что делать и почему это происходит
Дисководы отходят в прошлое, и уже редко можно встретить ноутбуки, где они имеются по умолчанию, а покупатели полноценных системных блоков практически не устанавливают их, предпочитая занять место жестким диском или SSD-накопителем. Несмотря на это, в некоторых офисах, а также у многих дома, остались относительно старые компьютеры с дисководами. Помимо этого, время от времени используются внешние дисководы.
Чаще всего дисковод применяется, когда необходимо установить лицензионное программное обеспечение, которое имеется на диске. Это может быть Windows, различные продукты Adobe, профессиональный софт, игры и многое другое. При желании вставить диск в дисковод или, наоборот, достать его оттуда, пользователи могут столкнуться с проблемой, что он не открывается. Решить ее можно без обращения к специалистам, и ниже мы приведем наиболее действенные способы.
Почему не открывается дисковод
Чтобы определиться со способами открыть дисковод, сперва нужно понять основные причины, почему он может не открываться.
- Неисправность электронной платы дисковода;
- Застрявший внутри устройства диск, который мог раскрошиться или изначально был некорректно вставлен;
- Механические проблемы, например, поломка шестеренок, которые отвечают за выдвижение отсека для установки диска.
Заранее определить причину, из-за которой не открывается дисковод, невозможно. Чтобы было проще устранить проблему, рекомендуем выполнять по очереди все приведенные ниже советы, пока не удастся добиться необходимого результата.
Как открыть дисковод, если он не открывается
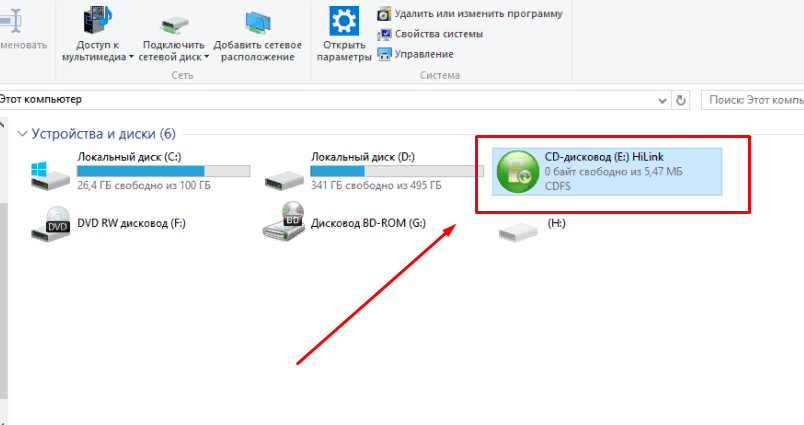
Использовать инструменты Windows
В операционной системе Windows предусмотрена возможность открытия дисковода непосредственно из интерфейса, без необходимости нажимать на кнопку. Для этого нужно зайти в «Мой компьютер» и нажать правой кнопкой мыши на дисковод. Далее выберите во всплывающем меню пункт «Извлечь», после чего дисковод должен открыться.
Обратите внимание: Также имеются сотни приложений, которые позволяют открывать дисковод. Чаще всего это программы, основная цель которых – запись дисков. Если описанный выше способ открытия дисковода средствами Windows не дал результатов, не следует прибегать к сторонним приложениям, поскольку они обращаются именно к команде операционной системе.
Открыть дисковод скрепкой
При проектировании дисковода производители закладывают в них возможность аварийного открытия. Пользователь может вручную привести в движение механизм, который отвечает за открытие дисковода. Для этого на лицевой панели устройства присутствует маленькая дырочка, куда нужно засунуть иголку и надавить, чтобы механизмы сработали и дисковод открылся.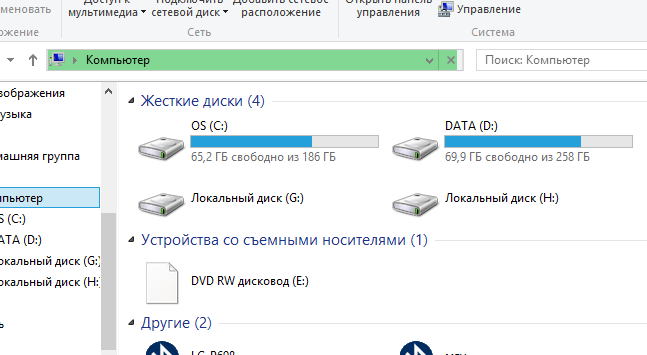
Если проблема связана именно с механическим заклиниванием, а не с неисправностью электронной платы, то данный способ в редких случаях помогает решить проблему. В такой ситуации можно попробовать поддеть тонким инструментом лоток дисковода и постараться вытащить его при помощи механического усилия, возможно, устранив зацепление, которое мешает открыться лотку с диском.
Важно: Прикладывая большую силу в попытке открыть дисковод, можно сломать шестеренки, которые отвечают за выдвижение лотка. Они, чаще всего, выполнены из пластика.
Проверка кабеля и повторное подключение дисковода
Когда ни один из перечисленных выше советов не помогает открыть дисковод, стоит попробовать отключить его и заново подключить. Для этого выключите компьютер и снимите боковую крышку системного блока, найдите шлейфы дисковода и отключите их. Убедитесь, что шлейфы не повреждены (возможно, они были пережаты, из-за чего более не работают). Если следов повреждения нет, вновь подключите их, включите компьютер и попробуйте открыть дисковод.
Обратите внимание: Крайне редко данный способ помогает избавиться от проблемы, если был опробован вариант со скрепкой, приведенный выше. Связано это с тем, что дисковод должен открываться скрепкой, даже если он полностью отключен от питания.
Дисковод не открывается: что делать и почему
Здравствуйте, мои дорогие читатели. Сегодня хочу поговорить с вами о специфической проблеме. Бывают такие случаи, когда дисковод не открывается на компьютере, то есть, вы не можете извлечь диск из CD/DVD привода. Произойти такое может по разным причинам. Например, у вас дома отключили электричество, а в приводе остался какой-нибудь важный диск, который незамедлительно требуют вернуть.
Дисковод также может перестать работать из-за внезапного скачка напряжения в сети. Бывает, просто заклинило кнопку извлечения диска из привода, и она не нажимается.
У меня на старом приводе были случаи, когда лоток выдвигался совсем чуть-чуть, некоторое время жужжал и задвигался обратно.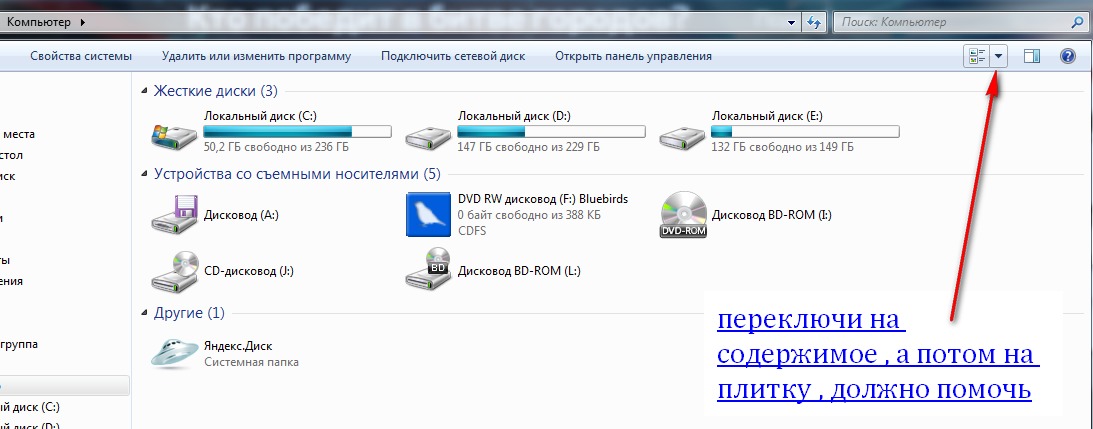 Я просто помогал ему выдвигаться руками, вытягивая его двумя пальцами .
Я просто помогал ему выдвигаться руками, вытягивая его двумя пальцами .
Все эти проблемы, на самом деле, решаются очень просто. Чтобы извлечь диск в аварийном режиме, вам понадобится твердая проволока. Если не найдёте проволоку, не отчаивайтесь, используйте иголку, булавку или же скрепку — уж они-то наверняка окажутся у вас под рукой.
На передней панели любого привода существует маленькое отверстие, на рисунке ниже можно рассмотреть наглядно. Оно-то и предназначено для аварийного извлечения дисков из привода.
Итак, мы с вами разобрались, почему дисковод не открывается, теперь давайте я вам покажу, что делать, когда не открывается дисковод.
Как открыть дисковод
Аккуратно вводим иголку в отверстие до тех пор, пока не почувствуем, что упёрлись в рычажок. Держать иголку необходимо ровно, чтобы попасть на рычажок, находящийся внутри привода.
Примерно через 1,5-2 см почувствуется этот самый рычажок. Вам нужно аккуратно надавить на него иголкой. По мере нажатия на рычаг дисковод будет медленно выдвигаться. Продолжаем давить, пока за лоток нельзя будет ухватиться пальцами.
По мере нажатия на рычаг дисковод будет медленно выдвигаться. Продолжаем давить, пока за лоток нельзя будет ухватиться пальцами.
Теперь уже рукой выдвигаем лоток до конца, спокойненько извлекаем из него диск и аккуратно задвигаем обратно или можете нажать на кнопку закрытия лотка. Самое главное при таком аварийном извлечении диска из дисковода – быть осторожными, чтобы не повредить механизм привода внутри.
Надеюсь статья, как извлечь диск из CD/DVD привода в аварийном режиме вам не понадобится, но на всякий случаи поведал вам об этом.
Если вы: недавно ремонтировали компьютер, роняли компьютер или били по нему, то возможно, шлейф от дисковода отсоединился. Более подробно об этом можете прочитать в статье: «Почему DVD привод не хочет читать диски» (информация почти в самом конце статьи).
До скорой встречи!
P.S. : Кстати, вот вам наглядный пример, как достать диск из дисковода:
Что делать если не открывается дисковод компьютера?
В последнее время на смену оптическим дискам приходят флэш-накопители, тем не менее, полностью отказаться от этих устройств не получится.
₽
Стоимость услуги 350 Р.
Не открывается дисковод — задача, которую стоить доверить профессионалам! Мы выполним ее с гарантией и в кротчайшие сроки!
По этой причине вопросы касательно того, почему не открывается дисковод, все еще остаются актуальными для большинства пользователей, столкнувшихся с тем, что привычное извлечение носителя неожиданно перестало функционировать.
Не закрывается привод
В случае, когда дисковод не закрывается, проблему стоит искать в неправильной и небрежной эксплуатации компьютера. Очень часто подобное происходит в результате слишком резких нажатий или же других случайных механических воздействий на дисковод. Вероятно, проблема кроется в том, что внутрь привода был не до конца вставлен диск.
Чтобы точно выяснить причину поломки, необходима профессиональная диагностика.
Чем вызваны проблемы с дисководом
Причин, из-за которых могут возникнуть проблемы с дисководом несколько.
- Самая распространенная – это выход из строя механики устройства. Любая техника при активном пользовании подвержена износу.
Поэтому, если вы эксплуатируете привод уже в течение нескольких лет, и при каждом получении диска он скрипит и «сопит», то вероятнее всего, его срок уже на исходе. В таком случае проблема решается приобретением новой комплектующей запчасти. - Вторая причина – это выход из строя электронной начинки.
В результате оптический привод совсем пропадает в списке устройств и перестает отображаться в меню «Мой компьютер». Здесь тоже не обойтись без замены. - Еще одной часто встречаемой причиной является поломка кнопки на дисководе, из-за чего он просто не реагирует на нажатие.
При этом компьютер продолжает его видеть, а вставленный диск читается. В этом случае вытащить лоток можно посредством меню «Мой компьютер». Далее нужно кликнуть по значку дисковода правой кнопкой мыши и выбрать пункт «Удалить». После проделанной манипуляции, дисковод можно будет закрыть обратно без использования кнопки, подтолкнув его назад. Действовать при этом стоит крайне аккуратно.
После проделанной манипуляции, дисковод можно будет закрыть обратно без использования кнопки, подтолкнув его назад. Действовать при этом стоит крайне аккуратно.
Что делать если cd-rom не открывается
Когда не открывается дисковод (или не закрывается), можно действовать разными способами.
Программное извлечение. Если в результате нажатия на кнопку ничего не происходит и лоток не выезжает, то его извлекают следующим образом:
- Открывается «Мой компьютер».
- Находится буква привода.
- Выбирается пункт «Извлечь».
Если проделав выше описанные действия, ничего не помогло, то нужно прибегнуть к аппаратному извлечению. Это делается посредством небольшого отверстия на приводе, которое оставляют производители специально для подобных случаев.
Мы готовы Вам помочь решить эту проблему!
Поскольку действовать нужно крайне аккуратно и осторожно, то самым верным решением при поломке cd-rom будет обратиться к услугам специалистов. Наши квалифицированные мастера решат возникшую проблему качественно и в максимально сжатые сроки.
Наши квалифицированные мастера решат возникшую проблему качественно и в максимально сжатые сроки.
Вы оформляете заявку онлайн или по телефону
Мастер выезжает по адресу в течении 1 часа
Мастер выявляет неисправность и устраняет её
Вы принимаете работу мастера и оплачиваете
Это не даст усугубить поломку и позволит устранить неисправность без ущерба для всего устройства.
Бесплатная консультация
Перезвоним в течении 1 минуты
ОтправитьМы не передаем ваши данные третьим лицам
Не открывается дисковод на компьютере или ноутбуке. Что делать?
Дисководы или CD-ROM или DVD-ROM приводы постепенно уходят в прошлое — ими стали пользоваться значительно реже в свете новых технологий, а для производителя отсутствие дисковода в ПК или ноутбуке — существенная экономия. По этим (и не только) причинам в современных устройствах оптические приводы встречаются значительно реже.
А еще дисководы могут перестать открываться. Это не самая большая проблема, если вы не пользуетесь этим устройством, но если в дисководе, к примеру, остался диск, который надо извлечь, нужно что-то делать. Что именно?
Как открыть дисковод, если он не открывается?
Перезагрузите компьютер. Это едва ли не первое, что вы вообще должны делать в подобных случаях. Если произошел некий сбой, после перезагрузки дисковод откроется как ни в чем не бывало.
Если это не помогло, тогда вы должны открыть раздел «Компьютер», нажать правой клавишей мыши на значок привода и выбрать «Извлечь». Это работает в том случае, если, к примеру, кнопка на дисководе сломалась. После нажатия на указанный пункт меню дисковод должен открыться.
Снова не помогло? Переходим к более сложному методу. Взгляните внимательно на привод для дисков, на нем вы заметите небольшое отверстие, в которое можно вставить иголку или, в лучше случае, тонкий стержень от ручки.
Кстати, в приводах ноутбуков есть точно такое же отверстие.
Для чего оно? Для того, чтобы вручную открыть дисковод, если что-то произойдет. Возьмите что-нибудь тонкое: это может быть иголка, хотя лучше использовать тонкую проволоку, которая подходит по диаметру. Медленно и аккуратно вставьте проволоку в отверстие, пока она не упрется в кнопку внутри. После этого нужно слегка нажать на кнопку, но при этом аккуратно — если вы используете иголку, ее можно сломать. Что касается силы нажатия, то она может быть разной, кроме того, в некоторых оптических приводах используется старая схема, когда для вызова системы загрузки диска нужно сильно нажимать на кнопку чем-то острым, пока дисковод не откроется, а на более современных достаточно одного нажатия, чтобы система привода открылась. Главное, будьте аккуратны, чтобы не повредить дисковод.
Если это не помогает, можно попробовать открыть крышку системного блока (с ноутбуком сей финт не пройдет) и посмотреть, не отошел ли один из шлейфов на оптическом приводе. Если отошел, поправьте его.
Как вариант, можно разобрать дисковод, но делать самостоятельно это не рекомендуется — часто люди разбирают устройство, но собрать не могут. И уж тем более этого не стоит делать, если компьютер или ноутбук находится на гарантии — пусть с этой проблемой разбирается сервисный центр.
И уж тем более этого не стоит делать, если компьютер или ноутбук находится на гарантии — пусть с этой проблемой разбирается сервисный центр.
Не открывается дисковод
Обычно не открывается дисковод именно в тот момент, когда его обязательно нужно срочно открыть. Это даже хуже, чем если бы ваш привод не читал диски.
Вам его нужно вытащить и отдать, а он не вылазит. Что делать? Почему такое случилось? Не паникуйте, возможно, проблема временная. Перегрузите компьютер и попробуйте снова. Не помогло? Не открывается дисковод дальше?
Попробуйте открыть штатными средствами. Нажмите «пуск» =>>, «компьютер» и на значке дисковода (после нажатия левой кнопки мыши) выберите опцию «извлечь диск».
Результатов никаких? Идем вперед. Возьмите тонкий предмет, наподобие иголки, и на самом дисководе ищите маленькую дырочку, как раз под иголку.
Вставляйте ее и нажимайте. Это аварийное открытие дисковода, в большинстве случаев открывает.
Помогло, или не открывается ваш привод еще? Нетерпение конечно нарастает, успокойтесь, откроется, куда ему деться.
Скорее всего, вы в спешке неправильно установили диск — у меня так раза три случалось.
Берите острый предмет, наподобие ножа с тупым концом, нажимайте на кнопку открытия дисковода и аккуратно со всех сторон старайтесь помочь ему открыться, только надавливая не перестарайтесь.
Надеюсь, вы справились с проблемой и ваш дисковод открылся. Нет, тогда используем последний вариант. Будем самостоятельно разбирать свой персональный ПК или идем в сервис.
Сложность рассказать, как разобрать компьютер или ноутбук, чтобы вытащить привод в том, что во всех моделях это происходит по-своему.
Очень хорошо если у вас, например ноутбук асус. Должен заметить этот производитель делает ноутбуки с очень хорошо доступными способами ремонта и подключения дополнительных устройств.
Вам придется лишь перевернуть свой ноутбук (обычно так бывает всегда), и отвинтить несколько винтиков в районе привода. Потом выдвинуть лоток и отсоединить шлейф. Вы можете даже самостоятельно дисковод поменять на другой.
В других моделях такие операции тоже можно выполнить, только в большинстве случаев приходиться снимать клавиатуру и отсоединять винт крепления привода.
Такая техническая операция требует большой осторожности, иначе возникнут повреждения, которые без мастерских самому исправить не удастся.
Еще несколько причин почему не работает дисковод и как исправить можно узнать перейдя по ссылке (выше)На компьютере извлечь дисковод намного проще. Откручиваем стенку, боковую или заднюю, как у кого, отсоединяем шлейф привода, откручиваем винт и вытаскиваем. Все что выше описано, касается проблемы, как достать диск, если не открывается дисковод.
Если дисковод вы вытащили и увидели, что он испорчен, я бы с ремонтом голову не морочил, а установил новый. Во-первых, скорее всего, починить его вам самостоятельно не удастся, а в мастерской бесплатно делать этого не будет никто.
Сегодня в магазине новый привод стоит около 15 долларов. Если учесть что в мастерской только за то, что вытащат и вставят с вас возьмут минимум 5 долларов, не говоря о ремонте, да к тому же иногда туда надо ехать и потратить придется почти целый день, потом еще раз приехать чтобы забрать – то выводы делайте сами. Надеюсь теперь почему не открывается дисковод и как его открыть вы знаете.
Надеюсь теперь почему не открывается дисковод и как его открыть вы знаете.
Не открывается дисковод на ноутбуке что делать
ПроНоутбуки.ру
Вам необходимо вставить CD/DVD-диск в дисковод ноутбука, но тот не открывается? Не беда! Возможно, дисковод давал вам предпосылки — чуть заедал, открывался не сразу или не до конца, не хотел закрываться, выдвигался с шумом или задержками — вы не обращали на это внимание.
Почему не открывается дисковод на ноутбуке?
- Если дисковод открывается не до конца, а потом снова задвигается — заело механизм. Попробуйте аварийное вскрытие (читайте ниже).
- Не исключены сбои в операционной системе ПК.
- Компьютер не видит дисковод (такое часто бывает при замене дисковода).
 Зайдите в «БИОС» (Выключите ноутбук, включите его, во время загрузки удерживайте клавишу delete или F2 до того момента, пока не появится окошко управления. Найдите соответствующую вкладку и активируйте дисковод). Комбинация горячих клавиш для открытия «БИОСА» зависит от его версии и производителя ПК.
Зайдите в «БИОС» (Выключите ноутбук, включите его, во время загрузки удерживайте клавишу delete или F2 до того момента, пока не появится окошко управления. Найдите соответствующую вкладку и активируйте дисковод). Комбинация горячих клавиш для открытия «БИОСА» зависит от его версии и производителя ПК. - Произошло замыкание сети.
- Вышла из строя лазерная головка дисковода.
- Не установлены соответствующие драйвера.
- Истек срок службы дисковода.
Что делать, если не открывается дисковод на ноутбуке?
- Перезагрузите компьютер, возможно, произошла временная неполадка или замыкание, и после перезагрузки работа дисковода будет возобновлена.
- Откройте дисковод с помощью специальной команды на ноутбуке. Нажмите «Проводник» – «Компьютер». Во вкладке «Устройства и диски» кликните 2 раза на необходимый вам дисковод, или нажмите правую кнопку мыши, далее «Открыть».
Вы пытались открыть дисковод без механического или физического давления на устройство, используя только основные функции ПК. Если первые два способа вам не помогли, то попытайтесь открыть дисковод при помощи аварийного вскрытия, которое предусмотрено всеми производителями.
Если первые два способа вам не помогли, то попытайтесь открыть дисковод при помощи аварийного вскрытия, которое предусмотрено всеми производителями.
Инструкция по аварийному вскрытию
- Найдите тоненькую иголку (можно использовать булавку, проволоку или любой другой тонкий предмет).
- Внимательно рассмотрите панель закрытого дисковода сбоку, вы должны обнаружить маленькое отверстие (обычно оно располагается недалеко от кнопки).
- Вставьте иголку в это отверстие, потихоньку продвигайте ее (действуйте аккуратно, чтобы не повредить механизм внутри). Когда дисковод чуть выскочит, уберите иголку и откройте его, выдвинув рукой.
Не помогло аварийное вскрытие? Возьмите нож или тонкую отвертку, аккуратно подсуньте предмет под дисковод, отогните его вниз (действуйте без особого фанатизма, иначе дисковод сломается окончательно).
Дисковод все равно не сдается? Тогда прибегайте к крайней мере — вскройте ноутбук (открутите несколько винтиков в области привода) и посмотрите причину поломки.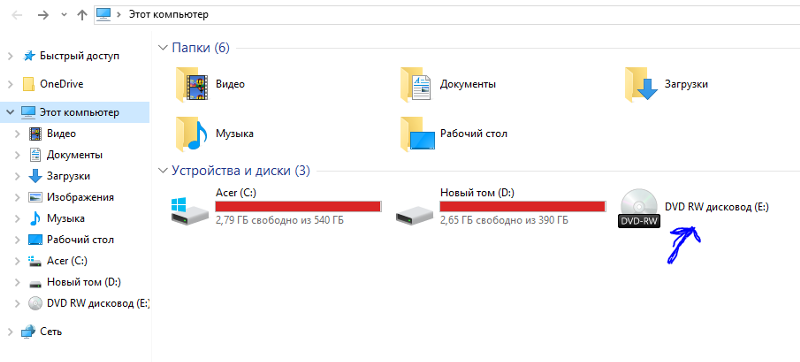 Если не можете сделать это самостоятельно, то обратитесь к специалисту.
Если не можете сделать это самостоятельно, то обратитесь к специалисту.
После ремонта дисковод снова заедает или не открывается? Тогда решение одно — вам требуется новый дисковод! Не пытайтесь починить старый (стоить это будет дешевле, чем купить новый, но вы потратитесь на дорогу, будете ждать результат).
Удачи во вскрытии дисковода!
Вам будет интересно:
Очень большое спасибо, оказывается братишка засунул в дисковод usb от беспроводной мышки закрыл дисковод, с тех пор не открывался, открыл аварийным способом,засунув иголку, даже не знал что такое отверстие существует)))
Как открыть дисковод на ноутбуке кнопкой и что делать, когда ее нет
Несмотря на активное развитие облачных технологий и повсеместное использование внешних накопителей, подключаемых через USB-интерфейс, на многих современных моделях ноутбуков все еще присутствуют оптические приводы DVD/CD-RW или, как их еще называют — дисководы.
Они используются не так часто, как это было несколько лет назад, однако иногда потребность в них возникает.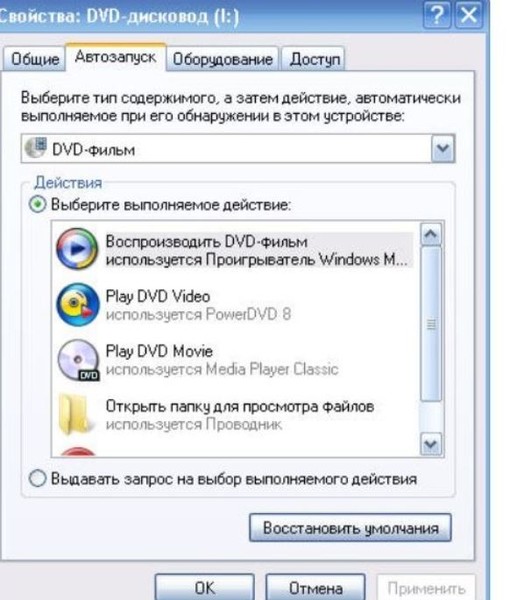
Нередко владельцы ноутбуков сталкиваются с неожиданной проблемой, когда не получается открыть выезжающий лоток оптического привода для установки диска. Причин может быть несколько.
Самая банальная — на данной модели ноутбука вообще не предусмотрен дисковод, а на его месте производителем установлена декоративная заглушка.
В этом случае следует изучить инструкцию и убедиться в наличии/отсутствии данной опции. Сделать это также можно, зайдя в « Мой компьютер » и посмотрев, есть ли CD-привод в « Устройствах и дисках «.
Как правило, на основной массе лэптопов оптические приводы DVD/CD-RW находятся с правой стороны. Кнопка открытия дисковода обычно располагается непосредственно на самом лотке или рядом с ним.
Стандартное обозначение кнопки дисковода — треугольник с горизонтальной линией снизу.
Однако на некоторых моделях устройств кнопка может находиться среди функциональных клавиш компьютера (как правило, кнопка F4) и срабатывать при нажатии в комбинации с клавишей Fn .
Случается и такое, что есть и сам DVD/CD-RW-привод, и клавиша открытия лотка, однако на нажатие она никак не реагирует.
Почему дисковод не открывается при нажатии кнопки?
Если оптический привод (дисковод) не открывается с кнопки, есть большая вероятность, что в данный момент операционная система компьютера выполняет задачу, запущенную с компакт-диска.
- В этом случае необходимо отключить процесс (снять задачу) через Диспетчер задач. Запустить его можно через панель управления или с помощью одновременного нажатия комбинации клавиш Ctrl+Alt+Del .
- Если в списке активных приложений присутствует программа, запущенная с диска, достаточно выделить ее и нажать « Снять задачу «. После этого можно нажимать на кнопку и извлекать диск без вреда для операционной системы.
Возможно, что процесс блокирующий оптический привод, является вирусом. В этом случае необходимо установить/запустить антивирус.
Поможет также установка специальной программы Unlocker , которая позволяет отключить все процессы, блокирующие работу дисковода.
Как открыть дисковод на ноутбуке без кнопки открытия
На многих современных моделях ноутбуков Lenovo, Acer, Asus и др. механическая кнопка не предусмотрена.
В этом случае получить доступ к дисководу можно следующими способами:
- Нажав комбинацию клавиш Fn+F4 . Если на ноутбуке нет кнопки на дисководе, то она обязательно должна присутствовать среди функциональных клавиш.
- Программным способом. Для извлечения лотка привода откройте папку « Мой компьютер/Этот компьютер «, выберите интересующий вас дисковод. Называться дисковод может « DVD RW Дисковод» или «DVD RAM Дисковод «. Кликните по нему правой клавишей мышки и открывшемся меню выберите пункт « Извлечь «.
Если дисковод не виден в разделе «Мой компьютер/Этот компьютер» (часто такая проблема возникает у пользователей ОС Windows 10-й версии), следует правой кнопкой мыши кликнуть по значку « Пуск » и выбрать пункт Windows PowerShell/Администратор и вставить в строку:
reg. exe add «HKLMSystemCurrentControlSetServicesatapiController0» /f /v EnumDevice1 /t REG_DWORD /d 0x00000001
exe add «HKLMSystemCurrentControlSetServicesatapiController0» /f /v EnumDevice1 /t REG_DWORD /d 0x00000001
Нажмите кнопку ввода и перезагрузите систему. После этого Дисковод должен появиться в разделе «Мой компьютер/Этот компьютер«.
- При помощи скрепки . Вытащить дисковод из ноутбука без кнопки можно путем механического вмешательства. Для этого на крышке дисковода предусмотрено небольшое отверстие диаметром чуть больше одного миллиметра. Чтобы открыть лоток принудительно, достаточно вставить в это отверстие тонкий твердый предмет. Лучше всего для этих целей подходит разогнутая канцелярская скрепка. Нужно просунуть «ключ» в отверстие до упора и слегка нажать — после срабатывания щелчка лоток должен автоматически открыться.
Обратите внимание! Нередко пользователи мобильных ПК путают лоток дисковода с обычной декоративной панелью (заглушкой). Она действительно напоминает внешне лоток для установки диска, однако, но на ней нет никаких кнопок, индикаторов и прочих обозначений. Речь идет о бюджетных моделях ноутбуков, которые предназначены в основном для работы с текстами.
Речь идет о бюджетных моделях ноутбуков, которые предназначены в основном для работы с текстами.
ВИДЕО ПО ТЕМЕ
» alt=»»>
При необходимости для такого лэптопа можно приобрести дисковод отдельно и установить. Они бывают как внутренние, так и внешние. Первые устанавливаются в штатное место, другие подключаются через USB-интерфейс.
Почему может перестать работать дисковод?
Дисковод в компьютере отказывается работать: распространённые причины
Часто в ситуациях, когда DVD-Rom переставал работать, причины оказывались банальными. Рассмотрим для начала самые элементарные из них.
- Физическое отключение. В большинстве случаев устройство просто не подключено к материнской плате. Причём пользователь мог сам случайно выдернуть штекер из разъёма во время очистки компьютера от пыли. Такая причина не удивительна для интерфейса Sata, поскольку разбалтываются такие разъёмы быстро. Случается, что штекер даже сам может вывалиться из разъёма. Достаточно компьютер подвигать.

- Проблемы со шлейфом или разъёмом. Это также довольно частая проблема. Если устройство не работает, при этом всё правильно подключено, не нужно спешить списывать его на металлолом. Попробуйте переключить шлейф в другое гнездо. Если не помогло, замените сам провод.
- Как бы смешно ни было, но некоторые пользователи причисляют девайс к нерабочим сразу, как только он не прочитывает один диск. Спешить с такими выводами не следует. Проверьте сам диск на наличие повреждений. Если болванка царапаная, что зачастую и бывает, то проблема в ней. Скормите устройству другой диск и проверьте, как он прочитается. Если всё в порядке, значит, вы зря грешили на привод.
- Засорение лазера. Тоже очень распространённая проблема. Но актуальна она для приводов, которые либо работают уже очень длительное время, либо используются крайне часто. Чтобы оживить привод в сервис его нести не нужно и выкачивать специализированный софт тоже не потребуется. Всё обойдётся походом в ближайший магазин, в котором продаются болванки с музыкой, играми и фильмами. Вам нужен чистящий диск. Это распространённая вещь, поэтому купить его можно в любом месте. Предположим, вы купили такую болванку. В комплекте с ней прилагается инструкция и специальная жидкость для очистки лазерных линз. Что делаем дальше. Внимательно читаем инструкцию, понимаем, что чистящая жидкость – вещь очень опасная и при контакте с огнём может привести к печальным последствиям. Итак, прочитав инструкцию, наносим на щёточки диска жидкость и аккуратно вставляем его в привод. После того, как девайс скушает болванку, загрузится программа для очистки лазера. Она нам сама подскажет, что нужно делать. Да и ведь мы читали инструкцию. Выполняем необходимые действия, ждём окончания очистки. Извлекаем диск и радуемся вновь живому приводу!
Отказ дисковода из-за установки эмулятора
Если всё вышеперечисленное вам не помогло, тогда вспомните, какую из программ вы устанавливали последней.
Такие программы часто вызывают конфликт между виртуальным устройством и физическим. Как решить данную проблему? Вот несколько вариантов, которые помогут вам благополучно решить поставленную задачу.
- Самым лучшим способом устранить подобную неполадку является откат системы. Каждая программа во время установки создаёт точку восстановления, к которой можно будет вернуться. Главное, чтобы была активна функция восстановления системы. Итак, чтобы откатиться, выполните следующие операции:
- Откройте «панель управления» . Далее пункт «восстановление» . После этого необходимо щёлкнуть «запуск восстановления системы» и выбрать точку отката. В нашем случае необходимо восстановить компьютер до состояния перед установкой эмулятора. Соответственно, выбираем точку, созданную этой программой. Жмём далее. После процесса восстановления компьютер будет перезагружен и система отрапортует о возврате себя родимой до более раннего состояния. Далее обращаемся к приводу и вуаля! Он работает! На скриншоте ниже показан пример, как это будет выглядеть.
- Если по той или иной причине восстановление операционки было отключено или точка отката до установки эмулятора была удалена, не падайте духом! Можно устранить проблему вручную. Для этого делаем следующее:
- Для начала удаляем сам эмулятор. Да так, чтобы от него и духу не осталось! Чистим абсолютно всё: и папку Program Files , и папки application data .
- Идём в диспетчер устройств , находим виртуальный привод. Его отправляем по тому же адресу, куда отправили и его создателя.
- Затем, не выходя из диспетчера устройств, открываем менюшку, вид и выбираем пункт показать скрытые устройства. Далее видим внушительный список непонятных устройств и драйверов. Не пугайтесь, из них нам нужен только один пункт – SPTD Driver . Находим таковой и тоже удаляем.
- После всего этого удаляем сам дисковод, перезагружаем систему и радуемся вновь рабочему девайсу.
Если ни один из способов не помог, тогда вывод остаётся только один, причём не самый утешительный: дисковод всё же умер. В таком случае можно попытаться его отремонтировать, но стоимость данной услуги соизмерима новому устройству.
Что делать, если не работает дисковод в ноутбуке
Когда отказывается работать привод, установленный в буке, причины остаются теми же, что и в случае с компьютером. Повторим их ещё раз и кратко охарактеризуем возможные решения проблем.
- Шлейфа в буке нет, а вот разъём никуда не девался. Только, к сожалению, он один. Чтобы проверить, в порядке ли дисковод, подключите его к другому ноутбуку либо же компьютеру. Такое вполне возможно.
- Опять-таки, испорченные диски. Не спешите винить привод. Проверьте, возможно он не читает один или 2 диска, которые испорчены.
- Засорение линзы. Здесь тоже в помощь чистящий диск.
- Установка эмулятора виртуальных дисководов. Как и прежде, решение проблемы заключается либо в откате операционки, либо в грамотном удалении виновника неполадки и всех составляющих.
- Выход из строя девайса. Здесь, как было написано выше, уже ничего не поможет. Придётся покупать новое устройство.
DVD-Rom не работает после покупки
Не вся продукция, которую мы покупаем в магазинах, качественная. Как ни стараются производители, а на 10 устройств одно получается бракованным. Это не закон подлости, а ошибка человека или оборудования. Что делать в подобном случае?
- Не стоит паниковать. Не та ситуация, где нужно проявлять свои эмоции. Попытайтесь подключить девайс к разным гнёздам компьютера. Проверьте шлейф, замените его.
- Если ничего не помогает и привод не работает, ни в коем случае не пытайтесь выяснить неполадку самостоятельно.
- Обратитесь в магазин или сервис, где вы приобретали DVD-Rom. Согласно закону о защите прав потребителя вы имеете право потребовать с продавца некачественного товара всю стоимость, либо замену на работоспособное устройство. Но сразу новый привод вам не дадут. Возвращённый девайс будет тестироваться продавцом на ваших глазах. Если неполадка подтвердится, то вам будут принесены извинения и магазин предложит замену товара или вернёт вам деньги. Когда я столкнулся с подобной ситуацией, дисковод долго и упорно тестировали на трёх компьютерах. Но ни на одном он не заработал. В результате я доплатил немного и купил нормальный рабочий привод.
- Если продавец отказывается заменять DVD-Rom, ссылаясь на ту или иную причину, не нужно устраивать скандалов и нарываться на неприятности. Забирайте нерабочее устройство и с уверенностью идите в суд. Если оборудование действительно неисправно, экспертиза установит это. Главное, не вскрывайте привод. Далее вы можете отсудить у магазина стоимость товара и даже потребовать компенсацию морального ущерба. Закон защиты прав потребителя будет на вашей стороне. Если неисправность действительно существует, дело вы в любом случае выиграете.
Всегда ли можно вернуть дисководу работоспособность
Когда привод выходит из строя, причём не просто отходит шлейф или что-либо из вышеперечисленных причин, можно попытаться его отремонтировать. В некоторых случаях это обойдётся вам дешевле, чем покупка нового устройства. Но, к сожалению, ремонт не всегда возможен. В каких случаях стоит ремонтировать устройство, а в каких лучше подумать о покупке нового?
- При выходе из строя лазера. Если лазерную линзу поменять ещё можно, то лазер будет стоить очень недёшево. К тому же, каждый производитель дисководов использует различные лазеры, которых в нашей стране может и не быть. Его, конечно, закажут, но, сколько придётся ждать, неизвестно.
- При выходе из строя электропривода. Случается такое крайне редко, но всё же бывает. Данная деталь тоже отнюдь дешевизной не отличается и опять, не известно, сколько придётся ждать, пока его доставят.
- Поломка платы, а также порча чипов или конденсаторов. Эта деталь привода тоже довольна редкая, потому что каждый производитель использует свою разработку. Соответственно, заказывать плату придётся непосредственно на заводе. Это снова время. Перепайка конденсаторов или чипов дело кропотливое и не каждый сервис за него возьмётся. Да и стоить эта услуга будет не многим дешевле нового девайса.
Напоследок несколько советов, которые продлят жизнь вашему дисководу и избавят вас от лишних забот.
- Не вставляйте в привод испорченных или поцарапанных дисков. Это заметно снижает срок службы устройства;
- Не оставляйте DVD-Rom открытым. Это способствует накоплению пыли и засорению лазерных линз. В дальнейшем, само собой разумеется, это ни к чему хорошему не приведёт;
- Не насилуйте дисковод долгой работой. Он тоже устаёт. Позволяйте девайсу отдыхать хотя бы каждые полчаса, если приходится часто работать с дисками;
- Если привод активно используется, не пренебрегайте периодической чисткой лазерных линз. Но слишком часто этого делать тоже не нужно, поскольку есть риск поцарапать линзы;
- По возможности не используйте эмуляторов виртуальных приводов. В случае, когда они очень нужны, обязательно проверьте, включено ли восстановление системы и создана ли точка отката.
- Если вы владелец ноутбука, все рекомендации те же. Но ещё обращу ваше вниманиена то, что не следует касаться пальцами самого дисковода и тем более лазера.
Что делать, если лоток дисковода не открывается
Здравствуйте, мои дорогие читатели. Сегодня хочу поговорить с вами о специфической проблеме. Бывают такие случаи, когда дисковод не открывается на компьютере, то есть, вы не можете извлечь диск из CD/DVD привода. Произойти такое может по разным причинам. Например, у вас дома отключили электричество, а в приводе остался какой-нибудь важный диск, который незамедлительно требуют вернуть.Дисковод также может перестать работать из-за внезапного скачка напряжения в сети. Бывает, просто заклинило кнопку извлечения диска из привода, и она не нажимается.
У меня на старом приводе были случаи, когда лоток выдвигался совсем чуть-чуть, некоторое время жужжал и задвигался обратно. Я просто помогал ему выдвигаться руками, вытягивая его двумя пальцами
.Все эти проблемы, на самом деле, решаются очень просто. Чтобы извлечь диск в аварийном режиме, вам понадобится твердая проволока. Если не найдёте проволоку, не отчаивайтесь, используйте иголку, булавку или же скрепку — уж они-то наверняка окажутся у вас под рукой.
На передней панели любого привода существует маленькое отверстие, на рисунке ниже можно рассмотреть наглядно. Оно-то и предназначено для аварийного извлечения дисков из привода.
Итак, мы с вами разобрались, почему дисковод не открывается, теперь давайте я вам покажу, что делать, когда не открывается дисковод.
Как открыть дисковод
Аккуратно вводим иголку в отверстие до тех пор, пока не почувствуем, что упёрлись в рычажок. Держать иголку необходимо ровно, чтобы попасть на рычажок, находящийся внутри привода.
Примерно через 1,5-2 см почувствуется этот самый рычажок. Вам нужно аккуратно надавить на него иголкой. По мере нажатия на рычаг дисковод будет медленно выдвигаться. Продолжаем давить, пока за лоток нельзя будет ухватиться пальцами.
Теперь уже рукой выдвигаем лоток до конца, спокойненько извлекаем из него диск и аккуратно задвигаем обратно или можете нажать на кнопку закрытия лотка. Самое главное при таком аварийном извлечении диска из дисковода – быть осторожными, чтобы не повредить механизм привода внутри.
Надеюсь статья, как извлечь диск из CD/DVD привода в аварийном режиме вам не понадобится, но на всякий случаи поведал вам об этом.
Если вы: недавно ремонтировали компьютер, роняли компьютер или били по нему, то возможно, шлейф от дисковода отсоединился. Более подробно об этом можете прочитать в статье: «Почему DVD привод не хочет читать диски» (информация почти в самом конце статьи).
До скорой встречи!
P.S. : Кстати, вот вам наглядный пример, как достать диск из дисковода:
Почему не открывается дисковод на компьютере и что делать
Хотя современные технологии в сохранении данных шагнули далеко вперёд, на компьютерах и ноутбуках по-прежнему ещё используют приводы для оптических дисков. В ноутбуках дисководы располагаются сбоку справа или слева. Кнопка для открывания привода находится либо на передней панельке самого устройства, либо рядом в корпусе ноутбука.Есть ещё модели от некоторых производителей, когда эта кнопка располагается на клавиатуре, в виде отдельной клавиши, или как функциональная, которая работает в сочетании с клавишей Fn. Но в таких случаях на клавише есть специальный значок.
Не открывается дисковод на компьютере что делать
И периодически пользователь сталкивается с такой проблемой, что устройство не открывается, а в нём остался такой нужный диск. Что делать в такой ситуации и как справиться с этой неисправностью? Решить этот вопрос можно двумя способами:- с помощью специальных программ;
- физическим воздействием на привод.
Открытие с помощью программ
Для начала надо попытаться использовать штатные средства Windows. Для этого необходимо зайти в функцию «мой компьютер», и посмотреть есть ли иконка, изображающая DVD привод. Иконка есть — кликнуть на неё правой кнопкой мышки, и в контекстном меню надо нажать «извлечь». Лоток должен открыться. Если этого не произошло, то вполне возможно, что какая-то программа, запущенная на компьютере, блокирует это действие.
Далее, открыть «диспетчер задач» и там, закрыть все приложения, которые могут использовать DVD привод и блокировать его открытие. Теперь можно попробовать снова открыть устройство. Если он по-прежнему не открывается, следует выйти из системы Windows и перезагрузить свой компьютер или ноутбук, чтобы сбросить все работающие команды управления. Если все эти манипуляции не привели к желаемому результату, и дисковод так и не открывается, остаётся только механическое воздействие на механизм открытия.
Бывают ещё такие случаи, что зайдя в «мой компьютер», там виден только отображённый винчестер (жёсткий диск), а иконки дисковода и в помине нет. Отсутствие иконки дисковода, притом, что устройство фактически присутствует, может быть вызвано несколькими причинами:- Если в операционной системе отключено отображение дисковода. С этим часто можно столкнуться в Windows 8.1 и Windows 10. Эти новые версии распознают оптические приводы, как морально устаревшие, и могут не показывать их. Для решения этой проблемы надо изменить запись в редакторе реестра и сделать следующее. Нажать Win + R и в командной строке прописать следующий путь: reg. exe add «HKLM System CurrentControlSet Services atapi Controller 0» / f / v EnumDevice 1 / t REG _ DWORD / d 0 x 00000001. Нажать кнопку enter и отправить компьютер на перезагрузку.
- Оптический привод «умер», то есть вышел из строя. Чтобы проверить, во время перезагрузки обратить внимание, отображается ли в BIOSe CD — RW или DVD RW приводы, при нерабочем дисководе отображаться не будет.
- «Криво» стали работать драйвера для дисковода. Чтобы это проверить, нужно с помощью правой кнопки мышки открыть функцию «мой компьютер». Выбрать там в меню «свойства». В открытом «окне» найти «диспетчер устройств». В списке среди всего прочего будут указаны дисковые устройства. Если рядом с этой строкой будет жёлтый восклицательный знак, то драйвера стоят некорректно. Переустановка драйвера решает эту проблему. Опять же, правой кнопкой мыши нажать на устройство, и в выпавшем меню выбрать функцию «обновить драйвер». Теперь всё готово.
- Нельзя исключать такой фактор, как повреждение или отсоединение кабеля. Решается заменой или подсоединением кабеля.
Если же все эти ухищрения не помогли, и дисковод упорно не открывается после нажатия соответствующей кнопки, остаётся только механическое воздействие на привод.
Физические способы
Можно выключить компьютер или ноутбук на несколько минут. Потом при включении и до того когда загрузится система Windows, нажать кнопку открытия дисковода.Если не срабатывает, то для открывания потребуется какой-нибудь тонкий твёрдый стержень. Можно проволоку, иголку или простую канцелярскую скрепку.
У всех приводов для оптических дисков, на случай заедания выдвижного механизма, предусмотрено небольшое технологическое отверстие. На компьютерах оно находится на корпусе дисковода ниже выезжающей каретки, а на ноутбуках — на передней панельке дисковода. В это отверстие надо аккуратно вставить стержень или скрепку и нажать с небольшим усилием. Сработает защёлка механизма и дисковод чуть приоткроется, но этого будет достаточно, чтобы его можно было открыть руками.
Есть, кончено, ещё один способ открыть дисковод, но он «варварский» и может повлечь за собой окончательную поломку привода. Надо нажать на кнопку открывания и в щель возле крышки засунуть лезвие ножа и пытаться помочь механизму сработать, если он заедает. Если есть сомнения, то лучше обойтись без экспериментов и обратиться к мастеру в сервисный центр.
Когда уже удастся открыть дисковод и вытащить из лотка застрявший диск, лучше сразу определить причину неисправности.
- Одной из причин, по которой устройство не открывается — это испорченные зубья на лотке.
- Крышку на дисководе может заклинить из-за неисправной защёлки.
- Если растянулся пассик с помощью которого лоток выезжает, то механизм не срабатывает и дисковод не открывается, требуется замена пассика.
- Банально: от времени механизм может забиться пылью или в дисковод попал мелкий посторонний предмет. Элементарная чистка порой может решить все проблемы.
Если всё это не помогло и дисковод не желает работать исправно, то прямая дорога в мастерскую на ремонт.
Как открыть дисковод ноутбука, если он не открывается
Введение
Одно время CD и DVD-диски были самым популярным и удобным носителем информации. Постепенно весь мир отходит от использования дисков, делая выбор в пользу USB-накопителей или облачных сервисов хранения информации. Однако, несмотря на это обстоятельство, некоторые пользователи по-прежнему активно пользуются CD и DVD. Разумеется, не всегда удаётся избежать проблем при использовании дисков. Помимо целостности самого носителя, очень важно, чтобы работал дисковод. Но к сожалению, нередки случаи, когда его просто не удаётся открыть. Как же быть в такой ситуации? В этой статье подробно рассмотрим, как открыть дисковод ноутбука, если он не открывается.
Хотите, чтобы ваш дисковод так же легко открывался? Внимательно изучите статью
Существует несколько причин подобной неисправности. Могла банально выйти из строя кнопка, либо сломался механизм, выдвигающий слот. В более тяжёлых случаях проблема может быть в плате или неправильно вставленном диске.
Решение проблемы
Способ 1
Начать стоит с попытки открыть дисковод через Windows. Зайдите в «Мой компьютер» и кликните правой кнопкой мыши по оптическому приводу. Выберите в появившемся списке пункт «Извлечь». Если этот способ не помог решить проблему, воспользуйтесь следующим.
Открыть дисковод можно через Windows
Способ 2
Не все знают, что любой дисковод оснащён специальным аварийным отверстием, внутри которого спрятана кнопка открытия привода. Принцип тот же, что и у кнопки Reset на Wi-Fi-роутере. Обратите внимание, что лучше делать это, когда компьютер выключен. Если внутри остался диск, вы рискуете повредить его при включённом ПК. Возьмите булавку, иголку или любой другой достаточно тонкий предмет, позволяющий нажать кнопку. После этого лоток должен слегка открыться. Дальше уже придётся доставать его руками. Ничего страшного здесь нет, поскольку это совершенно не сложно. В том случае, если и этот вариант не дал желаемого результата, переходим к следующему.
Воспользуйтесь потаённой кнопкой на лэптопе
Способ 3
Придётся прибегнуть к разборке корпуса и извлечению дисковода. Сам привод разбирается очень просто. Достаточно открутить несколько винтов. Первым делом нужно достать перед лотка. Для этого воспользуйтесь аварийной кнопкой. После этого отогните три специальных защёлки, чтобы снять панель. С помощью отвёртки снимите лицевую часть привода. Сверху и по бокам имеются специальные защёлки, которые необходимо отжать. Затем выкрутите четыре винта, расположенные по периметру привода. Теперь, приложив небольшое усилие, снимите металлическую крышку. Готово. Можете достать свой диск. Сборка выполняется строго в обратном порядке.
После разбора корпуса, можно достать диск
Итоги
Теперь вы знаете, как открыть дисковод ноутбука или компьютера, если он не открывается. Как вы можете убедиться, подобную проблему совсем не трудно решить самостоятельно в домашних условиях, не прибегая к помощи мастера.
Пишите в комментариях, помогла ли вам эта статья, делитесь с другими пользователями собственным опытом исправления таких неполадок и задавайте любые интересующие вопросы по рассмотренной теме.
Как устранить проблемы с дисководом гибких дисков
Обновлено: 30.06.2020, Computer Hope
Если у вас возникли проблемы с дисководом гибких дисков на вашем компьютере, просмотрите приведенные ниже варианты устранения неполадок, чтобы попытаться решить проблему.
ПримечаниеВарианты устранения неполадок и подробности, приведенные ниже, предназначены для проблем с дисководом гибких дисков, а не для проблем, связанных с невозможностью прочитать одну или две дискеты. Информацию об ошибках чтения гибких дисков см. В разделе: Почему мой компьютер не может прочитать дискету?
Плохая дискета
Убедитесь, что дискета, с которой вы пытаетесь читать, не защищена от записи или неисправна.Убедитесь, что дискета не защищена от записи, сдвинув язычок в противоположное положение, не позволяя свету проходить через него. Если у вас нет язычка, заклейте это отверстие изолентой.
Из-за технологии дисководов гибких дисков, дискеты скорее всего плохие. Убедитесь, что другие дискеты не вызывают такой же проблемы.
Если работают другие дискеты, возможно, у вас плохая дискета.
Не настроен в BIOS
Убедитесь, что дисковод гибких дисков правильно настроен в программе настройки BIOS.Если дисковод гибких дисков не настроен должным образом, могут возникнуть ошибки чтения / записи или дискета может вообще не работать. Большинству компьютеров требуется установка дискеты как 3,5, 1,44 МБ.
Устранение возможных конфликтов с другим оборудованием
Если вы недавно установили какое-либо новое оборудование, временно отключите его, чтобы убедиться, что это не приводит к неработоспособности дисковода гибких дисков.
Неправильно подключено
- Выключите, отключите и откройте компьютер, зная об электростатическом разряде и его потенциальных опасностях.
- Убедитесь, что дискета подключена к разъему FDD материнской платы. Если он подключен, отсоедините и снова подключите кабель, чтобы убедиться, что кабель вставлен правильно.
- Убедитесь, что кабель для гибких дисков, идущий от материнской платы, подключен к задней части дисковода для гибких дисков. Если он подключен, отсоедините и снова подсоедините кабель дисковода гибких дисков, чтобы убедиться, что он вставлен правильно.
- Убедитесь, что кабель питания подключен к задней части дисковода для гибких дисков.
- Если у вашего гибкого кабеля более одного соединения, убедитесь, что он подключен к соответствующему соединению. На приведенном выше рисунке показано, где подключен каждый привод.
Плохие драйверы
Если вы не можете читать или записывать на дискету из Windows, убедитесь, что компьютер не обнаруживает проблем с драйвером гибкого диска, проверив дисковод гибких дисков из MS-DOS.
Если вы работаете в Windows 95, Windows 98, Windows ME, Windows NT, Windows 2000 или Windows 2000, щелкните Пуск , Завершение работы и Перезагрузите компьютер до приглашения MS-DOS .
Если вы используете Windows 3.x, щелкните Файл и выберите Выйти из Windows , чтобы перейти к приглашению MS-DOS.
Когда появится приглашение, вставьте дискету в дисковод для гибких дисков и введите format a: .
Если вы получаете любую из следующих ошибок при попытке отформатировать дискету:
Неверный носитель или неправильная дорожка 0 — Попробуйте отформатировать другую дискету.
Ошибка защиты от записи — Убедитесь, что диск не защищен от записи, вынув дискету и убедившись, что вы не видите сквозь оба отверстия.Если вы видите свет, переместите выступ с левой стороны (если смотреть сзади) в нижнее положение и повторите попытку. Если диск не защищен от записи, попробуйте другую дискету.
Неверная спецификация дисковода. — Убедитесь, что дисковод гибких дисков правильно настроен в программе настройки BIOS.
Если дисковод гибких дисков правильно форматируется в MS-DOS, но не форматируется в Windows, Windows или какая-либо программа в Windows препятствует работе дисковода гибких дисков. Завершите задачу для всех запущенных TSR и фоновых программ.Если вы продолжаете испытывать те же проблемы, мы рекомендуем переустановить Windows.
Неисправное оборудование
Если после выполнения описанных выше действий проблемы по-прежнему возникают, значит, оборудование в компьютере неисправно. Замените следующее оборудование в компьютере в указанном ниже порядке.
- Замените кабель для передачи данных гибких дисков, который соединяет дисковод гибких дисков компьютера с материнской платой.
- Замените дисковод для гибких дисков, если кабель для передачи данных не помог устранить проблему.
- Замените или запросите замену материнской платы.
— дисковод гибких дисков не работает в Windows, но работает вне Windows
Ну, я решил (более-менее).
Сегодня мне пришлось возиться с задней частью моей системы, поэтому я воспользовался возможностью, чтобы удалить флэш-накопитель на 128 МБ, который я использую для загрузки. И вот, Windows может использовать флоппи-дисковод (и с изменениями, которые я внес в прошлый раз — ниже, — она также может использовать его правильно).
Не знаю, почему не работает с подключенной флешкой.Я провел несколько экспериментов и подтвердил, что это происходит только тогда, когда в BIOS флэш-накопитель настроен на эмуляцию дисковода гибких дисков и имеет более высокий порядок загрузки, чем собственно дисковод гибких дисков в разделе съемных устройств . Если установить флэш-диск ниже, чем дискета в порядке загрузки, Windows может получить доступ к дискете, но тогда я не могу использовать флэш-диск для автоматической загрузки. Настройка флеш-накопителя на эмуляцию CD-ROM позволяет дискете работать, но тогда флеш-накопитель должен быть записан как компакт-диск, что затрудняет изменение файлов на нем, как на дискете.Настройка имитации жесткого диска позволяет дискете работать и позволяет флэшке работать как дискета или жесткий диск (с точки зрения файлов), но затем предотвращает установку реальных жестких дисков в качестве загрузочных устройств.
Сначала я попытался отключить дисковод для гибких дисков в Device Manager , затем назначил A: флэш-накопителю в оснастке Disk Management , затем снова включил дискету, которой был назначен B: . К сожалению, это не сработало (и вызвало еще больше проблем, чем раньше.)
К сожалению, моя материнская плата устарела, поэтому у Asus нет желания или намерения обновлять BIOS, чтобы разрешить установку отдельных загрузочных устройств (например, флэш-накопитель, компакт-диск, дискета, жесткий диск1, жесткий диск 2) вместо только устройство типов (1 съемный, 1 оптический, 1 жесткий, 1 сетевой). В качестве компромисса я полностью удалил все, кроме жесткого диска, из моего порядка загрузки. Теперь, когда мне нужно загрузиться в DOS, мне нужно будет нажать F8 , чтобы вручную выбрать флэш-накопитель вместо того, чтобы он автоматически вставлялся в порядок загрузки (который отображает меню для загрузки DOS или переключения на жесткий диск). привод).Еще немного работы : - | , но работа флоппи-дисковода (и автоматический сбой, когда он пустой) вместо ожидания тайм-аута того стоит (особенно сейчас, когда я занимаюсь программированием файловой системы, требующим открытия дисков в шестнадцатеричном редакторе , вызывая множество неприятных задержек, когда программа пытается вывести список установленных дисков).
В любом случае, если кто-то еще найдет здесь путь, пытаясь выяснить, почему они не могут заставить Windows даже активировать свой дисковод, проверьте, не подключены ли к вашей системе при загрузке какие-либо маленькие флэш-накопители. Если ваша плата достаточно новая, попробуйте попросить их обновить BIOS (хотя более чем вероятно, что любая плата, достаточно новая, чтобы иметь поддержку, вообще не будет иметь контроллера гибких дисков).
(Конечно, остается вопрос, в чем проблема Windows, когда она нормально работает в DOS, при установке Windows и т. Д.… o.O )
Также выясняется, что дисковод гибких дисков (новый OEM-блок Sony, который я купил у местного оптового продавца компьютеров) мог быть нестандартным. Кажется, он работает нормально, когда я установил его в качестве основного в BIOS, поэтому он, вероятно, не относится к этому конкретному диску, но это еще одна проблема, на которую следует обратить внимание.
Дискета недоступна, не отформатирована или не распознается Windows
ПризнакПри доступе к дискете может появиться одно из следующих сообщений об ошибке:
A: \ недоступен.
Устройство не готово.
-или-
Диск не отформатирован
Диск в дисководе A не отформатирован.
Вы хотите отформатировать его сейчас?
-или-
STOP: Дисковый носитель не распознается, возможно, он не отформатирован.
Тот же самый диск может правильно работать с MS-DOS или Windows 95, или после повторного форматирования диска в Windows 98, Windows Millennium Edition, Windows NT, Windows 2000, Windows XP или Windows Server 2003.
Причина
Эта проблема возникает на дисках, которые не содержат байт дескриптора носителя в блоке параметров BIOS (BPB) загрузочного сектора. Некоторые старые предварительно отформатированные гибкие диски не содержат байта дескриптора носителя.Диски более старых продуктов также могут не иметь байта дескриптора носителя.
Дескриптор носителя указывает тип носителя, который в данный момент находится в приводе. В MS-DOS и Windows 95 вам не нужно устанавливать байт дескриптора носителя. Таким образом, эта проблема не возникает в этих более старых операционных системах.
Байт дескриптора носителя расположен в BPB загрузочного сектора по смещению 21 (15h) и в первом байте каждой FAT на диске.
Разрешение
Чтобы решить эту проблему, переформатируйте дискету в Windows 98, Windows Millennium Edition, Windows NT, Windows 2000, Windows XP или Windows Server 2003.
Временное решение
Предупреждение. Этот обходной путь предназначен только для опытных пользователей. Этот обходной путь включает использование редактора секторов диска для изменения байта дескриптора носителя на гибком диске. Неправильное использование редактора секторов диска может сделать все данные на диске или томе навсегда недоступными. Редакторы дисковых секторов работают на уровне «ниже» файловой системы, поэтому стандартные проверки для поддержания целостности диска не применяются. Это обеспечивает прямой доступ к каждому байту на физическом диске независимо от учетных данных.Таким образом, вы можете повредить или навсегда перезаписать критически важные структуры данных на диске. Используйте этот обходной путь на свой страх и риск.
Чтобы обойти эту проблему, используйте редактор секторов диска, чтобы изменить байт дескриптора носителя BPB на соответствующее значение. Например, вы можете использовать инструмент DiskProbe для этого на компьютере под управлением Windows NT 4.0, Windows 2000, Windows XP или Windows Server 2003. DiskProbe (Dskprobe.exe) входит в состав средств поддержки Windows для Windows XP Professional и Windows XP 64-Bit Edition, средств поддержки Windows 2000 и Windows NT 4.0 Инструменты поддержки Resource Kit.
В следующей таблице перечислены наиболее распространенные байты дескриптора носителя:
Байт Емкость Размер и тип носителя
—————————— ———————
F0 2,88 МБ 3,5-дюймовый, двусторонний, 36 секторов
F0 1,44 МБ 3,5-дюймовый, двусторонний, 18- сектор
F9 720K 3,5 дюйма, 2 стороны, 9 секторов
F9 1,2 MB 5,25 дюйма, 2 стороны, 15 секторов
FD 360K 5,25 дюйма, 2 стороны, 9 секторов
FF 320K 5.25 дюймов, двусторонний, 8 секторов
FC 180K 5,25 дюйма, односторонний, 9 секторов
FE 160K 5,25 дюйма, односторонний, 8 секторов
FE 250K 8 дюймов, односторонний, одинарная плотность
FD 500K 8 дюймов, двусторонняя, одинарная плотность
FE 1,2 МБ 8 дюймов, двусторонняя, двойная плотность
F8 —— Жесткий диск
Байт дескриптора носителя BPB расположен в сектор 0 диска и выглядит примерно так:
addr data:
0000 EB 3C 90 4D 53 44 4F 53 35 2E 30 00 02 01 01 00
0010 02 E0 00 40 0B F0 09 00 12 00 02 00 00 00 00 00
xx <---- Этот байт выше XX является байтом дескриптора носителя
и имеет шестнадцатеричное смещение 21 (15h).
Дополнительная информация
Для получения дополнительных сведений щелкните следующий номер статьи в базе знаний Майкрософт:
301423 КАК: установить средства поддержки Windows 2000 на компьютер под управлением Windows 2000 Server
306794 Как установить средства поддержки с компакт-диска Windows XP
206848 Пакет обновления 4 для Windows NT.0 Инструменты, отсутствующие на компакт-диске
Как исправить привод DVD / BD / CD, который не открывается или не извлекается
Вам когда-нибудь приходилось открывать привод CD или DVD (обычно называемый оптическим приводом), но вы не могли? Просто ваша удача, ваш любимый фильм, видеоигра или музыка, вероятно, застряли внутри.
Может быть, у ноутбука пропало питание, может быть, привод на вашем настольном компьютере просто перестал отвечать, или, может быть, дверь просто застряла, или диск вылетел из-за попытки, достаточной, чтобы что-то застрять.
Независимо от того, что происходит или что, по вашему мнению, может происходить с , нет причин спешить и заменять диск или привод только потому, что кнопка извлечения не выполняет то, что вы от нее ожидали.
К счастью, один из следующих двух методов почти всегда помогает открыть диск:
Как принудительно извлечь диск из ОС
Мы начнем с самого простого способа открыть диск — пропустить физическую кнопку снаружи и попросить операционную систему принудительно извлечь диск.Вы можете попробовать это, только если ваш компьютер включен и работает. Если это не так, перейдите к следующему разделу.
Требуемое время: Принудительное извлечение дисковода CD, DVD или BD с помощью команд операционной системы очень просто, и вам понадобится всего несколько секунд, чтобы попробовать.
Откройте проводник , если вы используете Windows 10 или Windows 8. Найдите его или используйте меню WIN + X, чтобы быстро открыть.
Откройте Проводник Windows в более ранних версиях Windows.Вы можете сделать это, ища эту опцию, щелкнув правой кнопкой мыши кнопку «Пуск».
После открытия перейдите к оптическому приводу в меню слева. Этому приводу часто присваивается автоматическое имя в зависимости от того, какой диск находится внутри привода, но обычно есть небольшой значок диска, который помогает его идентифицировать.
Если у вас возникли проблемы с его поиском, найдите This PC слева в Windows 10 или 8 или Computer в более ранних версиях. Щелкните значок слева, чтобы развернуть его, если он свернут.
Щелкните правой кнопкой мыши или нажмите и удерживайте оптический дисковод и выберите Извлечь в открывшемся меню.
Отсек для дисковода или диск должны вращаться и извлекаться в течение нескольких секунд.
Используете Mac? Аналогично методу, описанному выше для Windows, найдите значок диска, щелкните его правой кнопкой мыши и выберите Извлечь .
Если это не сработает (Windows, macOS, Linux и т. Д.), Пора заняться этим физически!
Как открыть привод CD / DVD / BD…С скрепкой
Это звучит странно, да, но большинство компьютерных оптических приводов, включая внешние и те, которые вы найдете в своих игровых системах, таких как Xbox и PlayStation, имеют крошечное отверстие, которое разработано как последний способ открыть отсек для дисковода.
Требуется время и инструменты: Вам понадобится одна прочная канцелярская скрепка — не промышленного размера, но и не из тех хлипких пластиковых. Весь процесс займет меньше нескольких минут и очень прост.
Разверните скрепку до тех пор, пока не останется от 1 до 2 дюймов (от 2 до 5 см) как можно ближе к прямой.
Внимательно посмотрите на свой дисковод. Непосредственно под или над дверцей отсека для дисководов (той части, которая «выталкивает» диск) должно быть очень маленькое отверстие.
Если у вас есть один из тех настольных оптических приводов, у которых большая дверца опускается до того, как выдвигается отсек для дисковода, потяните его пальцем вниз, а затем поищите точечное отверстие.
Некоторые старые настольные компьютеры требуют открытия передней панели, что-то вроде большой «двери» в корпусе компьютера, чтобы добраться до этого отверстия.
Вставьте скрепку в отверстие. Внутри привода, прямо за отверстием, находится небольшая шестерня, которая при вращении начинает вручную открывать привод.
Извлекайте и снова вставляйте скрепку так часто, как это необходимо, чтобы отсек для дисковода выдвинулся и удержался.
Медленно потяните отсек для дисков, пока он полностью не втянется.Старайтесь не тянуть слишком быстро и не продолжайте тянуть, когда чувствуете сопротивление.
Выньте CD, DVD или BD диск из привода. Медленно задвиньте отсек для диска обратно в дисковод, пока он не закроется, или нажмите кнопку открытия / закрытия, если диск все еще работает.
Если эти шаги не работают или вы часто используете трюк со скрепкой, возможно, пришло время рассмотреть другие варианты …
Это не обязательно пошаговый порядок устранения неполадок.Какие шаги вы предпримете, во многом зависит от типа вашего компьютера и оптического привода, а также от вашей конкретной ситуации.
Нет удачи? Вот что делать дальше
На этом этапе, вероятно, что-то физически не в порядке с диском или другой частью компьютера. Вот несколько вещей, которые стоит сделать:
- Если у вас внешний накопитель, отключите и снова подключите кабель для передачи данных и кабель питания.
- Проверьте внутри, что кабели питания и данных надежно подключены.
- Перезагрузите компьютер и попробуйте еще раз.
- Заменить привод. Оптические приводы относительно дешевы — многие из них Amazon продает по цене около 20 долларов США.
Спасибо, что сообщили нам!
Расскажите, почему!
Другой Недостаточно подробностей Сложно понятьКак восстановить данные с дискеты за 3 шага
Могу ли я получить данные с дискеты?
Вот моя проблема: сегодня, когда я собирался открыть дискету и получить с нее данные, я получил сообщение о том, что диск нужно отформатировать.Я пробовал эту дискету с другими компьютерами. Одинаковый. Интересно, как читать дискету без форматирования.
Хотя дискета — это старое запоминающее устройство с небольшим объемом памяти, некоторые пользователи все еще используют ее. Проблема потери данных на гибких дисках также является распространенной проблемой, с которой могут столкнуться пользователи гибких дисков. Итак, какова ваша идея восстановить данные с дискеты, когда данные потеряны? Прочтите немного дальше, чтобы узнать некоторую информацию о гибких дисках, и получите программу для извлечения данных с гибких дисков .
Что такое флоппи-дисковод?
Флоппи-диск больше не является привычным хранилищем данных для многих людей, поскольку он имеет меньшую емкость по сравнению с другими устройствами хранения файлов, такими как флэш-накопитель USB. Но из-за его портативности и низкой стоимости некоторые из нас все еще используют его для сохранения файлов небольшого размера.
Для чего нужен гибкий диск? Вы могли бы задать этот вопрос? Дискета, также называемая дискетой или дискетой, является основным оборудованием для хранения небольшого количества данных, передачи файлов между разными компьютерами и резервного копирования наиболее важных данных.Он портативен, потому что вы можете вынуть дискету из дисковода. Согласно Википедии, вы можете читать и записывать гибкие диски с помощью дисковода гибких дисков (FDD).
Как и другие дисководы, дискета может выйти из строя, что приведет к потере хранящихся на ней файлов. Наиболее частое сообщение об ошибке — дискета не отформатирована. При появлении этого сообщения не следует следовать сообщению и форматировать дискету. Вместо этого, чтобы читать дискету или восстанавливать файлы на ней, вам нужно только программное обеспечение для восстановления потерянных данных.
Как восстановить данные с дискеты?
Лучшее решение для извлечения данных с дискеты — это поискать программу восстановления данных с дискеты, которая поможет вам, вместо форматирования дискеты. Вот что мы хотели бы порекомендовать вам: BadCopy Pro . Он предназначен для извлечения данных с неподходящей дискеты. После того, как дискета будет идентифицирована как «не отформатирована», «недоступна» или вам будет предложено отформатировать ее. Вы можете загрузить программное обеспечение и восстановить дискету.
Восстановление программного обеспечения для устранения проблем потери данных с гибких дисков
Название дискеты обусловлено одной из ее характеристик. Если слегка встряхнуть, он может плюхнуться. Таким образом, он гораздо более подвержен повреждению дискет и потере данных, чем вы думаете. И сценарии потери данных с гибких дисков могут быть разными. Однако вы можете быть уверены, что Recoverit может восстанавливать файлы с дискеты, независимо от того, как файлы были потеряны, удалены или отформатированы. Теперь давайте рассмотрим некоторые сценарии потери данных, с которыми вы можете столкнуться.
- Диск в дисководе X не отформатирован. Вы хотите отформатировать его сейчас?
- X: \ недоступен. Устройство не готово.
- Дискета повреждена из-за битых секторов или вирусных атак.
- Дискета не обнаруживается или не распознается вашим компьютером.
- Отформатируйте флоппи-дисковод или случайно удалите файлы.
- Дискета становится дисководом RAW.
Независимо от любого сценария потери данных с гибких дисков, обратитесь за помощью к BadCopy Pro , и вы сможете добиться желаемых результатов — плавно восстанавливать файлы с гибких дисков.
Как восстановить удаленные файлы с дискеты?
Шаг 1 Загрузите и установите BadCopy Pro для восстановления данных с гибких дисков на компьютере под управлением Windows.
Шаг 2 Щелкните правой кнопкой мыши «Дискету».
Шаг 3 Выберите «Recovery Mode». В раскрывающемся меню вы можете сначала восстановить поврежденную дискету. Или перейти непосредственно к восстановлению файлов с дискеты.
Шаг 4 Щелкните «Далее», чтобы продолжить процесс.Шаг за шагом вы можете восстановить поврежденные файлы с дискеты и восстановить файлы.
Что делать, если вам нужно восстановление данных с жесткого диска?
В ситуации, когда ваш жесткий диск запрашивает форматирование, вы можете сохранить свои данные с помощью Wondershare Recoverit. Вот пост для справки о восстановлении жесткого диска без форматирования .
Что еще спрашивают о дискете
Помимо проблемы восстановления данных с дискеты, вы можете
1.Стирает ли данные при форматировании дискеты?
Да, конечно. Форматирование диска или USB удаляет все полностью. Поэтому перед форматированием резервное копирование файлов — очень важный момент для каждого из вас. Таким образом, после форматирования вы можете восстановить файлы из вашего Облака или из локальной резервной копии. Или, к сожалению, у вас нет резервных копий и форматирования диска, остановите дальнейшие операции и воспользуйтесь программой восстановления жесткого диска для восстановления данных.
2. Можно ли преобразовать дискету в компакт-диск?
Да, вы можете это сделать.Вот шаги.
- Вставьте дискету в дисковод для гибких дисков на компьютере.
- Дважды щелкните «Этот компьютер», чтобы открыть диск и просмотреть данные дисковода.
- Скопируйте и вставьте файлы и папки на другой компьютер.
- Вставьте чистый компакт-диск в дисковод с возможностью перезаписи компакт-дисков и перенесите вставленные файлы с дискеты.
3. Как скопировать дискету на флешку?
Действия очень похожи на процесс преобразования дискеты в компакт-диск.Вставьте дискету и флешку в исправный компьютер. И перетащите файлы и папки с дискеты на USB-накопитель.
Заключение
С программным обеспечением BadCopy и Recoverit восстановление дискет и жестких дисков может быть простым, плавным и быстрым. Но если вы отформатируете дискету с ошибкой «Не отформатировано», все будет иначе. Что происходит при форматировании дискеты? Все данные, хранящиеся на гибком диске, будут потеряны навсегда, если вы выберете ДА для форматирования дискеты.Поэтому при получении сообщения об ошибке первым шагом должно быть использование программы BadCopy disk data recovery для доступа и извлечения данных с дискеты.
Что не так с накопителем
- Восстановите свой диск
- Почини свой диск
- Форматирование / очистка диска
- Знай свой драйв
Быстрые шаги по ремонту неисправного дисковода гибких дисков
Низкая стоимость и простота установки дисковода для гибких дисков сделали его практически одноразовым.Но что, если вы просто не можете заменить диск, пока не будете уверены, что его нельзя отремонтировать? В этой статье рассказывается, какие части дисковода для гибких дисков можно и какие нельзя обслуживать.
В предыдущих статьях я объяснил, как определить, связана ли проблема с дисководом гибких дисков с самим дисководом, контроллером или диском. Я также провел вас через процесс устранения мелких неисправностей, таких как проверка незакрепленных кабелей и т. Д.Выполнив действия, описанные в этих статьях, вы сможете определить причину проблемы. И, если вы определили, что у вашего дисковода гибких дисков есть проблемы, но эти проблемы не связаны с кабелями, контроллером или диском, вы можете предпринять некоторые шаги, чтобы попытаться восстановить дисковод. В этой статье я расскажу вам о некоторых распространенных методах обслуживания и ремонта дисководов гибких дисков.
Дополнительные ресурсы дисковода гибких дисков
Если вы пропустили какую-либо из предыдущих статей Брайена Поузи об устранении неполадок с дисководами гибких дисков, вы можете найти их здесь вместе с другими соответствующими статьями и колонками TechRepublic:
Прежде чем вы начнете
Прежде чем я объясню фактические методы ремонта, я должен подчеркнуть, что есть проблемы, которые вы не сможете исправить.Несмотря на то, что в наши дни дисководы для гибких дисков стоят менее 20 долларов, они по-прежнему являются сложным оборудованием. Приводы гибких дисков используют управляемые компьютером двигатели для перемещения дисков и головок дисководов в правильное положение для чтения или записи данных. На самом деле, с точки зрения пользователя, ничего нельзя сделать, чтобы отремонтировать вышедший из строя двигатель или электрическую проблему с печатной платой дисковода гибких дисков. Если у вас есть такая проблема, игра окончена: идите и купите новый диск.
Проблемы с двигателем
Проблемы с двигателем легко определить.Если вы не слышите, как диск вращается при попытке доступа к диску, но загорается индикатор диска, вы можете быть уверены, что у вас проблема с двигателем. Свет показывает, что привод получает питание, но приводной двигатель, вращающий диск, показанный на рис. A , не работает.
| Рисунок A |
| Приводной двигатель подключается к металлическому центру дискеты и вращает ее со скоростью 300 или 360 оборотов в минуту. |
Второй шаговый двигатель перемещает головки чтения / записи ( Рисунок B ). Если вы пытаетесь прочитать или записать диск и слышите, как диск вращается, но не слышите движение головок, возможно, у вас проблема с шаговым двигателем.
| Рисунок B |
| Узел головки чтения / записи в этом дисководе гибких дисков соединен с шаговым двигателем через вал винтового привода. |
Если у вас есть один из этих симптомов и старый привод, возможно, что ремень, соединяющий двигатель с физическим оборудованием, мог сломаться или соскользнуть с гусеницы.Заменить ремень практически невозможно, хотя однажды я видел, как кто-то использовал резиновую ленту в качестве запасного ремня, чтобы протянуть им всю ночь, пока на следующий день не откроется компьютерный магазин, и они не смогут получить новый привод. Если ремень просто отсоединился, его обычно легко надеть обратно на колесо шпинделя диска и колесо, соединенное с приводным двигателем.
Проблемы с головкой чтения / записи
К счастью, проблемы с двигателем и электрические проблемы с дисководами для гибких дисков возникают редко. Подавляющее большинство физических проблем с дисководами гибких дисков связано с головками чтения / записи.Это хорошие новости, потому что это единственные обслуживаемые компоненты привода.
В большинстве случаев, когда головка чтения / записи имеет проблемы, она либо загрязнена, либо не выровнена. Чтобы выяснить, что именно, попробуйте выполнить полное, а не быстрое форматирование диска. Если форматирование прошло успешно, запишите некоторые данные на диск, а затем извлеките и повторно вставьте диск и попытайтесь прочитать его. Если вы можете читать данные на этой машине, но не на любой другой машине, головки привода не выровнены.
Раньше, когда дисководы для гибких дисков стоили сотни долларов, пора было достать осциллограф и выровнять головки. Однако из-за того, что дисководы для гибких дисков настолько дешевы, выравнивание головок — утерянное искусство. Заменить привод дешевле и проще, чем выравнивать головки.
Если вы подозреваете, что головки просто загрязнены, вы можете попробовать использовать баллончик со струей воздуха, чтобы удалить пыль с диска. Флоппи-дисководы обычно накапливают огромное количество пыли.
Если после удаления пыли дисковод по-прежнему не хочет читать или писать, я рекомендую отключить компьютер и извлечь дисковод для гибких дисков.Затем используйте ватный тампон со спиртом, чтобы очистить головки привода. Спирт является растворителем и удаляет стойкую пыль, окислы и т. Д. С приводных головок. Просто убедитесь, что головки полностью высохли, прежде чем снова подключать дисковод.
Заключение
Часто дешевле заменить дисковод для гибких дисков, чем его отремонтировать. Однако, если проблемы связаны с ослабленным ремнем или грязной головкой, вы можете быстро и легко решить проблему самостоятельно. В следующей статье я покажу вам, что делать, если проблема связана с диском, а не с приводом.
Присоединяйтесь к дискуссии о дисководах для гибких дисков
Члены TechRepublic высказывают свое мнение о почитаемом дисководе для гибких дисков. Некоторые считают, что пора вывести эту технологию, которой почти 20 лет, на пастбище, в то время как другие не могут представить ПК без своего 3,5-дюймового друга. Присоединяйтесь к обсуждению и расскажите нам, что вы думаете.
СЛОЖНОСТИ ПРИ ЗАПУСКЕ — Проблемы с оборудованием ПК [Книга]
Когда я включаю компьютер, он издает звуковой сигнал, и на ЖК-мониторе ничего не отображается.Мой компьютер пытается общаться, используя азбуку Морзе?
Ну, это уж точно не для тебя. Фактически, пустой монитор указывает на очень серьезную проблему на начальном этапе самотестирования.
ПК выполняют самотестирование при каждом включении питания. Когда система обнаруживает ошибки, она пытается сообщить о проблеме в виде кода или сообщения. Коды звуковых сигналов могут сильно различаться у разных производителей BIOS. Вы можете увидеть звуковые сигналы нескольких популярных производителей BIOS, перечисленных на сайте PC Hell (http: //www.pchell.com / hardware / beepcodes.shtml) и Computer Hope (http://www.computerhope.com/beep.htm). Обычно вы можете сузить большинство проблем со звуковыми сигналами до трех основных областей: памяти, видео и материнской платы. К счастью, несколько быстрых проверок могут выявить наиболее распространенные проблемы.
Выключите компьютер и откройте корпус. Проверьте все платы расширения, особенно видеокарту AGP. Каждая карта должна быть вставлена в слот равномерно и полностью. Металлический кронштейн каждой карты должен быть прикреплен к корпусу одним винтом.Неравномерная плата расширения может привести к короткому замыканию одного или нескольких металлических контактов и вызвать проблему с сигналом, которая отключит компьютер.
Причиной может быть неисправный графический адаптер. Если вы используете собственный встроенный видеоадаптер материнской платы, просто вставьте графическую карту в доступный слот AGP (или PCI) и переключите кабель монитора.



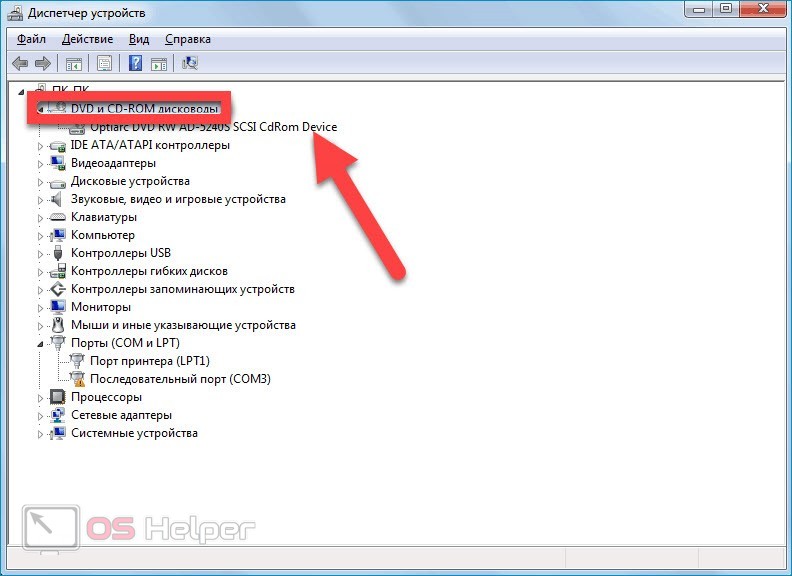 После проделанной манипуляции, дисковод можно будет закрыть обратно без использования кнопки, подтолкнув его назад. Действовать при этом стоит крайне аккуратно.
После проделанной манипуляции, дисковод можно будет закрыть обратно без использования кнопки, подтолкнув его назад. Действовать при этом стоит крайне аккуратно. Зайдите в «БИОС» (Выключите ноутбук, включите его, во время загрузки удерживайте клавишу delete или F2 до того момента, пока не появится окошко управления. Найдите соответствующую вкладку и активируйте дисковод). Комбинация горячих клавиш для открытия «БИОСА» зависит от его версии и производителя ПК.
Зайдите в «БИОС» (Выключите ноутбук, включите его, во время загрузки удерживайте клавишу delete или F2 до того момента, пока не появится окошко управления. Найдите соответствующую вкладку и активируйте дисковод). Комбинация горячих клавиш для открытия «БИОСА» зависит от его версии и производителя ПК.