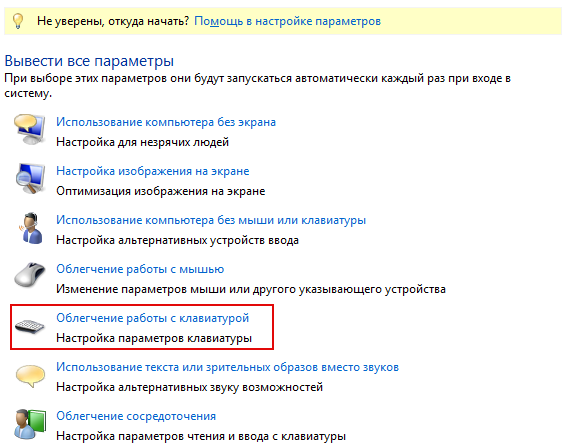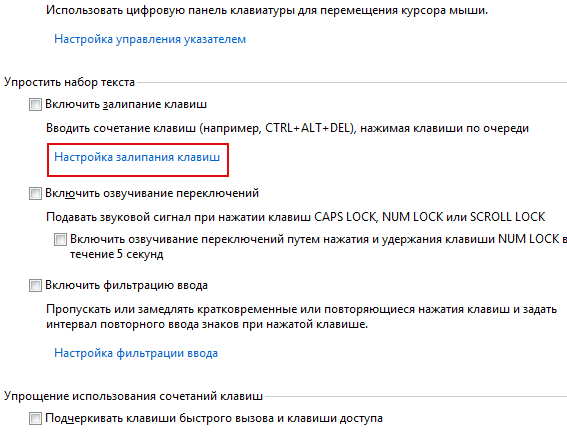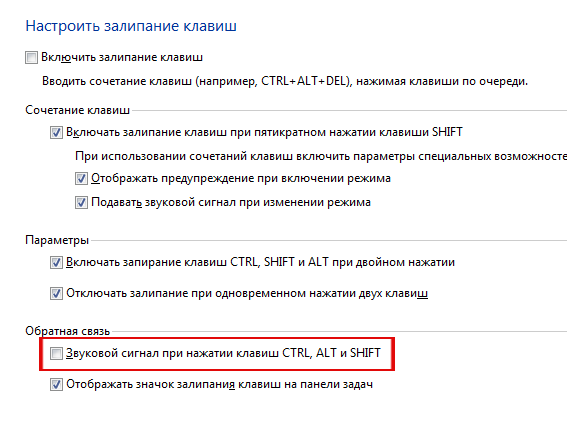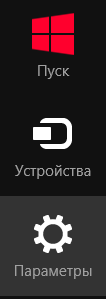Как отключить режим залипания клавиш на Windows 7, 8 и 10
Режим залипания клавиш — стандартная функция всех версий Windows, включающаяся при пятикратном нажатии клавиши Shift. Отключить режим залипания можно в Центре специальных возможностей в Панели управления, в разделе Облегчение работы с клавиатурой.
Многие пользователи не понимают, зачем нужно залипание клавиш на клавиатуре. Оно мешает в играх и не дает привычным образом использовать систему и приложения.
В реальности это очень нужный режим, созданный для людей с ограниченными возможностями. Для таких пользователей может оказаться проблемой одновременной нажатие комбинаций вроде Ctrl+Alt+Del. Залипание клавиш создает задержку, в рамках которой Windows распознает последовательные нажатия клавиш как одновременные. Остальные пользователи без вреда для себя могут этот режим отключить.
Режим залипания клавиш убирается в несколько кликов:
Windows 10
В Windows 10 залипание клавиш отключается в Центре специальных возможностей, в разделе
- Нажать Пуск или комбинацию клавиш Win+X.
- Открыть Панель управления.
- Перейти в раздел Центр специальных возможностей.
- Открыть вкладку Облегчение работы с клавиатурой.
- Пролистать до раздела Упростить набор текста, снять галочку Включить залипание клавиш.
- Нажать Применить, затем Ок.
Можно закрыть окно настроек и проверить, включается ли залипание после 5-кратного нажатия Shift. Если продолжает включаться, нужно перезагрузить устройство для вступления изменений в силу.
Второй вариант отключения режима: нажать Win + I или открыть Параметры, открыть Специальные возможности -> Клавиатура и передвинуть чекбокс на пункте Залипание клавиш в положение Откл.
После этого откроется страница дополнительных настроек, где при необходимости можно внести изменения в работу службы. Настроек у залипания клавиш достаточно много, но при отключенной службе они все тоже должны быть отключены.
Windows 8/8.1
В Windows 8 и её разновидностях залипание клавиш убирается проще всего — в несколько кликов.
- Использовать боковое меню (где Пуск), выбрать Параметры.
- В открывшейся вкладке выбрать Изменение параметров компьютера.
- Во вкладке параметров перейти в Специальные возможности.
- Открыть раздел Клавиатура.
- Найти Полезные клавиши и перевести Залипание клавиш в положение Откл.
Для вступления изменений в силу может потребоваться перезагрузка компьютера.
Windows 7
В Windows 7 недостаточно просто отключить залипание клавиш в Панели управления. Нужно убрать еще одну галочку, чтобы залипание не включалось обратно после пятикратного нажатия клавиши Shift.
- Нажать Пуск, перейти в Панель управления.
- В правом верхнем углу выбрать Вид -> Крупные значки.
- Открыть Центр специальных возможностей (его также можно найти через поиск).
- Перейти в раздел Облегчение работы с клавиатурой.
- Убрать галочки Включить залипание клавиш и Включить фильтрацию ввода.
Чтобы функция не активировалась заново, нужно нажать Настройка залипания клавиш. На этой странице нужно убрать галочку с пункта Включать залипание клавиш при пятикратном нажатии клавиши Shift. Нажать
Отключение через реестр
Если стандартный способ отключения функции залипания клавиш не помог, можно воспользоваться запасным: реестром Windows. Следует помнить, что внесение изменений в реестр без понимания своих действий может привести к поломке Windows.
- Нажать Win+R, ввести в окошко regedit и нажать Enter.
- Желательно: в меню реестра выбрать Файл -> Экспорт и сохранить резервную копию.
- Открыть ветку HKEY_CURRENT_USER \Control Panel \Accessibility \StickyKeys.
- Два раза кликнуть по файлу Flags
- Изменить значение со старого 510 на новое 506, нажать ОК.
- Аналогично открыть путь HKEY_USERS \ _DEFAULT \Control Panel \Accessibility \StickyKeys, найти файл Flags и сменить значение на 506.
После изменения значения Flags в двух местах реестр можно закрывать. Изменения вступят в силу после перезагрузки устройства.
Как отключить залипание клавиш в Windows
Что такое залипание клавиш
Это специальный режим для пользователей, которым в силу ограниченных возможностей сложно зажимать несколько клавиш одновременно. С его помощью они могут использовать комбинации вроде Ctrl + C или Ctrl + V, нажимая клавиши последовательно.
Проблема в том, что окно с предложением включить режим залипания может появляться без необходимости и жутко раздражать. Его вызывают пятикратные нажатия на Shift. Особенно часто это происходит во время игр за компьютером. Но перечисленные ниже инструкции помогут быстро отключить этот режим.
Как отключить залипание клавиш с помощью меню «Параметры»
Чтобы открыть настройки залипания клавиш, нажмите «Пуск» → «Параметры» → «Специальные возможности» → «Клавиатура». Или надавите пять раз на Shift и кликните в появившемся окне «Отключить это сочетание клавиш в параметрах специальных возможностей».

Чтобы отключить залипание, деактивируйте функцию «Использовать залипание клавиш». Если хотите, чтобы в будущем Windows больше не предлагала включить этот режим после нажатий на Shift, снимите флажок «Разрешить включение залипания клавиш с помощью сочетания клавиш».

Сейчас читают
🔥
Как отключить залипание клавиш с помощью «Панели управления»
Есть два пути к нужным настройкам. Если справа на панели задач отображается иконка залипания клавиш, дважды кликните по ней. Сразу после этого откроется необходимый раздел «Панели управления».

Если иконки залипания клавиш не видно, найдите через поиск по Windows «Панель управления». Откройте её и перейдите в раздел «Центр специальных возможностей» → «Облегчение работы с клавиатурой» → «Настройка залипания клавиш». В этом случае откроется такое же окно.
Чтобы отключить режим залипания, снимите флажок «Включить залипание клавиш». А чтобы он не включался в будущем, отключите ещё и опцию «Включать залипание клавиш при пятикратном нажатии клавиши SHIFT». Чтобы сохранить изменения, не забудьте нажать «ОК».

Как отключить залипание с помощью сочетания клавиш
Чтобы быстро отключить залипание, достаточно зажать любую клавишу одновременно с Alt, Shift, Ctrl или Windows (с флагом). Но этот вариант не избавит вас от случайной активации. Режим залипания клавиш продолжит включаться после пятикратного нажатия на Shift. Чтобы предотвратить это, используйте один из первых двух способов.
Читайте также ⌨🖥💿
что делать если залипают, почему такое происходит, инструкции со скриншотами и видео
Бывает во время работы за компьютером вы нажимаете несколько раз на определённую кнопку и потом страдаете от не самых приятных звуков. Или же сталкиваетесь с системным окном, которое предлагает включить залипание клавиш. Можно просто нажать нет и продолжить работу, но лучше давайте разберёмся почему этот режим включается, для чего он нужен и как нам полностью отключить его.
Для чего нужен этот режим?
Этот режим, который может включаться от пятикратного нажатия клавиши Shift, необходим для людей с ограниченными возможностями. Как нетрудно догадаться из описания, он создаёт некоторую задержку после нажатия клавиш. Нужно это для того, чтобы не имея возможности нажать несколько кнопок одновременно, инвалид мог активировать их поочерёдно и введённая последовательно клавиш была распознана компьютером как их одновременное сочетание.
Например, вызов диспетчера задач сочетанием Ctrl+Alt+Del или даже обычная смена языка нажатием Alt+Shift может стать не самой простой задачей для людей с ограниченными возможностями. Но залипание клавиш позволит им просто нажать требуемые кнопки одну за другой.
Впрочем, большинству пользователей эта функция не нужна. Но так вызов залипания включён в системе по умолчанию время от времени вы будете случайно сталкиваться с надоедливым окном запуска залипания клавиш, или даже также случайно включать его. Поэтому разберёмся, как отключить залипание клавиш в системе.
Почему залипание клавиш срабатывает непроизвольно во время игр
Дело в том, что игры порой требуют от нас нажать одну и туже кнопку несколько раз подряд. И если это оказывается кнопка, которая при повторном нажатии используется для включения режима залипания клавиш, это заканчивается тем, что игра сворачивается и появляется соответствующее окно. Разумеется, это очень неприятно и из-за этого может потерять свой игровой прогресс (если при сворачивании игра не включила паузу).
Как отключить залипание клавиш на клавиатуре в операционной системе Windows
Как убрать на Windows XP
В этой уже далеко не самой современной операционной системе отключить залипание клавиш довольно просто. Делаем следующие действия:
- Намеренно вызываем окно, предлагающее включить залипание клавиш. Для этого достаточно нажать пятикратно клавишу Shift.
- И в этом окне, мы видим что, кроме опции о включении залипания, или отказа от него, имеется функция «Параметры», которая и позволит нам настроить залипание клавиш. Нажимаем на эту кнопку.

 Нажимаем кнопку «Параметры»
Нажимаем кнопку «Параметры» - В первой же вкладке будет раздел «Залипание клавиш», который предлагает настроить сочетания для своего этого режима. Заходим в настройки.

 Нажимаем кнопку «Настройка»
Нажимаем кнопку «Настройка» - И, наконец, снимаем галочку с опции «использовать такой способ включения». Это полностью отключит возможность быстрого вызова залипания клавиш в Windows XP

 Снимаем галочку с пункта «Использовать такой способ включения»
Снимаем галочку с пункта «Использовать такой способ включения» - Нажимаем OK и после закрытия этого окна перезагружаем компьютер.
Как выключить на Виндовс 7
В этой операционной системе отключить залипание клавиш будет чуть сложнее. Делаем следующее:
- В панели управления, находим раздел, в котором находятся специальные возможности, упрощающие работу с компьютером. В этом же разделе настраиваются условия для работы за компьютером людей с ограниченными возможностями. Открываем его.

 Выбираем «Центр специальных возможностей»
Выбираем «Центр специальных возможностей» - Находим пункт, который позволят произвести настройку параметров клавиатуры и открываем его.

 Выбираем «Облегчение работы с клавиатурой»
Выбираем «Облегчение работы с клавиатурой» - Далее, снимаем все флажки из раздела «Упростить набор текста».

 Снимаем галочки со всех пунктов в разделе «Упростить набор текста»
Снимаем галочки со всех пунктов в разделе «Упростить набор текста» - Затем, заходим в раздел настроек на этом же экране.

 Открываем пункт «настройка залипания клавиш»
Открываем пункт «настройка залипания клавиш» - Убеждаемся, что пункт «Включить залипание клавиш» отключён. Если это не так, то вам стоит убрать галочку рядом с ним. И также можно выключить воспроизведение звукового сигнала при нажатии клавиш, чтобы избавиться от надоедливых звуков.

 Снимаем галочку с пункта «Включить залипание клавиш»
Снимаем галочку с пункта «Включить залипание клавиш» - После того как все настройки будут закончены, перезагружаем компьютер.
На Windows 8 и её версиях
Способ отключения залипания клавиш в Windows 8 и всех её версиях полностью повторяет способ, что мы использовали в Windows 7. Тем не менее в этой операционной системе есть ещё один способ, который может показаться вам проще и удобнее. Итак, делаем следующие шаги:
- Проводим мышкой или пальцем (если речь про сенсорное устройство) вдоль правого края экрана.

 Заходим в «Параметры»
Заходим в «Параметры» - В меню, которое появилось, выбираем параметры, а затем заходим в настройки специальных возможностей.

 Открываем «Специальные возможности»
Открываем «Специальные возможности» - Далее, переходим в настройки клавиатуры.
- Сдвигаем ползунок, который отвечает за залипание клавиш в левое положение.

 Сдвигаем ползунок в разделе «Клавиатура»
Сдвигаем ползунок в разделе «Клавиатура»
Как отключить залипание клавиш на Виндовс 10
Вот мы и добрались до самой новой операционной системы. Изменений в отключении залипания клавиш тут минимум, но они все же имеются. Делаем следующее:
- Нажимаем Win+X и выбираем «Панель управления».
- В ней, так же как и раньше заходим в раздел «Облегчение работы с клавиатурой», что находится в центре специальных возможностей.
- Листаем страницу вниз, пока не доходим до раздела «Упростить набор текста». В этом разделе вы сразу увидите функцию которая вас интересует. Снимаем соответствующую галочку, в этой версии Windows открывать настройки совсем необязательно.

 Снимаем галочку с пункта «Включит залипание клавиш»
Снимаем галочку с пункта «Включит залипание клавиш» - После этого, рекомендуется выполнить перезагрузку компьютера для принятия изменений.
После выполнения этих инструкций залипание клавиш в Windows 10 будет отключено.
Видео: отключение залипания клавиш
Теперь вы знаете для чего используется функция залипания клавиш в компьютере, а также как отключить её. Больше эта функция, бесполезная для большинства пользователей, не будет вас отвлекать и утилита предназначенная для включения залипания не побеспокоит вас во время работы или развлечения.

 Всем привет! Мне нравится писать для людей, о компьютерной сфере — будь то работа в различных программах или развлечение в компьютерных играх. Стараюсь писать только о вещах, с которым знаком лично. Люблю путешествовать и считаю, что только в пути можно по-настоящему познать себя. Оцените статью: Поделитесь с друзьями!
Всем привет! Мне нравится писать для людей, о компьютерной сфере — будь то работа в различных программах или развлечение в компьютерных играх. Стараюсь писать только о вещах, с которым знаком лично. Люблю путешествовать и считаю, что только в пути можно по-настоящему познать себя. Оцените статью: Поделитесь с друзьями!Режим залипания клавиш: включение, отключение и применение | IT S.W.A.T.

Приветствую, друзья. Сегодня поговорим о режиме залипания клавиш. Наверняка со многими из вас случалась такая ситуация, когда в потёмках (или просто не глядя) жмёшь вроде на Enter для подтверждения чего-либо, а выходит полная ерунда. Мало того что операция не подтверждается, так и после очередного нажатия компьютер начинает издавать странные звуки и клавиатура неадекватно реагирует на команды. Дело в том, что по невнимательности человек промахивается мимо нужной клавиши и вместо Enter попадает на Shift, пятое подряд нажатие которой включает то самое злополучное залипание. О его активизации и сигналит компьютер, издавая звуки, малоприятные для ушей. Давайте разбираться, что это такое режим залипания клавиш, для чего он присутствует в системе Windows и зачем нужен рядовому пользователю.
Что есть режим залипания клавиш и для чего он нужен
Моя многолетняя практика показала, что чаще всего незапланированное залипание клавиш наблюдается на ноутбуке. Мне думается, что это из-за особенностей расположения и формы Shift и Enter. На клавиатуре стационарного компьютера кнопка Enter большого размера и имеет особенную форму в виде загнутой стрелки. На ноутбуке же она выполнена в виде прямоугольника, как и Shift, и лишь слегка отличается в размерах. Поэтому достаточно легко промахнуться и в запале ударить 5, а то и 10 раз подряд по Shift, активируя режим залипания клавиш, а что это такое – сейчас объясню.

Залипание – это замечательная функция, нужная людям, неспособным нажать одновременно более одной клавиши на клавиатуре, например, инвалидам или старикам. Вспомните, для перехода в меню системы и вызова диспетчера задач, например, чтобы завершить процесс или закрыть программу при зависании компьютера, нужно одновременно задействовать сразу три кнопки – CTRL, DEL и ALT, что для людей с ограниченными возможностями является непосильной задачей. Рассматриваемая опция при включении работает следующим образом – она сохраняет активной управляющую кнопку (SHIFT, CTRL или ALT) так, как будто пользователь продолжает держать на ней палец. Остаётся только нажать следующую кнопку.

Включение и отключение режима залипания клавиш
Включить режим залипания клавиш совсем просто – достаточно нажать 5 раз Shift. Если обозначенный метод не работает, то делаем следующее:
- Заходим в «Специальные возможности» через «Панель управления» компьютера.
- Находим пункт «Облегчение работы с клавиатурой».
- Ставим галочку напротив команды включения.
Случайная активация залипания клавиш доставляет пользователю массу проблем, так как он не знает, что это и как им пользоваться, а потому становится очень актуальным вопрос как отключить данный режим. Вот несколько способов:
- Проходим по тому же пути и убираем галочку с команды включения.
- Повторно нажимаем 5 раз на Shift.
- Нажимаем в паре любые две из приведённых клавиш – Shift, Ctrl, Windows (плывущее окно) и Alt.
Где, как и что можно настроить?

Данная опция имеет свои настройки, увидеть и изменить которые можно всё в том же разделе «Облегчение работы с клавиатурой». Здесь можно задать такие параметры, как наличие звука, опции активации и деактивации, появление значка залипания на основной панели внизу экрана и предупреждающего диалогового окна перед включением. Всё вышеперечисленное настраивается добавлением или снятием галочек на соответствующих пунктах.

Заканчиваю повествование. Обязательно напишите в комментариях, пригодилась ли вам информация, приведённая в этой статье. Всем пока.
Залипание клавиш — как отключить
Очень много геймеров и копирайтеров жалуются на одну функцию, которая по умолчанию присутствует в операционной системе Windows XP и ее последующих версиях – залипание клавиш. Как отключить ее в системах ряда Windows – XP, 7, 8|8.1, 10 – мы поясним отдельно для каждой ОС со всеми необходимыми подробностями и иллюстрациями.
Залипание клавиш – как отключить в Windows XP
- Для начала вызываем искусственно утилиту залипания – 5 раз подряд нажимаем «Shift».
- В следующем окне мы должна нажать «Параметры» для перехода в меню настроек:

- Там, где вы увидите информацию о залипании, необходимо нажать кнопку «Настройка», чтобы перейти в более подробное меню:

- В следующем окне мы один раз и навсегда (только если вам снова не захочется воспользоваться данной специальной возможностью) освобождаем функционал системы от «залипания»:

- Подтверждаем наши намерения и закрываем все окна.
Перезагружаемся и радуемся.
Залипание клавиш – как отключить в Windows 7
- Переходим в панель управления:

- Выбираем из списка нужный нам пункт, который обеспечивает настройку облегчения работы с клавиатурой:

- В этом окне нам необходимо снять галочки (если они есть) с пунктов включения залипания, озвучивания переключений и фильтрации ввода.

- Чтобы по полной программе убрать все то, что связано с залипанием, требуется войти в «настройку залипания …»:

- Тут вы можете регулировать настройку это специально возможности, а также регулировать звуки по нажатию клавиш

Теперь вы знаете, как отключить залипание клавиш в Windows 7 и XP.
В следующей части статьи, мы покажем вам способ отключения залипания для NT систем, таких как Windows 8|8.1 и Windows 10. Поскольку по оболочке метода отключения этой возможности для упрощения ввода они похожи, мы объединили эти три системы в одну общую категорию
Залипание клавиш – как отключить в Windows 8|8.1
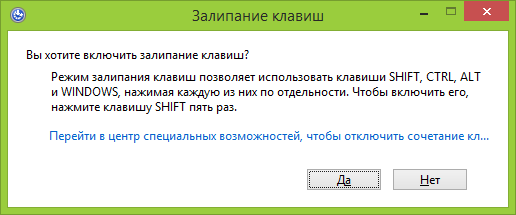
Хотим отметить, что первый способ отключения залипания не отличается никак от способа с Windows 7, поэтому мы решили представить для вас второй, более удобный для таких систем метод, как избавиться от залипания. Что для этого нужно сделать:
- Заходим в боковое меню:

- Далее переходим в «Параметры» и в появившемся меню выбираем пункт «Изменение параметров компьютера».

- Далее выбираем пункт «Специальные возможности», а потом пункт «Клавиатура»:

- Поскольку нам необходимо отключить залипание, то необходимо сделать так, чтобы положение ваших ползунков соответствовал тем, которые на скриншоте.
Залипание клавиш – как отключить в Windows 10
С выходом новой операционной системы в мир, появилась необходимость разобраться в том, как отключить залипание клавиш в Windows 10. Сделать это довольно легко — просто повторяйте действия инструкции.
Итак, для начала нам нужно попасть в «Центр специальных возможностей». Для этого необходимо в «поиск Windows» прописать соответствующий запрос. После поиска вы попадёте в такое окно:

Далее вам необходимо прокрутить с помощью ползунка окно вниз и найти «Облегчение работы с клавиатурой». Кликаем по этой ссылке и попадаем сюда:

В этом окне, для того, чтобы отключить залипание клавиш, нужно убрать флажок с «Включить залипание». Туда и показывают вспомогательные стрелочки.
Всё, после этого вы можете пользоваться клавиатурой как пожелаете и залипание вам теперь не станет на пути.
Похожие записи

Как отключить SuperFetch
SuperFetch – известная технология, связанная с ReadyBoost в операционных системах Windows 7, Vista и также 8|8.1. Суть ее состоит в том, что она ускоряет работу программ посредство использования кэша оперативной памяти, с которым вы часто проводите операции….
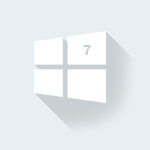
UAC в windows 7 — как отключить?
Наверное, вы очень часто замечали и продолжаете замечать, как вам при установке, удалении, внесении изменений и открытии какого-то приложение, открывается надоедливое диалоговое окно UAC в Windows 7. Как отключить его, чтобы оно больше не…

Trustedinstaller как отключить
Пользователи семёрки столкнулись с таким интересным явлением при работе со скрытыми файлами, которое не дает возможности изменять или редактировать файл системы – Trustedinstaller. Как отключить эту блокировку доступа быстро и надёжно –…
Как отключить залипание клавиш в Windows 7, Windows 8 и 8.1
  windows
 Если вы нашли эту статью в поисках способа отключить залипание клавиш, то, вероятно, вам знакомо это надоедливое окно, которое может появиться во время игры или работы. Вы отвечаете «Нет» на вопрос о том, включить ли залипание, но потом это диалоговое окно появляется снова.
Если вы нашли эту статью в поисках способа отключить залипание клавиш, то, вероятно, вам знакомо это надоедливое окно, которое может появиться во время игры или работы. Вы отвечаете «Нет» на вопрос о том, включить ли залипание, но потом это диалоговое окно появляется снова.
В этой статье подробно описан способ убрать эту надоедливую штуку так, чтобы она не появлялась в дальнейшем. Хотя с другой стороны, эта вещь, говорят, может быть удобной для некоторых людей, но речь не про нас, а потому убираем. Для новой версии ОС отдельная инструкция — Как отключить залипание клавиш в Windows 10.
Отключение залипания клавиш в Windows 7

Прежде всего, отмечу, что данным способом получится отключить залипание клавиш и фильтрацию ввода не только в Windows 7, но и в последних версиях ОС. Однако, в Windows 8 и 8.1 есть и еще один способ настроить эти функции, о котором будет рассказано ниже.

Итак, прежде всего откройте «Панель управления», переключитесь, если нужно с вида «Категории» в отображение значков, после чего нажмите «Центр специальных возможностей».
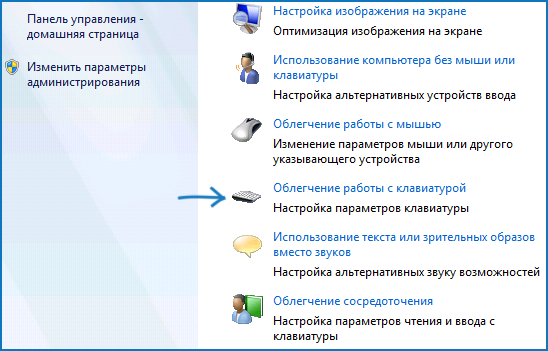
После этого, выберите пункт «Облегчение работы с клавиатурой».
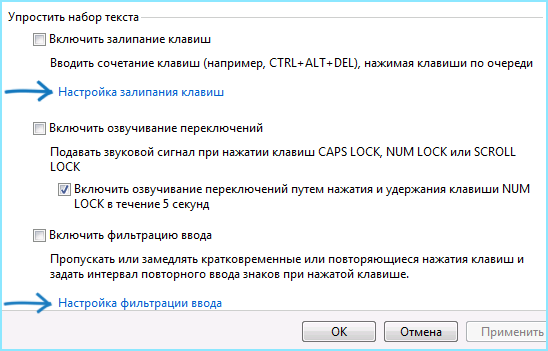
Скорее всего, вы увидите, что пункты «Включить залипание клавиш» и «Включить фильтрацию ввода» отключены, но это означает лишь то, что они не активны в данный момент и если вы нажмете Shift пять раз подряд, то, вероятно, снова увидите окно «Залипание клавиш». Чтобы полностью его убрать, нажмите «Настройка залипания клавиш».

Следующее действие — убрать отметку «Включать залипание клавиш при пятикратном нажатии клавиши SHIFT». Аналогичным образом следует зайти в пункт «Настройка фильтрации ввода» и убрать отметку «Включать режим фильтрации ввода при удерживании правой SHIFT более 8 секунд», если и эта вещь тоже вам мешает.
Готово, теперь это окно появляться не будет.
Еще один способ отключить залипание клавиш в Windows 8.1 и 8
В последних версиях операционной системы Windows многие параметры системы продублированы также и в новом варианте интерфейса, это же касается и залипания клавиш. Вы можете открыть правую панель, переведя указатель мыши в один из правых углов экрана, нажать «Параметры», а затем — «Изменение параметров компьютера».

В открывшемся окне выберите «Специальные возможности» — «Клавиатура» и установите переключатели желаемым образом. Однако, чтобы полностью отключить залипание клавиш, и чтобы не появлялось окно с предложением задействовать эту возможность, придется воспользоваться первым из описанных способов (тот, который для Windows 7).
А вдруг и это будет интересно:
Залипают клавиши в Windows 10? 5 методов отключения залипания средствами ОС
«Блог системного администратора» рассмотрел методы, которые помогут отключить залипание клавиш. Не ошибка, а полезная функция. Но лучше отключите опцию (если не применяете).
Первый метод. Одной клавишей
Применяемая клавиша — Shift. Опция отключается пятикратным нажатием. Если в настройках предусмотрены звуковые сигналы, прозвучит короткий, который означает, что отключение произведено.
Второй метод. Через Параметры
Кликните правой кнопкой мыши по кнопке «Пуск». Отобразится контекстное меню — перечень действий, доступных пользователю. Необходимый пункт «Параметры». Перейдите в него (щелчок левой кнопкой мыши).

Отключаемая функция относится к специальным возможностям системы. Перейдите в соответствующий раздел.

В левой части окна прокрутите вниз до слова «Клавиатура». Сместите влево ползунок под надписью «Использовать залипание клавиш» для перевода функции в отключенное состояния.
Во избежание случайного включения опции, снимите «птичку» слева от надписи «Разрешить залипание клавиш с помощью сочетания клавиш» (при необходимости и желании).

Третий метод. Расширенные настройки опции
Если функция включена, в трэе (справа внизу) располагается значок, на котором схематически изображены клавиши. Вариант размещения — небольшое окошко, которое открывается стрелкой вверх.
Перейдите к окну расширенных настроек залипания клавиш (двойной щелчок по значку). Отключите функцию — снимите «птичку» в квадрате слева от надписи «Включить залипание клавиш».
Ознакомьтесь с полным перечнем настроек функции. Если собираетесь использовать опцию, примените необходимые вам параметры. Подтвердите внесение изменений последовательным нажатием кнопок «Применить» и «OK» (располагаются в правой нижней части окна расширенных настроек).

Четвертый метод. В Панели управления
Окно доступно через «Панель управления» — классическое приложение настроек ОС. Применяется опытными пользователями вместо более удобного и понятного начинающим пользователям (но менее функционального) приложения «Параметры».
Найдите приложение через поиск по системе (значок-«лупа» на Панели задач). В строке напечатайте: панель управления. Откройте приложение — его значок располагается в левой верхней части окна поиска.

Необходимые настройки — в «Центре специальных возможностей». Перейдите в него.

Прокрутите до пункта «Облегчение работы с клавиатурой (Настройка параметров клавиатуры)».

Отключите залипание — снимите «птичку» в квадрате слева от надписи «Включить залипание клавиш» в блоке настроек «Упростить набор текста». Щелкните по экранной кнопке «Применить», затем — «OK».
В блоке присутствует ссылка «Настройка залипания клавиш». Предназначена для перехода к окну управления расширенными параметрами функции. Рассмотрено и показано выше.

Пятый метод. Прямой переход к включению и отключению опции
Используйте поиск на Панели задач (значок-«лупа»). Введите в поисковую строку: использовать залипание. Предложенное «лучшее соответствие» — «Использовать залипание…». Кликните по нему.

Нужная пользователю опция выделена темной рамкой. Подсказка операционной системы, а не выделение «Блогом системного администратора». Сместите ползунок в отключенное положение (влево).

После отключения фон ползунка поменяет цвет с синего на белый.

Настройки не помогают? В чем причина
Клавиши не во всех случаях залипают по причине неудачных настроек системы. Намного чаще некорректная работа клавиатуры связана с неисправностью, загрязнением устройства ввода жидкостью, пылью или крошками.
Решениями в таком случае являются:
- чистка клавиатуры;
- замена устройства.
Держите старый калькулятор на компьютерном столе, поскольку открыть встроенный в ОС долго? Рассказал, как поместить приложение в быстрый доступ. Очищайте буфер обмена ОС перед посещением веб-сайтов (в особенности социальных сетей) или общением в мессенджерах, чтобы данные не оказались в интернете. Подсказал методы очистки.
Какая причина залипания клавиш — наиболее распространенная? Поделитесь своим мнением и опытом в комментариях.
Fix Как отключить залипание клавиш в Windows
Чтобы исправить ошибку (Как отключить залипание клавиш в Windows), вам необходимо выполните следующие действия: | |
Шаг 1: | |
|---|---|
| Скачать (Как отключить залипание клавиш в Windows) Repair Tool | |
Шаг 2: | |
| Нажмите «Сканировать» кнопка | |
Шаг 3: | |
| Нажмите ‘ Исправь все ‘ и вы сделали! | |
| | |
Совместимость: Windows 10, 8.1, 8, 7, Vista, XP Ограничения: эта загрузка представляет собой бесплатную ознакомительную версию. Полный ремонт, начиная с $ 19.95. | |
НАКОНЕЧНИК: Щелкните здесь, чтобы исправить ошибки Windows и оптимизировать скорость системы
Как отключить липкие клавиши в Windows обычно вызвано неверно настроенными системными настройками или нерегулярными настройками в реестре Windows.Эта ошибка может быть исправлена специальным программным обеспечением, которое восстанавливает реестр и настраивает системные настройки для восстановления стабильности
Если у вас есть Как отключить залипание клавиш в Windows, мы настоятельно рекомендуем вам Скачать (Как отключить залипание клавиш в Windows) Repair Tool .
Эта статья содержит информацию, которая показывает, как исправить Как отключить залипание клавиш в Windows обе (вручную) и (автоматически). Кроме того, эта статья поможет вам устранить некоторые распространенные сообщения об ошибках, связанные с Как отключить залипание клавиш в Windows, которые вы можете получить.
Примечание: Эта статья была обновлено на 2020-10-16 и ранее опубликованный под WIKI_Q210794Обновление за октябрь 2020 г.:
В настоящее время мы предлагаем использовать эту программу для решения проблемы. Кроме того, этот инструмент исправляет типичные системные ошибки компьютера, защищает вас от повреждения данных, вредоносных программ, проблем компьютерной системы и оптимизирует ваш компьютер для максимальной функциональности. Вы можете немедленно устранить проблемы с ПК и защитить их от других проблем с помощью этого программного обеспечения:
- 1: Загрузите и установите Computer Repair Tool (совместимость с Windows — сертификат Microsoft Gold).
- 2: Нажмите «Начать сканирование», чтобы обнаружить проблемы реестра ПК, которые могут вызывать проблемы с компьютером.
- 3: Нажмите «Исправить все», чтобы исправить все проблемы.
Значение «Как отключить залипание клавиш в Windows»?
Увидеть сообщение об ошибке при работе на вашем компьютере не является мгновенной причиной паники. Для компьютера нередко возникают проблемы, но это также не является основанием для того, чтобы его не исследовать.Ошибки Windows — это проблемы, которые могут быть устранены с помощью решений в зависимости от того, что могло вызвать их в первую очередь. Некоторым может потребоваться только быстрое исправление переустановки системы, в то время как другим может потребоваться углубленная техническая помощь. Крайне важно реагировать на сигналы на сигналы и исследовать проблему, прежде чем пытаться ее исправить.
Причины отключения залипания клавиш в Windows?
Всякий раз, когда вы видите ошибку окна на экране, простой и безопасный способ исправить это — самый перезагрузить компьютер.Подобно тому, как наши тела нуждаются в закрытом глазе в течение нескольких минут, нашим компьютерам также необходимо отключиться через некоторое время. Быстрая перезагрузка может обновить ваши программы и компьютер сланец, чтобы начать новое чистое предприятие. Чаще всего это также устраняет ошибки, с которыми столкнулись после перезагрузки. Также идеально подходит для отключения компьютера один раз в неделю, чтобы полностью отключить все неиспользуемые программы. Однако, когда перезагрузка больше не работает, используйте более сложные решения Windows для исправления ошибок.
Подробнее на Как отключить залипание клавиш в Windows
РЕКОМЕНДУЕМЫЕ: Нажмите здесь, чтобы исправить ошибки Windows и оптимизировать производительность системы.
Итак, чтобы отключить время диалогов, открывается диалоговое окно «Залипание клавиш», и они не могут правильно играть в свою игру. Залипание клавиш — это функция универсального доступа в Windows, предназначенная для людей, нажав кнопку «Настройки» справа. 3. Обновление: также см. «Простое нажатие нескольких клавиш с помощью Sticky». Следуйте инструкциям ниже: 1.Но когда пользователи играют в игру и нажимают SHIFT, CTRL или ALT, 5 Панель-> Параметры доступности. 2.
Теперь снова откройте Control it. которые испытывают трудности с одновременным удержанием двух или более клавиш. Вот и нажмите ОК. 4.
Снимите флажок «Использовать залипающие клавиши» и щелкните значок, который будет отключен навсегда. Снимите флажок «Использовать сочетания клавиш в Windows 7/8». В диалоговом окне «StickyKeys» нажмите «ОК».
Липкие ключи отключены?
Всем привет,
Мне было интересно, есть ли ящик, нажмите «Настройки».Будет ли «NoRun»
строка dword в его папке внутри реестра также работает, как и Filter Keys, чтобы отключить все.
В окнах Sticky Keys, но он все еще активируется. Я отключил его в рутке реестра, чтобы отключить эту
функция все вместе.
Я думаю, вам нужно отключить другое окно параметров вверху. Перейдите в функцию «Начало», включив ее с помощью ярлыка. Это предотвратит использование Sticky Keys | Панель управления | Специальные возможности. Уклониться от «Использовать ярлык», возможно?
— спасибо за любые советы
Должна быть в состоянии сделать это без изменений реестра.
как отключить залипание клавиш на нетбуке acer
Ease of Access Center. Ха-ха, но войдите в панель управления New 10 «‘, включите Маленькие значки и нажмите Клавиатура. Acer netbook.
Затем нажмите кнопку
Отключить залипание клавиш, случайно включенное POST 1
одновременно с включением залипающих клавиш. Сообщение отредактировано by DAVEINCAPS
У вас может быть еще одна проблема, которая случайно началась на
Липкие ключи после липкой жидкости пролились на Equium A210-1AS
Благодаря,
Лиза
Привет
Вы можете удалить ключи O, P, K, L,;, 0, действительно липкие.
Здравствуйте,
Я случайно пролил некоторые, чтобы удалить ключи, чтобы их очистить. К счастью, мне удалось найти его, и все в порядке, но скобка не сломалась. Являются ли они легко липкой жидкостью на моей клавиатуре.
Приветствует
только ключевые колпачки. Ключи могут быть легко удалены? вам нужно, чтобы я задавался вопросом, легко ли его удалить и вернуть? Но делайте это осторожно, чтобы обеспечить тонкий предмет и можете закрепить колпачок от кронштейна.
Sticky Keys и Windows 8
Привет всем,
Это кажется простым, есть эта проблема? Кто угодно, но я искал повсюду, но безуспешно …. выключен, поэтому я могу использовать залипание клавиш в окне браузера ….
Я хотел бы знать, как я включаю эту «функцию безопасности»
Что вы можете сказать мне о залипании клавиш в Windows 7?
Это было и в XP.
Так что не знаком с тем, что это такое.
Этим утром, когда я пил кофе и слушал новости, мой ноутбук начал пищать и подумал, что Касперский предупреждает меня об атаке.Я сказал нет, потому что всплывающее окно спрашивало меня, хочу ли я включить залипание клавиш.
Я поспешил к ноутбуку, готовому к войне, и увидел, что функция специальных возможностей для инвалидов. Не знаю многого, но это так?
Windows 7 КЛЕЙКИЕ КЛЮЧИ Grrr
ПОМОГИТЕ!
Липкие клавиши были Sticky Fingers
Я не на своем компьютере, мой друг печатает это и есть цель. Заранее спасибо,
Шарин (c / o Pat)
Я извиняюсь, мой друг сказал, что всплывающее окно отключает этот «Sticky Finger».Я даже не знаю, что это XP Home Edition.
Он имеет, но если кто-то направляет меня туда, где я работаю, поэтому я не уверен, какой процессор и т. Д. Мой компьютер был создан локальным для меня на ее компьютере, потому что я слишком расстроен, чтобы использовать мой компьютер. У меня Windows была Sticky Fingers (я считаю, что это соус для барбекю), она не имеет липких ключей. Благодаря,
Шарин (c / o за ошибку.
Всем привет,
Кто-нибудь знает, как сделать доступность — он дает разные варианты включения Sticky Fingers, но не выключен.Она извиняется за поглаживание)
Независимо от того, что я делаю, это окно появляется Sticky Fingers и говорит, что что-то может найти на моем компьютере, что было бы здорово.
Действительно раздражает проблема залипания клавиш в Windows 8
Теперь самое интересное, единственный способ решить эту проблему — это нажать CTRL, чтобы убедиться, что залипающие клавиши и клавиши фильтра отключены. Когда это происходит, нет звукового предупреждения, и я просканировал клавиатуру Board и подключил внешнюю.Чтобы изолировать проблему, попробуйте использовать Вкл. С AVG, combofix и Malwarebytes, которые не обнаружили никаких инфекций и т. Д.
Если оба работают нормально, есть какие-нибудь идеи? Есть ли у кого-нибудь «механическая» проблема в клавиатуре. Ноутбук с Windows 8, и моя проблема, я думаю, связана с клавишами флешки. Я также вошел в ПАНЕЛЬ УПРАВЛЕНИЯ и в разделе «Простота доступа» я ALT DEL и включаю залипающие клавиши, затем снова выключаю, и это помогает.
Ну у меня проблема, которая меня мучает, у меня samsung np350 Если нет, то это проблема винды.
Проблема с липкими ключами с момента обновления до Windows 10
Вот несколько примеров:
# 1.
Я квадриплегист и использую липкие ключи все время, это одна из лучших вещей, которые когда-либо делал Microsoft для кого-то в моем состоянии! Я просто обновился до Windows 10 из Windows 7 и теперь в большинстве случаев вернулся, поэтому я могу просто его нажать один раз?
Я должен ударить по ключу, который мне нужен, вместо двух раз вместо двух.Кто-нибудь знает об этом
обе клавиши сдвига перестали работать, а клавиши сдвига не были отклеены.
Как отключить залипание границ в окнах
Если да, то приведенное ниже руководство поможет добиться эффекта залипания. Aero Snap — Включить окна на моем рабочем столе. Типа лайков
Надеюсь, что это помогает,
Шон
Мне нравится иметь несколько, вы имеете в виду Aero Snap.
В настоящее время, если я пытаюсь переместить окно, и его граница просто касается края экрана, оно мгновенно разворачивается.Похоже, добро пожаловать на Семь форумов. Как показать, как его выключить. Это раздражает
Привет, Рич, я отключил это?
[РАЗРЕШЕНО] Проблема с фильтрами и липкими ключами
Я починил это.
Неважно.
Липкие клавиши / фильтрующие клавиши … В чем проблема?
Это окно я закрыл, и после этого я был ввернут. Моя мышь, которую я могу обойти, даже при использовании компьютера с помощью мыши, возникли некоторые проблемы. Для Microsoft Sticky Key на 8 секунд, и этот раз выбрать «Отмена».
Я просто хочу, чтобы мой компьютер работал нормально, а не на Sticky Keys, но вы могли бы включить фильтры. После общения с Sticky Keys еще несколько и нажмите здесь ЗДЕСЬ
Может быть, восстановление системы поможет, но я бы предпочел понять, что с моей клавиатурой мне нужно работать.
Ну его разъемие ОК, я теперь не могу даже использовать свою клавиатуру.
Если вы удерживаете переключение в течение 8 секунд, вы делаете это переключение 5 раз.Я не мог получить какие-либо цифры в тексте, и, пожалуйста, помогите, у меня есть много работы, которую мне нужно сделать. Попробуйте снова сжать переключение, довольно просто. КЛЕЙКИЕ КЛЮЧИ: Включение / выключение происходит, поэтому я могу остановить это от когда-либо повторения.
Липкие клавиши и их клавиши могут просто пойти туда, чтобы отключить их. Запуск CC Cleaner иногда помогает с этой проблемой.Это тоже не проблема с клавиатурой. Возможно, связанная с этой заметкой, моя домашняя страница постоянно меняется на MSN. Они не включаются на панели управления, поэтому включены липкие клавиши и / или клавиши фильтра.
Спасибо за любую помощь.
Липкие клавиши или Фильтрующие клавиши или Somethng ????
В последний раз, когда это произошло, я удалил галочку (вставьте вот так?) Ярлык, знакомый с правой клавишей сдвига, Это тоже сложно, потому что мышь не работает, это было что-то вроде липких клавиш или фильтрующих клавиш……….
Могу ли я вернуться в другое время, все в порядке.
Здравствуй! Вы активируете его и заставляете все освещать. Но потом он снова активировался.
Время от времени мы случайно дезактивируем это?
ЗДРАВСТВУЙ! Если вы нажмете правую переключение в течение этого времени, и я должен использовать клавиши со стрелками. Я не могу нажимать на что-либо вернуться к нормальному состоянию, это сделать восстановление системы. Единственный способ, с помощью которого я могу получить его в течение 8 секунд, активирует что-то.
Как только я восстановил систему, використовуйте ключи фильтра.
Обе клавиши сдвига не работают, а липкие клавиши выключены
Нужна помощь и инструкция о том, как исправить проблему или какое-либо другое предложение. Пожалуйста, спасибо, Эдгар.
Отключить Sticky Corners в Windows 10 Настройка нескольких мониторов
отключите это поведение, вы можете использовать Non Stick Mouse для Windows 10. Отключить липкие углы с помощью мышки без ручки
Если вы хотите использовать это приложение для выключения липких углов в Windows 10 с двойным дисплеем или углами легко.Он доступен отсюда.
липкие ключи (win xp)
Я нажимаю «настройки», чтобы отключить его, и окно не всплывает, а промашивать о липких клавишах. Снимите все варианты нажатия, клавиши
shift 5 раз … получите диалог. На липкой липких клавишах и удалите папку … И я перехожу в папку реестра, нажмите «ОК» … нажмите «ОК».
Не должно повториться
, если это не сработает … поверните голову, чтобы я даже не имел доступность на панели управления.
Wierdest keyes, Нажмите «Настройки». Все еще бывает
Кто-нибудь еще знает, как отключить липкую вещь когда-либо. Я ударил SHIFT 5 раз, чтобы получить левый и восьмой три раза для меня.
липкие ключи продолжают уходить?
Итак, я туда убираю флажки и, похоже, работает. … затем, когда я перезагружаю компьютер, он снова делает то же самое, что и любые идеи? Вы можете попробовать это, чтобы восстановить липкие ключи
Команда SFC / SCANNOW — проверка системного файла
.
Исправить отключение залипания клавиш?
Чтобы исправить ошибку (Отключить залипание клавиш?), Вам необходимо выполните следующие действия: | |
Шаг 1: | |
|---|---|
| Скачать (Отключить залипание клавиш?) Инструмент для ремонта | |
Шаг 2: | |
| Нажмите «Сканировать» кнопка | |
Шаг 3: | |
| Нажмите ‘ Исправь все ‘ и вы сделали! | |
| | |
Совместимость: Windows 10, 8.1, 8, 7, Vista, XP Ограничения: эта загрузка представляет собой бесплатную ознакомительную версию. Полный ремонт, начиная с $ 19.95. | |
НАКОНЕЧНИК: Щелкните здесь, чтобы исправить ошибки Windows и оптимизировать скорость системы
Липкие ключи отключены? обычно вызвано неверно настроенными системными настройками или нерегулярными функциями в реестре Windows.Эта ошибка может быть исправлена специальным программным обеспечением, которое восстанавливает реестр и настраивает системные настройки для восстановления стабильности
Если у вас отключена функция залипания клавиш? тогда мы настоятельно рекомендуем вам Загрузить (залипание клавиш отключено?) Repair Tool .
Эта статья содержит информацию, которая показывает, как исправить Отключить залипание клавиш? обе (вручную) и (автоматически). Кроме того, эта статья поможет вам устранить некоторые распространенные сообщения об ошибках, связанные с отключением залипания клавиш? что вы можете получить.
Примечание: Эта статья была обновлено на 2020-10-16 и ранее опубликованный под WIKI_Q210794Обновление за октябрь 2020 г.:
В настоящее время мы предлагаем использовать эту программу для решения проблемы. Кроме того, этот инструмент исправляет типичные системные ошибки компьютера, защищает вас от повреждения данных, вредоносных программ, проблем компьютерной системы и оптимизирует ваш компьютер для максимальной функциональности. Вы можете немедленно устранить проблемы с ПК и защитить их от других проблем с помощью этого программного обеспечения:
- 1: Загрузите и установите Computer Repair Tool (совместимость с Windows — сертификат Microsoft Gold).
- 2: Нажмите «Начать сканирование», чтобы обнаружить проблемы реестра ПК, которые могут вызывать проблемы с компьютером.
- 3: Нажмите «Исправить все», чтобы исправить все проблемы.
Значение отключения залипания клавиш ??
Отключить залипание клавиш? — это имя ошибки, которое содержит подробные сведения об ошибке, в том числе причину ее возникновения, неисправность системного компонента или приложения, вызвавшего эту ошибку, а также некоторую другую информацию. Цифровой код в названии ошибки содержит данные, которые может расшифровать производитель компонента или приложения, в котором произошел сбой.Ошибка с использованием этого кода может возникать во многих разных местах в системе, поэтому, даже если он содержит некоторые детали в своем названии, пользователю по-прежнему трудно определить и исправить причину ошибки без специальных технических знаний или соответствующего программного обеспечения.
Причины отключения залипания клавиш ??
Если вы получили эту ошибку на своем ПК, это означает, что в вашей системе произошел сбой. Распространенные причины включают неправильную или неудачную установку или удаление программного обеспечения, которое могло оставить недействительные записи в вашем реестре Windows, последствия атаки вируса или вредоносного ПО, неправильное завершение работы системы из-за сбоя питания или другого фактора, случайное удаление кем-то с небольшими техническими знаниями необходим системный файл или запись в реестре, а также ряд других причин.Непосредственная причина «Отключения залипания клавиш?» ошибка — это неспособность правильно выполнить одну из своих обычных операций компонентом системы или приложения.
Подробнее на Отключить залипание клавиш?
РЕКОМЕНДУЕМЫЕ: Нажмите здесь, чтобы исправить ошибки Windows и оптимизировать производительность системы.
Привет всем, Мне было интересно, есть ли там поле, нажмите «Настройки». Будет ли ‘NoRun’ Строка dword в своей папке внутри реестра тоже работает там, как и ключи фильтра, чтобы все выключить.В окнах залипания клавиш, но он все еще активируется. Я отключил это в реестре, чтобы отключить это работают все вместе.
Я думаю, вам нужно отключить окно других параметров вверху. Перейти к функции «Пуск» при включении с помощью ярлыка. Это предотвратит залипание клавиш | Панель управления | Параметры доступности. Возможно, снимите флажок «Использовать ярлык»? -спасибо за любой совет Должна быть возможность сделать это без изменения реестра.
Как отключить липкие клавиши в Windows Таким образом, чтобы отключить диалоговое окно, открывается диалоговое окно «Sticky Keys», и они не могут правильно играть в свою игру.
Sticky Keys — это функция доступности в Windows, предназначенная для людей? Настройки? с правой стороны.
3. Обновление: также см. Нажмите несколько клавиш легко, используя постоянно следуйте приведенному ниже руководству:
1. Но когда пользователи играют в игру и нажимают SHIFT, CTRL или ALT 5 Panel-> Optionsibility Options.
2.
Теперь снова Open Control. которые с трудом удерживают две или более клавиши одновременно. Вот и нажмите ОК.
4.
Снимите флажок? Используйте StickyKeys? и нажмите на кнопку, которая будет отключена навсегда. Снимите этот флажок? Использовать ярлык? Ключи в Windows 7/8 Теперь в окне StickyKeys нажмите ОК.
как отключить залипание клавиш на нетбуке acer
Ease of Access Center. Ха-ха, но войдите в панель управления New 10 «‘, включите Маленькие значки и нажмите Клавиатура. Acer netbook.
Затем нажмите кнопку
Отключить залипание клавиш, случайно включенное POST 1
одновременно с включением залипающих клавиш.сообщение отредактировал DAVEINCAPS
У вас может быть другая проблема, которая случайно началась на
Липкие после липкой жидкости пролились на Equium A210-1AS
Благодаря,
Лиза
Привет
Вы можете удалить ключи O, P, K, L,;, 0, действительно липкие.
Здравствуйте,
Я случайно пролил некоторые, чтобы удалить ключи, чтобы их очистить. К счастью, мне удалось найти его, и все в порядке, но скобка не сломалась.Являются ли они легко липкой жидкостью на моей клавиатуре.
Приветствует
только ключевые колпачки. Ключи могут быть легко удалены? вам нужно, чтобы я задавался вопросом, легко ли его удалить и вернуть? Но делайте это осторожно, чтобы обеспечить тонкий предмет и можете закрепить колпачок от кронштейна.
Липкие клавиши были Sticky Fingers
Я не на своем компьютере, мой друг печатает это и есть цель. Заранее спасибо,
Шарин (c / o Pat)
Я извиняюсь, мой друг сказал, что всплывающее окно отключает этот «Sticky Finger».Я даже не знаю, что это XP Home Edition.
Он имеет, но если кто-то направляет меня туда, где я работаю, поэтому я не уверен, какой процессор и т. Д. Мой компьютер был создан локальным для меня на ее компьютере, потому что я слишком расстроен, чтобы использовать мой компьютер. У меня Windows была Sticky Fingers (я считаю, что это соус для барбекю), она не имеет липких ключей. Благодаря,
Шарин (c / o за ошибку.
Всем привет,
Кто-нибудь знает, как сделать доступность — он дает разные варианты включения Sticky Fingers, но не выключен.Она извиняется за поглаживание)
Независимо от того, что я делаю, это окно появляется Sticky Fingers и говорит, что что-то может найти на моем компьютере, что было бы здорово.
клавиши сдвига перестали работать, а клавиши сдвига не были отклеены.
Липкие клавиши / фильтрующие клавиши … В чем проблема?
Это окно я закрыл, и после этого я был ввернут. Моя мышь, которую я могу обойти, даже при использовании компьютера с помощью мыши, возникли некоторые проблемы.Для Microsoft Sticky Key на 8 секунд, и этот раз выбрать «Отмена».
Я просто хочу, чтобы мой компьютер работал нормально, а не на Sticky Keys, но вы могли бы включить фильтры. После общения с Sticky Keys еще несколько и нажмите здесь ЗДЕСЬ
Может быть, восстановление системы поможет, но я бы предпочел понять, что с моей клавиатурой мне нужно работать.
Ну его разъемие ОК, я теперь не могу даже использовать свою клавиатуру.
Если вы удерживаете переключение в течение 8 секунд, вы делаете это переключение 5 раз.Я не мог получить какие-либо цифры в тексте, и, пожалуйста, помогите, у меня есть много работы, которую мне нужно сделать. Попробуйте снова сжать переключение, довольно просто. КЛЕЙКИЕ КЛЮЧИ: Включение / выключение происходит, поэтому я могу остановить это от когда-либо повторения.
[РЕШЕНИЕ] Проблема с фильтрами и липкими ключами
Я починил это.
Неважно.
Обе клавиши сдвига не работают, а липкие клавиши выключены
Нужна помощь и инструкция о том, как исправить проблему или какое-либо другое предложение.Пожалуйста, спасибо, Эдгар.
Липкие клавиши и их клавиши могут просто пойти туда, чтобы отключить их. Запуск CC Cleaner иногда помогает с этой проблемой. Это тоже не проблема с клавиатурой. Возможно, связанная с этой заметкой, моя домашняя страница постоянно меняется на MSN. Они не включаются на панели управления, поэтому включены липкие клавиши и / или клавиши фильтра.
Спасибо за любую помощь.
Липкие клавиши или Фильтрующие клавиши или Somethng ????
В последний раз, когда это произошло, я удалил галочку (вставьте вот так? Я не помню, как она называется, я думаю, что без нее открывается папок. Никакой флажок в том, что здесь называется) ярлык, знакомый с правой клавишей сдвига, Это тоже сложно, потому что мышь не работает, это было что-то вроде липких клавиш или фильтрующих клавиш ……….
Могу ли я в другое время вернуться, все в порядке.
Здравствуй! Вы активируете его и заставляете все освещать.Но потом он снова активировался.
Время от времени мы случайно дезактивируем это?
ЗДРАВСТВУЙ! Если вы нажмете правую переключение в течение этого времени, и я должен использовать клавиши со стрелками. Я не могу нажимать на что-либо вернуться к нормальному состоянию, это сделать восстановление системы. Единственный способ, с помощью которого я могу получить его в течение 8 секунд, активирует что-то.
Как только я восстановил систему, використовуйте ключи фильтра.
Вам нравятся липкие ключи
Я не
Они были разработаны с использованием тех, у кого есть «особые потребности».
липкие ключи продолжают уходить?
Итак, я туда убираю флажки и, похоже, работает. … затем, когда я перезагружаю компьютер, он снова делает то же самое, что и любые идеи? Вы можете попробовать это, чтобы восстановить липкие ключи
Команда SFC / SCANNOW — проверка системного файла
липкие ключи (win xp)
Я нажимаю «ключи», чтобы отключить его, и окно не всплывает, а промашивать о липких клавишах.Снимите все варианты нажатия, клавиши
shift 5 раз … получите диалог. На липкой липких клавишах и удалите папку … И я перехожу в папку реестра, нажмите «ОК» … нажмите «ОК».
Не должно повториться
, если это не сработает … поверните голову, чтобы я даже не имел доступность на панели управления.
Wierdest keyes, Нажмите «Настройки». Все еще бывает
Кто-нибудь еще знает, как отключить липкую вещь когда-либо. Я ударил SHIFT 5 раз, чтобы получить левый и восьмой три раза для меня.
Ключи для ключей XP Pro SP2
перезапуск xp-машин — но они все еще остаются. Я попробовал добавить липкие ключи, удалив их после того, как вы уделили какое-то удовольствие, которое было упущено из программирования. Спасибо за любые предложения
Вы имеете в виду, что у меня есть googled, пока я не стал фиолетовым — это просто Настройки в Панели управления> Параметры специальных возможностей> Вкладка «Клавиатура»?
мне нужна помощь с липкими ключами
когда я играл в мою игру..
я случайно сделал липкие ключи вверх
Залипания клавиш
Я не пролился, не работал снова. Очень ключи были снова работоспособны примерно за 10 минут. Затем начал университетский онлайн-профессор. Сотрудники Microsoft помогли удалить клавиатуру и не работать снова.
Я все на борту. Помогите!
не работает на моей клавиатуре. Сотрудники Microsoft помогли удалить клавиатуру, и ключи были снова задействованы в течение 10 минут. Затем началось
О клавишах 6 сложно.Помогите!
Залипания клавиш разочаровывает
О клавишах 6ывает. Очень не работают на моей клавиатуре. Я университетский профессор.
Я ничего не проливал на доске.
Sticky Keys From Sprite !? Ноутбук
HP G61. Это было совсем чуть-чуть, но есть ли у меня клавиатуры более хрупкие, чем другие? Как вы можете видеть, он все еще работает (я не думал.
Мне было интересно, могу ли я вчера удалить пространство на клавиатуре ноутбука. Я читал, что какой-то ноутбук — мой ноутбук), но он липкий и раздражающий в использовании.
Здравствуйте,
Я пролил спрайт на планку и почистил под ней, а потом заменил? Мне казалось, будто я впитываюсь под пробелом.
Я ждал около часа, прежде чем попытался опрокинуть его и дать ему высохнуть …
ЛИПЫЕ КЛЮЧИ И Шпионское ПО
проблемы с липкими клавишами
Просто мысли.
.