Как открыть дисковод ноутбука, если он не открывается
Введение
Одно время CD и DVD-диски были самым популярным и удобным носителем информации. Постепенно весь мир отходит от использования дисков, делая выбор в пользу USB-накопителей или облачных сервисов хранения информации. Однако, несмотря на это обстоятельство, некоторые пользователи по-прежнему активно пользуются CD и DVD. Разумеется, не всегда удаётся избежать проблем при использовании дисков. Помимо целостности самого носителя, очень важно, чтобы работал дисковод. Но к сожалению, нередки случаи, когда его просто не удаётся открыть. Как же быть в такой ситуации? В этой статье подробно рассмотрим, как открыть дисковод ноутбука, если он не открывается.


Хотите, чтобы ваш дисковод так же легко открывался? Внимательно изучите статью
Существует несколько причин подобной неисправности. Могла банально выйти из строя кнопка, либо сломался механизм, выдвигающий слот. В более тяжёлых случаях проблема может быть в плате или неправильно вставленном диске.
Решение проблемы
Способ 1
Начать стоит с попытки открыть дисковод через Windows. Зайдите в «Мой компьютер» и кликните правой кнопкой мыши по оптическому приводу. Выберите в появившемся списке пункт «Извлечь». Если этот способ не помог решить проблему, воспользуйтесь следующим.
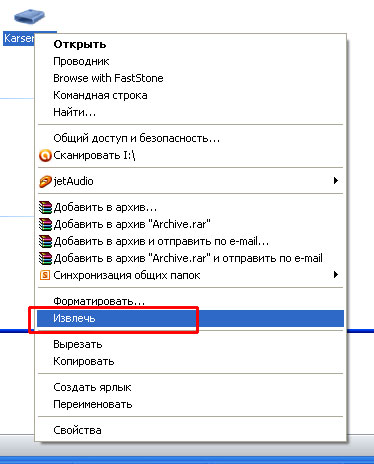
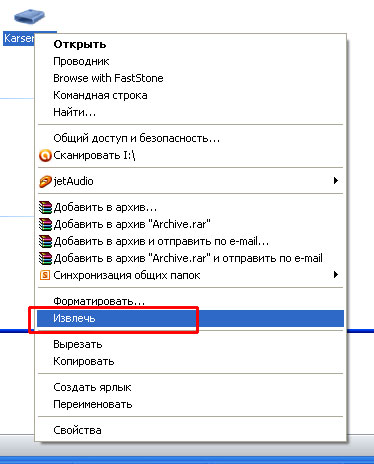
Открыть дисковод можно через Windows
Способ 2
Не все знают, что любой дисковод оснащён специальным аварийным отверстием, внутри которого спрятана кнопка открытия привода. Принцип тот же, что и у кнопки Reset на Wi-Fi-роутере. Обратите внимание, что лучше делать это, когда компьютер выключен. Если внутри остался диск, вы рискуете повредить его при включённом ПК. Возьмите булавку, иголку или любой другой достаточно тонкий предмет, позволяющий нажать кнопку. После этого лоток должен слегка открыться. Дальше уже придётся доставать его руками. Ничего страшного здесь нет, поскольку это совершенно не сложно. В том случае, если и этот вариант не дал желаемого результата, переходим к следующему.


Воспользуйтесь потаённой кнопкой на лэптопе
Способ 3
Придётся прибегнуть к разборке корпуса и извлечению дисковода. Сам привод разбирается очень просто. Достаточно открутить несколько винтов. Первым делом нужно достать перед лотка. Для этого воспользуйтесь аварийной кнопкой. После этого отогните три специальных защёлки, чтобы снять панель. С помощью отвёртки снимите лицевую часть привода. Сверху и по бокам имеются специальные защёлки, которые необходимо отжать. Затем выкрутите четыре винта, расположенные по периметру привода. Теперь, приложив небольшое усилие, снимите металлическую крышку. Готово. Можете достать свой диск. Сборка выполняется строго в обратном порядке.


После разбора корпуса, можно достать диск
Итоги
Теперь вы знаете, как открыть дисковод ноутбука или компьютера, если он не открывается. Как вы можете убедиться, подобную проблему совсем не трудно решить самостоятельно в домашних условиях, не прибегая к помощи мастера.
Пишите в комментариях, помогла ли вам эта статья, делитесь с другими пользователями собственным опытом исправления таких неполадок и задавайте любые интересующие вопросы по рассмотренной теме.
Не открывается дисковод на ноутбуке – что делать
Содержание статьи:
Как открыть дисковод на ноутбуке, если кнопка не работает?
Все мы пользуемся технологиями для того, чтобы удовлетворить себя и свои пожелания. Мы придумали их для облегчения своей жизни в абсолютно каждой сфере и нам это удаётся делать и по сей день.
К таким же технологиям мы относим смартфоны, которые помогают нам в повседневной жизни, компьютеры, на которых мы делаем различные презентации, смотрим фильмы, и ноутбуки – они имеют такую же цель, к примеру, просмотр фильма.
При этом ноутбук можно носить с собой куда угодно и смотреть фильмы где угодно. Однако случается так, что иногда ноутбук не функционирует нормально, а именно дисковод. При нажатии кнопки он ничего не делает. Задаётся вопрос: Что же делать? И ответ на этот вопрос мы дадим в этой статье
Почему не работает дисковод?
Итак, мы раскроем пять вариантов того, почему же не работает дисковод на ноутбуке.
Первый из них — неисправность самого дисковода по причине длительного пользования. В нашей жизни всё имеет свойство ломаться и дисководы не исключения. Со временем они изнашиваются и это заставляет людей покупать новые дисководы.
От этого есть большая польза, ведь новый дисковод работает быстрее и почти никогда не создаёт ошибки. Однако, это дело не из дешёвых и цена на дисковод может обойтись в приличную сумму.
Второй причиной является операционная система. Это может случиться после переустановки Windows и драйвера могут сбиться. Из-за этого отказывается работать и дисковод, что приводит к мыслям о том, что он сломался. Естественно, решением является обновление драйверов. После обновления, дисковод сразу станет доступным к использованию.
Причина номер три — проблема с BIOS. Может произойти так, что настройки ноутбука собьются, а ведь каждый ноутбук работает с BIOS’ом. В этом случае причиной может стать также и поломка старого дисковода и покупка нового.
Дело в том, что когда Вы вставляете новый привод в Ваш ноутбук, то он может не видеть его сразу или же просить дополнительное обновление. Именно это и является причиной, почему BIOS его не видит. Либо же он наглым образом был отключен в самом BIOS.
Причина номер четыре свойственна для людей, которые не следят за внутренностями своего ноутбука. Заключается она в том, что лазер, который работает внутри привода может оказаться неисправным.
Только не в смысле, что он сломался и всё, привод больше не работает, а в смысле, что его нужно почистить от разного вида пыли, чтобы работал он хорошо и вообще работал.
И, наконец, пятая причина и самая плохая — перестал работать сам лазер. Это значит, что дисковод больше никаким образом не способен принимать и обрабатывать информацию, которая даётся через диск.
Из-за этого отказывает кнопка и дисковод просто не хочет работать. Такая поломка очень серьёзна, ведь она равносильна замене целого дисковода. Проблема в том, что поломка лазера и его замена равносильна почти целой стоимости нового дисковода. И уж проще купить новый и установить его, чем менять именно лазер.
То есть для того, чтобы дисковод был постоянно в хорошем состоянии, нужно следить за ним. Во-первых, не допускайте, чтобы ноутбук питался влагой, иначе это приведёт не только к поломке дисковода, но и к проблемам глобальнее.
Во-вторых, всегда чистите Ваш ноутбук от пыли, ведь пыль часто затормаживает работу ноутбука и в полной мере может привести к замыканию, а это приведёт к сгоранию Вашего дисковода.
И, в-третьих, если Вы заметили, что дисковод стал работать уже плохо, то желательно обратиться к профессионалу, который будет способен определить корень проблемы и решить её в короткие сроки. Особенно, если таковой есть среди Ваших друзей.
Также, поломки внутри ноутбука могут стать из-за слишком часто использования ноутбука вне дома. Используя его на лавочке, летом Вы можете получить перенапряжение для ноутбука, что станет причиной сгорания, а зимой наоборот, переохлаждение.
Также, слишком частые походы с ноутбуком куда-либо могут стать причиной, потому что Вы можете случайно сломать часть ноутбука, при этом даже не заметив этого. И не стоит использовать ноутбук постоянно под зарядным устройством.
Когда ноутбук работает с зарядным устройством и ещё и летом, то температура может достигать очень критичного состояния, ведь батарея при использовании нагревается и приведёт не только к сгоранию маленьких деталей, но и к поломке ноутбука в целом
На этом всё. Надеемся, что Вам пошла на пользу данная статья, Вам удалось разобраться в чём же проблема и как в дальнейшем избежать подобной ситуации. Мы не можем сказать, что произойдёт завтра, но ведь Мы способны предотвратить то, что будет, не так ли?
Следите за своим ноутбуком, постоянно относитесь к нему, как к родному человеку и он будет работать долго и быстро для Вас и Вашей семьи. На этом все. Желаем Вам удачи!
Не открывается дисковод на ноутбуке что делать
Вам необходимо вставить CD/DVD-диск в дисковод ноутбука, но тот не открывается? Не беда! Возможно, дисковод давал вам предпосылки — чуть заедал, открывался не сразу или не до конца, не хотел закрываться, выдвигался с шумом или задержками — вы не обращали на это внимание.
Почему не открывается дисковод на ноутбуке?
- Если дисковод открывается не до конца, а потом снова задвигается — заело механизм. Попробуйте аварийное вскрытие (читайте ниже).
- Не исключены сбои в операционной системе ПК.
- Компьютер не видит дисковод (такое часто бывает при замене дисковода). Зайдите в «БИОС» (Выключите ноутбук, включите его, во время загрузки удерживайте клавишу delete или F2 до того момента, пока не появится окошко управления. Найдите соответствующую вкладку и активируйте дисковод). Комбинация горячих клавиш для открытия «БИОСА» зависит от его версии и производителя ПК.
- Произошло замыкание сети.
- Вышла из строя лазерная головка дисковода.
- Не установлены соответствующие драйвера.
- Истек срок службы дисковода.
Что делать, если не открывается дисковод на ноутбуке?
- Перезагрузите компьютер, возможно, произошла временная неполадка или замыкание, и после перезагрузки работа дисковода будет возобновлена.
- Откройте дисковод с помощью специальной команды на ноутбуке. Нажмите «Проводник» – «Компьютер». Во вкладке «Устройства и диски» кликните 2 раза на необходимый вам дисковод, или нажмите правую кнопку мыши, далее «Открыть».

Вы пытались открыть дисковод без механического или физического давления на устройство, используя только основные функции ПК. Если первые два способа вам не помогли, то попытайтесь открыть дисковод при помощи аварийного вскрытия, которое предусмотрено всеми производителями.
Инструкция по аварийному вскрытию
- Найдите тоненькую иголку (можно использовать булавку, проволоку или любой другой тонкий предмет).
- Внимательно рассмотрите панель закрытого дисковода сбоку, вы должны обнаружить маленькое отверстие (обычно оно располагается недалеко от кнопки).
- Вставьте иголку в это отверстие, потихоньку продвигайте ее (действуйте аккуратно, чтобы не повредить механизм внутри). Когда дисковод чуть выскочит, уберите иголку и откройте его, выдвинув рукой.

Не помогло аварийное вскрытие? Возьмите нож или тонкую отвертку, аккуратно подсуньте предмет под дисковод, отогните его вниз (действуйте без особого фанатизма, иначе дисковод сломается окончательно).
Дисковод все равно не сдается? Тогда прибегайте к крайней мере — вскройте ноутбук (открутите несколько винтиков в области привода) и посмотрите причину поломки. Если не можете сделать это самостоятельно, то обратитесь к специалисту.
После ремонта дисковод снова заедает или не открывается? Тогда решение одно — вам требуется новый дисковод! Не пытайтесь починить старый (стоить это будет дешевле, чем купить новый, но вы потратитесь на дорогу, будете ждать результат).
Удачи во вскрытии дисковода!
11 604Читайте далее
Не открывается дисковод на компьютере или ноутбуке. Что делать?

Дисководы или CD-ROM или DVD-ROM приводы постепенно уходят в прошлое — ими стали пользоваться значительно реже в свете новых технологий, а для производителя отсутствие дисковода в ПК или ноутбуке — существенная экономия. По этим (и не только) причинам в современных устройствах оптические приводы встречаются значительно реже.
А еще дисководы могут перестать открываться. Это не самая большая проблема, если вы не пользуетесь этим устройством, но если в дисководе, к примеру, остался диск, который надо извлечь, нужно что-то делать. Что именно?
Как открыть дисковод, если он не открывается?
Перезагрузите компьютер. Это едва ли не первое, что вы вообще должны делать в подобных случаях. Если произошел некий сбой, после перезагрузки дисковод откроется как ни в чем не бывало.
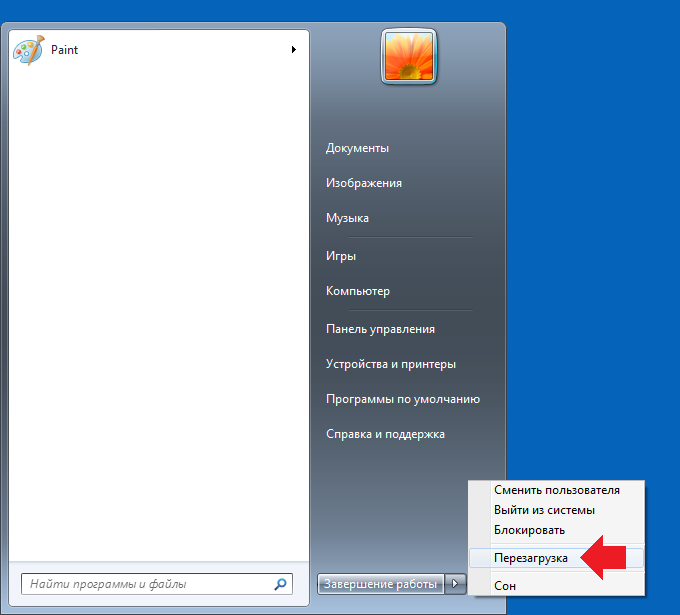
Если это не помогло, тогда вы должны открыть раздел «Компьютер», нажать правой клавишей мыши на значок привода и выбрать «Извлечь». Это работает в том случае, если, к примеру, кнопка на дисководе сломалась. После нажатия на указанный пункт меню дисковод должен открыться.
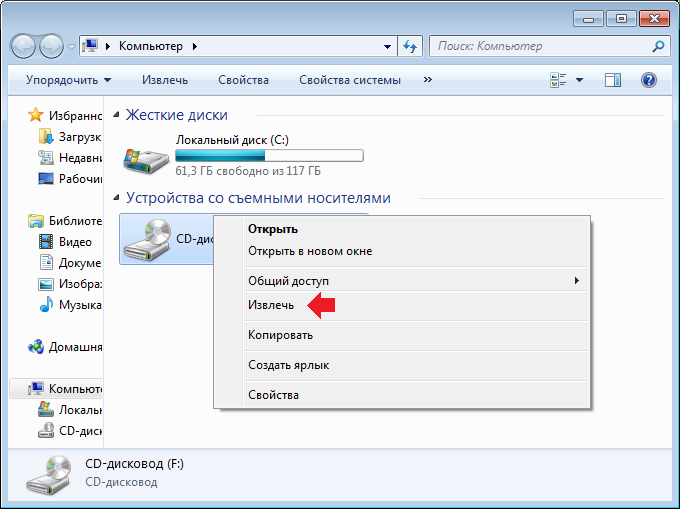
Снова не помогло? Переходим к более сложному методу. Взгляните внимательно на привод для дисков, на нем вы заметите небольшое отверстие, в которое можно вставить иголку или, в лучше случае, тонкий стержень от ручки.

Кстати, в приводах ноутбуков есть точно такое же отверстие.

Для чего оно? Для того, чтобы вручную открыть дисковод, если что-то произойдет. Возьмите что-нибудь тонкое: это может быть иголка, хотя лучше использовать тонкую проволоку, которая подходит по диаметру. Медленно и аккуратно вставьте проволоку в отверстие, пока она не упрется в кнопку внутри. После этого нужно слегка нажать на кнопку, но при этом аккуратно — если вы используете иголку, ее можно сломать. Что касается силы нажатия, то она может быть разной, кроме того, в некоторых оптических приводах используется старая схема, когда для вызова системы загрузки диска нужно сильно нажимать на кнопку чем-то острым, пока дисковод не откроется, а на более современных достаточно одного нажатия, чтобы система привода открылась. Главное, будьте аккуратны, чтобы не повредить дисковод.

Если это не помогает, можно попробовать открыть крышку системного блока (с ноутбуком сей финт не пройдет) и посмотреть, не отошел ли один из шлейфов на оптическом приводе. Если отошел, поправьте его.
Как вариант, можно разобрать дисковод, но делать самостоятельно это не рекомендуется — часто люди разбирают устройство, но собрать не могут. И уж тем более этого не стоит делать, если компьютер или ноутбук находится на гарантии — пусть с этой проблемой разбирается сервисный центр.
Как открыть дисковод на ноутбуке без кнопки
Дисководы для использования старых добрых оптических дисков еще могут использоваться в ноутбуках. И иногда с ними возникают проблемы, например, как открыть дисковод на ноутбуке без кнопки или если кнопка не срабатывает. Решение вопроса может быть или программным или с физическим воздействием на сам дисковод.
Обычно дисковод для оптических дисков располагается сбоку ноутбука и имеет кнопку для открытия. Если на боковых панелях вы не обнаружили кнопки и даже надпись DVD так может и нет привода дисков на вашем ноутбуке? Бывает, что комплектация не та, что заявлено в магазине, и вы просто этого не заметили при покупке. Тогда на месте установки дисковода у вас будет заглушка, иногда ее путают с самим дисководом. А установить привод дисков вам придется самим, предварительно его купив.
Бывает, что все же дисковод есть в ноутбуке, но кнопка открытия находится на корпусе в другом месте, а обозначается она так:
Еще возможен случай, что кнопка открытия дисковода находится среди функциональных клавиш ноутбука и срабатывает в комбинации с клавишей Fn. Такая функциональная клавиша так же должна обозначаться знаком:
Программные способы открытия
- Заходите в пункт «Мой компьютер» и находите знак вашего DVD-привода. Нажимаете на нем правую кнопку мыши и в выпадающем меню выбираете «Извлечь».
- Если не получится, выйдите из системы и отключите ноутбук, чтобы сбросить все программные и аппаратные команды управления. Затем снова включите.
- Если не открывается, то смотрите какое приложение не дает, чем занят привод в данный момент. Это можно посмотреть в диспетчере задач. В диспетчере задач вы снимаете все задачи, которые используют DVD привод и пробуете открыть еще раз.
- Если какие-то процессы не желают закрываться или может вы не увидели, что блокирует дисковод, то установите себе программу Unlocker. Программа вставит свой ярлык в контекстное меню, поэтому нажав правую кнопку мыши на дисководе вы увидите значок Unlocker. Нажав на этот знак вы увидите, что блокирует дисковод и с помощью программы все это закроете.
Если в меню «Мой компьютер» вы не видите значок «DVD привод», хотя точно знаете, что он есть, то причина может быть в том, что в системе отключено отображение оптических приводов. Особенно такое встречается в Windows 8.1 и Windows 10.
Они считают, что такие приводы уже морально устарели и отображать их незачем. Ситуацию можно исправить если внести запись в реестр операционной системы. Как это сделать расписано на странице Microsoft.com.
Механические способы открытия дисковода ноутбука
- Нажать кнопку на крышке дисковода.
- Если кнопка не срабатывает, попробуйте выключить ноутбук на несколько минут, именно совсем выключить питание. После включения снова повторите операцию. Можно попробовать еще во время включения до загрузки системы, как только включился блок питания, нажать на кнопку открытия на самом дисководе.
- Использовать для открытия любой тонкий предмет, лучше всего скрепку. Вставляем скрепку в специальное отверстие до упора и немного нажимаем (внутри должна сработать защелка) и крышка немного откроется. Дальше вы ее открываете до конца руками.
Только не перепутайте это отверстие со светодиодом на дисководе, они там расположены рядом. - Совсем крайний случай: нажав на кнопку открытия помогаете крышке открыться любым острым предметом, например, ножом. Лезвие ножа вставляете в щели вокруг крышки и немного надавливаете. Действуйте очень аккуратно, чтобы не повредить дисковод. Такой способ поможет, если крышку немного подклинило или диск внутри перекосило. Если не уверены, лучше совсем этим способом не пользуйтесь.
Проверить наличие DVD привода в диспетчере устройств
Наличие DVD дисковода в ноутбуке можно проверить через диспетчер устройств. Зайти в диспетчер устройств можно или через панель управления или через контекстное меню «мой компьютер».
Для входа в панель управления и на 7-ке и на 10-ке нажимаем кнопку «пуск» и там находим пункт «панель управления». Там для просмотра выбираем крупные или мелкие значки. Находите диспетчер устройств и уже в нем ищете ваш DVD привод.
Для Windows 7:
Для Windows 10:
Дисковод не открывается на компьютере или ноутбуке
На сегодняшний день, когда во всю процветают и развиваются высокие технологии, а также на место больших флеш-карт встают миниатюрные, но вместительные с точки зрения памяти носители. Тем не менее, проблема открытия дисковода остается актуальной и по сей день.
В данной статье будет рассказано о том, каким образом действовать в данном случае.

Прежде всего, стоит разобраться в причине поломки как можно подробнее.

Первая и, пожалуй, самая распространенная причина кроется в качестве диска, который вставляется внутрь дисковода и готовится к прочтению. Это может повлиять не только на воспроизведение информации, записанной на диск, но и на работу компьютера в целом.
Может пригодиться — Почему дисковод не читает диски?
При отсутствии реакции дисковода на нажатие кнопки нужно предпринять попытку извлечения не механическим, а программным способом.
Делается это так: нужно зайти на дисковод, кликнуть правой кнопкой на пункт под названием «Извлечь».
Перезагружаем компьютер
Увы, данный прием способен решить проблему далеко не во всех случаях, исходя из этого, вполне логично будет провести полную перезагрузку операционной системы.
В том случае, если достать программным способом диск не вышло, то в начале повторной загрузки необходимо повторить попытку механически. При таком действии вероятность положительного исхода значительно возрастает.
Если же действие не увенчалось успехом, нужно настроиться на возвращение неполадки.
Малоизвестный метод

При отсутствии результата от всех перечисленных методов можно прибегнуть к последней хитрости, о которой знают единицы продвинутых пользователей. Заключается данный метод в том, чтобы приложить к дисководу скрепку, которая упрется в держатель для диска и по мановению ока откроет дисковод.

Разбираем дисковод

Случается и так, когда диски распадаются на части непосредственно внутри дисковода. Устранить данную проблему можно путем разбора дисковода на отдельные фрагменты, извлечения диска и повторной сборки. Ничего сложного в данной процедуре нет, а результатом будет восстановление работы дисковода до первоначального состояния.
Все перечисленные выше способы помогают извлекать диски практически без последствий для работы компьютера. Единственная загвоздка в том, чтобы диски были поцарапаны минимально.
Еще один метод устранения проблемы
К завершению данной статьи, хотелось бы добавить еще один способ устранения проблемы с дисководом, который будет показан в видео.
Как открыть дисковод на ноутбуке кнопкой и что делать, когда ее нет
Несмотря на активное развитие облачных технологий и повсеместное использование внешних накопителей, подключаемых через USB-интерфейс, на многих современных моделях ноутбуков все еще присутствуют оптические приводы DVD/CD-RW или, как их еще называют — дисководы.
Они используются не так часто, как это было несколько лет назад, однако иногда потребность в них возникает.
Нередко владельцы ноутбуков сталкиваются с неожиданной проблемой, когда не получается открыть выезжающий лоток оптического привода для установки диска. Причин может быть несколько.


Самая банальная — на данной модели ноутбука вообще не предусмотрен дисковод, а на его месте производителем установлена декоративная заглушка.
В этом случае следует изучить инструкцию и убедиться в наличии/отсутствии данной опции. Сделать это также можно, зайдя в «Мой компьютер» и посмотрев, есть ли CD-привод в «Устройствах и дисках«.
Как правило, на основной массе лэптопов оптические приводы DVD/CD-RW находятся с правой стороны. Кнопка открытия дисковода обычно располагается непосредственно на самом лотке или рядом с ним.
Стандартное обозначение кнопки дисковода — треугольник с горизонтальной линией снизу.
Однако на некоторых моделях устройств кнопка может находиться среди функциональных клавиш компьютера (как правило, кнопка F4) и срабатывать при нажатии в комбинации с клавишей Fn.
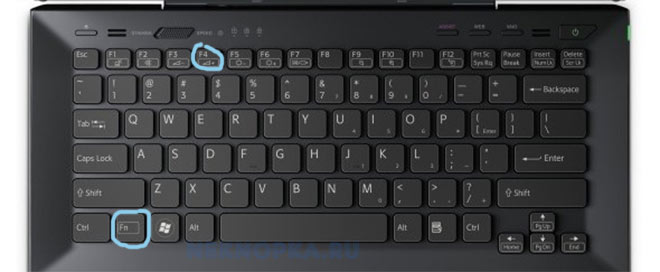
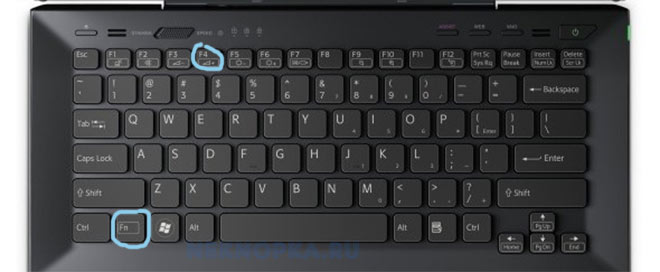
Случается и такое, что есть и сам DVD/CD-RW-привод, и клавиша открытия лотка, однако на нажатие она никак не реагирует.
Почему дисковод не открывается при нажатии кнопки?
Если оптический привод (дисковод) не открывается с кнопки, есть большая вероятность, что в данный момент операционная система компьютера выполняет задачу, запущенную с компакт-диска.
- В этом случае необходимо отключить процесс (снять задачу) через Диспетчер задач. Запустить его можно через панель управления или с помощью одновременного нажатия комбинации клавиш Ctrl+Alt+Del.
- Если в списке активных приложений присутствует программа, запущенная с диска, достаточно выделить ее и нажать «Снять задачу«. После этого можно нажимать на кнопку и извлекать диск без вреда для операционной системы.


Возможно, что процесс блокирующий оптический привод, является вирусом. В этом случае необходимо установить/запустить антивирус.
Поможет также установка специальной программы Unlocker, которая позволяет отключить все процессы, блокирующие работу дисковода.
Как открыть дисковод на ноутбуке без кнопки открытия
На многих современных моделях ноутбуков Lenovo, Acer, Asus и др. механическая кнопка не предусмотрена.
В этом случае получить доступ к дисководу можно следующими способами:
- Нажав комбинацию клавиш Fn+F4. Если на ноутбуке нет кнопки на дисководе, то она обязательно должна присутствовать среди функциональных клавиш.
- Программным способом. Для извлечения лотка привода откройте папку «Мой компьютер/Этот компьютер«, выберите интересующий вас дисковод. Называться дисковод может «DVD RW Дисковод» или «DVD RAM Дисковод«. Кликните по нему правой клавишей мышки и открывшемся меню выберите пункт «Извлечь«.
Если дисковод не виден в разделе «Мой компьютер/Этот компьютер» (часто такая проблема возникает у пользователей ОС Windows 10-й версии), следует правой кнопкой мыши кликнуть по значку «Пуск» и выбрать пункт Windows PowerShell/Администратор и вставить в строку:
reg.exe add «HKLM\System\CurrentControlSet\Services\atapi\Controller0» /f /v EnumDevice1 /t REG_DWORD /d 0x00000001
Нажмите кнопку ввода и перезагрузите систему. После этого Дисковод должен появиться в разделе «Мой компьютер/Этот компьютер«.
- При помощи скрепки. Вытащить дисковод из ноутбука без кнопки можно путем механического вмешательства. Для этого на крышке дисковода предусмотрено небольшое отверстие диаметром чуть больше одного миллиметра. Чтобы открыть лоток принудительно, достаточно вставить в это отверстие тонкий твердый предмет. Лучше всего для этих целей подходит разогнутая канцелярская скрепка. Нужно просунуть «ключ» в отверстие до упора и слегка нажать — после срабатывания щелчка лоток должен автоматически открыться.
Обратите внимание! Нередко пользователи мобильных ПК путают лоток дисковода с обычной декоративной панелью (заглушкой). Она действительно напоминает внешне лоток для установки диска, однако, но на ней нет никаких кнопок, индикаторов и прочих обозначений. Речь идет о бюджетных моделях ноутбуков, которые предназначены в основном для работы с текстами.
ВИДЕО ПО ТЕМЕ
При необходимости для такого лэптопа можно приобрести дисковод отдельно и установить. Они бывают как внутренние, так и внешние. Первые устанавливаются в штатное место, другие подключаются через USB-интерфейс.


Как устранить проблемы с дисководом гибких дисков
Обновлено: 30.06.2020, Computer Hope
Если у вас возникли проблемы с дисководом гибких дисков на вашем компьютере, просмотрите приведенные ниже варианты устранения неполадок, чтобы попытаться решить проблему.
ЗаписьВарианты устранения неполадок и подробные сведения, приведенные ниже, предназначены для проблем с дисководом гибких дисков, а не для проблем, связанных с невозможностью прочитать одну или две дискеты. Информацию об ошибках чтения гибких дисков см. В разделе: Почему мой компьютер не может прочитать дискету?
Плохая дискета
Убедитесь, что дискета, с которой вы пытаетесь читать, не защищена от записи или неисправна.Убедитесь, что дискета не защищена от записи, сдвинув язычок в противоположное положение, не позволяя свету проходить через него. Если у вас нет язычка, заклейте это отверстие изолентой.
Из-за технологии дисководов для гибких дисков, дискеты, скорее всего, плохие. Убедитесь, что другие дискеты не вызывают такой же проблемы.
Если работают другие дискеты, возможно, у вас плохая дискета.
Не настраивается в BIOS
Убедитесь, что дисковод гибких дисков правильно настроен в программе настройки BIOS.Если дисковод гибких дисков не настроен должным образом, могут возникнуть ошибки чтения / записи или дискета может вообще не работать. Большинство компьютеров должны иметь дискету размером 3,5, 1,44 МБ.
Устранение возможных конфликтов с другим оборудованием
Если вы недавно установили какое-либо новое оборудование, временно отключите его, чтобы убедиться, что это не приводит к неработоспособности дисковода гибких дисков.
Неправильно подключено
- Выключите, отключите и откройте компьютер, зная о электростатическом разряде и его потенциальных опасностях.
- Убедитесь, что дискета подключена к разъему FDD материнской платы. Если он подключен, отсоедините и снова подключите кабель, чтобы убедиться, что кабель вставлен правильно.
- Убедитесь, что кабель для гибких дисков, идущий от материнской платы, подключен к задней части дисковода для гибких дисков. Если он подключен, отсоедините и снова подсоедините кабель дисковода гибких дисков, чтобы убедиться, что он вставлен правильно.
- Убедитесь, что кабель питания подключен к задней части дисковода гибких дисков.
- Если ваш гибкий кабель имеет более одного подключения, убедитесь, что он подключен к соответствующему соединению. На рисунке выше показано, где подключен каждый диск.
Плохие драйверы
Если вы не можете читать или записывать на дискету из Windows, убедитесь, что компьютер не показывает проблем с драйвером гибкого диска, проверив дисковод гибких дисков из MS-DOS.
Если вы работаете в Windows 95, Windows 98, Windows ME, Windows NT, Windows 2000 или Windows 2000, нажмите Пуск , Завершение работы и Перезагрузите компьютер до приглашения MS-DOS .
Если вы используете Windows 3.x, щелкните Файл и выберите Выйти из Windows , чтобы перейти к приглашению MS-DOS.
Когда появится приглашение, вставьте дискету в дисковод для гибких дисков и введите format a: .
Если вы получаете любую из следующих ошибок при попытке отформатировать дискету:
Неверный носитель или неправильная дорожка 0 — Попробуйте отформатировать другую дискету.
Ошибка защиты от записи — Убедитесь, что диск не защищен от записи, вынув дискету и убедившись, что вы не видите сквозь оба отверстия.Если вы видите свет, переместите выступ с левой стороны (если смотреть сзади) в нижнее положение и повторите попытку. Если диск не защищен от записи, попробуйте другую дискету.
Неверная спецификация дисковода. — Убедитесь, что дисковод гибких дисков правильно настроен в программе настройки BIOS.
Если дисковод гибких дисков правильно форматируется в MS-DOS, но не форматируется в Windows, Windows или программа в Windows препятствует работе дисковода гибких дисков. Завершите задачу для всех запущенных TSR и фоновых программ.Если вы продолжаете испытывать те же проблемы, мы рекомендуем переустановить Windows.
Неисправное оборудование
Если после выполнения описанных выше действий проблемы по-прежнему возникают, значит, оборудование в компьютере неисправно. Замените следующее оборудование в компьютере в указанном ниже порядке.
- Замените кабель для передачи данных гибких дисков, который соединяет дисковод гибких дисков компьютера с материнской платой.
- Замените дисковод для гибких дисков, если кабель для передачи данных не помог устранить проблему.
- Замените или запросите замену материнской платы.
.net — Как я могу определить, есть ли в дисководе дискета?
Переполнение стека- Около
- Продукты
- Для команд
- Переполнение стека Общественные вопросы и ответы
- Переполнение стека для команд Где разработчики и технологи делятся частными знаниями с коллегами
- Вакансии Программирование и связанные с ним технические возможности карьерного роста
- Талант Нанимайте технических специалистов и создавайте свой бренд работодателя
- Реклама Обратитесь к разработчикам и технологам со всего мира
Хотите получить файлы со старых дискет? Вот как.
Эта стенограмма была создана автоматически и может быть неточной на 100%.
… Я, почему я репортер, конкурс на все, что мне понравилось, был тот парень, который решил отойти от современных технологий, таких как планшеты, смартфоны, приложения и веб-сервисы … наконец-то с перевала … счастлив насчет … дискеты … теперь, что они делают с дискетой … Я знаю, что этот пилот здесь, за моим столом, когда я использовал старый шлюз… а позже или настольный компьютер Compaq, а теперь, когда мой ноутбук превратился в пустоту, Лейси, у меня больше нет дисковода для гибких дисков, и вы меня не целовали, так что это много разных вариантов для получения ваших файлов с вашего старые флоппи-дисководы, и они подарили мне удовольствие … вера в то, что он нашел что-то тупиковое … может быть, это поможет вам в первой партии или сделать это для вас … Я нашел его в Интернете а обработка швов и понимание первой называется ретро-дискетой, а вторая называется просто дискетой…. это тоже работает, что-то называется дешевле … но дискета сэра Ричарда, в этот раз я слышу Оливера Каролину в следующих файлах о подкатах из трех целых пять десятых передач и пяти с четвертью дюймовыми дисками … Я думаю, это .. . только потому, что цена в Теннесси составляет шесть восемьдесят пять, например, извлечение … шеф ASA по хирургии дисков, ориентированный на подлинную реформу, если ваш щенок в то время создал … аналитика, чтобы найти совместимое программное обеспечение и получить … преобразования для вашего адреса поп еще, когда я вернулся через несколько дней, так что я знаю это…. это даже файлы на … дискетная конференция dot com базируется в церкви в Южной Калифорнии. Более разумная цена одна девяносто пять за ее трехпятидюймовую дискету в секунду по сравнению с этой гонкой и мириадами, чем … … до шести девяноста пяти, которые будут зависеть от того, отправите ли вы действительно старые специализированные столы … и наводнение не приведет к тому, что мои файлы вернутся на дежурство чуть более чем через день на следующей неделе, меня могут отправить обратно меня вместе с флешкой …с моими файлами … к сожалению, ни один из моих дисков не был сочтен нечитаемым … и затем, как я уже упоминал ранее … совместимость программного обеспечения может быть проблемой, например, красивые старые файлы сценария финального проекта на месте лучше всего .. . и пока на Островах Сервисов вы можете получить предложенные мне файлы … У меня есть черновик ужина, мой ноутбук раздражен, поэтому я все еще не мог открыть эти документы … эти болезненные старые документы Microsoft Word и старые фотографии заявлений Enel PDX и тому подобное я мог бы пойти и… сейчас … еще один шанс самому купить внешний жесткий диск … когда в этом … году … я действительно купил этот со склада гибких дисков за двадцать пять долларов, это старый внешний жесткий диск Dell его компьютер платинового возраста через USB … если я довольно дешево на Amazon dot com e Bay … Я просто убедился, что регион и дискеты, которые у вас есть, и убедитесь, что совместимость с вашей текущей операционной системой приостанавливает … конец дискового ридера, который может читать вашего щенка, — это, наконец, библиотека… PCCW Rebuts … ну, у некоторых мужчин до сих пор достаточно старых компьютерных систем, которые доступны для публики по номерам BlackBerry, и преимущества этого заключаются в том, что некоторые из этих компьютеров такие … гиганты гибких дисков, поэтому я позвонил ему из библиотек, и оказывается, что вы любите свою публичную библиотеку и публичную библиотеку Вашингтона, округ Колумбия … вы больше можете делиться приостановками и дисководами гибких дисков … Бостонская публичная библиотека фактически умирает, публичная библиотека Сан-Франциско позволит людям с моими ключами… попробуйте внешний вид, чтобы использовать библиотеку в течение определенного периода времени из-за … доступа и восстановления файлов, так что это просто небольшое исследование, если вы действительно не против потратить деньги на это … вызов … в ваших местных библиотеках и посмотрите, может ли у них быть компьютерная система, которая намного ниже, чем вы можете их использовать … так что, надеюсь, вы нашли это полезным, если у вас есть щенок высокого уровня, сидящий у меня как полицейский, чем эти для штата и города на пике … Я узнал об AllThingsD и
.Что такое гибкий диск?
Обновлено: 30 декабря 2019 г., компания Computer Hope
Альтернативно называемая дискетой или дискетой , дискета — это тип носителя, способный хранить электронные данные, такие как компьютерный файл. Гибкие дискеты были впервые созданы IBM в 1967 году в качестве альтернативы покупке жестких дисков, которые в то время были чрезвычайно дорогими.
Изображение, показанное на этой странице, является примером 3,5-дюймовой дискеты, одной из наиболее часто используемых дискет, на которой может храниться 1 дискета.44 МБ данных.
Как использовались дискеты?
Ранние компьютеры не имели приводов CD-ROM или USB, и дискеты были единственным способом установить новую программу на компьютер или сделать резервную копию вашей информации. Если программа была небольшой (менее 1,44 МБ для 3,5-дюймовой дискеты), программу можно было установить с одной дискеты. Однако, поскольку размер большинства программ превышал 1,44 МБ, для большинства программ требовалось несколько дискет. Например, Дискетная версия Windows 95 поставляется на 13 дискетах DMF и должна устанавливаться по одному.
Дискеты все еще используются сегодня?
Есть еще несколько приверженцев, которые все еще используют гибкие дискеты, некоторые правительства все еще используют 8-дюймовые гибкие дискеты. Однако с начала 2000-х годов компьютеры перестали поставляться с дисководами для гибких дисков, поскольку пользователи перешли на приводы CD-R и Zip. для хранения их информации.Все последние версии Microsoft Windows также больше не поддерживают внутренние дисководы для гибких дисков.
Как на гибком диске хранятся данные?
Дискета — это магнитный носитель, на котором хранятся и считываются данные с дискеты с помощью считывающей головки.Когда 3,5-дюймовая дискета вставляется в дисковод, металлическая сдвижная дверца открывается и обнажает магнитный диск на дискете. Головка чтения / записи использует магнитную полярность 0 или 1. Считывая это как двоичные данные, компьютер может понять, какие данные находятся на пластине. Чтобы компьютер мог записать информацию на пластину, головка чтения / записи выравнивает магнитные полярности, записывая 0 и 1, которые можно будет прочитать позже.
История гибких дисков и дисковода
Ниже приводится краткая история каждой из трех основных дискет.
8-дюймовая дискета
Первый диск был представлен в 1971 году. Диск диаметром 8 дюймов с магнитным покрытием был заключен в картонный футляр емкостью один мегабайт. В отличие от жестких дисков, головки касались диска, как в кассете или видео. проигрыватель, который со временем изнашивает носитель.
5,25-дюймовый гибкий диск
5,25-дюймовые гибкие дискеты начали разрабатывать в 1976 году, а затем стали стандартом в 1978 году. Эти диски были впервые выпущены только с 160 КБ дискового пространства.Эти дискеты широко использовались в 1980-х годах и перестали использоваться в начале 1990-х годов. См. Описание гибких дисков 5,25 дюйма для получения дополнительной информации, изображений и ссылок по теме.
3,5-дюймовая дискета
3,5-дюймовые дискеты были созданы IBM в 1984 году и впервые были представлены с общей емкостью 720 КБ. Дискеты 1,44 МБ широко использовались в 1990-х годах и редко встречались или использовались к 2000 году. См. Наше определение гибких дисков 3,5 дюйма для получения дополнительной информации, изображений и ссылок по теме.
Внешний накопитель, Кабель для гибких дисков, Дисковод гибких дисков, Условия использования дисковода гибких дисков, Условия использования оборудования
.
