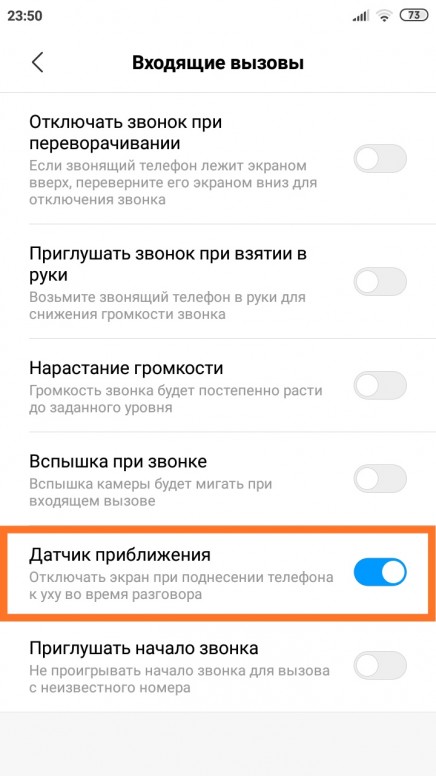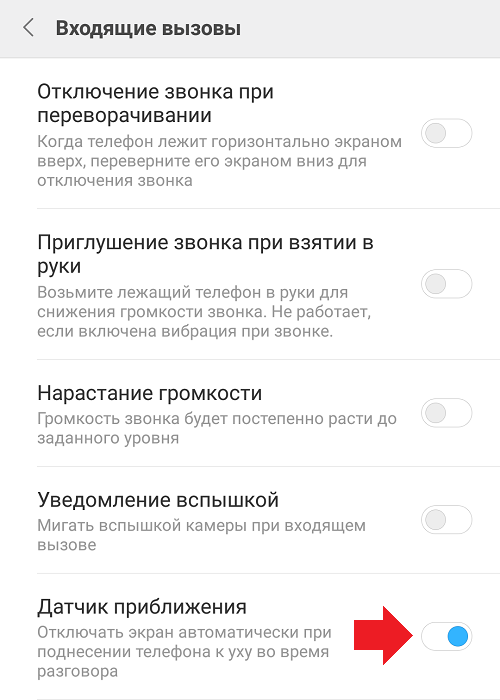причины и что делать, если не гаснет дисплей
Не блокируется экран при разговоре? Столь незначительная неполадка способна вызвать много проблем и сделать обычный телефонный разговор крайне неудобным. Поэтому владельцам Huawei или Honor следует заранее задуматься о правильной настройке смартфона и своевременно установить подходящие параметры работы. Обычно подобных действий оказывается достаточно, чтобы избавиться от неожиданных непроизвольных нажатий на экран щекой во время звонка и последующего включения различных функций и приложений. Но иногда справиться с возникшими трудностями простым изменением настроек не получается. В столь непростых ситуациях придётся воспользоваться более сложными решениями.
Не блокируется экран во время разговора: причины
Чтобы разобраться в причинах неполадок, следует выяснить, что помогает экрану блокироваться при поднесении к уху. Специально для этого в смартфон встроен датчик приближения. Он фиксирует появление во время вызова рядом с телефоном щеки или уха и отключает дисплей. Если ничего подобного не происходит, значит:
Если ничего подобного не происходит, значит:
- пользователь просто не включил функцию блокировки на своём Андроид;
- у датчика сбилась калибровка;
- в работе смартфона произошёл неожиданный сбой;
- датчик поломан и требует замены.
Решение в каждом случае зависит от того, насколько серьёзной оказалась проблема. Но начинать рекомендуется с самой простой, чтобы сэкономить время, если предположение окажется верным.
Как настроить блокировку экрана во время разговора?
Настроить блокировку экрана во время разговора невозможно. Владельцу Хонор или Хуавей следует позаботиться об этом заранее. Для этого понадобится:
- войти в меню «вызовы»;
- открыть раздел настроек;
- переключиться на подраздел с упоминанием входящих звонков;
- найти в нём пункт, предлагающий использовать датчик приближения;
- активировать его, переведя ползунок рядом с надписью в положение «включено».
После чего останется проверить полученный результат. Нужно попросить друга или близкого человека совершить звонок для проведения небольшого эксперимента. После чего останется ответить и поднести телефон к лицу, возможно, дисплей отключится, а неполадки останутся в прошлом.
Нужно попросить друга или близкого человека совершить звонок для проведения небольшого эксперимента. После чего останется ответить и поднести телефон к лицу, возможно, дисплей отключится, а неполадки останутся в прошлом.
Как заблокировать экран телефона во время разговора?
Если описанные действия не помогут восстановить отключение дисплея, который до сих пор не гаснет, рекомендуется:
- перезагрузить смартфон, чтобы исключить возможный системный сбой;
- перейти к калибровке датчика.
Смартфоны не содержат встроенной функции калибровки, чтобы пользователи не смогли повлиять на работу датчика и случайно повредить его. Поэтому, чтобы справиться с поставленной задачей, нужно скачать специальное приложение для Android.
Для скачивания программы придётся посетить официальный магазин приложений и ввести в поисковую строку Proximity Sensor Reset. После чего останется установить и включить утилиту.
Приложение для блокировки экрана во время разговора
Когда приложение скачано, установлено и включено, остаётся:
- нажать центральную кнопку программы на экране;
- проверить работает ли датчик, воспользовавшись соответствующей функцией и поднеся к датчику палец;
- второй этап – настройка включения, требующая поднести палец к датчику на расстоянии 2-3 сантиметра и, дождавшись загорания зелёной кнопки, нажать далее;
- третий этап позволяет проверить, отключается ли датчик в нужный момент;
- последний шаг предельно прост и требует сохранить полученный результат.

Если блокировка экрана во время вызова не начала работать и после калибровки, или приложение подтвердило поломку, придётся отдать смартфон в ремонт.
Если у Вас остались вопросы или есть жалобы — сообщите нам
Не блокируется экран телефона при разговоре – решение
Некоторые обладатели смартфонов жалуются на дискомфорт от использования гаджета в связи с тем, что не блокируется экран на телефоне при разговоре. Кому-то может мешать постоянная подсветка, а любители общаться по телефону с зажатым между ухом и плечом девайсом опасаются случайного нажатия кнопки сброса вызова и других или даже непосредственно сталкиваются с таким неудобством.
Попробуем же разобраться, какие настройки в своем смартфоне следует изменить и что можно сделать, если настройка через меню не помогает, а телефон не блокируется во время разговора по-прежнему.
Как включить блокировку экрана при разговоре по телефонуПо умолчанию производители смартфонов предусмотрели срабатывание датчика движения, который размещен сверху в передней части устройства возле фронтальной камеры и при приближении девайса к уху блокирует его экран.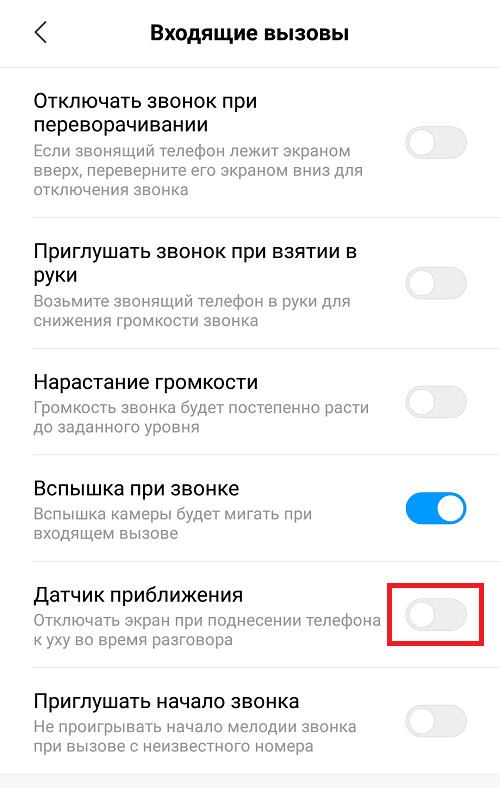
Ниже мы приведем инструкцию о том, что делать если экран телефона не гаснет при разговоре:
- чтобы включить датчик приближения перейдите в “Вызовы” и выберите “Настройки”, найдите пункт “Входящие вызовы” и включите опцию “Датчик приближения”, – в разных гаджетах этот путь может немного отличаться, но возможность управления работой датчика приближения есть во всех смартфонах;
- если функция уже была включена, но во время разговора экран все так же не блокируется, – попробуйте откалибровать его с помощью приложения “Датчик Приближения Сброс” и его функции “Calibrate Sensor”, где Вам предстоит закрыть датчик рукой и нажать кнопку “Next”, после чего отодвинуть руку и снова нажать “Next”, а по окончанию останется только выбрать “Calibrate” и “Confirm”, не забыв дать программе доступ кнопкой “Разрешить”;
- в ситуации, когда и это средство не помогло включить блокировку, можно сделать перепрошивку девайса, – желательно, специалистами сервис-центра для избежания проблем с включением телефона после нее;
- кроме всего прочего, виной невозможности заблокировать телефон может быть аппаратная неисправность датчика, поэтому Вам не сможет помочь ни его включение, ни калибровка, ни перепрошивка всей системы, – в таком случае без профессиональной диагностики и, возможно, ремонта или замены детали результата не добиться.

Мы рассмотрели, почему не выключается экран при разговоре на смартфоне и какими обстоятельствами это обусловлено. Зачастую, если стандартное включение в настройках не дало эффекта, проверка смартфона и грамотные манипуляции специалистов могут помочь включить необходимую функцию – именно перепрошивка девайса и замена датчика чаще всего позволяют легко запустить нужную и удобную во время телефонных разговоров блокировку экрана.
Почему не блокируется экран на смартфоне?
1.6 (31.43%) 14 голос(ов)где находится, как включить, почему не работает
Датчик приближения (ДП)– незаменимый элемент абсолютно всех современных смартфонов. Естественно, он присутствует и в такой популярной модели, как Honor, Huawei.
Иногда на различных интернет-форумах можно встретить вопрос – почему может не работать ДП? И как его опять включить?
Прочитав нашу статью, вы обязательно найдете все необходимые для себя ответы
Что такое датчик движения?
Некоторые люди ошибочно считают, что ДП отвечает, к примеру, за увеличение изображения с камеры, во время видео или фото съемки.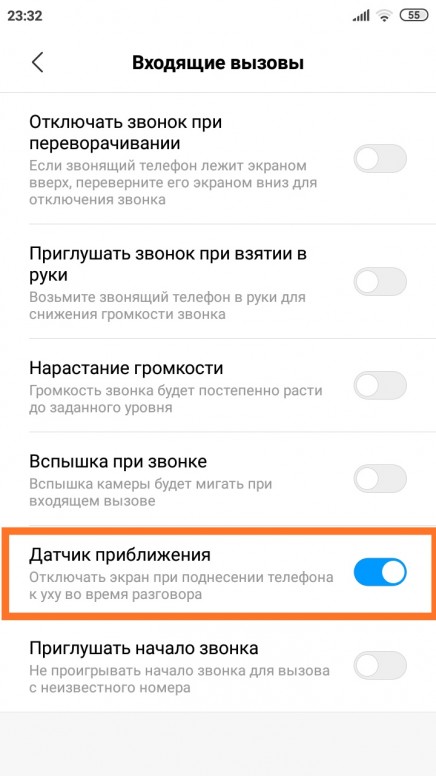 На самом деле функция этого устройства намного важнее.
На самом деле функция этого устройства намного важнее.
Именно этот сенсор выключает экран телефона, во время телефонных разговоров. Если он не сработает, то человек, во время этого процесса, может своим ухом активировать различные опции, изменить настройки и сделать многое другое.
Поэтому рабочее состояние этого сенсора – важнейший нюанс для возможности реализации основной функции мобильного телефона. А именно, ведения телефонных разговоров классическим способом (не используя режим громкой связи).
Что советуют официальные представители бренда?
Во-первых, стоит понять, как вообще работает датчик приближения Honor, Huawei Располагается этот сенсор возле телефонного динамика. Состоит из инфракрасных светодиода и детектора. Функционирует следующим образом:
- Светодиод выпускает луч, который достигает какого-то препятствия. И отражается от него в обратную сторону;
- Детектор – фиксирует время, необходимое для преодоления этого расстояния;
- На основе полученных данных происходит определение расстояния до объекта;
- Если оно соответствует настройкам, то устройство отключает экран мобильника.

По заявлениям представителей компании, выпускающей смартфоны Honor, Huawei, причиной его несрабатывания может стать:
- Применение защитного стекла или чехла от стороннего производителя. Некоторые варианты, даже если они кажутся максимально подходящими для этой модели, как раз и препятствуют отправке и возврату инфракрасного луча. Или делают оценку расстояния некорректной;
- Программный сбой.
В первом случае решение проблемы заключается в смене защитного экрана на более подходящий, фирменный. Во-втором – диагностика состояния устройства и сброс телефонных настроек для заводских.
Диагностику ДП на телефонах Хонор или Хуавей можно выполнить, благодаря специальной программе, которая называется HiCare. Если она показывает наличие проблемы, то необходимо применить заводские настройки.
Как вернуть параметры Honor, Huawei к изначальному варианту
Как и большинстве современных моделей подобного типа, функционал Honor, Huawei позволяет осуществить задуманное двумя способами:
Обычный
Важно понимать, что подобный сброс всегда приводит к потере всех данных пользователя. Поэтому, перед началом процедуры, рекомендуется сохранить всю важную информацию где-нибудь в другом месте. Например, на съемной флэшке.
Сам же процесс очень простой:
- Нажать на иконку в виде шестеренки;
- Зайти в меню, которое называется «Система»;
- Кликнуть на «Сброс»;
- Выбрать из предложенных вариантов – сброс до заводских настроек.
Процедура пройдет автоматически, после чего телефон самостоятельно перезагрузится.
Через меню Recovery
Это – альтернативный вариант. Например, если на телефоне стоит пароль, который необходимо ввести для изменения важных параметров, а владелец его банально забыл.
Как осуществить:
- Полностью отключить смартфон;
- Одновременно зажать кнопки «Включить» и увеличения громкости динамика;
- Дождаться появления специального меню;
- С помощью кнопок изменения громкости динамика перейти к wipe data/factory reset;
- Подтвердить выбор, нажав кнопочку включения.
Подождать завершения и нажать на reboot system now, чтобы мобильник перезапустился в обычном режиме. После этого сенсор должен начать работать. Если этого не произошло, то придется отдавать технику в сервисный центр, так как возможно присутствие аппаратного повреждения. И его исправить могут только специалисты. Например, полностью заменив ДП.
1️⃣ Экран Honor 8x не гаснет при разговоре. Сервисный центр Restore
| Вид предоставляемых работ | Цена |
| Диагностика | Бесплатно |
| Замена датчика приближения и освещенности | 899 грн |
| Замена фронтальной камеры | 849 грн |
| Замена голосового динамика | 849 грн |
| Чистка и восстановление после попадания влаги | 849 грн |
*Указаны ориентировочные цены, чтобы узнать точную стоимость ремонта, выберите Вашу модель техники в верхнем меню сайта
В каждом современном смартфоне есть специальный датчик приближения, который отвечает за затухание экрана Honor 8x при поднесении телефона к уху.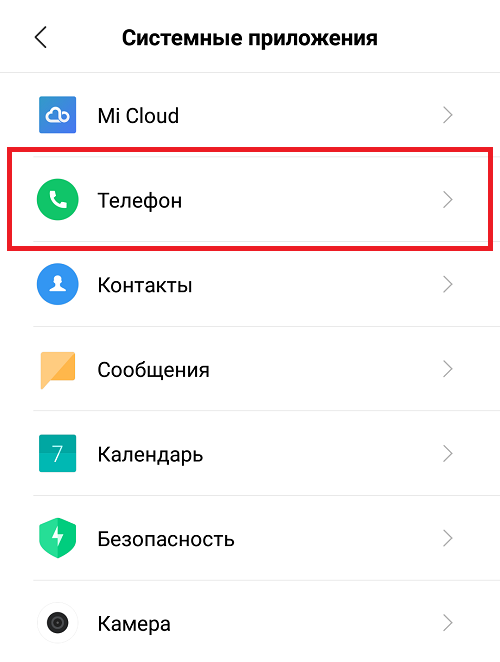 Детектор установлен в верхней части устройства рядом с фронтальной камерой и речевым динамиком. Если вы обратили внимание, что дисплей не гаснет при разговоре, вероятно в работе элемента произошел сбой. Чтобы устранить этот дефект, смело обращайтесь в наш сервисный центр Re:Store за квалифицированной помощью.
Детектор установлен в верхней части устройства рядом с фронтальной камерой и речевым динамиком. Если вы обратили внимание, что дисплей не гаснет при разговоре, вероятно в работе элемента произошел сбой. Чтобы устранить этот дефект, смело обращайтесь в наш сервисный центр Re:Store за квалифицированной помощью.
Какая причина того, что экран Honor 8x при разговоре не затухает?
- Повреждение шлейфов и контактов на почте в результате небрежной эксплуатации или попадания влаги.
- Неполадки в работе программного обеспечения.
- Наличие затененных аксессуаров, которые негативно влияют на работоспособность датчика.
Что нужно делать, если не гаснет экран Honor 8x?
Прежде чего необходимо перезагрузить мобильное устройство и обновить прошивку до свежей версии. Полностью снять защитное стекло или пленку, чтобы тщательно вытереть переднюю панель от загрязнений. Сбросить настройки до заводских, и убедиться, что датчик по умолчанию активирован. Если данные действие не увенчались успехом, гаджет следует сдать на диагностику в мастерскую Re:Store.
Если данные действие не увенчались успехом, гаджет следует сдать на диагностику в мастерскую Re:Store.
Почему стоит обратиться к нашим специалистам?
Как только вы заметили, что на вашем смартфоне Honor 8x при разговоре не погас экран, смело приносите технику в сервисный центр Re:Store. Наши компетентные мастера быстро определят причину дефекта и подберут оптимальный метод ремонта. Комплекс современного ремонтно-диагностического оборудования гарантирует качественный результат на долгие годы. Доверяя нам, вы получите первоклассный сервис, профессиональную помощь, индивидуальную консультацию, детальное бесплатное диагностирование неполадок, надежные запчасти и широкий выбор услуг по доступной цене. По завершению всех процедур мы проверяем гаджет на работоспособность и подготавливаем к выдаче. Вместе с техникой вы получите гарантийный талон до 1 года на все выполненные работы и новые запчасти. Только не пытайтесь отремонтировать аппарат своими силами, ваши действия могут повлечь непоправимые последствия.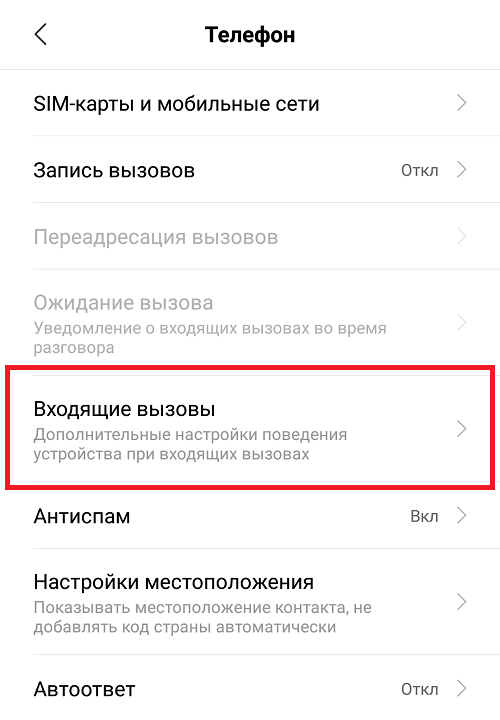 Лучшим выбором будет оформить заявку через сайт и подойти на консультацию уже сегодня!
Лучшим выбором будет оформить заявку через сайт и подойти на консультацию уже сегодня!
Сроки: от 20 минут.
Оборудование: микроскоп, пластиковая лопатка, монтажный фен, отвертки.
Материалы: оригинальные запчасти, качественные аналоги.
Гарантия: до 1 года.
Не гаснет при разговоре — что делать и как починить телефон
Мобильные телефоны подарили нам роскошь общения, возможность получения информации и развлечений в любом месте. Какой аппарат можно назвать идеальным? Мнения разойдутся, но безотказность предпочтут большинство пользователей: чтобы работал везде, разряжался медленно.
Фирмы-производители соревнуются в выпуске новинок современных мощных коммуникаторов. Их начинка справляется с демонстрацией видео, позволяет открывать страницы сайтов, как на обычном ПК, проводить досуг за полноценными играми. Набор функций смартфонов действительно впечатляет.
Привычка к большим смартфонам с удобными 5–6-дюймовыми дисплеями появляется быстро, возвращаться к моделям меньшего размера уже не хочется. Аналогично покупке автомобиля: попробовав иномарку, человек вряд ли будет доволен отечественным авто.
Широкие возможности смартфонов как мини-компьютеров в кармане не упраздняют функций телефона. Мы настолько привыкли звонить отовсюду и всегда, что начинают раздражать даже небольшие неисправности.
С целью продлить срок работы аппарата без подзарядки, производители сделали автофункцию погашения экрана при поднесении к уху. Когда дисплей телефона не гаснет при разговоре, быстрее разряжается батарея, да и случайные нажатия на экран нарушают разговор.
Технические способы решения неисправности датчика приближения
В смартфонах с сенсорным экраном в верхней части передней панели расположен датчик приближения. Этот датчик нужен для экономии энергии и исключения случайного срабатывания сенсора во время разговора. При приближении телефона к лицу во время разговора датчик приближения отключает дисплей и сенсор. Если датчик работает некорректно, то дисплей либо не гаснет вообще во время разговора, либо гаснет сразу при начале разговора, и закончить разговор невозможно. Варианты исправления:
Если датчик работает некорректно, то дисплей либо не гаснет вообще во время разговора, либо гаснет сразу при начале разговора, и закончить разговор невозможно. Варианты исправления:
- Удалить защитную пленку, протереть экран. Пленка или грязь на передней панели могут приводить к нарушению работы датчика.
- Сделать общий сброс. Это поможет, если сбились калибровка датчика. Сброс может вернуть ее к заводским значениям, и датчик начнет работать нормально.
- Временное решение – для включения дисплея во время разговора можно понажимать кнопки, вставить гарнитуру или зарядку, дисплей загорится, и можно сделать сброс вызова.
- Если проблема в самом датчике, то надо его менять. Самостоятельный ремонт пользователем такого дефекта невозможен. В наших авторизованных СЦ вам заменят датчик на новый.
Как откалибровать датчик приближения на смартфоне HUAWEI (honor) – H-HELPERS | SupportZone
.
Сенсорный экран современного смартфона позволяет очень легко и эффективно управлять современным мобильным устройством.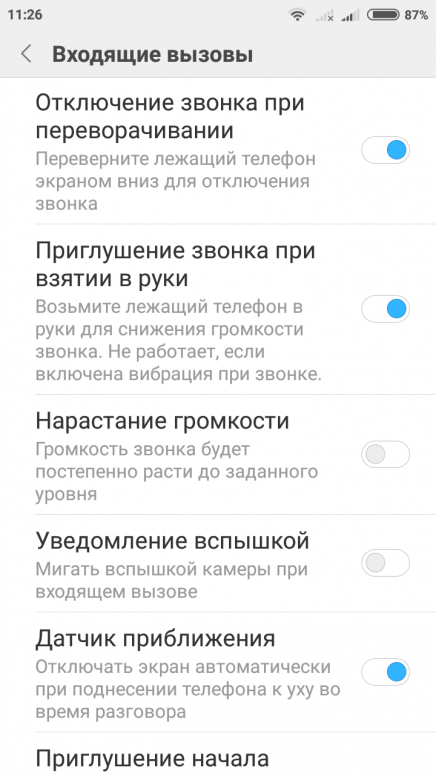 Для этого достаточно лёгкого касания экрана телефона пальцем руки.
Для этого достаточно лёгкого касания экрана телефона пальцем руки.Но в то же время чувствительность тачскрина (от англ. Touch-Screen – «экран касания», «чувствительный экран», «сенсорный экран») порой может и мешать при телефонных разговорах, когда экран телефона приложен к уху. Невольно своим касанием экрана телефона мы можем запустить «неожиданные» процессы.
Поэтому для предотвращения такой ситуации при разговоре экран должен автоматически выключаться. И это осуществляет датчик приближения (или Proximity Sensor).
А что делать, когда не гаснет экран при разговоре на телефоне HUAWEI (honor)?
Экран телефона при разговоре может не гаснуть по многим причинам. И если сам датчик приближения не был повреждён, то эту проблему можно решить калибровкой (настройкой) датчика приближения.
Вот случаи из жизни:
1. «После калибровки телефон отлично работает. Теперь при вызове экран гаснет, как и должен. Почему-то экран не выключался при вызове, вечно включал всякие вай-фаи и блютусы при разговоре».
Теперь при вызове экран гаснет, как и должен. Почему-то экран не выключался при вызове, вечно включал всякие вай-фаи и блютусы при разговоре».
2. «Теперь экран хорошо работает. Раньше после замены стекла перестал работать датчик приложения. Калибровка решила проблему».
В стандартных средствах смартфона HUAWEI (honor) отсутствуют программные средства калибровки датчика приближения. Но есть приложение HiCаre, с помощью которого вы можете проверить работоспособность датчика и убедиться что он не повреждён. Порядок проверки работоспособности основных частей телефонов Huawei и honor с помощью HiCare описана в статье «Как проверить исправность всех составных частей смартфона HUAWEI (honor)?». Для перехода к статье нажмите здесь.
Одной из причин необходимости перенастройки датчика приближения может быть приклейка защитного стекла на экран телефона или последствия падения телефона.
В интернете есть много различных программных средств, которые позволяют откалибровать датчик приближения, проверить его работоспособность или отключить по желанию его работу.
Для калибровки датчика приближения смартфона мы решили воспользоваться приложением «Датчик приближения Сброс ремонт» (или «Proximity Sensor Reset»). Это приложение хорошо себя зарекомендовало и распространяется бесплатно, но содержит в себе рекламу.
Порядок калибровки датчика приближения телефона HUAWEI (honor).
1. Чтобы установить приложение «Датчик приближения Сброс ремонт» на наш смартфон запускаем приложение Google Play Маркет.
Экран №1 смартфона — запускаем приложение Google Play Маркет.2. В строке поиска приложения Google Play Маркет, которая расположена вверху экрана, набираем слово «Proximity» и нажимаем на значок «Поиск» внизу экрана справа.
Экран №2 смартфона – вид приложения Google Play Маркет. Экран №3 смартфона – в строке поиска набираем слово «Proximity» и нажимаем на значок «Поиск».
3. В результате поиска на экране был сформирован список приложений, работающих с датчиком приближений. Выбираем приложение «Датчик приближения Сброс ремонт».
Экран №4 смартфона — выбираем приложение «Датчик приближения Сброс ремонт».4. На странице приложения «Датчик приближения Сброс ремонт», куда мы вошли, нужно нажать на кнопку «УСТАНОВИТЬ».
Экран №5 смартфона — нажимаем на кнопку «УСТАНОВИТЬ».5. После непродолжительной инсталляции приложения на экране появится меню из двух позиций: «УДАЛИТЬ» и «ОТКРЫТЬ». Нужно выбрать «ОТКРЫТЬ».
Экран №6 смартфона — нажимаем на кнопку «ОТКРЫТЬ».6. Теперь мы запустили приложение «Датчик приближения Сброс ремонт» и находимся на главной его странице. Для начала калибровки датчика приближения нужно нажать на значок в середине экрана.
Экран №7 смартфона – для запуска калибровки датчика приближения нажимаем на значок в центре экрана.7. Сам процесс калибровки состоит из четырех этапов:
— Первый этап — проверка работоспособности датчика.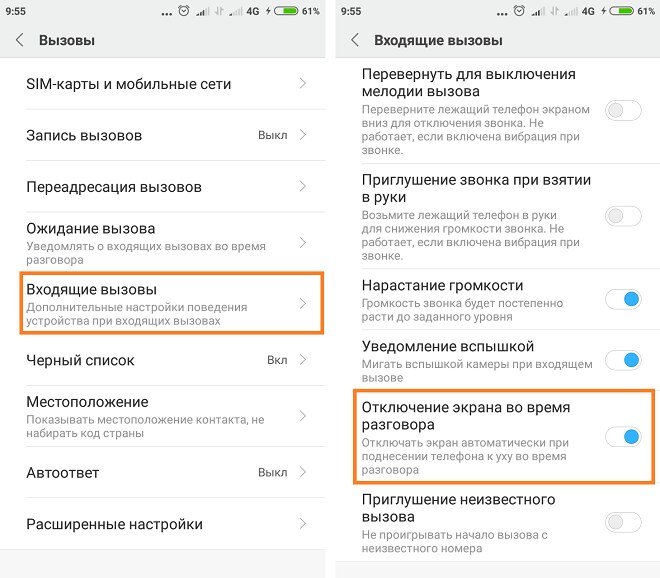
Для этого нужно нажать на экран телефона, где расположен датчик приближения и убедиться, что при перекрытии датчика пальцем он срабатывает, о чём свидетельствует изменение цвета сенсора «Sensor Status» с красного на зелёный.
Обычно датчик приближения расположен возле динамика в верхней части экрана.
После этого можно перейти ко второму этапу калибровки, для этого нужно нажать на кнопку «Далее» в виде стрелки вправо внизу экрана.
Экран №8 смартфона – проверка работоспособности датчика: рука не перекрывает датчик — красный цвет сенсора. Экран №9 смартфона – проверка работоспособности датчика: рука перекрывает датчик — зелёный цвет сенсора. После проверки нажать на кнопку «Далее».— Второй этап – настройка включения датчика.
Для настройки включения датчика приближения нужно поднести руку к датчику приближения так, чтобы датчик сенсора поменял цвет с красного на зелёный, и при этом нужно нажать на кнопку «Далее».
Важное замечание: руку на датчик класть не надо, нужно поместить руку над датчиком на расстоянии от 1 до 3 см, не касаясь экрана, и нажать на кнопку «Далее».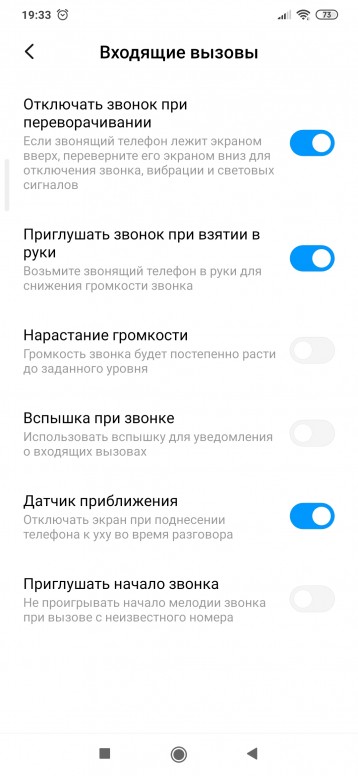
— Третий этап — настройка выключения датчика.
Для настройки выключения датчика нужно отвести руку от датчика приближения, при этом датчик сенсора должен поменять цвет с зелёного на красный, и нажать на кнопку «Далее».
Экран №12 смартфона – настройка выключения датчика: рука перекрывает датчик — зелёный цвет сенсора. Экран №13 смартфона – настройка выключения датчика: отвести руку от датчика – красный цвет сенсора. Нажать на кнопку «Далее».— Четвёртый этап – сохранение новых настроек калибровки датчика.
Для сохранения новых настроек нужно нажать на кнопку «ОК» в виде галочки внизу экрана справа.
Для того чтобы новые настройки датчика приближения вступили в силу, нужно обязательно перегрузить смартфон.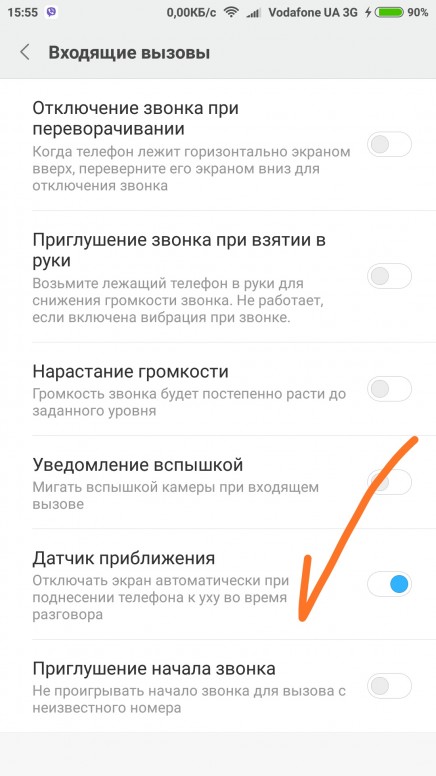
8. После того, как нами было установлено приложение «Датчик приближения Сброс ремонт» и осуществлена калибровка датчика приближения, на Рабочем экране появится новая иконка приложения «Proximity Sensor Reset».
Экран №16 смартфона – вид Рабочего экрана с иконкой приложения «Proximity Sensor Reset».9. Разработчики этого приложения рекомендуют в случае необходимости проведение калибровки датчика приближения несколько раз при обязательном сохранении результатов калибровки. Для этого нужно будет запустить приложение «Датчик приближения Сброс ремонт» («Proximity Sensor Reset») и повторить процедуру, состоящую из 4 этапов.
В случае если датчик приближения стал работать стабильно, то это приложение из памяти телефона можно удалить.
Как включить датчик приближения на HONOR 8S и где он находится
Удобство пользования любым смартфоном зависит от его функционала и исправности.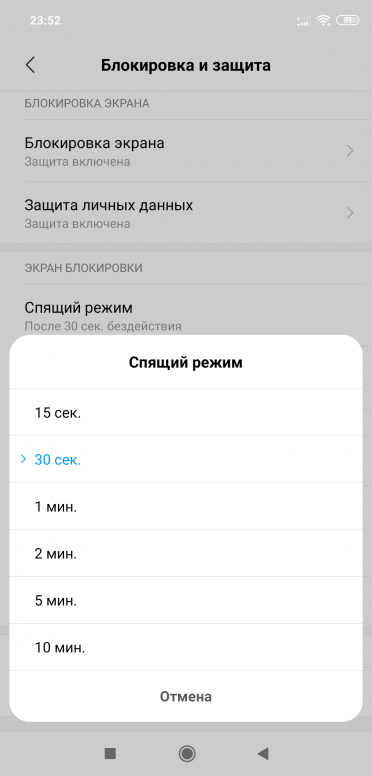 Компании-производители активно внедряют различные разработки, предлагая устройства удобные и практичные в эксплуатации. Если после длительного разговора экран смартфона длительное время не гаснет, самое время разобраться, как включить или откалибровать датчик приближения на Хонор 8S, 10, 20. Чтобы это сделать, стоит разобраться, где находится подобное устройство, каким образом производится его регулировка и включение.
Компании-производители активно внедряют различные разработки, предлагая устройства удобные и практичные в эксплуатации. Если после длительного разговора экран смартфона длительное время не гаснет, самое время разобраться, как включить или откалибровать датчик приближения на Хонор 8S, 10, 20. Чтобы это сделать, стоит разобраться, где находится подобное устройство, каким образом производится его регулировка и включение.
Зачем нужен датчик приближения
Прежде чем включать подобную функцию, стоит разобраться в ее необходимости. Возможно, кто-то сочтет, что его телефон прекрасно справляется со своей задачей и без данной возможности. Может сложиться впечатление, что данный датчик позволяет кардинально улучшить качество съемки того или иного объекта за счет его приближения. Однако реализуемая им функция намного сложнее и важнее.
Благодаря данному сенсору в процессе разговора экран гаджета гаснет, и пользователь не может случайно активировать какую-то опцию, внести изменения в настройки или произвести любые другие нежелательные действия.
Если произошел отказ модуля, пользователь столкнется со:
- Случайной разблокировкой телефона, находящегося в кармане или сумочке. Ваш телефон случайно позвонил кому-то сам? Возможно дело в отказе датчика приближения;
- Активным экраном даже при приближении смартфона к лицу;
- Случайным нажатием на различные кнопки во время телефонного разговора. Если вас перестали слушать, возможно, случайным нажатием, вы отключили микрофон;
- Значительным расходом заряда батареи. В качестве основного источника заряда выступает дисплей телефона. Если модуль не работает, дисплей постоянно находится в активном состоянии. Это способствует активному разряжению батареи, и существенно сокращает ее срок службы.
Причина отказа
Если не работает датчик приближения, надо установить причину. Это позволит разобраться, каким образом ему можно будет вернуть работоспособность. Наиболее возможными причинами являются:
- Отключение датчика от системы;
- Сбой настроек, требующих калибровку для восстановления работоспособности сенсора;
- Неподходящее по параметрам защитное стекло, не позволяющее гаджету полноценно функционировать;
- Сбой операционки;
- Поломка самого гаджета в результате механического или иного нежелательного воздействия.

Иногда модуль перестает работать после выполнения ремонтных работ. Установка некачественного экрана или замена поврежденного стекла становятся причиной отказа. Установить так ли это, смогут только специалисты. Чтобы самостоятельно проверить данную теорию, стоит сначала проверить настройки. Если их изменение не позволит добиться желаемого, придется воспользоваться помощью профессионалов.
Устройство позволяет произвести самодиагностику. Делается это в следующей последовательности:
- Переходим в HiCare;
- Открываем «Быстрое обслуживание»;
- Нажимаем на «Еще», чтобы перейти в расширенное меню;
- Открываем «Диагностика» и даем команду на проверку корректной работы ДП. Если есть какие-то проблемы, система об этом сообщит.
Где находится
Датчик располагается на лицевой поверхности над фронтальной камерой. Последняя помещена в специальный каплевидный вырез. Чтобы найти модуль, достаточно обратить внимание на решетку разговорного микрофона. Он находится рядом около датчика освещения.
Он находится рядом около датчика освещения.
Чтобы узнать, где он точно расположен, стоит кому-нибудь позвонить, а затем поднести палец к лицевой поверхности гаджета в зону над камерой. Как только экран потухнет, точно расположение модуля будет найдено. Как только вы уберете палец, экран должен засветиться. Благодаря этому и осуществляется автоматическая блокировка смартфона во время телефонных разговоров и общению в различных менеджерах. После завершения разговора, когда ухо оказывается на значительном расстоянии, происходит разблокировка устройства, и пользователь может опять пользоваться телефоном.
Принцип работы
Чтобы была понятна причина отказа модуля, стоит разобраться с принципом работы. Это позволит обратить внимание на те факторы, которые заслуживают самого пристального внимания. Датчик приближения работает следующим образом:
- Из светодиода исходит луч, основным назначением которого является достижение препятствия. Как только он его достигнет, то отразиться от него и начнет движение в обратную сторону;
- Детектор зафиксирует время, которое потребовалось лучу на преодоление расстояния от модуля до объекта и обратно;
- По времени модуль высчитает, на каком расстоянии находится объект;
- Найденное значение сопоставляется со значениями, указанными в настройках.
 Исходя из этого датчик приближения либо оставляет экран включенным, либо отключает его.
Исходя из этого датчик приближения либо оставляет экран включенным, либо отключает его.
Порядок действий по включению
Если произошел отказ, следует:
- Убедиться в отсутствии препятствий на пути луча. Для него непреодолимой преградой может стать плотная защитная пленка, неудачная конструкция чехла, масляные пятна и даже капли воды. Если после удаления перечисленных препятствий модуль не начнет работать, значит, причина кроется в другом;
- Проверить режим работы гаджета. Датчик приближения перестает работать при использовании гарнитуры, включённом динамике, использовании приложения. Датчик ориентирован на работу исключительно при телефонных разговорах. При использовании различных приложений смартфон перейдет в спящий режим. Для возобновления работы достаточно будет просто включить кнопку питания;
- Обратить внимание на чехол телефона. Кожаные могут полностью перекрывать модуль, делая его работу некорректной. В таком случае достаточно просто открыть чехол, чтобы экран стал активным.
 При закрытии он будет светиться еще какое-то время, а затем выключится, перейдя в спящий режим. Для возобновления работы достаточно нажать кнопку питания;
При закрытии он будет светиться еще какое-то время, а затем выключится, перейдя в спящий режим. Для возобновления работы достаточно нажать кнопку питания; - Перезагрузить смартфон. Иногда это позволяет устранить программный сбой;
- Произвести сброс до заводских настроек. При этом следует помнить, что будут потеряны все файлы. Рекомендуется сделать резервную копию.
Программные ошибки
Если после перечисленных манипуляций проблема все еще есть, причиной могут стать программные ошибки. Нередко они возникают после очередной оптимизации операционной системы. Имеющиеся в коде ошибки могут стать причиной отказа ДП.
Внимание! Если проблемы появились после обновления или перепрошивки операционки, придется ее переустановить.
Самостоятельно это делать не рекомендуется. Незначительная ошибка может стать причиной серьезных проблем. Лучше обратиться за помощью к профессионалам, имеющим опыт работы с ОС Андроид.
Калибровка
Используется специальная утилита, например, «Датчик приближения Сброс, ремонт».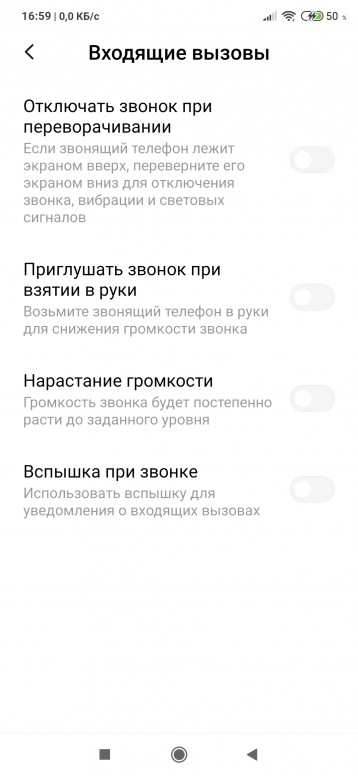 Приложение скачивают и устанавливают. Затем в центре экрана нажимают «Fix It» и последовательно выполняют все запрашиваемые действия, ориентируясь на подсказки. После завершения калибровки смартфон перезапускают и проверяют его работоспособность.
Приложение скачивают и устанавливают. Затем в центре экрана нажимают «Fix It» и последовательно выполняют все запрашиваемые действия, ориентируясь на подсказки. После завершения калибровки смартфон перезапускают и проверяют его работоспособность.
Если после этого модуль все равно не работает, придется обратиться к специалистам для замены на новый.
Видео по теме
Экран телефона неожиданно включается или выключается во время звонка
Проблема:
- Экран отключается во время разговора.
- Экран выключается после ответа на звонок.
- Экран не включается после завершения разговора.
- Экран не выключается при поднесении телефона к лицу пользователя.
Решение:
Проверьте, переходит ли ваш телефон в спящий режим во время разговора. В противном случае датчик приближения будет отключен. Телефон перейдет в спящий режим, когда вы совершаете вызов в режиме громкой связи (через динамик или гарнитуру) или если вы покидаете экран вызова во время разговора. В этом случае нажмите кнопку питания, чтобы снова включить экран.
В противном случае датчик приближения будет отключен. Телефон перейдет в спящий режим, когда вы совершаете вызов в режиме громкой связи (через динамик или гарнитуру) или если вы покидаете экран вызова во время разговора. В этом случае нажмите кнопку питания, чтобы снова включить экран.
Если неисправность возникает в других случаях, выясните расположение датчика приближения. Это зависит от модели продукта (подробности см. В руководстве по продукту). Затем сделайте следующее:
Если датчик приближения находится вверху экрана
- Убедитесь, что датчик приближения не заблокирован посторонними предметами, защитной пленкой для экрана или защитным футляром.
- Если проблема не устраняется, попробуйте позвонить и проверьте, выключается ли экран, когда вы закрываете датчик приближения рукой, а затем снова включается, когда вы убираете руку.
- Если это произойдет, это означает, что датчик приближения работает нормально.
 В этом случае рекомендуется держать верхнюю часть экрана ближе к уху, когда вы звоните.
В этом случае рекомендуется держать верхнюю часть экрана ближе к уху, когда вы звоните. - Если этого не происходит, это означает, что датчик приближения неисправен.Перезагрузите телефон и попробуйте еще раз. Если проблема не исчезнет после перезапуска, создайте резервную копию данных и отнесите устройство и документ, подтверждающий покупку, в авторизованный центр обслуживания клиентов Huawei для получения помощи.
- Если это произойдет, это означает, что датчик приближения работает нормально.
Если датчик приближения находится на верхней стороне телефона (предназначен для максимального увеличения соотношения экрана к корпусу)
- Убедитесь, что датчик приближения не заблокирован посторонними предметами или защитным футляром без достаточно большого отверстия для датчика (или без отверстия вообще).
На следующем рисунке показано расположение датчика приближения на HONOR 20 Series.
- Если проблема не устраняется, попробуйте позвонить и проверьте, выключается ли экран, когда вы закрываете датчик приближения рукой, а затем снова включается, когда вы убираете руку.

- Если это произойдет, это означает, что датчик приближения работает нормально. В этом случае рекомендуется держать телефон ближе к уху, когда вы звоните, как показано на следующем рисунке.
- Если этого не происходит, это означает, что датчик приближения неисправен. Перезагрузите телефон и попробуйте еще раз. Если проблема не исчезнет после перезапуска, создайте резервную копию данных и отнесите устройство и документ, подтверждающий покупку, в авторизованный центр обслуживания клиентов Huawei для получения помощи.
Датчик приближения вашего телефона состоит из инфракрасного светодиода и инфракрасного приемника. Он определяет расстояние между объектом и телефоном, вычисляя разницу в энергии между отправленным и полученным инфракрасным светом.
Датчик приближения определяет, когда пользователь держит телефон рядом с лицом во время разговора, и выключает экран, чтобы снизить энергопотребление.
Ремонт Honor 10: 12 руководств по ремонту Honor 10
Выпущенный в 2018 году, Honor 10 занимает лидирующую позицию в линейке недорогих моделей Huawei, в которых сейчас все на высоте. Он отображает почти безрамочный экран размером 5,8 дюйма с разрешением 1080 x 2280 и небольшой выемкой для фотодатчиков.У него также есть конец кнопки Home на нижнем крае передней панели. Он оснащен процессором OctaCore Kirin 970 с 10-нм техпроцессом с 6 или 8 ГБ оперативной памяти для запуска новейших приложений Android без малейшего колебания. EMUI 8.1.Он имеет внутреннюю память объемом 64 или 128 ГБ, не расширяемую с помощью SD-карты.
Уровень фото, он включает датчик 24 Mpx в сочетании с двойной фронтальной камерой 16 + 24Mpx для превосходной глубины резкости. С точки зрения подключения, он предлагает отличную классику с портом USB-C, связанным с аккумулятором емкостью 3400 мАч, совместимой быстрой зарядкой, Wi-Fi 802.11, Bluetooth 4. 2, NFC и датчик отпечатков пальцев на задней панели.
2, NFC и датчик отпечатков пальцев на задней панели.
Ремонт Honor 10 соответствует всем остальным Honor с разборкой, что неудивительно для постоянных клиентов. Чтобы отремонтировать его Honor 10, необходимо будет сначала снять заднее стекло, которое прочно приклеено. Незаменимый шаг, какой бы ремонт Honor 10 ни выполнял. Необходимо уделить время тому, чтобы аккуратно снять заднюю крышку, не сломав ее. После этого у вас будет прямой доступ к аккумулятору Honor 10.Изменить его очень просто, вопреки распространенному мнению.
Оттуда большинство компонентов гибкие и могут быть заменены в случае отказа. В частности, это касается вибратора, динамиков, камер, тензодатчика и т. Д. Чтобы изменить экран Honor 10, потребуется немного больше терпения, потому что для этого потребуется удалить все компоненты телефона, чтобы изолировать экран, который служит шасси для всех внутренних элементов. Пункт, который может беспокоить, но не ставит под сомнение простоту ремонта Honor 10. Маневр не сложнее, но требует лишь небольшого внимания к деталям. В любом случае, вы найдете все полезные советы в наших руководствах по ремонту, где эксперты SOSav будут сопровождать вас шаг за шагом в разборке вашего смартфона. Благодаря этим проиллюстрированным и подробным шагам, которые просматривают каждое движение, ремонт Honor 10 не будет иметь для вас секретов! Не забудьте найти подходящие запасные части Honor 10 в нашем специальном разделе, чтобы помочь вам.
Маневр не сложнее, но требует лишь небольшого внимания к деталям. В любом случае, вы найдете все полезные советы в наших руководствах по ремонту, где эксперты SOSav будут сопровождать вас шаг за шагом в разборке вашего смартфона. Благодаря этим проиллюстрированным и подробным шагам, которые просматривают каждое движение, ремонт Honor 10 не будет иметь для вас секретов! Не забудьте найти подходящие запасные части Honor 10 в нашем специальном разделе, чтобы помочь вам.
Если у вас все еще есть проблемы или у вас есть какие-либо вопросы относительно ремонта Honor 10, не стесняйтесь обращаться в нашу техническую команду, которая готова вам помочь.
Окончательный мастер-класс EMUI 8.1
(Pocket-lint) — Honor 10 поражает не только своей двухцветной отделкой, но и производительностью. Топовый телефон Honor 2018 оснащен двумя камерами, которые благодаря первоклассному процессору Kirin 970 способны на искусственный интеллект (AI Camera) для автоматического распознавания и настройки сцен.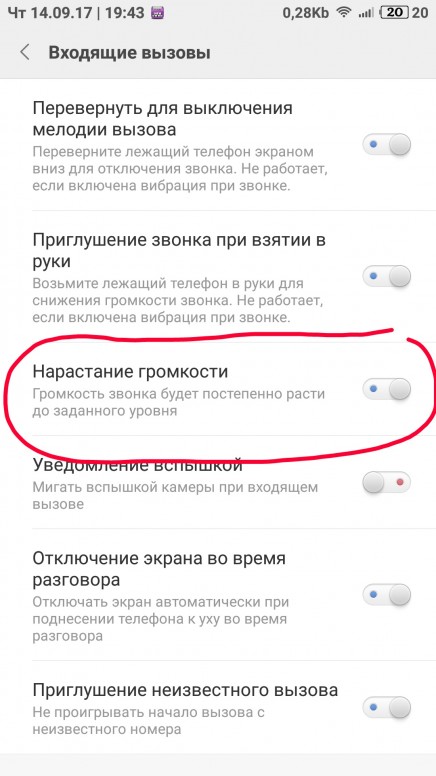
Однако, в отличие от большинства телефонов Android, Honor 10 использует то, что его материнская компания, Huawei, называет Emotion UI (EMUI 8.1) — новый скин поверх операционной системы Android от Google, который предлагает несколько интересных функций. В результате управление Honor 10 может немного отличаться от его конкурентов, так что вот как максимально использовать специальные функции EMUI 8.1 …
Советы по работе с камерой Honor 10
- Двойные задние камеры для стандартной и глубокой съемки. -эффект Портретная фотография
- Монохромный датчик 24 МП с диафрагмой f / 1.8
- 16-мегапиксельная цветная матрица с диафрагмой f / 1.8
- Фазовый автофокус для задних камер
- Фронтальная камера 24 МП с f / 2.0 диафрагма
- UHD 4K при 30 кадрах в секунду, видео
Двойные камеры означают вдвое больше удовольствия. В Honor 10 также есть 16-мегапиксельная цветная камера и 24-мегапиксельная монохромная камера, которые можно использовать в комбинации для создания цветных изображений с разрешением 24 мегапикселя (он использует лучшую детализацию черно-белого изображения и отображает цвет поверх).
Но основная причина иметь две камеры — это смещение данных глубины, которые можно использовать для программного обеспечения эффекта мягкого фона, известного как боке, который является характерной особенностью портретного режима.
Вот все плюсы и минусы двойной камеры Honor 10:
Диафрагма / портретный режим / малая глубина резкости / размытый фон: Возможно, Apple стала синонимом идеи портретного режима, который фокусируется на Субъект смотрит на лицо и размывает фон, но Honor взяла пример со своих старших братьев Huawei и была в авангарде этой идеи в течение ряда лет. В EMUI 8.1 режимы диафрагмы и портрета доступны по отдельности, для чего нужно провести пальцем влево в приложении камеры.
Диафрагма: Можно выбрать от f / 0,95 (размытость) до f / 16 (максимально в фокусе), что применяется программным обеспечением для создания псевдопортретного вида. Просто нажмите на ползунок с круглой диафрагмой и перетащите его в желаемое положение, которое будет отображаться в реальном времени. Эффект даже можно использовать при съемке видео.
Эффект даже можно использовать при съемке видео.
Портрет: Выйдя на один выше за пределы режима диафрагмы, портрет автоматически распознает лицо и сфокусируется, установив размытие фона.Если вы не хотите размытия, нажмите значок «звездное окно» в левом нижнем углу, чтобы его отключить. В середине есть элемент управления освещением, который добавляет искусственное студийное освещение для драматического эффекта. Также есть режим красоты (значок в правом нижнем углу), который увеличивает глаза и стирает пятна, если вы этого хотите.
AI Camera (Искусственный интеллект): Благодаря скрытому процессору Kirin 970, Honor 10 может использовать базу данных машинно-обученных изображений для автоматической настройки параметров камеры.Независимо от того, распознает ли он тип или породу собаки, которую вы снимаете листву, крупный план, портрет, пейзаж или даже панду (нет, правда, есть режим панды), камера представит режим, который она выбрала автоматически. . Камера AI регулирует экспозицию и цвет по своему усмотрению — если вы не хотите, чтобы эта функция была активна, просто нажмите значок «AI» в верхней части приложения, который также сразу же показывает различия включения / выключения для захваченных изображений в галерее.
. Камера AI регулирует экспозицию и цвет по своему усмотрению — если вы не хотите, чтобы эта функция была активна, просто нажмите значок «AI» в верхней части приложения, который также сразу же показывает различия включения / выключения для захваченных изображений в галерее.
Zoom: Благодаря двум разным разрешениям сенсоров, можно применить двукратный цифровой зум без ухудшения качества.В приложении есть кнопка 1x / 2x спереди и по центру или ущипните, чтобы увеличить. Учтите, однако, что масштабирование невозможно на выходе 24MP.
Съемка в монохромном режиме: Откройте приложение «Камера» и проведите пальцем вправо до пункта «Еще», где доступны различные параметры, в том числе «Монохромный». Это 24-мегапиксельная черно-белая фотография у вас под рукой.
Режим Pro для ручного управления: Pro также спрятан в разделе «Еще» приложения камеры. После активации вы можете управлять экспозамером, ISO, выдержкой, компенсацией экспозиции, типом фокусировки (AF-S, AF-C, MF) и балансом белого. Однако Pro недоступен в монохромном режиме, что кажется недосмотром.
Однако Pro недоступен в монохромном режиме, что кажется недосмотром.
Снимайте необработанные изображения: В дополнение к файлам JPEG есть поддержка файлов DNG raw, которая доступна только при съемке в режиме Pro. Просто нажмите шестеренку настроек в приложении «Камера» и включите RAW Format .
Основные моменты / Открытия: После того, как вы сделали много прекрасных изображений, Галерея автоматически упорядочит ваши снимки по местоположению, дате, лицу и различным соответствующим полям, чтобы их было легко найти в будущем.Это происходит ежедневно, поэтому, когда вы начнете снимать несколько лет, будет несложно найти то, что вам нужно, с помощью поиска.
Захватите серию изображений: Просто нажмите и удерживайте экран, чтобы выключить быструю серию захвата, которая сохраняется как стек изображений. Полезно для быстро движущихся или высокоскоростных объектов. Это нажатие и удерживание также можно использовать для активации управления фокусировкой, регулируемой в настройках.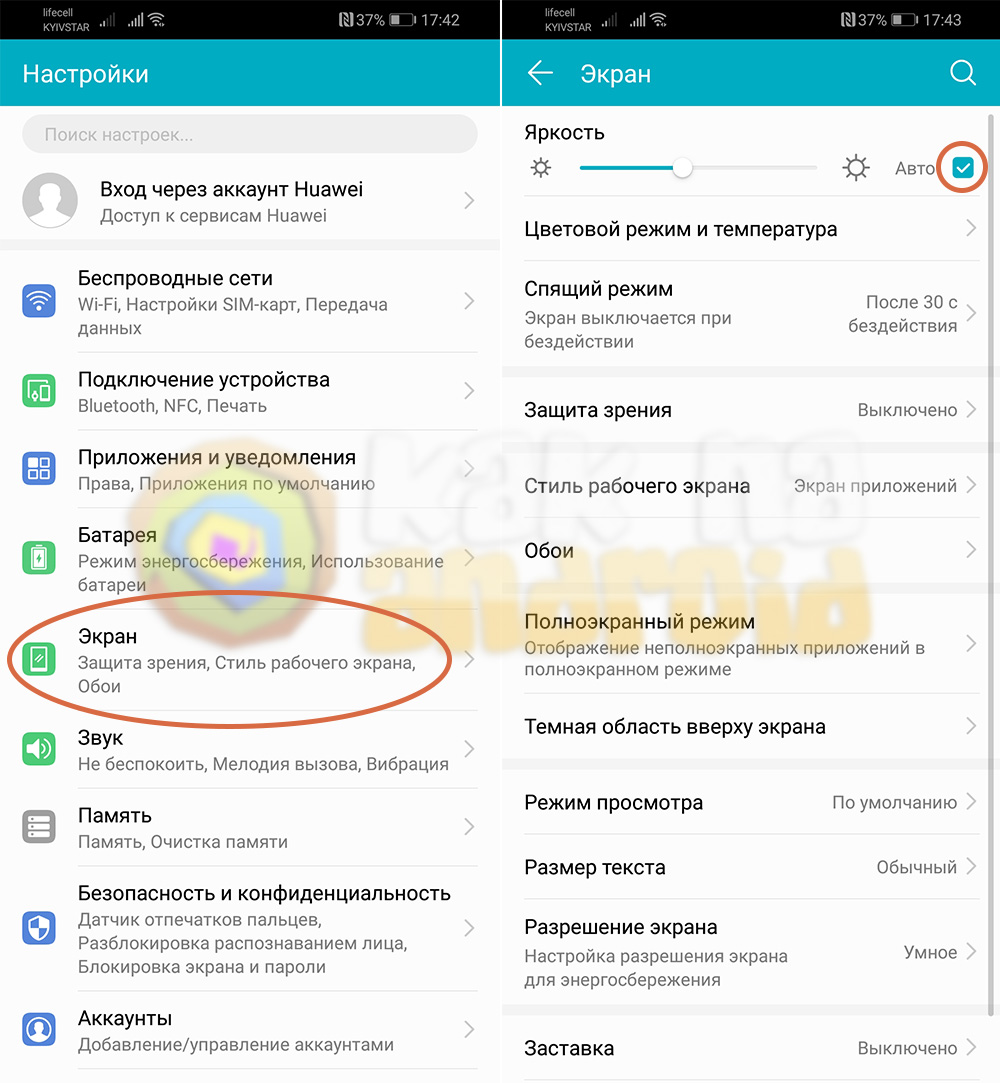
Видео: Выбирается смахиванием вправо в приложении «Камера». Видео использует другой формат кадрирования, поэтому вид будет казаться более «увеличенным».Разрешение Full HD (1920 x 1080) установлено по умолчанию, но UHD 4K (3840 x 2160) также можно получить, нажав на значок настроек. Можно даже переключаться между кодеками H.264 и H.265.
Замедленная съемка: В разделе «Еще» проведите пальцем вправо. Замедленная съемка позволяет снимать кадры со скоростью 120 кадров в секунду (4x) при максимальном разрешении Full HD. Скорость захвата остается постоянной.
Запись экрана: Чтобы сделать снимок экрана телефона в режиме реального времени — что может быть удобно, если вы хотите сделать видео с практическими рекомендациями и поделиться с другом — просто дважды коснитесь двумя костяшками пальцев на экране или нажмите и -задерживаем кнопку включения и клавишу увеличения громкости.
Советы по безопасности Honor 10
Установите PIN-код / шаблон / пароль: Проведите пальцем вниз от верхней части главного экрана> нажмите значок шестеренки настроек> выберите Безопасность и конфиденциальность> Выбрать блокировку экрана и пароли. Здесь вы можете активировать или удалить методы блокировки.
Здесь вы можете активировать или удалить методы блокировки.
Идентификатор отпечатка пальца: Помимо графического ключа, PIN-кода, пароля или распознавания лица (см. Ниже), вы можете зарегистрировать несколько отпечатков пальцев для входа в свой телефон. А в Honor 10 используется сканер отпечатков пальцев под стеклом, который не похож ни на что другое на рынке.
Pocket-lintМожно добавить до пяти отдельных отпечатков пальцев: проведите вниз от верхнего края главного экрана> нажмите значок шестеренки настроек> выберите Безопасность и конфиденциальность> Идентификатор отпечатка пальца (который запросит разблокировку PIN-кода / шаблона, если применимый).
Блокировка приложений с помощью идентификатора отпечатка пальца: После разблокировки телефона можно добавить дополнительный уровень безопасности, требующий отпечатка пальца для разблокировки определенного приложения. Проведите вниз от верхнего края главного экрана> нажмите значок шестеренки настроек> выберите Безопасность и конфиденциальность> Идентификатор отпечатка пальца. Здесь активируйте доступ к блокировке приложений, затем вернитесь на экран в раздел «Безопасность и конфиденциальность»> «Блокировка приложений», чтобы применить разблокировку отпечатком пальца к определенным приложениям, таким как Галерея, Facebook, WhatsApp и т. Д.
Здесь активируйте доступ к блокировке приложений, затем вернитесь на экран в раздел «Безопасность и конфиденциальность»> «Блокировка приложений», чтобы применить разблокировку отпечатком пальца к определенным приложениям, таким как Галерея, Facebook, WhatsApp и т. Д.
Face Unlock: Это 2018 год, поэтому разблокировка телефона с помощью лица — новая популярная вещь. Чтобы зарегистрироваться: смахните вниз от верхнего края главного экрана> нажмите значок шестеренки настроек> Безопасность и конфиденциальность> Фейсконтроль. Следите за процессом, и вы будете готовы к работе менее чем за минуту.
В Face Unlock есть дополнительные элементы управления.Разрешить отображение уведомлений на заблокированном экране только тогда, когда распознается ваше лицо. Настройте телефон на разблокировку, когда он шпионит за вашим лицом, или принудительно проведите пальцем, чтобы разблокировать дополнительный уровень безопасности разблокировки.
Советы по домашнему экрану Honor 10
Надрез или без надреза: Да, это эра надреза, когда Honor 10 использует этот новый дизайн (опережая правильное принятие формата Android P). По умолчанию выемка активна. Чтобы отключить: смахните вниз от верхнего края главного экрана> нажмите значок шестеренки настроек> выберите «Дисплей»> «Паз».Тогда это так же просто, как включить или выключить настройку.
По умолчанию выемка активна. Чтобы отключить: смахните вниз от верхнего края главного экрана> нажмите значок шестеренки настроек> выберите «Дисплей»> «Паз».Тогда это так же просто, как включить или выключить настройку.
Запустите камеру быстро: В стандартной версии Android проведите пальцем от правого нижнего угла экрана блокировки (где вы увидите маленький значок камеры) загрузится приложение «Камера». Вам не нужен PIN-код, отпечаток пальца или любой другой ввод с задержкой, чтобы это произошло — он обходит все.
Pocket-lintСделайте быстрое фото: Двойное нажатие кнопки уменьшения громкости запускает приложение «Камера» и сразу делает снимок.Если вы не играете музыку, в этом случае громкость просто падает.
Ярлыки быстрого запуска: С экрана блокировки можно провести пальцем вверх, чтобы получить ярлыки быстрого запуска для пяти встроенных приложений: рекордер быстрого доступа, фонарик, калькулятор, секундомер, QR-код.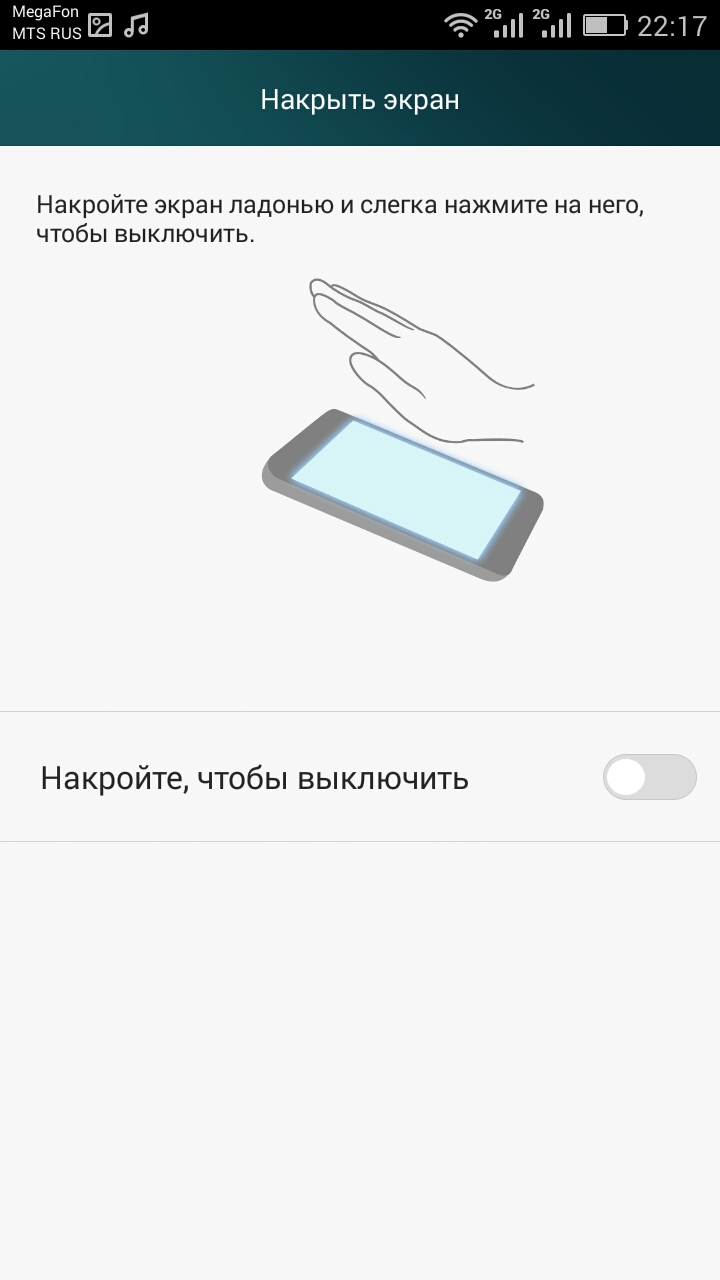
Изменить или наклеить обои или поделиться обложкой: Над этой строкой находится возможность. Обложки — это, по сути, вращающиеся обои, которые Honor извлекает из различных галерей — или вы можете выбрать свои собственные.Покрывает автоматическое обновление, чтобы оно совпадало с обновлениями программного обеспечения EMUI.
Панель навигации Honor 10, управление смахиванием и жестами
Изменение навигации: Основные элементы управления навигацией — скажем, хотите ли вы трио программных клавиш Android или настройку управления на основе жестов — спрятаны в системном меню под Системная навигация.
Здесь вы найдете кнопку навигации вне экрана; Экранная клавиша навигации; Виртуальная панель навигации; и панель навигации, плюс настройка параметров для каждого.
Виртуальная панель навигации используется по умолчанию, с предыдущими, домашними и недавними приложениями, расположенными слева направо. В разделе «Настройки» можно изменить порядок клавиш, в том числе добавить автоматическое отображение затенения / уведомлений в виде четвертого значка.
Клавиша навигации вне экрана: Позволяет использовать клавишу «Домой» с жестами, например: нажмите, чтобы вернуться домой; проведите пальцем влево или вправо, чтобы открыть недавние приложения; нажмите, чтобы вернуться. Поскольку трио типичных программных клавиш Android не будет на главном экране, это означает, что у вас будет больше места для просмотра вашего контента, без меньшей необходимости дотягиваться до экрана телефона при использовании.
Клавиша навигации по экрану: Это точно то же самое, что и вне экрана (см. Выше), хотя на дисплеях отображается кнопка виртуального дома.
Navigation Dock: Обновленная версия Floating Dock (которая была удалена из EMUI в ее более поздней форме). Эта плавающая виртуальная клавиша может быть расположена в любом месте экрана и не нарушает присутствие панели навигации (хотя при желании ее можно скрыть стрелкой вниз). Нажмите, чтобы вернуться; нажмите и удерживайте, чтобы перейти на главный экран; нажмите, удерживайте и перетащите, чтобы отобразить недавние приложения.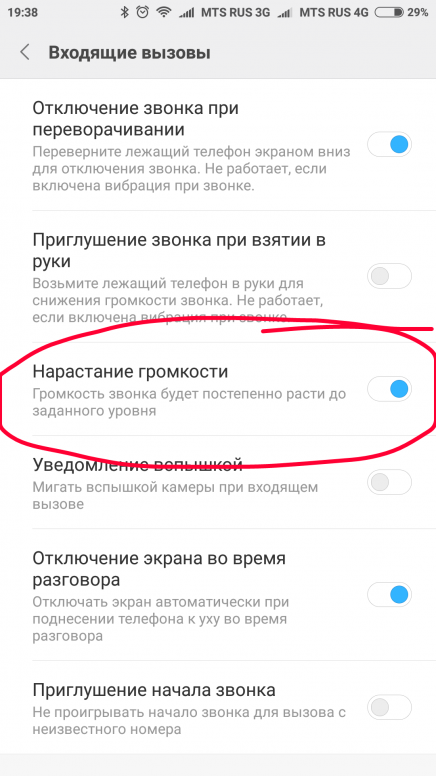
Smart Assistance: Управление движением, голосовое управление, пользовательский интерфейс одной рукой и жесты костяшками пальцев также возможны с помощью Smart Assistance. Проведите вниз от верхнего края главного экрана> нажмите значок шестеренки настроек> выберите Smart Assistance.
Motion Control: Есть три параметра, которые можно независимо включать, выключать или настраивать для более глубокой настройки:
- Flip для отключения звука телефона, когда он звонит или срабатывает будильник.
- Поднимите , чтобы уменьшить громкость звонка / сигнала тревоги, подняв устройство.
- Raise to Ear с автоматическим ответом на звонки.
Жесты кулаками: Специальное предложение Huawei, также расположенное в Motion Control. Используя твердый сустав для письма на экране, а не более мягкий палец, можно получить команду второго уровня команд:
- Двойное касание для получения снимка экрана (используя один сустав).

- Нарисуйте , где нарисованные костяшками буквы активируют приложения (C для камеры, M для музыки и т. Д. — каждое из них можно настроить из более полного списка приложений).
- Жест разделения экрана , при котором линия, нарисованная костяшками пальцев на экране, на экране приложения открывает последние приложения в нижней части.
Советы по домашнему экрану Honor 10
Стиль домашнего экрана: Ящик приложений против Стандартные макеты . Если вы довольны тем, что значки ваших приложений присутствуют на ваших домашних страницах, стандартный макет по умолчанию вам подойдет. Если вы предпочитаете ящик приложений, в котором содержатся все приложения для уборки домашнего экрана, как на некоторых других стандартных телефонах Android по умолчанию, его тоже можно активировать.
Проведите пальцем вниз от верхнего края главного экрана> нажмите значок шестеренки настроек> Дисплей> Стиль главного экрана> выберите между параметрами «Стандартный» и «Ящик».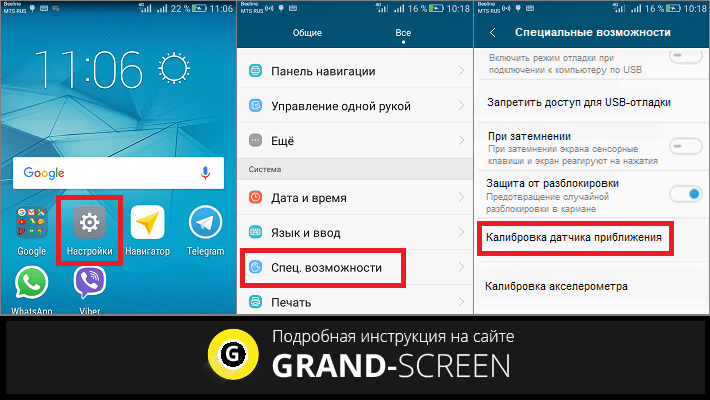
Больше / меньше значков приложений: После того, как вы это сделаете, вы можете решить, сколько приложений вы хотите отображать на своем Honor 10. Чтобы выбрать сетку значков 5×6, 5×5 или 4×6, зажмите внутрь в любом месте дома. экран> выберите «Настройки» в правом нижнем углу> выберите «Домашний макет».
Honor 10 Pro с двумя SIM-картами, App Twin, PrivateSpace
Одной из наших любимых функций в Honor 10 является возможность работы с двумя SIM-картами — идеально, если у вас есть служебный и личный номер в одном телефоне.Однако слота для карт microSD нет.
Pocket-lint Дубликаты WhatsApp / Facebook / Messenger / WeChat / QQ на SIM-карту: Однако, в отличие от других телефонов с двумя SIM-картами, EMUI 8.1 позволяет дублировать некоторые приложения для обмена сообщениями / социальных сетей — по одному на SIM-карту / телефон номер. Honor и Huawei называют его App Twin. Чтобы включить: проведите пальцем вниз от верхнего края главного экрана> нажмите значок шестеренки настроек> Приложения и уведомления> App Twin.
Безопасный второй вход: Если вы хотите безопасное второе пространство для входа, это также возможно через PrivateSpace.Проведите вниз от верхнего края главного экрана> нажмите значок шестеренки настроек> Безопасность и конфиденциальность> PrivateSpace. В процессе настройки вам будет предложено ввести второй PIN-код и другой вход по отпечатку пальца. Тогда можно иметь другой набор приложений, другой логин в Google / Google Play. Переключение между ними так же просто, как выход из входа в систему, а затем использование соответствующего PIN-кода / отпечатка пальца для повторного входа в систему (хотя это немного медленно).
Pocket-lint Личная папка: Проведите вниз от верхнего края главного экрана> нажмите значок шестеренки настроек> Безопасность и конфиденциальность> Сейф.В процессе установки будет запрошен другой пароль, предложено ответить на несколько вопросов безопасности, а затем можно будет добавлять файлы в безопасную галерею — будь то конфиденциальные изображения, видео, документы и т. Д. Получить доступ к этому сейфу быстрее, чем перейти на PrivateSpace, так что многим так будет удобнее.
Д. Получить доступ к этому сейфу быстрее, чем перейти на PrivateSpace, так что многим так будет удобнее.
Уведомления и настройки громкости Honor 10
Уведомления о предупреждениях полезны, но вы не захотите получать их постоянно из каждого приложения. Уведомления можно отклонять по отдельности, смахивая их, но вы также можете настроить уровень уведомлений отдельного приложения, чтобы применить ко всем будущим настройкам.
Разрешить / отключить / заблокировать уведомления из приложения: Проведите вниз от верхнего края главного экрана> нажмите значок шестеренки настроек> Приложения и уведомления> Управление уведомлениями. В отдельном приложении есть параметры для управления:
- Значки вкл / выкл (отображает цветную точку в верхнем углу приложения, пока не будет закрыто)
- Отображение в строке состояния вкл. / Выкл. Здесь вы увидите маленькие значки, появляющиеся в самом верхнем левом углу вашего домашнего экрана.Иконки с буквами для почты, хеш-иконки для Slack и т.
 Д.
Д. - Баннеры вкл. / Выкл. Это плавающие мини-представления, которые есть в некоторых приложениях, таких как Почта. Это отличная точка быстрого доступа, но вы не захотите использовать их в каждом приложении.
- Тональный сигнал уведомления вкл / выкл (отключает уведомления, но позволяет им отображать)
- Вибрация вкл / выкл
- Приоритетный дисплей вкл. / Выкл. (Позволяет приложению обходить режим «Не беспокоить»)
- Уведомления на экране блокировки > Показать / Никогда / Скрыть
Специальный доступ: Некоторые приложения имеют особые разрешения, например, Facebook Messenger может открывать всплывающие подсказки и рисовать поверх других приложений.Доступ к элементам управления Minutiae можно получить, открыв Приложения (проведите пальцем вниз от верхней части главного экрана> нажмите значок шестеренки настроек> Приложения и уведомления> Приложения> нажмите синий значок шестеренки настроек в нижней части этого экрана> Специальный доступ.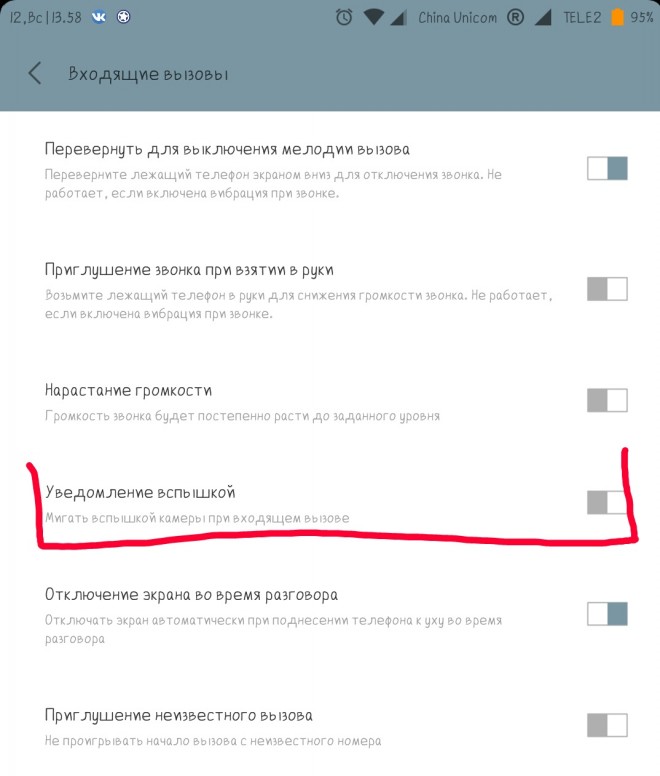 Это открывает элементы управления для:
Это открывает элементы управления для:
- Игнорировать оптимизацию батареи . Некоторые более интенсивные приложения будут генерировать предупреждение EMUI из-за потребления. Вы можете отключить это для часто используемых приложений, которые вы хотите продолжать работать, за вычетом любых надоедливых всплывающих предупреждений.
- Доступ «Не беспокоить» . Разрешить указанным приложениям предупреждать о режиме «Не беспокоить».
- Использование других приложений . Как и выше, приоритет приложений для рисования над другими, что может раздражать при игре в игры или просмотре мультимедиа.
- Запись системных настроек .
- Доступ к уведомлениям .
- Картинка в картинке . Обычно это используется для Android Auto и Google Maps, это позволяет миниатюрной версии приложения продолжать работу даже при выходе из приложения.

- Неограниченный доступ к данным .
- Доступ к использованию .
Уведомления включают экран: По умолчанию уведомления не включают экран, но могут. Проведите вниз от верхнего края главного экрана> нажмите значок шестеренки настроек> выберите Приложения и уведомления> Уведомления и строка состояния. Здесь есть переключатель для включения экрана уведомлений.
Pocket-lintОтключить индикатор уведомлений: Как и в предыдущем случае, в строке уведомлений и состояния есть индикатор импульсного уведомления, который можно выключить, если вы не хотите, чтобы мигающий зеленый / белый свет предупреждал вас об уведомлениях. .
Активировать режим «Не беспокоить»: Позволяет беззвучно отключать звук на телефоне, за исключением определенных исключений. Вы можете запланировать «Не беспокоить», добавить дополнительные временные правила (настраиваемые, на день), правила событий (из календаря) или разрешить только будильники и приоритетные прерывания.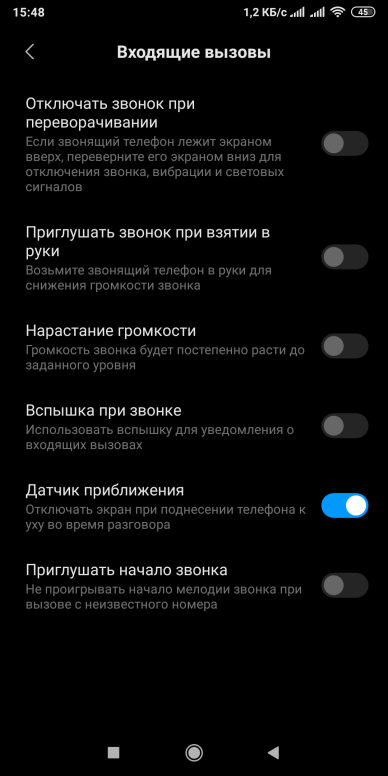 Проведите вниз от верхнего края главного экрана> нажмите значок «Не беспокоить» в тени настроек. Если он отсутствует, выберите значок редактирования (в виде карандаша) вверху и перетащите «Не беспокоить» в свои активные ярлыки тени.
Проведите вниз от верхнего края главного экрана> нажмите значок «Не беспокоить» в тени настроек. Если он отсутствует, выберите значок редактирования (в виде карандаша) вверху и перетащите «Не беспокоить» в свои активные ярлыки тени.
Установить мелодию звонка, мультимедиа, будильники и громкость звонков: Их можно настроить индивидуально.Просто нажмите кнопку увеличения / уменьшения громкости, которая отрегулирует громкость мелодии звонка от самой низкой до вибрации (или есть кнопка отключения звука). В правом верхнем углу этого всплывающего баннера есть синяя стрелка. Нажмите на нее, чтобы открыть другие индивидуальные настройки для настройки.
Советы по оптимизации аккумулятора Honor 10
Honor имеет аккумулятор емкостью 3400 мАч, которого хватает на целый день. Но есть и другие способы увеличить время автономной работы.
Оптимизация батареи: Проведите пальцем вниз от верхнего края главного экрана> нажмите значок шестеренки настроек> Батарея. Есть три режима работы от батареи:
Есть три режима работы от батареи:
- Нормальный . Параметр по умолчанию, который не снижает нагрузку на ЦП или фоновую активность.
- Энергосбережение . Выберите это для небольшого увеличения срока службы батареи. Это ограничит фоновую активность приложений, такую как push-уведомления, и ограничит процессор.
- Ультра энергосбережение . Когда время автономной работы действительно низкое, вы получите более чем удвоенное время работы от этой настройки. Он переводит телефон в простой режим, в котором доступны только базовые приложения для звонков и SMS.Один для чрезвычайных ситуаций / фестивалей. Его также можно активировать, проведя пальцем вниз от верхнего края экрана и выбрав из расширенных ярлыков.
Автозапуск / Запуск в фоновом режиме / Запуск другими приложениями: Вы можете полностью вручную контролировать, как запускается приложение и могут ли другие приложения активировать приложения. Проведите вниз от верхнего края главного экрана> нажмите значок шестеренки настроек> Батарея> Запуск приложения. Выберите отдельные или пакетные приложения, в которых можно по отдельности отключить автоматические, второстепенные и фоновые настройки.
Проведите вниз от верхнего края главного экрана> нажмите значок шестеренки настроек> Батарея> Запуск приложения. Выберите отдельные или пакетные приложения, в которых можно по отдельности отключить автоматические, второстепенные и фоновые настройки.
Темные цвета интерфейса: Переключатель включения / выключения в настройках батареи — темные цвета увеличивают срок службы батареи из-за меньшей яркости экрана.
Показать оставшийся процент заряда батареи: Параметр Battery Percentage позволяет отображать оставшийся процент в значке батареи рядом со значком батареи или не показывать его.
Интеллектуальное разрешение: Вместо постоянного использования полного разрешения этот режим снижает производительность приложения, чтобы продлить срок службы батареи.Активируйте, проведя пальцем вниз от верхнего края главного экрана> нажмите значок шестеренки настроек> Дисплей> Разрешение экрана. Или вы можете указать конкретное разрешение экрана, всегда уменьшая вывод.
Советы по дисплею Honor 10
Настроить цветовой баланс: Экран слишком теплый или холодный? Honor позволяет настроить цвет в соответствии с вашими глазами, настроением и содержимым. Проведите вниз от верхнего края главного экрана> нажмите значок шестеренки настроек> Дисплей> Цвет и комфорт для глаз.
- Естественный тон . Автоматически регулирует цветовую температуру в зависимости от окружающей среды.
- Цветовой режим и температура . Выберите Нормальный и Яркий . По умолчанию , Теплый , Холодный или указанный Выбор пользовательского с помощью цветового круга.
- Комфорт для глаз . Отфильтровывает синий свет, чтобы не вредить глазам — разработан для чтения в ночное время. Можно установить Schedule , а ползунок Cooler-Warmer можно настроить по своему усмотрению.

Комфорт для глаз (для чтения в ночное время): В настройках дисплея (способ, описанный выше) на вкладке «Экран» выберите «Комфорт для глаз». Это отфильтровывает синий свет, чтобы уменьшить зрительную усталость при длительном чтении. Однако из-за этого экран выглядит желтоватым. Его можно активировать по своему усмотрению или даже по расписанию на день, плюс ползунок между Менее теплым и Более теплым позволяет настраивать комфорт.
Проблемы с экраном Honor 10 Lite: как это исправить
Honor 10 Lite — это терминал среднего класса, который увидел свет в ноябре 2018 года.Терминал по-прежнему сохраняет технические характеристики на высоте, с его 6,21-дюймовым экраном FullHD + с 1080 x 2340 пикселей, двойной задней камерой и сенсором для селфи 24 мегапикселя. Кроме того, он имеет чип Kirin 710 и опции до 6 ГБ. оперативной памяти. Однако, как обычно, этот терминал не без проблем.
оперативной памяти. Однако, как обычно, этот терминал не без проблем.
Практически невозможно найти мобильный телефон, который не страдал бы от других проблем. К счастью, специализированные форумы и порталы, такие как MovilZona, пытаются найти решения этих проблем.В случае с Honor 10 Lite сообщалось о проблемах , с его экраном, , которые можно решить в большинстве случаев.
Почему мерцает экран
Некоторые пользователи сообщают о мерцании на экране их Honor 10 Lite , которое может иметь большую или меньшую интенсивность и может быть более или менее продолжительным в зависимости от случая. В большинстве случаев это связано с проблемой программного обеспечения, поэтому нам придется попробовать несколько возможных решений, чтобы проблема исчезла.
Решения
Обновите программное обеспечение
Прежде всего проверьте, на каком терминале установлена последняя версия программного обеспечения, доступная для системы.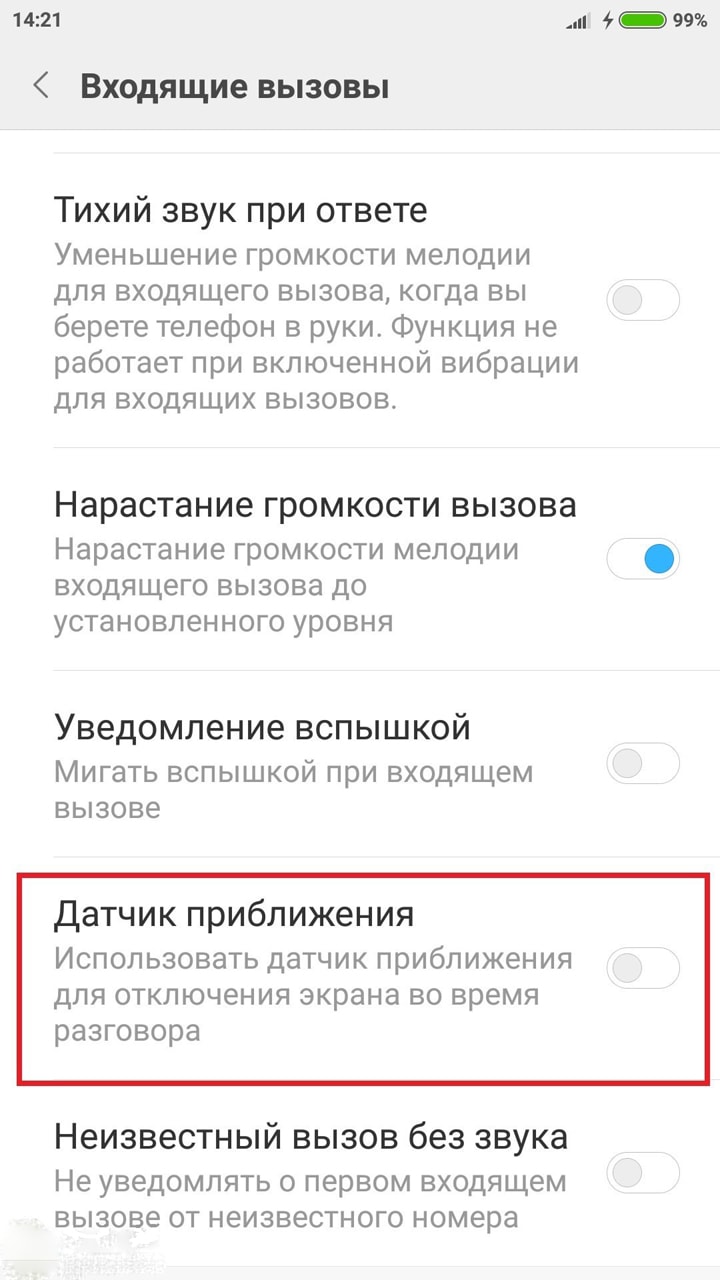 Это первый шаг, который мы всегда должны делать, прежде чем искать другие решения. Многие пользователи Honor 10 Lite устранили проблему с экраном , поскольку Honor представила несколько патчей, которые исправляют проблемы совместимости и сбои на протяжении всей истории устройства.
Это первый шаг, который мы всегда должны делать, прежде чем искать другие решения. Многие пользователи Honor 10 Lite устранили проблему с экраном , поскольку Honor представила несколько патчей, которые исправляют проблемы совместимости и сбои на протяжении всей истории устройства.
Для этого нам нужно будет проверить панель уведомлений, чтобы убедиться, что у нас нет ожидающих обновлений.Мы также должны зайти в System Settings / Updates и проверить свои собственные.
Частичный сброс
Как мы говорим, программное обеспечение обычно отвечает за эту проблему с экраном в Honor 10. Для этого мы можем выполнить частичный сброс, который позволит вам загрузить системный кеш и избежать конфликтов с файлами, которые могут были испорчены. В этом случае нам нужно будет нажать на кнопку включения 45 секунд . Мы ждем, пока устройство перезагрузится, и после включения мы должны проверить, исчезла ли проблема.
Войдите в безопасный режим
Весьма вероятно, что причиной проблемы является какое-то загруженное приложение. Чтобы найти виновное программное обеспечение, нам придется перезагрузить мобильный телефон в безопасном режиме. Таким образом мы предотвратим загрузку этого приложения в систему и сгенерируем ошибку. Для этого мы оставляем кнопку питания нажатой на несколько секунд и отпускаем , когда видим логотип Honor. Затем нажимаем и держим клавишу уменьшения громкости и держим ее нажатой до полной перезагрузки терминала.
Чтобы найти виновное программное обеспечение, нам придется перезагрузить мобильный телефон в безопасном режиме. Таким образом мы предотвратим загрузку этого приложения в систему и сгенерируем ошибку. Для этого мы оставляем кнопку питания нажатой на несколько секунд и отпускаем , когда видим логотип Honor. Затем нажимаем и держим клавишу уменьшения громкости и держим ее нажатой до полной перезагрузки терминала.
После перезапуска мы должны увидеть «Безопасный режим» внизу экрана. Если проблема не появляется, когда мы находимся в этом режиме, это означает, что какое-то приложение вызывает ошибку. Для этого нам нужно будет удалить установленные приложения в порядке от более новых к более старым и проверить, исчезло ли мерцание.
Очистить кэш
Во многих случаях данные , хранящиеся в кэше телефона , могут быть повреждены и вызвать ошибку.Это вызовет определенные проблемы в терминале, включая раздражающее мигание.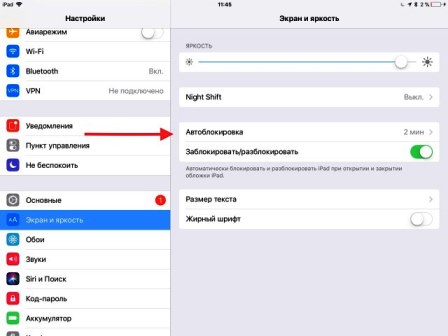 Для очистки кеша нам придется выключить телефон. Затем нажмите и удерживайте кнопку увеличения громкости на нашем Honor 10 Lite рядом с кнопкой питания в течение нескольких секунд.
Для очистки кеша нам придется выключить телефон. Затем нажмите и удерживайте кнопку увеличения громкости на нашем Honor 10 Lite рядом с кнопкой питания в течение нескольких секунд.
Телефон войдет в режим восстановления, и с помощью кнопок увеличения и уменьшения громкости мы перейдем к «очистить раздел кеша» и с помощью клавиши питания подтвердим выбор. Мобильный телефон перезагрузится, и при запуске системы проблема должна исчезнуть.
Заводские настройки
Момент, который никому не нужен, но который обычно является окончательным решением, — это восстановить устройство до заводских настроек. Это более громоздкий метод, поскольку он стирает все системные данные. Чтобы сделать это , мы возвращаемся в режим восстановления и на этот раз выбираем опцию «очистить кеш / сброс до заводских настроек» и нажимаем кнопку питания для подтверждения. Когда телефон снова включается, мы должны убедиться, что проблема исчезла, прежде чем переустанавливать какое-либо приложение.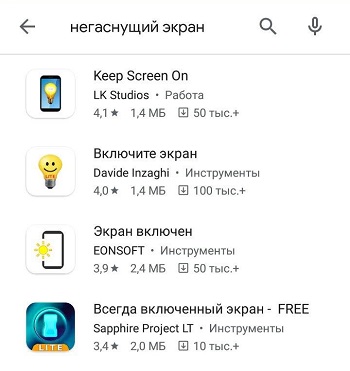
Все еще не работает должным образом
Если все вышеперечисленное не помогает, это означает, что мы столкнулись с аппаратной проблемой и что мы можем сделать немного больше, чем обратиться в техническую службу, чтобы рассмотреть проблему с экраном нашего Honor 10 Lite.
Обзор Honor 10 Lite: немного повозиться открывает большой потенциал
Honor 10 Lite, последний бюджетный смартфон суббренда Huawei, производит плохое впечатление. Он страдает от спам-уведомлений, привязан к агрессивным настройкам управления батареей и ставит программное обеспечение для распознавания лиц в центр внимания, хотя эта функция явно не готова к использованию в прайм-тайм.При первом использовании его цена в 199 фунтов стерлингов (229 евро, около 253 долларов США) кажется подходящей.
Тем не менее, потратьте немного времени на поиск в Google проблем, с которыми вы сталкиваетесь, настройку параметров и настройку опыта, и вы останетесь с устройством, которое, кажется, стоит намного больше.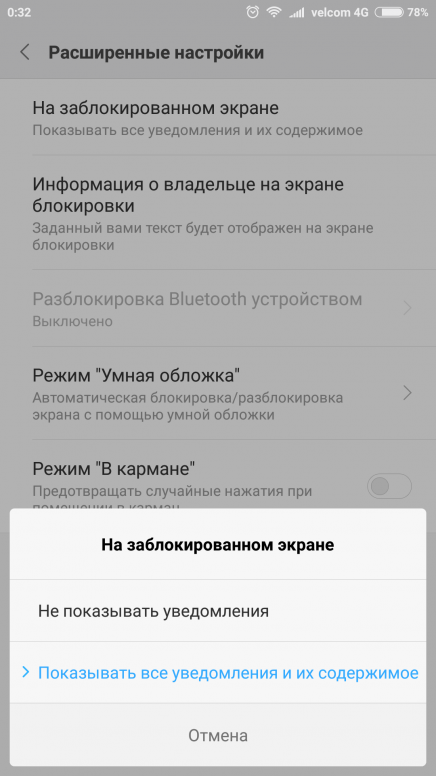 Это отличный пример настраиваемости Android, но это шаги, которые вам не обязательно предпринимать.
Это отличный пример настраиваемости Android, но это шаги, которые вам не обязательно предпринимать.
Оценка Verge 7.5 из 10
Хорошие вещи
- Минимальная выемка
- Большой цветной экран
- Разъем для наушников
Плохие вещи
- Низкая производительность Bluetooth
- Варианты интенсивной экономии заряда батареи
- Микро-USB
По умолчанию кажется, что Huawei недооценила возможности собственного оборудования.Либо это, либо это просто переоценка того, насколько важно время автономной работы для людей по сравнению с тем, что экран не тускнеет всего через десять секунд, или возможность полагаться на приложения, работающие в фоновом режиме.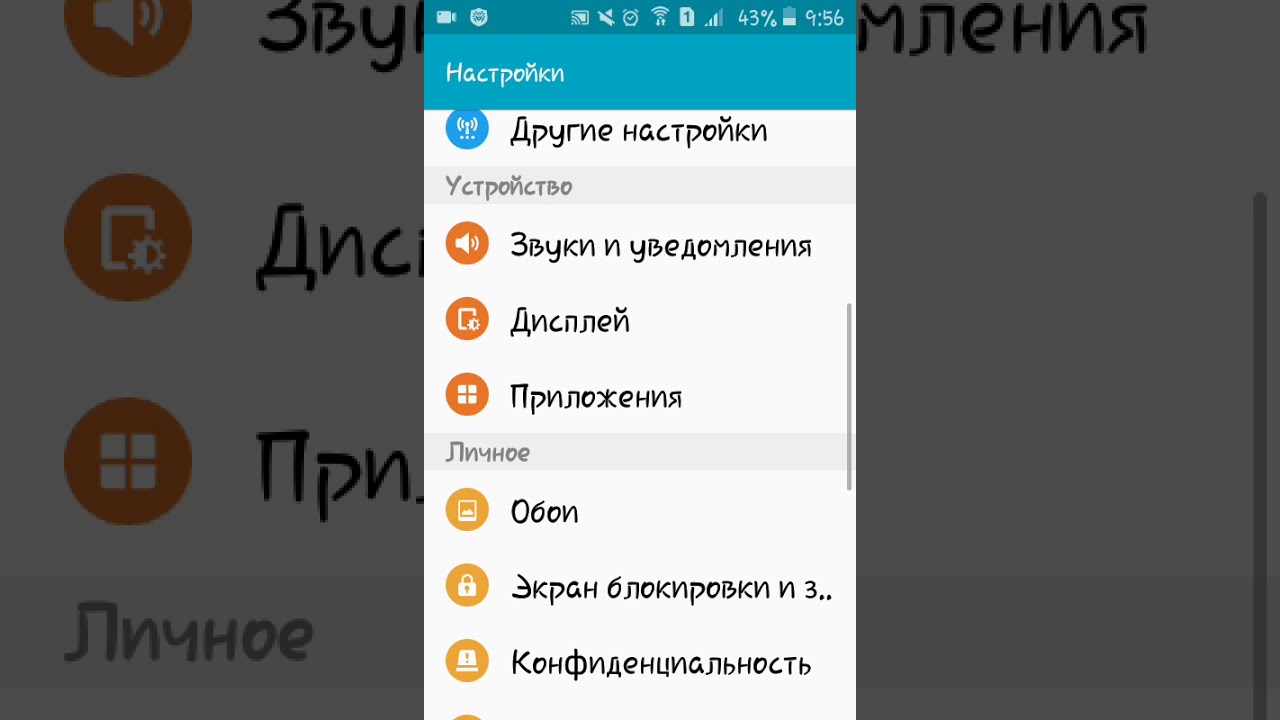
Давайте начнем с аппаратного обеспечения, потому что это то, из-за чего каждый бюджетный телефон делает компромисс. По сути, внутреннее устройство Honor 10 Lite очень похоже на прошлогодний Honor 8X за 220 фунтов стерлингов (около 280 долларов США), хотя и с более низкими характеристиками, доступными, если вы придерживаетесь стартовой цены.Это означает, что, хотя все телефоны имеют один и тот же набор микросхем Kirin 710, у вас есть возможность уменьшить до 3 ГБ ОЗУ или 32 ГБ памяти. Однако, если вам нужны те же характеристики, что и у 8X, тогда доступно 4 или 6 ГБ оперативной памяти, а также максимум 64 ГБ памяти. По сравнению с 8X, емкость аккумулятора уменьшилась с 3750 мАч до 3400 мАч.
Прежде чем перейти к внутреннему устройству телефона, первое, что вы, вероятно, заметите, — это 6,21-дюймовый дисплей.Honor 10 Lite имеет ту же крошечную выемку, что и 8X Max, который, в отличие от своего младшего брата (8X), никогда не видел западного выпуска. Разрешение по-прежнему составляет 2340 x 1080, но меньшая выемка означает, что вы можете гораздо больше использовать соотношение сторон 19,5: 9. Это большой, яркий ЖК-экран IPS, и я никогда не обнаруживал, что мне не хватало резкости экрана с более высоким разрешением, хотя было бы неплохо уменьшить подбородок дисплея.
Разрешение по-прежнему составляет 2340 x 1080, но меньшая выемка означает, что вы можете гораздо больше использовать соотношение сторон 19,5: 9. Это большой, яркий ЖК-экран IPS, и я никогда не обнаруживал, что мне не хватало резкости экрана с более высоким разрешением, хотя было бы неплохо уменьшить подбородок дисплея.
В целом качество сборки телефона меня не особо впечатлило.Пластиковая конструкция неудивительна для этой ценовой категории, но двухцветная голубая цветовая схема нашего устройства казалась немного яркой. Другие варианты цвета включают более темно-синюю модель, красный и черный.
Но как только вы выйдете за пределы его экрана, Honor 10 Lite на самом деле производит довольно плохое первое впечатление. Уведомления вынуждали меня клонировать старое устройство Huawei, к которому у меня больше нет доступа, система разблокировки лица работала так редко, что в конце концов я отключил ее, а время ожидания экрана по умолчанию было настолько коротким, что я едва мог читать текст на экране без это меркнет на мне.
Больше всего раздражали агрессивные функции Huawei по экономии заряда батареи, которые предназначены для того, чтобы приложения не потребляли слишком много энергии в фоновом режиме. Теоретически это означает меньше отходов и лучшее время автономной работы, но на практике это немного раздражало. Я искал маршрут в Картах Google и обнаружил, что мой маршрут был удален после ответа на пару сообщений WhatsApp. Я терял твиты в середине предложения, когда выходил из приложения, чтобы получить URL. Больше всего раздражает то, что однажды у меня был сброс приложения в середине входа в систему, потому что я переключил приложения, чтобы получить код 2FA из моего приложения для аутентификации.
Здесь важно отметить, что все эти неудобства можно исправить в настройках. Вы можете увеличить время, необходимое для затемнения экрана, и можете отключить уведомления из приложений Huawei. Вы можете отключить разблокировку по лицу и полностью полагаться на умный датчик отпечатков пальцев на задней панели, а также не дать программному обеспечению телефона агрессивно завершать фоновые процессы.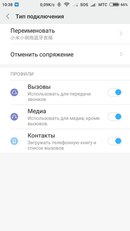 Вы немного пожертвуете временем автономной работы, но я все равно с радостью вставлял телефон в зарядное устройство, и каждый вечер оставалось около 20 процентов емкости, даже после того, как я внес эти изменения.
Вы немного пожертвуете временем автономной работы, но я все равно с радостью вставлял телефон в зарядное устройство, и каждый вечер оставалось около 20 процентов емкости, даже после того, как я внес эти изменения.
Несмотря на то, что Honor 10 Lite не работает под управлением стандартного Android благодаря оболочке Huawei EMUI 9.0, у вас все еще есть множество вариантов настройки, с которыми вы можете поиграть, чтобы приблизить его к желаемому опыту. Под его оболочкой скрывается последняя версия ОС Google, Android Pie.
К сожалению, у Honor 10 Lite есть и другие неудобства, которые исправить сложнее. С одной стороны, у него шокирующе плохая производительность беспроводной связи Bluetooth.Я часто терял связь при использовании беспроводных наушников Bowers & Wilkins PX, даже когда гулял по слегка оживленным местам, и это было настолько плохо, что мне пришлось перемотать пару подкастов, чтобы уловить детали, которые я пропустил. Входящий в комплект разъем для наушников, расположенный рядом с устаревшим портом Micro USB, означает, что вам не нужно использовать беспроводную связь, но, тем не менее, это довольно неприятно.
Продолжая жалобы на звук, встроенные динамики Honor 10 Lite также довольно простые.Да, они могут быть достаточно громкими, если вы хотите увеличить громкость, но это так сильно искажает звук, что я иногда уменьшал громкость, чтобы было легче слышать.
Скромный процессор Kirin 710 также может означать, что телефон иногда тормозит при переключении между приложениями. Иногда мне приходилось ждать секунды, пока появится клавиатура, когда я хотел написать сообщение в WhatsApp, и фильтры дополненной реальности Facebook Messenger сильно заикались, пока я пытался их использовать.Ничто не делало эти сервисы непригодными для использования, но такие моменты напомнили мне, что я использовал устройство за 199 фунтов стерлингов.
Последняя функция, которую вы вряд ли сможете исправить, изменив настройки телефона, — это его камера. Honor 10 Lite имеет двойную камеру на задней панели с 13-мегапиксельной камерой f / 1.8 (рядом со второй 2-мегапиксельной камерой), которая действительно изо всех сил пытается предложить много деталей или динамического диапазона. Фотографии также могут иногда подвергаться чрезмерной обработке, из-за чего их цвета выглядят излишне насыщенными.
Фотографии также могут иногда подвергаться чрезмерной обработке, из-за чего их цвета выглядят излишне насыщенными.
Вид сетки
Honor 10 Lite также имеет несколько различных режимов фотосъемки, между которыми вы можете вручную переключаться в зависимости от ситуации. К сожалению, они ограничены теми же аппаратными ограничениями, что и основная камера. Ночной режим неплохо справляется с объединением нескольких экспозиций для восстановления деталей, но портретные режимы — это одноразовая уловка.
Ночной режим (справа) восстанавливает некоторые детали изображения, но он не может преодолеть ограниченное аппаратное обеспечение телефона. Не стоит покупать телефон за 199 фунтов стерлингов и не ожидать компромиссов, но настройки программного обеспечения Honor делают проблемы Honor 10 Lite гораздо более серьезными на первый взгляд.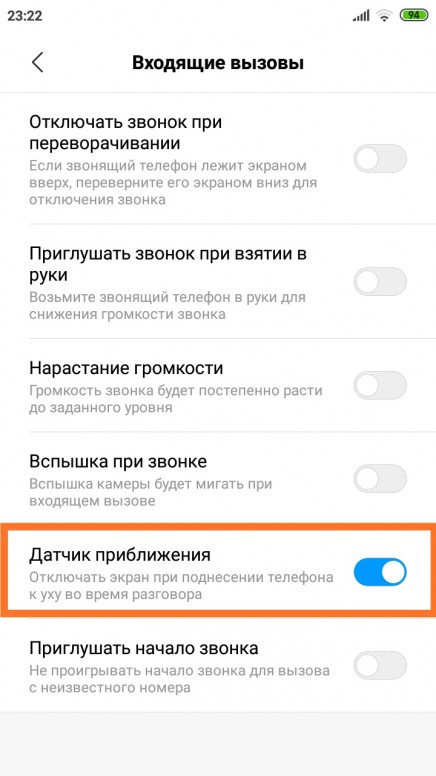 Однако, если вы потратите немного времени на то, чтобы покопаться в настройках и настроить его так, как вы хотите, тогда здесь действительно есть что понравиться.Экран большой и яркий, а процессор достаточно быстр, чтобы справиться с большинством повседневных задач.
Однако, если вы потратите немного времени на то, чтобы покопаться в настройках и настроить его так, как вы хотите, тогда здесь действительно есть что понравиться.Экран большой и яркий, а процессор достаточно быстр, чтобы справиться с большинством повседневных задач.
Основные аппаратные ограничения означают, что есть некоторые аспекты устройства, которые вы никогда не сможете исправить. Нет настроек, которые волшебным образом фиксируют камеру, нет переключателя, который заставляет ваши беспроводные наушники работать, когда вы идете через толпу, и нет стороннего порта USB-C, который вы можете установить самостоятельно.
Но если это компромисс, на который вы готовы пойти, то Honor 10 Lite — достойная бюджетная покупка.Телефон доступен сейчас по всей Европе по цене от 229 евро или 199,99 фунтов стерлингов за модель 3 ГБ с 64 ГБ встроенной памяти.
Vox Media имеет партнерские отношения. Они не влияют на редакционный контент, хотя Vox Media может получать комиссионные за продукты, приобретенные по партнерским ссылкам.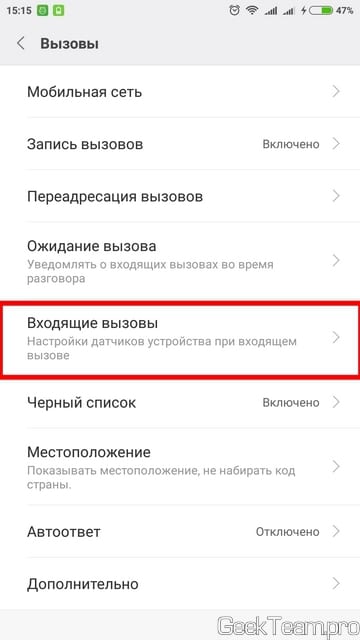 Для получения дополнительной информации см. наша этическая политика .
Для получения дополнительной информации см. наша этическая политика .
Удаление Circle Go — Центр поддержки Circle
Вам нужно управление родительским контролем для мобильных устройств Android и iOS вашего ребенка? Ознакомьтесь с приложением Circle Parental Controls и устройством Circle Home Plus на meetcircle.com
Вы можете узнать об улучшениях в Circle Parental Controls в нашем продукте первого поколения в этой статье .
📒Примечание: С 10.04.2019 подписка на Circle Go больше не продается. Для получения дополнительной информации ознакомьтесь с нашим Уведомлением о доступности Circle Go.
Circle Go призван стать ценным инструментом для вашей семьи, но могут быть случаи, когда вы захотите удалить Circle Go с одного из своих мобильных устройств.Эта статья содержит инструкции для:
- Удаление Circle Go с устройства iOS
- Удаление Circle Go с устройства Android
- Возьмите устройство, для которого вы хотите отключить Circle Go.

- Перейти к Настройки iOS >> Общие >> Управление устройствами .
- Выберите профиль Circle Go
- На следующем экране нажмите Удалить управление .
- Вам нужно будет ввести пароль вашего телефона или планшета для подтверждения, а затем вы должны будете снова выбрать Remove Management .
После удаления профиля родительское устройство с приложением Circle получит уведомление о том, что профиль управления отключен на этом устройстве.
Удаление Circle Go с устройства AndroidПримечание: данные инструкции могут отличаться от разных производителей и версий Android.Если после этого у вас возникнут какие-либо проблемы, мы рекомендуем вам поискать конкретные инструкции от производителя вашего устройства по удалению администратора устройства.
- На главном экране вашего устройства Android нажмите кнопку Apps внизу, чтобы открыть приложения Android, установленные на этом устройстве.

- Откройте Настройки .
- В разделе «Настройки» перейдите к S ecurity >> Device administrators .
- На экране «Администраторы устройства» снимите флажок MyCircle.Это отключит управление Circle Go на вашем устройстве Android с помощью приложения MyCircle.
- Теперь удалите систему MyCircle / Circle Go с вашего устройства на этом этапе, удалив приложение MyCircle.
Если вам нужно повторно включить Circle Go, вы можете сделать это, снова установив приложение MyCircle и включив Circle Go дома.
Отключить устройство в приложении Circle Каждое настроенное вами устройство с поддержкой Circle Go будет указано в приложении Circle.Вот как вы можете освободить это место в выделенном для вас количестве 10 устройств или отключить Circle Go для этого устройства. Не забудьте сделать это, если вы больше не хотите получать уведомления об этом устройстве, связанные с Circle Go.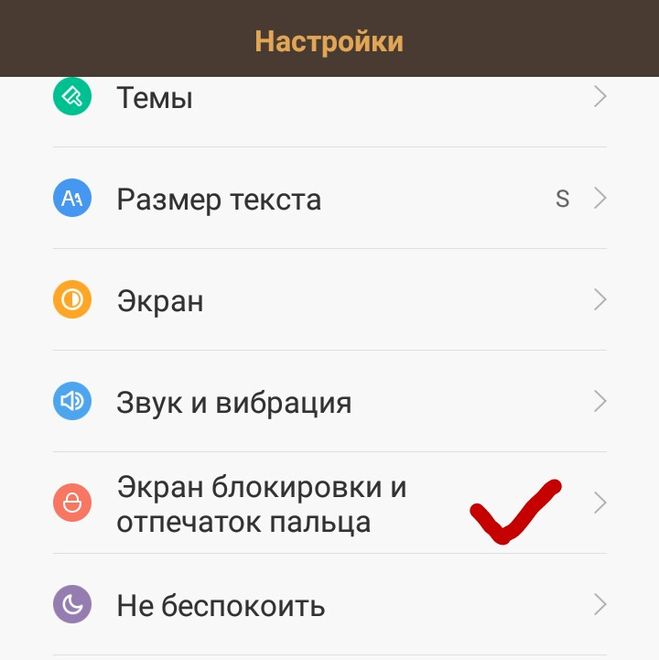
- Откройте приложение Circle и перейдите в Меню >> Circle Go .
- Проведите пальцем влево по устройству, которое хотите отключить. (На устройстве Android нажмите и удерживайте устройство.)
- Нажмите «Удалить».
ВАЖНО: Если вы отключите Circle Go на одном из своих устройств в приложении Circle, вы также должны удалить профиль управления с того же устройства.Невыполнение этого требования приведет к потере подключения к Интернету для этого устройства.
Другие полезные статьи
14 Honor 10 Lite: скрытые функции, советы и рекомендации
Huawei Honor 10 Lite — это универсальный телефон для своей цены, а также доступный вариант от Huawei, на котором установлена последняя версия программного обеспечения EMUI 9 на базе Android Pie. Одной из отличительных черт EMUI в течение многих лет было множество вариантов настройки.(हिंदी में पढ़िए)
Время от времени эта многофункциональная природа пригодится, поскольку вы можете избавить вас от некоторых проблем, связанных с поиском обходных путей для простых проблем в магазине приложений. Давайте поговорим о некоторых интересных функциях EMUI 9, которые вы должны попробовать.
Давайте поговорим о некоторых интересных функциях EMUI 9, которые вы должны попробовать.
Лучшие скрытые функции EMUI 9.0, советы и хитрости
1. Цифровое благополучие
У Huawei есть собственная версия Google Digital Wellness, которая называется Digital Balance. Вы можете использовать Digital Balance, чтобы отслеживать, сколько времени вы уделяете определенным приложениям, а также установить серый цвет экрана по истечении определенного времени или во время «сна».
Помогает ли цифровое благополучие? ну да, это так. Немного. В главном меню настроек вы найдете опцию «Цифровой баланс».
2. Включить переадресацию вызовов между SIM-картами
Многие из нас используют две SIM-карты в своих телефонах и часто пропускают звонки на один из номеров, когда мы разговаривали по другому. EMUI 9 от Huawei предлагает для этого простое решение.
Вы можете перейти в «Настройки»> «Настройки беспроводной сети»> «Настройки двух SIM-карт». Теперь включите «Включить переадресацию вызовов между SIM-картами». После этого вы получите подсказки об ожидающем вызове, когда вы принимаете вызовы на одной SIM-карте, а кто-то пытается дозвониться до вас на другой.
Теперь включите «Включить переадресацию вызовов между SIM-картами». После этого вы получите подсказки об ожидающем вызове, когда вы принимаете вызовы на одной SIM-карте, а кто-то пытается дозвониться до вас на другой.
Используя функцию Huawei PC Share, вы можете легко получить доступ к хранилищу вашего телефона на ПК с Windows или Mac, подключенном к той же сети Wi-Fi, без использования кабеля для передачи данных.
Для этого просто перейдите в «Настройки»> «Подключение устройства»> «Huawei Share» и включите «Общий доступ к компьютеру».Вы также можете изменить и просмотреть пароль в разделе «Подтверждение на компьютерах».
Также читайте: Как восстановить сохраненные пароли WiFi на Android и iOS
4. Изменить разрешение дисплея
Honor 10 Lite имеет экран с разрешением Full HD +, но у EMUI также есть возможность уменьшить разрешение экрана, что можно использовать для экономии заряда батареи.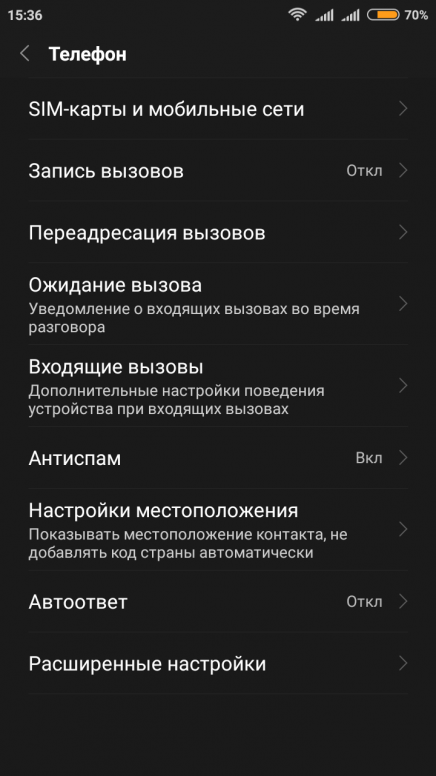
Для внесения изменений выберите «Настройки» >> «Дисплей» >> «Разрешение экрана». Вы можете выбрать разрешение HD + или включить интеллектуальное разрешение, чтобы автоматически регулировать разрешение в зависимости от различных параметров (мы предпочитаем выключить его и использовать экран в формате Full HD +).
5. Отрегулируйте цвета дисплея
Программное обеспечениеHuawei EMUI 9 также позволяет пользователям вручную настраивать цветовую насыщенность и температуру. Просто зайдите в Настройки >> Дисплей >> Цветовой режим и температура.
Мы рекомендуем вам попробовать обычный режим, который светлее для глаз по сравнению с ярким режимом. Вы также можете настроить цветовую температуру на более теплые тона с тем же эффектом.
6. Скрыть выемку на дисплее
Honor 10 Lite имеет в значительной степени ненавязчивую выемку в виде капли росы, но если она все еще вас беспокоит, есть возможность частично скрыть ее, закрасив строку состояния затемнением. Вы можете получить доступ к этой опции, выбрав Настройки >> Дисплей >> Дополнительные настройки дисплея >> Вырез.
Вы можете получить доступ к этой опции, выбрав Настройки >> Дисплей >> Дополнительные настройки дисплея >> Вырез.
Однако это не освободит место в строке состояния.
7. Очиститель WhatsApp и очиститель сообщений
EMUI 9 также имеет несколько очень полезных инструментов для управления хранилищем. Когда вы используете любой телефон Android сверхурочно, в вашем хранилище накапливаются остаточные файлы и данные приложений. Если у вас ограниченное пространство для хранения. Honor 10 Lite имеет несколько эффективных инструментов, которые вы можете использовать для очистки и управления хранилищем, и вы можете выборочно очищать файлы из популярных приложений, таких как мессенджер и WhatsApp (резервные копии, отправленные изображения и т. Д.).
Зайдите в настройки >> Хранилище и нажмите кнопку «Очистить» внизу.
8. Используйте двойные приложения
Как и большинство других настраиваемых интерфейсов, EMUI 9 позволяет запускать приложения для обмена сообщениями с несколькими учетными записями.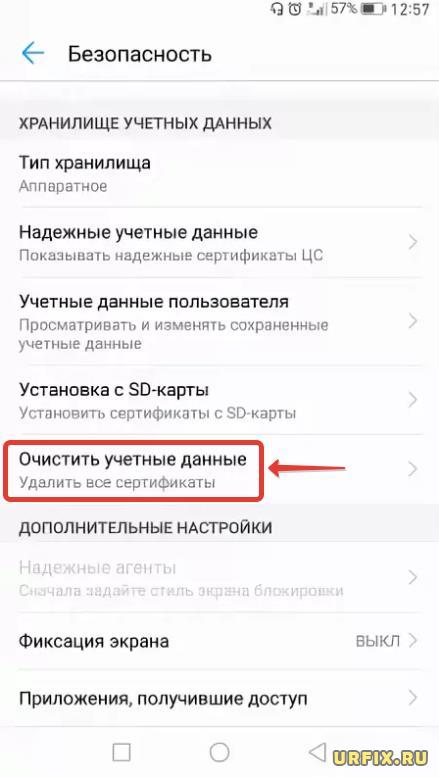 Используя «App Twin», указанный в разделе «Настройки» >> «Приложения», вы можете дублировать приложения, такие как Messenger и WhatsApp, и использовать их с двумя отдельными учетными записями.
Используя «App Twin», указанный в разделе «Настройки» >> «Приложения», вы можете дублировать приложения, такие как Messenger и WhatsApp, и использовать их с двумя отдельными учетными записями.
Также читайте: Как добавить карту Aadhar и водительские права в DigiLocker?
9.Режим езды
EMUI 9 имеет тщательно продуманный режим езды, который можно использовать для автоматического ответа на звонки во время езды (с использованием предварительно записанных голосовых и текстовых сообщений), отслеживания поездки на велосипеде и многого другого.
Вы также можете проверить свою статистику езды на велосипеде и расстояние, пройденное для конкретной поездки. Это может быть очень удобно для водителей двухколесных транспортных средств.
10. Настройка кнопок и жестов навигации
Что касается навигации, вы можете выбирать из различных макетов панели навигации (включая добавление четвертой кнопки для перетаскивания уведомлений) или жестов.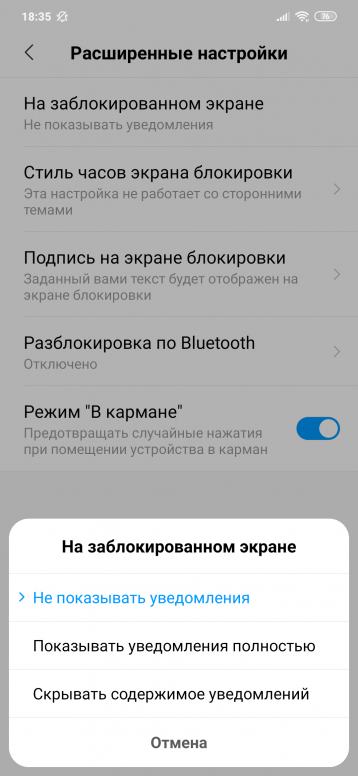
Перейдите в Настройки >> Система >> Системная навигация, и отсюда вы можете решить, какой стиль навигации вам больше всего подходит.
11. Жесты отпечатков пальцев
Датчик отпечатков пальцев на телефонах Huawei может найти множество полезных применений. На Honor 10 Lite вы можете использовать его как затвор для селфи, чтобы отвечать на звонки, выключать будильник, просматривать фотографии и перетаскивать панель уведомлений вниз.
Параметры настройки, связанные с датчиком отпечатков пальцев, можно найти в разделе «Настройки» >> «Безопасность и конфиденциальность» >> «Отпечаток пальца».
12. Блокировка приложения
На Honor 10 Lite вы можете защитить приложения с конфиденциальным и личным контентом с помощью блокировки приложений. Затем вы можете разблокировать эти приложения с помощью безопасного PIN-кода или разблокировки лица.
13. Хитрости с камерой
Программное обеспечение камеры Honor 10 Lite также оснащено интеллектуальными функциями и функциями искусственного интеллекта.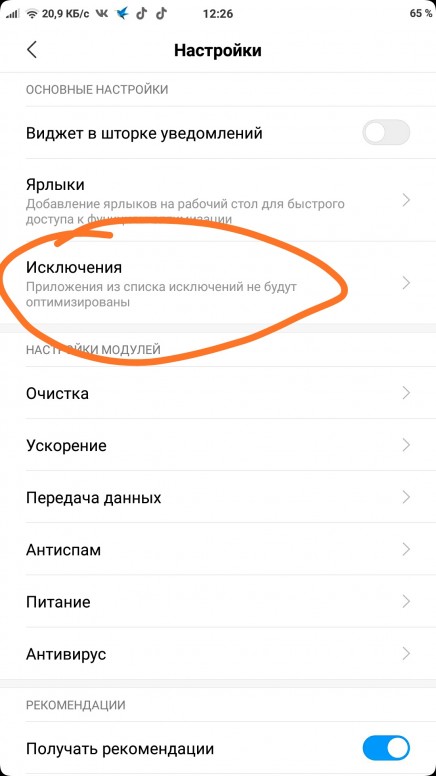 Помимо многочисленных режимов съемки, включая портретный режим, режим диафрагмы, режим Pro, наклейки AR и т. Д., В настройках скрыто больше опций, к которым вы можете получить доступ, коснувшись шестеренки настроек в правом верхнем углу видоискателя.
Помимо многочисленных режимов съемки, включая портретный режим, режим диафрагмы, режим Pro, наклейки AR и т. Д., В настройках скрыто больше опций, к которым вы можете получить доступ, коснувшись шестеренки настроек в правом верхнем углу видоискателя.
В настройках камеры вы можете включить вспомогательную сетку, а также установить качельку громкости для быстрого запуска приложения камеры.
Мы также советуем вам попробовать ночной режим, в котором вы должны держать телефон неподвижно в течение нескольких секунд, но при этом получаются впечатляющие снимки при слабом освещении.
14. Отслеживайте приложения, которые потребляют слишком много энергии
Если вы чувствуете, что заряд батареи вашего телефона резко упал, вы можете проверить статистику батареи в EMUI, чтобы определить какое-либо приложение.
Просто зайдите в Настройки >> Батарея >> Дополнительные настройки батареи и проверьте историю энергоемких приложений. Вы также можете проверить «сведения о расходе батареи», чтобы лучше понять.
14 Best Honor 10 Lite: скрытые функции, советы и хитрости
Это несколько интересных вещей, которые вы можете попробовать на своем Honor 10 lite или других телефонах EMUI 9.0, если на то пошло. Помимо упомянутых трюков, существует множество других опций, таких как жесты, возможность добавления панели приложений, изменения тем и т. Д.Вместо того, чтобы искать эти функции, вы можете просто искать их в строке поиска в верхней части меню настроек.
Связанные .



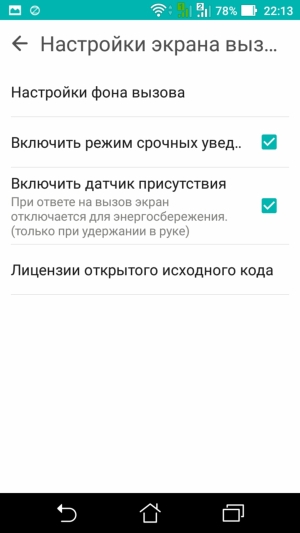

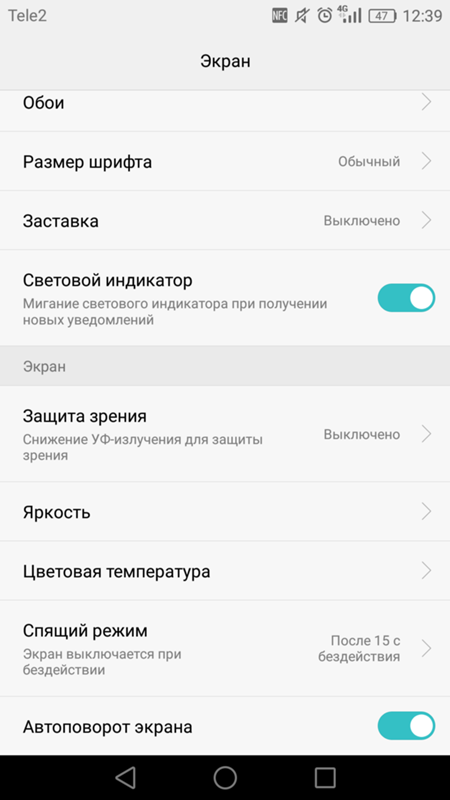
 Исходя из этого датчик приближения либо оставляет экран включенным, либо отключает его.
Исходя из этого датчик приближения либо оставляет экран включенным, либо отключает его.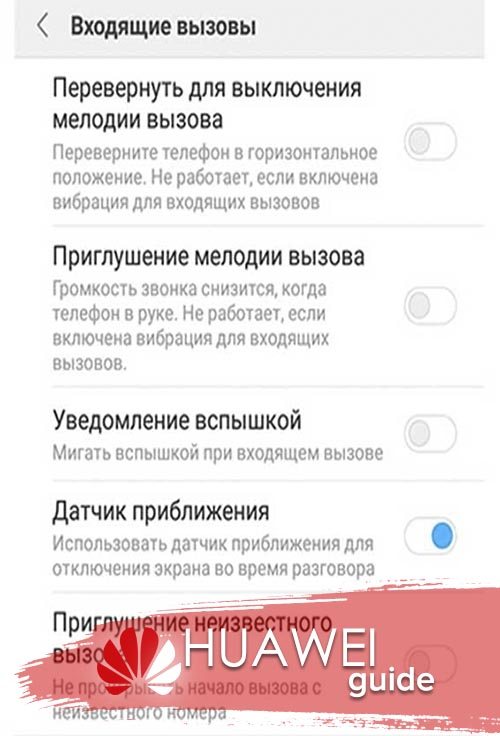 При закрытии он будет светиться еще какое-то время, а затем выключится, перейдя в спящий режим. Для возобновления работы достаточно нажать кнопку питания;
При закрытии он будет светиться еще какое-то время, а затем выключится, перейдя в спящий режим. Для возобновления работы достаточно нажать кнопку питания;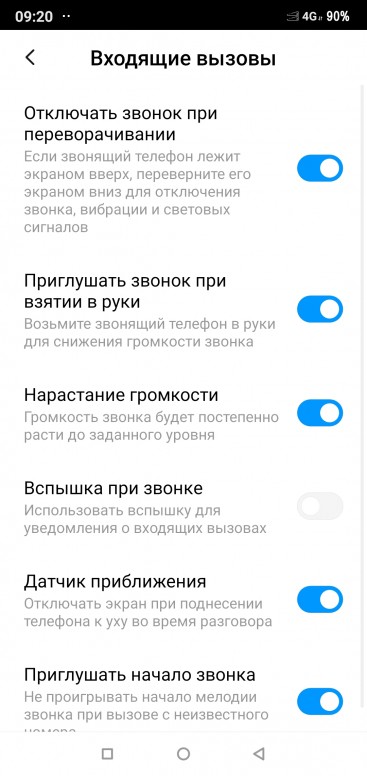 В этом случае рекомендуется держать верхнюю часть экрана ближе к уху, когда вы звоните.
В этом случае рекомендуется держать верхнюю часть экрана ближе к уху, когда вы звоните.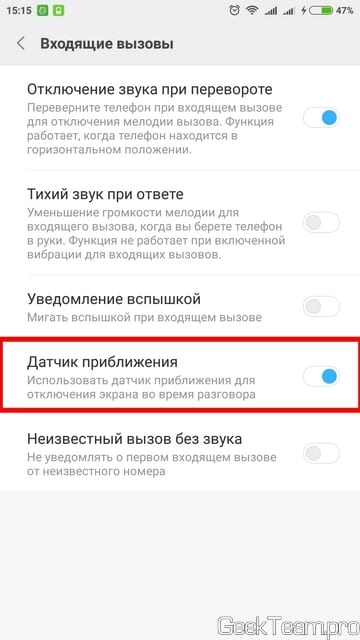

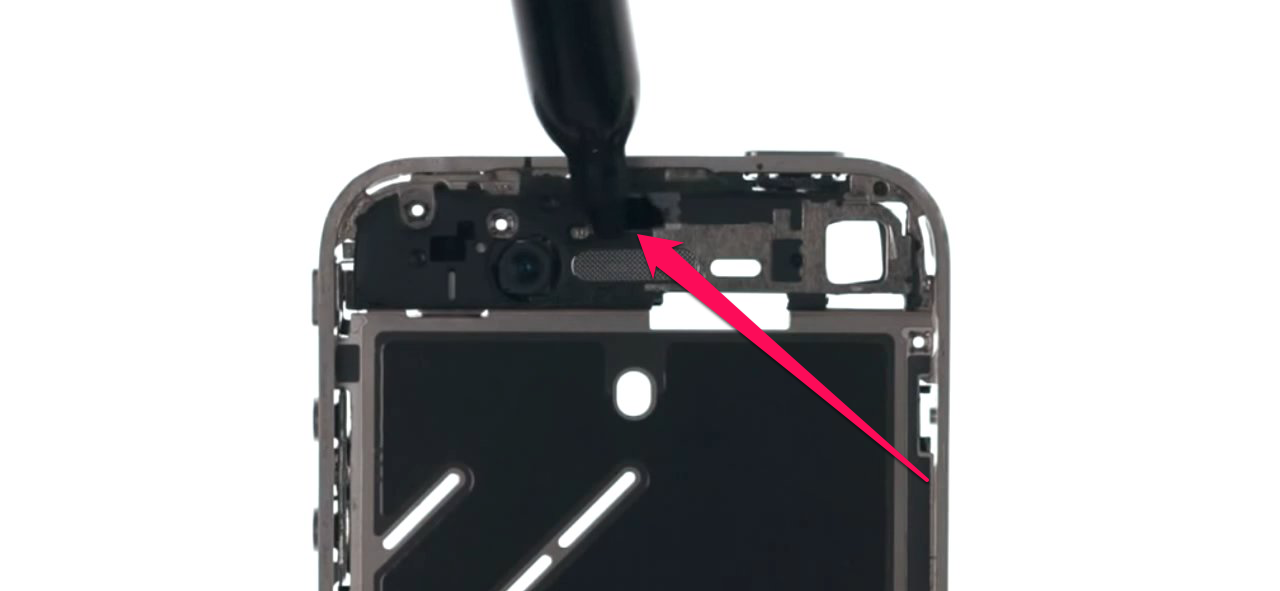 Д.
Д.