Почему телефон не видит wi-fi
Последнее обновление: 08/09/2020
Часто пользователи Android жалуются на отсутствие подключения к публичной или домашней сети Wi-Fi. Поэтому для всех тех, кто столкнулся с похожей проблемой, мы подготовили материал, где содержаться причины и способы устранения неполадок.
Почему телефон не видит сеть wifi
Проблемы, влияющие на отображение точек доступа, условно связаны с неполадками:
- На стороне мобильного устройства.
- На стороне роутера.
Для устранения проблем с отображением Wi-Fi сетей необходимо правильно диагностировать проблему. Для выявления причины, лучшим способом послужит подключение другого мобильного устройства. Если второй смартфон так же не увидит беспроводную сеть, тогда неполадки связаны с роутером или некорректными настройками. Для уточнения последнего, лучше подключится к другой точке доступа.
Вероятные проблемы и способы устранения
Проблема 1: Wi-Fi на телефоне включен, но точки доступа не отображаются
Причина: сбой в работе Wi-Fi модуля на телефоне
Иногда в телефоне возникают неполадки, мешающие отобразить список доступных точек доступа. Чаще такая проблема наблюдается в кастомных прошивках, где Wi-Fi/мобильная сеть не отлажена.
Чаще такая проблема наблюдается в кастомных прошивках, где Wi-Fi/мобильная сеть не отлажена.
Решение:
- Перезагрузите устройство.
- Если проблемы начались после смены прошивки/модуля связи, прошейте обратно заводскую систему.
Проблема 2: телефон не видит вай фай дома
Причина 1: неправильные настройки роутера
Если телефон не видит только домашнюю сеть, но показывает другие точки доступа в доме/квартире или в других местах, вероятно роутер некорректно настроен на работу с вашим телефоном. Тогда необходимо войти в консоль управления роутером и перепроверить выставленные параметры.
Решение:
- Убедитесь, что активирована функция раздачи мобильного интернета. Для этого откройте раздел «Настройки беспроводной сети», название пункта у разных производителей отличается. Важно установить флажки напротив пунктов «Включить беспроводное вещание роутера» и «Включить SSID Широковещание».
- Измените режим работы сети на менее современный стандарт, например 11b или 11g.
 Поскольку некоторые телефоны оснащены устаревшими стандартами и не всегда видят Wi-Fi сеть, с новыми стандартами.
Поскольку некоторые телефоны оснащены устаревшими стандартами и не всегда видят Wi-Fi сеть, с новыми стандартами. - Так же смените регион, канал и ширину канала, если выше описанные рекомендации безрезультатны.
- Если роутер вещает сигнал на частоте 5 ГГц, а телефон поддерживает частоту только 2.4 ГГц, отображаться сеть в телефоне не будет.
Причина 2: не правильно выставлен частотный диапазон
Если в смартфоне установлен двухчастотный Wi-Fi модуль, по умолчанию выставлен режим – авто. Таким образом, телефон определяет точки доступа работающие на частоте 2.4 и 5 ГГц. Если в настройках выставлена работа только на одной частоте, роутеры транслирующие сигнал на другой частоте, отображаться в меню телефона не будут.
Решение:
Проверить режим работы модуля в настройках телефона: настройки телефона – Wi-Fi – продвинутые настройки в выпадающем списке – диапазон частот Wi-Fi – автоматический режим.
Проблема 3: сеть периодически отображается и пропадает
Причина 1: слабый сигнал антенны, помехи
Если точка доступа с разной периодичностью появляется в телефоне, а затем пропадает, вероятно, у антенны роутера выставлена низкая мощность передатчика. Стоит обратить внимание на количество делений значка в строке с названием точки доступа. Одно-два деления свидетельствуют о слабом сигнале.
Стоит обратить внимание на количество делений значка в строке с названием точки доступа. Одно-два деления свидетельствуют о слабом сигнале.
На силу сигнала так же влияют помехи. Для роутеров 2.4 ГГц, критично большое расположение вблизи точек доступа, с той же рабочей частотой. А ещё работающие оборудование: микроволновая печь, джойстики, мышки и т.д. Для моделей вещающих сигнал на частоте 5 ГГц, помехами считается даже лист бумаги.
Решение:
Повысьте мощность передатчика до максимального уровня. Для этого откройте консоль настройки роутера и выберите раздел «Расширенные настройки беспроводной сети». Установите значение «Высокое», а после сохраните настройки.
Уберите предметы, что перерывают антенну и препятствуют свободному распространению сигнала. Переставьте роутер подальше от оборудования, создающего помехи – микроволновая печь, беспроводные мыши и клавиатуры, и т.д.
Причина 2: активна опция скрытия точек доступа с низким сигналом
В настройках Wi-Fi имеется функция, позволяющая скрывать отображение точек доступа, где уровень сигнала низкий или часто прерывается.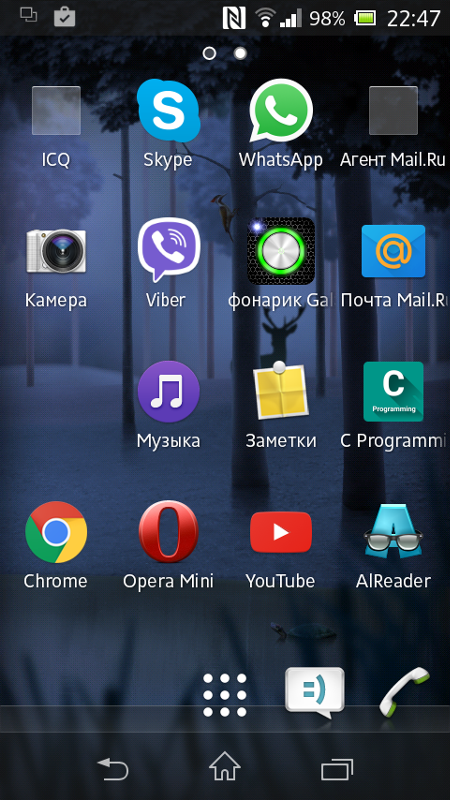 Деактивация такой опции расширит количество доступных точек доступа поблизости.
Деактивация такой опции расширит количество доступных точек доступа поблизости.
Решение:
Откройте настройки телефона – Wi-Fi – продвинутые настройки в выпадающем списке – снять флажок с пункта «не использовать слабое подклю
Что делать, если в Айфоне нет сети?
Айфон – это современный гаджет, который пользуется большой популярностью не только среди молодежи, но и среди других слоев населения. Однако это достаточно дорогое устройство, которое придется по карману не каждому. Вопрос – почему в айфоне нет сети, волнует его многих владельцев. К несчастью, подобная проблема не редкость, независимо от того, какая версия используется владельцем. Но не стоит впадать в панику и спешить в подходящий сервисный центр. Возможно, проблема простая и справиться с ней можно самостоятельно. Разберемся подробнее.
Основные причины, почему Айфон не ловит сеть
Сегодня есть несколько вероятных причин, почему возникла подобная ошибка в устройстве:
- программный сбой;
- смартфон ввезен в страну запрещенным способом;
- сбой в работе провайдера сотовой связи;
- заблокирован под работу определенного оператора;
- поврежден радиомодуль или антенна.

«Поиск» или нет сети
В начале следует проверить, есть ли сигнал сети от используемого оператора. Попробуйте изначально включить опцию автопоиска сети, которая расположена в разделе настройки. Возможно, еще просто отошла сим-карта, для этого нужно просто вытащить ее и вставить обратно. Также, может быть, в айфоне нет сети, если на гаджете активирован режим «Полет».
Проблема с программной частью
В любом устройстве даже после тщательных проверок и тестирований перед запуском в продажу могут возникать программные ошибки. Если айфон перестал ловить сеть, то в первую очередь его нужно перезагрузить. Если это не помогает, тогда проблема более сложная и тогда возможно понадобится сбросить все до заводских настроек или вовсе обновить прошивку.
Сбои в аппаратной составляющей
Если вы столкнулись с проблемой, когда айфон не ловит сеть и что делать не знаете, потому как все возможные способы уже перепробовали, скорее всего «загвоздка» в аппаратной части: повреждена материнская плата, антенна или другие важные детали гаджета. Тогда решение таково – обратиться в сервисный центр по ремонту Iphone.
Тогда решение таково – обратиться в сервисный центр по ремонту Iphone.
Способы решения проблемы
Почему на айфоне пропадает сеть? Банальных причин, как вы уже поняли несколько. Рассмотрим, как их исправить самостоятельно, чтобы не терять время на обращение в сервис. Изначально нужно проверить, не включен ли Авиарежим, если нет, идем дальше.
Обязательно сверьте актуальность даты и времени. Найти их можно в основных настройках телефона. После обновления параметров устройство нужно будет перезагрузить.
Поиск сети на айфоне может возникнуть тогда, когда вы покинули пределы зоны покрытия связью.
Еще одно решение проблемы – проверить сим-карту. Бывает так, что она деформируется при механическом воздействии, при попадании влаги или же при обрезке, т.е. еще на этапе подготовки к установке в устройство. Для этого вытащите сим-ку из устройства при помощи ключика и убедитесь в ее исправности.
Бывает так, что гаджет не может найти связь потому, что он залочен под сим-карту определенного оператора, а значит, карточки других сотовых компаний не будут приниматься.
Если агрегат не ловит сеть, попробуйте проверить актуальность настроек оператора. Для этого найдите в настройках пункт «Оператор» и активируйте режим «Автоматически». Разработчики рекомендуют периодически обновлять систему, чтобы не сталкиваться с ситуацией потери сигнала.
Если пропала связь, можно попробовать обратиться за помощью к оператору компании. Там следует уточнить о возможном проведении технических работ, состоянии баланса номера телефона или иных ограничениях наложенных на сим-карту.
Когда вышеуказанные способы не увенчались успехом, стоит задумать о наличии ошибки в программной части. Сначала попробуйте перезапустить айфон, в результате чего будут сброшены все сетевые настройки, чтобы заново найти точку доступа.
Если это не помогло, сбросьте сетевые настройки. Для этого посетите категорию «Общие», кликните на «Сброс» и выберите именно сетевые.
Можно попробовать еще установить заводские настройки, что позволит убрать системные неполадки и избавиться от вредоносного контента.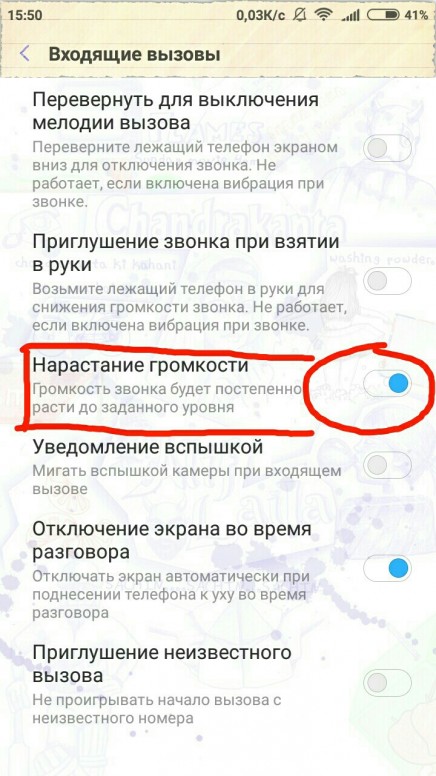 Обратите внимание, что вся пользовательская информация и загруженные файлы будут стерты, поэтому заранее позаботьтесь об их перемещении на флешку или другое устройство.
Обратите внимание, что вся пользовательская информация и загруженные файлы будут стерты, поэтому заранее позаботьтесь об их перемещении на флешку или другое устройство.
Когда все эти способы оказались бесполезны, придется попробовать обновление прошивки. С такой задачей можно справиться самостоятельно. Для этого понадобится программа Itunes и компьютер. Подключите айфон к ПК, откройте в ПО вкладку «Обзор». Там вы сможете узнать о характеристиках гаджета: номер телефона, его модель, версию прошивки и т.п.
Здесь вам нужно выбрать опцию «Обновить».
Заключение
Таким образом, перед тем как спешить в сервисный центр, когда на смартфоне не стало связи, попробуйте зайти в настройки, проверить сеть, дату и время, также обновить устройство. Если все вышеуказанные способы не помогают, тогда, скорее всего, что-то произошло в аппаратной части, где самостоятельно что-то отремонтировать уже не выйдет, потому как можно только еще больше навредить устройству.
Автор: Mobilniy Expert
10-07-2019
Загрузка…Почему телефон не ловит сеть? Причины
[contact-form-7 404 «Not Found»]
Каждый человек хотя бы один раз сталкивался с проблемой, когда телефон не ловит сеть. Проявиться такая неприятность может в самый неподходящий момент. В Сети пользователи часто обсуждают данную тему. Удивительно, но марка телефона на это совершенно не влияет. Произойти такое может как с дорогим «Айфоном», так и с дешевым «китайцем».
Однако если телефон не ловит сеть, это еще не говорит о поломке девайса. Перед тем, как делать выводы, необходимо проверить, есть ли сигнал сотовой сети. На главном экране должен отображаться соответствующий значок. Часто бывает такое, что пользователь выбирает сеть, которая не поддерживается оператором. Вся необходимая информация об этом находится в меню гаджета. И это только одна причина, но есть и другие, которые будут рассмотрены в данной статье.
Неисправная сим-карта
Если проблема заключается в SIM-карте, то диагностировать это просто. Берете другую карту и вставляете в телефон. Если проблема исчезла, значит, карту надо менять. Идете в ближайший центр обслуживания абонентов мобильного оператора и меняете на новую.
Телефон не ловит сеть – причина в устройстве
На данном этапе проблема раздваивается на программную и аппаратную. Для начала проверьте настройки. Возможно, путем стихийного вмешательства ваших детей или детей гостей они были сбиты. Для этого зайдите в “Настройки” своего телефона и выберите режим поиска сети “Автоматически”. Если не помогло, попробуйте найти сеть вручную непосредственно вашего оператора.
Также данная проблема возможна из-за неправильной прошивки, если вы оную недавно применяли. Или же сбоями в программном обеспечении. Их уже должны диагностировать специалисты, самому в телефонных азах разобраться будет трудно. С этим вам помогут специалисты, определив причину, почему телефон не ловит сеть, совершенно бесплатно.
Если до прошивки у вас был прием сигнала, то вам нужно выбрать настройки частот. Для этого зайдите в телефон (диалер) и введите код:
- GSM Auto – телефон сам определит лучшее покрытие сети и выберет необходимую частоту, например 2G/3G/4G.
- WCDMA Preferred – попытается использовать по умолчанию 3G, везде, где это возможно.
- WCDMA Only – всегда использовать 3G. Кстати, этот вариант на некоторых телефонах, например Meizu не работает.
Если после выбора одного из трех параметров, у вас все равно отображается старый параметр – не стоит паниковать. Нужный вариант выбран и уже сохранен.
Затем снова нажмите на кнопку включить радио. Перезагрузите устройство, после перезагрузки смартфона у вас должна снова появиться сеть. Если этого не произошло – пишите в комментариях, постараемся разобраться.
И напоследок, хочется сказать о том, что если инженерное меню вам не помогло и с другой SIM картой Android все равно не ловит сеть, то возможно дело в антенне или радиомодуле. В таком случае необходимо отдавать устройство на диагностику в сервисный центр.
Однако отметим, что наиболее часто встречающей поломкой в ситуации, когда телефон не ловит сеть, в 90% являются проблемы с антенной. В результате падения или небрежного обращения с телефоном (бросание его на диван после разговора, ношение в сумке без чехла) повреждается шлейф. Что само собой является преградой для нормальной работы антенны и приема сигнала. Узнать стоимость ремонта шлейфа можно на нашем сайте, в соответствующем разделе. Просто выберите свою модель телефона и неисправность.
Зачастую проблема поиска сети не является критической для ремонта и не потребует много времени. Однако уже одно ее наличие удручает, поскольку заставляет вас каждый раз искать способ позвонить при наличии своего почти исправного телефона. Так что не тяните с ремонтом. И если самостоятельно не можете выявить причину, идите к специалистам.
Почему телефон не ловит сеть? Другие причины
Дополнительные причины, почему телефон не ловит сеть:
- Вы находитесь в зоне с низким уровнем мощности сигнала базовой станции. Если вы находитесь далеко загородом, в лесу, в подвале, в метро, в глубине здания старого фонда с кирпичными стенами метровой толщины, и ваш аппарат показывает низкий уровень сети или вообще потерял ее, то, скорее всего, ваш аппарат исправен. А потеря сети вызвана низким уровнем мощности сигнала базовой станции в конкретном месте. Также потеря сети аппаратом может быть вызвана временным отключением самой базовой станции на стороне оператора.
- Если телефон перестал ловить сеть после обращения в сервис, то, скорее всего, проблема имеет программный характер и техники просто неправильно обновили прошивку. Обратитесь в сервис и скажите о проблеме.
- Отсутствие связи может быть из-за того, что радиотракт пришел в негодность. Для определения неполадок необходима полная диагностика, проводимая только специалистами.
- Телефон может не ловить сеть, когда их строя вышел усилитель мощности передачи сигнала. Чтобы исправить проблему, нужно полностью заменить комплектующие. Сделать это в домашних условиях невозможно, поэтому вперед к специалистам.
- Еще одна распространенная причина связана с попаданием влаги в телефон. Если вы случайно уронили телефон в ванную или намочили его под дождем, то нужно как можно быстрее отправляться в сервис на диагностику, поскольку со временем это приведет к образованию коррозии.
- Телефоны из Поднебесной. С появлением доступа к Всемирной паутине у каждого жителя России появилась возможность покупать дешевые телефоны через китайские интернет-магазины. Стоит заметить, что разница в цене существенно отличается, но и рисков больше. Приобретая телефон в авторизованной точке продаж, покупатель может осмотреть гаджет, попробовать его в работе, а также получить гарантию, которая обеспечивает бесплатное обслуживание в течение определенного срока. А что же предлагают магазины в Поднебесной? Судить о приобретаемом телефоне можно только по картинке. Узнать точные характеристики не всегда получается, поэтому некоторые покупатели сталкиваются с такой проблемой, как телефон не поддерживает российский стандарт сотовой связи. В этом случае пользователь уже ничего не сможет сделать.
Многие интересуются, какой телефон лучше ловит сеть особенно в нестандартных ситуациях. Согласно существующим отзывам и некоторым исследованиям в этом плане выделяются аппараты фирмы Nokia.
Почему Айфон не определяет сеть?
Существует много предпосылок, которые влекут за собой нарушения работы смартфона.
Если Айфон перестал ловить сеть, это значит, что присутствует одна из нижеперечисленных причин:
- осуществлялся сброс к заводским настройкам
- выполнялась прошивка устройства
- на iPhone проводился ремонт
- гаджет долго не использовался
- неправильно установилось время
Иногда iPhone не находит сеть при воздействии неблагоприятных погодных условий и при установке неправильных программных функций.
После обновления устройства нужно проверять настройки сотового, чтобы убедиться в том, что все функции доступны, iPhone видит симку и хорошо ловит сеть.
Признаки поломок техники Apple
Бывает так, что новый смартфон не видит сеть оператора даже в зоне с отличным сигналом, это свидетельствует о проблемах с вашим устройством.
К проявлениям некорректно работающей сети относятся:
- гаджет не видит сотовую сеть
- iPhone потерял сеть и не находит
- плохо ловит сигнал
- долго ищет интернет-провайдеров
- постоянно выдает надпись «Поиск»
Также признаком проблемы является ситуация, когда связь на смартфоне пропадает в месте, где нет сети, но возвратившись в зону действия покрытия, она слабо возобновляется. Если iPhone пишет «Поиск» и не находит оператора долгое время, значит возникли неисправности, которые нужно устранять.
Если смартфон хорошо ловит сеть, но слабо с ней соединяется или теряет, это значит, что ему нужен ремонт.
Как устранить проблему самостоятельно?
Если iPhone не ловит сеть, вы можете попытаться устранить проблему самостоятельно.
Для этого нужно совершить ряд определенных действий:
- проверить настройки сети
- включить и через 10 секунд выключить «Авиарежим»
- перегрузить гаджет
- извлечь и осмотреть сим
- проверить наличие обновлений
- вставить другую сим-карту
Если во время пребывания за границей телефон не находит оператора, выполните такие действия. Включите в меню настроек пункт «Оператор» и выберите функцию «Автоматически». После этого перед вами появится перечень сотовых операторов и доступные мобильные сети, среди которых вы сможете выбрать подходящую. Если все получилось, это свидетельствует об исправности iPhone.
Если эти действия не помогли, и вы не знаете в чем проблема, можно попробовать сбросить настройки сети. Если после выполнения данных действий мобильное устройство не видит сотовую сеть или плохо находит оператора, значит нужно обратиться за квалифицированной помощью к специалистам, которые проведут диагностику устройства, смогут быстро определить причину поломки и устранить проблему.
Видео
Источники
Мобильная сеть недоступна — причины и что делать?
Мобильная сеть недоступна – подобное сообщение указывает на отсутствие связи и возможности позвонить. К счастью, вернуть связь несложно, главное, разобраться в причинах произошедшего. Последнее делается методом проб и ошибок – владелец телефона обязан последовательно проверить и исключить все возможные источники неполадок.
Что значит, мобильная сеть недоступна?
Появление упомянутого сообщения говорит об отсутствии связи и возможности подключиться к сети сотового оператора. При этом возникновение проблем не связано с названием компании, обслуживающей абонента. От подобных неожиданностей не застрахованы клиенты ни одного из операторов, включая МТС, Билайн, Мегафон и Теле2.
Причины
Основные причины исчезновения сети предельно просты:
- выход абонента из зоны покрытия;
- неисправность сим-карты или плохие контакты;
- перебои в работе оператора;
- неправильные настройки смартфона;
- неполадки телефона.
Иные причины проблем встречаются гораздо реже.
Сбои в работе телефона
Первым делом при возникновении неполадок рекомендуется просто перезагрузить смартфон. Подобных действий оказывается достаточно для восстановления связи, если она пропала из-за сбоя в работе телефона.
Неправильно установленная симка
Следующим шагом абонента станет проверка положения сим-карты. Она не сможет работать, если:
- установлена не той стороной;
- вставлена в телефон недостаточно плотно;
- на поверхности симки грязь и влага;
- замарались контакты.
Устранение перечисленных недочётов восстановит связь и вернёт пользователю возможность совершать звонки.
Заблокированная симка
Ещё одной причиной возникновения неполадок оказывается заблокированная сим-карта. Она блокируется:
- по желанию абонента;
- при отсутствии средств на счету.
Восстановить сеть удастся отменой блокировки или пополнением баланса. В случае возникновения сложностей требуется совершить звонок в контактный центр и узнать, почему симка заблокирована.
Повреждена сим-карта
Следующая причина того, почему мобильная сеть недоступна, заключается в повреждении сим-карты. Для проверки её работы стоит переставить карточку в другой телефон и проверить, восстановилась ли у абонента возможность писать сообщения.
Плохая связь
Иногда причина того, что человек не может делать звонки проста и связана с его местонахождением. Зона действия сети указана на карте на официальном сайте оператора. Отдельная карта существует для звонков, интернета и 3g-связи.
Неполадки в работе ОС
Иногда сложности возникают из-за неполадок в работе телефона. В подобных ситуациях рекомендуется обратиться в сервисный центр. Особенно сказанное актуально для ситуаций, когда срок гарантии не успел истечь. Сотрудники ремонтных мастерских исправят неполадку.
Неправильно заданная сеть
В отдельных ситуациях следует проверить сеть, которая выбрана на андроиде. Для этого понадобится:
- зайти в настройки;
- выбрать раздел «сеть»;
- запустить автоматический поиск или выбрать из списка подходящий вариант;
- сохранить изменения.
Описанные действия помогут справиться с неполадками.
Если у Вас остались вопросы или есть жалобы — сообщите нам
Прошивка
Если телефон пишет о неполадках и отсутствии связи сразу после обновления, следует прошить его повторно. Рекомендуется обратиться в сервисный центр, поскольку любая ошибка при самостоятельной прошивке приведёт к серьёзным неполадкам.
Что делать, если мобильная сеть недоступна?
В некоторых ситуациях сеть недоступна из-за временных сбоев в работе оператора. В подобных ситуациях остаётся ждать восстановления, нет никакого мотива пытаться решить проблему самостоятельно, поскольку подобное невозможно.
Теле2 проблемы со связью сегодня — нет сети, не работает и плохо ловит сеть
Ни один абонент не застрахован от встречи с неожиданными сложностями с мобильной связью. Поэтому, когда пользователь внезапно осознаёт, что у него возникли затруднения с приёмом сигнала Теле2 и проблемы со связью сегодня, ему нив коем случае нельзя впадать в панику. Гораздо разумнее задуматься над скорейшим решением имеющихся неполадок и попытаться разобраться в причинах случившейся неприятности. Иногда правильное решение трудности лежит на поверхности, поэтому, чтобы вернуть возможность совершать звонки, зачастую достаточно сделать несколько простейших действий, которые не отнимут много времени.
Что со связью Теле2 сегодня?
Столкнувшись с отсутствием связи, первым делом требуется разобраться в причинах произошедшего. Возникшие неполадки оказываются вызваны следующими причинами:
- удалённостью вышки и плохим сигналом, не позволяющим совершать звонки и выходить в интернет;
- завершившимся трафиком и пакетом минут или отрицательным балансом сим-карты;
- неполадками телефона или сбоями в работе смартфона;
- вышедшей из строя симкой, которую требуется заменить;
- запланированными оператором техническими работами или сбоями в функционировании всей системы.
С частью перечисленных неполадок пользователи способны справиться самостоятельно, часть затруднений потребует вмешательства сотрудников сервисных центров и менеджеров, работающих в офисах продаж. А отдельные неприятности проходят без чьего либо вмешательства.
Теле2 плохо ловит сеть
Наиболее распространённой причиной исчезновения сигнала является высокая удалённость вышек сотовой компании. Если пользователь видит на своём мобильном сообщение «нет сети» Теле2, следует попытаться перейти в другое место, где качество приёма окажется выше. Ориентироваться при этом следует на количество полосок, сигнализирующих об уровне приёма. Чем их окажется больше, тем надёжнее соединение.
Зачастую на качество соединение негативно влияют погодные условия. Дождливая погода заметно снижает качество принимаемого сигнала и мешает общаться по телефону со знакомыми и близкими. В подобных ситуациях абонентам остаётся лишь подождать изменения погоды в положительную сторону.
Почему не работает сим-карта Теле2: только экстренные вызовы
Отдельного внимания заслуживают ситуации, когда пользователи не могут позвонить из-за отрицательного баланса или закончившихся пакетов минут на телефоне. Проверить состояние лицевого счёта можно с помощью специальных USSD-команд или в мобильном приложении Tele2, если оно остаётся доступным.
Если баланс оказался отрицательным, абонент сможет совершить лишь экстренные вызовы (102, 112), остальные услуги окажутся недоступными. Решение подобных трудностей предельно просто. Клиенту следует пополнить счёт или активировать дополнительный пакет минут или гигабайт. Справиться с неприятностью иначе не получится, как бы того ни хотелось владельцу смартфона.
Что делать, если не ловит сеть на телефоне Теле2?
Ещё одной довольно распространённой причиной сложностей становится поломки смартфонов и телефонов. Чтобы убедиться, что причина возникших у клиента Теле2 проблем со связью связана с поломкой мобильного, следует переставить симку в проверенное, рабочее устройство. Если неполадки исчезнут, следует обратиться в ремонтную мастерскую.
Важно подчеркнуть, что иногда затруднения оказываются вызваны банальным аппаратным сбоем, а простейшим способом восстановить работу устройства оказывается обыкновенная перезагрузка.
Кроме того, стоит попытаться достать и заново вставить симку в сотовый. Существует вероятность, что подобные действия исправят сложившееся положение.
Не работает симка Теле2: что делать?
Иногда связаться с близкими мешает повреждённая сим-карта. Убедиться в том, что не работает симка теле2 в телефоне, удастся тем же способом, что применялся для проверки сотового. Но дополнительно следует убедиться, что у других абонентов всё находится в рабочем состоянии. Это исключит вероятность того, что проблемы вызваны действиями оператора.
Убедившись в причине отсутствия связи, понадобится:
- посетить ближайший салон обслуживания Tele2;
- попросить сотрудников офиса продаж произвести замену сим-карты;
- дождаться завершения процедуры.
Если всё сделать указанным образом, сохранятся не только старые контакты и сервисы, но и номер, тарифный план и подключенные опции, поскольку они просто перенесутся на новую сим-карту.
Телефон видит сим-карту, но не ловит сеть Теле2
Последним источником трудностей, способным оставить без сотовой связи, являются запланированный мобильной компанией технические работы или непредвиденные сбои в системе. Узнать о подобных неприятностях, когда симка не ловит сеть, можно на официальном сайте или информационных порталах в интернете, если они остаются доступными и у пользователя сохранился доступ ко всемирной паутине.
Справиться с подобной неприятностью собственными силами невозможно, поскольку она связана лишь с деятельностью оператора. Поэтому клиентам придётся спокойно дожидаться завершения ремонтных работ и восстановления работы системы. Иного выхода из сложившегося положения не предусмотрено.
Нет сети Теле2, что делать?
В целом, тем пользователям, которые внезапно выяснили, что не работает связь Теле2, следует воспользоваться короткой инструкцией. Первым делом следует проверить баланс и остаток подключенных пакетов и услуг. При необходимости требуется пополнить счёт или активировать дополнительные опции. Если проверка оказалась недоступной, стоит присмотреться к качеству приёма. При отсутствии сигнала нужно вернуться туда, где связь ещё действовала. Следующим шагом окажется перезагрузка телефона и повторная установка симки в мобильный. Указанные действия помогут справиться со сбоями в работе.
Если всё перечисленное не помогло, остаётся задуматься о неисправности техники и сим-карты и убедиться, что в неприятностях виноват не оператор.
Нет сети Теле2 сегодня
Ситуация, когда сотовый не видит сети, разочарует любого абонента. Но возникновение подобных сложностей не является поводом обвинять в произошедшем телефонную компанию. Пользователям следует спокойно разобраться в причинах произошедшего, возможно источником проблем являются его необдуманные действия, а восстановить связь удастся за несколько минут. Особенно это касается ситуаций, когда затруднения вызваны отсутствием средств на лицевом счёте или неисправностью телефона.
Теле2: нет сети, проблемы со связью сегодня
Проблема, о которой мы сегодня поговорим, одна из самых неприятных, ведь при ее возникновении абонент лишается доступа абсолютно ко всем услугам связи. Теле2 – почему нет сети, и как исправить сложившуюся ситуацию – ответы на эти вопросы вы найдете, прочитав наш материал.
—
Утро 28.08.2020 — пресс-служба оператора заявила, что связь Теле2 в Нижегородской области восстановлена. Причины сбоя так и не были озвучены.
—
27.08.2020 жители Нижегородской области ощутили сбои в работе оператора. На портале Downdetector можно увидеть следующие данные:
Сильнее всего некорректная работа сети была зафиксирована в 7:30 утра. О неполатках сообщали жители Нижнего Новгорода, Дзержинска, Кстово. Также сбои отмечались и в Казани, Чебоксарах, Казани, Самаре и Москве.
Ближе к вечеру состояние сети стабилизируется. Оператор никак не комментировал сбой. Следим за развитием ситуации.
—
Проблемы со связью Теле2 могут возникнуть по разным причинам: как независящим от нас, так и возникшим по нашей вине.
Кратко по теме
Причины отсутствия сети Теlе2:
- Оборудование не дотягивает сигнал до вашего местоположения
- Проблемы с телефоном: аппаратные и физическое воздействие
- Проблемы с сим-картой
- Из-за сотового оператора: технические работы или поломка оборудования
Вышка находится слишком далеко
Самой распространенной причиной, почему нет связи Теле2 является тот факт, что оборудование сотового оператора не дотягивает до вашего месторасположения. Наверняка каждый из нас хоть раз, выезжая далеко за город, понимал, что оказался не в сети или сигнал был очень неустойчивым. Что делать, если нет сети Tele2 по этой причине? Планируя поездку, не поленитесь заранее посмотреть карту покрытия мобильного оператора.
Поломка телефона
Очень часто связь Теле2 пропадает, когда возникает сбой в работе мобильного телефона – то есть, оборудования, которое должно принимать сигнал. Что же может случиться с вашим мобильником?
- Сбой связи может возникнуть из-за некорректного взаимодействия программного обеспечения с аппаратной составляющей. Такая проблема решается, как правило, восстановлением заводских настроек устройства.
- Связь на телефоне пропала из-за того, что по той или иной причине слетели настройки (причин тому может быть множество, например, аппаратный сброс на телефоне, установка вредоносного софта и пр.). Выход – заново установить настройки
- Мобильник плохо работает просто потому, что его уронили, утопили или подвергли иному физическому воздействию
Поломка сим-карты
Вот еще одна причина, почему у Теле2 связь или плохая, или вовсе отсутствует. Что может случиться с сим-картой?
- Испачкались или стерлись контакты. В первом случае, симку нужно заменить, во втором – достаточно протереть спиртовым раствором, используя ватную палочку.
- Сломался слот для симки (эту причину можно отнести к проблемам с телефонам, но, чтобы не запутаться, оставим ее здесь)
- Сим-карта бракованная (особенно актуально при первой установке). Выход из ситуации здесь очевиден – обратитесь в любой из салонов Тele2, и бракованную симку вам заменят на рабочую.Также, сигнал пропадает, когда блокируется сим карта Теле2, что можно сделать в такой ситуации читайте в другой статье на сайте.
Неполадки со стороны сотового оператора
Порой вопрос «Что со связью Теле2» возникает не у одного, а сразу у внушительного количества абонентов этого сотового оператора. Как узнать, что со связью Теле2 случилось сегодня, и есть ли шанс быстро дождаться устранения неполадок?
Причины проблем со связью Теле2 сегодня (то есть – в определенный день, и у большой группы абонентов одного региона), это, как правило:
- Проведение технических работ
- Обстоятельства, такие, как нарушение электропередачи, плохие погодные условия или даже хулиганские действия со стоны человека.
Текущие проблемы и статус Tele2 можно узнать на этом сайте — http://downdetector.ru/ne-rabotaet/tele2 или же связавшись с мобильным помощником Теле2.
Общие рекомендации
Что, в целом, можно посоветовать абоненту, у которого пропал сигнал Tele2:
- Покиньте место, на котором зафиксирован плохой сигнал. И речь не только о глухих уголках области – подобные неполадки могут начаться, например, в подвальном помещении или в доме с толстыми стенами
- Перезагрузите телефон и проверьте настройки
- Спросите, как ловит сигнал устройство другого абонента Teле2 . Это позволит определить, с чьей стороны проблема – с вашей, или со стороны сотового оператора.
- Позвоните в техподдержку Теlе2 и составьте обращение, с указанием сути проблемы и места, где был зафиксирован плохой сигнал. Так сложная ситуация разрешится гораздо быстрее.
Устранение неполадок в приложении «Ваш телефон»
Перед тем, как мы начнем изменять настройки, мы рекомендуем быстро выполнить следующие проверки:
Еще раз проверьте, используете ли вы одну и ту же учетную запись Microsoft для входа как в приложение «Ваш телефон», так и в сопутствующее приложение на устройстве Android.
Убедитесь, что Battery saver не работает на вашем ПК или устройстве Android, так как это может повлиять на подключение.
У вас есть активное соединение Wi-Fi. Можете ли вы открыть свой браузер и перейти на свой любимый веб-сайт?
Для некоторых устройств Android настройки оптимизации заряда аккумулятора могут прерывать подключение. Мы рекомендуем отключить его для сопутствующего приложения на вашем устройстве Android (либо для вашего телефона, либо для связи с Windows). Вот как его отключить в зависимости от того, какое приложение-компаньон у вас установлено:
Если у вас Ваш телефон-компаньон * :
Откройте Настройки Android> Приложения и уведомления> Информация о приложении> Помощник по телефону> Дополнительно> Батарея> Управление использованием батареи> Оптимизация батареи .Прокрутите вниз до Your Phone Companion и выберите Не оптимизировать .
Если у вас Ссылка на Windows * :
Откройте Настройки Android> Приложения> Ссылка на службу Windows> Батарея> Оптимизировать использование батареи . В раскрывающемся списке выберите Все , найдите Ссылка на службу Windows и поверните переключатель Выкл. .
* Примечание. Эти действия могут отличаться в зависимости от модели вашего устройства Android.
Все еще не работает? Продолжайте следовать следующим советам по устранению неполадок.
На вашем ПК:
Проверьте, может ли приложение «Ваш телефон» работать в фоновом режиме.
Выберите Пуск (или нажмите клавишу с логотипом Windows на клавиатуре), затем выберите Настройки > Конфиденциальность > Фоновые приложения.
В списке Выберите, какие приложения могут работать в фоновом режиме, убедитесь, что Ваш телефон включен.
Убедитесь, что ничто не мешает вам делиться информацией между устройствами.
Выберите Start (или нажмите клавишу с логотипом Windows на клавиатуре), затем выберите Settings > System > Shared Experience.
Если вы видите Исправить сейчас в Счета , выберите его и следуйте инструкциям.
На вашем устройстве Android:
Убедитесь, что Не беспокоить выключено Выключено .
Если проблема не исчезнет, отключите устройство Android, следуя инструкциям.
Устранение неполадок
Список наиболее распространенных ошибок приложения iRemove iCloud Bypass Software:
Ошибка 1: ваш iPhone (глобальная версия) или iPad (Wi-Fi + сотовая связь) блокируется после перезапуска
Это происходит из-за того, что вы не вставляете действующую SIM-карту с PIN-кодом.
Следуйте этим инструкциям после завершения процесса обхода:
- Завершите процесс установки на вашем устройстве.
- ВСТАВЬТЕ действующую SIM-карту с активированным PIN-кодом. Когда он запросит пароль, нажмите Отмена.
Используйте PIN-код SIM-карты для своего iPhone или iPad. Узнайте, как это сделать, здесь: https://support.apple.com/en-us/HT201529
Также хотим предупредить вас, что SIM-карта должна быть всегда вставлена!
Ошибка 2: Нет сигнала после завершения процесса обхода; Зачем?
Если ваша модель iPhone имеет MEID (глобальная версия), то после обхода сигнала не будет.Ваш iPhone не сможет совершать и принимать звонки.
Пожалуйста, внимательно прочтите описание услуги и обратите особое внимание на огромные красные предупреждения на странице оформления заказа. Мы никогда никого не вводим в заблуждение, поэтому все разъяснили на нашей странице.
Если вы заказываете услугу без активации модуля GSM, ваш iPhone не будет принимать и совершать звонки.
Ошибка 3: iMessage и Facetime не работают после обхода.
В этом случае попробуйте войти с другим Apple ID или создать новый!
Может быть несколько причин, по которым у вас возникают проблемы с iMessage и FaceTime:
Apple могла заблокировать устройство из-за спама;
Иногда ваш оператор связи может взимать плату за активацию iMessage, FaceTime и т. Д. Убедитесь, что на вашем счету достаточно средств.
Если это не наша проблема, обратитесь к этому руководству: https://support.apple.com/en-us/HT201422
Ошибка 4: Вы заказали услугу обхода iCloud с активацией модуля GSM (только для версий GSM), но после обхода сигнала нет.
Скорее всего, оператор занес ваш iPhone в черный список! В этом случае ваш iPhone не может принимать или совершать звонки, а сотовая связь тоже не работает.
Пожалуйста, проверьте ваш iPhone по IMEI, находится ли ваше устройство в черном списке!
В противном случае, свяжитесь с нами по электронной почте или откройте заявку в службу поддержки через панель клиентов на нашем веб-сайте.
Список наиболее распространенных ошибок приложений для программного обеспечения iRemove Bypass Apple ID:
Ошибка 1:
Ошибка подготовки.Отключите программное обеспечение, которое может препятствовать доступу в Интернет (антивирус, брандмауэр), повторно подключите устройство и повторите попытку.
Решение:
Ошибка 2:
Ошибка приложения: требуется iTunes. Вы должны установить iTunes и перезапустить приложение iRemove.
Решение:
Пользователи Windows 10, которые загрузили и установили iTunes из Microsoft Store, часто сталкиваются с такой ошибкой.
Помогло бы переустановить iTunes.Вот простые шаги, чтобы исправить эту ошибку:
Шаг 1. Удалите iTunes с вашего ПК.
Шаг 2. Перейдите на страницу загрузки Apple iTunes: https://www.apple.com/itunes/download/
Шаг 3. Не используйте опцию «Получить от Microsoft». Прокрутите вниз до «Ищете другие версии?» и щелкните опцию «Windows».
Шаг 4. Теперь вы можете «скачать (64-битную)» версию.
Шаг 5. Загрузите iTunes и установите его.
Теперь iRemove распознает ваше устройство!
Ошибка 3:
Find My iPhone должен быть отключен.
- Убедитесь, что на вашем устройстве отключен «Найти iPhone». Выключите его и повторно подключите устройство.
Ошибка 4:
SIM-карта, вставленная в iPhone, заблокирована PIN-кодом.
- Вставьте SIM-карту без PIN-кода в устройство и снова подключите устройство.
Ошибка 5:
Вставьте SIM-карту и повторите попытку.
- Вставьте SIM-карту в устройство и повторно подключите устройство.
Ошибка 6:
Пожалуйста, вставьте SIM-карту с заблокированным PIN-кодом.
- Вставьте SIM-карту с заблокированным PIN-кодом в устройство и повторно подключите устройство.
Ошибка 7:
Проблема с устройством. Обратитесь к своему поставщику услуг или в AppleCare.
- Ваше устройство украдено и занесено в черный список Apple.В этом случае мы, к сожалению, не можем вам помочь!
Ошибка 8:
Ошибка байпаса. Пожалуйста, повторно подключите ваше устройство и попробуйте еще раз.
- Проверьте ваше Интернет-соединение.
- Попробуйте повторно подключить iPad или iPhone.
- Если это проблема с сервером, подождите примерно 5-10 минут. Перезапустите программу iRemove после повторного подключения устройства к ПК или Mac.
- Проверьте, распознает ли iTunes ваш iPhone, iPad или iPod.Для этого следуйте этому руководству: https://support.apple.com/en-us/HT204095
- Добавьте исключение в Антивирус Защитника Windows для программного обеспечения iRemove. Запустите программное обеспечение от имени администратора, щелкните правой кнопкой мыши и выберите «Запуск от имени администратора». Ошибка может быть вызвана тем, что интеллектуальный брандмауэр блокирует доступ программного обеспечения iRemove к Интернету. По умолчанию брандмауэр автоматически настраивает параметры доступа в Интернет для веб-программ при их первом запуске.
- Попробуйте использовать другой ПК.
Ошибка 9:
У нас проблема. Пожалуйста, повторно подключите ваше устройство и попробуйте еще раз.
- Это может быть проблема с сервером. Подождите около 5-10 минут и перезапустите программу iRemove после повторного подключения устройства к ПК.
Ошибка 10:
Не удалось запустить службы.
- Проверьте ваше Интернет-соединение.
- Попробуйте повторно подключить iPad или iPhone.
Служба поддержки клиентов
Как создать учетную запись iRemove?
После подтверждения оплаты мы автоматически создадим учетную запись для каждого клиента. Эта учетная запись содержит информацию обо всех предыдущих заказах и вашей истории платежей. Также он позволяет связаться со службой технической поддержки. Пользователи могут найти свои данные для входа в систему и пароль в электронном письме, отправленном им после размещения заказа и оплаты его. Если вы забыли или потеряли пароль, вы можете восстановить его по этой ссылке.Ваш новый пароль будет отправлен на исходный адрес электронной почты, который использовался для размещения заказа у нас.
Как мне открыть заявку в службу поддержки относительно размещенного мной заказа?
Шаг 1. Войдите в свой аккаунт.
Шаг 2. Щелкните кнопку «Открыть заявку».
Шаг 3. Опишите вашу проблему. Сообщите как можно больше подробностей. Если возможно, также приложите снимок экрана вашего ПК с ошибкой. Отправьте нам это сообщение.
Мы свяжемся с вами, как только наша служба технической поддержки рассмотрит вашу проблему, что обычно занимает от 10 минут до 6 часов в рабочие дни. Вы получите ответ, который сможете прочитать в своем аккаунте. Если у вас есть дополнительные вопросы, обращайтесь в чат с представителем службы поддержки клиентов прямо через ваш аккаунт.
Решениядля Android не могут подключиться к ApowerMirror через USB
Многие пользователи Android хотят знать, как решить проблему: телефон Android не может подключиться к ApowerMirror через USB.
Вот подробное руководство.
Пожалуйста, обновите свою программу до последней версии, прежде чем проверять следующее:
1. Убедитесь, что вы включили отладку по USB .
Примечание 1: Пользователи Xiaomi должны заметить, что система MIUI добавляет ограничение. В «Параметрах разработчика» есть «Настройки безопасности». Вам нужно включить его, чтобы получить разрешение. Кроме того, проверьте, включили ли вы ApowerMirror в «Доступность».
Примечание 2: Включите «Установить через USB», если вы не установили приложение ApowerMirror на свой Android. Для некоторых мобильных телефонов, если есть похожие настройки, вы также можете проверить и включить их.
Примечание 3: Для телефонов Huawei необходимо перейти в «Параметры разработчика» и включить «Разрешить отладку ADB в режиме только зарядки», чтобы компьютер мог определить телефон.
2. Проведите вниз от верхнего края экрана и выберите на телефоне режим MTP.
3. После подключите телефон к ПК через USB кабель. Если появляется окно с просьбой разрешить отладку по USB на вашем телефоне, выберите «Всегда разрешать с этого компьютера» и нажмите «ОК». Откройте приложение на своем телефоне. Появится уведомление. Нажмите «НАЧАТЬ СЕЙЧАС».
4. Попробуйте другой USB-кабель или USB-порт.
5. Убедитесь, что драйвер Android успешно установлен. Мы рекомендуем этот бесплатный детектор драйверов: https://www.drivethelife.com/. Вы можете скачать и установить его на свой компьютер.После запуска нажмите «Сканировать». Во время сканирования подключите телефон к ПК через USB-кабель.
Затем нажмите «Peripheral Drivers»> «USB-Drivers», проверьте, работает ли драйвер Android. Если это не так, нажмите «Восстановить».
После установки соответствующего драйвера подключите телефон к ApowerMirror и повторите попытку.
6. Перезапустите настольную программу ApowerMirror и приложение Android.
7. Если вышеуказанные решения не помогли, следуйте приведенному ниже снимку экрана и отправьте отзыв
вместе с файлом журнала из настольной программы.
Устранение неполадок Wi-Fi
Устранение неполадок Wi-FiHarmony подключается к вашей сети Wi-Fi для синхронизации с облаком Harmony. Эта статья поможет вам устранить проблемы с Wi-Fi с помощью Harmony.
Проблемы с Wi-Fi при настройке
Если Harmony Hub не обнаруживает вашу сеть Wi-Fi и не подключается к ней, попробуйте следующее:
- Убедитесь, что ваш пароль Wi-Fi не содержит смайликов — они не поддерживаются Harmony.
- Отсоедините концентратор от адаптера питания, подождите 10 секунд, а затем снова подключите его. Для включения концентратора потребуется 30 секунд.
- Выключите и включите маршрутизатор, отключив его от адаптера питания, подождав 10 секунд, а затем снова подключив его.
- Переместите концентратор ближе к маршрутизатору, чтобы устранить проблемы с дальностью действия.
- Убедитесь, что ваш маршрутизатор работает на частоте 2,4 ГГц, а не на частоте 5 ГГц. (см. Системные требования)
- Если ваш маршрутизатор не передает свое имя или SSID, выберите Скрытая сеть на экране Wi ‑ Fi и введите информацию вручную.
- Используйте другое устройство для подключения к сети Wi ‑ Fi и убедитесь, что оно имеет доступ к Интернету.
Подключения к концентратору и приложениям
Если Harmony Hub подключился к Wi ‑ Fi во время настройки, но мобильное приложение Harmony не может его обнаружить, попробуйте следующее:
- Убедитесь, что мобильное приложение Harmony подключено к тому же имени сети Wi-Fi, что и Harmony Hub.
- Пульт дистанционного управления
- Harmony Elite и Ultimate может проверить, в какой сети Wi ‑ Fi находится концентратор, перейдя в меню Меню > Настройки > Общие > Около .
- Отключите концентратор от адаптера питания, подождите 10 секунд, а затем снова подключите его. Для включения концентратора потребуется 30 секунд.
- Выключите и снова включите маршрутизатор, отсоединив его от адаптера питания, подождав 10 секунд, а затем снова подключив.
- Если у вас есть маршрутизатор, совместимый с частотами 2,4 и 5 ГГц, попробуйте подключить мобильное устройство к сети 2,4 ГГц. Harmony Hub несовместим с частотами Wi ‑ Fi 5 ГГц.
Устранение неполадок с настройками маршрутизатора
Некоторые маршрутизаторы имеют настройку, которая не позволяет двум устройствам Wi-Fi обмениваться данными друг с другом, и позволяет только устройству, подключенному к Wi-Fi, например вашему мобильному устройству, взаимодействовать с устройствами, подключенными с помощью сетевого кабеля.Многие производители, но не всегда, называют его Internal Station Connection . Вот список других распространенных имен для этого параметра.
Asus
Изоляция точки доступа
Cisco
Изоляция беспроводной сети
D-Link
Раздел WLAN
Linksys
Изоляция точки доступа
Netgear
Изоляция беспроводной сети
Инструкции по отключению этого параметра см. В руководстве пользователя маршрутизатора.
Устранение неполадок с помощью программного обеспечения для настольных ПК
Используйте эти шаги, чтобы изменить настройки Wi-Fi с помощью программного обеспечения MyHarmony для настольных ПК.
- Войдите в свою учетную запись с помощью программного обеспечения MyHarmony для настольных ПК.
- Выберите пульт из удаленной галереи.
- Выберите вкладку Настройки в левой части экрана.
- Выберите «Настроить / изменить настройки Wi ‑ Fi» и следуйте инструкциям на экране.
(вам может потребоваться выбрать More>> , чтобы увидеть эту опцию)
Устранение неполадок подключения концентратора и приложения
Если мобильное приложение Harmony работало с концентратором Harmony, но больше не могло установить соединение, вы можете выполнить более глубокое сканирование сети, чтобы восстановить связь.
- На экране ПОДКЛЮЧИТЬСЯ К ХАБУ подождите примерно одну минуту, пока не появится ваш хаб.
- Если ваш хаб не отображается, нажмите значок (?) в правом верхнем углу.
- Выберите Advanced Scan , и мобильное приложение Harmony попытается обнаружить ваш хаб по всем возможным IP-адресам.
Если ваш маршрутизатор настроен на назначение Harmony Hub статического IP-адреса, вы также можете ввести его вручную.
Подключиться к концентратору вручную
Если расширенное сканирование не работает, кнопка Подключиться вручную позволяет установить соединение Bluetooth между мобильным приложением Harmony и концентратором, чтобы можно было совместно использовать информацию о сети.
- На экране устранения неполадок CAN’T FIND HUB выберите Connect Manually .
- Если у вас в настоящее время не включен Bluetooth , приложение предложит вам включить его.
- Вам будет предложено инициировать сопряжение между приложением и концентратором, нажав кнопку «Сопряжение / сброс» на задней панели концентратора.
- После завершения сопряжения мобильное приложение Harmony должно иметь возможность обнаруживать концентратор с помощью Wi ‑ Fi.
Часто отключает
Если концентратор Harmony успешно подключается к Wi ‑ Fi, но часто отключается:
- Переместите Harmony Hub ближе к маршрутизатору.
- Обновите прошивку на маршрутизаторе, что может помочь решить проблемы с подключением.
- Измените частоту канала вашего маршрутизатора, чтобы предотвратить помехи. Обратитесь к руководству пользователя вашего маршрутизатора, чтобы узнать, как изменить канал.
- Проверьте, не мешают ли другие предметы домашнего обихода работе вашей сети Wi-Fi, когда они включены.Распространенные виновники — микроволновые печи, беспроводные телефоны и радионяни.
Проблемы с Wi-Fi при настройке
Если Harmony Blaster не обнаруживает вашу домашнюю сеть Wi ‑ Fi и не подключается к ней, следующие шаги могут помочь решить вашу проблему:
- Убедитесь, что ваш пароль Wi-Fi не содержит смайликов, поскольку они не поддерживаются Harmony.
- Отключите бластер от адаптера питания, подождите 10 секунд, а затем снова подключите его.
- Выключите и снова включите маршрутизатор, отсоединив его от адаптера питания, подождав 10 секунд, а затем снова подключив.
- Переместите бластер ближе к маршрутизатору, чтобы исключить любые проблемы с дальностью действия.
- Если ваш маршрутизатор не передает свое имя или SSID, выберите Другое и введите информацию вручную.
- Подключитесь к сети Wi-Fi с другого устройства и убедитесь, что у него есть доступ к Интернету.
Blaster и подключения приложений
Если ваш бластер подключился к Wi ‑ Fi во время настройки, но мобильное приложение Express не может его обнаружить, следующие шаги могут помочь решить вашу проблему:
- Убедитесь, что мобильное приложение Harmony Express подключено к тому же имени сети Wi-Fi, что и Harmony Blaster.
- Мы можем проверить, в какой сети Wi-Fi работает бластер, перейдя в «Настройки комнаты»> «Wi-Fi».
- Отключите Blaster от адаптера питания, подождите 10 секунд, а затем снова подключите его. Для включения Blaster потребуется 30 секунд.
- Выключите и снова включите маршрутизатор, отсоединив его от адаптера питания, подождав 10 секунд, а затем снова подключив.
- Если у вас есть маршрутизатор, совместимый с частотами 2,4 и 5 ГГц, попробуйте подключить мобильное устройство к 2.Сеть 4GHz. Harmony Hub несовместим с частотами Wi ‑ Fi 5 ГГц.
Часто отключает
Если ваш бластер Harmony успешно подключается к Wi ‑ Fi, но часто отключается, следующие шаги могут помочь решить вашу проблему:
- Переместите бластер ближе к маршрутизатору, чтобы исключить любые проблемы с дальностью действия.
- Обновите микропрограмму маршрутизатора, что может помочь решить проблемы с подключением.
- Измените частоту канала вашего маршрутизатора, чтобы предотвратить помехи.
- Проверьте, не мешают ли другие предметы домашнего обихода вашему Wi-Fi-соединению.
- Распространенными виновниками являются микроволновые печи, беспроводные телефоны и радионяни.
Поддержка маршрутизатора
Harmony совместим с маршрутизаторами Wi ‑ Fi диапазона 2,4 ГГц, которые поддерживают стандарты 802.11 g / n и шифрование WEP 64/128, WPA Personal и WPA2-AES. Harmony не поддерживает частоты 5 ГГц, стандарт 802.11 a / b и WPS.
Однако не все маршрутизаторы одинаковы, и некоторые клиенты сообщили о несовместимости с:
- Экшнтек M142WR
- D-Link DIR655A (аппаратная версия A4)
- Trendnet TEW-633GR
Команда Harmony успешно протестировала следующие маршрутизаторы; однако микропрограмма вашего конкретного маршрутизатора, версия оборудования и конфигурация могут отличаться.Нужна дополнительная помощь? Мы рекомендуем связаться с нашим сообществом онлайн-поддержки и сообщить подробности о вашей конфигурации.
- Apple AirPort Extreme (FW 7.6.1)
- ASUS RT N16 (прошивка 3.0.0.4.260)
- Белкин F9K1102v1
- Belkin F7D1301v1 (FW 1.00.19)
- Belkin F7D2301v1 (FW 1.00.19)
- Belkin F7D302v1 (FW 1.00.25)
- Белкин N300 (FW 1.00.19)
- DLink DIR 665 / RE (FW 2.00NA)
- Linksys / Cisco E1200 (FW 2.0.01)
- Linksys / Cisco E2000 (FW 1.0.04)
- Linksys / Cisco E2500 (прошивка 1.0.01)
- Linksys / Cisco WRT120N (FW 2.0.01)
- Linksys / Cisco WRT310N V2 (FW 2.0.01)
- Medialink MWN-WAPR150N (ПО h3 v3.3.5w M)
- Netgear N150 WGR614 (FW 1.0.0.10BRIC)
- Netgear N150 WNR1000v2
- Netgear N300 WRN2000v3 (прошивка 1.1.1.58)
- Netgear N600 WNDR3700v3 (FW)
- TP-Link WR1043ND (ПО 3.13.12)
- ZyXEL NBG4615 (ПО v1.00 BWQ.2)
Детали интеграции
Доступ к облаку
В зависимости от ваших устройств и интеграции, Harmony Remote может потребоваться облачный доступ для правильной работы.Дополнительные сведения и инструкции по включению см. В статье Harmony Cloud Access.
Элитный Домашний контроль Домашний хаб Концентратор Умная клавиатура Умное управление Компаньон Окончательный Окончательный дом Ultimate Hub Pro
Выберите свой пульт
Нам необходимо знать, какой у вас тип пульта ДУ, чтобы предоставить вам правильные инструкции.Пожалуйста, выберите один из вариантов ниже, чтобы начать.
Несовместимый пульт
Инструкции на этой странице не относятся к выбранному пульту Harmony.
← НАЗАД
Вам нужна помощь в поиске чего-либо?
Потеряно соединение с сервером | Технические | Warface
Сообщение «Соединение с сервером потеряно». Сообщение означает, что возникли проблемы с обменом данными между вашим компьютером и игровым сервером.В большинстве случаев это сообщение вызвано неисправностью сетевого оборудования или неправильной конфигурацией.
Попробуйте выполнить следующие действия:
- Выполните сброс сетевого оборудования. Это помогает предотвратить перегрузку любых устройств. Если перезагрузка оборудования не помогает, попробуйте выключить маршрутизатор на несколько минут и снова включить.
- Если вы используете беспроводное соединение (Wi-Fi), попробуйте подключиться напрямую через LAN (кабель Ethernet).
- Закройте все другие приложения, использующие Интернет, например торрент-клиенты.
Обратите внимание, что модемы 3G и 4G могут показывать достаточную скорость, но на самом деле они недостаточно стабильны для обеспечения надежного подключения к Интернету. Если вы используете модем 3G или 4G, производительность и стабильность игрового клиента не гарантируются.
Кроме того, если ваш интернет-провайдер использует NAT (преобразование сетевых адресов) или вы используете прокси-сервер, мы, к сожалению, не можем гарантировать правильную работу игрового клиента.
Возможно, вам будут полезны некоторые предлагаемые настройки маршрутизатора.
Попробуйте эти рекомендации:
- Включить DMZ.
- В настройках маршрутизатора найдите меню или вкладку DMZ Host. У большинства моделей этот параметр находится в разделе «Дополнительно» ⇒ «Брандмауэр и DMZ».
- Нажмите «Включить» или установите флажок «Включить DMZ» и введите IP-адрес своего компьютера.
- Отключить SPI.
- В настройках маршрутизатора найдите меню или вкладку SPI Mode или SPI. Обычно он находится в Инструменты ⇒ Разное.
- На вкладке SPI Mode снимите флажок или отключите («Отключить») SPI.
- Обновите прошивку роутера до последней версии.
- Чтобы обновить прошивку маршрутизатора, посетите официальный сайт производителя маршрутизатора. Вы также можете спросить у своего интернет-провайдера необходимые настройки.
Если настройки вашего подключения позволяют подключаться без маршрутизатора, попробуйте это сделать.
.

 Поскольку некоторые телефоны оснащены устаревшими стандартами и не всегда видят Wi-Fi сеть, с новыми стандартами.
Поскольку некоторые телефоны оснащены устаревшими стандартами и не всегда видят Wi-Fi сеть, с новыми стандартами.