Почему компьютер не включается? — Intel
Шаг 2. Внутренняя проводка
Следующий шаг — начать проверку внутри сборки, чтобы убедиться в отсутствии плохо закрепленных или неисправных кабелей. Если вы работаете с предварительно собранной системой, помните, что если открыть корпус компьютера, это может нарушить гарантию. Поэтому перед тем как продолжить, стоит обратиться к производителю системы за консультацией.
Прежде чем выполнять какие-либо действия внутри компьютера, отключите кабель, идущий от блока питания ПК к розетке. Кроме того, не забудьте отключить все внешние периферийные устройства, такие как клавиатуры, мыши или внешние жесткие диски, а также кабели монитора, подключенные к компьютеру. USB-устройства или кабели для подключения мониторов могут иногда вызывать проблемы с питанием. Если компьютер загружается при отключенных кабелях, подсоединяйте каждый из них по отдельности и тестируйте работоспособность, пока не обнаружите периферийное устройство, вызывающее проблему.
Если это не помогает, отключите компьютер от розетки и откройте корпус, чтобы получить доступ к внутренним компонентам. Этот процесс зависит от устройства корпуса, поэтому для получения доступа к внутренней части компьютера следуйте соответствующим инструкциям и документации.
Открыв корпус, проверьте все подключения блока питания к компонентам компьютера, и, если есть ослабленные соединения, переустановите их. Если у вас модульный блок питания (источник питания, к которому можно подключать кабели по мере необходимости), также повторно проверьте надежность подключения кабелей. Убедитесь, что с обеих сторон нет ослабленных соединений, и проверьте, включается ли компьютер.
Если это не помогает, необходимо отсоединить каждый кабель питания, подключенный к компонентам ПК. Это кабели с 24-контактным разъемом и для питания ЦП, подключенные к системной плате, дополнительные кабели питания, подключенные к любым устройствам PCIe, таким как графический процессор, а также разъемы питания SATA и Molex, подключенные к устройствам хранения и другим аксессуарам.
Для более глубокого изучения подключений источников питания ознакомьтесь со всеми необходимыми сведениями о блоках питания.
После отключения всех компонентов от блока питания переустановите кабели системной платы и питания ЦП, подключите компьютер к сети и проверьте, включается ли компьютер — вентиляторы начнут вращаться, а индикаторы на оборудовании загорятся.
Если все так, то отлично! После этого необходимо выключить питание системы и снова подключать кабели питания — по одному, к каждому компоненту аппаратного обеспечения, каждый раз проверяя, пока не найдете оборудование, которое является причиной проблемы. Если вы хотите узнать, какое оборудование требует подключения к источнику питания, или у вас возникли вопросы, что с чем соединять, ознакомьтесь с этим вводным курсом по сборке ПК.
Заглядывая внутрь корпуса, следите за тем, что может привести к короткому замыканию. Типичными пример — системные платы, которые привинчиваются непосредственно к корпусу без использования требуемых распорных элементов, или разъемы Molex* с выступающими контактами, которые могут задевать за корпус. Эта проблема маловероятна, если ваш ПК предварительно собран, но про нее всегда следует помнить, и она не всегда бросается в глаза.
Эта проблема маловероятна, если ваш ПК предварительно собран, но про нее всегда следует помнить, и она не всегда бросается в глаза.
Если после выполнения всех вышеперечисленных действий индикаторы состояния компонентов по-прежнему не загораются, возможно, неисправен блок питания.
Если у вас есть запасной рабочий блок питания, подключите кабель ЦП и 24-контактный кабель системной платы от нового блока питания, чтобы проверить, обеспечивается ли питание системной платы. Если питание подается, то, скорее всего, проблема в предыдущем блоке питания, и вы можете обратиться далее к производителю неисправного блока.
Почему компьютер не включается 💻
Проблемы с компьютером рано или поздно случаются, и одна из самых неприятных на мой взгляд, это когда компьютер не включается вообще. Это когда вы нажимаете кнопку включения Power, но ничего не происходит, или загораются лампочки, начинают шуметь вентиляторы и тут же компьютер выключается.
Разберёмся со всеми возможными случаями почему не включается компьютер. Проблема конечно не из приятных, но это намного проще чем, например, потеря данных. Итак, обо всём по-порядку.
Почему не работает компьютер
Самый простой способ определить причину неисправности это по звукам спикера. Если ничего не работает, но компьютер пищит, т.е. издаёт звуковые сигналы, то вам повезло, потому что можно определить источник проблемы. Если вы никогда не слышали звуков из системного блока, то возможно пищалка не подключена к материнской плате. Если в системном блоке установлен динамик или пищалка идёт в комплекте к материнской плате (но завалялась в коробке) попробуйте подключить спикер к контактам «Speaker» на материнской плате (более подробно ищите в инструкции к «материнке»).
Издаваемые звуки отличаются, в зависимости от производителя BIOS (Award, AMI, Phoenix Bios). Если вы не знаете название своего БИОСа, то его также можно узнать из инструкции. Самые часто встречающиеся звуковые сигналы БИОСов:
Самые часто встречающиеся звуковые сигналы БИОСов:
Award или Award — Phoenix BIOS
- 1 длинный сигнал и 3 коротких – не найдена или не работает видеокарта
- Длинные повторяющиеся сигналы – не найдена или не работает оперативная память
AMI Bios (American Megatrends, Inc)
- 2, 3 или 4 коротких звуковых сигнала – проблема в оперативной памяти
- 5 коротких сигналов – возможно не исправен процессор
- 1 длинный, 3 коротких сигнала – неисправность видеокарты
Phoenix Bios
- 3 очень коротких и 4 коротких сигнала – неисправна видеокарта
- 2 коротких сигнала и 1 длинный – неисправность оперативной памяти.
Про остальные сигналы читайте в статье Ария спикера или о чём пищит компьютер.
Давайте обозначим основные причины почему компьютер не запускается, и будем идти по пути выявления источника проблемы:
- Проблемы с питанием 220В
- Не исправен блок питания
- Кончилась батарейка
- Много пыли
- Неполадки с комплектующими или шлейфами
- Плохая кнопка питания
- Неисправна материнская плата
Проблемы с питанием 220В
Да, банально, но некоторые про это просто забывают. Поэтому для начала убедитесь что в розетке есть питание 220В. Для этого достаточно подключить к ней вместо компьютера какое-нибудь другое устройство, например мобильник или светильник. Обратите внимание сколько ещё устройств подключено через удлинители или разветвители к одной розетке. Возможно, что допустимая нагрузка превышена и срабатывает защита.
Поэтому для начала убедитесь что в розетке есть питание 220В. Для этого достаточно подключить к ней вместо компьютера какое-нибудь другое устройство, например мобильник или светильник. Обратите внимание сколько ещё устройств подключено через удлинители или разветвители к одной розетке. Возможно, что допустимая нагрузка превышена и срабатывает защита.
Попробуйте отключить все устройства, оставив только компьютер, и посмотрите работает ли он теперь или нет. При сильно заниженном или завышенном напряжении в сети, компьютер может не включаться или вообще сгореть. Проверить напряжение можно специальным тестером или на глаз по лампочке накаливания (не энергосберегающей). При пониженном напряжении лампочка светится тусклее чем обычно, а при повышенном наоборот – ярче, или зажигается, но быстро сгорает… Но это на крайний случай, лучше конечно же тестер.
Случается, что с розеткой всё в порядке, но электричество до компьютера не доходит из-за плохого контакта кабеля питания. Нужно попробовать вытащить кабель питания из системного блока и плотно вставить обратно.
Если явно видно, что кабель хиленький и очень китайский, то в любом случае его лучше заменить на что-то поприличней (для проверки можно взять кабель от монитора). И не забудьте включить кнопку на блоке питания, которая находится рядом с гнездом питания (есть не у всех), она тоже должна быть в состоянии «Вкл» 🙂
ПРЕДУПРЕЖДЕНИЕ: если на вашем блоке питания есть переключатель входного напряжения (обычно красненький), ни в коем случае не трогайте его! Он предназначен для переключения уровня входного напряжения 127 и 220 вольт, соответственно для стран с напряжением в сети 127В, например США и 220В, как у нас.
Не исправен блок питания
С питанием разобрались, допустим что с ним всё в порядке, далее оно подаётся в блок питания. Во многих случаях проблема кроется именно в нём. Экономию в нашей стране пока ещё никто не отменял, а блоков питания в компьютерах это касается весьма часто. Не все ещё понимают насколько важен качественный блок питания. И это не только запас по максимально допустимой мощности, но и качество изготовления, бренд производителя.
И это не только запас по максимально допустимой мощности, но и качество изготовления, бренд производителя.
Это ещё хорошо, если блок питания тихо вышел из строя и системный блок не включается. В этом случае простая его замена на более качественный полностью решит проблему. Но куда хуже, если он унесёт с собой некоторые комплектующие, или даже весь компьютер. Тогда придётся менять почти всё. Напугал? Рано ещё пугаться, вполне возможно у вас всё в порядке.
Если заведомо исправного блока питания под рукой нет, то можно попробовать проверить имеющийся. Для этого понадобится тестер напряжения. Померить напряжение можно только если при включении компьютера хотя бы загораются лампочки. Для этого берём любой разъём питания и меряем напряжения: между любым чёрным и красным проводом должно быть 5В, а между чёрным и жёлтым 12В.
Если напряжения отличаются (допускается отклонение 5-7%) то точно ищите новый блок питания. Если он не на гарантии, то связываться с его ремонтом не стоит.
При износе некоторых блоков питания может наблюдаться эффект «залипания» внутренней защиты. Попробуйте вытащить кабель питания и оставить компьютер обесточенным на 5-10 минут, а затем вставьте кабель обратно и попробуйте включить. Если компьютер всё-равно не включается, а другого блока питания под рукой не наблюдается, пройдёмся по другим пунктам.
Кончилась батарейка
На любой материнской плате есть небольшая литиевая батарейка на 3В. Она поддерживает энергозависимую память CMOS, в которой хранятся настройки BIOS. На компьютерах которые проработали 3-5 лет, или долго лежали на складах, батарейка садится и настройки теряются. Это легко заметить, если при каждом включении компьютера сбрасывается время.
Иногда при этом возникает ошибка при запуске и БИОС просит войти в него и пересохранить настройки. Но в некоторых случаях компьютер может вообще не включаться или включаться через раз. Проверить батарейку не сложно, если есть тестер напряжения. Если же его нет, то батарейку нужно просто заменить. Они продаются в любом компьютерном магазине.
Они продаются в любом компьютерном магазине.
Много пыли
Если внутренности компьютера покрыты сантиметровым слоем пыли, то не надо удивляться почему он не включается 🙂 Чистим от пыли системный блок и комплектующие с помощью пылесоса и кисточки.
Затем следует почистить контакты оперативной памяти и плат. Полностью обесточиваем компьютер, вынимаем из слотов память и с помощью обычного ластика (тёрки) чистим контакты до блеска. Только осторожно, не заденьте микроскопические детали, которые могут быть сразу над контактами! Потом берём какую-нибудь щётку (можно старую зубную щётку, помазок для бритья или кисточку) и чистим контакты слотов памяти от пыли.
Потом берём широкую отвёртку и ОСТОРОЖНО без давления проходимся ей по контактам слотов памяти чтобы сбить окисления. Желательно проделать тоже самое с видеокартой и остальными карточками.
Также чистим вентиляторы и смотрим крутятся ли они. Если после включения компьютера вентиляторы не крутяться, то он может тут же выключиться. Кстати, много пыли может быть причиной перегрева, из-за чего компьютер сам перезагружается.
Кстати, много пыли может быть причиной перегрева, из-за чего компьютер сам перезагружается.
Неполадки с комплектующими или шлейфами
Здесь надо работать методом исключений. Проблема может крыться в любых комплектующих внутри системного блока: оперативная память, видеокарта, жесткий диск, шлейфы, платы расширения (ТВ-тюнер, звуковая карта, внешние контроллеры). Для начала оставляем только то, что необходимо для начального запуска компьютера, а всё остальное отключаем. Т.е. оставляем подключёнными к материнской плате процессор с вентилятором, оперативную память, видеокарту (если не встроенная) и клавиатуру (проверьте, плотно ли вставлен её разъём).
Оперативную память пробуем вставлять в другой слот или оставлять только одну планку (если их больше). Если компьютер включился, то подключаем жёсткий диск и смотрим грузится ли операционная система. Если да, то по одному подключаем устройства и таким образом находим виновника. Кстати, виновное устройство может как раз таки работать, а вся проблема заключаться в кабеле или шлейфах. Поэтому их тоже надо учитывать.
Поэтому их тоже надо учитывать.
Плохая кнопка питания
Одной из причин почему может не включается компьютер является кнопка включения компьютера «Power». Если она плохо замыкает контакты, то логично предположить, что компьютер не включится. Исключить кнопку несложно. Для этого надо найти на материнской плате место подключения проводов от передней панели корпуса, и там отыскать разъёмчик «Power». Разъём надо вытащить, а два контакта осторожно замкнуть отвёрткой. Если компьютер всё-равно не включился, то идём дальше.
Неисправна материнская плата
Последний вариант, самый неутешительный. Ведь материнскую плату скорее всего придётся менять на новую, а это влетит в копеечку. Думаю, вам захочется взять плату поновее, а это и новый процессор, и возможно оперативная память, а там гляди и видеокарта подтянется, а за ней и блок питания, короче весь комп менять 🙂 Обратите внимание, что если будете менять материнку на другую того же уровня, на ней должны быть:
- такой же процессорный разъём (сокет)
- необходимое количество слотов оперативной памяти, причём того же типа (DDR2, DDR3, DDR4…)
- интерфейс подключения имеющегося жёсткого диска (IDE, SATA)
- достаточное количество слотов расширения под имеющиеся платы (PCI, PCE-Express)
Если новая материнская плата будет с другим набором системной логики, то возможно придётся переустанавливать операционную систему.
Материнскую плату имеет смысл ремонтировать, если стоимость ремонта не превышает 30% от её цены. Предварительно определить причину неисправности материнской платы можно по звукам системного спикера, если компьютер пищит.
Дальше заниматься самодеятельностью не стоит, можете сделать ещё хуже. Если ничего не помогло, не отчаивайтесь. Вызовите компьютерного мастера и он вам обязательно поможет. Если статья понравилась, поделись ссылкой с друзьями через твитер или социальные сети, я буду премного благодарен! Дальше будет ещё много чего интересного. Если не хочешь пропустить подпишись на обновления блога прямо сейчас!
А пока что расслабьтесь, забудьте о проблеме и посмотрите видео о крутых небесных летунах!
Что делать если не работает интернет
Шаг 1
Самое первое, что нужно сделать, если перестал работать интернет – перезагрузить компьютер. Некоторые компоненты операционной системы могут давать сбои, что может привести к отключению интернета. Перезагрузка компьютера заново запустит эти компоненты. Перезагружаем и проверяем, работает ли интернет. Если нет – переходим к следующему действию.
Перезагружаем и проверяем, работает ли интернет. Если нет – переходим к следующему действию.
Шаг 2
Второе что нужно сделать, если не работает интернет – перезагрузить роутер, если он у Вас есть. Роутер может зависнуть или дать сбой в работе. Перезагрузка, как и в случае с перезагрузкой компьютера, заново запустит работу роутера. В большинстве случаев, проблема с отсутствием интернета решается с помощью перезагрузки роутера. Перезагрузить роутер можно отключив блок питания из розетки, сосчитав до 10 включить назад в розетку питания. Если не помогло, то идем дальше.
Проверяем, все ли кабеля плотно подключены в роутер. Для этого отключаем каждый кабель и подключаем его до щелчка, а именно порты №3 и №4.
Описание составной роутера:
1) Этой кнопкой можно включить и выключить маршрутизатор.
2) Шнур питания.
3) Разъем WAN, необходимый для подключения Интернета. В этот порт вставляется кабель от провайдера.
4) Разъем LAN, посредством которого мы подключили роутер к компьютеру.
Кнопки №5 и №6 трогать нельзя!
Шаг 3
Если Вы сделали все как описано в пункте “Шаг 2”, то, вам нужно проверить световые индикаторы на роутере, так как каждый индикатор отвечает за работу роутера. Самый первый индикатор — это индикатор питания, он показывает, выключен или включён ваш роутер.
Второй — это системный индикатор, если он мигает, то всё в порядке, а если горит постоянно, то это говорит о какой-то ошибке в системе.
Третий – информирует нас о состоянии сети Wi-Fi. Если сеть отключена, то индикатор не горит, а если включена, то мигает.
Индикаторы, начиная с 4-го и по 7-й – показывают наличие подключений по локальной сети. Если такой индикатор не горит, то соединения нет. Если горит, то есть, а если мигает, то идёт обмен информацией между компьютером и роутером.
Восьмой – это индикатор Internet. Если он горит, то интернет подключен. При обмене данными индикатор мигает, а если кабель не подключен, то лампочка не горит, если кабель подключен, а лампочка горит красным, то это говорит о том, что проблемы в кабеле.
Самый крайний индикатор говорит о состоянии функции QSS (это так называемая «Быстрая безопасная настройка»).
Шаг 4
Проверьте состояние проводов и соединений. Может Ваш любимый питомец перегрыз провода или Вы случайно их отсоединили. Проверьте, до конца ли вставлены сетевые кабели в компьютер или роутер.
Проверка целостности патч-корда, внешний вид указан на фото. Проверяем по длине кабеля, нет ли на нем повреждений или надломов.
Визуально в отсутствии соединения между кабелем-интернета и компьютером можно найти следующим образом. На большинстве стационарных компьютеров при наличии исправной и включенной сетевой карты и не поврежденного сетевого кабеля при подключении его к компьютеру сам разъем подсвечивается, т.е. имеет световую индикацию. Визуально это выглядит таким образом.
Сам разъем сетевой карты. Обычно находится на тыльной стороне системного блока компьютера.
Проверяйте, что бы индикатор сетевой карты светился, когда в него подключен кабель. Если кабель подключен, а индикатор не светится, то отключаем кабель из разъема сетевой карты и подключаем его обратно до щелчка. Если индикатор не стал светится, то проблема в вашей сетевой карте компьютера.
Если кабель подключен, а индикатор не светится, то отключаем кабель из разъема сетевой карты и подключаем его обратно до щелчка. Если индикатор не стал светится, то проблема в вашей сетевой карте компьютера.
Внешний вид разъема сетевой карты на ноутбуке.
При его повреждении на компьютере при просмотре индикации подключения к интернету будет содержаться информация следующего типа «Сетевой кабель не подключен»,либо «Подключение отсутствует».Внешне это отображается значком на Панели инструментов в виде монитора с красным крестиком, перечёркнутым монитором, как на фото ниже.
Шаг 5
Если вы не можете самостоятельно найти проблему с неработающим интернетом, то обратитесь в службу технической поддержки. Номера тех.поддержки: 3-93-93, 3-93-94 и 8932 555 33 33. Заодно узнаете, не проводятся ли сейчас какие-то работы или не произошла ли какая-то внештатная ситуация, по которой не работает интернет. Может дело не в вашем компьютере или роутере, а просто у провайдера не все в порядке.
Устраняем неисправность
Проблема в роутере
Если Вы сделали все как описано в пункте “Первые шаги”, то, вам нужно проверить
роутер неправильно настроен (сбились настройки) или нужно купить новый (отремонтировать старый).
Попробуйте заново настроить роутер или попросите провайдера об этой услуге. Убедитесь, что Вы правильно ввели все данные для настройки. Так же нужно попробовать обновить прошивку роутера. Если перенастройка и прошивка не помогла, то, к сожалению, нужно покупать новый роутер или ремонтировать этот.
Проблема в компьютере
Если Ваш роутер исправен или его вообще нет, то дело в компьютере.
Шаг 1
Проверьте настройки сетевого подключения, IP адреса, маски подсети, логин и пароль. Так как все настройки забиты в Ваш компьютер. Либо, на компьютере уже прописан IP (например, от старого подключения). В таком случае, нужно попробовать выставить автоматическое получение IP и DNS, или задать эти параметры вручную.
Для начала, попробуйте выставить автоматическое получение IP и DNS. Заходим в Панель управления\Сеть и Интернет\Сетевые подключения, или так, как указано на фото ниже:
Заходим в Панель управления\Сеть и Интернет\Сетевые подключения, или так, как указано на фото ниже:
Нажимаем правой кнопкой мыши на Подключение по локальной сети и выбираем Свойства. А дальше делаем так, как указано на фото ниже:
Далее отключите и обратно подключите сетевой кабель. Интернет должен заработать.
Шаг 2
Необходимо проверить компьютер на вирусы. Есть компьютерные вирусы, которые блокируют работу интернета. Для этого запустить в вашей антивирусной программе проверку на вирусы, а потом очистите их.
Шаг 3
Проверьте, что исправна Ваша сетевая карта. Зайдите в диспетчер устройств (Пуск – правой клавишей мыши на значок “Компьютер”- управление — диспетчер устройств). В разделе сетевые платы должно быть название Вашей сетевой карты, если возле нее есть восклицательный знак, значит она работает неправильно. Попробуйте переустановить драйвер. Если ее нет, а есть неизвестные устройства, то обновите драйвер сетевой карты. Возможно, он был поврежден или удален, из-за системной ошибки.
Шаг 4
Посмотрите, какие программы Вы недавно устанавливали. В редких случаях некоторые программы могут блокировать доступ в интернет. Удалите программы, которые Вы устанавливали непосредственно, перед тем как пропал интернет.
Заключение
Найти причину, почему не работает интернет можно несколькими способами. В данной статье предложены самые популярные и эффективные способы. Следуйте всем шагам, что бы быстро найти причину, по которой перестал работать интернет.
На материнской плате горит красная лампочка CPU_Led
Некоторые модели материнских плат оснащаются светодиодным индикатором CPU Led, который находится недалеко от процессора. В нормальной ситуации он загорается буквально на секунду при включении компьютера и затем гаснет. Но в некоторых случаях он не гаснет, а продолжает гореть красным цветом, при этом на мониторе нет изображения, хотя кулеры крутятся.
Вот так выглядит горящая на плате лампочка CPU_Led
В данной статье мы рассмотрим такую ситуацию, при которой на материнской плате горит красная лампочка cpu led и дальше компьютер не включается.
Что это за индикатор?
Как многим должно быть известно, при включении компьютера происходит тест основных его компонентов, среди которых есть процессор. CPU Led является индикатором прохождения теста процессора. Если с ним все хорошо, то буквально через секунду после включения он гаснет, если же есть какие – то проблемы на этапе тестирования процессора, то CPU Led продолжает гореть.
Стоит учесть, что если данный индикатор горит постоянно, то это не дает 100% гарантии наличия проблем именно с процессором. Да, проблема выявлена на этапе теста процессора, но вот в нем ли дело?
Причины проблемы
Приведем перечень возможных причин возникновения проблемы с горящим индикатором CPU Led в порядке убывания, начиная с самой распространенной.
- Плохой контакт процессора с разъемом сокета.
- Проблемы с блоком питания.
- Неверные настройки BIOS.
- Отказ оперативной памяти.
- Проблемы с самим процессором и/или материнской платой.
Сейчас мы более подробно остановимся на каждой из причин и расскажем о вариантах их устранения.
Варианты решения
Для начала нужно вспомнить после чего проявилась проблема с горящим индикатором CPU Led. Может была разборка или чистка компьютера, установка новых деталей, прошивка BIOS и так далее. Скачки электричества в сети, гроза, удар по системнику ногой или его падение также могут быть причинами.
Плохой контакт процессора в разъеме
Это самая распространенная причина. Поэтому с нее лучше и начинать. Вам нужно аккуратно снять систему охлаждения процессора и достать его из разъема. Далее смотрим все ли ножки целые и не загнутые. Напомним что у Intel ножки находятся в разъеме (сокете), а у AMD на процессоре.
Снятие системы охлаждения процессора
Если все нормально, то ставим все на место и пробуем включать компьютер.
Сброс BIOS и перестановка оперативной памяти
Следующим шагом будет сброс BIOS и извлечение всех модулей оперативной памяти из разъемов. Попробуйте поменять память местами, установите ее по отдельности в каждый разъем, так как не исключено, что имеются проблемы с разъемами оперативной памяти на материнской плате или с самой памятью.
Извлечение модуля оперативной памяти
Если проблема появилась после замены процессора, то не исключено что новый процессор не совмести с материнской платой или с версией BIOS на ней. Чтобы это проверить достаточно зайти на официальный сайт материнской платы и посмотреть список официально поддерживаемых моделей процессора.
Проверка блока питания
Блок питания лучше не просто прозвонить, а именно заменить на другой, заведомо рабочий, например одолжив его у знакомых, так как зачастую блоки питания нормально работают без нагрузки, а вот под нагрузкой проявляют все свои проблемы.
Замена блока питания
Обратите внимание на разъем питания процессора. Достаньте его и посмотрите не обуглился ли он.
4 пиновый конектор питания процессора
Отключение всех дополнительных устройств
Также стоит попробовать отключить от материнской платы жесткие диски, DVD приводы, различные сетевые и звуковые карты. Пробуем запустить компьютер без видеокарты и смотрим не гаснет ли CPU Led в каком – то из вариантов.
Проверка процессора и материнской платы
Если ничего из вышеперечисленного вам не помогло и CPU Led по прежнему горит, то остается только материнская плата или процессор. Здесь нужно по возможности попробовать поставить другой процессор, одолжив его у кого – то, или ваш процессор попробовать на другом совместимом компьютере. После этого сразу станет понятно с чем конкретно проблема и что нужно менять.
Почему не работает монитор компьютера? На этот вопрос одним предложением ответить сложно, так как звенья цепи и их взаимосвязи, которые участвуют в отображении картинки на мониторе, достаточно запутаны и переплетены. Пропажа картинки на мониторе компьютера может быть вызвана не только нерабочим монитором, но и самой системой преобразования видеосигнала, и его передачи от компьютера до монитора. Если после включения компьютера на экране отсутствует изображение, то в первую очередь проверьте, нажата ли кнопка «Power» и горит ли индикатор на панели монитора. Иногда пользователи случайно выключают монитор кнопкой на его панели, а так как он практически некогда не выключался кнопкой, то они забывают про это свойство монитора вообще, и думают, что монитор сломан.
Если при любом положении кнопки включения/выключения монитора индикатор не меняет своего цвета или вообще не зажигается, то проблема явно в мониторе. Если индикатор реагирует на включение, но изображение не появляется, обратите внимание, изменяется ли оттенок цвета экрана монитора при включении кнопки «Power». Если Ваш монитор подает признаки жизни при включении или показывает дежурные сообщения об отсутствии видеосигнала с видеокарты компьютера, то есть монитор работает, но не показывает привычные картинки загрузки BIOSа или загрузки Windows, то возможны следующие неисправности: Кабель видеосигнала монитора вышел из строя, поэтому монитор не включается, а системный блок работает.
Монитор не горит при загрузке компьютера и при этом в системном блоке установлено две видеокарты. Если в системе присутствуют два видеоадаптера, то есть две видеокарты, попробуйте подключить монитор к разъему другой видеокарты.
На мониторе нет изображения, потому что неисправна видеокарта. Работоспособность видеоадаптера проще проверить, подключив его к заведомо рабочему системному блоку, к рабочей материнской плате. Часть неисправностей определяется средствами самодиагностики компьютера (POST), о чем свидетельствует серия звуковых сигналов после старта компьютера. Если после вставки тестируемой видеокарты в рабочий системник, тест BIOSа выдает серию звуковых сигналов, следовательно, видеокарта неисправна. Будьте внимательны перед тем, как вставить тестируемую видеокарту в рабочий системный блок, не все видеокарты одинаковы и не все подходят по типу разъема к различным материнским платам.
Монитор может не работать если неисправна материнская плата компьютера. При выходе из строя материнской платы процедура POST (первичный тест устройств при включении компьютера, при старте BIOS) может не проходить и не выдавать не каких сигналов. Об успешном завершении процедуры самодиагностики, обычно свидетельствует один короткий сигнал встроенного динамика, если его нет, то скорей всего дело в материнской плате. Если сигналы отсутствуют вообще, нет, не короткого сигнала, не серии сигналов сообщающих об отсутствии или неисправности видео карты, то скорей всего сломалась сама материнская плата. При поломке материнской платы куллеры компьютера могут исправно вращаться, эмитируя вроде бы правильную работу системного блока. Монитор не включается, хотя компьютер шумит при включении питания. Возможно неполадки в процессоре. При выходе из строя процессора, на мониторе при включении компьютера нет изображения, но куллеры крутятся исправно, как будто компьютер работает. Материнская плата может выдавать определенную серию звуковых сигналов, сообщая о нерабочем процессоре, а может и не выдавать, здесь, раз на раз не приходится. Этак у вас включается компьютер, а монитор не показывает изображение. При этом, Вы уверенны в своих силах и Вас есть опыт ремонта компьютера, Вы представляете себе, как устроен компьютер и какая его часть за что отвечает, то вполне можете попробовать отремонтировать его самостоятельно, без помощи компьютерного сервиса. Но если Вы не уверенны в своих действиях и плохо понимаете, что Вам нужно заметить в системном блоке, то вместо ремонта или замены одной части компьютера, Вам, возможно, придется ремонтировать две, а может три или четыре части, которые Вы повредите своими неумелыми действиями. |
Компьютер включается и сразу выключается
Рассмотрим ситуацию, когда компьютер включается на несколько секунд и сразу выключается. Что необходимо делать и где искать причину поломки.
Суть проблемы: при нажатии на кнопку питания компьютер включается. Работает от несколько секунд (1-5 секунд) и самопроизвольно выключается. Иногда кулер начинает шуметь. Возможен вариант, что кулер только несколько раз проворачивается и замирает.
Для повторного запуска требуется нажать на кнопку питания снова.
Почему компьютер выключается? Причины
- Короткое замыкание(КЗ) в цепи питания (не обязательно в блоке питания).
- Перегрев центрального процессора вследствие нарушения работы системы охлаждения или ее механического повреждения.
- Перегрев блока питания. Чаще всего из-за выхода из строя кулера блока питания.
Как отличить указанные причины поломки?
- Если компьютер работает и выключается в течение 0,5 — 2 секунды, на экране нет признаков старта системы.
 Налицо проблема с питанием (короткое замыкание в цепи).
Налицо проблема с питанием (короткое замыкание в цепи). - Если компьютер работает пять и более секунд (до 2 — 3 минут) и выключается, при этом можно видеть признаки старта системы (экран UEFI, Bios). Чаще всего — это проблема с системой охлаждения центрального процессора (ЦП). Рекомендуется начать искать источник проблемы именно там.
- Перегрев блока питания возникает из-за чрезмерной нагрузки или износа (выхода из строя) системы охлаждения блока питания. При такой поломке компьютер может работать до отключения 10 — 15 минут. Характерным признаком такой поломки является появление специфического запаха «раскаленного метала» или «паленной проводки». Поэтому прежде всего необходимо обратить внимание на кулер — он должен вращаться в штатном режиме. Иногда кулер перестает вращаться — характерна очень тихая работа системного блока в целом.
Ремонт компьютера при такой поломке направлен на поиск модуля, который привёл к сбою. Деталь в дальнейшем подвергается либо ремонту в мастерской, либо замене на новый.
Причины короткого замыкания в стационарном компьютере?
Чаще всего причиной короткого замыкания являются:
- Неправильная установка модулей компьютера. Например: купили планку памяти или процессор и вставили его неправильно. Компьютер пытается стартануть и выключается.
- В компьютере где-то нарушен контакт в разъёмах, нарушена полярность подключения или разрушена изоляция в проводке. Такое случается если пользователь часто подключает-отключает жёсткий диск, блок питания, играет с кулерами.
- Любительская чистка компьютера, проведённая с нарушение правил. Слишком много термопасты, загибание ножек центрального процессора во время демонтажа системы охлаждения и т.д. — могут привести к плачевному результату. Например: токопроводящая термопаста попала на процессорный сокет или контактную площадку, при ее избытке, после чего ПК не запускается.
- Выход из строя материнской платы компьютера при плохом охлаждении и нарушении правил эксплуатации.
 При этом чаще всего выходит из строя обвязка центрального процессора, что и приводит к короткому замыканию на материнской плате.
При этом чаще всего выходит из строя обвязка центрального процессора, что и приводит к короткому замыканию на материнской плате. - Несоответствующий по мощности и/или не качественный блок питания. Такой источник питания при постоянной чрезмерной нагрузке быстро выходит из строя. Компьютер может включаться, но не с первого раза, зависать во время игр и просмотра видео.
Также может периодически отключаться под нагрузкой.
Для большего понимания проблемы, связанной со спонтанными выключениями компьютера в течение нескольких секунд после включения, необходимо представлять каким образом функционируют современные стационарные компьютеры.
Почему компьютер может выключиться в течение первых секунд? Что происходит во время старта системного блока?
Блок питания, в связке с системной платой, отключают компьютер при любом замыкании или чрезмерной нагрузке.
Это связка работает по принципу обратной связи и контролирует напряжение во всех цепях стационарного компьютера, реагирует на возрастающую нагрузку, температуру, наличие КЗ.
Во всех устройствах с современным импульсным блоком питания ATX есть данная функция — работает она одинаковым образом:
- Блок питания включается при нажатии на кнопку включения компьютера и проходит самодиагностику.
- Блок питания подаёт напряжение 5 вольт на материнскую плату.
- Получает сигнал PG (Питание в норме» (англ. Power Good) в течение первых 0,5 секунд работы.
- Продолжает работу.
Если на каком либо этапе произойдёт сбой. Компьютер не запустится.
Как найти и устранить проблему?
Если существует проблема с питанием в результате имеем:
- Отсутствие реакции на кнопку включения компьютера (блока питания). Короткое замыкание или аппаратный сбой блока питания.
- Кулер на блоке питания может сделать несколько вращений. Короткое замыкание или сбой блока питания или материнской платы.
- Кулер на центральном процессоре может начать вращаться и выключиться через секунду-две.
 Короткое замыкание, сбой на материнской плате или другом модуле.
Короткое замыкание, сбой на материнской плате или другом модуле.
Другие распространённые поломки, при которых компьютер отключается сразу после включения
Выключение компьютера — это всего лишь следствие. Источник проблем может быть:
- В самом блоке питания. Запылен. Вздувшиеся конденсаторы. Разрушены транзисторы. Разобрать — проверить — заменить.
- В нарушении контакта разъёмов и штекеров компьютера. Окислы на проводах, расшатанные штекеры, плохая пайка — всё это может провоцировать включение на несколько секунд, срабатывание защиты и выключение. Процесс этот цикличен, т.е. если вы обесточите устройство, а затем снова его включите, произойдёт то же самое: включение, 1 — 3 секунды, защита, выключение.
- В подключенных потребителях: устройствах и модулях — материнская плата компьютера, схема питания ноутбука и др. Оценить визуально — особенно обвязку центрального процессора. Провести диагностику. Прозвонить цепи.
Как визуально могут выглядеть такие поломки? Где непосредственно искать проблему?
- Чаще всего выходят из строя ШИМ питания центрального процессора в стационарных компьютерах.
 Находится на материнской плате возле кулера центрального процессора. Искать там, где происходит подключение 4-6-8 пинового 12v коннектора. Схема служит для питания центрального процессора, улучшая качественные характеристики напряжения на входе.
Находится на материнской плате возле кулера центрального процессора. Искать там, где происходит подключение 4-6-8 пинового 12v коннектора. Схема служит для питания центрального процессора, улучшая качественные характеристики напряжения на входе.
Поломку иногда можно определить по вздутым конденсаторам и выгоревшим мосфетам на плате. - На втором месте — проблемы с видеокартой. Часто выходит из строя цепь дополнительного питания мощной видеокарты, поломка приводит к короткому замыканию. Локализация поломки обозначена на рисунке цифрой 3.
- Цепи на материнской плате — питание чипсета, оперативной памяти.
Здесь, как правило, выгорают мосфеты, либо электролитические конденсаторы «вспучиваются» от перегрева, сильно теряют ёмкость или «коротят». - Испорченные USB порты при механическом повреждении также могут быть причиной выключения компьютера.
- Любое другое устройство, подключённое к блоку питания, может стать источником проблемы: жёсткий диск, DVD, PCI устройства, кулера и датчики.

Диагностика ПК, ноутбука, когда устройство включается и сразу выключается, либо через пару секунд, заключается в выявлении сбойного компонента и его замене, либо ремонте модуля.
Бесплатную диагностику ноутбука или компьютера лучше проводить в сервисном центре, либо вызвать мастера по ремонту компьютеров на дом для 100% диагностики и устранения причины. Ведь время самый ценный ресурс, а диагностировать причину выключений компьютера быстро бывает достаточно сложно.
Читайте также:
Помощник по устранению неполадок внешних USB-накопителей
Иногда внешний жесткий диск, подключенный к компьютеру, не определяется или недоступен. Такое бывает по нескольким причинам.
На некоторые внешние жесткие диски предустановлено программное обеспечение, несовместимое с новыми версиями операционных систем, но обычно дело не в нем, потому что диск способен работать и без этого ПО.
Операционная система должна обнаруживать жесткие диски без установки дополнительных драйверов, обновлений микропрограмм и ПО.
Если внешний жесткий диск все же недоступен, попробуйте выполнить перечисленные далее действия.
Базовые инструкции по устранению неполадок аппаратного обеспечения
- Попробуйте подключить накопитель к другому порту компьютера.
- Если у вас есть другой кабель, попробуйте использовать его.
- Попробуйте подключить накопитель к другому компьютеру.
- Проверьте, горит ли индикатор на накопителе. Диски для настольных ПК обычно используются с адаптером питания. Если индикатор не горит, возможно, адаптер не подключен к сети.
- Если у вас диск для настольного ПК, попробуйте использовать другую розетку.
- Если диск для настольного ПК подключен через удлинитель или стабилизатор напряжения, попробуйте подключить адаптер напрямуюк розетке.
Если все это не помогло, выберите здесь свою операционную систему:
Windows
Macintosh
Windows
Проверьте Диспетчер устройств и Управление дисками на консоли Управление компьютером:
Инструкции
- Удерживая клавишу Windows () на клавиатуре, нажмите R.
- Введите название файла compmgmt.msc.
- Выберите слева Диспетчер устройств.
- Дважды щелкните по разделу «Дисковые устройства» в центральном окне.
- Найдите в этом разделе имя своего накопителя. Если оно есть, продолжайте следовать этим инструкциям. Если накопителя в списке нет, щелкните здесь.
- Щелкните правой кнопкой мыши по внешнему диску в списке Дисковые устройства.
- Выберите Свойства.
- Откройте вкладку Тома.
- Нажмите кнопку Заполнить.
- Запомните или запишите номер диска, указанный в этом окне («Диск 1», «Диск 2» и т. д.).
- Выберите слева Управление дисками, чтобы проверить работоспособность накопителя.
- Снизу в центре найдите нужный номер диска.
Проверьте следующее:
Если для накопителя указан статус RAW или Не распределено, это может означать проблемы с форматированием.
Если на диске хранится важная информация, но он имеет статус RAW или Не распределено, и вы уже пробовали подключать его с использованием другого порта, кабеля и компьютера, придется прибегнуть к восстановлению данных.
А если информацией с накопителя можно пожертвовать, просто отформатируйте его. ВНИМАНИЕ! При форматировании все данные на накопителе будут удалены.
Если накопитель корректно отформатирован для Windows, должна отображаться следующая информация:
- NTFS — если вы не видите этой аббревиатуры, файловая система накопителя повреждена. Если данные вам не нужны, можно отформатировать накопитель.
- Емкость — проверьте правильность значения (например, для накопителя емкостью 1 ТБ должно отображаться значение 931 ГБ).
- Буква диска — если ее нет, проверьте, назначены ли буквы другим дискам. Если да, щелкните по внешнему диску правой кнопкой мыши и выберите в меню пункт «Изменить букву диска или путь к диску».
- Щелкните Добавить, назначьте букву и нажмите OK.
Что делать, если накопитель не обнаружен
Если накопителя нет в разделе Дисковые устройства, проверьте следующее:
- Посмотрите, есть ли в Диспетчере устройств пункт неизвестное устройство, другое устройство или запоминающее устройство с желтым значком «!». Важно! Нужное устройство может оказаться в списке контроллеров USB, поэтому разверните этот раздел.
- Если вы нашли неизвестное устройство или другое устройство, щелкните по нему правой кнопкой мыши и выберите свойства.
- На вкладке «Общие» проверьте, не указан ли в разделе «Состояние устройства» код ошибки.
- Это может быть код от 10 до 28.
Если указан Код 10, и вы уже пробовали использовать другой кабель и компьютер, то случился сбой накопителя.
Если на нем хранятся важные сведения, рекомендуем прибегнуть к восстановлению данных.
Если накопитель еще на гарантии, а данные на нем не особо ценны для вас, его можно заменить. Подробности см. на сайте Seagate.com в разделе Гарантия и замена.
Если указан Код 28 или другие коды (например, Код 43), попробуйте следующее:
- Закройте окно с кодом.
- Щелкните правой кнопкой мыши по проблемному устройству и выберите Удалить.
- Выключите компьютер и отключите накопитель.
- Перезагрузите компьютер, не подключая накопитель.
- Когда компьютер запустится, подключите накопитель к другому порту.
- Должна начаться установка драйверов устройства.
- После загрузки драйвера проверьте, выдается ли тот же самый код.
Примечание. Если это не поможет, перезагрузите драйверы USB для операционной системы. Для этого вставьте установочный носитель Windows, перезагрузите компьютер и попытайтесь исправить или восстановить систему.
Внимание! Это может повредить данные, поэтому сначала отключите внешний диск.
Macintosh
Если накопитель не виден на рабочем столе и в Finder, проверьте Дисковую утилиту.
Выберите Finder > Программы > Утилиты > Дисковая утилита
Если накопителя нет в Дисковой утилите, проверьте раздел Информация о системе / System Profiler.
Если у вас macOS 10.13 или более поздней версии, щелкните «Вид» вверху слева и выберите Показывать все устройства. На экране появятся все диски и тома.
Записи без отступов — это физические диски. Если по ним щелкнуть, имя выделенного диска будет включать слово «носитель» (в Mac OS X 10.6–10.10 вместо этого слова будет указана емкость накопителя). Записи с отступами — это связанные с физическими дисками тома или контейнеры (в зависимости от форматирования).
Выберите запись с отступом, соответствующую вашему накопителю, и нажмите вверху окна Дисковая утилита кнопку Подключить. Если это не сработает, файловая система повреждена.
Выберите запись с отступом, соответствующую вашему накопителю, и нажмите Первая помощь.
- В Mac OS X 10.6–10.10 выберите Проверить диск.
- Система продиагностирует его и покажет, требуется ли восстановление.
- Если на накопителе нет важных данных или у вас есть резервные копии, нажмите Восстановить диск, и система попробует исправить повреждения.
- Если на накопителе хранится единственная копия важных данных, рекомендуем запустить ПО для восстановления файлов.
- Если восстановление накопителя не поможет, отформатируйте его и проверьте, на каком уровне возникла ошибка — физическом или логическом. ВНИМАНИЕ! При форматировании все данные на накопителе будут удалены.
- Если в списке нет записи с отступом, соответствующей вашему накопителю, отформатируйте его или попробуйте извлечь файлы с помощью ПО для восстановления данных.
Если накопитель нужно отформатировать, прочтите статью с инструкциями для вашей операционной системы.
Форматирование накопителя в Mac OS 10.6–10.10
Форматирование накопителя в macOS 10.11 и более поздних версий
Если накопителя нет в Дисковой утилите, проверьте раздел Информация о системе / System Profiler.
Удерживая клавишу Option, щелкните по значку Apple. Появится список, первым пунктом в котором будет «Информация о системе / System Profiler». Если вместо него стоит пункт «Об этом Mac», вновь нажмите и удерживайте клавишу Option.
В разделе Информация о системе / System Profiler:
- Слева выберите «Устройства».
- Выберите интерфейс накопителя (USB, FireWire, Thunderbolt и т. д.).
- В центральном окне выберите нужный накопитель.
- Снизу в центре появятся сведения о накопителе.
- Там же будет указан номер модели и/или серийный номер.
Если накопителя нет ни в разделе Информация о системе / System Profiler, ни в Дисковой утилите, попробуйте подключить его к другому компьютеру Mac. Если он определится, следуйте инструкциям по устранению неполадок от Apple (см. ниже).
Для решения проблемы можно воспользоваться инструкциями по устранению неполадок от Apple.
Перезапустите компьютер в безопасном режиме и проверьте, определяется ли накопитель. Если да, то перезапустите компьютер в нормальном режиме и вновь посмотрите, определяется ли накопитель.
Безопасный режим на компьютерах Apple: https://support.apple.com/ru-ru/HT201262
Если это не поможет, попробуйте сбросить параметры, следуя инструкциям ниже. Иногда, чтобы добиться результата, сброс нужно выполнить несколько раз.
Сброс памяти NVRAM на компьютерах Apple: https://support.apple.com/ru-ru/HT204063
Сброс параметров контроллера управления системой (SMC) на компьютере Apple: https://support.apple.com/ru-ru/HT201295
Если вы выполнили все инструкции по устранению неполадок для своей ОС, но внешний жесткий диск все равно не определяется или недоступен, обратитесь в службу поддержки Seagate.
Computer Basics: Что такое компьютер?
Урок 2: Что такое компьютер?
/ ru / computerbasics / about-this-tutorial / content /
Что такое компьютер?
Компьютер — это электронное устройство, которое манипулирует информацией или данными. Он имеет возможность сохранять , получать и обрабатывать данные . Возможно, вы уже знаете, что вы можете использовать компьютер для документов типа , для отправки электронной почты , для игр и для просмотра веб-страниц .Вы также можете использовать его для редактирования или создания таблиц , презентаций и даже видео .
Посмотрите видео ниже, чтобы узнать о различных типах компьютеров.
Ищете старую версию этого видео? Вы все еще можете просмотреть это здесь.
Аппаратное обеспечение и программное обеспечение
Прежде чем говорить о разных типах компьютеров, давайте поговорим о двух вещах, которые есть у всех компьютеров: аппаратных средствах и программных .
- Аппаратное обеспечение — это любая часть вашего компьютера, имеющая физическую структуру , например клавиатуру или мышь. Он также включает в себя все внутренние части компьютера, которые вы можете увидеть на изображении ниже.
- Программное обеспечение — это любой набор инструкций , который сообщает аппаратному обеспечению , что делать, и , как это делать . Примеры программного обеспечения включают веб-браузеры, игры и текстовые процессоры.
Все, что вы делаете на своем компьютере, зависит как от оборудования, так и от программного обеспечения.Например, прямо сейчас вы можете просматривать этот урок в веб-браузере (программное обеспечение) и с помощью мыши (аппаратно) переходить от страницы к странице. Когда вы узнаете о разных типах компьютеров, спросите себя о различиях в их оборудовании. По мере прохождения этого руководства вы увидите, что разные типы компьютеров также часто используют разные типы программного обеспечения.
Какие бывают типы компьютеров?
Когда большинство людей слышат слово компьютер , они думают о персональном компьютере , таком как настольный компьютер или ноутбук .Однако компьютеры бывают разных форм и размеров и выполняют множество различных функций в нашей повседневной жизни. Когда вы снимаете наличные в банкомате, просматриваете продукты в магазине или пользуетесь калькулятором, вы используете своего рода компьютер.
Настольные компьютеры
Многие люди используют настольных компьютеров на работе, дома и в школе. Настольные компьютеры предназначены для размещения на столе и обычно состоят из нескольких различных частей, включая корпус компьютера , монитор , клавиатуру и мышь .
Портативные компьютеры
Второй тип компьютеров, с которым вы, возможно, знакомы, — это портативный компьютер , обычно называемый портативным компьютером. Ноутбуки — это компьютеры с батарейным питанием, которые на более портативны, чем настольные компьютеры, что позволяет использовать их практически в любом месте.
Планшетные компьютеры
Планшетные компьютеры или планшетов — это карманные компьютеры, которые даже более портативны, чем ноутбуки. Вместо клавиатуры и мыши в планшетах используется сенсорный экран для набора текста и навигации. iPad — это пример планшета.
Серверы
Сервер — это компьютер, который передает информацию другим компьютерам в сети. Например, всякий раз, когда вы пользуетесь Интернетом, вы смотрите на что-то, что хранится на сервере. Многие компании также используют локальные файловые серверы для внутреннего хранения файлов и обмена ими.
Компьютеры прочие
Многие из сегодняшних электронных устройств в основном представляют собой специализированных компьютеров , хотя мы не всегда думаем о них таким образом.Вот несколько распространенных примеров.
- Смартфоны : Многие сотовые телефоны могут делать то же, что и компьютеры, в том числе просматривать Интернет и играть в игры. Их часто называют смартфонами .
- Носимые устройства : Носимые устройства — это общий термин для группы устройств , включая фитнес-трекеры и умные часы , которые предназначены для ношения в течение дня. Эти устройства часто называют носимыми , сокращенно .
- Игровые приставки : Игровая консоль — это специализированный тип компьютера, который используется для воспроизведения видеоигр на вашем телевизоре.
- Телевизоры : Многие телевизоры теперь включают приложений — или приложений — которые позволяют получать доступ к различным типам онлайн-контента. Например, вы можете транслировать видео из Интернета прямо на телевизор.
ПК и Mac
Персональные компьютеры бывают двух основных стилей: PC и Mac .Оба они полностью функциональны, но имеют разный внешний вид, и многие люди предпочитают то или иное.
шт.
Этот тип компьютеров начался с оригинального IBM PC , который был представлен в 1981 году. Другие компании начали создавать аналогичные компьютеры, которые назывались IBM PC Compatible (часто сокращенно до PC ). Сегодня это наиболее распространенный тип персональных компьютеров, обычно он включает операционную систему Microsoft Windows .
Mac
Компьютер Macintosh был представлен в 1984 году и был первым широко продаваемым персональным компьютером с графическим пользовательским интерфейсом или GUI (произносится как gooey ). Все компьютеры Mac производятся одной компанией ( Apple ) и почти всегда используют операционную систему Mac OS X .
/ en / computerbasics / basic-parts-of-a-computer / content /
Как исправить компьютер, который включается, но ничего не отображает
Чаще всего компьютер «не включается», когда компьютер действительно включается, но ничего не отображает на мониторе.
Вы видите свет на корпусе компьютера, возможно, слышите, как изнутри работают вентиляторы, и даже можете слышать звуки, но на экране ничего не отображается.
Проверьте свой монитор. Прежде чем приступить к более сложному и трудоемкому устранению неполадок с остальной частью вашего компьютера, убедитесь, что ваш монитор работает правильно.
Отключите монитор от компьютера, включите и выключите его. Если на дисплее отображается какая-либо диагностическая информация, вы знаете, что на дисплей подано питание и он может отображать контент.
Убедитесь, что ваш компьютер полностью перезагружен и выходит из полностью выключенного состояния.
Может показаться, что компьютер «не включен», хотя на самом деле у него просто проблемы с выходом из режима энергосбережения в режиме ожидания / сна или гибернации.
Выключите компьютер в режиме энергосбережения, удерживая кнопку питания нажатой в течение 3-5 секунд. После полного отключения питания включите компьютер и проверьте, нормально ли он загружается.
Устраните причину звукового сигнала, если вам посчастливилось его получить.
Звуковой сигнал даст вам очень хорошее представление о том, где именно искать причину выключения вашего компьютера.
Очистите CMOS. Очистка памяти BIOS на материнской плате вернет настройки BIOS к заводским значениям по умолчанию. Неправильная конфигурация BIOS может быть причиной того, что ваш компьютер не запускается полностью.
Если очистка CMOS решает вашу проблему, убедитесь, что все изменения, которые вы вносите в BIOS, вносятся по одному, чтобы, если проблема вернется, вы будете знать, какое изменение вызвало вашу проблему.
Убедитесь, что переключатель напряжения источника питания установлен правильно. Если входное напряжение для блока питания неправильное, компьютер может не включиться полностью.
Существует большая вероятность того, что ваш компьютер вообще не включится, если этот переключатель находится в неправильном положении, но неправильное напряжение источника питания также может помешать правильному запуску вашего компьютера таким образом.
Переустановите все возможное внутри вашего ПК.
skeeze / PixabayПереустановка восстановит различные соединения внутри вашего компьютера и очень часто является «волшебным» решением подобных проблем.
Убедитесь, что все кабели подключены правильно. Например, если встроенная видеокарта отключена, подключение к ней кабеля VGA ничего не даст на мониторе, даже если компьютер включен. В этом случае вам нужно подключить кабель VGA к правильной видеокарте.
Попробуйте переустановить следующие компоненты, а затем проверьте, отображает ли ваш компьютер что-либо на экране:
Переустанавливайте ЦП только в том случае, если вы подозреваете, что он отсоединился или был неправильно установлен.
Мы обращаемся к этому компоненту отдельно только потому, что вероятность того, что центральный процессор потеряет работу, очень мала, и потому что его установка является деликатной задачей.
Проверьте, нет ли на вашем компьютере признаков короткого замыкания. Если вы обнаружите, то вам нужно будет выяснить причины этих коротких замыканий.
Проверьте свой блок питания. Тот факт, что вентиляторы и световые индикаторы вашего компьютера работают, не означает, что блок питания работает нормально.Блок питания имеет тенденцию вызывать больше проблем, чем любое другое оборудование, и часто является причиной того, что компоненты компьютера работают выборочно или периодически.
Немедленно замените блок питания, если он не прошел ни одну из проверок, которые вы выполняете.
После замены блока питания, если вы это сделали, оставьте компьютер включенным в течение 5–10 минут перед его включением. Эта задержка дает время для некоторой подзарядки батареи CMOS, которая могла быть разряжена.
Не пропускайте тест блока питания , думая, что ваша проблема не может быть в блоке питания, потому что «вещи получают питание.«Источники питания могут работать в разной степени — один, который не полностью функционирует, требует замены.
Запускайте компьютер только с основным оборудованием. Цель здесь — удалить как можно больше оборудования, сохранив при этом способность вашего ПК включаться.
Если ваш компьютер запускается нормально с установленным только основным оборудованием, переходите к шагу 11.
Если ваш компьютер по-прежнему ничего не отображает на вашем мониторе, перейдите к шагу 12.
Этот шаг достаточно прост для новичка, не требует специальных инструментов и может предоставить вам много ценной информации. Это шаг, который нельзя пропустить, если после всех описанных выше действий ваш компьютер по-прежнему не включается полностью.
Переустановите каждую часть оборудования, которую вы удалили на шаге 10, по отдельности, проверяя после каждой установки.
Поскольку ваш компьютер включен, и на нем установлено только необходимое оборудование, эти компоненты должны работать правильно.Это означает, что один из удаленных аппаратных компонентов приводит к тому, что ваш компьютер не включается должным образом. Устанавливая каждое устройство обратно на свой компьютер и каждый раз проверяя их, вы в конечном итоге найдете оборудование, которое вызвало вашу проблему.
Замените неисправное оборудование, как только вы его определили.
Проверьте оборудование вашего компьютера с помощью карты самотестирования при включении. Если ваш компьютер по-прежнему не отображает информацию на вашем мониторе с установленным чем-либо, кроме необходимого компьютерного оборудования, карта POST поможет определить, какая часть оставшегося оборудования вызывает неполное включение вашего компьютера.
Если у вас нет и вы не хотите покупать POST-карту, перейдите к шагу 13.
Заменяйте каждую часть основного оборудования на вашем компьютере идентичным или эквивалентным запасным оборудованием, которое, как вы знаете, работает, по одному компоненту за раз, чтобы определить, какая часть оборудования может быть неисправной. Проверяйте после каждой замены оборудования, чтобы определить, какой компонент неисправен.
Если у вас нет POST-карты или запасных частей для замены, вы не знаете, какая часть вашего основного оборудования ПК неисправна.В таких случаях у вас мало выбора, кроме как полагаться на помощь отдельных лиц или компаний, которые действительно предлагают эти ресурсы.
Какая версия операционной системы Windows у меня установлена?
Найти информацию об операционной системе в Windows 10
Чтобы узнать, какая версия Windows работает на вашем устройстве, нажмите клавишу с логотипом Windows + R , введите winver в поле Открыть , а затем выберите OK .
Вот как узнать больше:
Нажмите кнопку Start > Settings > System > About .
Открыть О настройках
В соответствии с Спецификации устройства > Тип системы , проверьте, используете ли вы 32-разрядную или 64-разрядную версию Windows.
В разделе Спецификации Windows проверьте, какой выпуск и версия Windows работает на вашем устройстве.
Ссылки по теме
Найти информацию об операционной системе в Windows 8.1 или Windows RT 8.1
Чтобы узнать, какая версия Windows работает на вашем устройстве, нажмите клавишу с логотипом Windows + R , введите winver в поле Открыть , а затем выберите OK .
Если ваше устройство работает под управлением Windows 8.1 или Windows RT 8.1, вот как получить дополнительную информацию:
Если вы используете сенсорное устройство, смахните от правого края экрана, нажмите Настройки , а затем нажмите Изменить настройки ПК . Переходите к шагу 3.
Если вы используете мышь, наведите указатель на правый нижний угол экрана, переместите указатель мыши вверх, щелкните Параметры , а затем щелкните Изменить параметры ПК .
Выберите ПК и устройства > Информация о ПК .
Под Windows вы увидите, какая версия и версия Windows установлена на вашем устройстве.
Под ПК > Тип системы вы увидите, используете ли вы 32-битную или 64-битную версию Windows.
Ссылки по теме
Мой компьютер работает медленно, что я могу сделать, чтобы это исправить?
Обновлено: 06.06.2021, Computer Hope
Ниже приведены шаги, которые пользователи могут выполнить, чтобы ускорить работу компьютера или определить, почему компьютер работает медленно.Следует отметить, что на этой странице описывается только общий медленный компьютер, а не компьютер, который медленно запускается или имеет медленное подключение к Интернету. Чтобы диагностировать эти проблемы, посетите следующие страницы:
Перезагрузка
Если ваш компьютер в последнее время не перезагружался, обязательно перезагрузите его, прежде чем выполнять какие-либо из следующих действий. Перезагрузка компьютера может решить многие проблемы и является простым первым шагом.
Фоновые программы
Одна из наиболее частых причин медленной работы компьютера — это программы, работающие в фоновом режиме.Удалите или отключите все резидентные программы и программы автозагрузки, которые автоматически запускаются при каждой загрузке компьютера.
КончикЧтобы узнать, какие программы работают в фоновом режиме и сколько памяти и ЦП они используют, откройте диспетчер задач. Если вы используете Windows 7 или выше, запустите Resmon, чтобы лучше понять, как используются ресурсы вашего компьютера.
Если на вашем компьютере есть антивирусный сканер, программа защиты от шпионского ПО или другая служебная программа безопасности, убедитесь, что она не сканирует ваш компьютер в фоновом режиме.Если сканирование выполняется, это снижает общую производительность вашего компьютера. В этом случае подождите, пока сканирование завершится, и производительность компьютера улучшится.
Удалить временные файлы
Когда компьютер запускает программы, временные файлы хранятся на жестком диске. Удаление этих временных файлов помогает повысить производительность компьютера.
Компьютеры Windows
Во-первых, мы предлагаем использовать утилиту Windows Disk Cleanup для удаления временных файлов и других файлов, которые больше не нужны на компьютере.
К сожалению, очистка диска не может удалить все файлы во временном каталоге. Поэтому мы также рекомендуем удалять временные файлы вручную.
- Откройте меню «Пуск» или и нажмите клавишу Windows , затем введите % temp% в поле поиска.
В Windows XP и более ранних версиях щелкните опцию Run в меню «Пуск» и введите % temp% в поле Run .
- Нажмите Введите , и откроется папка Temp.
- Вы можете удалить все файлы, найденные в этой папке, и, если какие-либо файлы используются и не могут быть удалены, их можно пропустить.
Свободное место на жестком диске
Убедитесь, что на жестком диске имеется не менее 200-500 МБ свободного места. Это доступное пространство позволяет компьютеру иметь место для файла подкачки, чтобы увеличиться в размере и освободить место для временных файлов.
Плохой, поврежденный или фрагментированный жесткий диск
Проверить жесткий диск на наличие ошибок
На компьютере с Windows запустите ScanDisk, chkdsk или что-то подобное, чтобы убедиться, что с жестким диском компьютера все в порядке.
На компьютере с macOS откройте программу Disk Utility и воспользуйтесь опцией First Aid , чтобы проверить жесткий диск на наличие ошибок. Чтобы открыть Дисковую утилиту:
- Щелкните значок Launchpad на док-станции.
- Откройте папку Other .
- Щелкните Disk Utility , чтобы открыть программу.
Убедитесь, что жесткий диск не фрагментирован
Запустите дефрагментацию, чтобы убедиться, что данные расположены в наилучшем возможном порядке.
Тест жесткого диска
Используйте другие программные инструменты, чтобы проверить жесткий диск на наличие ошибок, посмотрев на SMART диска.
Проверка на вирусы
Если ваш компьютер заражен одним или несколькими вирусами, он может работать медленнее. Если на вашем компьютере не установлена антивирусная программа, запустите бесплатную онлайн-утилиту Trend Micro Housecall для сканирования и удаления вирусов с вашего компьютера. Также рекомендуем установить антивирусную программу для активной защиты от вирусов.
Поиск вредоносных программ
Сегодня шпионское ПО и другие вредоносные программы являются основной причиной многих компьютерных проблем, включая снижение производительности. Даже если на компьютере установлен антивирусный сканер, мы также рекомендуем запустить сканирование на наличие вредоносных программ. Используйте бесплатную версию Malwarebytes для сканирования вашего компьютера на наличие вредоносных программ.
Аппаратные конфликты
Убедитесь, что в диспетчере устройств нет конфликтов. Если таковые существуют, устраните эти проблемы, поскольку они могут быть причиной вашей проблемы.
Обновите операционную систему
Чтобы обновить компьютер под управлением Microsoft Windows, запустите Центр обновления Windows.
Чтобы обновить компьютер с macOS, запустите «Обновление программного обеспечения». Для обновления операционной системы используйте App Store.
Отключить надстройки браузера
Если ваш компьютер работает особенно медленно при использовании веб-браузера, рассмотрите возможность отключения любых подключаемых модулей, надстроек или расширений браузера.
Обновите драйверы
Убедитесь, что у вас установлены самые последние драйверы для аппаратного обеспечения вашего компьютера, особенно последние версии видеодрайверов. Наличие устаревших драйверов может вызвать ряд проблем, включая снижение производительности.
Перезагрузите компьютер еще раз
После внесения любых из перечисленных выше изменений перезагрузите компьютер.
Запустите очиститель реестра
ПримечаниеЕсли у вас компьютер Mac, пропустите этот раздел, так как в macOS нет реестра.
Обычно мы не рекомендуем очистители реестра. Однако, если вы выполнили все описанные выше действия, а ваш компьютер по-прежнему работает медленно, попробуйте запустить на нем средство очистки реестра.
Обновление памяти
Если ваш компьютер используется более двух лет, вам может потребоваться больше памяти.Сегодня мы предлагаем компьютерам иметь минимум 2 ГБ памяти (RAM) для 32-разрядной системы и 4 ГБ для 64-разрядной системы. Имея достаточно памяти для запуска программ в памяти, вашему компьютеру не нужно подкачивать информацию, хранящуюся в памяти, в файл подкачки. Если индикатор жесткого диска горит постоянно, это означает, что компьютер часто обменивается информацией между вашей памятью и жестким диском.
Обновление жесткого диска
Одним из самых узких мест компьютера является жесткий диск.Переход со стандартного жесткого диска на твердотельный накопитель (SSD) резко повышает производительность компьютера.
Компьютер или процессор перегревается
Убедитесь, что ваш компьютер и процессор не перегреваются. Чрезмерный нагрев может вызвать снижение производительности компьютера, поскольку большинство операционных систем автоматически снижают скорость процессора, чтобы помочь компенсировать проблемы, связанные с нагревом.
Пыль, грязь и волосы также могут затруднять воздушный поток внутри компьютера, что приводит к его перегреву.Убедитесь, что корпус вашего компьютера чистый, а вентиляторы ничем не закрыты.
Увеличьте или увеличьте скорость процессора
Увеличение скорости процессора (ЦП) может улучшить производительность вашего компьютера. Есть два варианта увеличения скорости процессора: разгон или модернизация.
Разгон процессора означает увеличение его скорости сверх той, для которой он предназначен для стабильной работы. В то время как разгон может увеличить скорость процессора, это увеличение часто бывает не очень значительным, приводя, возможно, к увеличению скорости на 10 или 20% максимум.Кроме того, сам процессор должен уметь разгоняться. Вам нужно будет найти спецификации процессора в вашем компьютере, чтобы определить, можно ли его разогнать. Разогнанный процессор выделяет больше тепла, поэтому требуется более мощный радиатор и вентилятор, чтобы отводить избыточное тепло от процессора.
Более безопасная альтернатива разгону — обновление процессора в вашем компьютере. Вам нужно будет получить спецификации вашей материнской платы, чтобы определить, какой тип более нового процессора может быть использован в ней.Затем вы можете установить новый процессор вместо существующего.
Стереть данные с компьютера и начать заново
Если ни одно из вышеперечисленных решений не решает ваши проблемы, можно переустановить операционную систему или стереть все и начать заново.
Удаление всего на вашем компьютере и переустановка операционной системы может повысить производительность за счет избавления от старого программного обеспечения или драйверов. Установка свежей копии macOS или Windows, программного обеспечения и последних драйверов помогает убедиться в отсутствии проблем, связанных с программным обеспечением, из-за которых ваш компьютер работает медленно.
Проблемы с оборудованием
Наконец, если ваш компьютер по-прежнему работает медленно после выполнения приведенных выше рекомендаций, вероятно, существует более серьезная проблема, связанная с оборудованием (например, неисправный компонент). Примеры неисправного оборудования могут включать жесткий диск, ЦП, ОЗУ, материнскую плату или другие компоненты.
Вы можете запускать диагностические тесты оборудования с помощью служебной программы Ultimate Boot CD (UBCD). Эта утилита предоставляет информацию о том, есть ли на вашем компьютере неисправное оборудование.
Старый компьютер
Если вашему компьютеру больше пяти лет, он работает медленнее, чем новый.По мере выпуска более совершенного программного обеспечения они оптимизируются для более эффективной работы на новых компьютерах. Старые компьютеры также не могут запускать эти новые программы, из-за чего они работают медленнее. Более того, новое программное обеспечение обычно более требовательно, что является еще одной проблемой для старого оборудования. Мы рекомендуем вам подумать о покупке нового компьютера или модернизации существующего.
15 причин, почему ваш компьютер работает медленно, и как это исправить! [Винтаж]
Работа с медленным компьютером входит в число самых неприятных вещей для многих.Но прежде чем бросить что-то в свой компьютер или ноутбук и потенциально повредить его, спросите себя: «Почему мой компьютер работает медленно?»
Может быть множество причин, по которым компьютер работает медленно. Некоторые из них касаются того, как вы используете компьютер, другие касаются проблем с программным обеспечением, а третьи связаны с аппаратными компонентами компьютера.
Мы собрали 15 наиболее распространенных причин, по которым ваш компьютер работает медленно, и что вы можете сделать, чтобы его увеличить!
1.Требуется перезагрузкаКогда вы в последний раз перезагружали компьютер? Если ваш компьютер работает медленно, это может быть признаком того, что его нужно перезагрузить, особенно если с последнего прошло много времени.
Это происходит главным образом потому, что, когда вы используете свой компьютер, многие процессы выполняются в фоновом режиме. Когда слишком много фоновых процессов не завершено, они в конечном итоге используют огромное количество ресурсов вашего компьютера, что приводит к замедлению работы вашего компьютера с течением времени.
Решение:
Закройте все свои программы и файлы, затем перезагрузите компьютер.Кроме того, убедитесь, что каждый раз, когда при установке или обновлении программного обеспечения вас просят перезагрузить сейчас или перезагрузить позже, всегда выбирайте перезагрузку компьютера в этот момент.
2. Слишком много активных программ или вкладок браузераСколько программ вы запускаете одновременно? Сколько вкладок активно в вашем браузере?
Каждая открытая вкладка и каждая открытая программа занимают определенное количество места в вашей оперативной памяти (RAM). Наличие слишком большого количества из них, работающих одновременно, означает, что вы уменьшаете память и вычислительную мощность, доступные для вашего компьютера, чтобы обеспечить плавный переход от программы к программе или от вкладки к вкладке.
Да, компьютер должен позволять запускать несколько процессов одновременно, но это не означает, что вы должны перегружать систему.
Решение:
Открывайте в браузере только те вкладки, которые вам нужны в данный момент. Если вы хотите сохранить страницы для дальнейшего использования, просто добавьте их в закладки и закройте вкладку. Для дальнейшей организации и легкого доступа к сохраненным страницам вы можете сгруппировать свои закладки в папки, например, для работы, рецептов, чтения и т. Д.
Для программ: пусть работают только те, которые вы используете в данный момент, и как только вы закончите, закройте каждую программу.
3. Мошеннические программы снижают вычислительную мощностьИногда программы, работающие в фоновом режиме, забирают так много памяти и вычислительной мощности вашей оперативной памяти без вашего ведома. Это могут быть программы, в которых произошла ошибка и которые не завершились полностью, или программы, работающие в фоновом режиме, застрявшие в цикле.
Решение:
- Для Windows: нажмите (Ctrl + Alt + Del), чтобы открыть диспетчер задач.
- Для Mac: нажмите (Cmd + пробел, введите «в полосу внимания»), чтобы получить доступ к активному монитору.
Затем нажмите вкладку CPU. Это позволит вам увидеть, какие программы работают и сколько вычислительной мощности они потребляют. Чтобы высвободить излишнюю вычислительную мощность для конечных задач ОЗУ, которые выполняются, но не используются активно.
4. Максимальный объем жесткого диска / памятиЖесткий диск, заполненный не менее чем на 85%, может снизить скорость обработки компьютера до 50%.
Это связано с тем, что на данный момент виртуальная память, необходимая для сохранения временных файлов, которые облегчают беспроблемный запуск программ, едва доступна.Место на диске в основном занято программами, обновлениями приложений, загрузками, файлами удаленных программ и временными файлами.
Когда дело доходит до ОЗУ, больше всего виноваты программы, для работы которых требуется много памяти. К ним относятся программное обеспечение для графического дизайна, такое как Photoshop, или другие отраслевые приложения.
Решение:
Для начала узнайте количество свободного места на жестком диске.
- Для Windows: щелкните «Мой компьютер», затем щелкните правой кнопкой мыши локальный диск C и перейдите к свойствам.
- Для Mac: щелкните Apple, затем выберите «Об этом Mac».
По крайней мере 20% вашего общего дискового пространства должно быть свободно, а если это не так, вы можете увеличить свободное пространство следующими способами:
и). Очистите корзину для мусора.
ii). Запустите доступную утилиту очистки диска, чтобы удалить временные файлы и любые другие ненужные файлы на вашем компьютере.
iii). Вы также можете скачать проверенные бесплатные программы, которые могут эффективно удалить и очистить весь багаж от ненужных файлов на вашем компьютере.
iv). Найдите облачное хранилище и храните там некоторые из больших и необходимых файлов на своем компьютере.
Для максимального использования ОЗУ вам потребуется установить дополнительное оборудование ОЗУ в соответствии с вашими потребностями.
5. Ненужные обновления программного обеспеченияОбновления программного обеспечения жизненно важны для бесперебойной и безопасной работы установленных приложений.
Однако некоторые из этих программ поставляются с предустановленными автоматическими обновлениями, которые продолжают без надобности работать в фоновом режиме, занимая ценное место на жестком диске и замедляя работу компьютера.
Решение:
Найдите решение для профилактического обслуживания, подходящее для вашего компьютера. По сути, это решение должно отвечать за выполнение необходимых обновлений и исправлений для всего вашего программного обеспечения, когда машина не используется.
6. Слишком много приложений открываются автоматически при запуске ПКПочти каждая программа, которую вы загружаете на свой компьютер, будет сопровождаться запросом разрешения на запуск при запуске вашего компьютера, так называемые программы запуска.Вот почему многие приложения и программы на вашем компьютере автоматически загружаются и запускаются в фоновом режиме, как только вы включаете компьютер. Эта перегрузка замедляет работу вашего компьютера сразу после загрузки.
Решение:
Всегда будьте внимательны при загрузке новых программ и обязательно снимите флажок, дающий ему разрешение на запуск при запуске компьютера, если в этом нет необходимости. Вы также можете отозвать разрешение, предоставленное существующему приложению или программам, следующими способами:
- Для Windows: нажмите CTRL + ALT + Delete, а затем выберите Диспетчер задач.Перейдите на вкладку «Запуск», щелкните правой кнопкой мыши программу, которую хотите удалить, и выберите «Отключить».
- Для Mac: перейдите к элементам входа или приложениям и снимите флажки с ненужных программ.
Если все остальное на вашем компьютере в порядке, то вам следует рассмотреть наличие вируса или неэффективного антивируса, который не может обнаружить и предотвратить атаки вирусов на ваш компьютер, как причину медленной работы вашего компьютера.
Вирусы могут проявляться в различных формах, от случайных всплывающих окон до несанкционированного шифрования файлов. Также существуют вирусы, которые незаметно работают в фоновом режиме и могут поглощать ваши ресурсы.
Решение:
Загрузите проверенную и признанную антивирусную программу в качестве инструмента кибербезопасности. Используйте его для частого запуска сканирования вашего компьютера на наличие вирусов или вредоносных программ.
8. Работа в режиме низкого энергопотребленияЕсли ваш ноутбук с Windows работает в режиме пониженного энергопотребления (режим энергосбережения), это может замедлить его работу.Работа в режиме низкого энергопотребления ограничивает производительность вашего ноутбука, следовательно, замедляет его.
Решение:
Щелкните «Панель управления», выберите «Оборудование и звук», выберите «Электропитание», а затем щелкните «Создать план управления питанием».
Должно быть доступно 3 варианта; Высокая производительность, энергосбережение и сбалансированность.
Выберите High Performance или Balanced и включите его в качестве новой схемы управления питанием.
9. Слишком много надстроек для браузераВам действительно нужны все дополнения, расширенные в вашем браузере? И насколько эффективно расширения вашего браузера выполняют свои задачи? Слишком много неэффективных расширений браузера могут замедлять работу вашего компьютера, а не улучшать работу в Интернете.
Решение:
Определите все надстройки в вашем браузере. Оставьте те, которые необходимы и эффективны, и отключите те, которые не нужны.
10. ПК, используемый для крипто-майнингаВаш компьютер может быть использован для майнинга криптовалюты без вашего ведома и согласия.
В основном это происходит из-за загруженных программ, которые содержат вредоносное ПО, встроенное в фоновую программу, для облегчения криптодобычи через ваш компьютер.
Кроме того, некоторые веб-сайты содержат коды, которые добывают криптовалюту на компьютерах, пока сайт открыт.
Решение:
Выключите браузер, когда он не используется, чтобы предотвратить майнинг криптовалюты через веб-сайты на вашем компьютере.
Вы также можете определить, используется ли ваш компьютер для майнинга криптовалют, выполнив поиск программ или задач, которые являются либо подозрительными, либо потребляют вычислительную мощность, даже если они не используются в диспетчере задач или мониторе активности. Как только вы определите программу или задачу, вам следует завершить ее.
11. Слишком высокая визуализация ОСВключение визуальных эффектов на вашем компьютере может заставить его работать медленнее, чем обычно, если ваша оперативная память недостаточно велика для поддержки эффектов.
Решение:
- Для Windows: перейдите в «Параметры производительности» или «Дополнительные параметры системы» в зависимости от вашей версии Windows, нажмите «Настроить визуальные эффекты», затем выберите «Настроить для максимальной производительности».
- Для Mac: перейдите в «Системные настройки» и снимите флажок «Открывающее приложение Animate».
Возможно, вы имеете дело с медленным компьютером просто потому, что забыли обратить внимание на основные принципы правильной вентиляции. Накопленная пыль в вашем процессоре может препятствовать эффективному охлаждению ваших процессоров и препятствовать тому, чтобы чрезмерное тепло оставалось внутри вашего ПК. Это, в свою очередь, может повлиять на скорость работы вашего компьютера.
Решение:
Время от времени очищайте компьютер от пыли, чтобы очистить вентиляционные отверстия.Кроме того, время от времени позвольте ИТ-специалисту чистить ваш компьютер.
13. Устаревшие драйверыВаш компьютер использует драйверы для связи с подключенными к нему аппаратными устройствами. Если вы используете устаревшие драйверы, то связь, скорее всего, будет нарушена, и вашему компьютеру потребуется больше времени, чем необходимо для правильной работы подключенных аппаратных устройств.
Решение:
Найдите в Интернете самые последние драйверы, совместимые с оборудованием вашего компьютера, загрузите и установите их или установите программное обеспечение для обновления драйверов, чтобы найти и установить драйверы для вас.
14. Ваш компьютер может быть слишком старым или устаревшимЕсли ваш компьютер использовался более 5 лет, то медленная работа — это скорее естественный процесс, чем проблема.
В какой-то момент из-за частых выпусков обновлений для программ ваш компьютер перестанет соответствовать минимальным требованиям для определенных обновлений, и вам придется работать со старыми и устаревшими программами.
Решение:
У вас есть только несколько вариантов. Либо купите новый компьютер, обновите его оборудование, либо согласитесь работать с медленным компьютером.
15. Аппаратный сбой ПКЖесткий диск, оперативная память и процессор вашего компьютера могут быть повреждены. Если ни одна из вышеперечисленных проблем не является причиной медленной работы вашего компьютера, то аппаратный сбой может быть неизбежен, что приведет к замедлению вашей машины.
Решение:
Рекомендуется обратиться за помощью к специалисту по компьютерной поддержке или ИТ-специалисту.
В Vintage IT Services мы понимаем, насколько обескураживающим должно быть падение скорости для вашей производительности и эффективности бизнеса.Как ведущий поставщик управляемых ИТ-услуг, мы можем помочь снять нагрузку, устраняя неполадки, устанавливая и поддерживая ваш компьютер, чтобы вы могли сосредоточиться на своей основной деятельности.
Хотели бы вы узнать больше о том, как мы можем помочь вам управлять вашими ИТ-ресурсами? Свяжитесь с нами сегодня, и мы сделаем всю работу за вас.
Мой компьютер работает очень медленно, и я получаю много всплывающих окон. Что мне нужно сделать? — Информационные системы и услуги
Проблема:
Работа системы может замедляться по ряду причин.Чаще всего эта проблема возникает из-за большого количества шпионского и / или рекламного ПО на вашем компьютере. Многие веб-сайты в Интернете содержат «мини-программы», которые запускаются на вашем компьютере без вашего ведома. Эти программы могут делать что угодно: от мониторинга вашего использования Интернета до хранения данных, которые вы вводите в формы, таких как имя пользователя, пароли и т. Д.
Решение:
Первым шагом в решении этой проблемы является установка антишпионского программного обеспечения из сети, которое поможет вам удалить эти «мини-программы».”(Пример: Ad-Aware)
Инструкции:
- Нажмите Пуск
- Щелкните «Панель управления».
- Когда откроется окно панели управления, дважды щелкните «Установка и удаление программ».
- Когда появится окно «Установка и удаление программ», щелкните значок «Добавить программы» на левой панели.
- После того, как вы нажали «Добавить программы», появится новый список. Этот список представляет собой список всех возможных программ, которые можно загрузить на ваш компьютер из сети колледжа.Этот список расположен в алфавитном порядке.
- Первой программой, которую вам нужно установить, является «Ad-Aware Personal SE», она должна быть первой в списке программ.
- Нажмите кнопку «добавить», которая появится рядом с выбором «Ad-Aware Personal SE».
- При нажатии кнопки «добавить» программа автоматически устанавливается на ваш компьютер.
- После завершения установки вы готовы запустить программу на своем компьютере.
- Чтобы запустить программу, нажмите «Пуск».”
- Щелкните «Все программы».
- В списке программ найдите «Lavasoft Ad-Aware Personal SE» и наведите указатель мыши на него.
- Когда меню развернется, нажмите «Lavasoft Ad-Aware Personal SE».
- Когда программа запустится, вы увидите кнопку с надписью «Пуск» в правом нижнем углу экрана. Щелкните по этой кнопке «Пуск».
- Затем вы увидите список параметров сканирования, которые вы можете выполнить в своей системе. Выберите «Выполнить полное сканирование системы».
- Теперь программа просканирует весь ваш компьютер на предмет наличия этих «мини-программ».’
- Когда он найдет эти программы, он даст вам возможность удалить файлы, обнаруженные Ad-Aware. Вам нужно будет это сделать.
- После того, как Ad-Aware удалит эти файлы, нажмите «ОК».
- Закрыть Ad-Aware SE
- Перезагрузите компьютер
Мой компьютер перегревается. Что я должен делать?
Прежде всего, снятие боковой части корпуса с компьютера, который нагревается, обычно усугубляет проблему.Тепло — смертельный враг электронных компонентов.В крайних случаях компьютер выйдет из строя, если он станет слишком горячим. Даже если он не выйдет из строя, перегрев резко сокращает срок службы таких компонентов, как процессоры и жесткие диски. Большинство современных компьютеров охлаждается воздухом, который либо обтекает ключевые компоненты естественной циркуляцией (конвекцией), либо воздухом, обдуваемым над ними одним или несколькими охлаждающими вентиляторами. Вы также можете купить компьютерные системы с водяным охлаждением, но они дороги и обычно предназначены для серьезных геймеров или тех, кто использует свое оборудование на пределе возможностей.
Контроль нагрева настолько важен, что серверы и другие большие дорогие системы часто имеют резервные вентиляторы, чтобы отказавший вентилятор не позволял компьютеру перегреться. Некоторые корпоративные компьютеры хранятся в комнатах с кондиционерами, но домашние компьютеры обычно не нуждаются в таком сильном климате.
Вентиляторы являются только частью системы охлаждения. Современный компьютер имеет очень тщательно продуманную схему воздушного потока для подачи охлаждающего воздуха к компонентам, которые в нем больше всего нуждаются, например к процессору и жестким дискам.Удаление боковой части корпуса нарушает схему циркуляции и позволяет критически важным компонентам работать еще сильнее.
Если ваш компьютер слишком горячий, обычно что-то не так. Сначала проверьте вентилятор, который находится над вашим процессором. Если не работает, немедленно замените! Вы можете купить новый радиатор и вентилятор в большинстве компьютерных магазинов. Убедитесь, что у вас есть радиатор и вентилятор, предназначенные для вашего процессора.
Проверьте фильтры над вентиляторами и убедитесь, что они чистые. Затем проверьте вентилятор блока питания, чтобы убедиться, что он работает правильно.Также проверьте температуру воздуха, втягиваемого в компьютер. Иногда находящееся поблизости оборудование, такое как лазерные принтеры, нагнетает горячий воздух в воздухозаборники компьютера.
Если ваш компьютер находится в столе или другом корпусе, убедитесь, что к задней части системы, где находятся вентиляторы, поступает достаточный поток охлаждающего воздуха. Некоторые из современных компьютерных столов имеют красивые корпуса, которые скрывают систему из виду, но если нет достаточного воздушного потока, этот стол может означать смерть для вашего компьютера.
.

 Проблемы с функционированием видеосистемы компьютера могут быть вызваны неисправностью монитора, видеокарты, поломкой материнской платы, некорректной установкой драйверов или неправильной настройкой параметров видеосистемы. В данной статье мы попробуем разобраться, с какими проблемами приходится сталкиваться пользователю если компьютер вроде бы включается, а экран монитора нечего не показывает.
Проблемы с функционированием видеосистемы компьютера могут быть вызваны неисправностью монитора, видеокарты, поломкой материнской платы, некорректной установкой драйверов или неправильной настройкой параметров видеосистемы. В данной статье мы попробуем разобраться, с какими проблемами приходится сталкиваться пользователю если компьютер вроде бы включается, а экран монитора нечего не показывает. Максимум что можно сделать в данном случае — проверить работоспособность кабеля питания (лучше всего взять заведомо рабочий от другого устройства). Можно попробовать использовать кабель от самого компьютера, предварительно выключив его кнопкой на блоке питания. Пере тем, как обесточить компьютер выключите его удержанием в течении 5-ти секунд кнопки «Power» на системном блоке с лицевой стороны. Такое выключение является более мягким и предпочтительней. После этого, можно перекинуть тумблер на самом блоке питания с тыльной стороны системного блока. Надо отметить, что некоторые блоки питания компьютеров не оборудуются тумблером обесточивания, соответственно его может и не быть на тыльной стороне компьютера. Если смена кабелей не помогла зажечь кнопку «Power», проблема кроется внутри корпуса монитора и лучше сразу обратиться в сервисный центр по ремонту мониторов.
Максимум что можно сделать в данном случае — проверить работоспособность кабеля питания (лучше всего взять заведомо рабочий от другого устройства). Можно попробовать использовать кабель от самого компьютера, предварительно выключив его кнопкой на блоке питания. Пере тем, как обесточить компьютер выключите его удержанием в течении 5-ти секунд кнопки «Power» на системном блоке с лицевой стороны. Такое выключение является более мягким и предпочтительней. После этого, можно перекинуть тумблер на самом блоке питания с тыльной стороны системного блока. Надо отметить, что некоторые блоки питания компьютеров не оборудуются тумблером обесточивания, соответственно его может и не быть на тыльной стороне компьютера. Если смена кабелей не помогла зажечь кнопку «Power», проблема кроется внутри корпуса монитора и лучше сразу обратиться в сервисный центр по ремонту мониторов. В рабочем режиме спустя несколько секунд после включение абсолютно черный ЖК монитор делается чуть светлее. Смена из черного цвета в цвет темно серый, тоже почти черный, но посветлее, хорошо заметна, если в комнате, где установлен монитор, отсутствует освещение, то есть темно. Проверьте уровень яркости и контрастности. Иногда из-за именно этих уровней пользователь не видит картинки и думает, что монитор сломан, а над ним просто кто-то пошутил, убрал все уровни в ноль. У некоторых мониторов при включении в отсутствии видеосигнала с компьютера, выскакивает дежурное сообщение об отсутствии сигнала.
В рабочем режиме спустя несколько секунд после включение абсолютно черный ЖК монитор делается чуть светлее. Смена из черного цвета в цвет темно серый, тоже почти черный, но посветлее, хорошо заметна, если в комнате, где установлен монитор, отсутствует освещение, то есть темно. Проверьте уровень яркости и контрастности. Иногда из-за именно этих уровней пользователь не видит картинки и думает, что монитор сломан, а над ним просто кто-то пошутил, убрал все уровни в ноль. У некоторых мониторов при включении в отсутствии видеосигнала с компьютера, выскакивает дежурное сообщение об отсутствии сигнала. На монитор через VGA кабель не подается сигнал, а монитор, не видя сигнала с компьютера, соответственно не включает экран и нечего не отображает. Внимательно осмотрите кабель, по которому идет сигнал от системного блока. Особое внимание уделите штырькам на разъеме — они нередко гнуться и являются причиной пропажи сигнала. При выравнивании погнутого штырька проявляйте максимальную осторожность — ломаются они очень легко. Опят таки попробуйте использовать рабочий видеокабель для подключения проблемного монитора. При замене кабеля не забудьте полностью выключить компьютер и монитор соответственно.
На монитор через VGA кабель не подается сигнал, а монитор, не видя сигнала с компьютера, соответственно не включает экран и нечего не отображает. Внимательно осмотрите кабель, по которому идет сигнал от системного блока. Особое внимание уделите штырькам на разъеме — они нередко гнуться и являются причиной пропажи сигнала. При выравнивании погнутого штырька проявляйте максимальную осторожность — ломаются они очень легко. Опят таки попробуйте использовать рабочий видеокабель для подключения проблемного монитора. При замене кабеля не забудьте полностью выключить компьютер и монитор соответственно. Есть вероятность, что в настройках BIOS неправильно указано первичное устройство, куда нужно выводить видеосигнал. Число видеокарт в компьютере легко определить, посчитав видеовыходы на тыльной части системного блока. Опцию, куда направлять видеосигнал, можно изменить в настройках BIOS.
Есть вероятность, что в настройках BIOS неправильно указано первичное устройство, куда нужно выводить видеосигнал. Число видеокарт в компьютере легко определить, посчитав видеовыходы на тыльной части системного блока. Опцию, куда направлять видеосигнал, можно изменить в настройках BIOS. Убедитесь в том, что тестируемую видеокарту поддерживает донорский системный блок. Для этого можно почитать описание материнки и видеокарты на сайте производителя или в книжечке, которая прилагается к материнской плате.
Убедитесь в том, что тестируемую видеокарту поддерживает донорский системный блок. Для этого можно почитать описание материнки и видеокарты на сайте производителя или в книжечке, которая прилагается к материнской плате. При поломке материнской платы поможет скорей всего только сервис по ремонту компьютеров.
При поломке материнской платы поможет скорей всего только сервис по ремонту компьютеров.
 Налицо проблема с питанием (короткое замыкание в цепи).
Налицо проблема с питанием (короткое замыкание в цепи).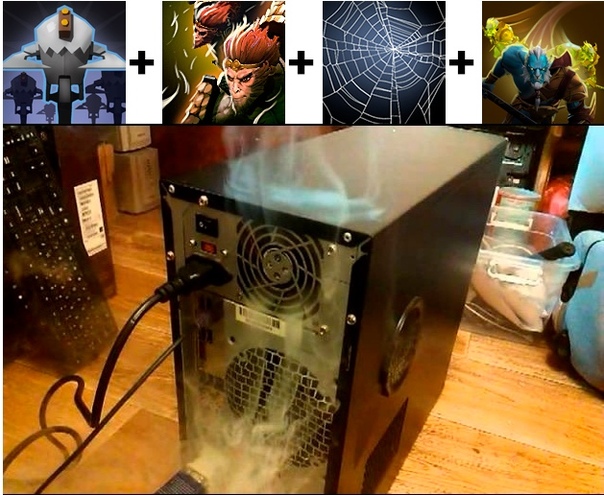 При этом чаще всего выходит из строя обвязка центрального процессора, что и приводит к короткому замыканию на материнской плате.
При этом чаще всего выходит из строя обвязка центрального процессора, что и приводит к короткому замыканию на материнской плате. Короткое замыкание, сбой на материнской плате или другом модуле.
Короткое замыкание, сбой на материнской плате или другом модуле. Находится на материнской плате возле кулера центрального процессора. Искать там, где происходит подключение 4-6-8 пинового 12v коннектора. Схема служит для питания центрального процессора, улучшая качественные характеристики напряжения на входе.
Находится на материнской плате возле кулера центрального процессора. Искать там, где происходит подключение 4-6-8 пинового 12v коннектора. Схема служит для питания центрального процессора, улучшая качественные характеристики напряжения на входе.