Устранение STOP-ошибок (ошибки типа «синий экран») в Windows 7
Если вы использовали компьютер Windows Complete для создания резервной копии образа системы в рамках резервного плана, вы можете восстановить компьютер с помощью образа системы.
Системное изображение — это копия раздела на жестком диске с Windows. Кроме того, в нем содержатся все данные, которые были в разделе на момент создания образа, включая Windows, программы и данные пользователей, например документы, рисунки и музыка. Чтобы использовать этот вариант, необходимо предварительно создать образ системы.
При восстановлении системного изображения содержимое жесткого диска заменяется содержимым системного изображения. Это означает, что любые изменения, внесенные вами, установленные программы или файлы, сохраненные после создания системного образа, скорее всего, будут потеряны, если у вас не будет последней резервной копии данных.
Восстановление из образа системы с помощью предварительно установленных параметров восстановления
-
Извлеките все компакт-диски, DVD и другие носители из компьютера, а затем перезапустите его с помощью кнопки питания.

-
Выполните одно из следующих действий:
-
Если на компьютере установлена одна операционная система, во время перезапуска компьютера нажмите и удерживайте клавишу F8. Необходимо нажать клавишу F8 до появления логотипа Windows. Если отобразился логотип Windows, необходимо повторить попытку; для этого дождитесь появления экрана входа в систему Windows, а затем завершите работу компьютера и перезапустите его.
-
Если на компьютере установлено несколько операционных систем, с помощью клавиш со стрелками выберите операционную систему, которую вы хотите восстановить, а затем нажмите и удерживайте клавишу F8.
-
-
На экране Дополнительные варианты загрузки с помощью клавиш со стрелками выберите пункт Восстановление системы, а затем нажмите клавишу ВВОД.
 (Если пункта Восстановление системы
(Если пункта Восстановление системы -
Выберите необходимую раскладку клавиатуры и нажмите кнопку Далее.
-
В меню Параметры восстановления системы щелкните Восстановление образа системы и следуйте инструкциям на экране.
Восстановление из образа системы с использованием установочного диска Windows 7, USB-устройства флэш-памяти или диска восстановления системы
Если на компьютере нет доступа к меню «Параметры восстановления системы», вы можете получить к нему доступ с помощью установочного диска Windows 7 или USB-устройства флэш-памяти или системного диска восстановления, если вы создали его ранее.
Чтобы воспользоваться этим методом, необходимо перезапустить компьютер, используя диск.
-
Вставьте Windows 7 установочного диска, USB-устройства флэш-памяти или системного диска восстановления, а затем выключите компьютер.
Перезапустите компьютер с помощью кнопки питания.
-
Если отобразится соответствующий запрос, нажмите любую клавишу и следуйте инструкциям на экране.
-
На странице «Установка Windows» или на странице «Параметры восстановления системы» выберите язык и другие параметры и нажмите кнопку «Далее». Если не отображаются ни страница «Установка Windows», ни страница «Параметры восстановления системы», ни предложение нажать любую клавишу, то вам может потребоваться изменить некоторые параметры системы. Сведения о том, как это сделать, см. в статье Загрузка компьютера с USB-устройства флэш-памяти или установочного диска Windows 7.

-
Если вы используете установочный диск Windows, щелкните Восстановление системы.
-
Выберите установленный экземпляр Windows, который необходимо исправить, а затем нажмите кнопку Далее.
-
В меню Параметры восстановления системы щелкните Восстановление образа системы и следуйте инструкциям на экране.
Черный экран при включении компьютера
Появление черного экрана уже является прямым сигналом наличия ошибок в системе, которые могут крайне негативно влиять на работу компьютера. Но не стоит сразу паниковать и выполнять установку новой системы. Чаще всего такую неисправность можно самостоятельно решить, не затрачивая значительных усилий и средств. Поэтому в данной статье, мы как раз и поговорим про то, что же можно сделать если возникает черный экран во время загрузки системы Windows 7, как от этого избавиться?
Но не стоит сразу паниковать и выполнять установку новой системы. Чаще всего такую неисправность можно самостоятельно решить, не затрачивая значительных усилий и средств. Поэтому в данной статье, мы как раз и поговорим про то, что же можно сделать если возникает черный экран во время загрузки системы Windows 7, как от этого избавиться?
Причин появления черного экрана при загрузке Windows?
Для начала, разберемся лучше в этой ситуации. Что может привести к такому явлению как черный экран при включении компьютера? Причины могут быть самые разные. Но одна из распространенных, это некорректное выключение ПК. Это может привести к возникновению различного рода программных ошибок и неполадок в системе и они, в некоторых случаях могут и вызвать данный экран, при следующем включении компьютера.
Здесь даже может и не быть вины пользователя, который работал за этим компьютером. Одного внезапного выключения электричества, в удачный момент, вы получаете черный экран).
Компьютер заражен вирусом
Не стоит забывать и о таком заклятом враге каждого пользователя, как компьютерные вирусы. Некоторые из них могут серьезно нарушать работу системы и приводить к различным ошибкам. Поэтому старайтесь пользоваться надежными антивирусными средствами, не ленитесь регулярно выполнять полное сканирование Вашего компьютера на наличие вирусов.
Отошли контакты
Если ПК нормально включился, и вы услышали один, короткий писк в системном блоке, который сообщает об успешном включении компьютера и его относительной исправности, а сам монитор ничего не показывает, то следует проверить сам монитор и его подключение.
Убедитесь, что его кабель надежно подключен к системному блоку. Часто при перестановке компьютера, например, в другую комнату, можно недостаточно надежно соединить все компоненты. Проверьте кабель на повреждения. Попробуйте включить монитор без его подключения к компьютеру, если он подает признаки жизни и выводит сообщение об отсутствующем сигнале, значит проблема совсем не в нем.
Ваш монитор исправен и спокойно выводит различную информацию на экран? Значит двигаемся дальше, рассмотрим тот случай, когда, после включения компьютера, Windows не загружается, а вместо этого появляется черный экран различные варианты загрузки.
Системный или программный сбой
Такой черный экран уже говорит о проблемах в ОС. Если внимательно посмотреть, то мы увидим на нем список из разных вариантов загрузки, из которых необходимо выбрать подходящий вариант. Для начала убедитесь, что система способна включиться в безопасном режиме. После включения компьютера, время от времени нажимайте на кнопку F8, тем самым вы откроете меню с дополнительными вариантами для загрузки. Далее, стрелками на клавиатуре, выделяете пункт «Безопасный режим» и нажимаете на «Enter».
Безопасный режим очень нужная штука! Он может выручить Вас во многих ситуациях, когда возникают проблемы с системой. Особенно он может быть полезен, в случае заражения вредоносными программами, которые могут мешать нормальной работе системы. В таком режиме можно осуществить запуск компьютера и устранить многие неполадки.
В таком режиме можно осуществить запуск компьютера и устранить многие неполадки.
Существует несколько разных вариантов, выбрав которые можно запустить разные виды безопасного режима.
Первым идет просто «Безопасный режим» — чаще всего используют именно этот пункт. Здесь будет запущенно самое минимальное количество приложений и различных служб. Но в данном режиме отсутствует доступ к сети и интернету.
Следующим в списке идет «Безопасный режим с загрузкой сетевых драйверов» — а вот тут уже можно пользоваться интернетом.
Так же есть «Безопасный режим с поддержкой командной строки» — тут можно использовать разные команды, чтобы управлять системой. Часто этот пункт предпочитают администраторы.
И так, Вы выбрали нужный режим и загрузились с него. Если благополучно появился рабочий стол, то есть вероятность, что данный экран появился из-за какого-нибудь сбоя среди программ. Если недавно устанавливалась какая-либо программа после чего, при следующих запусков системы, появился вышеупомянутый экран, то неполадка может быть именно в ней. Тут самым лучшим решением будет просто удалить такую программу или драйвер, для того что бы устранить подобную ошибку.
Тут самым лучшим решением будет просто удалить такую программу или драйвер, для того что бы устранить подобную ошибку.
Когда загрузитесь в нужном режиме, очень рекомендую выполнить полное сканирование компьютера на наличие вирусов, при помощи антивирусных утилит. Проверьте реестр на наличие опасных и вредоносных кодов. Во многих предыдущих статьях было рассмотрено, как проводить подобные проверки.
На рабочем столе ничего не появляется
Иногда столкнуться с тем, что на компьютере действительно были обнаружены опасные программы и разные другие вирусы, после чего Вы их успешно удалили. Черный экран перестал появляться, но вот беда — теперь на рабочем столе ничего не отображается. Совсем ничего, нет ярлыков и даже панели «Пуск». Но и здесь все можно исправить, просто выполните действия, которые описаны ниже.
- Одновременно зажмите следующее сочетание клавиш «Ctrl+Shift+Esc». Откроется окно с диспетчером задач и в нем нужно будет перейти на первую вкладку, как это показано на рисунке ниже.
 Далее нажмите на «Новая задача…». Затем, в новом окошке, вводим следующую команду «regedit».
Далее нажмите на «Новая задача…». Затем, в новом окошке, вводим следующую команду «regedit».
- Перейдите, в каталог реестра по такому пути:
HKEY_LOCAL_MACHINE/SOFTWARE/Microsoft/WindowsNT/CurrentVersion/Winlogn
В этом каталоге ищем параметр с именем «Shell». У него должно быть только одно единственное значение такого содержания: «explorer.exe». В том случае, если обнаружится наличие там других значений, их необходимо удалить и сохранить параметр только с одним, вышеуказанным значением.
Блокировка системы и диспетчера задач
Иногда случается достаточно неприятная проблема, когда диспетчер задач заблокирован и его невозможно открыть, а безопасный режим не запускается. Но и тут можно легко все исправить.
Существует такая хитрая штука, как «Залипание клавиши Shift». Если вы пять раз подряд, с короткими интервалами, будете нажимать на клавишу Shift, то откроется окошко залипания клавиш.
Открываете подобное окно, перейдите по ссылке в его нижней части.
- В следующем окне, в правом верхнем углу, будет поле поиска. В него вводим «Диспетчер задач».
- Дальше открываем пункт «Система».
- В левой части окна необходимо выбрать раздел «Защита системы».
- Дальше нужно будет только восстановить систему, при помощи контрольных точек, которые были ранее созданы.
Неисправный видеоадаптер или «кривые» драйвера
Иногда причиной проблемы черного экрана могут быть неисправные драйвера для видеокарты, из-за чего появляются различные аномалии в изображении на мониторе, в том числе и черный экран. Так что такое вариант развития событий тоже следует рассматривать.
Не подлинная копия Windows
А вот если Вы пиратскую Windows, то после некоторых обновлений может возникнуть черный экран с сообщением, в котором говорится что данная версия системы не является подлинной. Если Вы столкнулись с этим, то лучшим решением будет переход на лицензионную ОС.
Механические повреждения внутренних компонентов компьютера
В случае, когда не удалось ни одним из вышеописанных способов, найти проблему черного экрана после проверки Вы убедились в том, что точно нет никаких вирусов, то стоит осмотреть все детали в самом системном блоке.
Необходимо проверить что все кабели и провода внутри и снаружи системного блока целые и никак не повреждены. Также убедитесь в том, что на портах и разъемах нет никаких повреждений. Например, может случится, что при замыкании одного из USB портов на корпус появляется все тот же экран черного цвета (такое действительно случилось, когда у одного из пользователей кот погрыз кабель от мышки, в нескольких местах).
Перед осмотром обязательно отключите питание компьютера, и только потом можете снимать крышку на системном блоке. Изучите все детали на материнской плате. Проверьте, нет ли на них повреждений. В системный блок постоянно забивается пыль, поэтому если Вы обнаружили там большие ее скопления, необходимо все очень осторожно почистить. Прочитайте перед этим статью, где рассказывается как это правильно сделать.
Проверьте провода, которые соединяют различные элементы внутри компьютера. Они должны быть целыми, без повреждений изоляции. Убедитесь в том, что они подключены не в натяжку.
Очень редко, но случается ситуация, что один из нескольких модулей оперативной памяти вышел из строя. Извлеките все модули и отдельно каждый протестируйте на исправность. Но часто бывает, что после чистки планок и установки их на место, все начинает снова работать. Когда ПК не использовался достаточно длительное время, то в нем может разрядиться батарея CMOS. Ее можно найти на материнской плате и в данном случае, ее тоже можно заменить на новую.
Ну что же, это все основные шаги, которые может сделать обычный пользователь, без обращения к специалисту, при возникновении черного экрана. Описанные неисправности довольно часто встречаются, поэтому и являются самой вероятной причиной «экрана смерти».
Ведь чаще всего черный экран возникает при серьезных сбоях в самой ОС, например, в одном из приложений, или драйве. В других случаях, когда экран абсолютно черный, или крайне некорректно показывает изображение, источником проблемы может быть какая-нибудь неполадка железа.
Если, во время осмотра, были обнаружены явные признаки короткого замыкания, повреждения деталей, или вздутые конденсаторы, то тут необходимо обратится к квалифицированным специалистам в этой сфере. Ни в коем случае не пытайтесь самостоятельно выполнять замену деталей на платах компьютера, это может только привести к еще большим неполадкам.
Ни в коем случае не пытайтесь самостоятельно выполнять замену деталей на платах компьютера, это может только привести к еще большим неполадкам.
Столкнуться с тем, что при запуске компьютера вы видите черный экран, можно по разным причинам. Сейчас мы рассмотрим два распространенных случая. Все они произошли с компьютерами, которые принесли к нам на ремонт.
Во время ремонта незнакомого компьютера тяжело предугадать, как с ним обращался его хозяин. Поэтому причины возникших проблем могут быть самыми неожиданными и не предсказуемыми. В этом вся сложность. Для примера, можно привести одну хозяйку, которая наряжала свой ПК магнитиками для холодильников. Для некоторых это может показаться довольно безобидной штукой, но такие мелочи могут довести компьютер до очень серьезного ремонта.
Два описанных здесь случая не могут по-настоящему претендовать на премию самой нестандартной причины поломки компьютера. Но зато они очень наглядно показывают, как любая небольшая мелочь может серьезно нарушить работу такого сложного устройства. В каждом, из этих случаев, виновником было налипание и засорение частей компьютера инородным веществом, или проще говоря, грязью. В первом случае, она попала на дорожки материнской платы, а во втором – видеокарты. Что и привело к черному экрану, который появлялся при включении компьютера.
В каждом, из этих случаев, виновником было налипание и засорение частей компьютера инородным веществом, или проще говоря, грязью. В первом случае, она попала на дорожки материнской платы, а во втором – видеокарты. Что и привело к черному экрану, который появлялся при включении компьютера.
В данном случае, грязью мы называем любое вещество и мелкие предметы, которые не предусмотрены конструкцией компьютера. Зачастую это пыль, но бывают и более странные случаи. Тут сложно было определить происхождение этой грязи, но после аккуратного удаления такого вещества, с помощью тряпочки смоченной спиртом, компьютер нормально включился и заработал в штатном режиме и до сих пор прекрасно работает.
Во втором случае, с подобным явлением мы столкнулись при покупке десятка б/у видеокарт, для терминальных клиентов. После покупки началось их тестирование и оказалось, что три из них не рабочие. Началось тут же изучение неисправных образцов и на глаза попалось очень подозрительное потемнение в углу платы.
На рисунке ниже можете более крупным планом взглянуть на него:
Здесь явно видна грязь, которая налипла прямо на дорожки платы. Учитывая предыдущий случай, было принято решение повторить действия по очистке с неисправной видеокартой. Ведь вполне возможно, что именно это непонятное вещество нарушает работоспособность всего устройства и приводит к появлению черного экрана, вместо нормальной загрузки компьютера.
Тут же были предприняты уже знакомые действия по очистке от непонятного налета, при помощи тряпочки и спирта. Все дорожки были осторожно очищены. Тут главное проявлять максимум аккуратности, чтобы не повредить маленькие выступающие детальки платы. В конечном итоге все приобрело такой вид:
После того, как карта высохла, ее снова установили на ПК и чудо – все прекрасно заработало! Так что для многих проблем, часто находится очень простое решение.
Заключение
В статье рассмотрены самые распространенные причины возникновения черного экрана и основные способы исправить эту неполадку. Если возникли какие-нибудь сложности, то смело задавайте свои вопросы в комментарии, и мы обязательно Вам поможем!
Если возникли какие-нибудь сложности, то смело задавайте свои вопросы в комментарии, и мы обязательно Вам поможем!
MSI Россия
Если после нажатия кнопки питания для включения компьютера его вентиляторы и светодиодные индикаторы начинают работать в обычном режиме, но на мониторе нет никакого изображения, воспользуйтесь следующими инструкциями, чтобы выявить неисправность.
Проверьте совместимость с процессором
Чтобы проверить совместимость процессора с материнской платой, зайдите на официальный сайт MSI, откройте поле поиска, щелкнув по соответствующей пиктограмме в верхнем правом углу.
Введите название модели материнской платы и нажмите клавишу Enter.
Щелкните по ссылке Compatibility (Совместимость), расположенной под названием модели.
Список совместимых моделей процессоров находится на вкладке CPU (Процессоры).
Если вашего процессора в списке нет, значит он не соответствует рекомендациям специалистов MSI.
Проверьте подключение кабеля питания процессора
Если используется совместимый процессор, убедитесь, что к материнской плате правильно подключен его кабель питания.
Выполните POST-тест
Оставьте в компьютере лишь материнскую плату с процессором и системой охлаждения процессора, а также одним модулем памяти.
Отключите все периферийные устройства, такие как USB-накопители, жесткие диски, PCIe-адаптеры.
Попробуйте загрузить компьютер. Если тот работает нормально, проблема, очевидно, связана с каким-либо из периферийных устройств. Добавляйте их в систему по одному, пока не определите, какое именно вызывает неполадку.
Если проблема все еще остается, продолжите диагностику так, как описано ниже.
Сбросьте настройки BIOS
Отключите от компьютера питание. Для этого выключите его блок питания с помощью соответствующей кнопки или просто вытащите кабель питания из электрической розетки.
Произведите очистку настроек BIOS, переместив перемычку JBAT1 из ее первоначального положения 1-2 в положение 2-3.
Другой способ – извлеките батарейку CMOS-памяти из материнской платы, подождите 5 минут и установите ее снова.
Проверьте индикатор EZ Debug
Индикатор EZ Debug расположен рядом с 24-контактным разъемом питания ATX. Он отражает статус ключевых компонентов в процессе загрузки компьютера. При возникновении неполадки загорается соответствующий светодиод.
Горит индикатор процессора: переустановите процессор, убедитесь, что сам процессор и его разъем не имеют повреждений.
Горит индикатор памяти: память или процессор не обнаружены, не работают нормально или несовместимы с материнской платой.
Горит индикатор видеокарты: не обнаружена или не работает нормально видеокарта (или процессор со встроенным графическим ядром).
Горит индикатор загрузки: не обнаружено или не работает нормально загрузочное устройство.
Если проблема остается, попробуйте проверить работоспособность монитора, видеокарты и видеокабеля с другим компьютером.
Настоящий компьютер в Майнкрафте / Хабр
План:
Вступление.
Логические операторы.
Четвертьсумматор.
Полусумматор.
Полный сумматор.
Заключение.
Вступление
Здравствуйте, в этой статье я подробно расскажу о том, как можно собрать свой собственный 4-битный сумматор в игре «майнкрафт». Так что если вы далеки от радиоэлектроники, это отличный шанс узнать для себя что-то новое. WELCOME.
Обращаю внимание на то, что все приведённые схемы ниже — абсолютно рабочие и применимы в реальной жизни.
Логические операторы
Не для кого не секрет, что все процессы, которые протекают в компьютере это пачки логических нулей «0» и единиц «1». Но несмотря на такой скудный набор параметров это неплохой способ для управления всеми необходимыми компонентами компьютера.
Проще говоря:
0 (логический ноль) — тока нет
1 (логическая единица) — ток есть
ток есть и тока нет 😀 но только в майнкрафтеИ, так как мы имеем дело только с нулями и единицами, а нам надо сконструировать целую вычислительную машину, мы воспользуемся такими штуками, как логические операторы. Логические операторы — звучит страшно, но на деле это просто и интересно. Сейчас всё покажу:
Основных всего 3, а нам больше и не понадобится.
1. Оператор «НЕ»
потом я эту деревню взорвала пока думалаЕсли на входе у нас нет тока, то на выходе ток будет. И наоборот, если на входе ток есть, то на выходе его не будет.
2. Оператор «ИЛИ»
Тоже простой оператор, в котором есть два входа по которым может идти ток, и какой бы рычаг мы не включили лампочка всегда будет гореть. То есть «или-или». При этом она так же будет работать если оба провода будут пропускать ток. И не работать если тока в них нет.
И не работать если тока в них нет.
3. Оператор «И»
Данный оператор немного посложнее. Его реализация в майнкрафте выглядит вот так. Суть в чем: у него есть два входа по которым может идти ток, но лампочка загорится только в том случае, если оба провода будут проводить ток и никак иначе
Вот и всё, что нам понадобится для того, чтобы собрать сумматор любой битности.
Четверть сумматор
Начнём с простого четвертьсумматора. Эта штука может суммировать числа без переноса в следующий разряд. То есть без переноса десятка.
У нас есть два входа, которые будут представлять из себя два числа, которые будут суммироваться между собой. Если лампочка горит значит сумма = 1, если лампочка не горит значит = 0.
Вот схема:
1+1 = 10 ( но так как переноса десятка нет на выходе мы получаем логический 0 )Она очень простая и придумать её может каждый. При суммировании единицы и нуля мы получаем единицу, при суммировании двух единиц мы получаем «ноль». Разумеется, без переноса десятка.
Разумеется, без переноса десятка.
Воссоздав всю эту схему в майнкрафте, используя логические операторы рассмотренные ранее, мы можем получить готовый и полностью рабочий четвертьсумматор:
0 + 1 = 1Но это лишь четвертьсумматор. Давайте соберём машину, которая сможет переносить десяток.
Полусумматор
Полусумматор — это уже штука, которая чем-то может напомнить калькулятор. Но всё таки он не полный и называется так, потому что не может учитывать перенос разрядов ( десятков ) других сумматоров.
Но реализовать перенос дело тоже не геморрное, и если посидеть подумать, то можно быстро его собрать.
У меня получилась такая схема:
выполнено в бесплатной программе logisimНемного пошаманив с редстоуном мы получаем готовый полусумматор:
Четырёхбитный сумматор
4-битный сумматор — это просто последовательное соединение четырёх полусумматоров. Проблема появляется только от того, что в конечной версии его неудобно читать.Но как обычно, это всё поправимо.
Проблема появляется только от того, что в конечной версии его неудобно читать.Но как обычно, это всё поправимо.
Разберём принцип по которому оно все будет соединяться:
сделано в paintЭто общий вид и как всё это дело должно подключаться. То есть вместо второй лампочки мы просто ведём наш провод и используем его в качестве «земли». Я это покажу на примере своей схемы:
Подключая таким последовательным образом мы увеличиваем битность нашего сумматора. То есть да, так можно делать до бесконечности.
Итоговая схема получается большая поэтому сюда я её не размещу (если размещу, всё равно ничего не будет понятно), но давайте посмотрим, что вышло в майнкрафте.
Вот так это всё у меня выглядит.Сразу обращаю внимание на то, что я вывела все лампочки в правильном порядке, чтобы оно имело читабельный для человека вид.
Обращайте внимание на редстоун, потому что у него органичная дальность работы. Где-то 15 блоков от рычага. Так что ставьте повторители.
Так что ставьте повторители.
Заключение
Как итог могу сказать, что майнкрафт это отличная среда для подобных поделок. По крайней мере попробовать стоит.
Благодарю всех, кто дочитал эту статью до конца. В дальнейшем я выпущу ещё одну, но только уже про самодельный компьютер с шифратором, сумматором и дешифратором, а пока всем до свидания.
Почему лампочка на материнской плате горит красным
Практически на всех материнских платах имеется небольшой индикатор, отвечающий за ее состояние. При нормальной работе он горит зеленым цветом, однако при возникновении каких-либо ошибок он меняется на красный. Сегодня мы разберем основные причины появления такой проблемы и детально опишем методы ее решения.
Решаем проблему с красной лампочкой на материнской плате
В большинстве ситуаций подобная неисправность возникает после определенных действий пользователя с компьютером, например, была заменена термопаста или выполнялась чистка от пыли с предварительным разбором основных деталей. Давайте рассмотрим способы решения, начиная с самого простого.
Способ 1: Звуковые сигналы BIOS
При наличии ошибок и невозможности старта операционной системы BIOS издаст соответствующие звуковые сигналы, которые и являются кодом этой проблемы. Расшифровка звуков у каждого производителя своя, а комбинаций существует множество. Советуем обратиться за помощью к другой нашей статье по ссылке ниже, чтобы разобраться с этим вопросом.
Подробнее: Расшифровка сигналов BIOS
Выяснив источник неисправности, можно переходить к ее решению, отыскав соответствующие варианты на нашем сайте или других открытых источниках информации. Если в корпусе или на материнской плате отсутствует спикер, сигналы издаваться не будут, поэтому так просто причину поломки и не определить. Придется перебирать главные варианты вручную.
Способ 2: Проверка оперативной памяти
Ошибки оперативной памяти – основной фактор возникновения красной лампочки на системной плате. Проверить ОЗУ можно достаточно просто. Если вы используете одну плашку, переместите ее в другой свободный разъем. При установке нескольких плашек советуем проверить каждую по очереди. Обратите внимание и на контакты. При необходимости очистите их сухой тряпкой от пыли и другого мусора. Детальные инструкции по установке ОЗУ вы найдете в материале ниже.
Подробнее: Устанавливаем модули оперативной памяти
Когда вы только приобретаете планку RAM, важно убедиться в том, что она подходит материнской плате, ведь разные модификации несовместимы между собой.
Подробнее:
Проверяем совместимость оперативной памяти и материнской платы
Как проверить оперативную память на работоспособность
Способ 3: Проверка процессора
Проблемы с процессором в основном возникают после его замены или нанесения новой термопасты. Даже один погнутый контакт может повредить всю систему, вызвав появление красной лампочки. Проверка CPU начинается со снятия кулера. Данной процедуре посвящена другая наша статья, которую вы найдете по следующей ссылке.
Подробнее: Снимаем кулер с процессора
Далее необходимо отодвинуть держатель и аккуратно извлечь процессор. Убедитесь, что с ножками все хорошо и они не погнуты.
Подробнее: Меняем процессор на компьютере
Если при разборе вы заметили, что область вокруг CPU и само комплектующее имеют достаточно высокую температуру, потребуется решить проблему с перегревом, поскольку именно она может провоцировать появление других неисправностей. О том, как обеспечить хорошее охлаждение, читайте далее.
Подробнее: Решаем проблему перегрева процессора
Способ 4: Проверка жесткого диска
Неисправности в работе жесткого диска реже вызывают подобные проблемы, однако такие случаи бывают. В первую очередь рекомендуется отключить его от материнской платы и запустить систему, обратив внимание на звуковые сигналы BIOS. Они могут подсказать, где искать решение. Кроме этого рекомендуем попробовать задействовать другой разъем SATA и проверить сам кабель на наличие повреждений.
Подробнее: Как демонтировать жесткий диск
Способ 5: Проверка питания
Важно обеспечить все комплектующие достаточным количеством электроэнергии. Убедитесь в том, что при запуске компьютера все кулеры вращаются, жесткий диск работает. Советуем рассчитать потребляемое количество Ватт вашей системой и сравнить их с мощностью блока питания. Осуществить это можно, воспользовавшись специальным сервисом.
Подробнее: Расчет мощности блока питания
Если вы обнаружили, что питания не хватает, выполните замену блока. Подробнее об этом читайте в других наших материалах по ссылкам ниже.
Читайте также:
Как выбрать блок питания для компьютера
Как проверить работоспособность блока питания на ПК
Способ 6: Сброс настроек BIOS
Прибегать к использованию данного метода стоит только когда предыдущие не принесли никакого результата. Дело в том, что сбои в работе BIOS или неправильно выставленные настройки могут мешать корректному запуску компьютера. Поэтому мы рекомендуем сбросить настройки до заводских, руководствуясь инструкцией из другой нашей статьи по ссылке ниже.
Подробнее: Сбрасываем настройки BIOS
В случае обнаружения физических неисправностей любого из проверенных комплектующих следует обратиться в сервисный центр для дальнейшей диагностики или ремонта. Не пытайтесь исправить поломку вручную, если сталкиваетесь с подобной ситуацией впервые и смутно представляете, что нужно делать в сложившейся ситуации, лучше довериться специалистам.
Мы рады, что смогли помочь Вам в решении проблемы.Опишите, что у вас не получилось. Наши специалисты постараются ответить максимально быстро.
Помогла ли вам эта статья?
ДА НЕТЧто делать, если не включается монитор
1. Убедитесь в наличии питания
Прежде чем приступать к дальнейшей диагностике, нужно удостовериться, что монитор получает питание. На это указывает светодиод на передней панели, который должен гореть или мигать одним из цветов.
Если индикатор не светится, проверьте кнопки питания на мониторе и удлинителе: возможно, кто‑то или вы сами случайно нажали на них во время уборки и не заметили.
Если там всё в порядке, то причина может быть в кабеле. Со стороны вилки он фиксируется в розетке довольно чётко и надёжно, а вот в разъём питания монитора просто вставляется. Возможно, провод слегка сместился в гнезде и контакт нарушился.
Попробуйте чуть сильнее вставить его в разъём и проверить индикаторы. Неполадки могут быть и с самим кабелем. Чтобы исключить их, замените провод другим, например от блока питания компьютера — они подходят (если только это не модель с внешним адаптером).
2. Проверьте подключение видеокабеля
Кабели VGA, DVI и HDMI. Фото: public domain / PinterestУбедитесь, что сигнальный провод тоже надёжно зафиксирован. HDMI и DisplayPort должны быть вставлены до конца, а VGA и DVI дополнительно закреплены винтами на штекерах. Затем то же самое проделайте с разъёмом на другом конце кабеля, который соединяется с компьютером.
По возможности попытайтесь заменить провод или подключитесь через другой коннектор. Например, если на видеокарте и мониторе есть несколько портов, воспользуйтесь DVI вместо VGA или HDMI. Либо наоборот.
Ещё кабель может быть попросту подключён не к той видеокарте. Такое случается, когда на материнской плате есть вывод для встроенной графики, но задействован при этом дискретный адаптер. Если недавно отсоединяли провод монитора, проверьте, правильно ли подключили его. Штекер должен быть вставлен в разъём, который находится внизу, отдельно от основной группы портов.
3. Переключите источник сигнала
Фото: Cheon Fong Liew / FlickrВ некоторых мониторах с несколькими портами есть функция переключения между источниками сигнала. Как в телевизорах. Правильное подсоединение может не обнаруживаться автоматически, и тогда изображения на экране, естественно, не будет.
Переключите источник сигнала с помощью кнопки Input или Source с изображением квадрата со стрелкой внутри. Подробную информацию об этой функции ищите в инструкции по эксплуатации.
4. Убедитесь в исправности монитора
Если ни один из предыдущих советов не помог, возможно, монитор сломан. Проще всего исключить это, проверив работу дисплея на другом компьютере. В идеале — вообще поменяться с кем‑нибудь мониторами на день.
Впрочем, есть и другой способ. Отсоедините от дисплея все провода, кроме кабеля питания, и включите. Если на экране появится сообщение об отсутствии сигнала или любая другая информация, значит, с монитором всё в порядке и проблема в компьютере.
Если же дисплей остаётся чёрным и никакие индикаторы на корпусе не горят, монитор придётся нести в мастерскую на ремонт.
5. Оцените надёжность контактов
Правильно установленная память. Фото: public domain / PinterestОперативная память, видеокарта и другие комплектующие устанавливаются в слоты на материнской плате. Если недавно меняли их, делали чистку или доставали из гнёзд по любой другой причине — есть вероятность, что компоненты вставлены не до конца. Из‑за плохого контакта вполне может отсутствовать изображение на мониторе.
Для проверки отключите кабель питания от компьютера, аккуратно снимите боковую крышку, отвернув винтики на торце задней панели. Осмотрите видеокарту и планки оперативной памяти. Убедитесь, что они вставлены без перекосов и до конца. Защёлки по бокам ОЗУ должны быть закрыты, а видеоадаптер — зафиксирован винтом к шасси корпуса.
6. Проверьте память
Золотистые полоски — это контакты. Фото: Ruocaled/FlickrКомпьютер может не включаться из‑за одного или нескольких проблемных модулей памяти. Обычно системный спикер издаёт несколько звуков, хотя и не всегда.
На обесточенном ПК снимите крышку. Для начала сделайте фото, чтобы вернуть память на место после экспериментов. Затем разведите в стороны защёлки по краям слотов ОЗУ и достаньте модули. Очистите контакты обычным канцелярским ластиком и протрите спиртом, если есть под рукой.
Поставьте память на место, подключите все кабели и проверьте, заработает ли компьютер. Если нет, то можно ещё попытаться извлечь все модули ОЗУ, оставить только один или поменять их местами в слотах, пробуя запустить ПК после каждой манипуляции.
Если на мониторе всё-таки появится изображение, то проблема определённо с памятью и нужно будет заменить дефектные модули на новые.
7. Протестируйте видеокарту
Фото: ctvarner/FlickrРазумеется, сгоревший видеоадаптер не может выводить никакую картинку и экран будет оставаться чёрным. Для проверки, соблюдая меры предосторожности, отключите внутренний кабель питания от видеокарты. Выкрутите её крепёжный винт, а затем немного отогните защёлку слота и аккуратно вытащите адаптер.
Очистите контакты карточки ластиком и спиртом, после чего установите её на место и, собрав всё в обратном порядке, попробуйте снова запустить компьютер.
Ещё один вариант — заменить видеокарту на другую, заведомо рабочую. Если это поможет и на мониторе появится картинка, придётся раскошелиться на новый видеоадаптер.
8. Проверьте блок питания
Если ничего не помогло, то, скорее всего, причина неполадок кроется в блоке питания. Проверить это можно только при наличии соответствующих навыков. Как минимум надо иметь под рукой мультиметр и уметь им пользоваться. Если уверены в своих силах, то действуйте так.
Фото: public domain / PinterestПри снятой крышке корпуса найдите и отсоедините от материнской платы длинный разъём с самым большим количеством проводов, которые идут от блока питания. Разогните канцелярскую скрепку и замкните получившейся перемычкой контакт с зелёным кабелем и любой из контактов с чёрным проводом, чтобы сымитировать сигнал включения ПК.
| Оранжевый | +3,3 В |
| Красный | +5 В |
| Фиолетовый | +5 В |
| Жёлтый | +12 В |
| Синий | −12 В |
Далее переведите мультиметр в режим измерения постоянного напряжения. Прижмите чёрный щуп к любому контакту с чёрным кабелем, а затем поочерёдно касайтесь красным щупом контактов жёлтого, красного, оранжевого, фиолетового и синего проводов. Сравните значения с приведёнными в таблице выше.
Если напряжение отсутствует или отличается от эталонного более чем на 5%, вероятно, блок питания придётся отремонтировать или заменить. При наличии рабочего блока можно сразу попробовать установить его вместо штатного и посмотреть на результат.
Читайте также 💻🖥📀
Что делать, если не работает компьютер, когда к нему подключён коммутатор MERCUSYS?
Примечание. Эта статья подходит для проверки при условии, что при подключении к компьютеру с помощью кабеля на неуправляемом коммутаторе горит индикатор Ethernet, и компьютер исправно работает при прямом подключении к роутеру с помощью кабеля.
Если при кабельном подключении коммутатора к компьютеру на коммутаторе не горит индикатор Ethernet, воспользуйтесь инструкцией Что делать, если на коммутаторе MERCUSYS не горят индикаторы Ethernet?
Среди причин могут быть как определённые настройки роутера, к которому подключён коммутатор, так и неисправность самого коммутатора.
Для проверки работы коммутатора нужно выполнить два теста.
Тест 1
А. Подключите два ПК к коммутатору кабелем (также отключите ПК и коммутатор от чего-либо еще) и настройте статический IP-адрес для обоих ПК в одной локальной сети; например, один — 192.168.0.2, а второй — 192.168.0.3.
Б. Отключите или удалите антивирусное программное обеспечение и брандмауэр на обоих ПК, так как это может привести к неверным результатам теста. Сделать это нужно только на время проведения проверки, позже можно включить или переустановить их обратно — затем начните пинговать ПК2 с ПК1 (если не знаете, как это сделать, введите в поисковике запрос «как пропинговать свой компьютер» [пример]).
Анализ результатов
1. Если результатом проверки связи является «Превышен интервал ожидания для запроса», «Назначение недоступно» и т. д., пропустите шаг 2 и обратитесь за помощью к технической поддержке Mercusys.
2. При успешном пинге вы увидите сообщение «Ответ от», за которым следует IP-адрес (в нашем примере ответ от 192.168.0.3). Переходите к шагу 2. (Пинговать нужно IP-адрес ПК2, а не 8.8.8.8 — изображение ниже приведено исключительно в качестве примера).
Тест 2
Подключите ПК1 к коммутатору с помощью кабеля и настройте статический IP-адрес в одной локальной сети с роутером и ПК2, затем коммутатор подключите кабелем к роутеру. ПК2 подключите кабелем напрямую к роутеру. Затем запустите пинг с ПК2 к ПК1.
Анализ результатов
1. Если результатом проверки связи является «Превышен интервал ожидания для запроса», «Назначение недоступно» и т. д., обратитесь за помощью к технической поддержке Mercusys.
2. В случае успешного пинга появится сообщение «Ответ от», за которым следует IP-адрес, что означает, что коммутатор работает исправно. В этом случае нужно обращаться в службу поддержки производителя роутера, поскольку в его настройки могли вноситься изменения, влияющие на работу устройства.
Вы уже живете внутри компьютера
Внезапно все становится компьютером. Телефоны, конечно, и телевизоры. Также тостеры и дверные замки, радионяни и соковыжималки, дверные звонки и газовые грили. Даже смесители. Даже садовые шланги. Даже спиннеры непоседы. Предположительно «умные» устройства есть повсюду, распространяя евангелие вычислений на повседневные предметы.
Этого достаточно, чтобы обыденное казалось новым — по крайней мере, на время. Но быстро возникают сомнения. Никому не нужны велосипедные замки со смартфоном или баллоны с пропаном.И им определенно не нужны менее надежные гаджеты, чем те, которые они заменяют, — грех, который совершают многие умные устройства. Но кажется, что люди хотят их — и их число растет. В настоящее время подключены миллиарды устройств, что составляет рынок, стоимость которого к 2020 году может достичь 250 миллиардов долларов.
Почему? Один из ответов заключается в том, что потребители покупают то, что предлагается, а производители стремятся превратить свои глупые устройства в умные. Это дает им больше доходов, больше контроля и больше возможностей для запланированного устаревания.Это также создает вторичный рынок данных, собираемых с помощью этих устройств. Например, Roomba надеется определить планы этажей по движению своих домашних пылесосов-роботов, чтобы продавать их в качестве бизнес-аналитики.
Но рыночное принуждение не является достаточным объяснением. Более того, вычислительные аспекты обычных вещей стали самоцелью, а не просто средством для достижения цели. По мере того, как он распространяется с настольных компьютеров и служебных помещений на карманы, камеры, автомобили и дверные замки, любовь людей к компьютерам переносится на другие, даже более обычные объекты.И чем больше людям нравится использовать компьютеры для всего, тем больше жизнь кажется неполной, если она не происходит внутри них.
Некоторое время назад я писал об устройстве под названием GasWatch, весах для баллонов с пропаном, которые подключаются к приложению для смартфона. Это обещает предотвратить угрозу пикников из-за истощенных бензобаков.
Когда я смотрел на такие устройства, я поражался тому, насколько они смешны и как мало их создатели и покупатели замечают или заботятся. Зачем использовать компьютер, чтобы следить за уровнями пропана, когда достаточно дешевого измерителя?
Но теперь, когда устройства и услуги, подключенные к Интернету, становятся нормой, насмешки кажутся беззубыми.Подключенные тостеры обещают помочь людям «приготовить тосты умнее». Велосипедные замки, подключенные к смартфону, обещают «избавить вас от лишних хлопот и проблем, связанных с утерянными ключами и забытыми комбинациями» по невысокой цене всего в 149,99 долларов. Есть Nest, умный термостат, сделанный бывшим дизайнером iPod, а затем купленный Google за 3,2 миллиарда долларов. Компания также производит камеры домашнего наблюдения, которые подключаются к сети для передачи видео на смартфоны своих владельцев. Когда-то автономные устройства вроде радионяни теперь могут похвастаться доступом в Интернет как важным преимуществом.
Тенденция распространилась быстрее, чем я ожидал. Несколько лет назад один стильный отель, в котором я останавливался, хвастался, что смартфоны скоро вытеснят его карточки-ключи. Сегодня даже самый простой номер Hampton Inn можно открыть с помощью приложения Hilton. Доступны и домашние версии. Один даже ведет аналитические данные о том, как долго двери были заперты — данные, о которых я даже не подозревал, что мне когда-нибудь понадобятся.
Компьютеры уже преобладают, человеческая жизнь уже происходит в основном внутри них, и люди довольны результатами.Эти устройства создают множество проблем. Стоимость одна. Как и дешевый пропановый манометр, традиционный велосипедный замок — это товар. Его можно купить за 10–15 долларов, что составляет десятую часть цены подключенной версии Nokē. Безопасность и конфиденциальность — это другие. Ходили слухи, что у ЦРУ есть черный ход в телевизоры Samsung для шпионажа. Обеспокоенные люди были пойманы, разговаривая с детьми через взломанные радионяни. Ботнет захватил тысячи плохо защищенных устройств Интернета вещей, чтобы запустить массовую распределенную атаку типа «отказ в обслуживании» против системы доменных имен.
Надежность поражает и гаджеты, подключенные к Интернету. Когда сеть не работает, или служба приложения недоступна, или какое-то другое поведение программного обеспечения мешает, продукты часто перестают работать должным образом — или вообще перестают работать.
Возьмите дверные звонки. Обычный дверной звонок замыкает цепь, которая активирует электромагнит, который перемещает поршень, чтобы подать сигнал звонка. Умный дверной звонок под названием Ring заменяет кнопку коробкой с датчиком движения и камерой. Хорошая идея. Но, по мнению некоторых пользователей, Ring иногда не звонит в звонок, или делает это после значительной задержки, или даже в отсутствие какого-либо посетителя, как полтергейст.Подобные вещи настолько распространены, что существует популярный аккаунт в Твиттере Internet of Shit, в котором перечислены недостатки подключенных гаджетов.
Как недавно пошутил технологический критик Николас Карр, это не те роботы, которые нам обещали. Летающие машины, дома-роботы и путешествия со скоростью, превышающей скорость света, все еще не появились. Между тем более новые мечты о том, что должно произойти, предсказывают, что люди и машины могут слиться либо посредством биохакинга, либо посредством имитации сознания. Это будущее тоже кажется очень далеким — и, возможно, невозможным.Его удаленность может уменьшить страх перед апокалипсисом искусственного интеллекта, но также затмевает определенную правду о роли машин в судьбе человечества: компьютеры уже преобладают, человеческая жизнь уже в основном разыгрывается внутри них, и люди довольны результатами.
Пропасть между обычным и необычным использованием компьютеров началась почти 70 лет назад, когда Алан Тьюринг предложил трюк, который случайно помог открыть сферу искусственного интеллекта. Тьюринг предположил, что машины станут наиболее привлекательными, когда они станут убедительными товарищами, что, по сути, и делают современные смартфоны (и умные тостеры).Но компьютерщики упустили суть, превратив мысленный эксперимент Тьюринга в задачу по моделированию или замене человеческого разума.
В своей статье 1950 года Тьюринг описал партийную игру, которую он назвал игрой в имитацию. Два человека, мужчина и женщина, заходили за закрытые двери, а другой человек снаружи задавал вопросы, пытаясь угадать, кто из них какой. Затем Тьюринг представил версию, в которой один из игроков за дверью — человек, а другой — машина, например компьютер.Компьютер проходит проверку, если собеседник-человек не может сказать, что есть что. Как известно, тест Тьюринга, когда он был институционализирован, сосредоточился на компьютерных персонажах — предшественниках чат-ботов, ныне популярных в Twitter и Facebook Messenger. Для них даже проводится ежегодный конкурс. Некоторые до сих пор называют этот тест законным способом проверки машинного интеллекта.
Но Тьюринг никогда не утверждал, что машины могут думать, не говоря уже о том, что они могут быть равны человеческому разуму. Скорее он предположил, что машины могут демонстрировать убедительное поведение.Для Тьюринга это означает способность машины передавать как что-то еще. По мере развития информатики «прохождение» теста Тьюринга означало успех, как если бы он сдавал лицензионный экзамен, а не точное изображение роли.
Это неверное толкование могло означать конец взгляда Тьюринга на компьютеры как на убедительные машины. Но он также использовал убеждение в разработке самого компьютерного оборудования. В 1936 году Тьюринг предложил концептуальную машину, которая манипулирует символами на ленте в соответствии с конечным рядом правил.Машина устанавливает головку, которая может читать и писать символы на дискретных ячейках ленты. Каждому символу соответствует инструкция, например запись или стирание, которую машина выполняет перед переходом к другой ячейке на ленте.
Люди ищут компьютеры не для того, чтобы что-то делать; они делают то, что позволяет им пользоваться компьютерами.Конструкция, известная как универсальная машина Тьюринга, стала влиятельной моделью для компьютерной обработки. После ряда изменений, внесенных Джоном фон Нейманом и другими, он превратился в метод хранимого программирования — компьютер, который хранит свои программные инструкции, а также данные в памяти.
В истории вычислительной техники машина Тьюринга обычно считается нововведением, независимым от теста Тьюринга. Но они связаны. Общие вычисления влекут за собой способность машины моделировать любую машину Тьюринга (компьютерные ученые называют это свойство полнотой Тьюринга). Машина Тьюринга и, следовательно, компьютер — это машина, которая выдает себя за другую машину.
Подумайте о вычислительных системах, которые вы используете каждый день. Все они представляют собой попытки смоделировать что-то еще.Подобно тому, как оригинальная мыслящая машина Тьюринга стремилась выдать себя за мужчину или женщину, компьютер в некотором смысле пытается выдать себя за что-то еще. Например, калькулятор, бухгалтерская книга, пишущая машинка, телефон, фотоаппарат, витрина или кафе.
Через некоторое время успешно смоделированные машины вытесняют и обгоняют машины, которым они изначально имитировали. Текстовый процессор больше не просто имитация пишущей машинки или секретаря, а инструмент первого порядка для создания любых письменных материалов.В конце концов, если они будут процветать, смоделированные машины станут просто машинами.
Сегодня это вычисление , всего . Осталось не так много работы и развлечений, с которыми не справились бы компьютеры. Итак, компьютер отделяется от своих истоков как средство манипулирования символами для продуктивных и творческих целей и становится самостоятельной деятельностью. Сегодня люди ищут компьютеры не для того, чтобы что-то делать; они делают то, что позволяет им пользоваться компьютерами.
Когда использование компьютеров отделяется от его целей и становится образом жизни, цели и проблемы кажутся действительными только тогда, когда их можно решить и решить с помощью вычислительных систем.Гаджеты Интернета вещей — один из примеров этого нового идеала. Другой можно найти в том, как технологические компании Кремниевой долины вообще представляют свои продукты и услуги.
Возьмем для примера оскорбительное поведение в социальных сетях. Ранее в этом году Крис Муди, вице-президент Twitter по стратегии данных, признал: «У нас были случаи злоупотреблений на платформе». Moody назвал прекращение злоупотреблений первоочередной задачей компании, а затем добавил: «Но это очень и очень сложная задача.«Чтобы решить эту проблему, Twitter решил развернуть IBM Watson AI для сканирования языка ненависти. Google прилагает аналогичные усилия. Одна из его лабораторий разработала Perspective, «API, который использует машинное обучение для выявления злоупотреблений и домогательств в Интернете».
Люди выбирают компьютеры в качестве посредников для чувственного удовольствия от использования компьютеров.Иногда технические фирмы прилагают подобные усилия для обеспечения жизнеспособности бизнеса — поиск «масштабируемых» решений для продуктов и услуг. Когда я спросил в Твиттере о комментариях Moody’s, представитель сказал мне, что компания использует комбинацию вычислительных и человеческих систем при проверке материалов по безопасности, но они не смогли поделиться многими деталями.
Звучит многообещающе, но результаты неоднозначны. Твиттер утверждает, что борется со злоупотреблениями, но игнорирует даже худшие случаи. А точку зрения Google можно обмануть простыми опечатками и отрицаниями.
Несмотря на то, что решение проблем, связанных со злоупотреблениями, находится в непосредственных деловых интересах этих компаний, предполагается, что для повышения безопасности онлайн-пространства требуется вычислительный ответ. По общему признанию, модерация человеческого контента — дело сложное. И объем контента настолько велик, как подчеркивает Twitter, что для управления ими и управления ими необходимы вычислительные системы.
Но, возможно, управление злоупотреблениями — это «очень, очень сложная задача», в основном из-за этого предположения. Сама идея глобальной сети людей, способных анонимно взаимодействовать друг с другом, исключает эффективные средства человеческого вмешательства. Ответ Twitter предполагает, что их сервис, который почти полностью автоматизирован приложениями и серверами, в порядке — им просто нужно найти правильный метод управления вычислениями, чтобы построить его поверх. Если компьютерная автоматизация считается лучшим или единственным ответом, то, конечно, жизнеспособны только инженерные решения.
Тест Тьюринга работает лучше всего, когда все знают, что собеседник — это компьютер, но в любом случае наслаждается этим фактом.В конечном счете, это та же самая причина, по которой пользователь GasWatch не выбрал бы дешевый аналоговый датчик для управления планированием еды. Зачем кому-либо выбирать решение, не использующее компьютеры, когда компьютеры доступны? Баллоны с пропаном и велосипедные замки по-прежнему являются крайними случаями, но обычные цифровые сервисы работают аналогичным образом: сервисы, которые ищут люди, — это те, которые позволяют им использовать компьютеры для выполнения действий — от поиска информации до вызова такси и заказа еды на вынос.Это подвиг эстетики в той же мере, что и деловой. Люди выбирают компьютеры в качестве посредников для чувственного удовольствия от использования компьютеров, а не просто как практичное и эффективное средство решения проблем.
Вот как понять назначение всех этих, казалось бы, бесполезных или сломанных сервисов, приложений и устройств Интернета вещей: они помещают компьютер туда, где он раньше отсутствовал. Они превращают мирские опыты в опыт работы с компьютером. Вместо машин, пытающихся убедить людей в том, что они люди, теперь машины надеются убедить людей в том, что они на самом деле компьютеры.Этот тест Тьюринга перевернулся с ног на голову.
У этого есть название: «обратный тест Тьюринга». CAPTCHA, те коды в онлайн-формах, которые отфильтровывают автоматических ботов, представляют собой обратные тесты Тьюринга, в которых компьютер определяет, является ли пользователь человеком. Существуют также обратные тесты Тьюринга, в которых люди пытаются угадать, кто из участников группы компьютеров является человеком.
В этих работах тест Тьюринга используется как самостоятельный опыт, а не как мера интеллекта.Этот прецедент относится к ранним дням развития вычислительной техники. Одним из самых известных примеров имитации болтунов в игровом стиле является программа ELIZA 1966 года Джозефа Вайценбаума. Программа действует как психотерапевт Роджера — своего рода психотерапия, основанная на том, чтобы задавать им вопросы клиентов. Эту модель легко смоделировать даже в середине 1960-х годов («Что бы это значило для вас, если бы у вас появился новый линейный принтер?». ELIZA героически реагирует на пользователя, притворяющегося мэйнфреймом IBM 370), но вряд ли это можно считать интеллект, искусственный или иной.Тест Тьюринга работает лучше всего, когда каждый знает , что собеседник — это компьютер, но в любом случае наслаждается этим фактом.
При этом почти не исчезают дверные звонки, автомобили и такси. Вместо этого их просто перемещают внутрь компьютеров.«Быть компьютером» сегодня означает нечто иное, чем в 1950 году, когда Тьюринг предложил имитационную игру. Вопреки техническим предпосылкам искусственного интеллекта, работа компьютера часто требует немного большего, чем перемещение битов данных или действия в качестве контроллера или исполнительного механизма.Гриль как компьютер, велосипедный замок как компьютер, телевизор как компьютер. Посредник.
Возьмите Uber. Главный успех компании-гиганта в сфере проката автомобилей связан с неуклонной трудовой политикой и политикой ливреи. Но его эстетический успех достигается благодаря тому, что люди позволяют людям вызывать автомобили с помощью смартфонов. Не нужно ни с кем разговаривать по телефону — часть этого призыва. Но то же самое можно сказать о приближении автомобиля на портативной цифровой карте. Точно так же для тех, кто их поддерживает, беспилотные автомобили привлекают не только потому, что они могут освободить людей от бремени и опасности вождения, но и потому, что они делают автомобили более похожими на компьютеры.Конечно, компьютеры годами помогали машинам работать. Но беспилотные автомобили превращают автомобили в машины, как известно людям, управляются компьютерами.
Или еще раз подумайте о дверных звонках. Забудьте о кольце, дверной звонок уже ушел в отставку в пользу компьютера. Когда друзья моих детей приходят в гости, они просто пишут с просьбой открыть дверь. Дверной звонок стал компьютеризированным, даже без подключения к приложению или Интернету. Назовите это «срывом», если можно, но дверные звонки, автомобили и такси вряд ли исчезнут при этом.Вместо этого их просто перемещают внутрь компьютеров, где они могут вызывать новые чувства.
Нынешнее состояние интеллектуальных машин более мощно, чем любой будущий апокалипсис роботов.Одна из таких привязанностей — это удовольствие от связи. Вы не хотите быть офлайн. Почему вы хотите, чтобы тостер или дверной звонок постигла та же участь? Сегодня вычислительная абсорбция — это идеал. Конечная мечта — быть все время онлайн или, по крайней мере, подключаться к какой-либо вычислительной машине.
Это не то место, где кто-то думал, что компьютеры закончатся. Ранние антиутопические сценарии предупреждали, что компьютер может стать бюрократом или фашистом, сведя человеческое поведение к заранее определенным возможностям немой машины. В противном случае это навязчивое использование компьютера было бы смертельным, втягивая людей в наркотическую отстраненность.
Эти опасения до некоторой степени сохраняются, отчасти потому, что они в какой-то мере оправдались. Но они также были перевернуты. Быть вдали от них теперь кажется смертельным, вместо того, чтобы быть привязанным к ним без конца.И, таким образом, действия, предпринимаемые компьютерами, становятся самореферентными: превращать все больше и больше вещей в компьютеры, чтобы продлить это соединение.
Эта новая антиутопия киберпанка больше похожа на Степфордских жен, чем на Уильяма Гибсона. Все продолжается по-прежнему, но люди относятся к реальности так, как если бы она была в компьютере.
Если смотреть в этом свете, все проблемы современной технологической культуры — агрегирование корпоративных данных, конфиденциальность, то, что я раньше называл сверхзанятостью (невидимая, бесплатная рабочая сила, которую люди жертвуют Facebook, Google и другим) — больше не являются эксплуатацией. , но только результаты, выбранные людьми, намеренно или случайно.
Среди футурологов обещание (или угроза) компьютерной революции часто связывали с огромным прогрессом в области искусственного интеллекта. Философ Ник Бостром назвал ИИ сверх человеческих возможностей: «суперинтеллект». Как только суперинтеллект достигнут, человечество либо в одном шаге от того, чтобы навсегда избавиться от тяжелой работы, либо в одном шаге от уничтожения через апокалипсис роботов. Другой подход, предложенный философом разума Дэвидом Чалмерсом и ученым-компьютерщиком Рэем Курцвейлом, — это «сингулярность», идея о том, что при достаточной вычислительной мощности компьютеры смогут моделировать человеческий разум.Если бы это было так, люди могли бы загружать свое сознание в машины и, теоретически, жить вечно — по крайней мере, для определенного определения жизни. Курцвейл сейчас работает в Google, который управляет отделом, посвященным человеческому бессмертию.
Некоторые даже считают, что сверхразум — это технология прошлого, а не будущего. За миллионы лет могло быть разработано компьютерное моделирование достаточного размера и сложности, охватывающее все то, что земные люди называют Вселенной.Гипотеза симуляции, как известна эта теория, является частью многих древних взглядов на возможность того, что реальность является иллюзией.
Но настоящее состояние интеллектуальных машин одновременно скучно и мощнее, чем любой будущий апокалипсис роботов. Тьюринга часто называют отцом ИИ, но он только подразумевал, что машины могут стать достаточно убедительными, чтобы вдохновлять на взаимодействие. Это вряд ли можно считать искусственным или реальным интеллектом. Кроме того, добиться этого намного проще. Компьютеры уже убедили людей перемещать свою жизнь внутри них.Машины не нуждались в том, чтобы делать людей бессмертными, или обещать служить каждой их прихоти, или угрожать уничтожением их без согласия. Им просто нужно было стать достаточной частью всего, что делают люди, чтобы они не могли — или не захотели бы — делать это без них.
В этом будущем есть какая-то трагедия. И дело не в том, что люди могут не спланировать апокалипсис роботов или умереть вместо загрузки. Реальная угроза компьютеров заключается не в том, что они могут настигнуть и уничтожить человечество своей будущей силой и интеллектом.Дело в том, что они могут остаться такими же обычными и бессильными, как сегодня, и все же обогнать нас.
Определите, работает ли на вашем компьютере 32-разрядная или 64-разрядная версия операционной системы Windows.
При установке коммуникационного программного обеспечения Microsoft Lync 2010 в зависимости от операционной системы вашего компьютера вам нужно будет выбрать между 32-разрядной версией. версия или установщик 64-битной версии.
Минимальные требования к операционной системе для Lync 2010: Window 7, Windows Vista или Windows XP Professional с пакетом обновления 3 (SP3).Дополнительные сведения о системных требованиях см. В разделе Lync Online and Online Meeting Add-in для Microsoft Lync 2010 Системные требования.
Определить количество битов операционной системы
Windows 7 или Windows Vista
Если у вас Windows Vista или Windows 7, есть два метода, чтобы определить, какая у вас 32-битная или 64-битная версия. Если один не работает, попробуйте другой.
Метод 1. Просмотр окна системы на панели управления
Щелкните Start , введите system в поле поиска, а затем щелкните System в списке Control Panel .
Операционная система отображается следующим образом:
Для 64-разрядной версии операционной системы: 64-разрядная операционная система отображается для типа системы в системе System .
Для 32-разрядной версии операционной системы: 32-разрядная операционная система отображается для типа системы в системе System .
Метод 2: Просмотр окна информации о системе
Щелкните Start , введите system в поле поиска, а затем щелкните System Information в списке Programs .
Когда Сводная информация о системе выбран на панели навигации, операционная система отображается следующим образом:
Для 64-разрядной версии операционной системы: ПК на базе X64 отображается для типа системы в элементе Item .
Для 32-разрядной версии операционной системы: ПК на базе X86 отображается для типа системы в элементе Item .
Windows XP Professional
Если у вас Windows XP, есть два метода, чтобы определить, какая у вас 32-битная или 64-битная версия. Если один не работает, попробуйте другой.
Метод 1. Просмотр свойств системы на панели управления
Щелкните Start , а затем щелкните Run .
Введите sysdm.cpl и нажмите OK .
Щелкните вкладку Общие . Операционная система отображается следующим образом:
Для 64-разрядной версии операционной системы: Windows XP Professional x64 Edition Версия <Год> отображается в Система .
Для 32-разрядной версии операционной системы: Версия Windows XP Professional <Год> отображается в Система .
Метод 2: Просмотр окна информации о системе
Щелкните Start , а затем щелкните Run .
Тип winmsd.exe , а затем нажмите ОК .
Когда Системная сводка выбран на панели навигации, найдите Processor в Item на панели сведений. Обратите внимание на значение.
Если значение, соответствующее Процессор , начинается с x86 , компьютер работает под управлением 32-разрядной версии Windows.
Если значение, соответствующее Процессор , начинается с ia64 или AMD64 , компьютер работает под управлением 64-разрядной версии Windows.
Как мне войти в систему как администратор?
Администратор — это тот, кто может вносить изменения на компьютере, которые повлияют на других пользователей компьютера. Администраторы могут изменять параметры безопасности, устанавливать программное обеспечение и оборудование, получать доступ ко всем файлам на компьютере и вносить изменения в учетные записи других пользователей. Чтобы войти в систему как администратор, вам необходимо иметь учетную запись пользователя на компьютере с типом учетной записи администратора .
Если вы не уверены, что ваша учетная запись на компьютере является учетной записью администратора, вы можете проверить тип учетной записи после входа в систему.Действия, которые вы должны выполнить, будут различаться в зависимости от того, находится ли ваш компьютер в домене или в рабочей группе.
Мой компьютер находится в домене
Введите имя пользователя и пароль для своей учетной записи на экране приветствия.
Откройте учетные записи пользователей, нажав кнопку Start , нажав кнопку Control Panel , нажав User Accounts , щелкнув User Accounts, а затем нажав Manage User Accounts .Если вам будет предложено ввести пароль администратора или подтверждение, введите пароль или предоставьте подтверждение.
Ваше имя пользователя выделено, а тип вашей учетной записи отображается в столбце Группа .
Мой компьютер находится в рабочей группе
Введите имя пользователя и пароль для своей учетной записи на экране приветствия.
Откройте учетные записи пользователей, нажав кнопку Start , нажав Панель управления , нажав Учетные записи пользователей и семейная безопасность , нажав Учетные записи пользователей , а затем нажав Управление другой учетной записью . Если вам будет предложено ввести пароль администратора или подтверждение, введите пароль или предоставьте подтверждение.
Тип вашей учетной записи отображается под вашим именем пользователя.
Если тип вашей учетной записи — Администратор , то в настоящее время вы вошли в систему как администратор.
Если тип вашей учетной записи не Администратор , то вы не можете войти в систему как администратор, если не знаете пароль имени пользователя для другой учетной записи на компьютере, который является администратором. Если вы не являетесь администратором, вы можете попросить администратора изменить тип вашей учетной записи.
Что делать, если на экране компьютера не отображается изображение
Ваш кофе заварен.Ваш ум острый. Вы идете включить компьютер, но ничего не появляется — все, что вы видите, — это черный экран без объяснения того, где прячутся все ваши драгоценные мемы дня.
Пустой экран немного сложно диагностировать, так как он может быть вызван очень многими причинами — может быть неисправен весь ваш компьютер или это может быть просто монитор. Может быть, вы получаете сообщение типа «Нет ввода» и «Кабель не подключен», а может быть, это просто полностью черный экран. Давайте рассмотрим несколько шагов по устранению неполадок, чтобы вы могли снова усердно работать (или терять время) в Интернете.
Вы пробовали выключить его и Снова?
Это может показаться очевидным, но убедитесь, что ваш компьютер и монитор действительно включены. У обоих должны быть индикаторы на передней панели, которые загораются при подаче питания, и вполне возможно, что в какой-то момент вы нажали кнопку питания монитора, не осознавая этого.
Если ваш компьютер включен, попробуйте перезагрузить его и посмотрите, сохраняется ли проблема. Нажмите кнопку меню на дисплее, чтобы убедиться, что он также использует правильный ввод.(Большинство должно автоматически определять правильный вход, но перепроверить никогда не помешает.)
Также убедитесь, что яркость включена. Многие ноутбуки позволяют уменьшить яркость экрана до минимума, поэтому увеличьте яркость, и вы можете обнаружить, что ваш компьютер все это время работал нормально — он просто был затемнен.
Точно так же попробуйте удерживать функциональную клавишу и нажать любую кнопку, которая выглядит как дисплей компьютера в верхней части клавиатуры — экран мог быть отключен или запутался после отключения от внешнего монитора.
Наконец, вы можете даже попробовать полностью отключить монитор. У меня был дисплей, который, когда он застрял на входе без подключения, отказывался отображать изображение, пока я не отключил его. Если ваш монитор застрял на входе, но ничего не подключено, вам может даже потребоваться что-то подключить к этому порту, прежде чем вы сможете переключить входы на правильный. Редко, но бывает.
Проверьте соединения
Изображение: Shutterstock
Затем убедитесь, что кабели не отсоединились.В частности, убедитесь, что ваш монитор подключен к стене и получает питание, и дважды проверьте, что кабель, идущий к вашему ПК, надежно подключен с обоих концов.
Если у вас есть видеокарта, ваш монитор должен быть подключен к ней, а не к порту HDMI на материнской плате. Если у вас есть лишние кабели, попробуйте другой — возможно, кабель, который вы использовали, поврежден или один из портов неисправен. (Если у вас есть кабель другого типа, скажем, кабель HDMI вместо кабеля DisplayPort, попробуйте и его.)
Кроме того, убедитесь, что ваш кабель имеет правильные характеристики для работы: если вы используете DisplayPort, убедитесь, что он сертифицирован VESA, а если вы используете HDMI, на упаковке, которую вы используете, может быть этикетка сертификации. можно сканировать с помощью приложения сертификации кабеля HDMI для iPhone или Android. Помните, что не все кабели одинаковы: например, если вы пытаетесь запустить дисплей 4K с высокой частотой обновления, вам понадобится сверхвысокоскоростной кабель HDMI, а не более старая высокоскоростная модель. Вы можете узнать больше о номинальных характеристиках кабелей в нашем руководстве.
Если вы используете какие-либо адаптеры, они также могут быть виноваты — либо у вас неисправный ключ, либо вы используете его не так, как предполагалось. Например, адаптеры HDMI-VGA работают только в этом направлении — если вы пытаетесь подключить компьютер VGA к монитору DVI, вам понадобится другой тип активного преобразователя.
Пока вы возитесь с кабелями, отключите от компьютера все, что вам не нужно (например, мышь, клавиатуру и монитор). У меня были ситуации, когда определенный USB-порт препятствовал загрузке компьютера, если к нему что-то было подключено — странно, но такое случается.(Вы можете даже попробовать переместить мышь или клавиатуру в другой порт, на всякий случай.)
Multi-Monitor Matters
Если вы пытаетесь подключить второй монитор, будь то ноутбук или настольный компьютер, вы можете столкнуться с проблемами, когда только один из экранов работает правильно. Во-первых, убедитесь, что на вашем ноутбуке или компьютере можно одновременно работать с двумя или более дисплеями — некоторые машины могут не поддерживать все мониторы, которые вы хотите подключить. (Последние MacBook M1, несмотря на все их улучшения, поддерживают, например, только один внешний дисплей одновременно.)
Затем, подключив второй монитор, перейдите в «Настройки »> «Система»> «Дисплей». Если ваш второй дисплей распознается системой, но показывает черный экран, это может быть результатом настроек на этой странице — например, вы можете настроить отображение только изображения на экране портативного компьютера и можете настроить это для зеркального отображения рабочего стола на обоих дисплеях или расширения рабочего стола на оба дисплея.
Слушайте звуковой сигнал
Когда ваш компьютер загружается, вы обычно слышите небольшой звуковой сигнал из динамика, который находится внутри башни.Этот динамик предназначен для выдачи вам кодов ошибок, когда что-то идет не так. Если у вас его нет, вы можете заказать его на Amazon и подключить к разъему динамика на материнской плате.
Если ваш компьютер просто издает короткий звуковой сигнал при загрузке, значит, он не регистрирует никаких проблем с оборудованием. Но если он издает определенную последовательность сигналов — скажем, один длинный сигнал, затем два коротких — он пытается вам что-то сказать. Это может быть неисправная флешка ОЗУ, перегрев ЦП или неправильная установка видеокарты.(Другие машины могут иметь цифровой дисплей, который показывает коды ошибок вместо звуковых сигналов, или серию индикаторов, которые включаются в определенном порядке, чтобы указать на проблему.)
Есть веб-страницы с информацией об этих звуковых кодах, но ваш лучший Спорим, посмотрите руководство для вашего конкретного ПК или материнской платы, так как оно будет наиболее точным. Как только вы разберетесь с проблемой, решить ее будет проще простого.
Исправьте порядок загрузки
Иногда ваш компьютер может попытаться загрузиться с неправильного жесткого диска — и когда он не находит операционную систему, он просто показывает черный экран (иногда с мигающим курсором в углу).Это легко исправить.
Перезагрузите компьютер и войдите в меню настройки BIOS, обычно нажав клавишу типа DEL или F2 во время загрузки. В меню BIOS найдите параметр «Порядок загрузки» и убедитесь, что нужный жесткий диск находится вверху списка. Затем сохраните настройки и выйдите. Если повезет, перезагрузишься в Windows.
Если это не помогло, вы также можете попробовать загрузить оптимизированные настройки по умолчанию из BIOS. Если вы неправильно настроили что-то еще в прошлом, это вернет вас к настройкам по умолчанию, которые могут позволить вам загрузиться.(Хотя я рекомендую сначала сфотографировать настройки BIOS, если вам действительно нужно что-то другое, кроме настроек по умолчанию для правильной загрузки. Таким образом, вы можете вернуть все обратно, если сброс настроек по умолчанию не работает.)
Переустановите свой Графическая карта, ОЗУ или другое оборудование
Если вы недавно собрали, модернизировали или переместили свой настольный компьютер, возможно, что часть оборудования вышла из-под корпуса и мешает загрузке компьютера. Снимите боковую панель с вашего ПК и загляните внутрь.Если у вас есть видеокарта, попробуйте извлечь ее и снова вставить в слот PCIe до щелчка — или попробуйте полностью переместить ее в другой слот. Убедитесь, что кабели питания надежно закреплены на месте.
Пока вы внутри, снова установите палки RAM, нажав на рычаги рядом с краями, чтобы вытащить палку из гнезда, а затем нажмите на нее, пока не услышите щелчок защелок. Убедитесь, что все кабели, подключенные к материнской плате, подключены плотно и жесткий диск.
Пряжка для безопасного режима
Если вы по-прежнему не видите изображение при загрузке компьютера, возможно, у вас проблема с драйвером или другим программным обеспечением. Вы можете получить изображение, если загрузитесь в безопасном режиме, хотя сделать это немного сложно, если у вас изначально нет рабочего экрана.
У вас есть несколько вариантов: если вы прервете процесс запуска три раза (например, нажав кнопку перезапуска, когда Windows начнет загрузку), вы попадете в меню автоматического восстановления, где вы можете перейти к дополнительным параметрам. найти безопасный режим.
Если вы не можете заставить это работать, вы также можете создать установочный диск Windows 10 с помощью другого компьютера, загрузиться с этого флеш-накопителя, затем перейти на страницу Восстановить компьютер> Устранение неполадок> Параметры запуска , чтобы выбрать безопасный режим с подключением к сети. .
Если ваш компьютер загружается в безопасном режиме, есть шанс что-то исправить. Попробуйте удалить все имеющиеся у вас новые программы, которые могут вызывать проблемы. Убедитесь, что ваше разрешение и частота обновления установлены правильно (если вы установили слишком высокие значения, ваш монитор может не отображать экран).
Вы также можете попробовать переустановить драйверы видеокарты, загрузив их с веб-сайта производителя. Если в вашей системе остались какие-либо графические драйверы, вы можете полностью очистить их, запустив программу удаления драйверов дисплея. Этот инструмент не для слабонервных, но это единственный способ по-настоящему стереть все следы графического драйвера из системы, что иногда может вызывать проблемы.
Возможно, вы даже захотите запустить сканирование на наличие вредоносных программ, пока вы там, использовать восстановление системы или даже диск восстановления (если он у вас есть), чтобы вернуться к известной рабочей конфигурации.Как только вы закончите с этим, посмотрите, перезагрузится ли ваш компьютер как обычно.
Если нет, вы можете вернуться в это меню устранения неполадок и попробовать вариант восстановления при загрузке. Вы также можете перейти в командную строку и запустить sfc / scannow или chkdsk C: / r , чтобы проверить наличие ошибок диска — если вам повезет, Windows сможет исправить любые проблемы и снова запустить загрузку.
Попробуйте другую видеокарту или монитор
Если ни одно из вышеперечисленных решений не решит проблему, вам, возможно, придется провести более глубокое тестирование с некоторым запасным оборудованием, если вы можете получить некоторые из них.Найдите дешевую видеокарту на Craigslist и посмотрите, работает ли она вместо вашей текущей. Если да, то проблема может быть в вашем графическом процессоре, и пора его обновить.
Посмотрите, загрузится ли ваш компьютер при подключении к другому монитору или телевизору. Если вы используете ноутбук, подключите к нему внешний монитор, чтобы узнать, проблема в вашем дисплее или в самом ПК. Если ваш дисплей неисправен, вы можете самостоятельно заменить ЖК-панель в мониторе или ноутбуке (если у вас есть отвертка).В противном случае, возможно, пришло время вызвать профессионалов — надеюсь, у вас есть хорошая резервная копия на случай, если им придется стереть диск.
Нравится то, что вы читаете?
Подпишитесь на информационный бюллетень Tips & Tricks , чтобы получать советы экспертов, которые помогут вам максимально эффективно использовать свои технологии.
Этот информационный бюллетень может содержать рекламу, предложения или партнерские ссылки. Подписка на информационный бюллетень означает ваше согласие с нашими Условиями использования и Политикой конфиденциальности. Вы можете отказаться от подписки на информационные бюллетени в любое время.
Компьютерное оборудование
Компьютерное оборудование
- Компьютеры состоят из двух основных частей: аппаратного и программного обеспечения.
- Как пианино (аппаратное обеспечение) и музыка (программное обеспечение)
- В этом разделе: фурнитура
Компьютер — удивительно полезная технология общего назначения, так что теперь камеры, телефоны, термостаты и многое другое превратились в маленькие компьютеры. В этом разделе представлены основные части и темы работы компьютерного оборудования.«Аппаратное обеспечение» относится к физическим частям компьютера, а «программное обеспечение» относится к коду, который выполняется на компьютере.
Микросхемы и транзисторы
- Транзистор — жизненно важный электронный строительный блок
-Транзисторы «твердотельные» — без движущихся частей
-Одно из самых важных изобретений в истории
— «Выключатель», который мы можем включать / выключать электрическим сигналом - Кремниевый чип — кусок кремния размером с ноготь
- Микроскопические транзисторы вытравлены на кремниевых микросхемах
- Чипы могут содержать миллиарды транзисторов
- Чипсы упакованы в пластик, на маленьких металлических ножках
- e.грамм. Микросхемы ЦП, микросхемы памяти, микросхемы флэш-памяти
- Кремний (металлоид) против силикона (мягкое вещество на кухонной посуде)
Вот силиконовый чип внутри пластикового корпуса. Я вытащил это из кучи электронных отходов в здании Stanford CS, так что он, вероятно, немного старый. Это небольшая микросхема с несколькими «контактами» для электрического подключения. Позже мы увидим более крупный чип с сотнями контактов.
Внутри пластикового корпуса находится силиконовый чип размером с ноготь, на поверхности которого выгравированы транзисторы и другие компоненты.Крошечные провода подключают микросхему к внешней стороне. (Авторство под лицензией CC sharealke 3. пользователь Википедии Зефирис)
В современных компьютерах используются крошечные электронные компоненты, которые можно выгравировать на поверхности кремниевого чипа. (См .: чип википедии) Обратите внимание, что силикон (чипы, солнечные панели) и силикон (мягкий резиновый материал) отличаются!
Самым распространенным электронным компонентом является «транзистор», который работает как своего рода усилительный вентиль для потока электронов.Транзистор является «твердотельным» устройством, что означает, что у него нет движущихся частей. Это основной строительный блок, используемый для создания более сложных электронных компонентов. В частности, «бит» (см. Ниже) может быть построен на 5 транзисторах. Транзистор был изобретен в начале 1950-х годов на замену электронной лампе. С тех пор транзисторы становились все меньше и меньше, что позволяло наносить все больше и больше из них на кремниевый кристалл.
Закон Мура
- Транзисторы становятся в 2 раза меньше примерно каждые 2 года
— иногда указывается около 18 месяцев - Может вместить в два раза больше транзисторов на чип
- Благодаря улучшенной технологии травления стружки
-Но фабрика по производству новейших микросхем стоит более 1 миллиарда долларов. - Наблюдение vs.научный «закон»
- 2 эффекта:
- а. чипы имеют удвоенную емкость каждые 2 года
— скорость не удваивается, мощность удваивается, что по-прежнему очень полезно - г. или поддерживая постоянную емкость, микросхемы становятся меньше и дешевле каждые 2 года
- (б) почему компьютеры сейчас в машинах, термостаты, поздравительные открытки
- Пример: емкость MP3-плеера 50 долларов каждые 2 года: 2 ГБ, 4 ГБ, 8 ГБ, 16 ГБ
- Практическое правило: 8-кратная производительность каждые 6 лет
- 8x за 6 лет могут соответствовать увеличению емкости вашего телефона
- Закон Мура, вероятно, не будет действовать вечно
Закон Мура (Гордон Мур, соучредитель Intel) гласит, что плотность транзисторов на кристалле удваивается примерно каждые 2 года (иногда указывается каждые 18 месяцев).Увеличение связано с улучшенной технологией изготовления стружки. Это не научный закон, это просто общее предсказание, которое, кажется, продолжает работать. В более широком смысле, он отражает идею о том, что за доллар компьютерные технологии (а не только транзисторы) со временем становятся экспоненциально лучше. Это совершенно очевидно, если вы посмотрите на стоимость или возможности компьютеров / фотоаппаратов и т. Д., Которыми вы владеете. Закон Мура приводит к появлению более мощных компьютеров (сравните, что может делать iPhone 7 и оригинальный iPhone), а также более дешевых компьютеров (менее производительные компьютеры появляются повсюду, например, в термостатах и автомобилях).
Компьютеры в жизни: Системы управления
- Система управления: реагирует на внешнее состояние
- например двигатель автомобиля: варьируйте топливную смесь в зависимости от температуры
- например взорвать подушку безопасности на высоких перегрузках от столкновения
- Микросхемы — отличный и дешевый способ построения систем управления
- Доскомпьютерные системы управления работали не так хорошо
- Одна из причин, по которой сегодня автомобили работают намного лучше
Система управления / Демонстрация фонарика Мура
- В фонарике Maglite XL200 есть микросхема
- Пример системы управления
- Закон Мура делает возможным такое применение микросхемы
- Фонарик преобразует угловое положение в яркость.(1 щелчок)
- Также имеет угол для режима мигания скорости. (2 клика)
Компьютерное оборудование — ЦП, ОЗУ и постоянное хранилище
Теперь давайте поговорим о трех основных частях, из которых состоит компьютер — CPU , RAM и Persistent Storage . Эти три присутствуют на всех компьютерах: ноутбуках, смартфонах и планшетах.
1. ЦП
- CPU — Центральный процессор
- Действует как мозг: следует инструкциям в коде
- «общие» — изображения, нетворкинг, математика.. все на CPU
- Выполняет вычисления, например сложить два числа
- по сравнению с ОЗУ и постоянным хранилищем, которые просто хранят данные
- «гигагерц» = 1 миллиард операций в секунду.
- ЦП «2 гигагерца» выполняет 2 миллиарда операций в секунду
ЦП — центральный процессор, который неизбежно называют «мозгом» компьютеров. ЦП выполняет активный «запуск» кода, манипулируя данными, в то время как другие компоненты выполняют более пассивную роль, такую как хранение данных.Когда мы говорим, что компьютер может «складывать два числа миллиард раз в секунду» … это процессор. Когда вы нажимаете кнопку «Выполнить», ЦП в конечном итоге «запускает» ваш код. Позже мы завершим картину того, как ваш код Javascript запускается процессором.
В стороне: CPU «Ядра»
- Современные микросхемы ЦП имеют несколько «ядер»
- Каждое ядро является полунезависимым процессором
- Ключ: наличие 4 ядер не в 4 раза быстрее, чем наличие 1 ядра
- т.е. 4 машины не доставят вас быстрее, чем 1 машина
- Убывающая отдача
- Больше 4 ядер часто бесполезно
Примеры ЦП
- e.грамм. Кнопка «Выполнить» — «распечатать информацию», посчитать
- например Отправить текстовое сообщение — отформатируйте байты, отправьте байты, убедитесь, что они были отправлены
Вариант ЦП: GPU — Графический процессор
- Как ЦП, но специализирован для обработки изображений
- Компьютерные игры сильно используют графический процессор
- Современные процессоры в большинстве своем достаточно быстрые, больше энергии уходит на графические процессоры
2. RAM
- RAM — Оперативная память
- Действует как белая доска
- Байт временной рабочей памяти
- RAM хранит код и данные (временно)
- e.грамм. открыть изображение в фотошопе
— данные изображения загружены в байты ОЗУ - например добавление 2 к числу в калькуляторе
— манипулирование байтами в ОЗУ - «стойкий»
— ОЗУ не является постоянным. Состояние пропало при отключении питания
-например Вы работаете над документом, затем отключается питание, и вы теряете свою работу (вместо «Сохранить»)
RAM — Оперативная память, или просто «память». ОЗУ — это рабочая оперативная память, которую компьютер использует для хранения кода и данных, которые активно используются.RAM — это фактически область хранения байтов под управлением ЦП. ОЗУ относительно быстро и способно получить значение любого конкретного байта за несколько наносекунд (1 наносекунда составляет 1 миллиардную долю секунды). Другая главная особенность ОЗУ состоит в том, что она сохраняет свое состояние только до тех пор, пока на нее подается питание — ОЗУ не является «постоянным» хранилищем.
Предположим, вы работаете на своем компьютере, и он внезапно теряет питание и экран гаснет. Вы понимаете, что то, над чем вы работали, ушло.Оперативная память была очищена, осталось только то, что вы в последний раз сохраняли на диск (ниже).
Примеры RAM
- В вашем браузере открыто много вкладок
— данные для каждой вкладки находятся в ОЗУ - Программа запущена
— код программы находится в оперативной памяти - Программа манипулирует большим изображением
— данные изображения находятся в оперативной памяти - например у вас может закончиться ОЗУ — вы не можете открыть новую вкладку или программу, потому что вся ОЗУ занята
- В сторону: теперь в телефонах 2-4гб ОЗУ… достаточно для большинства целей
3. Постоянное хранилище: жесткий диск, флэш-накопитель
- Постоянное хранение байтов
- «Постоянный» означает сохраняемый, даже если не включен
- например Жесткий диск — хранит байты в виде магнитного узора на вращающемся диске.
— он же «жесткий диск»
— Высокий звук вращения, который вы, возможно, слышали - Жесткие диски долгое время были основной технологией постоянного хранения
- НО сейчас все популярнее становится вспышка.
Как работает жесткий диск Видео (Webm — это открытый стандартный видеоформат, работает в Firefox и Chrome). 4:30 в видео, чтобы увидеть чтение / запись битов.
Постоянное хранилище, новая технология: Flash
- «Flash» — это транзисторная технология постоянного хранения.
«твердотельный» — без движущихся частей
-ака «Флешка»
-ака «Флэш-память»
-aka «SSD»: твердотельный диск - Flash лучше , чем жесткий диск во всех отношениях, но по цене — быстрее, надежнее, меньше энергии
- Flash дороже за байт
- Форматы: USB-ключ, SD-карта в камере, флэш-память, встроенная в телефон, планшет или компьютер
- Флэш-память была очень дорогой, поэтому в большинстве компьютеров использовались жесткие диски
- Flash дешевеет (закон Мура)
- Однако побайтовые жесткие диски по-прежнему значительно дешевле
- Не путать с «Adobe Flash», проприетарным медиаформатом.
- Предупреждение: вспышка не сохраняется вечно.Он может не хранить биты за последние 10 или 20 лет. Никто не знает наверняка
Постоянное хранилище — долгосрочное хранилище байтов в виде файлов и папок. Постоянный означает, что байты сохраняются даже при отключении питания. Ноутбук может использовать вращающийся жесткий диск (также известный как «жесткий диск») для постоянного хранения файлов. Или он может использовать «флеш-накопитель», также известный как твердотельный диск (SSD), для хранения байтов на флеш-чипах. Жесткий диск считывает и записывает магнитные узоры на вращающийся металлический диск для хранения байтов, в то время как флеш-память является «твердотельной»: никаких движущихся частей, только кремниевые чипы с крошечными группами электронов для хранения байтов.В любом случае хранилище является постоянным в том смысле, что оно сохраняет свое состояние даже при отключении питания.
Флэш-накопитель быстрее и потребляет меньше энергии, чем жесткий диск. Однако из расчета на один байт флэш-память значительно дороже, чем хранилище на жестком диске. Flash становится все дешевле, поэтому он может занять ниши за счет жестких дисков. Флэш-память намного медленнее ОЗУ, поэтому она не является хорошей заменой ОЗУ. Обратите внимание, что Adobe Flash — это не связанное с этим понятие; это проприетарный медиаформат.
Флэш-память — это то, что лежит в основе USB-накопителей, SD-карт для использования в камерах или встроенного хранилища в планшете или телефоне.
Файловая система
- Как организованы байты в постоянном хранилище?
- например Байт на флешке?
- «Файловая система» — упорядочить байты постоянного хранилища, файлов и папок.
- «Файл» — имя, дескриптор блока байтов
- например «flowers.jpg» — это 48 КБ байтов данных изображения.
Жесткий диск или флэш-накопитель обеспечивает постоянное хранение в виде плоской области байтов без особой структуры.Обычно жесткий диск или флэш-диск отформатирован с использованием «файловой системы», которая упорядочивает байты по знакомому шаблону файлов и каталогов, где каждый файл и каталог имеет несколько полезное имя, например, «resume.txt». Когда вы подключаете диск к компьютеру, компьютер представляет пользователю файловую систему диска, позволяя ему открывать файлы, перемещать файлы и т. Д.
По сути, каждый файл в файловой системе относится к блоку байтов, поэтому имя «flowers.jpg» относится к блоку байтов размером 48 КБ, который является данными этого изображения.Фактически файловая система дает пользователю имя (и, возможно, значок) для блока байтов данных и позволяет пользователю выполнять операции с этими данными, например перемещать их, копировать или открывать с помощью программы. Файловая система также отслеживает информацию о байтах: сколько их, время последнего изменения.
Microsoft использует собственную файловую систему NTFS, а Mac OS X имеет собственный эквивалент HFS + от Apple. Многие устройства (камеры, MP3-плееры) используют на своих флеш-картах очень старую файловую систему Microsoft FAT32.FAT32 — старая и примитивная файловая система, но она хороша там, где важна широкая поддержка.
Примеры постоянного хранения
- Это легко понять, поскольку вы использовали файлы и файловые системы
- например 100 отдельных видеофайлов размером 1 ГБ .. требуется 100 ГБ дискового пространства.
Изображения оборудования
Ниже представлены изображения недорогого компьютера Shuttle с процессором 1,8 ГГц, 512 МБ ОЗУ и жестким диском на 160 ГБ. Примерно в 2008 году он стоил около 200 долларов.Он сломался и стал классным примером.
Вот плоская «материнская плата», немного меньше листа бумаги 8,5 x 11, к которой подключаются различные компоненты. В центре — центральный процессор. Справа находится оперативная память. Справа от процессора находится пара микросхем поддержки. В частности, одна из микросхем покрыта медным «радиатором», который плотно прижимается к микросхеме, рассеивая тепло от микросхемы в окружающий воздух. У ЦП также был очень большой радиатор, но он был удален, чтобы сделать ЦП видимым.
- Материнская плата
- Металлический корпус процессора, удерживается рычагом
- Медный радиатор
Процессор плотно прижимается к материнской плате с помощью небольшого рычажного механизма. Здесь механизм освобождается, и можно подбирать ЦП. ЦП размером с ноготь упакован под эту металлическую крышку, которая помогает отводить тепло от процессора к его радиатору. Серый материал на металлической крышке микросхемы представляет собой «термопасту», материал, который помогает отводить тепло от корпуса микросхемы к ее (не показан) радиатору.
- Микросхема процессора в металлическом корпусе
- Радиатор удален
- Нижняя часть упаковки .. много соединений (маленькие провода)
Перевернув ЦП, можно увидеть маленькие золотые полоски на нижней части ЦП. Каждая площадка соединена очень тонким проводом с точкой на кремниевом кристалле.
Вот фотография другого чипа, но со снятой верхней упаковкой. Вы видите кремниевый чип в виде мизинца в центре с выгравированными на нем крошечными деталями транзистора.На краю микросхемы можно увидеть очень тонкие провода, соединяющие части микросхемы с внешними контактными площадками (авторство под лицензией CC sharealke 3. пользователь Википедии Зефирис)
Теперь, если посмотреть сбоку, более отчетливо видны радиатор и карта памяти RAM, торчащая из материнской платы.
- Карта памяти RAM
- Разъемы к материнской плате
- Карта 512 МБ (4 микросхемы)
Оперативная память состоит из нескольких микросхем, собранных вместе на небольшой карте, известной как DIMM, которая подключается к материнской плате (модуль памяти с двумя встроенными линиями).Здесь мы видим, что RAM DIMM извлечен из разъема на материнской плате. Это модуль DIMM емкостью 512 МБ, состоящий из 4 микросхем. Несколькими годами ранее этот модуль DIMM мог потребовать 8 микросхем для хранения 512 МБ .. Закон Мура в действии.
Это жесткий диск, который подключается к материнской плате с помощью видимого стандартного разъема SATA. Это диск объемом 160 ГБ, 3,5 дюйма, что соответствует диаметру вращающегося диска внутри; весь диск размером с небольшую книгу в мягкой обложке. Это стандартный размер диска для использования внутри настольного компьютера.В портативных компьютерах используются 2,5-дюймовые диски, которые немного меньше.
- Жесткий диск 160 ГБ (постоянное хранилище)
- т.е. стойкий
- Подключается к материнской плате стандартным кабелем SATA
Это USB-накопитель, который, как и жесткий диск, обеспечивает постоянное хранение байтов. Это также известно как «флэш-накопитель» или «USB-ключ». По сути, это разъем USB, подключенный к микросхеме флэш-памяти с некоторой вспомогательной электроникой:
- Флэш-накопитель (другой тип постоянного хранилища)
- и.е. настойчивый
- Содержит флеш-чип, твердотельный
- SD-карта, аналогичная идея
Здесь он разобран, показывая микросхему флэш-памяти, которая фактически хранит байты. Этот чип может хранить около 1 миллиарда бит .. сколько это байтов? (A: 8 бит на байт, это примерно 125 МБ)
Вот «SD-карта», которая обеспечивает хранение в камере. Он очень похож на флешку, только другой формы.
Микроконтроллер — дешевый компьютерный чип
- Микроконтроллер
- Полный компьютер на одной микросхеме
- Малый ЦП, ОЗУ, хранилище (закон Мура) Чип
- может стоить менее 1 доллара
- Автомобиль, микроволновка, термостат
Компьютер Arduino
- Это плата «arduino», микросхема микроконтроллера (ЦП, ОЗУ, хранилище — все в одном)
— www.arduino.cc - Начиная с 10 долларов США
- Открытый исходный код, бесплатно, не только для Windows, возня
- Арт-проект — выключатели, датчики, фары.
Компьютеры становятся все быстрее и быстрее, но их скорость все еще ограничена физическими ограничениями электрона, движущегося в материи. Какие технологии появляются, чтобы преодолеть этот скоростной барьер?
Дэвид Ди Винченцо в IBM Thomas J. Watson Research Center предлагает следующий ответ:«Все современные компьютерные технологии действительно ограничен скоростью движения электронов.Это ограничение достаточно принципиальное, потому что самый быстрый возможная скорость передачи информации — это, конечно, скорость света, а скорость электрона равна уже значительная часть этого. Мы надеемся на будущие улучшения не столько в скорости компьютерные устройства как в скорости вычислений. Сначала это может звучать как одно и то же, пока вы понять, что количество операций компьютерного устройства, необходимых для выполнения вычислений, определяется что-то еще — а именно алгоритм.
«Очень эффективный алгоритм может выполнять много вычислений. быстрее, чем это может сделать неэффективный алгоритм, даже если аппаратное обеспечение компьютера не изменилось. Так дальнейшее улучшение алгоритмов предлагает возможный путь к дальнейшему ускорению работы компьютеров; лучше использование параллельных операций, предварительное вычисление частей задачи и другие подобные приемы — все это возможные пути повышения вычислительной эффективности.
«Эти идеи могут звучать так, как будто они не имеют отношения к делу. с «физическими ограничениями», но на самом деле мы обнаружили, что, принимая во внимание некоторые из квантово-механических свойств будущих компьютерных устройств, мы можем разработать новые виды алгоритмов, которые намного, намного эффективнее для определенных вычислений.Мы все еще очень мало знаем об основных ограничениях эти «квантовые алгоритмы». «
Сет Ллойд, доцент кафедры машиностроения в Массачусетский технологический институт подготовил этот обзор:
«Скорость компьютеров ограничена. по тому, как быстро они могут перемещать информацию от того места, где она находится сейчас, к тому, куда она должна идти дальше, и насколько быстро это информация может быть обработана, как только она попадет сюда. Электронный компьютер вычисляет, перемещая электроны, поэтому физические ограничения движения электрона в материи определяют, насколько быстро могут работать такие компьютеры.Однако важно понимать, что информация может перемещаться по компьютеру намного быстрее, чем сами электроны. Рассмотрим садовый шланг: когда вы включаете кран, сколько времени требуется для воды выйти на другой конец? Если шланг пустой, то время равно длине шланга. деленное на скорость, с которой вода течет по шлангу. Если шланг полон, то время, необходимое для для выхода воды — это длина шланга, деленная на скорость, с которой импульс распространяется вниз по шланг, скорость которого примерно равна скорости звука в воде.
«Провода в ЭВМ. похожи на полные шланги: они уже забиты электронами. Сигналы проходят по проводам со скоростью света в металл, примерно вдвое медленнее света в вакууме. Транзисторные переключатели, выполняющие обработка информации в обычном компьютере похожа на пустые шланги: когда они переключаются, электроны должны переходите с одной стороны транзистора на другую. Тогда «тактовая частота» компьютера ограничена максимальная длина, которую должны пройти сигналы, деленная на скорость света в проводах и размер деление транзисторов на скорость электронов в кремнии.В современных компьютерах эти числа порядка триллионных долей секунды, что значительно меньше, чем фактическое время, равное миллиардным долям секунды. Компьютер можно сделать быстрее, просто уменьшив его размер. Лучшие методы миниатюризации имеют был и остается самым важным подходом к ускорению компьютеров на протяжении многих лет.
«На практике, электронные эффекты, отличные от скорости света и скорости электронов, не менее важны для ограничения скорость обычных компьютеров.Провода и транзисторы обладают емкостью, или C, которая измеряет их способность хранить электроны и сопротивление R, которое измеряет степень, в которой они сопротивляются потоку Текущий. Произведение сопротивления и емкости, RC, дает характерный временной масштаб, в течение которого заряд течет на устройство и выходит из него. Когда компоненты компьютера становятся меньше, R увеличивается, а C уменьшается, поэтому что обеспечение того, чтобы у каждой части компьютера было время сделать то, что ему нужно, — сложный баланс.Технологии выполнения этого действия по уравновешиванию без сбоев являются предметом многих современных исследований.
«Как отмечалось выше, одно из ограничений того, насколько быстро могут работать компьютеры, дается принципом Эйнштейна, что сигналы не могут распространяться быстрее скорости света. Таким образом, чтобы сделать компьютеры быстрее, их компоненты должны стать меньше. При нынешних темпах миниатюризации поведение компонентов компьютера будет поражать атомную силу. масштаб за несколько десятилетий. В атомном масштабе скорость обработки информации ограничена Принцип неопределенности Гейзенберга.Недавно исследователи, работающие над «квантовыми компьютерами», построили простые логические устройства, которые хранят и обрабатывают информацию об отдельных фотонах и атомах. Атомы могут быть «переключился» из одного электронного состояния в другое примерно за 10 15 секунд. Могут ли такие устройства Однако еще предстоит увидеть, как их соединить вместе, чтобы сделать компьютеры.
«Насколько быстро могут такие компьютеры? в конце концов уйдешь? Сотрудник IBM Рольф Ландауэр отмечает, что экстраполяция существующей технологии до ее «конечных» пределов — опасная игра: многие предложенные «предельные» ограничения уже пройдены.Лучшая стратегия поиска конечный предел скорости компьютера — подождать и посмотреть, что произойдет ».
Роберт А. Саммерс профессор технологии электронной инженерии в Weber Государственный университет в Огдене, штат Юта. Его ответ более подробно описывает текущее состояние компьютеров. технология:
«Физические барьеры, как правило, ограничивают скорость компьютерной обработки двигатели могут обрабатывать данные с использованием обычных технологий. Но производители интегральных микросхем изучение некоторых новых, более инновационных методов, которые имеют большие перспективы.
«Один подход требует преимущество постоянно уменьшающегося размера следов на микрочипах (то есть размер элементов, которые могут быть ‘нарисовано’ на каждой микросхеме). Меньшие следы означают, что теперь можно изготовить до 300 миллионов транзисторов. единственный кремниевый чип. Увеличение плотности транзисторов позволяет интегрировать все больше и больше функций в одиночный чип. Проволока длиной в один фут дает примерно одну наносекунду (миллиардную долю секунды) времени. задерживать.Если данные должны перемещаться всего на несколько миллиметров от одной функции на кристалле к другой на том же самом чип, время задержки данных может быть уменьшено до пикосекунд (триллионных долей секунды). Чипы более высокой плотности также позволяют обрабатывать данные по 64 бита за раз, в отличие от восьми, 16 или, в лучшем случае, 32-битных процессоров, которые теперь доступны в персональных компьютерах типа Pentium.
«Другие производители интегрируют несколько избыточные, важные схемы процессора, включенные параллельно на одном кристалле.Эта процедура позволяет несколько этапов обработки данных. обработка должна происходить сразу, снова увеличивая скорость передачи данных. В другом, совсем другом подход, производители работают над интеграцией всего компьютера, включая всю память, периферийные устройства. органы управления, часы и контроллеры — на одном квадратном сантиметровом куске кремния. Этот новый суперчип будет быть полноценным компьютером, лишенным только человеческого интерфейса. Компьютеры размером с ладонь, которые мощнее, чем наши лучшие настольные машины станут обычным делом; мы также можем ожидать, что цены продолжат падать.
«Еще одна вещь, на которую обращают внимание, — это программное обеспечение, которое будет лучше использовать возможности существующих машин. A Удивительная статистика показывает, что около 90 процентов времени новейшие настольные компьютеры работают в виртуальном режиме 86. режим — то есть они созданы для работы, как если бы они были древними 8086, восьмибитными машинами — несмотря на все их фантазии высокоскоростные 32-битные шины и возможность суперцветной графики. Это ограничение возникает из-за того, что большинство коммерческое программное обеспечение все еще пишется для архитектуры 8086.Windows NT, Windows 95 и т.п. несколько попыток использовать ПК как 32-битные высокопроизводительные машины.
«Что касается других технологий, то большинство компании очень ревностно относятся к своей безопасности, и поэтому трудно понять, что нового на самом деле посмотрел на. Волоконно-оптические и световые системы сделают компьютеры более устойчивыми к шуму, но свет распространяется на точно такая же скорость, как у электромагнитных импульсов на проводе. Может быть некоторая выгода от извлечения выгоды из фазовые скорости для увеличения скорости передачи и обработки данных.Фазовые скорости могут быть намного больше чем основная несущая волна. Использование этого явления открыло бы совершенно новую технологию, которая используют самые разные устройства и способы передачи и обработки данных ».
Подробнее о Возможные преимущества оптических вычислений дает Джон Ф. Уолкап, директор лаборатории оптических систем в отделе электротехника в Техасском техническом университете в Лаббоке, Техас:
«Электронные компьютеры ограничены не только из-за скорости электронов в веществе, но и из-за увеличения плотности взаимосвязей, необходимых для связать электронные ворота на микрочипах.Более 40 лет инженеры-электрики и физики занимались работает над технологиями аналоговых и цифровых оптических вычислений, в которых информация в первую очередь переносятся фотонами, а не электронами. В принципе, оптические вычисления могут привести к гораздо более высоким скорость компьютера. Достигнут большой прогресс, успешно применяются процессоры оптических сигналов. для таких приложений, как радары с синтезированной апертурой, оптическое распознавание образов, оптическая обработка изображений, дактилоскопические анализаторы и анализаторы оптического спектра.
«Ранние работы в области обработки оптических сигналов. и вычисления были в основном аналоговыми по своей природе. Однако за последние два десятилетия было приложено много усилий. потратил на разработку цифровых оптических процессоров. Основные достижения были сосредоточены вокруг разработки таких устройств, как VCSELS (Vertical Cavity Surface-Emitting LaserS) для ввода данных, SLM (пространственные модуляторы света, такие как жидкокристаллические и акустооптические устройства) для размещения информации на световые лучи и высокоскоростные APD (лавинные фотодиоды) или так называемые устройства Smart Pixel для данных выход.Еще предстоит проделать большую работу до того, как цифровые оптические компьютеры станут широко доступны на рынке, но темпы исследований и разработок увеличились в 1990-е годы.
«Одна из проблем оптических ЭВМ. столкнулся с недостатком точности; например, эти устройства имеют практические пределы точности от восьми до 11 бит. в основных операциях. Недавние исследования показали способы решения этой проблемы. Алгоритмы цифрового разделения, который может разбивать матрично-векторные произведения на субпродукты с более низкой точностью, работая в тандеме с коды с исправлением ошибок могут существенно повысить точность операций оптических вычислений.
«Оптический устройства хранения данных также будут иметь важное значение в развитии оптических компьютеров. Технологии в настоящее время исследуются современные оптические CD-ROM, а также оптическая память для записи / чтения / стирания технологии. Голографическое хранилище данных также предлагает многообещающие возможности для оптического хранения данных высокой плотности в будущих оптических компьютеров или для других приложений, таких как хранение архивных данных.
«Много проблем в разработка соответствующих материалов и устройств должна быть преодолена, прежде чем цифровые оптические компьютеры появятся в широкое коммерческое использование.По крайней мере, в ближайшей перспективе оптические компьютеры, скорее всего, будут гибридными. оптические / электронные системы, которые используют электронные схемы для предварительной обработки входных данных для вычислений и постобработка выходных данных для исправления ошибок перед выводом результатов. Обещание полностью оптического Однако вычислительная техника остается весьма привлекательной, и цель разработки оптических компьютеров по-прежнему остается актуальной. достойный.
Как исправить отсутствие входного сигнала в компьютер | Small Business
Если на вашем предприятии нет отдела информационных технологий, на вас может лежать ответственность за то, чтобы ваши компьютеры работали в случае ошибки.Если на вашем мониторе отображается сообщение «Нет входного сигнала», значит, изображение с компьютера на монитор не выводится. Есть несколько возможных причин этой ошибки. Чтобы исправить это, вы должны определить, какой компонент неисправен, начиная от кабелей, соединяющих ваш монитор с ПК, до самого монитора или даже видеокарты вашего ПК.
2
Отсоедините кабель, идущий от монитора к компьютеру, и снова подключите его, убедившись, что соединение надежное. Наиболее частая причина этой ошибки — ослабленный кабель.
3
Снова подсоедините кабель, идущий от монитора к компьютеру. Если монитор по-прежнему не отображает сигнал после надежного повторного подключения кабеля, проблема может заключаться в кабеле, особенно если на кабеле есть видимые повреждения.
4
По возможности замените монитор другим монитором. Если ошибка «Нет входного сигнала» по-прежнему появляется, проблема связана не с кабелями или монитором, а с вашим ПК.
5
Откройте корпус ПК и найдите свою видеокарту.Извлеките карту, а затем вставьте ее обратно в соответствующий слот или, если возможно, вставьте видеокарту в другой слот на материнской плате. Видеокарта, не имеющая надежного подключения, не будет отображать изображения на мониторе. Закройте корпус компьютера и снова проверьте монитор.
6
Полностью замените видеокарту. Ваша видеокарта может иметь внутреннее повреждение, которое не позволяет ей выводить сигнал.
Ссылки
Советы
- Если вы все еще не получаете сигнал даже после замены видеокарты, вам также может потребоваться заменить блок питания компьютера и, в худшем случае, материнскую плату компьютера.
- Если ваш компьютер все еще находится на гарантии, договоритесь о официальном ремонте, прежде чем открывать компьютер. Часто самостоятельное вскрытие компьютера приводит к аннулированию гарантии.
Предупреждения
- Всегда заземляйте себя, дотрагиваясь до металлического предмета, прежде чем касаться любого компонента в корпусе вашего ПК. Неправильное заземление может привести к повреждению компонентов.
Writer Bio
Джошуа Филлипс сделал все, что касается видеоигр: руководства по стратегии, превью, обзоры, подробные интервью с разработчиками и обширную работу по связям с общественностью.



 (Если пункта Восстановление системы
(Если пункта Восстановление системы
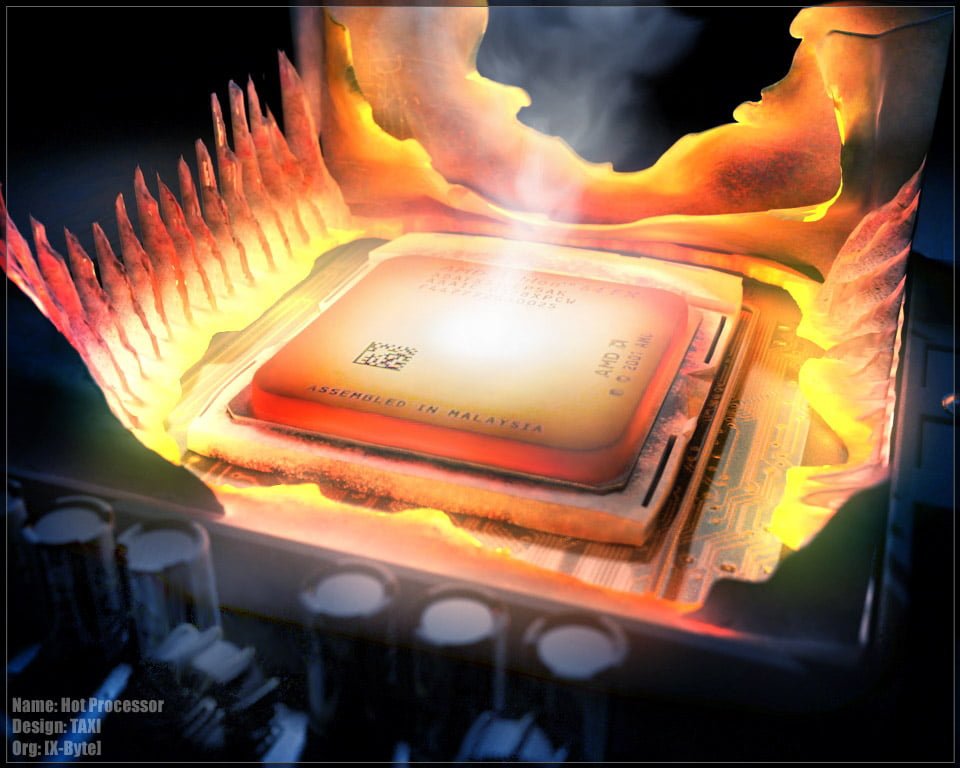 Далее нажмите на «Новая задача…». Затем, в новом окошке, вводим следующую команду «regedit».
Далее нажмите на «Новая задача…». Затем, в новом окошке, вводим следующую команду «regedit».