Как исправить залипание клавиш на клавиатуре – Блог МГТС
5040 27.11.2021 читать 5 минутЕмельянова Вероника | Главный редактор
Содержание:
- Причины залипания или западания кнопок
- Залипание клавиш на ноутбуке из-за запыления или загрязненности
- Залипание клавиш из-за пролитой жидкости
- Физическое повреждение кнопок на ноутбуке
- Программное залипание кнопок
Если кнопка на ноутбуке нажалась, а назад не возвращается, значит вы столкнулись с такой неприятностью как залипание клавиш на клавиатуре.
Причины залипания или западания кнопок
Есть несколько причин, почему залипают клавиши на клавиатуре:
- запыление;
- загрязненность едой;
- пролитые жидкости;
- физическое повреждение;
- программное залипание.
Для каждой из причин есть свои способы лечения, поговорим о них подробнее.
Залипание клавиш на ноутбуке из-за запыления или загрязненности
Если причиной западания клавиши является пыль или грязь, то еще до того, как случится неприятность, ход кнопок становится не таким плавным, появляется неприятный хруст. И отскакивать, возвращаясь на место, они начинают с небольшой задержкой. В итоге данные симптомы приводят к тому, что какая-то кнопочка застревает окончательно.
Причина в том, что вездесущая пыль проникает в щели на клавиатуре.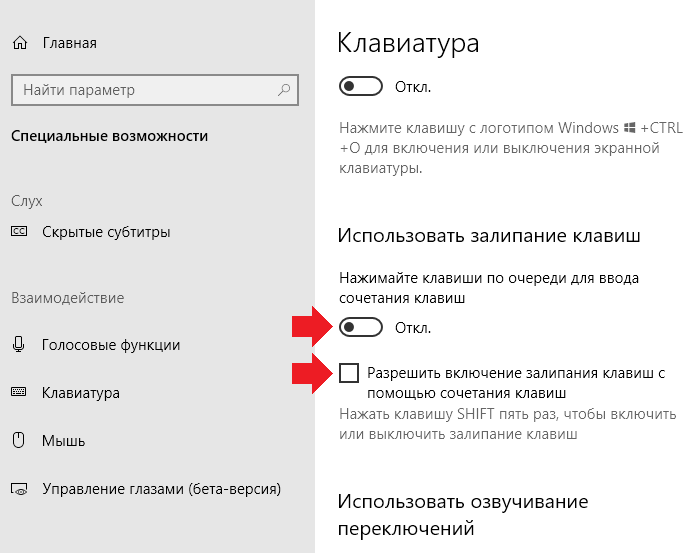 Под воздействием температуры и влажности она может превращаться в вязкую грязь, которая не дает клавиатуре работать нормально. Также причиной могут быть крошки от продуктов питания, так как многие любят перекусить, сидя за компьютером.
Под воздействием температуры и влажности она может превращаться в вязкую грязь, которая не дает клавиатуре работать нормально. Также причиной могут быть крошки от продуктов питания, так как многие любят перекусить, сидя за компьютером.
Чтобы исправить такое западание клавиши, нужно ее просто почистить. Заодно стоит вычистить всю клавиатуру, так как пыль, крошки обычно засоряют все устройство.
Перед очисткой ноутбук нужно выключить, а затем обесточить. Если речь идет о компьютерной клавиатуре, ее нужно отсоединить от системника или вынуть батарейки, если это беспроводная модель. Чтобы снять залипшую клавишу, можно использовать пинцет или небольшую отвертку. Каждая кнопочка находится на устройстве-лифте, закрепленная защелками. Эти защелки легко размыкаются, если потянуть кнопку вверх или поддеть ее отверткой, словно рычагом.
С помощью ватных палочек, салфеток и спирта нужно аккуратно протереть все загрязненные места и пострадавшую кнопку. Если после ее отсоединения видна пыль или крошки, стоит также деликатно продуть и пропылесосить устройство.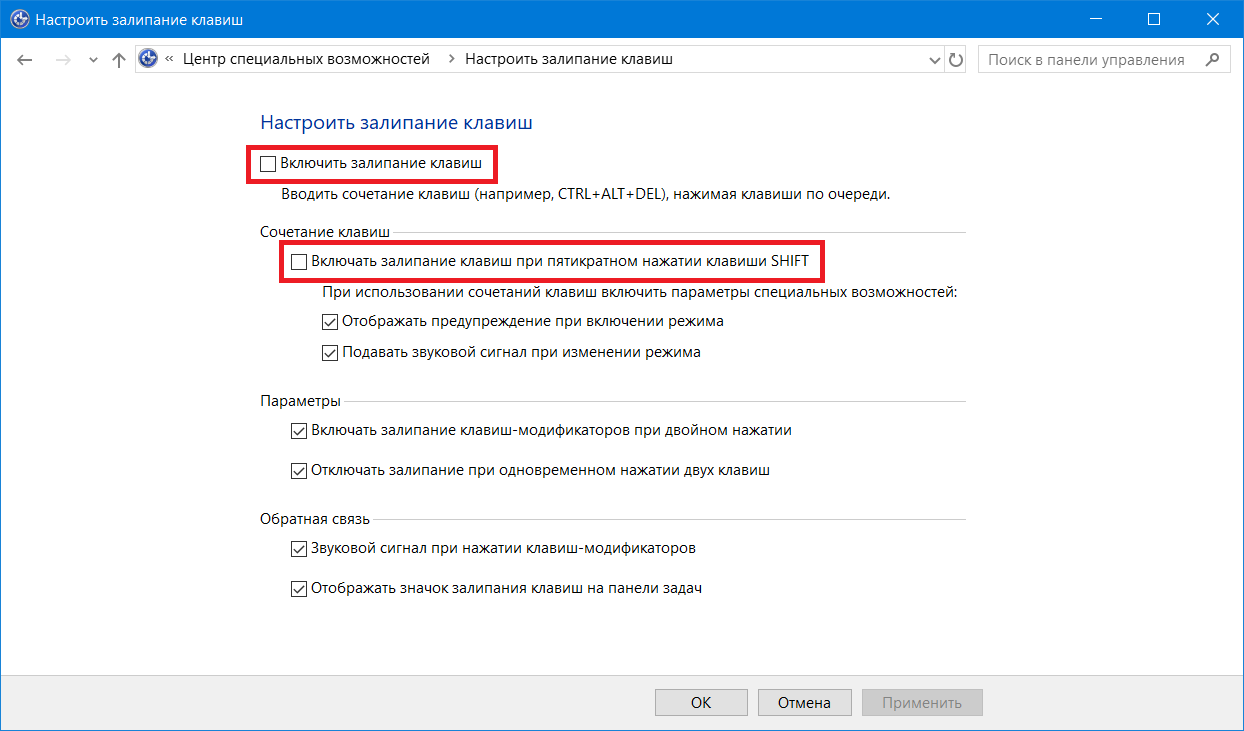
Когда очистка закончена, достаточно просто положить клавишу на ее изначальное место, а затем слегка прижать до мягкого щелчка, означающего, что сработали удерживающие защелки. Если клавиша на ноутбуке залипла именно из-за пыли и загрязнения, после включения вы получите полностью рабочее устройство. Если же проблема осталась, нужно искать дальше.
Залипание клавиш из-за пролитой жидкости
Даже пары капель чая, кофе, любых других напитков, пролитых на клавиатуру, достаточно для залипания клавиш. Если вы не заметили момент, когда что-то пролилось (или это сделал кто-то другой), то все равно ощутите проблему во время работы: кнопки будут словно прилипать к основанию в нижней позиции и плохо возвращаться обратно.
Если имеет место именно такая картина событий, то западание лечится по той же схеме, как и с загрязнением: снимаем кнопку, чистим все поверхности, возвращаем ее на место.
Внимание! Если вы пролили на клавиатуру жидкость в количестве больше, чем несколько капель, сразу выключите и обесточьте ноутбук.
Физическое повреждение кнопок на ноутбуке
Клавиатура является достаточно нежным устройством, которое легко повредить некорректными действиями. Если на кнопки лег кот, вы случайно облокотились на ноутбук, ударили по поверхности или просто неловко поставили сумку, в которой несли гаджет, может произойти залипание клавиш из-за физического смещения.
Если смещение небольшое, достаточно просто снять кнопку, а затем вернуть ее на место в корректное положение. Но если после снятия видно, что отломан элемент крепления или произошла деформация клавиатуры, придется обращаться сервис. В зависимости от модели клавиатуры ремонт может быть разной сложности: замена одной кнопки или всего блока.
Программное залипание кнопок
Если клавишу часто удерживают, например, во время игр или произошел перегрев ноутбука, то может наблюдаться программное залипание.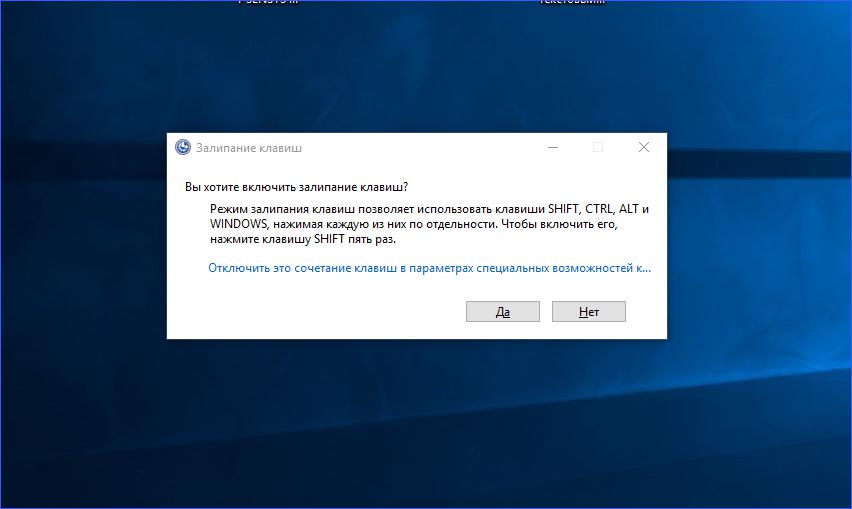 Его можно отключить в ноутбуке. Самый простой способ вызвать необходимое меню — несколько раз подряд быстро нажать Shift.
Его можно отключить в ноутбуке. Самый простой способ вызвать необходимое меню — несколько раз подряд быстро нажать Shift.
Если все предпринятые меры не помогли устранить залипание клавиш на ноутбуке или компьютере, не стоит самостоятельно разбирать все устройство. Лучше обратиться в профессиональный сервис, где мастера знакомы с порядком сборки и разборки клавиатур разных типов. Они быстрее и точнее диагностируют проблему, а также помогут ее решить квалифицированно.
Хотите получать новости регулярно?
Оставьте свою электронную почту и получайте самые свежие статьи из нашего блога. Подписывайтесь, чтобы ничего не пропустить
Вы успешно подписаны!
Как отключить залипание клавиш

Что это и почему включилось
По умолчанию данный режим включается при одновременном нажатии кнопки Shift более 5 раз. Windows издает специальный сигнал и выводит информационное окошко с предложением включить залипание. Этот режим позволяет нажимать горячие кнопки не вместе, а по отдельности.
Например, в обычном режиме для копирования нужно зажать Ctrl и вместе с ней нажать на кнопку C. В режиме залипания клавишу держать не нужно. То есть просто нажимаем сначала на Ctrl, затем на С – по очереди, а не совместно.
В некоторых случаях это удобно, но часто наоборот мешает. Например, в компьютерных играх, где Shift приходится зажимать довольно часто, а информационное окно сворачивает или завершает игру.
Как отключить
Windows 10
В системе Windows 10 выключить режим залипания можно одним из двух способов:
- Через Параметры
- В Панели управления
После применения настроек функция перестанет активироваться при пятикратном нажатии на Shift.
Способ 1: через Параметры
1. В меню Пуск откройте «Параметры».
2. Перейдите в раздел «Специальные возможности».
3. Откройте вкладку «Клавиатура» и измените переключатель «Залипание клавиш» в положение «Вкл.» для перехода в дополнительные настройки.
4. Переведите переключатель «Включать залипание клавиш при пятикратном нажатии клавиши Shift» в положение «Откл.».
Дополнительно можно отключить фоновый звук. Для этого переведите переключатель «Воспроизводить звук» в положение «Откл.».
5. Отключите функцию.
Способ 2: через Панель управления
1. Откройте стандартную Панель управления через меню Пуск.
2. Перейдите в раздел «Центр специальных возможностей».
3. Кликните по пункту «Облегчение работы с клавиатурой».
4. На вкладке «Упростить набор текста» деактивируйте пункт «Включить залипание клавиш».
Windows 8
1.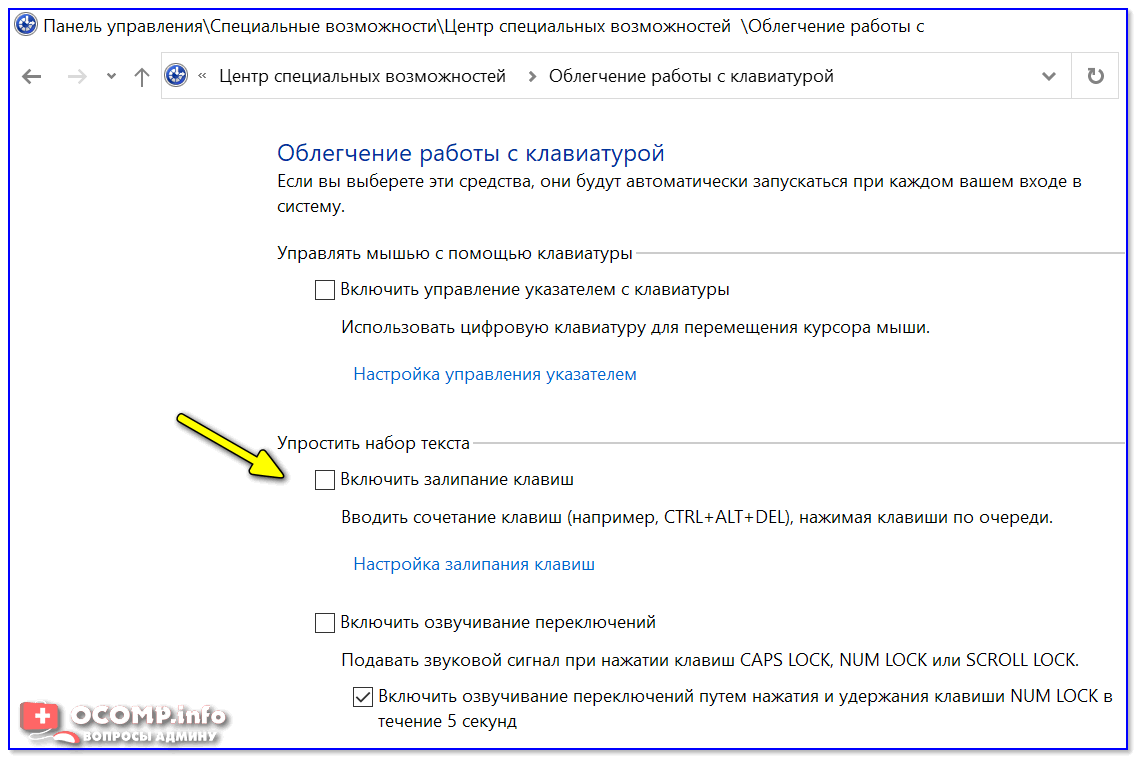 В меню Пуск откройте «Параметры компьютера».
В меню Пуск откройте «Параметры компьютера».
2. Щелкните по пункту «Специальные возможности».
3. Переведите переключатель в положение «Откл».
Для отключения активации режима при пятикратном нажатии Shift выполните следующие действия:
- Коротко нажмите пять раз на Shift для вызова информационного окошка.
- Кликните по пункту «Перейти в центр специальных возможностей».
- Уберите галочку с пункта «Включать залипание клавиш при пятикратном нажатии клавиши SHIFT». Также можно отключить системный звук при изменении режима.
- Кликните по кнопке «Применить» и «ОК».
Windows 7
В Windows 7 все действия выполняются в стандартной Панели управления или через информационное окошко.
1. В меню Пуск откройте Панель управления.
2. Перейдите в «Центр специальных возможностей».
3. Щелкните по пункту «Облегчение работы с клавиатурой».
4.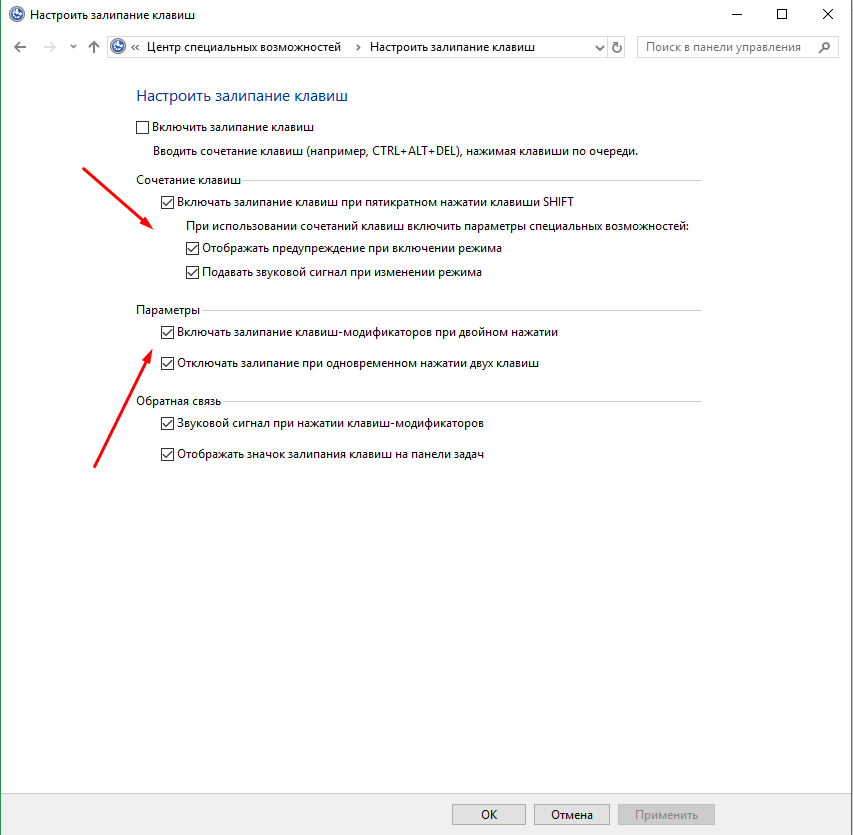 В части «Упростить набор текста» снимите галочку с чекбокса «Включить залипание клавиш».
В части «Упростить набор текста» снимите галочку с чекбокса «Включить залипание клавиш».
5. Щелкните по пункту «Настройка».
Для быстрого перехода в настройки можно пять раз нажать на Shift и перейти в центр специальных возможностей.
6. Уберите галочку с раздела «Включать залипание при пятикратном нажатии клавиши SHIFT». Можно также убрать звуковой сигнал при изменении режима.
Примените действие и закройте окошко.
Windows XP
1. Кликните по кнопке «Пуск», наведите курсор на пункт «Настройка» и откройте «Панель управления».
2. Дважды кликните по разделу «Специальные возможности».
3. На вкладе «Залипание клавиш» нажмите кнопку «Настройка».
4. Деактивируйте галочку «Использовать такой способ включения».
Нажмите «ОК» и закройте окно.
Если не помогло
Если стандартные способы не сработали, можно отключить режим через системный реестр.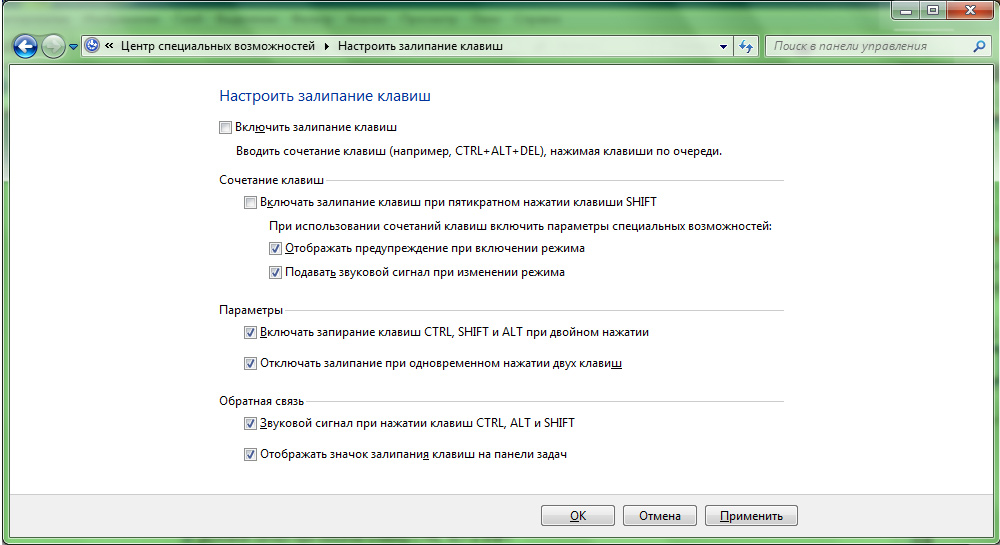 Способ проверен и работоспособен на Windows 10, 8.1, 7.
Способ проверен и работоспособен на Windows 10, 8.1, 7.
Важно! Следуйте инструкции очень внимательно, так как внесение не верных параметров может нарушить работу системы.
1. Напечатайте regedit в меню Пуск, и откройте приложение от имени администратора.
2. Слева поочередно раскройте ветки: HKEY_CURRENT_USER — Control Panel – Accessibility — StickyKeys. В правом окошке дважды щелкните по параметру «510».
3. Введите значение «506» и нажмите «ОК».
4. Закройте редактор реестра, перезагрузите компьютер.
Если клавиатура продолжит самопроизвольно печатать текст или кнопки продолжат залипать, скорее всего, проблема в самой клавиатуре. Возможно на неё попала влага, пыль или другой инородный предмет. Замените клавиатуру, и проверьте работу системы.
Как включить
Способ 1: с помощью Shift
- Коротко нажмите пять раз кнопку Shift.
- В информационном окошке кликните по «Да».
- Режим активируется, и в системном трее появится специальная иконка.

Способ 2: через Пуск
1. Напечатайте в меню Пуск залипание клавиш. Откройте приложение.
2. Переведите переключатель в положение «Вкл.»
Способ 3: в Панели управления
1. Введите в меню Пуск команду панель управления. Запустите приложение.
2. Перейдите в «Центр специальных возможностей».
3. Откройте меню «Облегчение работы с клавиатурой».
4. На вкладке «Упростить набор текста» активируйте галочкой пункт «Включить залипание клавиш».
Нажмите кнопку «Применить» и «OK».
Автор: Илья Курбанов
Редактор: Илья Кривошеев
Почему залипла клавиша. Как отключить залипание клавиш в Windows
В процессе геймплея или пользования программой Windows предлагает включить залипание клавиш на ноутбуке. То есть заменить серию нажатий одной и той же клавиши лишь одним прикосновением. Но если даже пользователь отказывается от активации этой опции — в окне с запросом «Вы хотите включить… ?» кликает «Нет» — Виндовс всё равно повторно делает запрос на залипающую клавишу через некоторое время.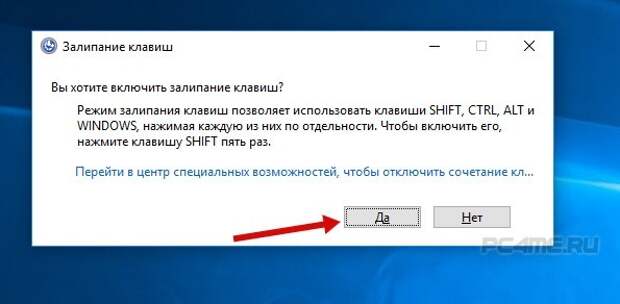 Это «явление» мешает работать, играть — вызывает дискомфорт. Однако от него можно избавиться посредством отключения залипания клавиш в штатных настройках системы. Подробно о том, как выполняется эта процедура, читайте в этом обзоре.
Это «явление» мешает работать, играть — вызывает дискомфорт. Однако от него можно избавиться посредством отключения залипания клавиш в штатных настройках системы. Подробно о том, как выполняется эта процедура, читайте в этом обзоре.
Отключение
Примечание. Руководство о том, как отключить залипание клавиш, применимо для Windows 7 и в последующих версиях. Выполнение операций рассмотрено в «семёрке».
1. Откройте «Пуск», выберите «Панель управления».
2. В графе «Просмотр» установите «Крупные значки».
3. Щёлкните раздел «Центр специальных …».
4. Прокрутите мышкой список опций немного вниз.
5. Кликните «Облегчение работы с клавиатурой», опцию, отвечающую за режим залипания клавиш (кнопок).
Примечание. В этой же панели размещена группа настроек функционирования мыши.
6. Если в окошках «… залипание клавиш», «Вкл… фильтрацию… » установлены метки, снимите их кликом мышки.
7. Нажмите «Настройка залипания… ».
8. Уберите «флажок» в надстройке «…. при пятикратном … клавиши SHIFT» (Шифта).
9. Кликните «Применить» и «OK». Вернитесь в «Облегчение работы… » (воспользуйтесь кнопкой «стрелочка», расположенной в верхней части окна).
10. Нажмите «Настройка фильтрации… ».
11. Снимите «флажок» в строке «… SHIFT более 8 секунд».
Альтернативный вариант в Windows 8
1. Установите курсор в правую часть рабочего стола таким образом, чтобы открылась настроечная панель.
2. Нажмите: Параметры → Изменение параметров… .
3. Кликните: Специальные … → Клавиатура.
4. В списке «Полезные клавиши», блоке «Залипание…», установите щелчком ползунок в состояние «Откл.».
После выполнения этих настроек навязчивый запрос на включение опции больше появляться не будет. Комфортного вам пользования ноутбуком!
Бывает во время работы за компьютером вы нажимаете несколько раз на определённую кнопку и потом страдаете от не самых приятных звуков.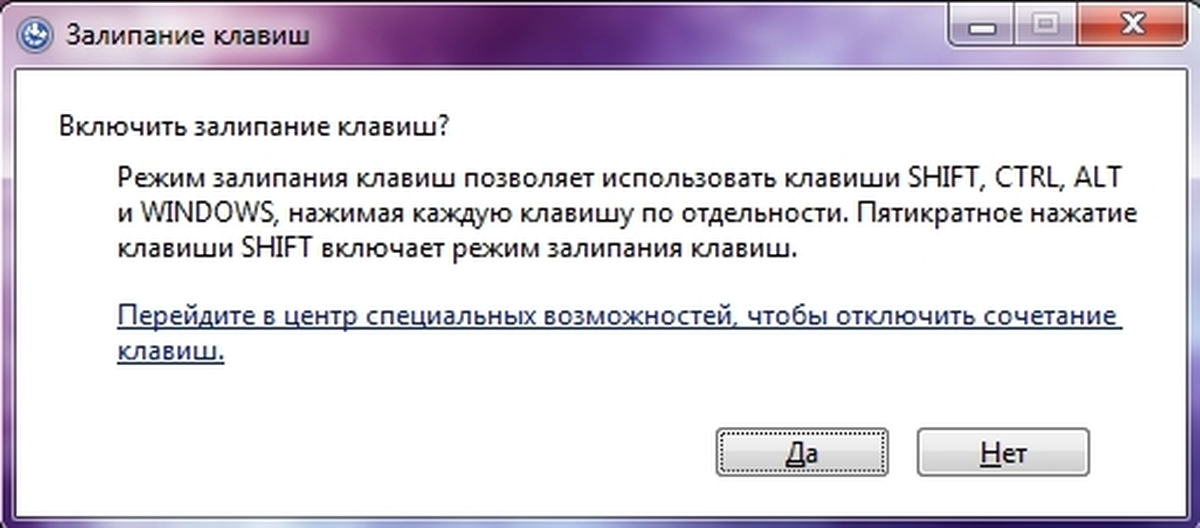 Или же сталкиваетесь с системным окном, которое предлагает включить залипание клавиш. Можно просто нажать нет и продолжить работу, но лучше давайте разберёмся почему этот режим включается, для чего он нужен и как нам полностью отключить его.
Или же сталкиваетесь с системным окном, которое предлагает включить залипание клавиш. Можно просто нажать нет и продолжить работу, но лучше давайте разберёмся почему этот режим включается, для чего он нужен и как нам полностью отключить его.
Для чего нужен этот режим?
Этот режим, который может включаться от пятикратного нажатия клавиши Shift, необходим для людей с ограниченными возможностями. Как нетрудно догадаться из описания, он создаёт некоторую задержку после нажатия клавиш. Нужно это для того, чтобы не имея возможности нажать несколько кнопок одновременно, инвалид мог активировать их поочерёдно и введённая последовательно клавиш была распознана компьютером как их одновременное сочетание.
Например, вызов диспетчера задач сочетанием Ctrl+Alt+Del или даже обычная смена языка нажатием Alt+Shift может стать не самой простой задачей для людей с ограниченными возможностями. Но залипание клавиш позволит им просто нажать требуемые кнопки одну за другой.
Впрочем, большинству пользователей эта функция не нужна.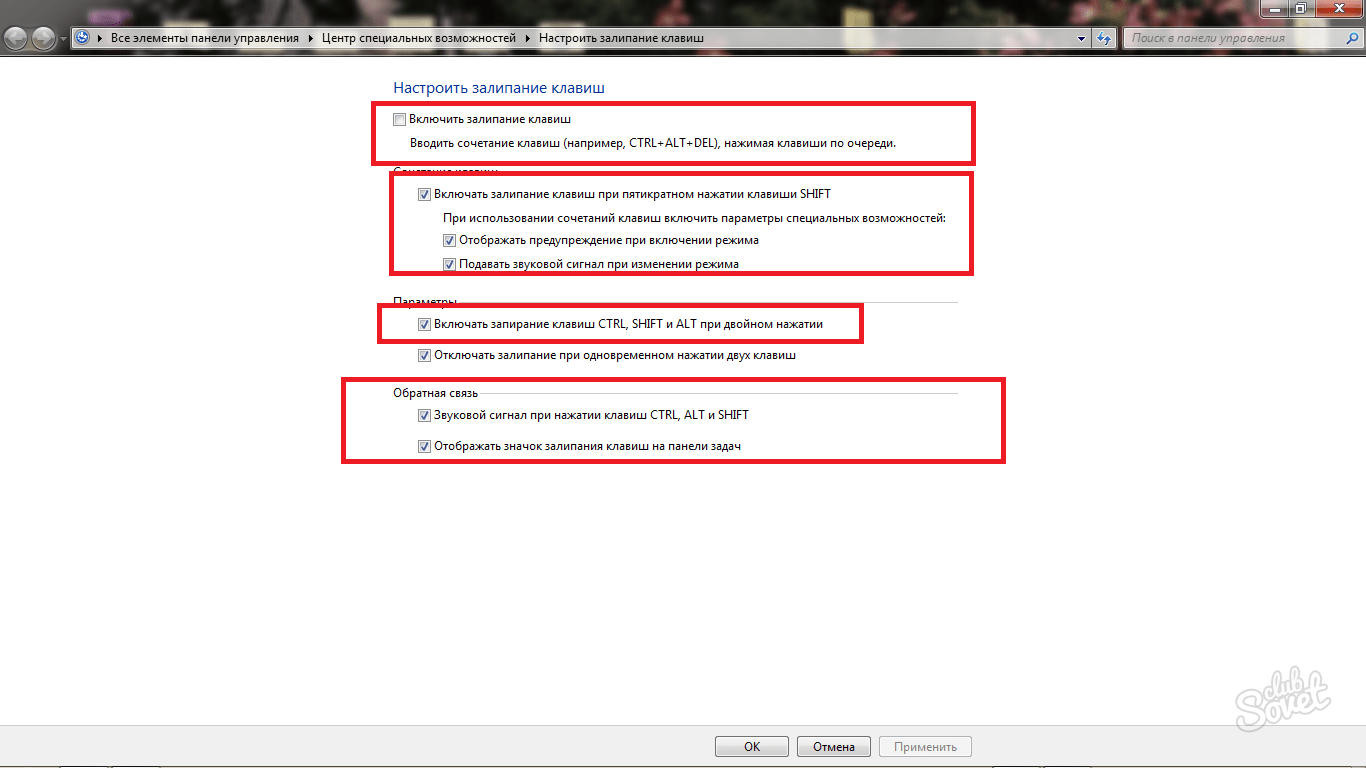 Но так вызов залипания включён в системе по умолчанию время от времени вы будете случайно сталкиваться с надоедливым окном запуска залипания клавиш, или даже также случайно включать его. Поэтому разберёмся, как отключить залипание клавиш в системе.
Но так вызов залипания включён в системе по умолчанию время от времени вы будете случайно сталкиваться с надоедливым окном запуска залипания клавиш, или даже также случайно включать его. Поэтому разберёмся, как отключить залипание клавиш в системе.
Почему залипание клавиш срабатывает непроизвольно во время игр
Дело в том, что игры порой требуют от нас нажать одну и туже кнопку несколько раз подряд. И если это оказывается кнопка, которая при повторном нажатии используется для включения режима залипания клавиш, это заканчивается тем, что игра сворачивается и появляется соответствующее окно. Разумеется, это очень неприятно и из-за этого может потерять свой игровой прогресс (если при сворачивании игра не включила паузу).
Как отключить залипание клавиш на клавиатуре в операционной системе Windows
Как убрать на Windows XP
В этой уже далеко не самой современной операционной системе отключить залипание клавиш довольно просто. Делаем следующие действия:
Как выключить на Виндовс 7
В этой операционной системе отключить залипание клавиш будет чуть сложнее.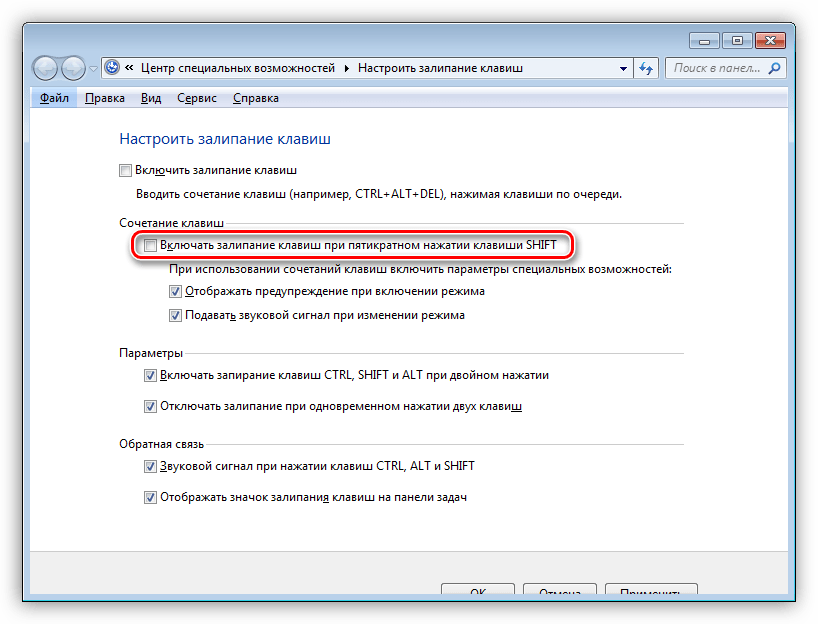 Делаем следующее:
Делаем следующее:
- В панели управления, находим раздел, в котором находятся специальные возможности, упрощающие работу с компьютером. В этом же разделе настраиваются условия для работы за компьютером людей с ограниченными возможностями. Открываем его.
- Находим пункт, который позволят произвести настройку параметров клавиатуры и открываем его.
- Далее, снимаем все флажки из раздела «Упростить набор текста».
- Затем, заходим в раздел настроек на этом же экране.
- Убеждаемся, что пункт «Включить залипание клавиш» отключён. Если это не так, то вам стоит убрать галочку рядом с ним. И также можно выключить воспроизведение звукового сигнала при нажатии клавиш, чтобы избавиться от надоедливых звуков.
- После того как все настройки будут закончены, перезагружаем компьютер.
На Windows 8 и её версиях
Способ отключения залипания клавиш в Windows 8 и всех её версиях полностью повторяет способ, что мы использовали в Windows 7. Тем не менее в этой операционной системе есть ещё один способ, который может показаться вам проще и удобнее. Итак, делаем следующие шаги:
Итак, делаем следующие шаги:
Как отключить залипание клавиш на Виндовс 10
Вот мы и добрались до самой новой операционной системы. Изменений в отключении залипания клавиш тут минимум, но они все же имеются. Делаем следующее:
После выполнения этих инструкций залипание клавиш в Windows 10 будет отключено.
Видео: отключение залипания клавиш
Теперь вы знаете для чего используется функция залипания клавиш в компьютере, а также как отключить её. Больше эта функция, бесполезная для большинства пользователей, не будет вас отвлекать и утилита предназначенная для включения залипания не побеспокоит вас во время работы или развлечения.
Залипание клавиш — это долговременное нажатие на клавиши SHIFT, ALT, CTRL. Это происходит случайно и чаше всего в играх. В компьютерных играх чаше используются эти клавиши, например для ускорения бега, стрельбы, прыжка. И люди вовлеченные в игру жмут на эти клавиши с большой частотой, чтобы быстрее бежать или стрелять или еще что-нибудь.
Поэтому и происходит залипание клавиш. Также появление залипания клавиш характеризуется не очень приятным звуком исходящим из системного блока.
Давайте теперь разберемся как отключить залипание клавиш в windows 7.
Шаг 1 . Нажимаем меню Пуск и щелкаем на Панель управления . В панели управления ставим Вид просмотра на Мелкие или крупные значки. Далее щелкаем по ссылке .
Шаг 2 . В следующем окне выберите .
Шаг 3 . В окне облегчение работы с клавиатурой найдите раздел . Уберите галочки со следующих пунктов:
— Включить залипание клавиш.
— Включить озвучивание переключений.
— Включить фильтрацию ввода .
Шаг 4 . Теперь перейдите в раздел нажав на соответствующую ссылку.
Шаг 5 . Этот раздел предназначен для того, если вы не хотите отключать залипание клавиш, а хотите настроить отдельные параметры.
В этом окне вы можете включить или отключить некоторые функции, поставив или сняв галочку в соответствующем поле.
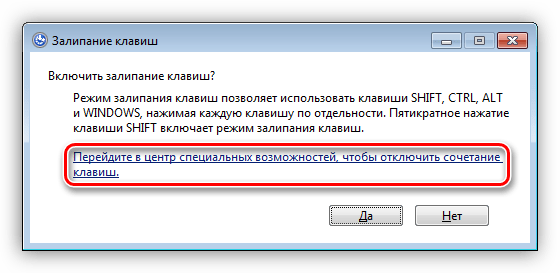
Например вы можете отключить звуковой сигнал при нажатии клавиш CTRL, ALT и SHIFT.
После того, как вы настроите необходимые параметры нажмите кнопку Ок .
На этом все. Теперь мы с легкостью можем отключить залипание клавиш в windows 7.
Многих пользователей Windows XP и последующих версий ОС от Microsoft интересует способ, как убрать залипание клавиш.
Эта функция позволяет набирать различные комбинации с участием кнопок Alt , Shift и Ctrl не при помощи зажимания, а поочерёдно.
Таким способом разработчики, наверное, хотели облегчить жизнь пользователям, у которых на две руки приходиться меньше трёх пальцев.
Но по факту это лишь добавляет неудобства людям, которые любят поиграть в шутеры или часто набирают текст.
К счастью, эту функцию можно легко отключить.
Отключение залипания в XP
Предложение об активации этой функции постоянно появляется после пятикратного нажатия клавиши Shift .
Чтобы убрать эти назойливые уведомления необходимо следовать такому алгоритму:
- Во всплывающем окне нажимаем кнопку Параметры.

- В верхней части следующего окна находится чекбокс активации этого режима после пяти нажатий Shift. Его необходимо снять.
После принятия изменений и перезагрузки системы необходимость постоянно закрывать надоедливое окно после нескольких нажатий Shift отпадёт.
Избавляемся от проблемы в Windows 7
Но не стоит оставлять в беде приверженцев современных версий операционных систем, таких как Windows 8 и Windows 10.
Деактивируем залипание в Виндовс 8
В этой версии операционной системы существует целых два способа отключения залипания (наверное, это обусловлено крайне востребованностью такой возможности).
Первый полностью аналогичен методу для Windows 7, поэтому рассматривать его подробно не имеет смысла. А второй реализуется следующим образом:
- В боковом меню необходимо кликнуть по значку шестерёнки, в результате чего пользователей попадает в меню параметров. Тут необходимо перейти в раздел Изменение параметров компьютера.

- В открывшейся боковой панели необходимо выбрать уже знакомый раздел специальных возможностей, а в нём перейти по ссылке Клавиатура (там же можно включить экранную клавиатуру).
Кстати, только начиная с восьмёрки, была реализована защита от непреднамеренной активации режима залипания клавиш как на ноутбуке, так и на десктопе.
Поэтому именно пользователи этой версии операционной системы от Microsoft меньше всего страдают от данной проблемы.
Несмотря на то что у многих пользователей были обоснованные претензии к ужасной эргономичности восьмёрки, конкретно эта функция в ней действительно была проработана лучше, чем в более старых версиях.
Если в клавиатуре вашего ноутбука скопились частицы пыли, пищи или некоторых других загрязнений, то не стоит удивляться, что в один прекрасный момент появится дискомфорт при эксплуатации устройства, поскольку внезапно кнопка на ноутбуке залипла. Подобные симптомы неисправности встречаются часто, что приводит к обращению владельцев техники в сервисный центр. Независимо от причин, мастеру необходимо будет частично или полностью разобрать клавиатуру, не повредив при этом другие компоненты системы. Доверяя подобную задачу профессионалу, вы тем самым гарантированно получаете на руки полностью исправное устройство.
Независимо от причин, мастеру необходимо будет частично или полностью разобрать клавиатуру, не повредив при этом другие компоненты системы. Доверяя подобную задачу профессионалу, вы тем самым гарантированно получаете на руки полностью исправное устройство.
Причины того, что залипают клавиши на ноутбуке
Источником проблем может оказаться как софт, так и “железо”. К примеру, в случае невозвращения клавиши в первоначальное состояние после нажатия можно сделать вывод о том, что под ней скопилась грязь, из-за чего данный элемент просто прилипает к основанию. Распространены случаи, когда залипает клавиша на клавиатуре в процессе игр. Например, подобное поведение свойственно кнопке “W”, подолгу удерживаемой геймером. Сходная проблема появляется и при активации в настройках операционной системы соответствующего режима. Если все дело в настройках, то это легко исправить. Для выхода из режима залипания надо выполнить ряд действий, зайдя в центр специальных возможностей и отрегулировав соответствующие настройки. Иногда залипают клавиши на ноутбуке и по причине перегрева, что устраняется путем демонтажа лэптопа и чисткой рабочих элементов системы охлаждения (радиатора, кулера и т.д.) с последующим нанесением термопасты в наиболее критических зонах.
Иногда залипают клавиши на ноутбуке и по причине перегрева, что устраняется путем демонтажа лэптопа и чисткой рабочих элементов системы охлаждения (радиатора, кулера и т.д.) с последующим нанесением термопасты в наиболее критических зонах.
Механические повреждения и контакт с влагой
Кнопки на ноутбуке могут заклинить и по причине механического повреждения устройства. К примеру, техника может упасть с высоты либо на поверхность клавиатуры пользователь проливает сладкий чай, колу или кофе. В каждом из этих случаев клавиши могут залипнуть или заклинивают в результате нарушения первоначальной геометрии устройства. В то время как клавиатура обычного десктопа без проблем разбирается (в том числе и самим пользователем, хотя это и не рекомендуется), разборка ноутбука имеет свои нюансы. Важно иметь практические навыки и обладать специальными знаниями и инструментом. Все это свойственно лишь профессионалам, работающим в профильном СЦ. Мастер аккуратно снимет проблемные клавиши, убедится в работоспособности подпружинивающих элементов и осуществит чистку.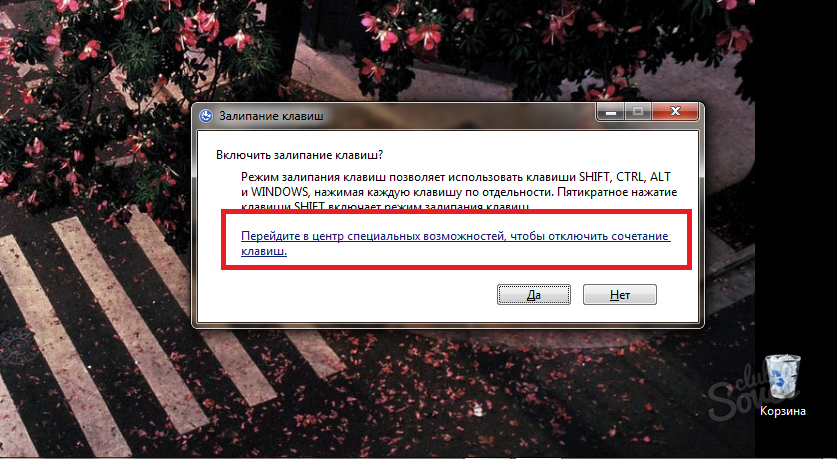 Далее (после полного высыхания) демонтированные детали устанавливаются на место.
Далее (после полного высыхания) демонтированные детали устанавливаются на место.
Когда необходим демонтаж всей клавиатуры?
Если кнопки начали залипать не из-за случайно капнувшей жидкости, а по причине опрокинутой чашки со сладким кофе (чаем, пивом, колой, лимонадом), то предстоит разборка всей клавиатуры. Причем, если не поторопиться, то буде нанесен непоправимый вред токопроводящим дорожкам. Со временем клавиатура может полностью выйти из строя (иногда этим и ограничивается при условии, что жидкость не проникла далее к материнской плате).
Конструкция большинства моделей ноутбуков предусматривает фиксацию клавиатуры на специальные защелки, а поэтому ее снятие не доставляет особых трудностей. То есть полный демонтаж компьютера не нужен. Мастер сначала подденет инструментом крайнюю защелку, а затем отсоединит другие крепления. Далее из слота извлекается шлейф, который соединяет клавиатуру с материнской платой, и снимается сама клавиатура. После этого следует разборка устройства ввода данных, с которого снимаются все кнопки, лифты и подложка, а затем производится чистка. На завершающем этапе восстановительных мероприятий вышеозначенные действия выполняются в обратном порядке.
На завершающем этапе восстановительных мероприятий вышеозначенные действия выполняются в обратном порядке.
Насколько велики шансы на успех?
Если жидкости было немного, и она попала на клавиатуру ноутбука сравнительно недавно, то шанс восстановить устройство без особых финансовых потерь достаточно велик. Однако чаще всего происходит наоборот, т.е. пролитые напитки попадают на контакты, запуская тем самым процессы коррозии. В итоге, внутренние элементы устройства ввода данных разрушаются, что приводит к его полному выходу из строя, а соответственно и к необходимости замены. Таким образом, чем быстрее вы обратитесь в мастерскую, тем лучше.
Инструкция для всех версий Windows
Многих пользователей Windows XP и последующих версий ОС от Microsoft интересует способ, как убрать залипание клавиш.
Эта функция позволяет набирать различные комбинации с участием кнопок Alt, Shift и Ctrl не при помощи зажимания, а поочерёдно.
Содержание:
Таким способом разработчики, наверное, хотели облегчить жизнь пользователям, у которых на две руки приходиться меньше трёх пальцев.
Но по факту это лишь добавляет неудобства людям, которые любят поиграть в шутеры или часто набирают текст.
К счастью, эту функцию можно легко отключить.
Отключение залипания в XP
Предложение об активации этой функции постоянно появляется после пятикратного нажатия клавиши Shift.
Чтобы убрать эти назойливые уведомления необходимо следовать такому алгоритму:
- Во всплывающем окне нажимаем кнопку Параметры.
№1. Предложение включить залипание в Win XP
- Попав в меню настроек специальных возможностей в первой же вкладке Клавиатура переходим в настройки функции Залипание клавиш.
№2. Настройка специальных возможностей
- В верхней части следующего окна находится чекбокс активации этого режима после пяти нажатий Shift.
 Его необходимо снять.
Его необходимо снять.
№3. Отключение залипания при помощи снятия чекбокса
После принятия изменений и перезагрузки системы необходимость постоянно закрывать надоедливое окно после нескольких нажатий Shift отпадёт.
к содержанию ↑Избавляемся от проблемы в Windows 7
В самой распространённой поддерживаемой версии ОС Windows алгоритм выглядит похожим образом:
- Открываем панель задач и переходим по ссылке Центр специальных возможностей.
№4. Панель управления Windows 7
Совет! Добраться к этой функции через панель задач также можно и в Windows XP.
- В этом меню находиться большой набор инструментов, которые призваны упростить работы за ПК для пользователей с ограниченными возможностями.
Среди полезных функций, таких как экранная лупа, залипание клавиш находится в разделе Облегчение работы с клавиатурой.
№5. Категории специальных возможностей в Windows 7
- В открывшемся меню можно деактивировать (или активировать, если есть необходимость) эту очень полезную возможность.

В Виндовс 7 при работе в режиме залипание каждое нажатие клавиш Alt, Shift или Ctrl сопровождается звуковым сигналом из системного динамика, что также может сильно надоедать.
К счастью для тех, кто не очень любит полифонические импровизированные мелодии, и эту функцию можно отключить при помощи чекбокса.
Особые эстеты могут насладиться всем многообразием настроек такой непростой функции, как залипание клавиш. Для этого необходимо лишь перейти в расширенное меню.
№6. Настройка залипания в Windows 7
- Человек, который занимался проработкой данной возможности, наверное, имел очень много свободного времени. Ничем иным объяснить наличие таких тщательных и ненужных настроек попросту нельзя.
№7. Расширенные настройки
Воспользовавшись этим алгоритмом, пользователи Windows 7 также смогут немного улучшить процесс работы за компьютером.
Но не стоит оставлять в беде приверженцев современных версий операционных систем, таких как Windows 8 и Windows 10.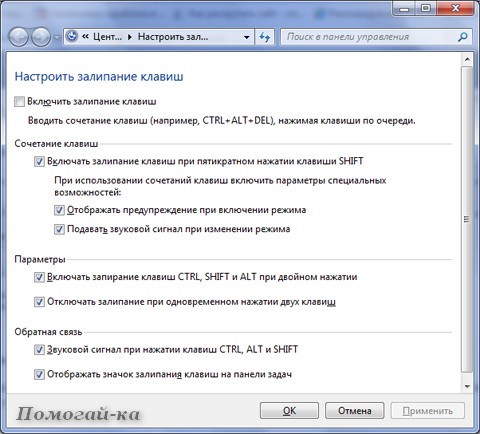
Деактивируем залипание в Виндовс 8
В этой версии операционной системы существует целых два способа отключения залипания (наверное, это обусловлено крайне востребованностью такой возможности).
Первый полностью аналогичен методу для Windows 7, поэтому рассматривать его подробно не имеет смысла. А второй реализуется следующим образом:
- В боковом меню необходимо кликнуть по значку шестерёнки, в результате чего пользователей попадает в меню параметров. Тут необходимо перейти в раздел Изменение параметров компьютера.
№8. Меню параметров в Windows 8
- В открывшейся боковой панели необходимо выбрать уже знакомый раздел специальных возможностей, а в нём перейти по ссылке Клавиатура (там же можно включить экранную клавиатуру).
Кстати, только начиная с восьмёрки, была реализована защита от непреднамеренной активации режима залипания клавиш как на ноутбуке, так и на десктопе.
Поэтому именно пользователи этой версии операционной системы от Microsoft меньше всего страдают от данной проблемы.
№9. Специальные возможности клавиатуры в Windows 8
Несмотря на то что у многих пользователей были обоснованные претензии к ужасной эргономичности восьмёрки, конкретно эта функция в ней действительно была проработана лучше, чем в более старых версиях.
к содержанию ↑Решаем проблему в Windows 10
Даже самая последняя версия Windows не лишена такого мелкого недостатка, как залипание клавиш. Но и в данном случае эту функцию можно без проблем отключить:
- Для начала необходимо перейти в меню настройки спецвозможностей. Проще всего это сделать через внутренний поиск. Специальных возможностей в последней Виндовс очень много.
Так много, что все они не помещаются на экране, поэтому для настройки клавиатуры придётся промотать ползунок.
№10. Специальные возможности Windows 10
- В разделе Облегчение работы с клавиатурой находится подраздел Упросить набор текста. В нём-то и можно при помощи чекбокса отключить эту бесполезную для Виндовс 10 возможность.

На этом, собственно, и всё. Возможно, кто-то подумает, что не следовало писать такую объёмную статью о такой мелкой проблеме.
Но как показывает личный опыт, такая навязанная помощь попортила немало крови множествам пользователей, поэтому в интернете обязательно найдётся пара людей, которые скажут автору искреннее спасибо за данное руководство.
Тематическое видео:
Вопрос: Как отключить залипание клавиш? — Компьютеры и электроника
Содержание статьи:
Как отключить залипание клавиш Windows 10
Видео взято с канала: remontka.pro video
Как убрать залипание клавиш: отключить залипание клавиш Windows 10?
Показать описаниеО том, как отключить залипание клавиш в Windows 10, Windows 7 и вообще любой версии..
Сначала в ролике показано, как убрать залипание клавиш в Windows 10, потом — как выключить залипание в Виндовс других версий.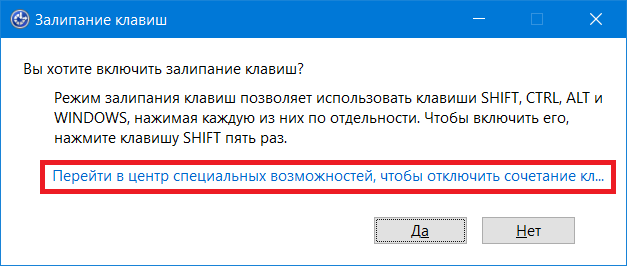 .
.
Итак, чтобы отключить залипание Виндовс 10..
1. Откройте панель Параметры..
2. Перейдите в Специальные возможности — Клавиатура..
3. Включите флажок области Залипание клавиш, если он вдруг выключен..
4. Если хотите избавиться от залипания в будущем, подпишитесь на канал http://www.youtube.com/channel/UCZ0HVqq3ADjODDWh5kl9CdA?sub_confirmation=1 и поставьте палец вверх этому полезному видео, установите переключатель Включать залипание клавиш при пятикратном нажатии клавиши Shift в положение Откл..
5. Теперь переключатель Нажимайте клавиши по очереди для ввода сочетания клавиш отключите..
Режим залипание выключен..
Теперь — как выключить залипание Вин других редакций..
1. Откройте Панель управления..
2. Включите просмотр значков: По категориям..
3. Откройте Специальные возможности Изменение параметров клавиатуры..
4. В области Упростить набор текста снимите флажок Включить залипание клавиш..
5. При желании щёлкните на ссылке Настройка залипания клавиш, снимите флажок Включать залипание клавиш при пятикратном нажатии клавиши Shift. .
.
6. Нажмите Применить и ОК..
Только и всего. Надеюсь, режим залипания клавиш вас больше беспокоить не будет, а ссылка на это видео — https://youtu.be/ECgVzCQm55c
Видео взято с канала: Video FAQ
Как отключить залипание клавиш в Windows 7
Видео взято с канала: MrRoMan
Как выключить залипание клавиш на Windows
Видео взято с канала: Rasskazhu PC
как отключить залипание клавиш на Windows 10 гайд 2020 года
Видео взято с канала: Михалыч
Как отключить залипание клавиш в Windows 7;8;10 [FULL Инструкция]
Видео взято с канала: Влад Ерм
Как отключить залипание клавиши Shift? HAP#0
Видео взято с канала: WwW Channel берлога Yoods
Как отключить залипание клавиш на компе. Несколько способов, как отключить залипание клавиш
Геймеры или пользователи, часто использующие клавишу Shift, при случайном ее нажатии 5 раз вызывают окошко включения залипания клавиш, сопровождаемое звуковым сигналом.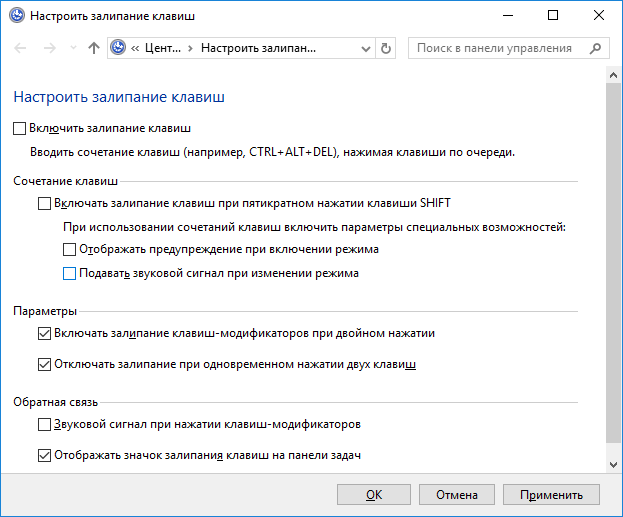 В этом случае приходится нажимать «нет», чтобы дальше заниматься любимым делом. Это может происходить часто и отвлекать от любимой игры, работы. Вы также можете столкнуться с действующей функцией залипания кнопок. Сейчас рассмотрим, как отключить залипание клавиш на Windows 7, 8, зачем нужна эта функция, а так же как убрать фильтрацию ввода.
В этом случае приходится нажимать «нет», чтобы дальше заниматься любимым делом. Это может происходить часто и отвлекать от любимой игры, работы. Вы также можете столкнуться с действующей функцией залипания кнопок. Сейчас рассмотрим, как отключить залипание клавиш на Windows 7, 8, зачем нужна эта функция, а так же как убрать фильтрацию ввода.
Залипание клавиш – функция специальных возможностей Windows, которая позволяет использовать сочетание кнопок, не нажимая их одновременно, а отдельно друг за другом. Например, сочетание Win + R, при их последовательном зажатии. С включенным залипанием можно отдельно нажать Win, а затем R, при этом выполнится та же самая задача. Функция полезна пользователям, ограниченным в возможности зажатия нескольких клавиш, для всех остальных она бесполезна и даже раздражительна.
Как отключить залипание клавиш в Windows
Отключение залипания клавиш производится одновременным зажатием двух кнопок, в составе которых должна присутствовать хотя бы одна кнопка Shift , Ctrl, Win, Alt. Данный прием не всегда эффективен. В таком случае, чтобы убрать залипание клавиш на Виндовс 7, 8 Вам потребуется открыть опции облегченной работы с клавиатурой. Сделайте это одним из удобных способов:
Данный прием не всегда эффективен. В таком случае, чтобы убрать залипание клавиш на Виндовс 7, 8 Вам потребуется открыть опции облегченной работы с клавиатурой. Сделайте это одним из удобных способов:
1. Нажмите , затем U, чтобы попасть в специальные возможности (в прошлой статье здесь рассматривался ). Внизу расположен список параметров, выберите пункт, отмеченный на скриншоте.
2. Посетите , выберите представление «мелкие значки». Найдите и кликните в семерке объект «центр специальных возможностей», в восьмерке «специальные возможности». Далее щелкните ссылку, показанную на картинке выше.
В окне настройки параметров клавиатуры, уберите флажок с опции «включить залипание клавиш». Нажмите OK.
В Windows 8 есть дополнительные настройки, где можно отключить залипание клавиш. Кликните Пуск, в плиточном интерфейсе найдите и запустите «параметры компьютера».
В левом меню выберите «специальные возможности». Далее кликните «клавиатура». В области залипания клавиш перетащите ползунок в положение «отключить».
Как выключить окна: залипание клавиш, фильтрация ввода
Чтобы окончательно отключить залипание клавиш на Windows 7, 8 и выскакивающие окошки, кликните быстро 5 раз кнопку Shift. В окошке включения залипания клавиш, нажмите ссылку, показанную на скриншоте.
Теперь раздражающее залипание клавиш Вас не будет беспокоить, ну а включение этой функции станет возможным только с использованием способов выше. Для геймеров может стать проблемой еще одна функция, это зажатие правого Shift около 8 секунд и более. В таком случае активируется окно включения фильтрации ввода.
В настройках параметров клавиатуры нажмите «настройка фильтрации ввода» (третий скриншот), либо зажмите правый Shift на 8 секунд и во всплывшем окошке нажмите внизу ссылку.
Снимите галочку с параметра удержания правого Shift свыше 8 секунд. Далее щелкните OK.
Теперь Вы знаете, как отключить залипание клавиш на Windows 7, 8 разнообразными методами. С отсутствием окон, выскакивающих при использовании кнопки Shift, геймерам и пользователям теперь не придется отвлекаться, а заниматься своим делом.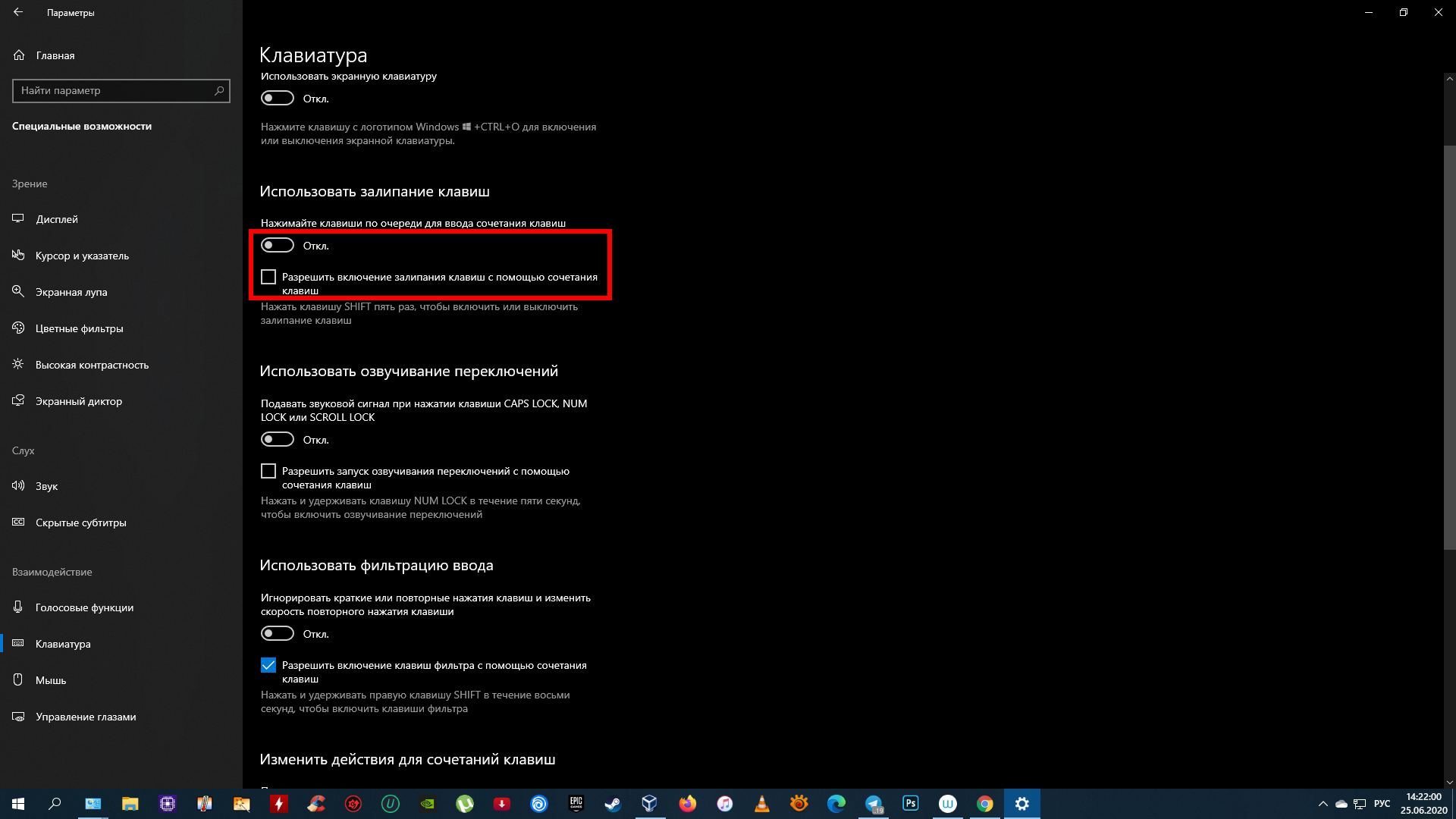
В операционных системах Windows есть функция под названием залипание клавиш. Данная функция внедрена для пользователей с ограниченными возможностями, которым сложно нажимать более одной клавиши за раз. Залипание клавиш позволяет таким пользователям нажимать популярные комбинации клавиш, например CTRL+S.
Но, не редко функция залипания клавиш создает неудобства обычным пользователям, у которых нет проблем с нажатием нескольких клавиш одновременно. В такой ситуации возникает закономерный вопрос, как отключить залипание клавиш. В этой статье мы расскажем о том, как решить эту проблему.
Управление функций залипания клавиш производится через Панель управления. Поэтому и перейдите в раздел «Специальные возможности».
После этого откройте «Центр специальных возможностей». Также окно «Центр специальных возможностей» можно открыть с помощью комбинации клавиш Windows+U.
В окне «Центр специальных возможностей» вам нужно нажать на ссылку «Облегчение работы с клавиатурой».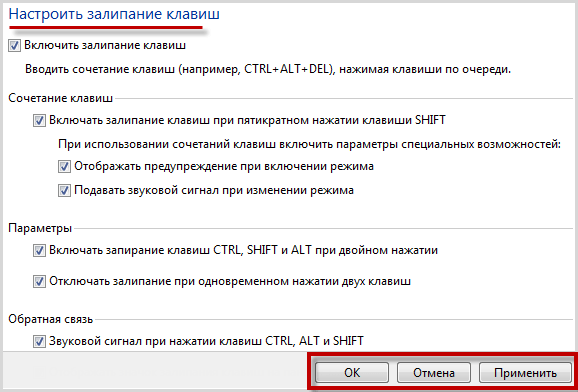 Данная ссылка находится в нижней части окна.
Данная ссылка находится в нижней части окна.
После этого перед вами откроется окно со списком всех функций, которые могут облегчить работу с клавиатурой для людей с ограниченными возможностями.
Если вы хотите отключить залипание клавиш, то вам нужно снять отметку напротив функции «Включить залипание клавиш». После этого нужно закрыть окно нажатием на кнопку «Ok».
Если вы используете или Windows 8.1 то вы также можете отключить залипание клавиш через новый плиточный интерфейс. Для этого нужно открыть левое боковое меню и нажать на кнопку «Параметры». Дальше перейдите в раздел «Изменение параметров компьютера – Специальные возможности – Клавиатура».
После этого перед вами откроются настройки специальных возможностей клавиатуры. Для того чтобы отключить залипание клавиш деактивируйте соответствующий переключатель.
Подробная инструкция, как отключить уведомление о залипании клавиш в Windows 10, Windows 8 и Windows 7. Настройка функции залипания клавиш и фильтрации ввода.
Компания Microsoft в операционных системах Windows по умолчанию включает быструю активацию режима залипания клавиш, который необходим, чтобы предотвратить случайные нажатия на кнопки клавиатуры. После включения данного режима, чтобы сработала та или иная клавиша, потребуется нажимать вместе с ней кнопку Shift. Это бывает полезно в некоторых ситуациях, но пользователи гораздо чаще ищут, как отключить залипание клавиш, чтобы окно с предложением активации данной функции не появлялось постоянно при массовом нажатии на кнопку Shift. Сделать это можно в любой версии операционной системы Windows.
Как отключить залипание клавиш в Windows 10
В Windows 10 предусмотрен раздел со специальными возможностями, в котором пользователи могут настроить различные опции для удобного взаимодействия с операционной системой. Доступны многие параметры настройки – включение опций для незрячих людей, отображение субтитров вместо звука, оптимизация изображения и работы периферии, а также многое другое. В этом разделе можно, в том числе, отключить залипание клавиш или настроить работу функции необходимым образом. Для этого потребуется:
В этом разделе можно, в том числе, отключить залипание клавиш или настроить работу функции необходимым образом. Для этого потребуется:
Обратите внимание: На третьем шаге также можно перейти в пункт «Настройка фильтрации ввода» и отключить режим фильтрации, который автоматически активируется, если удерживать правый Shift более 8 секунд.
После выполнения всех описанных выше шагов, операционная система Windows 10 не будет предлагать включить залипание клавиш при многократном нажатии кнопки Shift.
Как отключить залипание клавиш в Windows 8 и Windows 8.1
В операционных системах Windows 8 и Windows 8.1 отключить залипание клавиш можно способом, описанным выше для Windows 10. Также отдельно компания Microsoft предусмотрела данные настройки в новом оформлении стиля Metro, дублировав параметр. Вторым способом отключить залипание клавиш будет проще, и делается это следующим образом:
Минус данного способа в том, что нельзя настроить детально срабатывание функции залипания клавиш.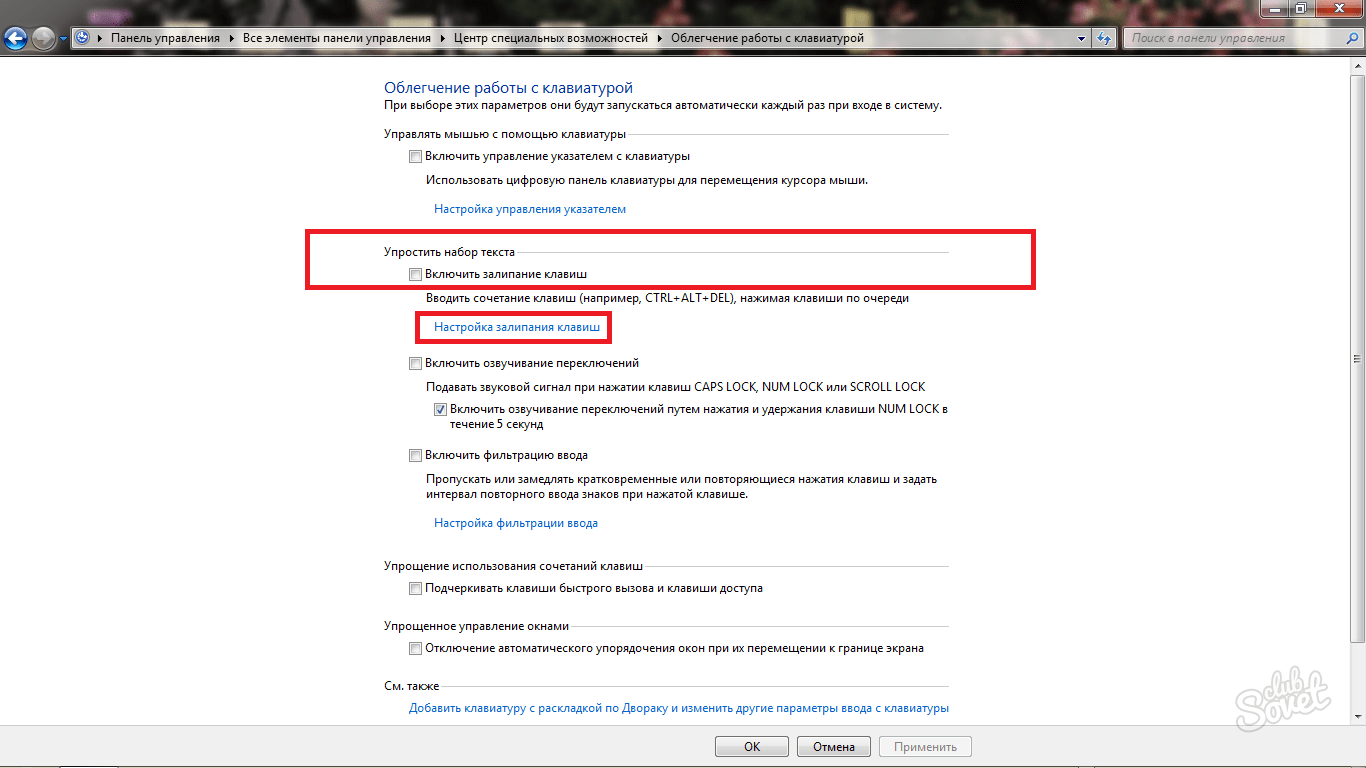
Как отключить залипание клавиш в Windows 7
Windows 7 является одной из самых успешных операционных систем компании Microsoft, и ее продолжают использовать миллионы пользователей после релиза Windows 10. В ней также имеется возможность отключить всплывающее окно, сообщающее о залипании клавиш, и делается это способом, похожим на Windows 10. Чтобы отключить залипание клавиш в Windows 7, необходимо:
Когда все необходимые изменения будут внесены, нажмите «Применить» и «ОК», после чего сообщение о функции залипания клавиш больше не станет беспокоить даже при многократном нажатии Shift.
Функция залипания клавиш, в первую очередь, создана для юзеров с ограниченными возможностями, для которых трудно набирать комбинации, то есть, производить нажим нескольких кнопок за один раз. Но для большинства обычных пользователей включение данной функции только мешает. Давайте выясним, как убрать указанную проблему в Виндовс 7.
Указанная функция довольно часто включается непреднамеренно. Для этого, согласно установленным по умолчанию настройкам Виндовс 7, достаточно пять раз подряд нажать на клавишу Shift . Казалось бы, такое может быть очень редко, но это не совсем так. Например, от произвольного включения указанным методом данной функции страдают многие геймеры. Если названный инструмент вам не требуется, то актуальным становится вопрос его отключения. Выключить можно как активацию залипания при пятиразовом клике по Shift , так и саму функцию, когда она уже включена. Теперь рассмотрим данные варианты подробнее.
Для этого, согласно установленным по умолчанию настройкам Виндовс 7, достаточно пять раз подряд нажать на клавишу Shift . Казалось бы, такое может быть очень редко, но это не совсем так. Например, от произвольного включения указанным методом данной функции страдают многие геймеры. Если названный инструмент вам не требуется, то актуальным становится вопрос его отключения. Выключить можно как активацию залипания при пятиразовом клике по Shift , так и саму функцию, когда она уже включена. Теперь рассмотрим данные варианты подробнее.
Способ 1: Отключение активации при пятиразовом клике Shift
Прежде всего, рассмотрим, как отключить активацию при пятиразовом клике по Shift .
Способ 2: Отключение активированного залипания через «Панель управления»
Но бывает и такое, когда функция уже активирована и необходимо её выключить.
Способ 3: Отключение активированного залипания через меню «Пуск»
Добраться в окошко «Облегчение работы с клавиатурой» , чтобы деактивировать изучаемую функцию, можете через меню «Пуск» и иным методом.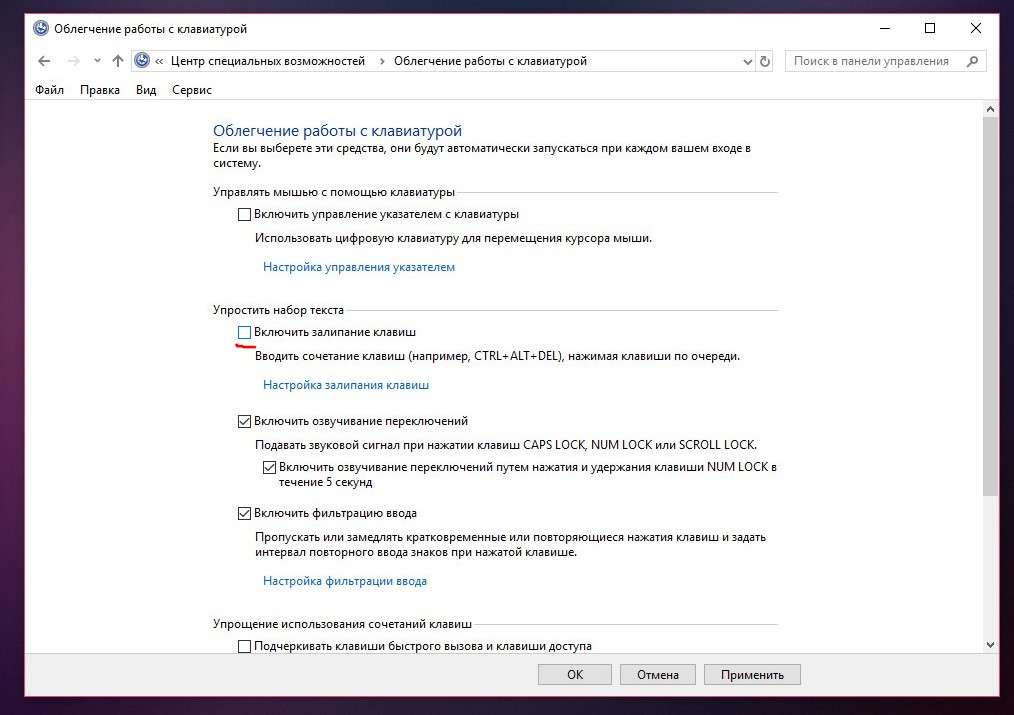
Как видим, если у вас было активировано залипание клавиш или открылось окошко, в котором предлагается его включить, паниковать не нужно. Существует четкий алгоритм действий, описанный в данной статье, позволяющий убрать этот инструмент или отключить его активацию после пятиразового клика по Shift . Просто нужно определиться, нужна ли вам данная функция или вы готовы от неё отказаться, вследствие отсутствия необходимости в использовании.
Если вы часто играете в игры или используете программы, где нужно нажимать одну и ту же кнопку несколько раз, то можете столкнуться с надоедливым уведомлением, спрашивающим, нужно ли включать режим залипания клавиш. Но от этой проблемы легко избавиться, отключив специальную функцию, вызывающую это окно.
Зачем нужно залипание клавиш
Система предлагает включить залипание клавиш, когда вы нажимаете одну и ту же кнопку подряд пять раз.
Залипание клавиш нужно для того, чтобы обезопасить пользователя от ложного нажатия кнопок, если они залипли.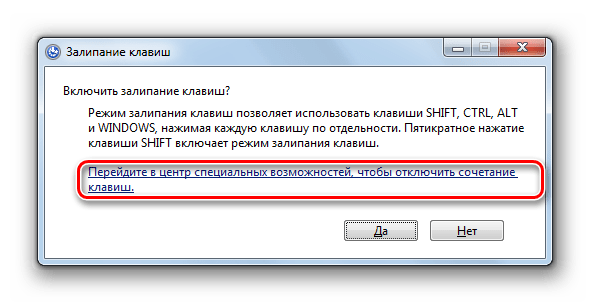 Например, на кнопку что-то было поставлено, или клавиатура сломалась, одна её клавиша залипла и начала беспрерывно нажиматься. В этом случае и пригодится данный режим, который позволит использовать какую-либо клавишу только после того, как вы зажмёте на клавиатуре Shift.
Например, на кнопку что-то было поставлено, или клавиатура сломалась, одна её клавиша залипла и начала беспрерывно нажиматься. В этом случае и пригодится данный режим, который позволит использовать какую-либо клавишу только после того, как вы зажмёте на клавиатуре Shift.
Но ситуации, в которых данная функция действительно необходима, очень редки. Чаще всего она активируется в самый неподходящий момент, поэтому её стоит отключить.
Деактивация функции
Конечно, вы можете каждый раз вручную закрывать окошко с вопросом об активации залипания кнопок, но есть вариант получше — отключить вызов этого уведомления при любых происходящих с клавиатурой действиях. Поскольку эта функция свойственна всем версиям Windows, далее будут представлены инструкции для каждой из них.
При нажатии на одну и ту же кнопку пять раз подряд возникает уведомление о залипании клавиш
Отключение в Windows 7
Этот способ актуален для всех версий Windows, но в Windows 7 он является основным:
 Откройте «Панель управления»
Откройте «Панель управления»Откройте раздел «Центр специальных возможностей»
Перейдите к подразделу «Облегчение работы с клавиатурой»
Кликните по кнопке «Настройка залипания клавиш»
Отключите залипание клавиатуры
Кликните по кнопке «Настройки фильтрации ввода»
Отключите залипание
 Готово, залипание клавиш отключено.
Готово, залипание клавиш отключено. Нажмите кнопку «Применить»
Видео: как отключить залипание клавиш в Windows 7
Устраняем «залипание» на Windows 8, 8.1, 10
В этих версиях операционной системы служба отключается абсолютно одинаково, поэтому рассмотрим всё в одном пункте:
Перейдите в раздел «Специальные возможности»
Перейдите к блоку «Клавиатура»
Переместите ползунок
Отключите лишнее
Видео: как отключить залипание клавиш в Windows 10
Отключаем функцию на Windows XP
В этой версии отключение функции немного отличается от остальных, так как сначала придётся самостоятельно вызвать уведомление:
 В открывшемся окне кликните по кнопке «Параметры».
В открывшемся окне кликните по кнопке «Параметры». Нажмите кнопку «Параметры»
Залипание клавиш может быть полезно в очень редких случаях, но по большей части оно приносит только неудобства. Не бойтесь залипание клавиш деактивировать: в любой момент вы сможете включить эту функцию, поставив все убранные галочки на свои места.
Как отключить залипание клавиш на Windows 10
Обновлено: 23.04.2021 11:05:39
Залипание клавиш является частью специальных возможностей операционной системы. Технология изменяет принцип использования клавиатурных комбинаций позволяя обходиться без одновременного нажатия. Разработанная для людей с ограниченными возможностями она может мешать в игровых приложениях или при интенсивной работе с клавиатурой. Наши эксперты рассказывают, как отключается залипание клавиш в Windows 10.
Разработанная для людей с ограниченными возможностями она может мешать в игровых приложениях или при интенсивной работе с клавиатурой. Наши эксперты рассказывают, как отключается залипание клавиш в Windows 10.
Быстрый вызов
По умолчанию вызвать диалог настройки можно пятикратным нажатием на правую или левую клавишу Shift.
Издав звуковой сигнал, Windows выведет на экран всплывающее окно. Щелкаем в нем по выделенной рамкой гиперссылке.
Новая панель параметров операционной системы откроется в разделе управления специальными возможностями. Переводим ползунок, отмеченный цифрой «1» в положение «Отключено». Выполненное действие автоматически отключает блок дополнительных настроек, подсвеченный на скриншоте маркером. Если всплывающее по пятикратному нажатию Shift окно мешает работе, снимаем заодно галочку, отмеченную двойкой.
Специальные возможности
Перенеся параметры контроля залипания в новый интерфейс, Microsoft пока не убирает дублирующие функции из классической панели управления.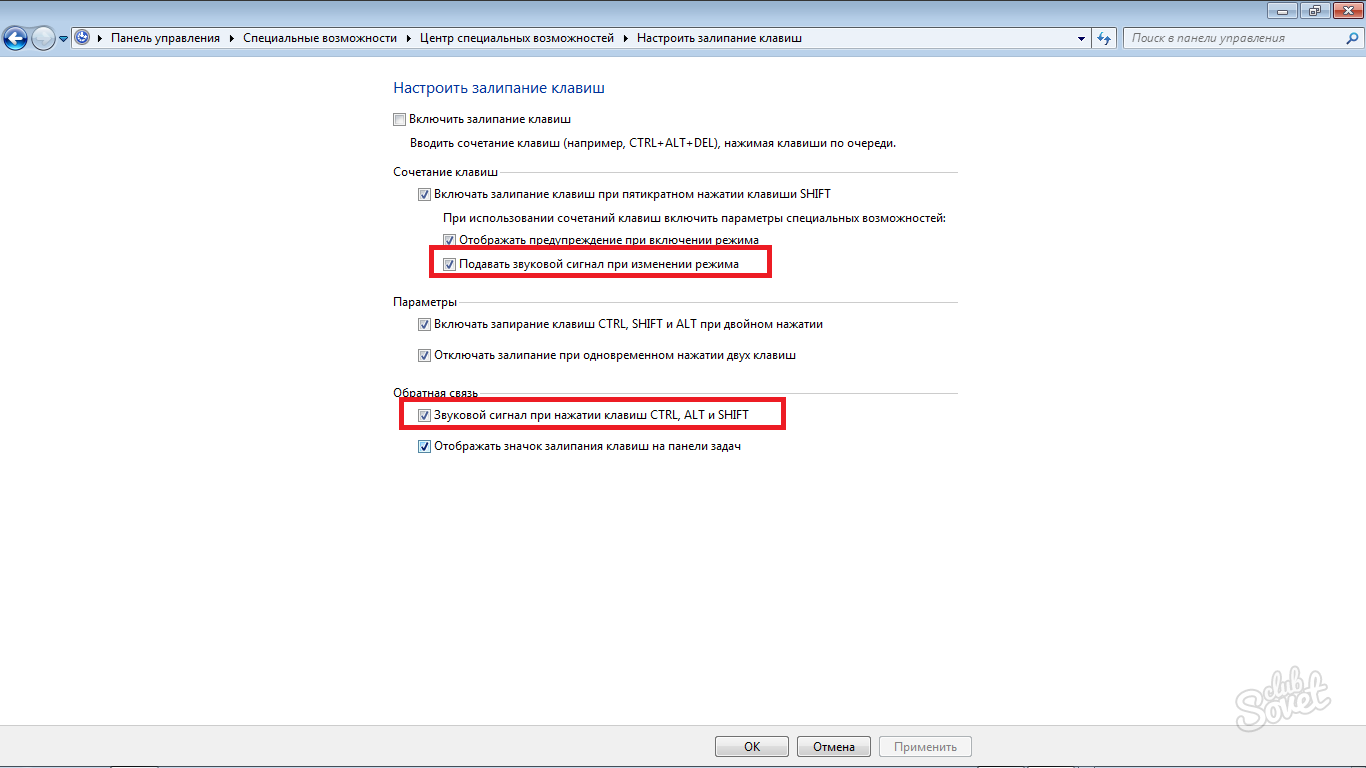
Сочетанием клавиш «Win+R» вызываем диалоговое окно «Выполнить». Набираем в подсвеченном маркером поле «control». Жмем «ОК» или клавишу Enter, открывая классическую панель управления системой.
Находим выделенный на скриншоте рамкой раздел и входим в него одиночным щелчком мышки.
В центре специальных возможностей выбираем блок работы с клавиатурой. Кликаем по ссылке переходя к общим настройкам.
Если требуется отключить только залипание снимаем галочку, указанную единицей, и записываем изменения. Чтобы отменить вызов меню активации пятикратным нажатием переходим по ссылке обозначенной двойкой.
В следующем разделе цифрой «1» показана галочка общего отключения залипания. Стрелка с двойкой указывает на пункт отменяющий вызов на экран управляющего меню. Снимаем обе и записываем изменения кнопкой «Применить».
Реестр Windows
Если по каким-то причинам описанные выше графические настройки не срабатывают, воспользуемся реестром операционной системы и внесем в него необходимые правки.
Вызвав диалоговое окно «Выполнить» вводим в текстовое поле «regedit». Нажимаем клавишу ввода или кнопку «ОК».
В редакторе реестра разворачиваем ветку HKCU. Раскрываем директории «Control Panel» –> «Accessibility». Выделяем папку, отмеченную цифрой «2». В правой части окна дважды щелкаем по ключу «Flags». Заменяем текущее значение на «122».
Повторяем операцию в папке «StickyKeys». Устанавливаем для ключа «Flags» значение «506».
Завершаем настройку в папке «ToggleKeys». Исправляем цифровое значение строкового параметра «Flags» на «58». Закрываем редактор и выполняем перезагрузку ПК для применения изменений.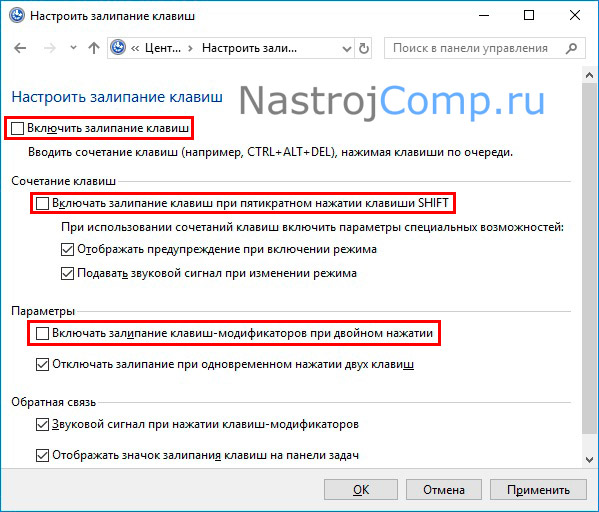
В заключение
Наши эксперты привели три возможных способа отключения функции залипания клавиш в Windows 10. Выбирайте наиболее подходящий и настраиваете клавиатуру по своему вкусу.
| Оцените статью | |
Всего голосов: 0, рейтинг: 0 |
Как отключить залипание клавиш в Windows 10 : 6 способов
Залипание клавиш — это функция, предоставляемая Windows, с помощью которой пользователь может нажимать одну клавишу за раз для сочетания клавиш. Допустим, если мы хотим сделать снимок экрана, мы нажимаем вместе клавиши Windows+prtsc . Когда функция залипания клавиш включена, мы можем нажать клавишу Windows , а затем клавишу prtsc , чтобы сделать снимок экрана.
В этой статье давайте обсудим различные способы отключения залипания клавиш в Windows 10.
Способ 1: использование клавиши Shift
Нажмите кнопку Shift 5 раз подряд , чтобы отключить залипание клавиш
Обратите внимание, что этот метод может работать не всегда
Способ 2: одновременное нажатие любых двух клавиш
Мы можем нажать любые две клавиши на клавиатуре одновременно чтобы отключить залипание клавиш
Обратите внимание, что этот метод может работать не всегда
Способ 3: из настроек
1. Откройте окно «Выполнить» ( Windows+r ) и введите ms-settings:easeofaccess-keyboard и нажмите Введите
2.В появившемся окне «Настройки» -> «Удобство доступа» -> «Клавиатура» Переключите кнопку, чтобы отключить залипание клавиш
.
Вы можете видеть, что залипание клавиш теперь отключено
Метод 4: из панели управления
1. Откройте окно «Выполнить» ( Windows+r ) и введите control access.cpl и нажмите Введите
Откройте окно «Выполнить» ( Windows+r ) и введите control access.cpl и нажмите Введите
2.В появившемся окне (Панель управления -> Специальные возможности -> Центр специальных возможностей) выберите параметр Сделать клавиатуру более удобной в использовании
3. В окне Облегчить использование клавиатуры которое открывается, Под разделом Облегчить ввод ,
- Отключить Включить залипание клавиш
- Нажмите ОК
Залипание клавиш теперь будет отключено.
Способ 5. Внесение изменений в реестр для отключения
1. Откройте окно «Выполнить» ( Windows+r ) и введите regedit и нажмите Введите
2. В окне редактора реестра введите или скопируйте и вставьте или найдите HKEY_CURRENT_USER\Control Panel\Accessibility\StickyKeys location
В окне редактора реестра введите или скопируйте и вставьте или найдите HKEY_CURRENT_USER\Control Panel\Accessibility\StickyKeys location
3.Найдите Flags , щелкните правой кнопкой мыши Flags и выберите Modify
4. В окне Edit String ,
- Под Значение данных введите 506 до отключить залипание клавиш
- Нажмите ОК
Вот и все. Теперь вы можете видеть, что залипание клавиш отключено.
Метод 6: навсегда отключить залипание клавиш
1. Откройте окно «Выполнить» ( Windows+r ) и введите regedit и нажмите Введите
2. В окне редактора реестра введите или скопируйте и вставьте или найдите HKEY_CURRENT_USER\Control Panel\Accessibility
В окне редактора реестра введите или скопируйте и вставьте или найдите HKEY_CURRENT_USER\Control Panel\Accessibility
3. Щелкните правой кнопкой мыши узел реестра Доступность, и Переименуйте или Удалить его.
Мы видим, что залипание клавиш теперь отключено навсегда.
Пожалуйста, используйте этот метод, если это абсолютно необходимо.
Надеюсь, это было информативно! Спасибо за чтение. Дайте нам знать в разделе комментариев, какой из этих методов подходит вам лучше всего.
Ануша Пай — инженер-программист, имеющий большой опыт работы в ИТ-индустрии и страстно любящий писать.
Windows 7 и 8 — использование клавиатуры одной рукой — залипание клавиш
Некоторые команды требуют одновременного удержания нескольких клавиш, например, Ctrl + Alt + Delete, залипание клавиш позволяет выбирать по одной клавише за раз.
Windows 8
- Чтобы открыть Ease of Access Center , нажмите клавишу с логотипом Windows + ‘U’
- На сенсорном устройстве проведите пальцем от правого края экрана, затем нажмите «Поиск» и введите Специальные возможности в поле поиска и нажмите «Настройки» , затем нажмите «Центр специальных возможностей» в результатах поиска.

- С помощью мыши переместите указатель мыши в правый верхний угол экрана, затем переместите указатель вниз, чтобы выбрать «Поиск» и введите Специальные возможности в поле поиска и нажмите «Настройки» затем нажмите «Центр специальных возможностей» из результатов поиска.
Windows 7
Шаг 1
- «Вкладка» и нажмите «Ввод» или нажмите, чтобы выбрать «Упростить использование клавиатуры» под Изучите все настройки .
- Нажмите ‘Alt’ + ‘R’ или выберите «Включить залипание клавиш» .

- Нажмите ‘Alt’ + ‘C’ или выберите ‘Настроить залипание клавиш’ . Рис. 1
Рис. 1
- Вы можете использовать сочетание клавиш для включения и выключения Sticky Keys нажатием клавиши Shift 5 раз . Нажмите, чтобы выбрать или нажмите «Alt» + «K» для этой опции.Рис. 2
- Нажмите «Alt» + «M» или щелкните, чтобы выбрать «Издавать звук при включении или выключении настройки» .
- В разделе Options , см. рис. 3, Блокировка клавиш-модификаторов при двойном нажатии подряд означает, что если Ctrl , Alt , Shift или клавиша с логотипом Windows нажаты дважды подряд , клавиша остается активной до тех пор, пока вы не нажмете ту же клавишу в третий раз.
 Нажмите, чтобы выбрать эту опцию, или нажмите «Alt» + «L» .
Нажмите, чтобы выбрать эту опцию, или нажмите «Alt» + «L» . - Отключить залипание клавиш при одновременном нажатии двух клавиш означает, что если другой пользователь нажмет Alt , Shift , Ctrl или клавишу с логотипом Windows плюс еще одну клавишу, например, « Ctrl»
4 +
‘S’ для сохранения, Залипание клавиш будет отключено. Щелкните, чтобы выбрать, или нажмите ‘Alt’ + ‘U’ . Рис. 3
Рис. 3
- Для ‘Обратная связь’ См. Рис. 4, нажмите ‘ALT’ + ‘y’ или нажмите ‘Воспроизвести звук, когда клавиши нажаты нажаты .
- К Показать значок залипания клавиш на панели задач щелкните, чтобы выбрать, или нажмите «Alt» + «I» .
 Рис. 4
Рис. 4
Рис. 4
- Нажмите ‘Alt’ + ‘O’ или щелкните, чтобы выбрать ‘OK’ .
Примечание: Если это не работает, это может быть связано с тем, что настройки вашего компьютера не могут быть изменены из-за местных ИТ-политик. Обратитесь за дополнительной помощью в местную ИТ-поддержку.
Связанные руководства
Нет связанных руководств
Как легко отключить залипание клавиш в Windows 11
На вашем экране появилось всплывающее окно с просьбой включить залипание клавиш в Windows 11? Если вы играете в игры, вы, вероятно, знаете о Sticky Keys. Это давняя функция Windows, которая имеет постоянное всплывающее окно, с которым знакомы многие пользователи.
Но что такое Sticky Keys? Вам нужна эта функция? Может ли это помочь увеличить рабочий процесс? Давайте разберемся!
Что такое «залипание клавиш»?
«Залипание клавиш» — это функция специальных возможностей в Windows, которая позволяет выполнять сочетания клавиш без одновременного удержания нескольких клавиш.
 Это весьма полезно в определенных ситуациях
Это весьма полезно в определенных ситуацияхи для пользователей с ограниченными физическими возможностями.
Если ваша клавиатура работает неправильно или клавиши не работают должным образом, причиной этой проблемы может быть залипание клавиш. Вот как вы можете отключить эту функцию, если она вам не нужна.
Связанный: Как найти дубликаты файлов в Windows 11
Как отключить залипание клавиш в Windows 11 или 10
Вы можете отключить залипание клавиш несколькими способами в Windows 11.Используйте тот, который лучше всего соответствует вашим текущим потребностям, чтобы начать работу.
Метод № 01: нажмите клавишу Shift 5 раз (сочетание клавиш)
Первый и лучший способ переключения залипающих клавиш — использование сочетания клавиш. Нажмите клавишу R Shift на клавиатуре 5 раз, чтобы отключить залипание клавиш на клавиатуре.
Не будет визуального подтверждения для того же самого, однако вы сможете услышать звуковой сигнал после отключения залипания клавиш.

Если вы вообще не получили подтверждения, просто нажмите клавишу R Shift более 5 раз, пока не появится диалоговое окно с вопросом, хотите ли вы включить «залипание клавиш».Нажмите «Нет», и теперь вы можете быть уверены, что залипание клавиш в вашей системе отключено.
Связанный: Как очистить пространство в Windows 11
Метод № 02: использование параметров
Вы также можете отключить залипание клавиш с помощью приложения «Настройки». Следуйте приведенному ниже руководству, чтобы начать.
Нажмите
Windows + Uна клавиатуре, чтобы открыть страницу настроек специальных возможностей. Прокрутите вниз и нажмите «Клавиатура».Теперь выключите переключатель «Залипание клавиш» вверху.
Залипание клавиш теперь будет отключено на вашем устройстве. Используйте раздел ниже для дальнейшей настройки поведения залипания клавиш в вашей системе.
Настройка поведения залипающих клавиш
Нажмите
Windows + Uи выберите «Клавиатура».
Нажмите «Залипание клавиш» вверху.
Теперь включите или отключите следующее в зависимости от ваших предпочтений.
- Сочетание клавиш для залипания клавиш: Включение или отключение сочетания клавиш R Shift для залипания клавиш
- Показывать значок залипания клавиш на панели задач: Если залипание клавиш активно, на панели задач отображается соответствующий значок.
- Блокировка сочетаний клавиш при двойном нажатии подряд: Клавиши Win, Shift, Alt и Ctrl будут заблокированы при двойном нажатии подряд.
- Отключение залипания клавиш при одновременном нажатии двух клавиш: Как следует из названия, эта функция может автоматически отключать залипание клавиш, если пользователь не знает об их включении или не нуждается в них.
- Воспроизведение звука при нажатии и отпускании клавиш быстрого доступа: Вы получите звуковую обратную связь при нажатии клавиш Ctrl, Alt, Shift и Windows.

Связанный: Как запускать старые игры в Windows 11
Метод № 03: использование панели управления
Вы также можете отключить залипание клавиш из панели управления. Следуйте приведенному ниже руководству, чтобы начать.
Откройте меню «Пуск», найдите «Панель управления» и запустите ее из результатов поиска.
Щелкните раскрывающееся меню в правом верхнем углу экрана и выберите «Крупные значки».
Теперь нажмите «Центр специальных возможностей».
Нажмите «Облегчить использование клавиатуры».
Теперь снимите флажок «Включить залипание клавиш».
Нажмите «Применить» внизу.
И все! Теперь вы отключите залипание клавиш в своей системе через панель управления.
Связанный: Как архивировать файлы в Windows 11
Не удается отключить залипание клавиш? Как исправить
Если вы не можете отключить залипание клавиш, вероятно, вы столкнулись с проблемой пользовательского интерфейса или установки Windows.
 В таких случаях вы можете отредактировать определенное значение реестра, чтобы отключить залипание клавиш в вашей системе. Следуйте приведенному ниже руководству, чтобы начать.
В таких случаях вы можете отредактировать определенное значение реестра, чтобы отключить залипание клавиш в вашей системе. Следуйте приведенному ниже руководству, чтобы начать.Метод № 04: использование реестра
Нажмите
Windows + Rна клавиатуре и введите следующее. Нажмите Enter, когда закончите.regeditТеперь перейдите по указанному пути, используя левую боковую панель. Вы также можете скопировать и вставить его в адресную строку в верхней части экрана.
HKEY_CURRENT_USER\Панель управления\Специальные возможности\StickyKeysДважды щелкните «Флаги» справа от вас.
Введите 506 в качестве новых «значений данных».
После этого нажмите «ОК».
Закройте редактор реестра, и залипание клавиш теперь должно быть отключено в вашей системе на неопределенный срок.
Совет: Мы рекомендуем перезагрузить компьютер, если изменения не отражаются в Windows 11.

Мы надеемся, что этот пост помог вам легко отключить залипание клавиш в вашей системе в любой ситуации. Если вы все еще сталкиваетесь с проблемами, не стесняйтесь обращаться к нам, используя раздел комментариев ниже.
СВЯЗАННЫЕ
Как отключить залипание клавиш в Windows 11
Залипание клавиш — это функция Windows, которая позволяет вам нажимать по одной клавише для сочетания клавиш, а не нажимать их одновременно. Это удобно для пользователей, которые не могут одновременно нажимать и удерживать две клавиши.
Например, если функция «Залипание клавиш» отключена, вам придется одновременно нажимать клавиши CTRL + C для копирования, но когда она включена, просто нажмите CTRL , отпустите ее, а затем нажмите C подойдет.
Тем не менее, многие пользователи предпочитают оставить его отключенным, вероятно, просто для того, чтобы оставить все как есть, или, возможно, включили его по ошибке.
 Вот как вы можете отключить залипание клавиш в Windows 11.
Вот как вы можете отключить залипание клавиш в Windows 11.Отключить залипание клавиш в настройках
Чтобы отключить залипание клавиш в настройках, щелкните правой кнопкой мыши значок «Пуск» на панели задач или нажмите WINDOWS + X , чтобы открыть меню быстрого доступа, а затем выберите «Настройки».Кроме того, вы можете просто нажать WINDOWS + I , чтобы запустить приложение «Настройки».
В настройках выберите «Специальные возможности» на панели навигации слева.
Затем прокрутите вниз и выберите «Клавиатура» в разделе «Взаимодействие».
Наконец, нажмите на переключатель рядом с «Залипание клавиш», чтобы отключить эту функцию.
Функция залипания клавиш теперь будет отключена. Вы также можете настроить параметры залипания клавиш, чтобы они не включались по ошибке и не расширяли их функциональные возможности.
Чтобы настроить параметры залипания клавиш, щелкните параметр «Залипание клавиш» в настройках специальных возможностей «Клавиатура».

Теперь у вас будет пять не требующих пояснений настроек, которые вы можете либо включить, либо отключить. Это все индивидуальные настройки, и их нельзя обобщить, поэтому просмотрите каждую и проверьте, хотите ли вы, чтобы она была включена.
Примечание: Если вы не хотите, чтобы функция залипания клавиш включалась при пятикратном нажатии клавиши SHIFT , отключите первую опцию.
Если вы оставите включенной опцию «Сочетание клавиш для залипания клавиш», простое нажатие клавиши SHIFT также отключит залипание клавиш. Кроме того, четвертая опция в списке, если она выбрана, позволит отключить залипание клавиш при одновременном нажатии двух клавиш-модификаторов.
Отключить залипание клавиш через панель управления
Другой способ отключить залипание клавиш — через панель управления.
Чтобы отключить залипание клавиш через панель управления, найдите его в «Меню поиска» и щелкните соответствующий результат поиска, чтобы запустить приложение.

Затем щелкните раскрывающееся меню «Просмотр» и выберите «Крупные значки» из списка параметров.
Затем найдите и выберите параметр «Центр специальных возможностей».
Теперь вы найдете различные настройки, перечисленные в окне, выберите «Облегчить использование клавиатуры».
Наконец, снимите флажок «Включить залипание клавиш» и нажмите «ОК» внизу, чтобы сохранить изменения.
Функция «Залипание клавиш» теперь отключена.
Отключить залипание клавиш через реестр
Для тех из вас, кто любит вносить изменения в систему через реестр, вот как можно отключить залипание клавиш.Настоятельно рекомендуется выполнять шаги как есть и не вносить изменения в какие-либо другие записи в реестре, поскольку это может оказаться фатальным для вашей системы.
Чтобы отключить залипание клавиш через реестр, нажмите WINDOWS + R , чтобы запустить команду «Выполнить», введите «regedit» в текстовом поле и либо нажмите «ОК» внизу, либо нажмите ENTER для запуска.
 редактор реестра. Нажмите «Да» в появившемся окне UAC.
редактор реестра. Нажмите «Да» в появившемся окне UAC.Перейдите по следующему пути в редакторе реестра и дважды щелкните «Флаги», чтобы изменить его значение.
Компьютер\HKEY_CURRENT_USER\Панель управления\Специальные возможности\StickyKeysТеперь введите «58» в поле «Значение данных» и нажмите «ОК», чтобы сохранить изменения.
Функция залипания клавиш теперь отключена.
Вышеуказанные методы помогут любому, будь то любитель или гик, отключить залипание клавиш в Windows 11. Рекомендуется использовать любой из первых двух методов, если вы не знакомы с «Реестром».
Как отключить залипание клавиш
Sticky Keys — это функция специальных возможностей Microsoft Windows, предназначенная для помощи пользователям компьютеров, у которых возникают проблемы с одновременным нажатием нескольких клавиш.Microsoft создала эту функцию, чтобы улучшить доступ пользователей к определенным командам операционной системы, для запуска которых требуются определенные комбинации нескольких клавиш.
 Например, если обычная комбинация клавиш Windows требует одновременного нажатия клавиши «CTRL» и буквенной клавиши, функция «Залипание клавиш» позволяет несколько раз нажимать одну клавишу для выполнения команды. Хотя Sticky Keys — это вспомогательная технология, многие пользователи компьютеров находят эту функцию «раздражающей» и предпочитают «нормальное» использование компьютера.
Например, если обычная комбинация клавиш Windows требует одновременного нажатия клавиши «CTRL» и буквенной клавиши, функция «Залипание клавиш» позволяет несколько раз нажимать одну клавишу для выполнения команды. Хотя Sticky Keys — это вспомогательная технология, многие пользователи компьютеров находят эту функцию «раздражающей» и предпочитают «нормальное» использование компьютера.Как отключить залипание клавиш
Шаг 1 Нажмите клавишу Shift пять раз подряд.
Шаг 2 — Выберите гиперссылку «Перейти в центр специальных возможностей, чтобы отключить сочетание клавиш» в появившемся меню.
Шаг 3 — Снимите флажок рядом с пунктом меню «Включить залипание клавиш».
Шаг 4 – Нажмите «Сохранить», а затем «Применить», чтобы отключить залипание клавиш.
*Обратите внимание, что «Центр управления специальными возможностями» упоминается под ярлыком «Параметры специальных возможностей» в Windows XP.

Разная информация о залипающих клавишах
Примечание 1 . Чтобы воспроизвести звуковой сигнал при нажатии одной из клавиш-модификаторов Windows (CTRL, SHIFT, ALT или клавиши Windows), отпускании или блокировке, установите флажок «Издавать звуки при нажатии клавиши-модификатора». » на панели управления Ease of Access Center.
Примечание 2 . Чтобы отображался визуальный индикатор на панели задач Windows при включенной функции залипания клавиш, установите флажок «Показывать статус залипания клавиш на экране» на панели управления Ease of Access Center.
Примечание 3 — Чтобы удалить параметр, позволяющий пять раз нажимать клавишу «SHIFT», чтобы открыть ярлык для параметров залипания клавиш, снимите флажок «Использовать ярлык», когда Центральная панель управления открыта.
Как включить и отключить залипание клавиш в Windows 10
В то время как центр простоты доступа предлагает повысить доступность на компьютере с Windows 10 с его различными функциями, такими как экранная клавиатура диктора, оптимизация визуальных дисплеев и т.
 д.Некоторым пользователям эти функции понравились, а некоторые посчитали их раздражающими.
д.Некоторым пользователям эти функции понравились, а некоторые посчитали их раздражающими.В этой статье я расскажу о функции центра простоты доступа Windows, которая называется залипанием клавиш, и покажу, как включать/отключать залипание клавиш.
Что такое залипающие клавиши ?Вы заметили, что если вы случайно нажмете клавишу Alt 5 раз во время игры или других действий, появится всплывающее окно с просьбой включить залипание клавиш.
Залипание клавиш приводит к тому, что некоторые определенные клавиши остаются активными после однократного нажатия.Это позволяет легче делать ярлыки Windows.
Например, вы одновременно нажимаете Alt+Tab для перемещения между разными окнами. Используя залипающие клавиши, вы можете добиться того же результата, нажимая клавиши Alt и Tab по очереди, а не одновременно. Эта функция полезна для людей с ограниченными возможностями.
Включить/отключить залипание клавиш
1. Через панель управления
Откройте панель управления и перейдите к Ease of Access .
Затем нажмите Измените работу клавиатуры.
Установите флажок Включить залипание клавиш . Затем нажмите Настройка залипания клавиш . Измените настройки в соответствии с вашими предпочтениями. Затем нажмите Применить , чтобы сохранить изменения.
Чтобы отключить залипание клавиш, снимите флажок Включить залипание клавиш .
2. Через приложение настроек Windows 10
Запустите приложение настроек Windows 10.Затем нажмите на Легкость доступа.
Прокрутите вниз и выберите Клавиатура на левой панели.
Поверните тумблер вправо, чтобы включить залипание клавиш, как показано ниже.

Вы также можете установить флажок перед Разрешить сочетание клавиш для запуска опции «Залипание клавиш» . Это позволяет вам использовать горячую клавишу для включения залипания клавиш. Это означает, что вы можете включить залипание клавиш, нажав клавишу Shift пять раз.
Таким образом вы можете легко включить/отключить залипание клавиш.
Легко отключить залипание клавиш в Windows 10 [с картинками]
Залипание клавиш Функция позволяет нажимать по одной клавише за раз для быстрых клавиш. Это означает, что вам не нужно нажимать все клавиши для быстрого доступа одновременно. Это полезная функция доступности для некоторых людей, но она действительно раздражает остальных. Никакой паники больше. Здесь, в этой статье, мы покажем вам , как легко отключить залипание клавиш в Windows 10 .Пожалуйста, не торопитесь со следующими советами.
Совет 1. Самый простой и быстрый способ отключить залипание клавиш
Самый простой и быстрый способ отключить залипание клавиш Нажмите две клавиши (например: Alt , Ctrl , Windows , Shift ) и т. д. В этом случае функция залипания клавиш в Windows 10 отключена. Удивительный!
Пробую вместе Alt+Ctrl, работает мгновенно.
Совет 2. Отключите залипание клавиш в окне настроек.
Затем прокрутите вниз, чтобы найти и нажать Ease of Access .2)
Совет 3. Отключите залипание клавиш в панели управления
Нажмите Клавиатура на левой панели.
Затем щелкните значок залипания клавиш, чтобы отключить его.1)
Нажмите одновременно клавишу Windows + R , чтобы открыть окно «Выполнить».
Затем введите control в поле и нажмите OK , чтобы открыть панель управления.



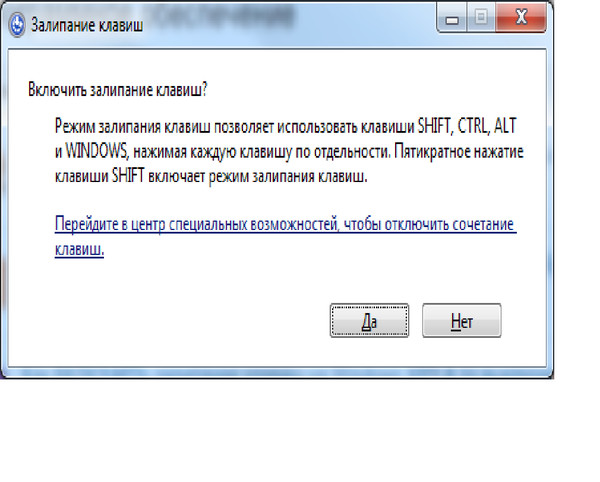

 Его необходимо снять.
Его необходимо снять.

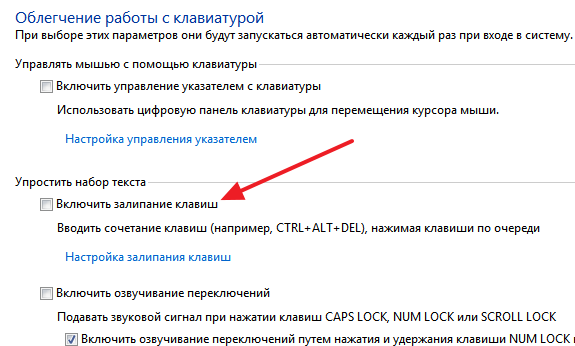

 Нажмите, чтобы выбрать эту опцию, или нажмите «Alt» + «L» .
Нажмите, чтобы выбрать эту опцию, или нажмите «Alt» + «L» . Рис. 4
Рис. 4 Это весьма полезно в определенных ситуациях
Это весьма полезно в определенных ситуациях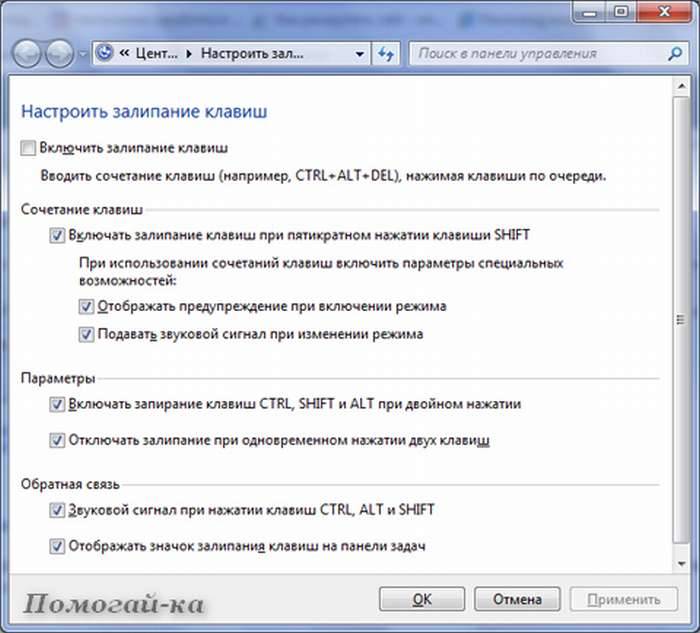


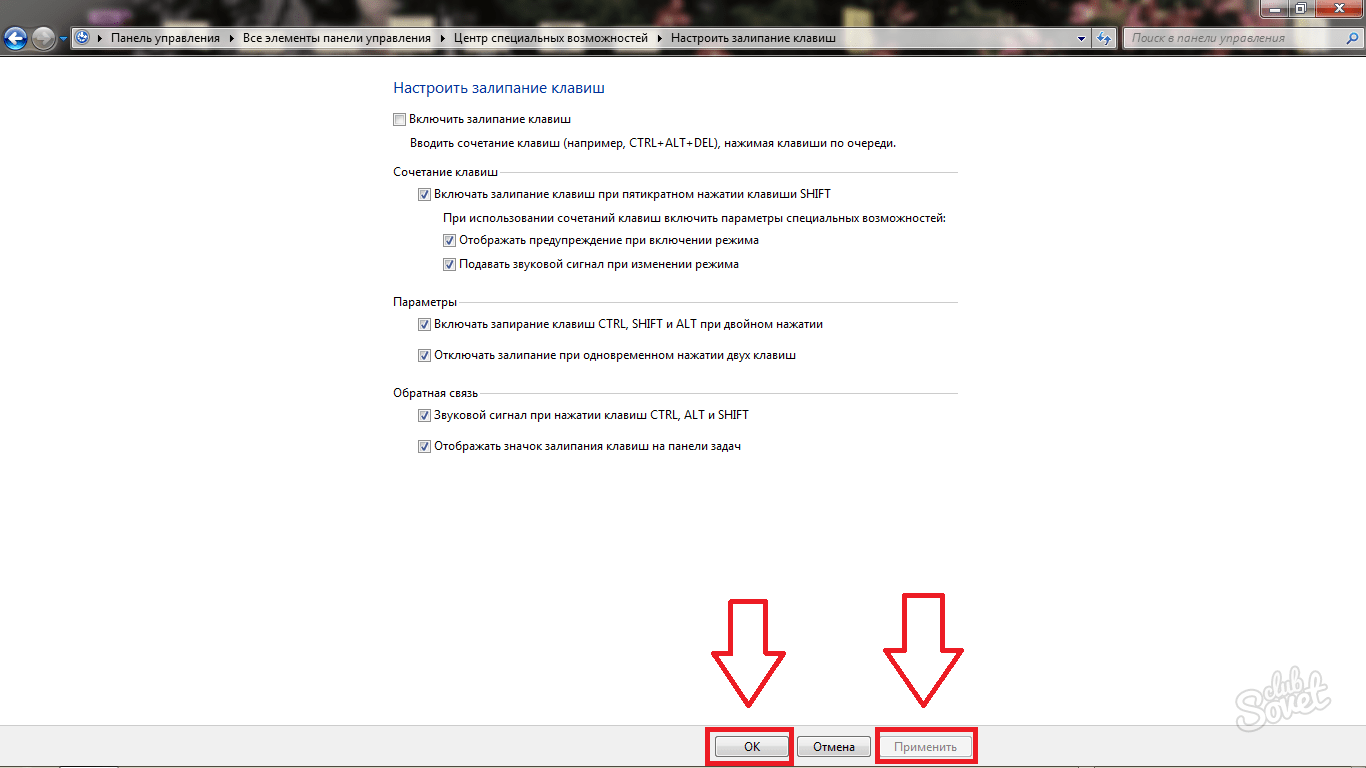 В таких случаях вы можете отредактировать определенное значение реестра, чтобы отключить залипание клавиш в вашей системе. Следуйте приведенному ниже руководству, чтобы начать.
В таких случаях вы можете отредактировать определенное значение реестра, чтобы отключить залипание клавиш в вашей системе. Следуйте приведенному ниже руководству, чтобы начать.
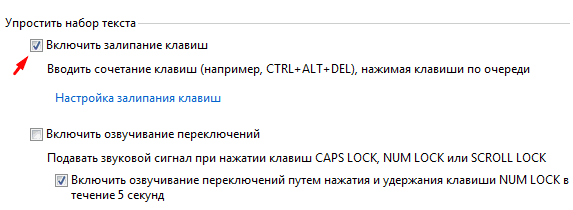 Вот как вы можете отключить залипание клавиш в Windows 11.
Вот как вы можете отключить залипание клавиш в Windows 11.

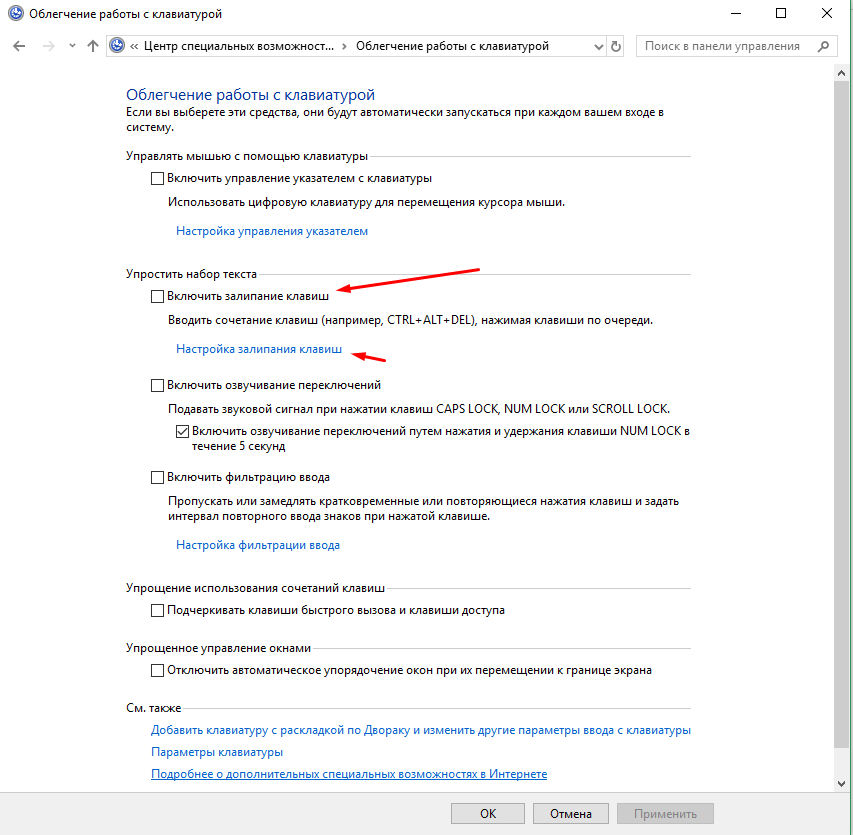 редактор реестра. Нажмите «Да» в появившемся окне UAC.
редактор реестра. Нажмите «Да» в появившемся окне UAC.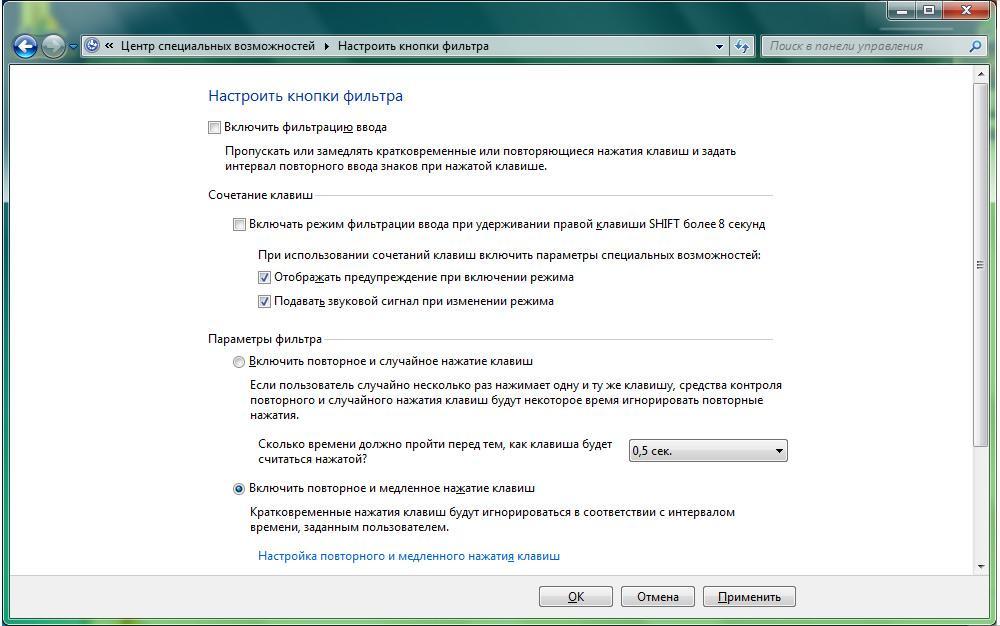 Например, если обычная комбинация клавиш Windows требует одновременного нажатия клавиши «CTRL» и буквенной клавиши, функция «Залипание клавиш» позволяет несколько раз нажимать одну клавишу для выполнения команды. Хотя Sticky Keys — это вспомогательная технология, многие пользователи компьютеров находят эту функцию «раздражающей» и предпочитают «нормальное» использование компьютера.
Например, если обычная комбинация клавиш Windows требует одновременного нажатия клавиши «CTRL» и буквенной клавиши, функция «Залипание клавиш» позволяет несколько раз нажимать одну клавишу для выполнения команды. Хотя Sticky Keys — это вспомогательная технология, многие пользователи компьютеров находят эту функцию «раздражающей» и предпочитают «нормальное» использование компьютера.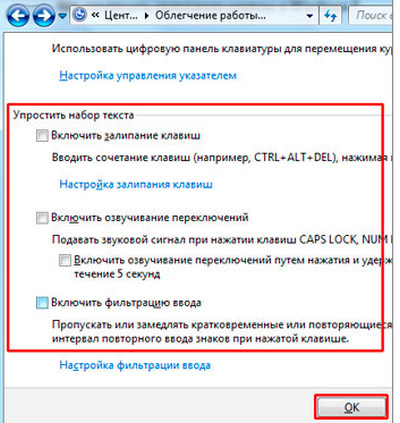

 Самый простой и быстрый способ отключить залипание клавиш
Самый простой и быстрый способ отключить залипание клавиш 