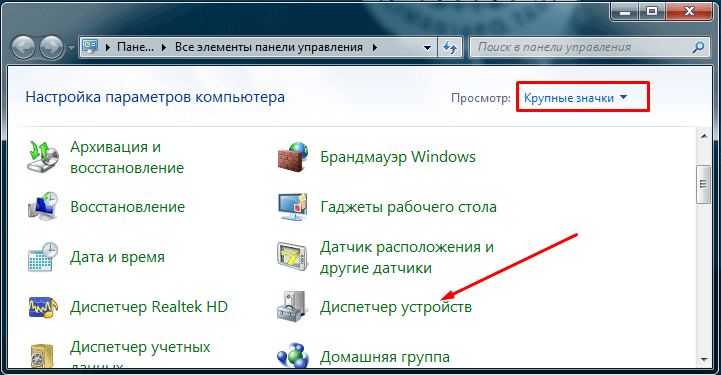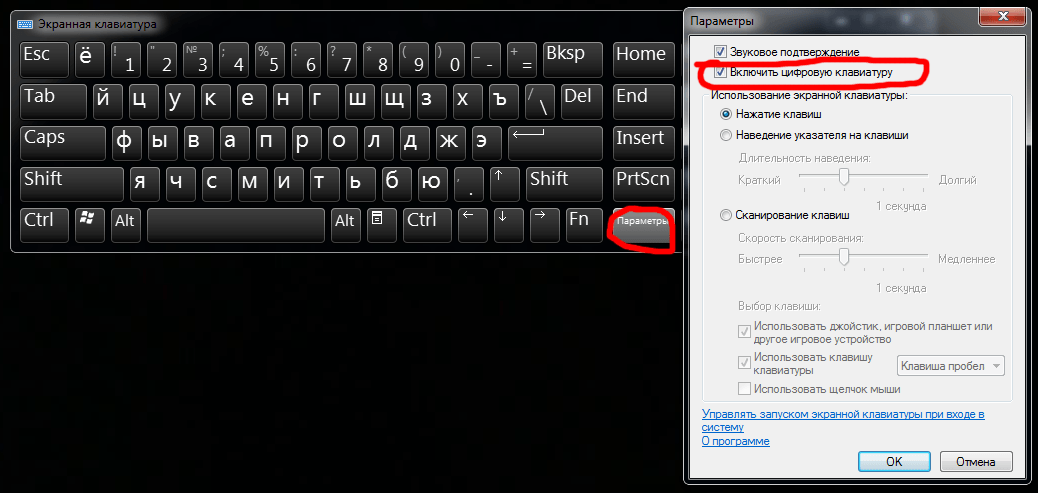Почему не работает клавиатура и как это исправить
Причин, из-за которых клавиатура может не работать, много. Самые распространённые из них — неправильное подключение, разряженные элементы питания, сбой программного обеспечения, пролитая жидкость и, наконец, поломка внутренних комплектующих компьютера или самой клавиатуры.
Если последний вариант — это повод для ремонта или замены клавиатуры, то остальные проблемы чаще всего можно решить самостоятельно. Давайте посмотрим, что можно сделать.
Общие рекомендации
Если клавиатура намокла, просушите её и только потом попытайтесь подключить к компьютеру. Если на клавиши попал суп или другая жидкость, способная засорить их, почистите устройство.
Если не работают только дополнительные цифровые клавиши, нажмитеNum Lock (или Fn + Num Lock для некоторых ноутбуков). Эта кнопка отвечает за работу цифрового блока и, возможно, ранее вы случайно задели её. Бывает и такое.
Когда не работают вообще все клавиши, для начала стоит перезагрузить компьютер. Если это поможет, то проблема в банальном сбое ПО. В случае неудачи переходите к дальнейшим инструкциям.
Если это поможет, то проблема в банальном сбое ПО. В случае неудачи переходите к дальнейшим инструкциям.
Почему не работает проводная клавиатура и как это исправить
1. Отсутствие питания
Если на клавиатуре имеется кнопка питания, убедитесь, что она включена.
2. Нарушение работы порта
Отсоедините от компьютера все остальные USB-устройства и попробуйте подключить клавиатуру через разные порты. Обычно для этого лучше всего подходит пара портов в самом верху задней панели. Нежелательно подключать клавиатуру в порты с поддержкой USB 3.0 (синие) — обычных USB 2.0 (чёрные или белые) будет вполне достаточно.
Фото: Артём Козориз / Лайфхакер.Также стоит попробовать подключить клавиатуру без переходника или, наоборот, воспользоваться им. USB-клавиатура может не работать при соединении через адаптер PS/2. То же самое возможно и при подключении старых клавиатур через USB-порт.
3. Нарушение контакта
Убедитесь, что кабель клавиатуры вставлен до конца.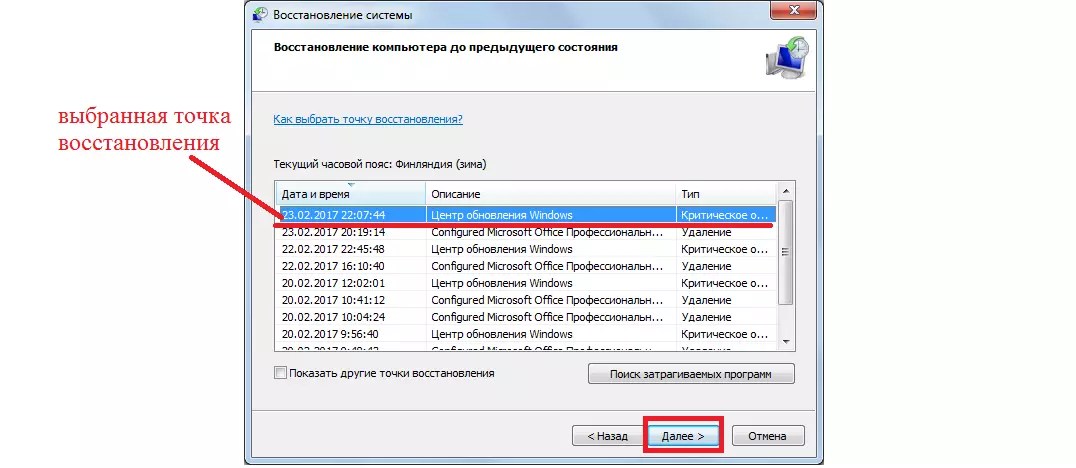 Достаточно вытащить его на пару миллиметров, и контакт будет нарушен. А такое иногда случается во время уборки или если в доме есть животные, которые любят играть с проводами.
Достаточно вытащить его на пару миллиметров, и контакт будет нарушен. А такое иногда случается во время уборки или если в доме есть животные, которые любят играть с проводами.
Если у вас PS/2-клавиатура, внимательно осмотрите разъём и убедитесь, что его штырьки не загнуты. Такое происходит при неправильной установке и приводит нарушению работы. В этом случае выпрямите штырьки с помощью пинцета и попробуйте подключить клавиатуру снова.
4. Отключена поддержка USB в BIOS
Фото: Артём Козориз / ЛайфхакерКлавиатура может не работать из-за отключенной в BIOS функции, если у вас новый компьютер или вы заменили старое устройство на новое с разъёмом PS/2. Зайдите в BIOS, перейдите в раздел Advanced и убедитесь, что опция Legacy USB Support или USB Keyboard Support включена (Enabled). Если она отключена — измените значение и нажмите F10, чтобы сохранить настройки и перезагрузить компьютер.
5. Неполадки с драйвером
Если у вас Windows, переустановите драйвер клавиатуры в «Диспетчере устройств». Чтобы попасть в него, перейдите с помощью мыши в раздел «Пуск» → «Параметры» → «Bluetooth и другие устройства» → «Диспетчер устройств». В открывшемся списке найдите свою клавиатуру, кликните по ней правой кнопкой мыши и выберите «Удалить устройство». После перезагрузки компьютера драйвер клавиатуры установится автоматически.
Чтобы попасть в него, перейдите с помощью мыши в раздел «Пуск» → «Параметры» → «Bluetooth и другие устройства» → «Диспетчер устройств». В открывшемся списке найдите свою клавиатуру, кликните по ней правой кнопкой мыши и выберите «Удалить устройство». После перезагрузки компьютера драйвер клавиатуры установится автоматически.
6. Вирусы
Также пользователям Windows не помешает проверить систему на наличие вредоносного ПО. Для этого просканируйте её антивирусом. Если он не установлен, загрузите его из интернета с помощью запасной физической или экранной клавиатуры.
Почему не работает беспроводная клавиатура и как это исправить
1. Нет питания
В первую очередь проверьте элементы питания. Возможно, вы неправильно вставили в клавиатуру батарейки или они пришли в негодность. Если клавиатура работает от встроенного аккумулятора, убедитесь, что он заряжен.
2. Сбой подключения или помехи
Обновите беспроводное подключение. Для этого выключите клавиатуру и приёмник, если он есть, с помощью кнопок питания.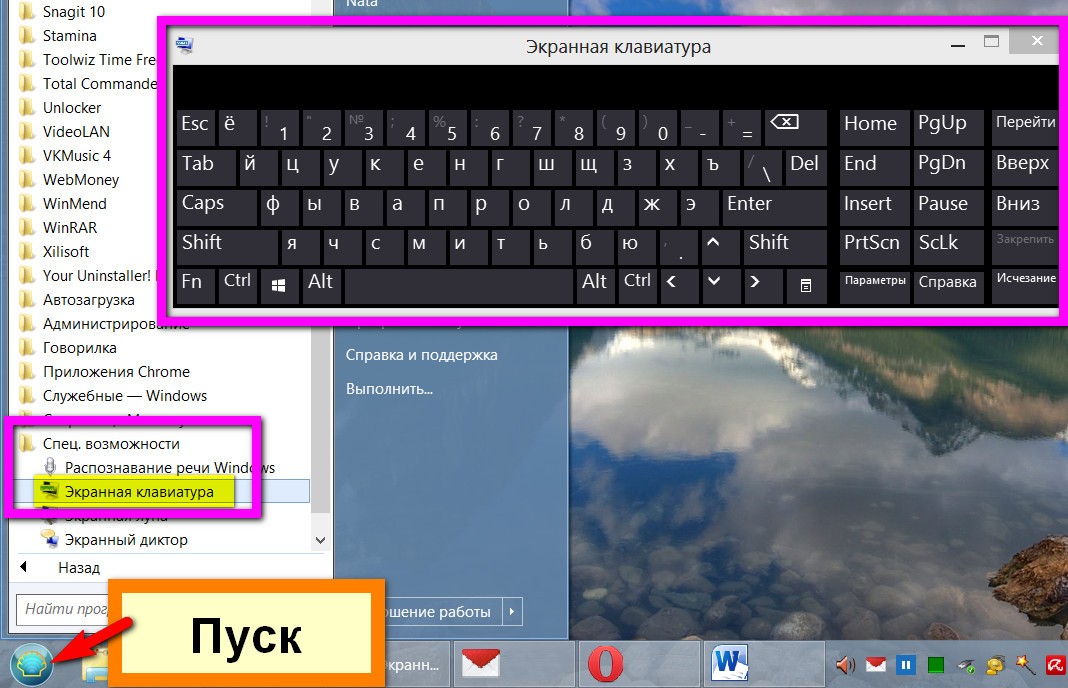 Затем отсоедините его от компьютера. Выключите другие беспроводные устройства, если они есть поблизости. Снова подключите приёмник к компьютеру — сначала включите его, а потом клавиатуру.
Затем отсоедините его от компьютера. Выключите другие беспроводные устройства, если они есть поблизости. Снова подключите приёмник к компьютеру — сначала включите его, а потом клавиатуру.
Если для связи используется встроенный в компьютер модуль Bluetooth, убедитесь, что он включён и находится в режиме видимости.
Порядок действий для подключения беспроводных клавиатур может отличаться в зависимости от модели устройства. На всякий случай сверьтесь с официальной инструкцией в документации или на сайте производителя.
3. Другие причины
Если у вас Windows, переустановите драйвер клавиатуры и проверьте систему на наличие вирусов. Подробнее об этом читайте в разделе о проводных клавиатурах.
Почему не работает клавиатура ноутбука и как это исправить
Убедитесь, что аккумулятор ноутбука не разрядился. Иногда, даже если устройство включается, при низком уровне заряда клавиши могут не срабатывать. На всякий случай подключите ноутбук к электросети.
Если у вас Windows, переустановите драйвер клавиатуры и проверьте систему на наличие вирусов. Детали — в разделе о проводных клавиатурах.
Детали — в разделе о проводных клавиатурах.
Если ничего не помогло, проверьте клавиатуру, подключив её к другому компьютеру. Если не заработает, то, скорее всего, она сломана. В таком случае отнесите её в ремонт или попробуйте сдать в магазин по гарантии.
Текст статьи был обновлён 1 марта 2021 года.
Читайте также 🧐
Как восстановить раскладку клавиатуры?
Ответ мастера:Зачастую при тех или иных изменениях в работе ПК, пользователь не может вспомнить, какое меню позволяет настраивать ту или иную функцию ОС. Возвратить стандартную раскладку клавиатуры – одна из подобных проблем.
Включим ПК, после чего с помощью меню «Пуск» откроем «Панель управления». Именно она отвечает за большинство настроек ОС. Здесь также можно восстановить ее первоначальное состояние.
Найдем «Язык и региональные стандарты». Здесь можно не только изменять настройки раскладки клавиатуры, но и добавлять новые языки и вводить изменения командных клавиш для переключения между ними при вводе текста.
После появления небольшого окна, в котором находится несколько вкладок, выберем вторую, которая называется «Языки». Находим там настройки параметров, нажмем на нее, после чего на экране отобразится еще одно окно. Далее настраиваем клавиатуру согласно собственным предпочтениям, после чего применим сделанные изменения, затем закроем все окна нажатием кнопки «ОК».
Если нужно внести изменения в параметры переключения режимов, то откроем окно настройки региональных стандартов. В открывшемся окне выберем, каким сочетанием клавиш будет удобнее всего пользоваться в работе. Применим и сохраним изменения.
Если мы хотим вернуть панели быстрого доступа дополнительное отображение языковых настроек, нажмем на ней правой кнопкой мышки и выберем настройки панелей инструментов. Выберем нужное нам окно. Также здесь можно произвести настройку отображения других элементов ОС.
Если не получается вернуть отображение языковой панели, нужно проверить ПК на вирусы. Если это не помогает, делаем восстановление системы из точки, которая создана на момент, когда раскладка клавиатуры была в нужном режиме.
Обратим внимание: восстановив систему, мы удалим программы, которые были установлены за период от созданной точки до текущего момента.
Полезные советы: нужно создавать точку восстановления системы.
Ввод текста с помощью экранной клавиатуры
Существует несколько различных типов клавиатур для компьютеров. Наиболее распространенный тип — физическая внешняя клавиатура, которая подключается к компьютеру. Но Windows есть встроенное средство для работы со специальными возможности (OSK), которое можно использовать вместо физической клавиатуры.
Для использования экранной клавиатуры сенсорный экран не нужен. Экранная клавиатура отображается на экране со всеми стандартными клавишами, поэтому вы можете использовать мышь или другое указывающее устройство для выбора клавиш или использовать одну физическую клавишу или группу клавиш для переключения между клавишами на экране.
Примечание: На компьютерах с сенсорным экраном также есть сенсорная клавиатура. Она отображается при нажатии на текстовое поле, когда компьютер работает в режиме планшета.
Чтобы открыть экранную клавиатуру:
Перейдите в пуск , затем выберите Параметры > доступ> клавиатуры и включит выключаель Экранная клавиатура. На экране появится клавиатура, которую можно использовать для перемещения по экрану и ввода текста. Клавиатура останется на экране, пока не будет закрыта.
Примечание: Чтобы открыть OSK на экране для регистрации, в правом нижнем углу экрана для регистрации выберите кнопку Специальными возможности, а затем выберите
Чтобы изменить способ ввода данных с экранной клавиатуры:
На открытой экранной клавиатуре нажмите клавишу Параметры и выберите нужные возможности:
-
Использовать звуковой сигнал:используйте этот параметр, если вы хотите слышать звук при нажатии клавиши.

Показывать клавиши, чтобыупростить перемещение по экрану. Используйте этот параметр, если вы хотите, чтобы клавиши светили при его нажатии.
-
Включим цифровую клавиатуру:используйте этот параметр, чтобы развернуть OSK, чтобы показать цифровую клавиатуру.
-
Нажмите клавиши.Используйте этот режим, если вы предпочитаете нажимать клавиши на экране, чтобы ввести текст.
-
Наведите указательмыши на клавиши: используйте этот режим, если для нажатия клавиши используется мышь или joystick.
 Символы вводятся автоматически, если вы задерживаете на них указатель в течение определенного времени.
Символы вводятся автоматически, если вы задерживаете на них указатель в течение определенного времени. -
Отсканироватьклавиши: используйте этот режим, если вы хотите, чтобы OSK постоянно проверяла клавиатуру. В режиме сканирования выделяются области, в которых вы можете ввести символы клавиатуры, используя сочетание клавиш, устройство переключения ввода или устройство, имитирующее щелчок мышью.
-
Используйте прогнозированиетекста. Используйте этот параметр, если вы хотите, чтобы OSK предлагал слова по мере того, как вы введите текст, чтобы вам не нужно было ввести каждое слово полностью.
Примечания:
-
Функция прогнозирования текста доступна на английском, испанском, итальянском, немецком и французском языках.

-
Если вы используете режим наведения или сканирования и случайно свернули экранную клавиатуру, вы можете восстановить ее, наведя на нее указатель на панели задач (в режиме наведения) или нажав клавишу сканирования (в режиме сканирования).
-
Если вы свернули экранную клавиатуру и перешли в режим планшета, нажмите кнопку
Существует несколько различных типов клавиатур для компьютеров. Наиболее распространенный тип — физическая внешняя клавиатура, которая подключается к компьютеру. Но в Windows есть встроенное специальное средство, т. н. экранная клавиатура, которую можно использовать вместо физической.
н. экранная клавиатура, которую можно использовать вместо физической.
Для использования экранной клавиатуры сенсорный экран не нужен. Экранная клавиатура отображается на экране со всеми стандартными клавишами, поэтому вы можете использовать мышь или другое указывающее устройство для выбора клавиш или использовать одну физическую клавишу или группу клавиш для переключения между клавишами на экране.
Примечание: На компьютерах с сенсорным экраном также есть сенсорная клавиатура. Она отображается при нажатии на текстовое поле, когда компьютер работает в режиме планшета.
Чтобы открыть экранную клавиатуру:
Перейдите в пуск , затем выберите Параметры > Доступ > клавиатуры и включит выключаель в области Использование экранной клавиатуры. На экране появится клавиатура, которую можно использовать для перемещения по экрану и ввода текста.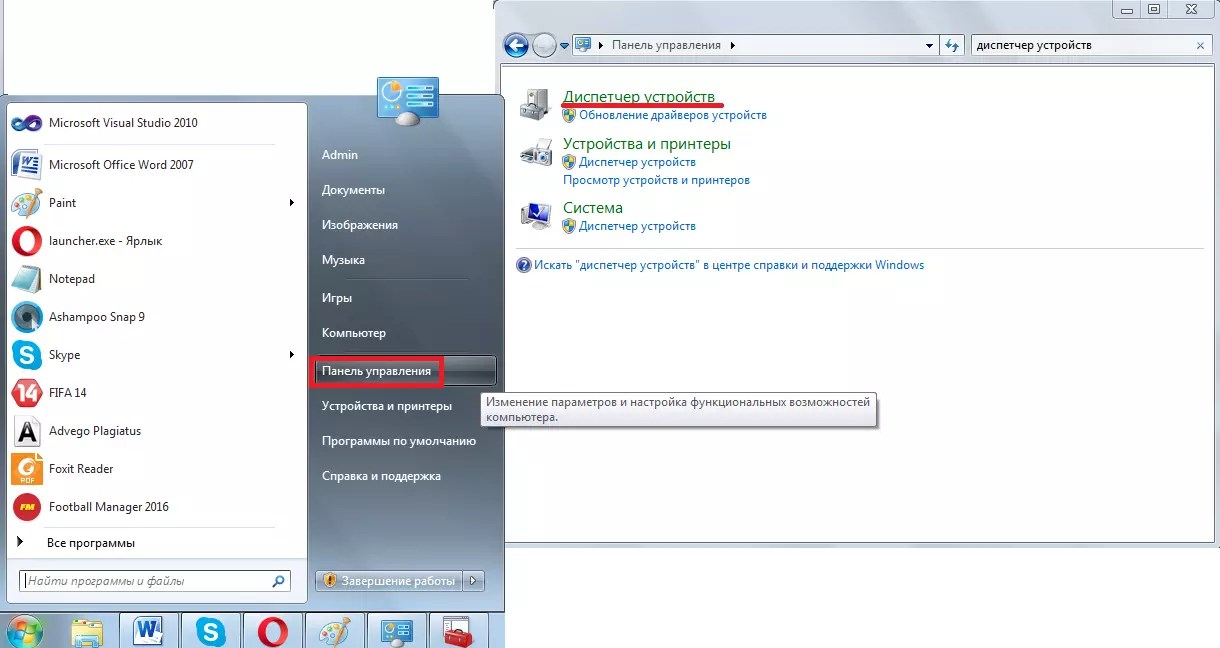
Примечание: Чтобы открыть экранную клавиатуру на экране входа, нажмите кнопку Специальные возможности в правом нижнем углу экрана, а затем — Экранная клавиатура.
Чтобы изменить способ ввода данных с экранной клавиатуры:
На открытой экранной клавиатуре нажмите клавишу Параметры и выберите нужные возможности:
-
-
Показывать клавиши для упрощения перемещения по экрану. Используйте этот параметр, если хотите, чтобы клавиши подсвечивались при нажатии.

-
Включить цифровую клавиатуру. Используйте этот параметр, чтобы отобразить на экранной клавиатуре цифровую клавиатуру.
-
Нажатие клавиш. Используйте этот режим, если предпочитаете нажимать клавиши экранной клавиатуры для ввода текста.
-
Наведение указателя на клавиши. Используйте этот режим, если предпочитаете наводить указатель на клавиши с помощью мыши или джойстика. Символы вводятся автоматически, если вы задерживаете на них указатель в течение определенного времени.
-
Сканирование клавиш.
 Используйте этот режим, если хотите включить постоянное сканирование клавиатуры. В режиме сканирования выделяются области, в которых вы можете ввести символы клавиатуры, используя сочетание клавиш, устройство переключения ввода или устройство, имитирующее щелчок мышью.
Используйте этот режим, если хотите включить постоянное сканирование клавиатуры. В режиме сканирования выделяются области, в которых вы можете ввести символы клавиатуры, используя сочетание клавиш, устройство переключения ввода или устройство, имитирующее щелчок мышью. -
Использовать прогнозирование текста. Используйте этот параметр, если хотите, чтобы экранная клавиатура предлагала слова по мере ввода и вам не нужно было вводить слово полностью.
Примечания:
-
Функция прогнозирования текста доступна на английском, испанском, итальянском, немецком и французском языках. Если вы хотите использовать один из этих языков, но он не установлен, установите для него языковые файлы.
-
Если вы используете режим наведения или сканирования и случайно свернули экранную клавиатуру, вы можете восстановить ее, наведя на нее указатель на панели задач (в режиме наведения) или нажав клавишу сканирования (в режиме сканирования).

-
Если вы свернули экранную клавиатуру и перешли в режим планшета, нажмите кнопку Представление задач, чтобы вернуться к экранной клавиатуре.
Существует несколько различных типов клавиатур. Чаще всего используется физическая внешняя клавиатура, которая подключается к компьютеру.
Windows также есть экранная клавиатура (OSK) — инструмент «Удобство доступа». Используйте экранную клавиатуру вместо физической для навигации между компонентами компьютера и ввода текста. Для использования экранной клавиатуры сенсорный экран не нужен. Экранная клавиатура отображается на экране со всеми стандартными клавишами. Выберите клавиши с помощью мыши или другого указывающее устройство либо используйте физический отдельный ключ или группу клавиш для циклиального прогона на экране.
Примечание: На компьютерах с сенсорным экраном также есть сенсорная клавиатура. Если вы используете компьютер под управлением Windows с сенсорным экраном, коснитесь текстового поля или другой области, в которой можно вводить текст, и отобразится сенсорная клавиатура. Подробнее о сенсорной клавиатуре читайте в разделе «Использование сенсорной клавиатуры».
Чтобы открыть экранную клавиатуру:
-
Выполните прокрутку от правого края экрана и нажмите кнопку Поиск.
(Если вы используете мышь, найдите правый нижний угол экрана, переместите указатель мыши вверх и нажмите кнопку Поиск.) -
Введите Экранная клавиатура в поле поиска, а затем нажмите экранную клавиатуру.

На экране появится клавиатура, с помощью которую можно перемещаться по компьютеру и вводить текст. Клавиатура останется на экране, пока не будет закрыта.
Примечание: Чтобы открыть OSK на экране для регистрации, нажмите кнопку Ease of Access в левом нижнем углу экрана, а затем нажмите экранную клавиатуру.
Чтобы изменить способ ввода данных с экранной клавиатуры:
На открытой экранной клавиатуре нажмите клавишу Параметры и выберите нужные возможности:
-
Выводить звуковое подтверждение. Используйте этот параметр, если хотите слышать звук при нажатии клавиши.
-
Показывать клавиши для упрощения перемещения по экрану.
 Используйте этот параметр, если хотите, чтобы клавиши подсвечивались при нажатии.
Используйте этот параметр, если хотите, чтобы клавиши подсвечивались при нажатии. -
Включить цифровую клавиатуру. Используйте этот параметр, чтобы отобразить на экранной клавиатуре цифровую клавиатуру.
-
Нажатие клавиш. Используйте этот режим, если предпочитаете нажимать клавиши экранной клавиатуры для ввода текста.
-
Наведение указателя на клавиши. Используйте этот режим, если предпочитаете наводить указатель на клавиши с помощью мыши или джойстика. Символы вводятся автоматически, если вы задерживаете на них указатель в течение определенного времени.
-
Сканирование клавиш.
 Используйте этот режим, если хотите включить постоянное сканирование клавиатуры. В режиме сканирования выделяются области, в которых вы можете ввести символы клавиатуры, используя сочетание клавиш, устройство переключения ввода или устройство, имитирующее щелчок мышью.
Используйте этот режим, если хотите включить постоянное сканирование клавиатуры. В режиме сканирования выделяются области, в которых вы можете ввести символы клавиатуры, используя сочетание клавиш, устройство переключения ввода или устройство, имитирующее щелчок мышью. -
Использовать прогнозирование текста. Используйте этот параметр, если хотите, чтобы экранная клавиатура предлагала слова по мере ввода и вам не нужно было вводить слово полностью.
Примечания:
-
Функция прогнозирования текста доступна на английском, испанском, итальянском, немецком и французском языках. Если вы хотите использовать один из этих языков, но он не установлен, установите для него языковые файлы.
-
Если вы используете режим наведения или сканирования и случайно свернули экранную клавиатуру, вы можете восстановить ее, наведя на нее указатель на панели задач (в режиме наведения) или нажав клавишу сканирования (в режиме сканирования).

-
Если вы свернули экранную клавиатуру и перешли на начальный экран или в полноэкранное приложение, вы не сможете получить доступ к экранной клавиатуре. Сначала откройте экранную клавиатуру, а затем перейдите на начальный экран или в приложение.
Вместо того чтобы вводить данные с помощью физической клавиатуры, можно использовать экранную клавиатуру. Экранная клавиатура отображается в виде клавиатуры со всеми стандартными клавишами. Вы можете выбирать клавиши с помощью мыши или другого указываного устройства либо использовать одну клавишу или группу клавиш для циклиального прогона на экране.
Просмотрите это видео, чтобы узнать, как вводить текст без использования клавиатуры (1:21)
Ввод без использования клавиатуры
Откройте экранную клавиатуру, нажав кнопку Пуск, нажав кнопку Все программы ,нажав Аксессуары ,щелкнув Ease of Accessи щелкнув Экранная клавиатура.
Изменение способа ввода данных с экранной клавиатуры
-
Откройте экранную клавиатуру, нажав кнопку Пуск, нажав кнопку Все программы ,нажав Аксессуары ,щелкнув Ease of Accessи щелкнув Экранная клавиатура.
-
Нажмите клавишу Параметры и в разделе Использование экранной клавиатуры выберите нужный режим:
|
Режим ввода |
Описание |
|---|---|
|
Нажатие клавиш |
В режиме нажатия клавиш для ввода текста необходимо нажимать на клавиши экранной клавиатуры. |
|
Наведите курсор на клавиши |
В режиме наведения для наведения используется мышь или джойстик. Символы вводятся автоматически, если вы задерживаете на них указатель в течение заранее определенного периода времени. |
|
Сканирование клавиш |
В этом режиме экранная клавиатура постоянно сканирует клавиатуру и выделяет области, в которых вы можете ввести символы клавиатуры, используя сочетание клавиш, устройство переключения ввода или устройство, имитирующее щелчок мышью. |
Примечания:
-
Если вы используете режим наведения или сканирования и случайно свернули экранную клавиатуру, вы можете восстановить ее, наведя на нее указатель на панели задач (в режиме наведения) или нажав клавишу сканирования (в режиме сканирования).

-
Если вы используете щелчок мышью для выбора клавиши в режиме сканирования клавиш, указатель мыши должен быть расположен над экранной клавиатурой.
-
Раскладка экранной клавиатуры меняется в зависимости от языка, отображаемого в активной программе.
Настройка звукового подтверждения для экранной клавиатуры
Вы можете настроить экранную клавиатуру так, чтобы слышать звук при нажатии клавиши.
-
Откройте экранную клавиатуру, нажав кнопку Пуск, нажав кнопку Все программы ,нажав Аксессуары ,щелкнув Ease of Accessи щелкнув Экранная клавиатура.

-
Нажмите клавишу Параметры, поставьте флажок напротив параметра Звуковое подтверждение, а затем нажмите кнопку ОК.
Использование цифровой клавиатуры в экранной клавиатуре
Для ввода чисел с помощью экранной клавиатуры можно использовать цифровую клавиатуру.
-
Откройте экранную клавиатуру, нажав кнопку Пуск, нажав кнопку Все программы ,нажав Аксессуары ,щелкнув Ease of Accessи щелкнув Экранная клавиатура.
-
Нажмите клавишу Параметры, поставьте флажок напротив параметра Включить цифровую клавиатуру, а затем нажмите кнопку ОК.

Использование прогнозирования текста в экранной клавиатуре
Когда включено прогнозирование текста, при наборе текста экранная клавиатура предлагает список слов в соответствии с тем, что вы вводите.
-
Откройте экранную клавиатуру, нажав кнопку Пуск, нажав кнопку Все программы ,нажав Аксессуары ,щелкнув Ease of Accessи щелкнув Экранная клавиатура.
-
Нажмите кнопкуПараметры, выберите вариант Использовать прогнозирование текста и нажмите кнопку ОК.
Если вы не хотите, чтобы после вставки слова с помощью прогнозирования текста автоматически добавлялся пробел, с помощью прогнозирования текста сведите к нужному месту и нажмите кнопку ОК.

Примечания:
-
Функция прогнозирования текста доступна только на английском, испанском, итальянском, немецком и французском языках. Чтобы включить функцию прогнозирования на конкретном языке, необходимо сначала установить дополнительные языковые файлы для этого языка.
-
Функция прогнозирования текста не включена в операционную систему Windows 7 Домашняя базовая.
Не работает клавиатура Windows 10
Перестала работать клавиатура в Windows 10: весьма неприятная ситуация. Не работает клавиатура, и вы перепробовали все, что знаете, чтобы решить проблему. Но не волнуйтесь, в этой статье мы перечислим все простые и сложные методы для настройки вашей клавиатуры. Кажется, это самая расстраивающая вещь в Windows 10, потому что если вы не можете печатать, то ваш компьютер ничем не может помочь вам. Не теряем больше времени, давайте посмотрим, как исправить проблемы с клавиатурой в Windows 10.
Кажется, это самая расстраивающая вещь в Windows 10, потому что если вы не можете печатать, то ваш компьютер ничем не может помочь вам. Не теряем больше времени, давайте посмотрим, как исправить проблемы с клавиатурой в Windows 10.
1. Перезагрузите компьютер
Когда клавиатура вашего компьютера внезапно перестает работать на экране входа в систему, это может быть связано с тем, что Windows не удалось распознать, связаться или правильно загрузить драйверы, отвечающие за работу клавиатуры. Так что простой перезапуск вашего ПК может помочь возобновить связь между драйверами устройства и исправить проблему с клавиатурой. Если проблема не устраняется, не работает клавиатура, перейдите к следующему способу ниже.
2. Попробуйте комбинацию клавиш Windows + пробел
Перед тем, как разобраться с этой проблемой, вы можете попробовать это простое действие, при котором одновременно нажимаются клавиши Windows и пробел, работают почти во всех случаях.
Кроме того, убедитесь, что вы случайно не заблокировали клавиатуру с помощью какой-либо комбинации клавиш, к которой обычно можно обратиться, нажав клавишу Fn.
3. Отключите ключи фильтра
Нажмите клавишу Windows + X, затем выберите Панель управления. Далее «Специальные возможности» — «Клавиатура» и справа найдите «Фильтрация ввода». Убедитесь, что опция «Включить ключи фильтра» не отмечена. Если флажок установлен, снимите его и нажмите «Применить», затем ОК.
4. Обновите драйверы клавиатуры
1. Нажмите клавишу Windows + R, затем введите «devmgmt.msc» и нажмите Enter, чтобы открыть диспетчер устройств.
2. Далее разверните клавиатуру, щелкните правой кнопкой мыши на стандартной клавиатуре PS / 2 и выберите «Обновить программное обеспечение драйвера».
3. Теперь сначала выберите опцию «Автоматический поиск обновленного программного обеспечения драйвера» и завершите процесс обновления драйвера.
4.Если приведенное выше не помогло устранить проблему, выберите второй вариант «Поиск драйверов на моем компьютере».
5. Нажмите «Позвольте мне выбрать из списка драйверов устройств на моем компьютере».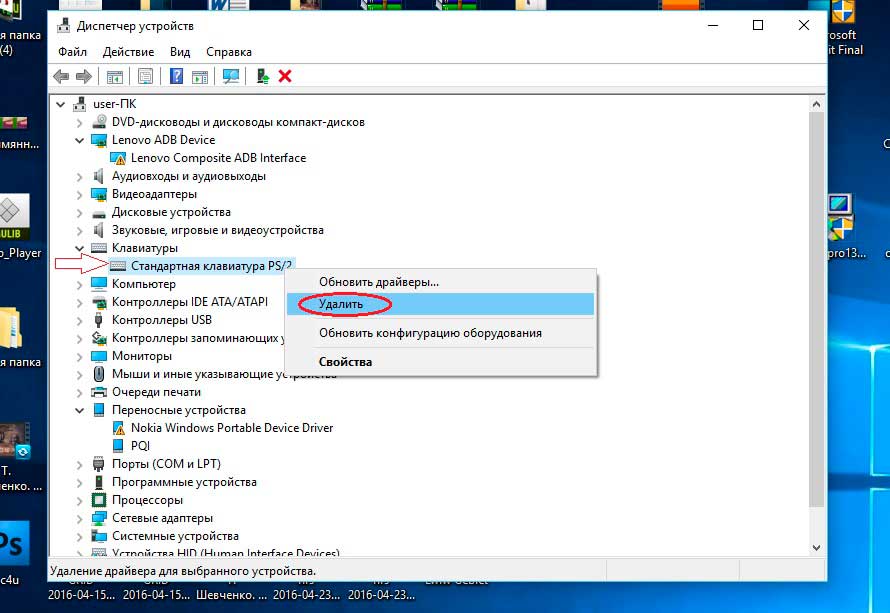
6. Выберите подходящий драйвер из списка и нажмите Далее.
7. После завершения процесса закройте диспетчер устройств и перезагрузите компьютер.
5. Проверьте батареи и беспроводной адаптер
Если у вас не работает беспроводная клавиатура, возможно, на ваших батареях не осталось заряда или что ваш беспроводной адаптер чем-то заблокирован. Попробуйте заменить батарейки клавиатуры и убедитесь, что клавиатура работает или нет. Также убедитесь, что беспроводной адаптер клавиатуры чем-то не заблокирован или клавиатура находится не слишком далеко от адаптера.
что делать если не появляется и как вернуть?
Эволюция мобильных телефонов привела к новшеству, о котором
10–15 лет назад не приходилось и мечтать: возможности вводить текст SMS, сообщений в
мессенджерах, заметок прямо с экрана. Не обходится и без неприятностей:
например, после нескольких недель бесперебойного пользования приложением для
ввода вы вдруг видите, что оно больше не запускается. Почему не появляется
клавиатура на Андроид и как вернуть её на место, расскажем ниже.
Причины
Приятная новость для владельца смартфона: можно полностью исключить аппаратные причины неполадки, требующие срочного похода в сервисный центр. При повреждении экрана или шлейфов частично или полностью пропадает изображение или перестаёт реагировать на прикосновения сенсор.
Оба признака отсутствуют? Значит, клавиатура перестала появляться из-за:
- сбоя программы для ввода;
- ошибки операционной системы.
Такие неполадки вы сможете устранить самостоятельно, не обращаясь к специалистам. Как восстановить клавиатуру на телефоне Андроид самыми простыми способами, объясним в следующем разделе.
Способы устранения
Перезапуск
Клавиатура перестала запускаться недавно, и вы ещё не пробовали перезапустить операционную систему? Сделайте это сейчас:
- Нажмите на кнопку питания и немного, 2–3 секунды, подержите её.
- В появившемся меню выберите перезагрузку или выполните полный цикл выключения и включения телефона.

В результате текущие системные и фоновые процессы, возможно, мешавшие работе клавиатуры, будут остановлены. После нового запуска проверьте, не возобновилась ли возможность запускать приложение.
Обновление клавиатуры
Набирая на сенсорном экране буквы и цифры, вы пользуетесь отдельной программой — неважно, установлена она производителем или вами самими. Чтобы больше не задаваться вопросом, почему пропала клавиатура на Андроид, не забывайте вовремя обновлять приложение: вероятно, новая версия будет содержать исправления ошибок, приведших к текущим сбоям.
Обновить приложение можно через Google Play Market:
- Запустите клиент. Он по умолчанию установлен на вашем смартфоне, даже если вы используете неофициальную прошивку.
- Перейдите к разделу «Мои приложения и игры». Пункт доступен в боковом меню. Оказавшись здесь, проверьте, не вышло ли для вашей экранной клавиатуры новой версии, и, при наличии, обновите программу.
Другой способ — ввести название используемой программы в
строке поиска и посмотреть, не выпустил ли разработчик новый релиз.
Перезагрузка виртуальной клавиатуры
Иногда, если пропала клавиатура на Андроиде, описанных выше действий для восстановления работоспособности программы не хватает. С большой долей вероятности проблема заключается в самом запущенном приложении. Удалять его пока рано — для начала попробуйте перезапустить:
- Перейдите к системным настройкам вашего смартфона. Ярлык должен находиться в общем списке приложений или в специальной папке «Система», System и так далее.
- Откройте раздел «Приложения/Все приложения».
- Отыщите здесь используемую экранную клавиатуру и нажмите на заголовок.
- Выберите для программы опцию «Остановить».
Теперь можете или запустить программу, используя ярлык — или выполнить перезапуск смартфона. При новом включении клавиатура должна заработать, как до возникновения проблем.
Очистка кэша
Мобильные приложения во время работы создают для ускорения
отклика кэш — совокупность файлов, хранящихся в каталоге программы или
системной папке. Со временем эти данные становятся ненужными, накапливаются и
начинают мешать нормальной работе ОС. Если пропала виртуальная клавиатура на
Android, выполните полную очистку кэша:
Со временем эти данные становятся ненужными, накапливаются и
начинают мешать нормальной работе ОС. Если пропала виртуальная клавиатура на
Android, выполните полную очистку кэша:
- На смартфоне установлено несколько клавиатур? Тогда перейдите к системным настройкам и в разделе «Язык и ввод» посмотрите, какой из них не можете воспользоваться сейчас.
- Запомните название и, открыв раздел «Приложения/Все приложения», выберите нужную программу, а в подзаголовке — пункт «Память/Стереть данные».
- Здесь вам нужна кнопка «Очистить кэш». Нажмите на неё и подтвердите действие.
Когда очистка будет завершена, перезапустите смартфон — и убедитесь, что клавиатура снова работает.
Выбор способа ввода по умолчанию
Ещё одна причина, по которой не открывается клавиатура на
Андроиде, — установка на смартфон нескольких приложений для ввода. В результате
сбоя система не может определить, какой из программ пользоваться, — и не
запускает ни одной. Чтобы избавиться от проблемы, сделайте выбор
самостоятельно:
Чтобы избавиться от проблемы, сделайте выбор
самостоятельно:
- Снова обратившись к системным настройкам, выберите пункт «Язык и ввод». Он может находиться в основном меню или в разделах «Основные настройки», «Дополнительно» и других.
- Здесь перейдите к подпункту «Клавиатура по умолчанию/Текущая клавиатура».
- Ознакомьтесь со списком доступных вариантов и отметьте касанием нужный.
В дальнейшем вы точно таким же способом сможете выбирать другие клавиатуры. Чтобы избежать новых сбоев, рекомендуем остановиться на одном-двух вариантах, а другие удалить из памяти.
Установка другой клавиатуры
Устали искать ответ на вопрос, как вернуть клавиатуру на Андроид? Тогда просто установите новую. Программ для набора текста и в официальном магазине Google, и на разнообразных специализированных сайтах предостаточно — выберите понравившийся и продолжайте пользоваться смартфоном в удобном режиме.
На примере Google Play Market процесс выглядит так:
- Откройте официальный клиент и наберите в поисковой строке запрос.
 Это может быть «Клавиатура», «Лучшая клавиатура», Keyboard и так далее.
Это может быть «Клавиатура», «Лучшая клавиатура», Keyboard и так далее. - Просмотрите приглянувшиеся программы, выберите и установите лучшую. При выборе советуем ориентироваться на среднюю оценку пользователей, приведённый разработчиком функционал, скриншоты и видео работы с приложением. Среди самых популярных вариантов — Gboard, SwiftKey, Cheetah Keyboard, GO Keyboard, TouchPal. Все они позволяют не только набирать текст, но и пользоваться наборами эмодзи, прикладывать GIF-картинки, применять голосовой набор.
Сразу после установки вам будет предложено установить новую клавиатуру в качестве основной. Сделайте это — а затем, запустив приложение, приступайте к настройке.
Поиск и устранение конфликтующих программ
Точно помните, с какого момента не отображается клавиатура на Андроиде? Удалите или остановите все установленные после этой даты сторонние приложения, обращающиеся к программе для набора текста: голосовые движки, наборы эмодзи и прочие:
- В системных настройках перейдите к разделу
«Приложения/Все приложения».

- Отыщите и удалите все каждую из программ, которые могут влиять на работоспособность клавиатуры. Для большего удобства можете задать сортировку по дате добавления.
По завершении рекомендуем перезапустить телефон. Если проблема заключалась в несовместимом программном обеспечении, вы только что её решили.
Сброс до заводских настроек
Если исчезла клавиатура на Андроиде и ни один из вышеописанных способов не помогает, выполните полный сброс смартфона до заводского состояния:
- Перейдите в системных настройках к разделу «Общие настройки/Расширенные настройки».
- Выберите пункт «Восстановление и сброс/Сброс».
- Подтвердите желание восстановить телефон до исходных настроек и подождите, пока будет выполнена перезагрузка.
Перед началом работы сохраните на внешнем носителе или
компьютере все важные данные, перепишите пароли, запомните особо важные
настройки: в ходе сброса пользовательские данные будут полностью удалены.
Вот и всё. Теперь можете снова установить клавиатуру и пользоваться ею — не забывая вовремя обновлять приложение и чистить кэш. Удачи!
Не работает клавиатура в Windows 10
После обновления установленной операционной системы до Windows 10 многие пользователи жалуются на то, что перестает работать клавиатура. С этой проблемой могут столкнуться и те, кто обновил свою Windows 10 до более новой версии. Или же клавиатура у вас работает, но выборочно: нет возможности набрать пароль при входе в систему, воспользоваться поиском на панели задач, а вот в текстовых редакторах (MS Word и другие) с набором текста проблем не возникает.
Перед тем, как приступать к серьезным действиям, следует начать с простого. Попробуйте переключить клавиатуру в другой USB-порт. Чтобы убедиться, что USB-порт рабочий, вставьте в него флешку – если она определится, он работает. Убедитесь, что клава сама в рабочем состоянии: подключите ее к другому ПК (на работе, у друга). Возьмите рабочее устройство и подключите к своему компьютеру: если текст печатается без проблем, то все дело в неисправности самой клавиатуры.
Если не работает клавиатура в ноутбуке, то его придется разбирать и смотреть, не поврежден ли шлейф. Возможно, потребуется его замена, а если все нормально, просто почистите контакты. Посмотреть, как правильно разобрать ноутбук, можно в Интернете. Наберите в поиск: «как разобрать МОДЕЛЬ_НОУТБУКА» или «разборка ноутбука МОДЕЛЬ».
Тем пользователям, у которых клавиатура работает частично, можно не сомневаться в ее исправности. Вам придется искать причину в самой системе и решать ее.
Если вы сделали все описанное ранее, а клавиатура на ноутбуке или компьютере с Windows 10 по-прежнему не работает, то давайте дальше будем разбираться, почему это происходит.
Для того, чтобы была возможность напечатать нужный текст, активируйте экранную клавиатуру. Для этого зайдите «Параметры» – «Специальные возможности» – «Клавиатура» и перетяните ползунок в положение «Вкл.».
Полное выключение компьютера
Если проблемы с клавиатурой возникают сразу при входе в Windows 10, то можно попробовать полностью обесточить устройство.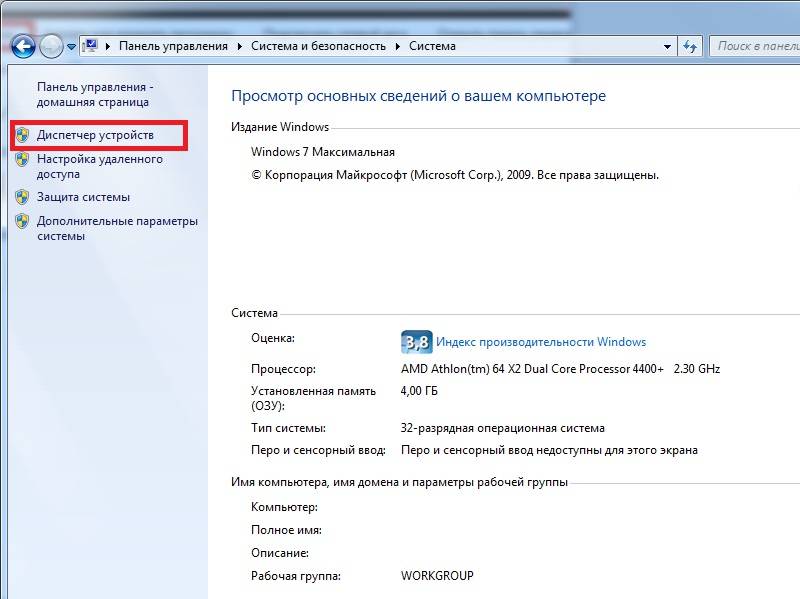
Выключите компьютер: если работает мышка – воспользуйтесь кнопкой, которая будет на экране ввода пароля; если она не работает – зажмите и удерживайте кнопку включения до тех пор, пока не услышите характерный звук (он будет похож на щелчок или хлопок). Дальше нужно отключить устройство от сети, а в ноутбуках еще и снять батарею. Зажмите кнопку включения на 5 секунд. После этого установите назад батарею, подключите ПК к сети и включайте.
Загрузка безопасного режима
Блокировать работу клавиатуры может и какая-нибудь вредоносная программа. Поэтому нужно войти в безопасный режим и посмотреть, будет ли там работать устройство ввода.
Для активации безопасного режима нажмите на лупу и в строку поиска введите «конфигурация системы» (с помощью экранной клавиатуры). В результатах кликните по приложению с соответствующим названием.
Дальше перейдите на вкладку «Загрузка» и поставьте птичку напротив пункта «Безопасный режим». Сохраните изменения кнопкой «ОК» и перезагружайте компьютер.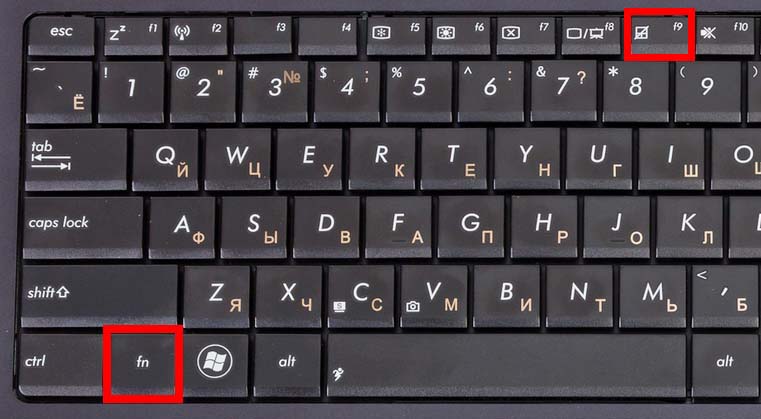
Теперь при входе в ОС будет выбор или вход в обычную систему, или загрузка в безопасном режиме. Выберите второй вариант. Находясь в безопасном режиме нужно проверить компьютер с помощью антивирусной программы. Желательно два раза: сначала той, которая установлена, а потом любой другой, например, Dr.Web CureIt.
Чтобы выйти из безопасного режима, перезагрузите компьютер и на этапе выбора варианта загрузки кликните по Windows 10.
Удаление антивирусника
Проблемы с клавиатурой могут возникнуть и из-за установленного антивирусника. Откройте его и поищите функцию, связанную с клавиатурой. Ее нужно деактивировать.
Также можете полностью удалить антивирусную программу с компьютера и посмотреть, решит это проблему или нет. Кликните правой кнопкой по «Пуск» и зайдите в «Приложения и возможности». Найдите в списке нужную утилиту и удалите ее. Если такой вариант вам не подходит, прочтите: как полностью удалить программу с компьютера.
Запуск процесса ctfmon.
 exe
exeЕсли вы можете зайти в БИОС и нормально набираете текст в текстовых редакторах, при этом при входе в систему приходится пользоваться экранной клавиатурой для ввода пароля, то следует убедиться, что в диспетчере задач запущен нужный процесс.
Кликните по «Пуск» право кнопкой и откройте «Диспетчер задач».
Дальше перейдите на вкладку «Подробности» и найдите в списке процесс ctfmon.exe. Убедитесь, чтобы напротив него было написано «Выполняется».
Если нужного процесса в списке вы не нашли, то нажмите «Файл» – «Запустить новую задачу».
Затем в поле «Открыть» введите ctfmon.exe и нажмите «ОК». Указанный процесс будет запущен.
Чтобы постоянно не приходилось проверять процесс и запускать его вручную, его можно добавить в автозагрузку. На сайте есть отдельная статья о том, как добавить программу в автозагрузку. В ней можете сразу переходить к пункту 2.2.
Сейчас расскажу кратко, как это делается. Открываете реестр (на экранной клавиатуре комбинация Win+R и в появившемся окне пишите regedit) и переходите по пути:
HKEY_LOCAL_MACHINE\SOFTWARE\Microsoft\Windows\CurrentVersion\Run\
В папке «Run» создайте строковый параметр с названием «ctfmon» и значением «C:\Windows\System32\ctfmon. exe».
exe».
Включение задачи в Планировщике заданий
Чтобы открыть окно планировщика в поиске наберите «планировщик заданий» и кликните по найденному одноименному приложению.
Дальше поочередно открывайте папки: «Библиотека планировщика заданий» — «Microsoft» — «Windows» — «TextServicesFramework». В последней папке ищите файл с названием «MsCtfMonitor» и смотрите, чтобы в столбце состояние было указано «Работает». Если у вас не так, кликайте правой кнопкой по файлу и выбирайте из списка «Выполнить».
Отключение быстрого запуска
Если после перезагрузки компьютера клавиатура работает, а вот если вы его выключили и включили – не работает, можно попробовать отключить функцию быстрого запуска.
В поиске найдите «электропитание».
В следующем окне нажмите по кнопке «Действия кнопок питания».
Дальше кликайте «Изменение параметров, которые сейчас недоступны». Обратите внимание, что для этого у вашей учетной записи должны быть права администратора.
Пролистывайте страницу ниже и убирайте галочку напротив «Включить быстрый запуск». После этого компьютер будет включаться немного дольше, но для нас ведь важно, чтобы клавиатура заработала.
Переустановка драйверов
Если у вас не работает клавиатура после обновления Windows 10 до более новой версии, то следует обновить драйвера для данного устройства. Для этого кликните правой кнопкой мыши по «Пуск» и зайдите в «Диспетчер устройств».
Дальше найдите пункт «Клавиатуры» и разверните его. Затем кликните правой кнопкой мыши по проблемной клаве и выберите «Удалить устройство».
Перезагрузите компьютер и Windows должна сама найти и установить нужный драйвер на клавиатуру.
Если этого не произойдет и появится окно с ошибкой вроде: «…при попытке установки этих драйверов произошла ошибка…», то нужно выбрать и установить драйвер вручную. Удалите устройство описанным выше способом, а затем кликните по нему же правой кнопкой и выберите «Обновить конфигурацию оборудования».
После этого напротив проблемной клавиатуры появится или красный крестик, или желтый восклицательный знак. Снова кликните по устройству и выберите «Обновить драйвер».
Затем нажимайте кнопку «Выполнить поиск драйверов на этом компьютере».
Дальше кликните по пункту «Выбрать драйвер из списка доступных драйверов на компьютере».
Потом снимите птичку напротив пункта «Только совместимые устройства». В окне «Модель» выберите «Клавиатура HID» или «HID Keyboard Device» и жмите «Далее». Когда драйвер установится, клавиатура должна снова работать.
Устранение неполадок с помощью встроенной утилиты
Для решения различных программных проблем в Windows есть встроенные утилиты. Они анализируют и пытаются решить возникшую проблему. Чтобы ими воспользоваться, зайдите в «Параметры» и перейдите в раздел «Обновление и безопасность».
Дальше откройте вкладку «Устранение неполадок» и найдите пункт «Клавиатура». Кликните по нему и запустите средство устранения неполадок. Следуйте простым шагам. Затем повторите действия с пунктом «Оборудование и устройства».
Следуйте простым шагам. Затем повторите действия с пунктом «Оборудование и устройства».
Изменение параметра в реестре
Если вы обновились с Windows 7, 8, или 8.1 до 10 и после этого клавиатура перестала работать, то можно проверить один параметр в реестре. Перед тем, как что-то менять в реестре следует создать его резервную копию или точку восстановления в Windows 10, чтобы потом можно было вернуть ПК в прежнее состояние.
Открывайте экранную клавиатуру и набирайте комбинацию Win+R. В открывшемся окне вводите команду regedit и жмите «ОК».
Дальше переходите по пути:
HKEY_LOCAL_MACHINE\SYSTEM\CurrentControlSet\Control\Class\{4D36E96B-E325-11CE-BFC1-08002BE10318}
В последней папке «{4D36E96B-E325-11CE-BFC1-08002BE10318}» найдите параметр «UpperFilters». Кликните по нему два раза, чтобы перейти к его редактированию. Когда откроется окно редактирования обратите внимание на поле «Значение». Там должно быть написано только kbdclass, все остальное можете удалить. Сохраняйте изменения и перезагружайте компьютер.
Сохраняйте изменения и перезагружайте компьютер.
Как видите, на вопрос: почему не работает клавиатура в Windows 10 на компьютере или ноутбуке, можно ответить по-разному. У кого-то причина в самом нерабочем устройстве, кто-то обновился до новой версии десятки, а кто-то перешел на нее с семерки или восьмерки. В общем, хорошо проанализируйте, что вы делали перед тем, как клавиатура перестала работать, и только потом приступайте к решению проблемы.
Оценить статью: Загрузка… Поделиться новостью в соцсетях
Об авторе: Аня Каминская
Как отключить виртуальную клавиатуру в Windows 10
Как отключить экранную клавиатуру? Как отключить сенсорную клавиатуру? Как отключить виртуальную клавиатуру?
Сегодня у меня на компьютере с Windows 10 проявилась следующая проблема: когда я в браузере на каком-либо сайте начинал вводить буквы или цифры, то на экране монитора тут же выскакивала виртуальная (экранная) клавиатура. Я ее закрывал, но она появлялась снова и мешала вводить текст.
Я ее закрывал, но она появлялась снова и мешала вводить текст.
Причем, у меня стационарный компьютер – не планшет. И выглядела эта виртуальная клавиатура не так, как выглядит “Экранная клавиатура”, которую можно вручную запустить в любой версии Windows из раздела “Специальные возможности”. Вот так она выглядела:
Напомню, что стандартная “Экранная клавиатура” для ПК выглядит вот так:
Чтобы отключить виртуальную клавиатуру – нужно отключить соответствующую службу.
Для этого заходим в “Пуск” – “Панель управления” – “Администрирование” – “Службы”.
В открывшемся списке находим пункт “Служба сенсорной клавиатуры и панели рукописного ввода”: Открываем ее двойным щелчком. Сначала жмем кнопку “Остановить”. Затем ставим “Тип запуска” – “Отключена”. Жмем “Применить” – “ОК”:
Всё! Больше виртуальная клавиатура не будет мешать вам работать за компьютером.
_______________________________________________________________________________________________
Также в конце статьи дам совет тем, у кого после включения компьютера на экране сама собой появляется именно экранная клавиатура (как на втором скриншоте в этой статье).
Чтобы ее отключить, идем в “Пуск” – “Панель управления” – “Центр специальных возможностей”:
Выбираем параметр “Использование компьютера без мыши или клавиатуры”:
Если здесь у вас стоит галочка в пункте “Использовать экранную клавиатуру” – то снимите ее! Нажмите “Применить” – “ОК”:
Метки: Windows 10, клавиатура
Почему не работают клавиши на моей клавиатуре?
Обновлено: 31 декабря 2020 г., автор: Computer Hope
Это может быть очень неприятно, когда ваша клавиатура не работает. Клавиатура — это основной способ ввода информации на вашем компьютере. Если у вас нет клавиатуры, вы не сможете выполнять простые задачи, такие как вход в операционную систему или даже вход в настройки BIOS вашего компьютера.
По этой причине мы всегда рекомендуем иметь под рукой резервную клавиатуру. Проводная клавиатура с интерфейсом USB — отличный вариант для любого ноутбука или настольного компьютера, выпущенного в этом тысячелетии. Обычно вы можете купить совершенно новую клавиатуру в местном магазине канцтоваров или электроники примерно за 10 долларов или найти бывшие в употреблении или восстановленные клавиатуры для продажи в Интернете. Всегда держите под рукой запасную клавиатуру!
Обычно вы можете купить совершенно новую клавиатуру в местном магазине канцтоваров или электроники примерно за 10 долларов или найти бывшие в употреблении или восстановленные клавиатуры для продажи в Интернете. Всегда держите под рукой запасную клавиатуру!
Если у вас нет работающей клавиатуры, возможности устранения неполадок ограничены. Некоторые из следующих шагов требуют использования другой клавиатуры для диагностики проблемы. Если у вас его нет, мы рекомендуем вам выполнить как можно больше следующих шагов.
ПримечаниеЕсли вы используете ноутбук и клавиатура не работает, проблема может быть связана с ослабленным или плохим соединением на материнской плате.Пролитая жидкость на клавиатуру ноутбука также может привести к тому, что клавиатура перестанет работать. Если варианты устранения неполадок на этой странице не помогли устранить проблему, мы рекомендуем обратиться к специалисту для осмотра вашего ноутбука.
Проверить аппаратные проблемы
Проверьте подключение
Иногда самое простое решение решает проблему. Убедитесь, что клавиатура надежно подключена. Отключите клавиатуру от компьютера и снова подключите ее к тому же порту. Если у вас USB-клавиатура, вы можете попробовать другой USB-порт, чтобы локализовать проблему.
Убедитесь, что клавиатура надежно подключена. Отключите клавиатуру от компьютера и снова подключите ее к тому же порту. Если у вас USB-клавиатура, вы можете попробовать другой USB-порт, чтобы локализовать проблему.
Проверьте выключатель питания беспроводной клавиатуры
Большинство, если не все, беспроводные клавиатуры оснащены выключателем питания, позволяющим выключать клавиатуру, когда она не используется, для экономии заряда батареи. Проверьте выключатель питания на клавиатуре и убедитесь, что он включен.
Проверьте аккумуляторы беспроводной клавиатуры и беспроводные адаптеры
Если вы используете беспроводную клавиатуру, убедитесь, что батареи в клавиатуре не разрядились. Кроме того, убедитесь, что беспроводной приемник (обычно USB) правильно подключен к компьютеру и ничто не блокирует сигнал.
Клавиатуры с портами PS/2
Если вы используете клавиатуру PS/2, попробуйте использовать другую клавиатуру PS/2 (если у вас есть доступ к ней) на том же порту.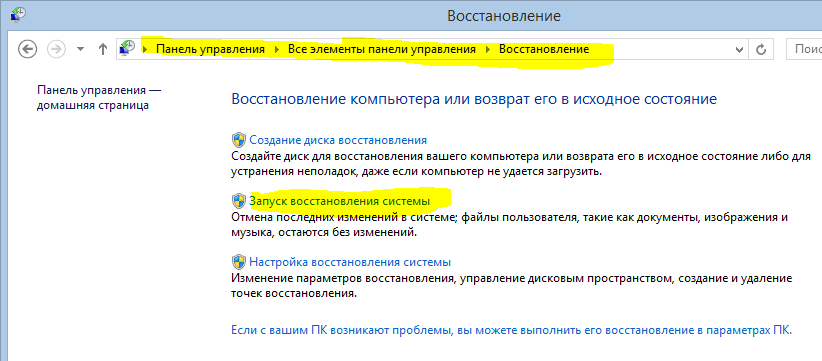 Если вы подключили заведомо работающую клавиатуру к порту PS/2 компьютера, и она не работает, возможно, произошел сбой оборудования PS/2. Если это так, возможно, потребуется заменить саму материнскую плату, чтобы устранить проблему. Если на вашем компьютере есть USB-порты, попробуйте USB-клавиатуру.
Если вы подключили заведомо работающую клавиатуру к порту PS/2 компьютера, и она не работает, возможно, произошел сбой оборудования PS/2. Если это так, возможно, потребуется заменить саму материнскую плату, чтобы устранить проблему. Если на вашем компьютере есть USB-порты, попробуйте USB-клавиатуру.
USB-концентратор
Если вы используете клавиатуру USB и клавиатура подключается к концентратору USB, попробуйте подключить клавиатуру непосредственно к задней панели компьютера.Если после этого клавиатура работает, скорее всего, концентратор USB неисправен и нуждается в замене.
Проверка клавиатуры вне Windows
В некоторых случаях клавиатура может не работать в Windows из-за проблемы с программным обеспечением, которое напрямую взаимодействует с клавиатурой (например, ToggleKeys). Если на клавиатуре горят светодиодные индикаторы для Num Lock, Caps Lock или Scroll Lock, попробуйте перезагрузить компьютер и посмотрите, включается и выключается ли нажатие этих клавиш. Вы также можете проверить свою клавиатуру, попробовав нажать клавишу для входа в настройки BIOS.Обычно это клавиша F2, F12 или Del. В загрузочных сообщениях вашего компьютера указана правильная клавиша.
Вы также можете проверить свою клавиатуру, попробовав нажать клавишу для входа в настройки BIOS.Обычно это клавиша F2, F12 или Del. В загрузочных сообщениях вашего компьютера указана правильная клавиша.
Если клавиатура работает во время загрузки компьютера, что-то в Windows мешает работе клавиатуры. Попробуйте загрузить компьютер в безопасном режиме. В безопасном режиме ваша операционная система загружает минимальное программное обеспечение и драйверы устройств, чтобы уменьшить потенциальные конфликты. Если ваша клавиатура работает в безопасном режиме, попробуйте удалить или переустановить любое недавно добавленное программное обеспечение.
Если клавиши Num Lock и Caps Lock не работают и вы не можете войти в настройки BIOS, все, что вы можете сделать, это попробовать другую клавиатуру.Если другая клавиатура не работает, скорее всего, необходимо заменить материнскую плату, и, возможно, пришло время подумать о замене вашего компьютера.
Проверьте наличие клавиатуры в диспетчере устройств
Windows имеет встроенный Диспетчер устройств, который помогает выявлять и устранять проблемы с аппаратными устройствами, включая клавиатуры.
Переустановка клавиатуры через Диспетчер устройств
Чтобы переустановить клавиатуру с помощью диспетчера устройств, выполните следующие действия.
- Откройте Диспетчер устройств и убедитесь, что желтые восклицательные знаки не видны и что указан параметр Клавиатуры .
- Если ошибок не видно и отображается Клавиатуры , щелкните стрелку рядом с Клавиатуры и выделите клавиатуру.
- После выделения щелкните устройство правой кнопкой мыши и выберите Удалить . Повторяйте этот шаг до тех пор, пока Клавиатуры больше не будут отображаться в диспетчере устройств.
- После завершения выделите компьютер в верхней части списка диспетчера устройств и нажмите Действия , а затем Сканировать аппаратные изменения .
- Если клавиатура работает и обнаружена, она должна быть повторно обнаружена Windows и снова появиться. После завершения этого шага снова проверьте клавиатуру.
Попробуйте обновить драйверы
Примечание Для выполнения этих действий вам потребуется работающая клавиатура. Если вы не можете заставить какую-либо клавиатуру работать на вашем компьютере, пропустите этот раздел.
Если вы не можете заставить какую-либо клавиатуру работать на вашем компьютере, пропустите этот раздел.
Обновление Windows
Иногда устройства перестают работать, потому что их программное обеспечение устарело. Если вашей операционной системой является Microsoft Windows, Центр обновления Windows должен автоматически обновлять ваши драйверы.Чтобы запустить Центр обновления Windows вручную, выполните следующие действия.
- Нажмите клавишу Windows , введите Центр обновления Windows , а затем нажмите Введите .
- Следуйте инструкциям в появившемся окне.
Ручная установка драйверов
Если вы подозреваете, что обновление Windows не смогло найти драйверы вашей клавиатуры, посетите веб-сайт производителя, чтобы загрузить их. Получение драйверов клавиатуры необходимо, если вы используете специальную или программируемую клавиатуру.
Замена клавиатуры
Если описанные выше варианты устранения неполадок не дают результатов или у вас нет запасной клавиатуры, мы рекомендуем заменить клавиатуру. Ремонт клавиатуры обычно нерентабелен, так как, скорее всего, дешевле купить новую клавиатуру.
Ремонт клавиатуры обычно нерентабелен, так как, скорее всего, дешевле купить новую клавиатуру.
Исправление проблемы с вводом клавиатуры в Windows 10 / 11 ПК
Вы можете использовать компьютер без мыши, но без клавиатуры использование компьютера — непростая задача. Таким образом, очень важно решить проблему с неработающей клавиатурой, если ваша клавиатура перестает работать.Есть много причин, по которым клавиатура не работает. Попробуйте следующие решения, чтобы ваша клавиатура снова заработала.
Обходные пути: – Иногда эта проблема устраняется перезапуском ПК. Вы можете попробовать перезагрузить компьютер, чтобы проверить, работает ли клавиатура. Если вы используете настольный ПК, попробуйте подключить клавиатуру к другому порту USB.
Решение 1. Отключить ключи фильтра
1. Нажмите кнопку start , а затем значок типа Gear, чтобы открыть настройки .
2.Теперь выберите Простота доступа .
3. Теперь нажмите Клавиатура в левом меню.
4. Теперь убедитесь, что Клавиши фильтра выключены.
Решение 2. Позвольте Windows переустановить лучший драйвер для вас
1. Щелкните правой кнопкой мыши кнопку запуска и выберите диспетчер устройств .
2. Теперь, когда откроется Диспетчер устройств, найдите Клавиатуры .
3. D двойной Нажмите на Клавиатурах до разверните его.
4. Щелкните правой кнопкой мыши на драйвере клавиатуры и выберите Удалить устройство .
5. Теперь Перезагрузите Ваш компьютер после переустановки драйвера.
Windows автоматически переустановит лучший драйвер клавиатуры, и ваша проблема будет устранена
Решение 3. Подключитесь к другому порту и проверьте соединения
Подключитесь к другому порту и проверьте соединения Иногда ненадежное соединение также приводит к неработоспособности оборудования.Широко известно, что USB-порты со временем ослабевают и часто выдают ошибки подключения. Поэтому возможно, что у вас неправильное подключение или порт USB перестал работать. Чтобы убедиться, подключите клавиатуру к любому другому порту, если он доступен, или попробуйте следующий метод.
Решение 4. Попробуйте на другом ПК
Если сама клавиатура сломана или имеет внутренние повреждения, возможно, она не работает. Подключи эту клавиатуру к любому другому компьютеру и проверь, работает она там или нет.Если не работает, проблема в клавиатуре, и вам нужно заменить эту клавиатуру на любую другую клавиатуру.
Решение 5. Проверьте батареи и беспроводной адаптер Если у вас есть беспроводная клавиатура, возможно, у вас разрядился аккумулятор или ваш беспроводной адаптер чем-то заблокирован. Попробуйте заменить батарейки в клавиатуре и проверьте, работает ли клавиатура. Также проверьте, что беспроводной адаптер клавиатуры ничем не заблокирован или клавиатура не находится слишком далеко от адаптера.
Попробуйте заменить батарейки в клавиатуре и проверьте, работает ли клавиатура. Также проверьте, что беспроводной адаптер клавиатуры ничем не заблокирован или клавиатура не находится слишком далеко от адаптера.
Я читаю и знаю кое-что.
[РЕШЕНО] Клавиатура перестала работать в Windows 10
Исправить клавиатуру перестала работать в Windows 10: Вы здесь, потому что кажется, что ваша клавиатура внезапно перестала работать, и вы перепробовали все, что знали, чтобы решить эту проблему. Но не волнуйтесь здесь, в средстве устранения неполадок, мы перечислим все сложные, а также простые методы исправления вашей клавиатуры.Кажется, это самая разочаровывающая вещь, которая происходит в Windows 10, потому что, если вы не можете печатать, ваш компьютер — просто сидячий камень. Не теряя больше времени, давайте посмотрим, как исправить проблемы с клавиатурой в Windows 10.
Исправить клавиатуру перестала работать в Windows 10
Прежде чем использовать любой из перечисленных ниже методов, попробуйте запустить восстановление системы. Также рекомендуется попробовать метод, указанный в этом руководстве. Как исправить ошибку «Это устройство не запускается с кодом 10».
Метод 1: Попробуйте клавишу Windows + сочетание клавиш пробела
Прежде чем приступать к решению этой проблемы, вы можете попробовать это простое решение, которое заключается в одновременном нажатии клавиши Windows и пробела, что, кажется, работает почти во всех случаях.
Также убедитесь, что вы случайно не заблокировали клавиатуру с помощью какой-либо комбинации клавиш, доступ к которой обычно осуществляется нажатием клавиши Fn.
Способ 2. Убедитесь, что ключи фильтра отключены
1. Нажмите клавишу Windows + X, затем выберите Панель управления.
2.Далее нажмите Ease of Access , а затем нажмите « Изменение работы клавиатуры». »
»
3.Убедитесь, что Включить ключи фильтра опция не отмечена флажком.
4. Если флажок установлен, снимите его и нажмите «Применить», а затем «ОК».
Метод 3: обновите драйверы клавиатуры
1. Нажмите клавишу Windows + R, затем введите «devmgmt.msc» и нажмите Enter, чтобы открыть диспетчер устройств.
2. Затем разверните клавиатуру и щелкните правой кнопкой мыши стандартную клавиатуру PS/2, затем выберите « Обновить программное обеспечение драйвера». »
3. Теперь сначала выберите параметр « Автоматический поиск обновленного программного обеспечения драйвера » и завершите процесс обновления драйвера.
4. Если описанное выше не помогло решить вашу проблему, выберите второй вариант « Найдите на моем компьютере программное обеспечение драйвера. »
5. Нажмите « Позвольте мне выбрать из списка драйверов устройств на моем компьютере ».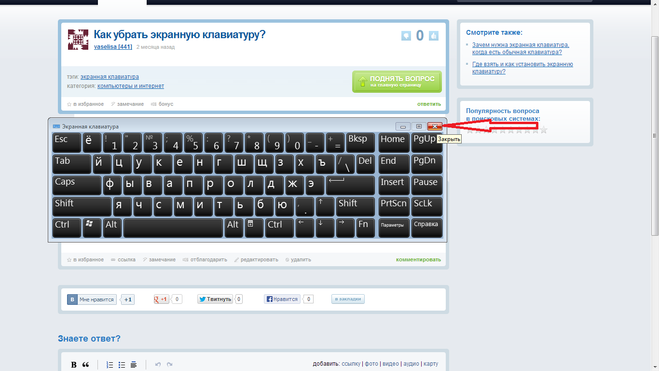
6.Выберите нужный драйвер из списка и нажмите Далее.
7.После завершения процесса закройте диспетчер устройств и перезагрузите компьютер.
Метод 4: отключить быстрый запуск
1. Нажмите клавишу Windows + X, затем выберите Панель управления .
2. Щелкните Аппаратное обеспечение и звук , затем щелкните Электропитание .
3. Затем в левой панели окна выберите « Выберите, что делают кнопки питания. »
4. Теперь нажмите « Изменить настройки, которые в данный момент недоступны. »
5. Снимите флажок « Включить быстрый запуск » и нажмите «Сохранить изменения».
Способ 5. Снимите флажок Разрешить компьютеру отключать это устройство для экономии энергии
1. Нажмите клавишу Windows + R, затем введите «devmgmt.msc» и нажмите Enter, чтобы открыть диспетчер устройств.
2. Разверните узел Контроллеры универсальной последовательной шины, щелкните правой кнопкой мыши корневой концентратор USB и выберите пункт Свойства.(Если имеется более одного корневого концентратора USB, сделайте то же самое для каждого из них)
3. Далее выберите вкладку «Управление питанием» в свойствах корневого концентратора USB.
4. Снимите флажок « Разрешить компьютеру отключать это устройство для экономии энергии. »
5. Нажмите «Применить», затем «ОК» и перезагрузите компьютер.
Способ 6. Убедитесь, что установлены драйверы клавиатуры Bluetooth1. Нажмите клавишу Windows + R, затем введите « контрольные принтеры » и нажмите Enter.
2. Щелкните правой кнопкой мыши Клавиатура/Мышь и выберите Свойства.
3. Далее выберите окно «Службы» и установите флажок « Драйверы для клавиатуры, мыши и т. д. (HID). »
д. (HID). »
4. Нажмите «Применить», затем «ОК» и перезагрузите компьютер, чтобы сохранить изменения.
Вот и все, вы прочитали конец этого сообщения [Решено] Клавиатура перестала работать в Windows 10 , но если у вас все еще есть какие-либо вопросы по этому сообщению, не стесняйтесь задавать их в разделе комментариев.
Клавиатуране работает? Как исправить проблему с клавиатурой Windows 10, которая не печатает
Вы когда-нибудь садились за написание кода или просматривали Интернет, но обнаруживали, что ваша клавиатура не работает?
Если ваша клавиатура не работает, это может быть связано с:
- Физический урон
- Грязь
- Ключи фильтра
- Устаревший или поврежденный драйвер
- Низкий заряд батареи (если вы используете внешнюю клавиатуру).
Вы можете проверить USB-порт, в который вставлена ваша клавиатура, и убедиться, что он правильно подключен, чтобы он снова работал.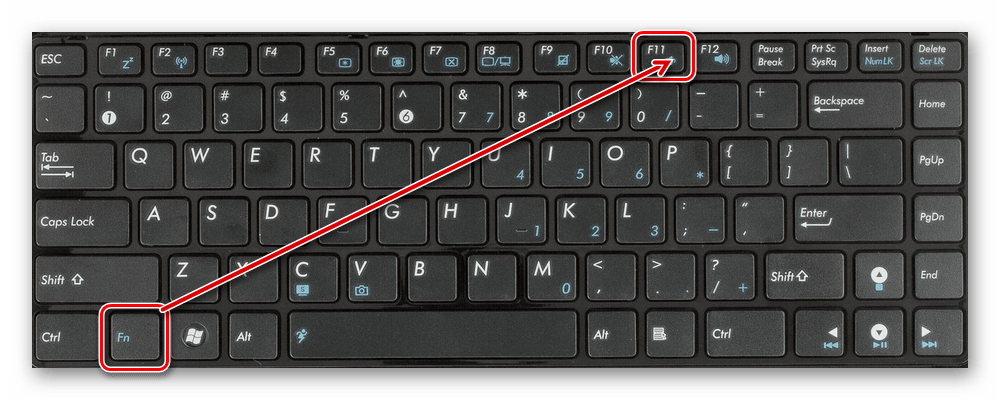 Вы также можете почистить клавиатуру. Но эти быстрые исправления все еще могут не решить проблему.
Вы также можете почистить клавиатуру. Но эти быстрые исправления все еще могут не решить проблему.
Если вы продолжаете нажимать клавиши на клавиатуре, а на экране ничего не появляется, вы попали по адресу. Потому что в этом руководстве я покажу вам 3 способа исправить это.
Обратите внимание: если у вас возникли проблемы с внешней или встроенной клавиатурой, вам потребуется включить экранную клавиатуру, чтобы устранить ее с помощью решений, представленных в этом руководстве.
Как включить экранную клавиатуру
Перейдите в настройки и выберите Специальные возможности.
В разделе «Взаимодействие» выберите «Клавиатуры».
Включите «Использовать экранную клавиатуру».
Как исправить неработающую клавиатуру, отключив клавиши фильтра
Клавиши фильтра помогают людям, которые не могут одновременно нажимать две кнопки, запускать функции, доступ к которым возможен только таким образом. Но иногда это может привести к тому, что ваша клавиатура перестанет работать.
Чтобы отключить ключи фильтра, выполните следующие действия:
Шаг 1 : Нажмите «Пуск» и найдите «панель управления», затем нажмите ENTER, чтобы открыть первый результат поиска — это всегда панель управления.
Шаг 2 : Убедитесь, что вы просматриваете по категориям, а не маленьким значкам или большим значкам, затем выберите «Простота доступа».
Шаг 3 : Щелкните ссылку «Изменить способ работы клавиатуры».
Шаг 4 : Снимите флажок «Включить ключи фильтра».
Шаг 5 : Нажмите «Применить», а затем «ОК».
Как исправить клавиатуру, которая не печатает, отключив быстрый запуск
Fast Startup — это параметр, который позволяет компьютерам с Windows 10 загружаться быстрее.
Если вы используете внешнюю клавиатуру, функция быстрого запуска может быть причиной того, что она не работает.
**Следуйте приведенным ниже рекомендациям, чтобы отключить функцию быстрого запуска.
**
Шаг 1 : Нажмите «Пуск» и найдите «панель управления». Нажмите на результат поиска панели управления или нажмите ENTER на клавиатуре.
Шаг 2 : Убедитесь, что вы просматриваете по категориям, затем выберите «Оборудование и звук».
Шаг 3 : Выберите Электропитание.
Шаг 4 : Щелкните ссылку «Выберите, что делают кнопки питания».
Шаг 5 : Щелкните ссылку «Изменить параметры, которые в данный момент недоступны».
Шаг 6 : Снимите флажок «Включить быстрый запуск» и нажмите кнопку «Сохранить изменения».
Как исправить неработающую клавиатуру путем обновления драйвера клавиатуры
Устаревший или поврежденный драйвер может быть причиной того, что ваша клавиатура не работает.
**Драйвер клавиатуры можно обновить, выполнив действия, описанные ниже:
**
Шаг 1 : Щелкните правой кнопкой мыши Пуск и выберите Диспетчер устройств.
Шаг 2 : Разверните Клавиатуры.
Шаг 3 : Щелкните правой кнопкой мыши соответствующую клавиатуру и выберите Обновить драйвер.
Шаг 4 : Выберите автоматический поиск обновленного программного обеспечения драйвера.
Теперь ваш компьютер выполнит поиск последних драйверов в Интернете и установит их.
Я надеюсь, что решения, описанные в этой статье, помогут вам починить клавиатуру.
Спасибо, что прочитали.
Клавиатура не печатает буквы и цифры: беспроводная, ноутбук
Независимо от того, не отвечает ли ваша клавиатура вообще или не работают только определенные буквы или цифры, в этом разделе часто задаваемых вопросов содержится общий обзор того, как устранять ошибки с клавиатурой.
содержание
Если ваша клавиатура не набирает определенные клавиши или вообще не отвечает, необходимо выполнить несколько проверок в зависимости от типа используемой клавиатуры (проводная или беспроводная), какие клавиши не работают и когда возникает сбой.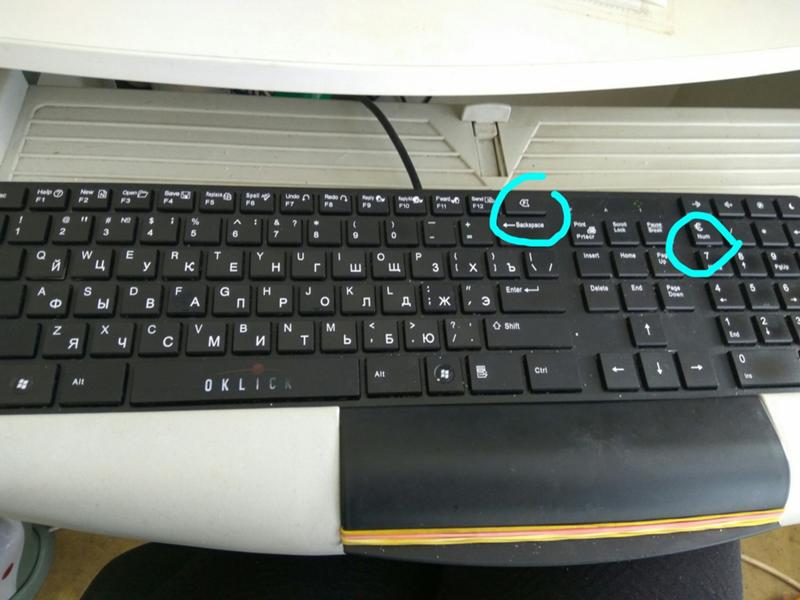
Н.Б. Проблема, с которой вы столкнулись, может быть связана с аппаратным или программным обеспечением. Оба эти типа проблем вызовут разные проблемы.
Вы можете начать с проверки отсутствия физических препятствий — мелкого мусора или предметов под клавишами. Если есть, вы можете использовать нагнетатель сжатого воздуха для клавиатуры, чтобы удалить их. Если проблема не устранена, читайте дальше.
Что делать, если проводная клавиатура не печатает?
Первое, что нужно проверить, это кабель и другие проблемы с вашим оборудованием.Убедитесь, что провод правильно подключен к нужному порту и соединение с клавиатурой не повреждено. Как правило, клавиатуры используют соединение USB или 6-контактный разъем mini-DIN, если у вас старый настольный ПК. Во-вторых, проверьте, чтобы провод был в хорошем состоянии и не имел дырок или расщепленных проводов. Поврежденный провод может помешать клавиатуре передавать все нажатия на ваш компьютер или ноутбук.
Если вы используете ПК, а клавиатура по-прежнему не работает, попробуйте устранить неполадки устройства с помощью панели управления.Возможно, вам потребуется обновить или переустановить драйвер для клавиатуры. Если после устранения неполадок вы не решили проблему, проверьте драйвер, перейдя в Диспетчер устройств , а затем в Клавиатура . Как правило, желтый восклицательный знак сигнализирует о проблеме. Чтобы решить эту проблему, щелкните правой кнопкой мыши клавиатуру и выберите Обновить программное обеспечение драйвера , а затем следуйте инструкциям , которые появляются.
Что делать, если беспроводная клавиатура не печатает?
Беспроводные клавиатуры могут работать через беспроводной чип USB или Bluetooth.Первый шаг — убедиться, что клавиатура заряжена или в ней работают аккумуляторы. Если нет, замените их или зарядите клавиатуру, прежде чем продолжить. Если вы используете беспроводной USB-чип, убедитесь, что он подключен к правильному и исправному порту. Перезагрузите компьютер, чтобы проверить, работает ли он. Если клавиатура по-прежнему не отвечает, попробуйте переустановить правильный драйвер и снова перезагрузить компьютер.
Перезагрузите компьютер, чтобы проверить, работает ли он. Если клавиатура по-прежнему не отвечает, попробуйте переустановить правильный драйвер и снова перезагрузить компьютер.
Если вы используете Bluetooth, откройте приемник Bluetooth на своем компьютере и попробуйте выполнить сопряжение устройства.Если это не удается, перезагрузите компьютер и включите и выключите клавиатуру, прежде чем пытаться снова подключиться. Кроме того, вы можете убедиться, что приемник Bluetooth вашего компьютера работает правильно, подключившись к другому устройству Bluetooth.
Если беспроводная клавиатура по-прежнему не работает на вашем ПК, попробуйте переустановить драйвер, как указано выше.
Что делать, если клавиатура вашего ноутбука не печатает?
Если клавиатура вашего ноутбука не работает, сначала попробуйте перезагрузить компьютер.Если клавиатура вашего ноутбука по-прежнему не работает, удалите параметр Keyboard Delay . Для этого в Windows 10 перейдите в Настройки , Управление системой , Операции с клавиатурой , а затем отключите Задержка клавиатуры . Если это по-прежнему не решает проблему, попробуйте переустановить драйвер, как указано выше. Если это не поможет, вам нужно будет рассмотреть возможность проверки ноутбука техническим специалистом, поскольку может возникнуть проблема с компонентами, соединяющими вашу клавиатуру с материнской платой.
Если это по-прежнему не решает проблему, попробуйте переустановить драйвер, как указано выше. Если это не поможет, вам нужно будет рассмотреть возможность проверки ноутбука техническим специалистом, поскольку может возникнуть проблема с компонентами, соединяющими вашу клавиатуру с материнской платой.
Если ваша клавиатура не печатает в некоторых программах, таких как Excel, закройте программу и перезагрузите компьютер. Если это не решит проблему, попробуйте переустановить драйвер клавиатуры.
Что делать, если не работает клавиатура на MacBook или MacBook Pro?
Если у вас возникли проблемы с MacBook или MacBook Pro, сброс SMC (контроллера управления системой) может решить проблему. Если на вашем Mac установлен несъемный аккумулятор, перейдите в меню Apple и нажмите Завершение работы… . Когда ноутбук выключится, нажмите и удерживайте клавиши Shift , Control , Option и Power в течение 10 секунд. После этого отпустите клавиши, снова включите MacBook и проверьте, сможете ли вы снова печатать.
После этого отпустите клавиши, снова включите MacBook и проверьте, сможете ли вы снова печатать.
Если у вас более старый MacBook со съемным аккумулятором, сначала выключите ноутбук из меню Apple , а затем извлеките аккумулятор. Затем нажмите и удерживайте кнопку Power в течение 5 секунд. Затем поместите аккумулятор обратно в ноутбук и включите его.Проверьте, можете ли вы печатать снова.
Если клавиатура по-прежнему не работает, проблема может быть связана с аппаратным обеспечением, и вам может потребоваться посетить сертифицированную ремонтную мастерскую, чтобы устранить ее.
Что делать, если ваша клавиатура не печатает определенные цифры или буквы?
Часто, если клавиатура не реагирует на нажатие определенных клавиш, возникает проблема при запуске. Сначала перезагрузите компьютер, а затем проверьте, решает ли это проблему. Перед перезапуском очистите устройство и провод, чтобы убедиться в отсутствии физического повреждения оборудования.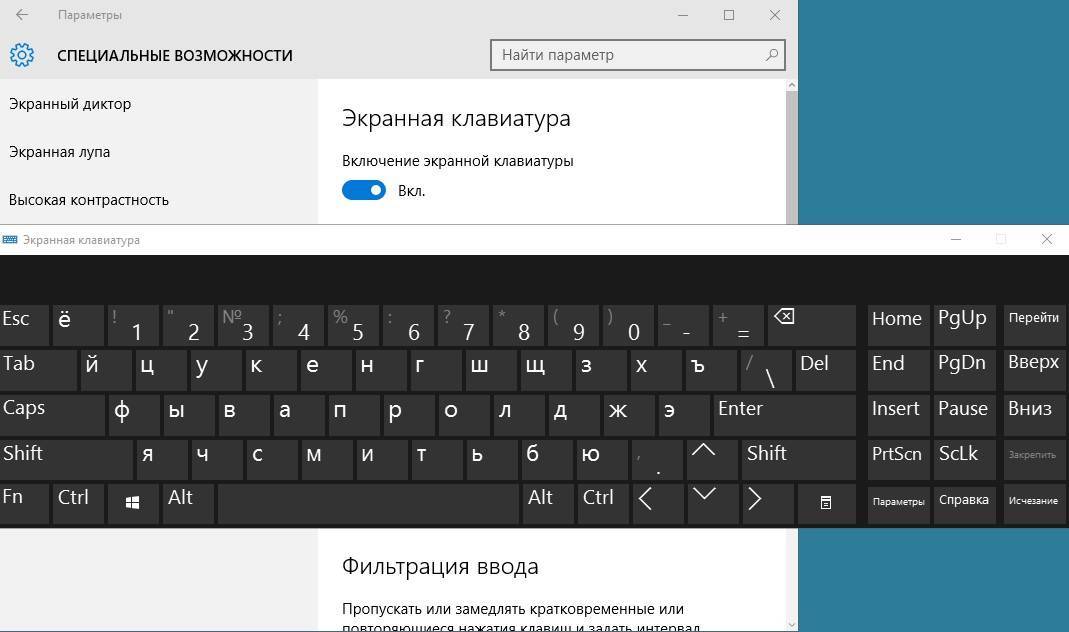 Кроме того, при перезапуске устройства извлеките аккумулятор и/или зарядное устройство и удерживайте кнопку питания Power в течение 60 секунд, прежде чем снова подключить кабель питания или аккумулятор и снова включить питание.
Кроме того, при перезапуске устройства извлеките аккумулятор и/или зарядное устройство и удерживайте кнопку питания Power в течение 60 секунд, прежде чем снова подключить кабель питания или аккумулятор и снова включить питание.
Если ваша клавиатура печатает цифры вместо символов, таких как решетка или знак решетки, убедитесь, что вы одновременно нажимаете клавишу Shift . Это может отличаться в зависимости от используемой клавиатуры.
Как использовать визуальную клавиатуру (экранную клавиатуру)?
Если вы по-прежнему не можете заставить свою клавиатуру работать и вам нужно срочно ввести текст, вы можете использовать экранную клавиатуру.Это доступно для пользователей Mac и ПК и временно решит вашу проблему.
Если вы используете ПК с Windows 10, перейдите к Пуск , Настройки , Специальные возможности и выберите Клавиатура . Затем активируйте экранную клавиатуру .
Чтобы активировать экранную клавиатуру на Mac, откройте Системные настройки и перейдите к Клавиатура . Установите флажок Показать средства просмотра клавиатуры и символов в строке меню .В почтовой панели навигации Apple щелкните значок клавиатуры . В открывшемся раскрывающемся списке выберите Показать средство просмотра клавиатуры .
Клавиатура не печатает буквы или цифры: беспроводная, ноутбукСодержание Проводная клавиатура Беспроводная клавиатура Клавиатура ноутбука не печатает Клавиатура на MacBook или MacBook Pro не работает Клавиатура не печатает определенные цифры или буквы Визуальная клавиатура/экранная клавиатура Если ваш…
- Клавиатура не печатает буквы
- Клавиатура не печатает
- Не могу печатать на клавиатуре
- Моя клавиатура печатает цифры вместо букв > Руководство
- Клавиатура не набирает буквы только сочетания клавиш > Руководство
- Клавиатура печатает только по одной букве за раз [решено] > Форум — Клавиатура
- Когда я нажимаю клавишу на клавиатуре, она печатает разные буквы Windows 10 [решено] > Форум — Клавиатура
- Клавиша Shift работает неправильно: в Windows или Mac > Руководство
- Mac numpad: клавиатура, ярлыки, эмулятор
- Обратная косая черта на Mac: клавиатуры для Великобритании, Германии, Франции, AZERTY
- Вставьте знак тильды: на Mac, Windows
- Введите знак подчеркивания: Android, Windows, Mac, iPhone
- Как вставить скобки и фигурные скобки на клавиатуре Mac?
- Как ввести символ трубы на Mac?
- Включить экранную клавиатуру: на Ubuntu, Mac, Windows, Android
- Введите знак π (пи): в Excel, в Windows, Mac, Android, iOS
- Клавиатуры QWERTY против AZERTY: изменение раскладки, быстрое переключение
- Исправить клавиши ноутбука: CTRL, Fn, Num Pad
- Введите «E» с острым ударением: на Mac, Windows, в Word
- Отключить чужую клавиатуру: в Windows, Mac, Chromebook
- Сочетания клавиш для смены языка: в Windows, Mac
- Исправить перевернутую клавишу Caps Lock: в Windows, Mac
- Клавиша набирает неверный знак: как исправить?
- Напишите символ At (@) на клавиатуре ноутбука: Windows и Mac
Проблемы с мышью, сенсорной панелью и клавиатурой в Windows
Возникли проблемы с устройством? Убедитесь, что все подключено правильно, устройство подключено к сети и правильно настроено.
Сначала попробуйте проверить оборудование
Отсоедините USB-кабели и подождите некоторое время, пока Windows выгрузит драйвер устройства, а затем снова подключите устройство.
Попробуйте использовать другой порт USB на вашем ПК.
Если между устройством и ПК используется USB-концентратор, убедитесь, что на концентратор подается питание.Если он по-прежнему не работает, попробуйте отключить концентратор USB и подключить устройство напрямую к порту USB на ПК.
Убедитесь, что кабели вашего устройства не повреждены.
Проверьте все устройства с батарейным питанием, чтобы убедиться, что они полностью заряжены или в них установлены новые батареи.
Убедитесь, что ключи или датчики не заблокированы грязью.

Проверьте беспроводное соединение
Найдите в нижней части беспроводного устройства кнопку сброса. Сброс устройства отключит, а затем снова подключит беспроводное соединение. На USB-приемнике вашего устройства также может быть кнопка сброса.
Для беспроводных устройств USB это может быть так же просто, как отключить беспроводной приемник USB, подождать около 10 секунд, а затем снова подключить беспроводной приемник USB к порту USB.Беспроводное соединение должно быть восстановлено.
Проверить устройство
Если кажется, что устройство вообще не работает (на устройстве не горят индикаторы, когда оно подключено к сети, или курсор не перемещается или не появляется на экране), подключите устройство к другому ПК и убедитесь, что устройство работает на этом ПК. Если устройство не работает на другом компьютере, возможно, вам придется заменить его.
Примечание. Некоторые устройства не будут работать без установки драйвера.При тестировании устройства на другом ПК убедитесь, что для устройства установлен правильный драйвер.
Попробуйте средство устранения неполадок Windows 7
Чтобы запустить средство устранения неполадок оборудования и устройств в Windows 7:
.Откройте средство устранения неполадок оборудования и устройств, нажав кнопку Пуск , а затем выбрав Панель управления .
В поле поиска введите средство устранения неполадок , затем выберите Устранение неполадок .
В разделе «Оборудование и звук» выберите «Настроить устройство». .
Драйверы для устранения неполадок оборудования
Обновите драйвер устройства с помощью Центра обновления Windows
.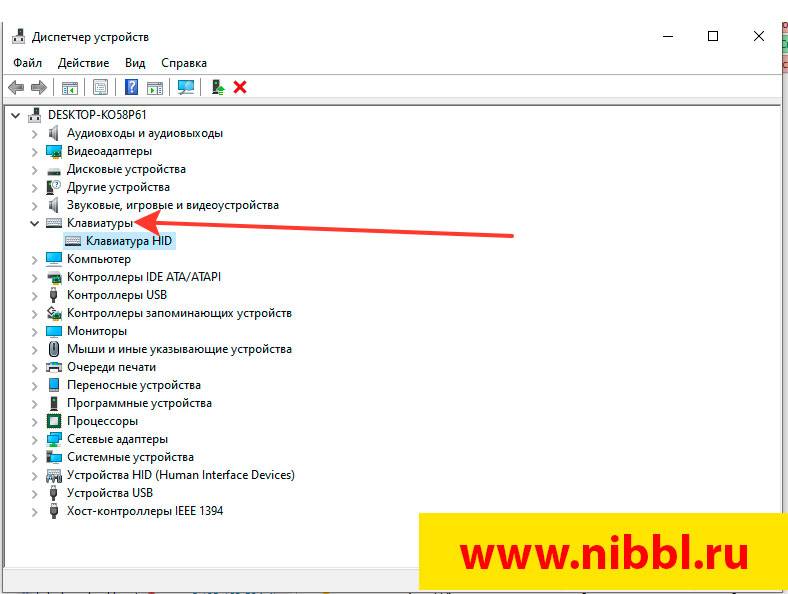
В поле поиска на панели задач введите проверить наличие обновлений , затем выберите Проверить наличие обновлений из списка результатов.
В разделе Центр обновления Windows выберите Проверить наличие обновлений . Центр обновления Windows сообщит вам, нужны ли вам какие-либо обновления, и были ли последние обновления успешно установлены.
Возможно, нет доступных обновлений драйверов.
Загрузите и установите драйвер самостоятельно
В поле поиска на панели задач введите диспетчер устройств , затем выберите диспетчер устройств из списка результатов.
В списке категорий оборудования найдите устройство, которое нужно обновить, и дважды щелкните имя устройства.

Щелкните вкладку Драйвер , щелкните Обновить драйвер и следуйте инструкциям.
Как восстановить драйвер клавиатуры Windows | Small Business
Неисправный драйвер клавиатуры может сделать вашу клавиатуру неработоспособной в Windows 7, что оставляет вас во власти операций только с мышью.Тем не менее, Windows предлагает простое решение этой проблемы с помощью диспетчера устройств, но ваш первый шаг должен состоять в том, чтобы проверить подключение клавиатуры и убедиться, что она не повреждена физически.
Осмотрите клавиатуру
Осмотрите клавиатуру, чтобы убедиться, что она не повреждена физически. В то время как драйверы могут вызывать проблемы, иногда самые простые вещи вызывают неисправность. Если на клавиатуру была пролита жидкость, скорее всего, ее придется заменить. Кроме того, осмотрите шнур клавиатуры, чтобы убедиться, что провода не оголены. Если вы используете беспроводную клавиатуру, попробуйте заменить батареи и посмотреть, решит ли это вашу проблему.
Если вы используете беспроводную клавиатуру, попробуйте заменить батареи и посмотреть, решит ли это вашу проблему.
Подключение клавиатуры
Убедитесь, что клавиатура правильно подключена. Если ваша клавиатура неправильно подключена, возможно, драйвер не загрузился. Следуйте за кабелем клавиатуры и убедитесь, что он подключен к соответствующему порту. Клавиатуры USB должны быть подключены к порту USB на вашем компьютере, а клавиатуры с круглым портом PS/2 должны быть подключены к порту аналогичного размера, помеченному изображением клавиатуры.Беспроводные клавиатуры следует подключать в соответствии с инструкциями производителя.
Драйвер Windows
Стандартный драйвер клавиатуры Windows входит в состав Windows 7, поэтому вам не нужны установочные компакт-диски или дополнительные загрузки. Чтобы установить лучший драйвер для вашей клавиатуры, удалите исходный драйвер и разрешите Windows 7 переустановить его после перезагрузки. Это выполняется через диспетчер устройств Windows, но для этого может потребоваться навигация только с помощью мыши.
Использование только мыши
Нажмите кнопку «Пуск» Windows, щелкните правой кнопкой мыши «Компьютер» и выберите «Управление», чтобы открыть окно «Управление компьютером».Выберите «Диспетчер устройств» на панели слева. Разверните раздел «Клавиатуры», щелкните правой кнопкой мыши клавиатуру, которую хотите восстановить, и выберите «Удалить». Нажмите кнопку Windows «Пуск» и выберите «Перезагрузить». Когда ваш компьютер загрузится, Windows обнаружит вашу клавиатуру и установит драйвер.
Проприетарное программное обеспечение
Для некоторых клавиатур требуются проприетарные драйверы для Windows для доступа к расширенным функциям клавиатуры, таким как элементы управления мультимедиа и горячие клавиши. Эти драйверы доступны на компакт-диске, прилагаемом к вашей клавиатуре, но вы также можете приобрести их на веб-сайте производителя.Как только программа установки драйвера будет найдена, вам просто нужно запустить программу в соответствии с инструкциями, предоставленными производителем.



 Символы вводятся автоматически, если вы задерживаете на них указатель в течение определенного времени.
Символы вводятся автоматически, если вы задерживаете на них указатель в течение определенного времени.

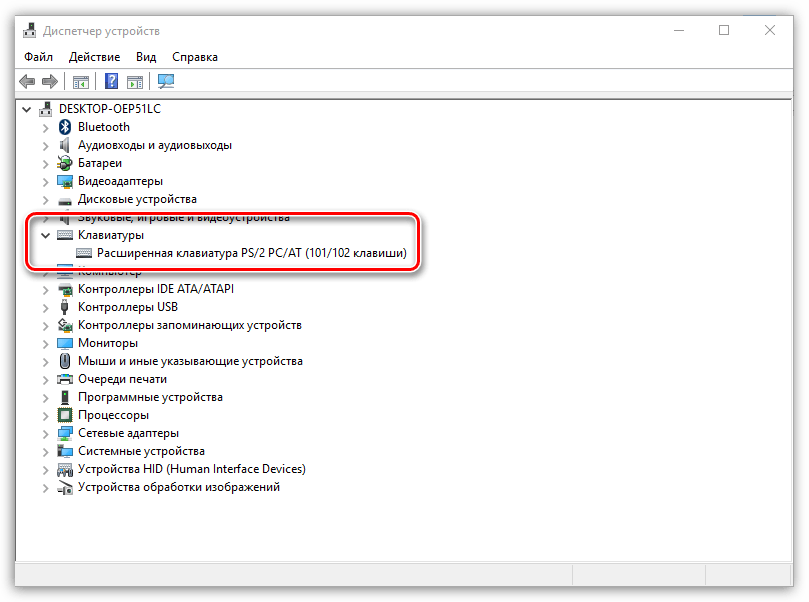 Используйте этот режим, если хотите включить постоянное сканирование клавиатуры. В режиме сканирования выделяются области, в которых вы можете ввести символы клавиатуры, используя сочетание клавиш, устройство переключения ввода или устройство, имитирующее щелчок мышью.
Используйте этот режим, если хотите включить постоянное сканирование клавиатуры. В режиме сканирования выделяются области, в которых вы можете ввести символы клавиатуры, используя сочетание клавиш, устройство переключения ввода или устройство, имитирующее щелчок мышью.

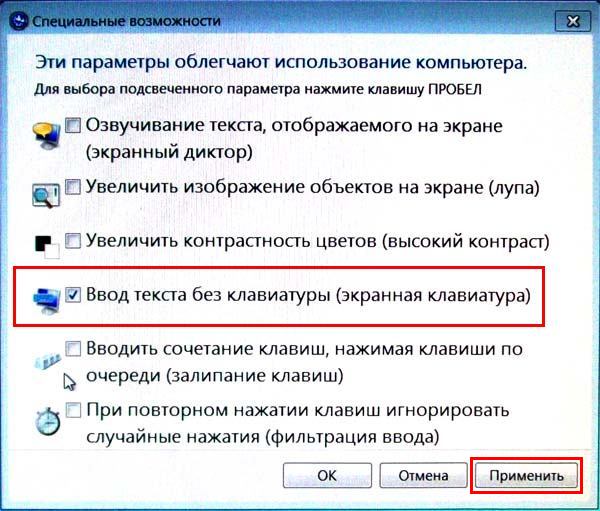 Используйте этот параметр, если хотите, чтобы клавиши подсвечивались при нажатии.
Используйте этот параметр, если хотите, чтобы клавиши подсвечивались при нажатии. Используйте этот режим, если хотите включить постоянное сканирование клавиатуры. В режиме сканирования выделяются области, в которых вы можете ввести символы клавиатуры, используя сочетание клавиш, устройство переключения ввода или устройство, имитирующее щелчок мышью.
Используйте этот режим, если хотите включить постоянное сканирование клавиатуры. В режиме сканирования выделяются области, в которых вы можете ввести символы клавиатуры, используя сочетание клавиш, устройство переключения ввода или устройство, имитирующее щелчок мышью.
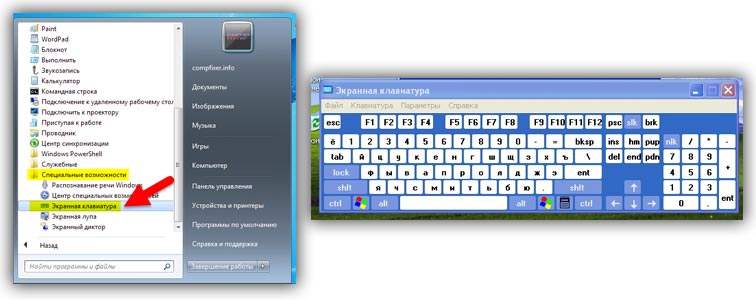




 Это может быть «Клавиатура», «Лучшая клавиатура», Keyboard и так далее.
Это может быть «Клавиатура», «Лучшая клавиатура», Keyboard и так далее.