Что делать, если залипают клавиши на ноутбуке
Часто залипание клавиш на ноутбуке является следствием их загрязнения после пролива на лицевую панель чая, варенья, попадания внутрь крошек и другого мусора. Далее рассмотрим, какие еще причины могут вызывать такое непривычное поведение устройства ввода лэптопа, а также подробно опишем, как устранить вышеназванные проблемы без помощи специалистов.
Выявление причины залипания кнопок
Клавиши на ноутбуке могут неправильно работать в силу разных причин, которые могут быть как программные, так и механические. Основные из них следующие:
- Если кнопка под действием подпружинивающего элемента не может сразу возвратиться в исходное состояние после нажатия, это говорит чаще о попадании под нее мусора или липкой жидкости.
- Перегрев устройства в игровых приложениях часто является причиной странного поведения удерживаемых подолгу клавиш на ноутбуке, например, «W».
- Похожая проблема появляется, если в самой ОС активирован данный режим для людей с ограниченными возможностями.

Это самые распространенные причины возникновения описываемой проблемы за исключением, пожалуй, только физической поломки устройства ввода – повреждении дорожек платы, «лифта» кнопок и т. д.
Выключение режима залипания кнопок в Windows
Прежде чем приступать к разборке лэптопа для чистки, нужно убедиться, что залипание кнопок не активировано в вашей системе на программном уровне, в противном случае его нужно отключить. Делать это нужно по следующей схеме:
- Нажмите пять раз подряд «Shift». Откроется окно перехода к утилите управления работой клавиш.
- Если нужно отключить залипание, перейдите по ссылке внизу этого диалогового окошка. Она переправит вас в т. н. центр специальных возможностей, где нужно будет перейти в раздел упрощения работы с устройством ввода.
- Здесь напротив соответствующей команды нужно просто убрать галочку. Если отметка не стоит, то причина необычного поведения устройства ввода не программная – ее следует искать уже в аппаратной части устройства.

Отметим, что приведенный алгоритм, позволяющий отключить данный режим работы лэптопа, практически одинаков для всех версий Windows, начиная с седьмой.
Как правильно почистить клавиатуру ноутбука
Если залипает одна или всего несколько кнопок после попадания крошек или, например, капли варенья, то достаточно будет просто их «отщелкнуть», а место посадки протереть смоченной в воде ватной палочкой. Отсоединяются они очень просто – для этого сама клавиатура не демонтируется:
- Плоской отверткой или тонким ножиком подденьте неработающий элемент и отсоедините его от места посадки.
- После очистки загрязненных поверхностей кнопка ставится на место, для чего на нее слегка надавливают до щелчка. Если демонтировались элементы большого размера вроде пробела или «Shift», то на специальных держателях нужно будет закрепить еще специальные металлические штифты, выполняющие роль ребер жесткости.
Отключить лэптоп и далее делать его разборку все же придется, если залипание является следствием не случайно упавшей капли жидкости, а, например, пролитого на устройство стакана сладкого чая или лимонада.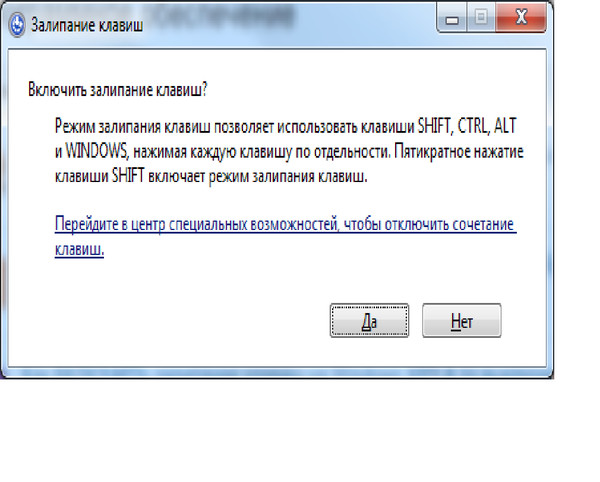 В этом случае токопроводящие дорожки на полиэтиленовой плате через некоторое время сгниют, после чего устройство ввода придет в негодность.
В этом случае токопроводящие дорожки на полиэтиленовой плате через некоторое время сгниют, после чего устройство ввода придет в негодность.
Как разобрать клавиатуру для капитальной чистки
Процедура эта не так сложна, чтобы обращаться к специалистам. На большинстве мобильных компьютеров клавиатура крепится на защелки и снимается первой, поэтому делать полную разборку не потребуется. Важно не забыть перед этим отключить лэптоп и извлечь батарею. Разборка осуществляется следующим образом:
- плоской небольшой отверткой подденьте самую первую от края защелку;
- освободившийся край слегка приподнимите и проделайте то же самое со следующим по ходу креплением;
- после отсоединения защелок извлеките из специального слота шлейф, соединяющий девайс с системной платой, держась при этом только за пластиковый коннектор во избежание повреждения контактов.
После того, как будет полностью снято устройство ввода, можно будет приступать непосредственной разборке:
- Описанным ранее уже способом отщелкните от него все элементы.

- Далее нужно осторожно убрать все пластиковые лифты, к которым крепятся площадки кнопок.
- Отделите алюминиевую подложку, после чего можно приступать непосредственно к очистке.
Делать это следует влажным тампоном из мягкой ткани, можно использовать мыльный раствор. Прибегать же к помощи растворителей или спирта не следует, так как вместе с загрязнениями при помощи этих средств можно случайно «смыть» и сами токопроводящие дорожки, после чего придется покупать новое устройство ввода. После завершения очистки соберите мобильный компьютер в обратном порядке.
Бывает, что чистка не помогает избавиться от проблемы, и залипание отдельных клавиш в играх продолжается. Чаще всего причиной является перегрев лэптопа вследствие замусоривания его системы охлаждения. Решается эта проблема разборкой мобильного компьютера, чисткой от пыли радиатора, кулера, иных компонентов устройства.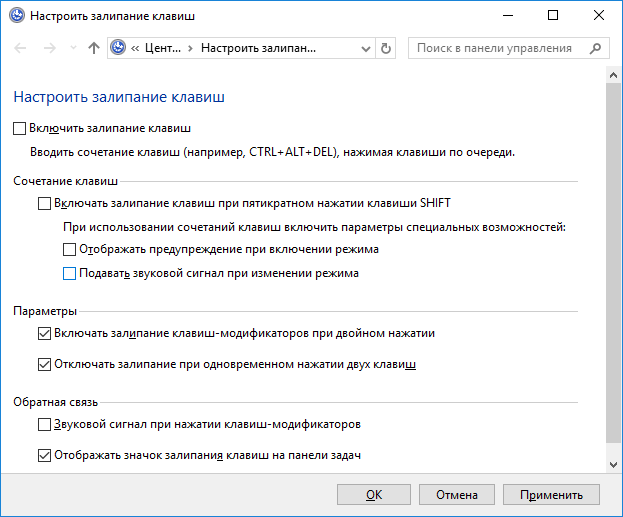
что делать, методы устранения проблемы
Автор Сергей Ермаков На чтение 5 мин. Просмотров 3.1k. Обновлено
Многие любители посидеть и покушать перед переносным компьютером рано или поздно сталкиваются с залипанием клавиш на клавиатуре устройства. Никогда об этом не задумываешься, пока это не произойдет. Однако, это не единственная причина залипания клавиш на ноутбуке. Рассмотрим ниже возможные причины этого события и как возможно убрать эту проблему.
Выявление причины залипания кнопок
Первичной аппаратной причиной залипания клавиш всегда является смещение внутренней основы клавиш. Такая реакция клавиатуры проявляется из-за вмешательства вторичной причины. Здесь уже посложней и придется выяснить, что же послужило причиной сдвига элемента клавиатуры.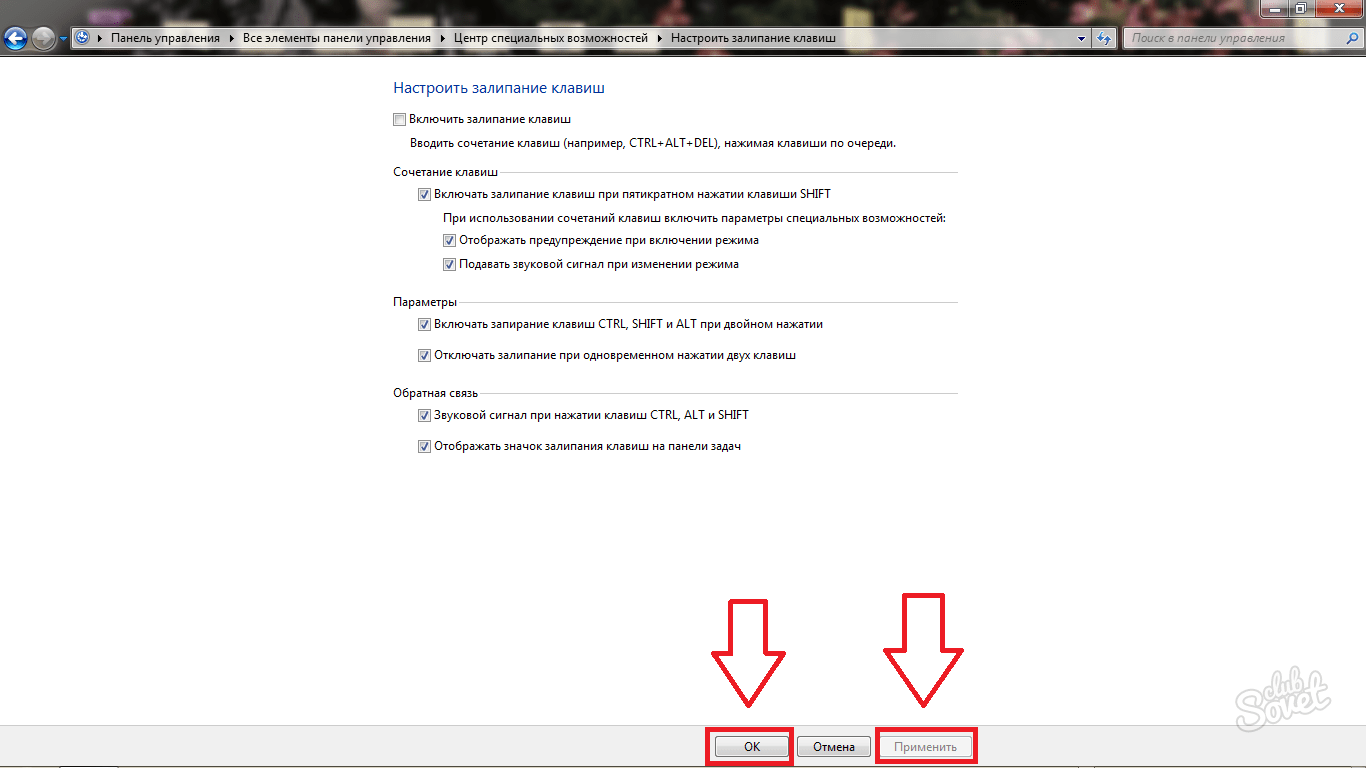
Не беря сейчас во внимание программные причины, этому есть несколько объяснений:
- Сильное запыление, большое скопление грязи или заливание липкой жидкостью.
- Общий перегрев ноутбука.
- Падение устройства.
- Механические повреждения из-за частого удерживания.
Подобных ситуаций множество, но итог один — неполадки с кнопкой ноутбука и с этим что-то требуется сделать.
Выключение режима залипания кнопок в windows
Недаром было упомянуто, что такая проблема может носить и системный характер. Да и проблемой это назвать нельзя — это предусмотренная функция разработчиками компании Microsoft. Так и называется — «залипание клавиш», а необходима она больше для редакторов, которые работают с текстовыми документами. Она дает возможность нажимать горячие клавиши на ноутбуке по отдельности, а не моментально-сразу, как это требуется обычно.
Например, чтобы сохранить какой-нибудь документ необходимо — сразу жать кнопки «CTRL» + «S».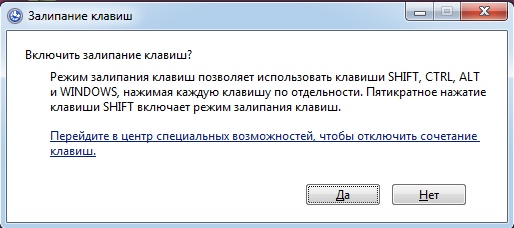 При включенном залипании кнопок здесь возможно нажать сначала на «CTRL» и через время клацнуть на «S». На самом деле у пользователей Windows не совсем положительные отзывы о такой функции, некоторым эта перспектива даже мешает. Каждый решает для себя, но попробовать стоит.
При включенном залипании кнопок здесь возможно нажать сначала на «CTRL» и через время клацнуть на «S». На самом деле у пользователей Windows не совсем положительные отзывы о такой функции, некоторым эта перспектива даже мешает. Каждый решает для себя, но попробовать стоит.
Существует несколько способов включить и отключить эту функцию. Самая простая — нажать от 5 до 10 раз клавишу «Shift», после чего на экране появится предложение о включении или выключении залипания, где необходимо нажать «да» или «нет». Это работает как на включение, так и на выключение.
Конечно, никто не отменял стандартный способ регулировать всякие дополнительные возможности с помощью «Панели управления». Заходим в меню «пуск» и находим там «Панель управления». В открытом перечне требуется найти пункт «Центр специальных возможностей», а там отыскиваем «Облегчение работы с клавиатурой». Далее, включаем тумблер, где написано «Включить залипание клавиш» или ставим галочку, что зависит от версии операционной системы.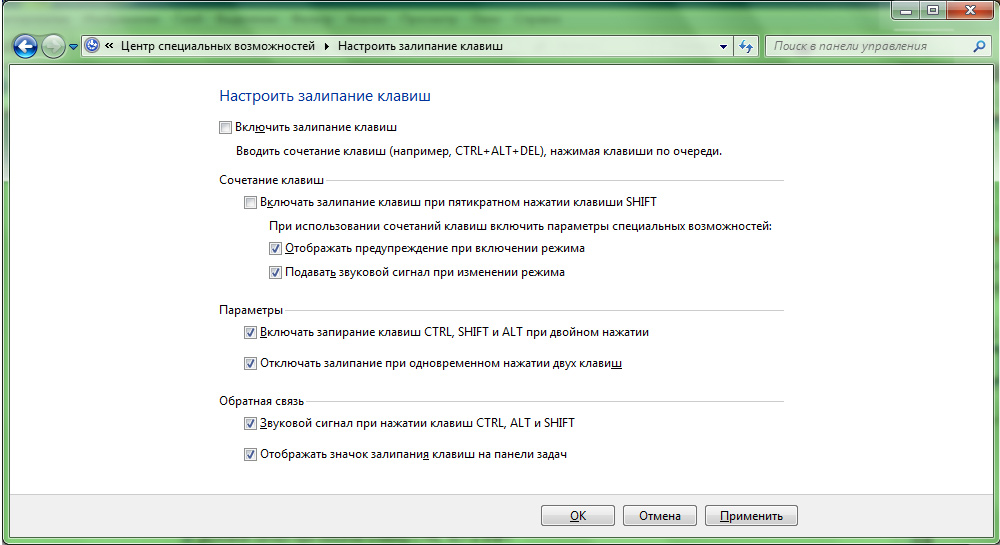
Как правильно почистить клавиатуру ноутбука
Итак, что делать если залипает клавиша на ноутбуке? Как выявить механическую причину? Решение одно — вскрываем устройство. Если вы не уверены в своих силах, то лучше отдать ноутбук на чистку в сервисный центр, где его профессионально почистят и устранят все причины залипания. Тем более, без опыта сборки ноутбуков или хотя бы работы с микросхемами лучше не рисковать. А вот что делать, если причина залипания — грязь? Также — вскрывать, чтобы почистить?
Клавиши на ноутбуке — это более сложная конструкция, чем клавиатура стационарного компьютера, поэтому разбирать ее самостоятельно для чистки не рекомендуется.
Существует достаточное количество способов чистки клавиатуры, которые помогут пользователю:
- Выдувание пыли с помощью баллона со сжатым воздухом.
В специализированных магазинах, в продаже имеются баллончики со сжатым воздухом, которые предназначены для очищения от пыли в труднодоступных местах. Это как раз наша ситуация. Таким образом возможно продуть не только одну клавиатуру, но и все открытые зазоры лэптопа в которых скопилась годовая пыль и грязь.
Это как раз наша ситуация. Таким образом возможно продуть не только одну клавиатуру, но и все открытые зазоры лэптопа в которых скопилась годовая пыль и грязь. - Использование USB-пылесоса.
Еще один продукт, который был создан для очищения кнопок переносного компьютера — мини-пылесос. Его применение фактически аналогично предыдущему способу, но здесь пыль будет не выдуваться, а наоборот, пылесос ее собирает. Для устройств с большими зазорами между кнопками этот способ является более практичным, так как пыль не будет гоняться в середине корпуса, а вдуваться в пылесос. - Сборщик пыли — лизун.
Этот способ менее действенный, но все же он имеет право на его озвучивание. В интернет-магазинах, в продаже возможно найти специальную жидкость для сбора пыли. Все просто: высыпаем содержимое баночки на клавиатуру и прокатываем его несколько раз по ней. Он имеет свойство собирать мелкие частицы, при этом не запачкает жиром ноутбук.
В чистке клавиатуры также возможно использовать любые подручные средства, которыми проще извлекается грязь из труднодоступных мест.
Например, это могут быть: иголка, ватная палочка со спиртом, скрепка, отвертка. Отметим, что при использовании колющих и режущих предметов необходимо действовать с мерой.
Чтобы больше не попадать в подобные ситуации и снизить шанс на залипание клавиш — необходимо придерживаться нескольких неписанных, но полезных правил:
- Никогда не пейте над ноутбуком чай, кофе и другие напитки. Попадание влаги на клавиатуру замкнут токопроводящие каналы, что приведет к выходу ее из строя. Почти 90 % пользователей не придерживаются этого правила. В таком случае — требуется просто быть внимательным при чаепитии во время просмотра любимого сериала на лэптопе.
- Старайтесь избегать попадания крошек от еды на панель переносного компьютера. Крошки и остатки еды отлично проходят в щели кнопок и засоряют клавиатуру изнутри.
- Один или два раза в месяц следует очищать внешнюю и внутреннюю части лэптопа. Это снизит шанс скопления большого количества пыли и грязи.
youtube.com/embed/-Wlk6HtYSZA?feature=oembed» frameborder=»0″ allow=»accelerometer; autoplay; encrypted-media; gyroscope; picture-in-picture» allowfullscreen=»»/>
Что делать, если залипают клавиши на ноутбуке
При работе на ноутбуке некоторые пользователи сталкиваются с проблемой залипания клавиш. Выражается это в невозможности продолжения набора текста или применения горячих комбинаций. Также в редакторах и текстовых полях может наблюдаться бесконечный ввод одного символа. В данной статье мы разберем причины таких неполадок и приведем способы их устранения.
Залипают клавиши на ноутбуке
Причины, приводящие к подобному поведению клавиатуры, делятся на две группы – программные и механические. В первом случае мы имеем дело со встроенными в систему опциями, предназначенными для облегчения работы в ОС людям с ограниченными возможностями. Во втором – с нарушениями функций клавиш вследствие загрязнения или физических неисправностей.
Причина 1: Программная
Во всех версиях ОС Windows имеется специальная функция, позволяющая применять комбинации не обычным способом – зажиманием необходимых клавиш, а нажатием их по очереди. Если эта опция активирована, то может произойти следующее: вы нажали, например, CTRL, а затем продолжили работу. В этом случае CTRL останется нажатым, что приведет к невозможности выполнения некоторых действий с использованием клавиатуры. Также функции многих программ подразумевают разные операции при зажатых вспомогательных клавишах (CTRL, ALT, SHIFT и т. д.).
Если эта опция активирована, то может произойти следующее: вы нажали, например, CTRL, а затем продолжили работу. В этом случае CTRL останется нажатым, что приведет к невозможности выполнения некоторых действий с использованием клавиатуры. Также функции многих программ подразумевают разные операции при зажатых вспомогательных клавишах (CTRL, ALT, SHIFT и т. д.).
Исправить ситуацию довольно легко, достаточно отключить залипание. В примере будет фигурировать «семерка», но описанные ниже действия будут абсолютно идентичны и для других версий Windows.
- Несколько раз подряд (не менее пяти) нажимаем клавишу SHIFT, после чего откроется диалоговое окно описанной выше функции. Обратите внимание, что данные действия (вызов окна), возможно, придется выполнить дважды. Далее переходим по ссылке в «Центр специальных возможностей».
- Снимаем самую первую галку в блоке настроек.
- Для надежности можно также исключить возможность включения залипания при многократном нажатии SHIFT, убрав соответствующий флажок.

- Жмем «Применить» и закрываем окно.
Причина 2: Механическая
Если причиной залипания является неисправность или загрязнение клавиатуры, то, кроме постоянно нажатых вспомогательных клавиш, мы можем наблюдать и непрерывный набор одной буквы или цифры. В этом случае необходимо попробовать произвести чистку кейборда подручными средствами или с помощью специальных наборов, которые можно найти в розничной продаже.
Подробнее:
Чистим клавиатуру в домашних условиях
Правильная очистка компьютера или ноутбука от пыли
Для совершения некоторых действий может понадобиться частичная или полная разборка лэптопа. Если ноутбук находится на гарантии, то данные действия лучше выполнять в авторизованном сервисном центре, иначе возможность бесплатного обслуживания будет утрачена.
Подробнее:
Разбираем ноутбук в домашних условиях
Разборка ноутбука Lenovo G500
После демонтажа необходимо аккуратно отделить пленку с контактными площадками и дорожками, промыть ее мыльным раствором или обычной водой, после чего как можно быстрее высушить. Для этого обычно используются сухие салфетки или специальная ткань по названием «микрофибра» (продается в хозяйственных магазинах), не оставляющая после себя частиц материала.
Для этого обычно используются сухие салфетки или специальная ткань по названием «микрофибра» (продается в хозяйственных магазинах), не оставляющая после себя частиц материала.
Ни в коем случае не используйте для промывки агрессивные жидкости, например, спирт, растворитель или чистящие средства для кухни. Это может привести к окислению тонкого слоя металла и, как следствие, к неработоспособности «клавы».
В том случае, если известно, какая клавиша является залипшей, можно избежать разборки ноутбука. Для этого необходимо снять верхнюю пластиковую часть кнопки с помощью тонкой отвертки или другого подобного инструмента. Такой прием позволит произвести локальную чистку проблемной клавиши.
Заключение
Как видите, проблему с залипшими клавишами нельзя назвать серьезной. Вместе с тем, если у вас нет опыта в демонтаже узлов ноута, то лучше обратиться к специалистам в профильных мастерских.
Мы рады, что смогли помочь Вам в решении проблемы.
Опишите, что у вас не получилось. Наши специалисты постараются ответить максимально быстро.
Помогла ли вам эта статья?
ДА НЕТЗалипают клавиши на ноутбуке что делать?
Если в клавиатуре вашего ноутбука скопились частицы пыли, пищи или некоторых других загрязнений, то не стоит удивляться, что в один прекрасный момент появится дискомфорт при эксплуатации устройства, поскольку внезапно кнопка на ноутбуке залипла. Подобные симптомы неисправности встречаются часто, что приводит к обращению владельцев техники в сервисный центр. Независимо от причин, мастеру необходимо будет частично или полностью разобрать клавиатуру, не повредив при этом другие компоненты системы. Доверяя подобную задачу профессионалу, вы тем самым гарантированно получаете на руки полностью исправное устройство.Причины того, что залипают клавиши на ноутбуке
Источником проблем может оказаться как софт, так и “железо”. К примеру, в случае невозвращения клавиши в первоначальное состояние после нажатия можно сделать вывод о том, что под ней скопилась грязь, из-за чего данный элемент просто прилипает к основанию.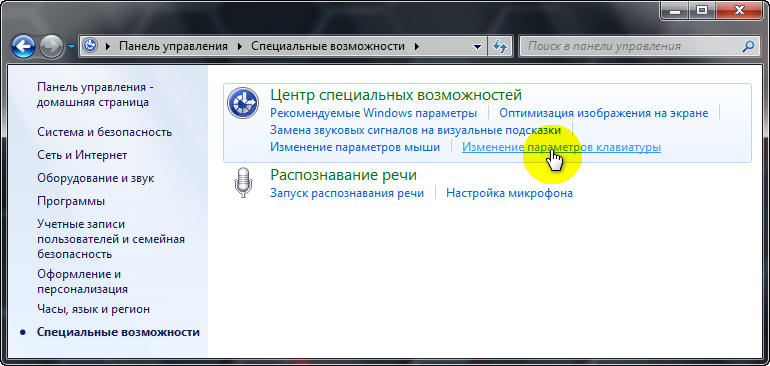 Распространены случаи, когда залипает клавиша на клавиатуре в процессе игр. Например, подобное поведение свойственно кнопке “W”, подолгу удерживаемой геймером. Сходная проблема появляется и при активации в настройках операционной системы соответствующего режима. Если все дело в настройках, то это легко исправить. Для выхода из режима залипания надо выполнить ряд действий, зайдя в центр специальных возможностей и отрегулировав соответствующие настройки. Иногда залипают клавиши на ноутбуке и по причине перегрева, что устраняется путем демонтажа лэптопа и чисткой рабочих элементов системы охлаждения (радиатора, кулера и т.д.) с последующим нанесением термопасты в наиболее критических зонах.
Распространены случаи, когда залипает клавиша на клавиатуре в процессе игр. Например, подобное поведение свойственно кнопке “W”, подолгу удерживаемой геймером. Сходная проблема появляется и при активации в настройках операционной системы соответствующего режима. Если все дело в настройках, то это легко исправить. Для выхода из режима залипания надо выполнить ряд действий, зайдя в центр специальных возможностей и отрегулировав соответствующие настройки. Иногда залипают клавиши на ноутбуке и по причине перегрева, что устраняется путем демонтажа лэптопа и чисткой рабочих элементов системы охлаждения (радиатора, кулера и т.д.) с последующим нанесением термопасты в наиболее критических зонах.
Механические повреждения и контакт с влагой
Кнопки на ноутбуке могут заклинить и по причине механического повреждения устройства. К примеру, техника может упасть с высоты либо на поверхность клавиатуры пользователь проливает сладкий чай, колу или кофе. В каждом из этих случаев клавиши могут залипнуть или заклинивают в результате нарушения первоначальной геометрии устройства.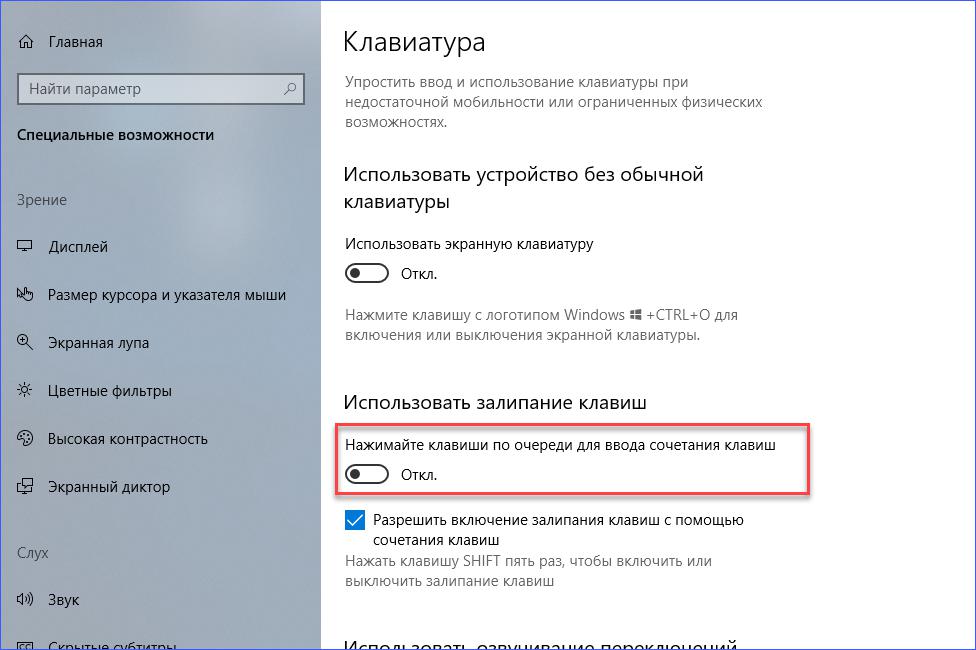 В то время как клавиатура обычного десктопа без проблем разбирается (в том числе и самим пользователем, хотя это и не рекомендуется), разборка ноутбука имеет свои нюансы. Важно иметь практические навыки и обладать специальными знаниями и инструментом. Все это свойственно лишь профессионалам, работающим в профильном СЦ. Мастер аккуратно снимет проблемные клавиши, убедится в работоспособности подпружинивающих элементов и осуществит чистку. Далее (после полного высыхания) демонтированные детали устанавливаются на место.
В то время как клавиатура обычного десктопа без проблем разбирается (в том числе и самим пользователем, хотя это и не рекомендуется), разборка ноутбука имеет свои нюансы. Важно иметь практические навыки и обладать специальными знаниями и инструментом. Все это свойственно лишь профессионалам, работающим в профильном СЦ. Мастер аккуратно снимет проблемные клавиши, убедится в работоспособности подпружинивающих элементов и осуществит чистку. Далее (после полного высыхания) демонтированные детали устанавливаются на место.
Когда необходим демонтаж всей клавиатуры?
Если кнопки начали залипать не из-за случайно капнувшей жидкости, а по причине опрокинутой чашки со сладким кофе (чаем, пивом, колой, лимонадом), то предстоит разборка всей клавиатуры. Причем, если не поторопиться, то буде нанесен непоправимый вред токопроводящим дорожкам. Со временем клавиатура может полностью выйти из строя (иногда этим и ограничивается при условии, что жидкость не проникла далее к материнской плате).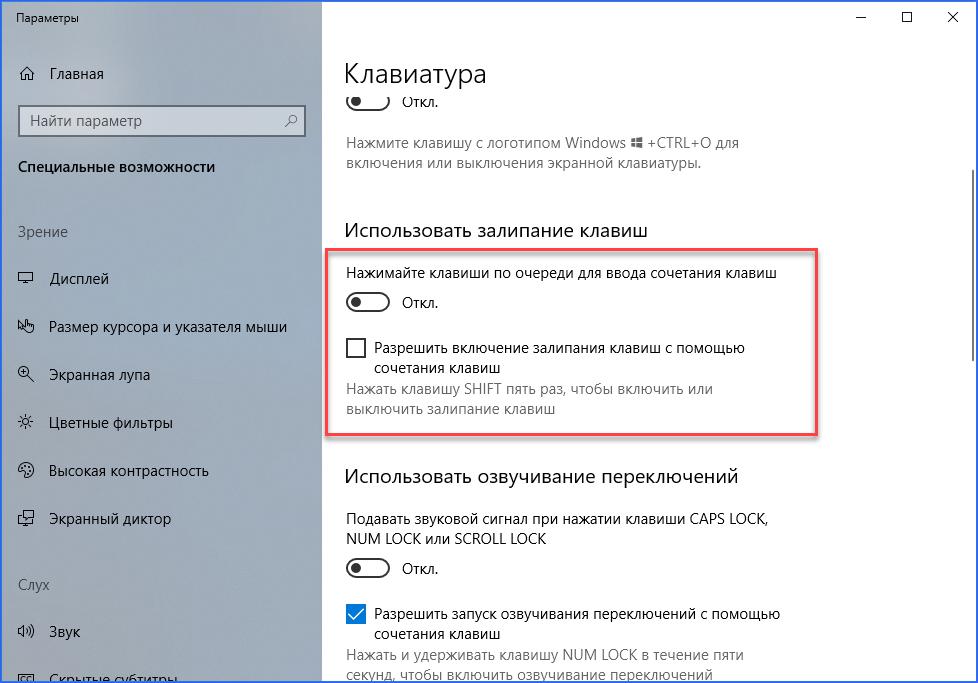
Конструкция большинства моделей ноутбуков предусматривает фиксацию клавиатуры на специальные защелки, а поэтому ее снятие не доставляет особых трудностей. То есть полный демонтаж компьютера не нужен. Мастер сначала подденет инструментом крайнюю защелку, а затем отсоединит другие крепления. Далее из слота извлекается шлейф, который соединяет клавиатуру с материнской платой, и снимается сама клавиатура. После этого следует разборка устройства ввода данных, с которого снимаются все кнопки, лифты и подложка, а затем производится чистка. На завершающем этапе восстановительных мероприятий вышеозначенные действия выполняются в обратном порядке.
Насколько велики шансы на успех?
Если жидкости было немного, и она попала на клавиатуру ноутбука сравнительно недавно, то шанс восстановить устройство без особых финансовых потерь достаточно велик. Однако чаще всего происходит наоборот, т.е. пролитые напитки попадают на контакты, запуская тем самым процессы коррозии. В итоге, внутренние элементы устройства ввода данных разрушаются, что приводит к его полному выходу из строя, а соответственно и к необходимости замены. Таким образом, чем быстрее вы обратитесь в мастерскую, тем лучше.
Как отключить или включить залипание клавиш в Windows 10
Читайте, что такое залипание клавиш в Windows. Покажем по три простых способа как его включить и отключить. Функция залипания клавиш относится к специальным возможностям операционной системы Windows и имеет неоднозначные отзывы. С одной стороны, она достаточно полезна для пользователей, чья работа тесно связана с созданием и редактированием текстов. С другой стороны, она вызывает отрицательные эмоции у любителей компьютерных игр. Поэтому, в зависимости от того, какие задачи вы решаете на компьютере в настоящий момент, вы можете включить или отключить функцию «Залипания клавиш» на своем устройстве.
Содержание
Что такое «Залипание клавиш»?
Программное залипание клавиш представляет собой автоматическую функцию, которая активируется при нажатии и продолжительном удерживании клавиши («Shift», «CTRL» или «ALT») или при частом нажатии клавиши «Shift» (пять раз и более). После этого «Windows 10» выдает звуковой сигнал и открывает окно «Залипание клавиш», предлагая вам включить режим залипания или отказаться.
Перейти к просмотру
Как отключить Залипание клавиш на клавиатуре компьютера или ноутбука с Windows 10, 8 или 7 ⌨️💻⚙️
Функция «Залипания клавиш» под управлением операционной системы «Windows 10» позволяет вам использовать клавиши «Shift», «CTRL», «ALT» и «Windows», нажимая каждую из них по отдельности. Чтобы включить или выключить функцию, вы можете воспользоваться следующими способами.
Как включить залипание клавиш в Windows 10
Используйте клавишу «Shift»
Шаг 1: Для включения функции «Залипания клавиш» в «Windows 10» непрерывно нажмите клавишу «Shift» пять раз подряд.
Шаг 2: На экране после звукового сигнала откроется диалоговое окно «Залипание клавиш». Выберите кнопку «Да» и нажмите для подтверждения.
Перейти к просмотру
Топ 10 сочетаний горячих клавиш Windows 10, 8 или 7, как настроить, изменить или задать новые ⌨️⚙️🥇
Сделайте это в параметрах клавиатуры «Использовать залипание клавиш»
Шаг 1: В нижнем левом углу экрана в панели задач нажмите символ «Поиск» и введите в строке поисковый запрос «Залипание». В предложенных вариантах во всплывающем меню выберите лучшее соответствие: «Нажимайте клавиши по очереди для ввода сочетания клавиш».
Шаг 2: В открывшемся окне «Параметры» выберите значение индикатора «Вкл.» в разделе «Использовать залипание клавиш».
Вы можете использовать другой вариант для доступа в меню «Параметры»: нажмите кнопку «Пуск» и выберите знак шестеренки в нижнем левом углу всплывающего меню;
или нажмите сочетание клавиш «Windows + X» или нажмите правой кнопкой мыши на кнопке «Пуск», во всплывающем меню выберите раздел «Параметры».
В окне «Параметры» опустите бегунок вниз и выберите раздел «Специальные возможности». В левой панели бокового меню опустите бегунок вниз и выберите раздел «Клавиатура». В правой панели активируйте индикатор «Вкл.» в разделе «Использовать залипание клавиш».
Перейти к просмотру
Горячие клавиши браузеров Google Chrome, Яндекс, Mozilla Firefox, Opera, Microsoft Edge ⌨️🌐⚙️
Достигнуть цели, используя «Панель управления»
Шаг 1: Откройте главное меню, нажав кнопку «Пуск» в левом углу экрана, опустите бегунок вниз до раздела «Служебные – Windows» и выберите в нем вкладку «Панель управления».
Шаг 2: В окне «Все элементы панели управления» выберите вкладку «Центр специальных возможностей».
Шаг 3: Опустите бегунок вниз и выберите ссылку «Облегчение работы с клавиатурой».
Шаг 4: В разделе «Упростить набор текста» поставить флажок в ячейке «Включить залипание клавиш».
Как отключить залипание клавиш в Windows 10
Используйте сочетания клавиш
Самый быстрый и легкий способ отключить функцию «Залипания клавиш» в «Windows 10» это выполнить на клавиатуре одновременное нажатие на две любые функциональные клавиши: «Shift», «CTRL», «ALT» и «Windows». Например, «Shift + CTRL», «Shift + ALT», «CTRL + ALT» и т.д. После нажатия сочетания клавиш вы услышите звуковой сигнал, оповещающий вас о том, что функция «Залипания клавиш» отключена.
Достичь цели в параметрах клавиатуры «Использовать залипание клавиш»
Способ отключения параметра «Залипание клавиш» полностью повторяет «Способ 2. Сделайте это в параметрах клавиатуры «Использовать залипание клавиш»», который мы применяли для включения этой функции. Выполните алгоритм действий, указанный в вышеназванном «Способе 2» и измените индикатор ячейки «Использовать залипание клавиш» в положение «Откл.» (режим отключения).
Отключить «Залипание клавиш» используя «Панель управления»
Шаг 1: Дважды щелкните значок «Залипание клавиш» на панели задач в правом нижнем углу экрана, чтобы отобразить окно «Облегчение работы с клавиатурой».
Совет. Если на панели задач не отображается значок «Залипание клавиш», нажмите значок «Стрелка вверх», откроется всплывающее окно панели задач, и вы увидите его.
Шаг 2: Снимите флажок в ячейке «Включить залипание клавиш».
Функция «Залипания клавиш» на вашем компьютере будет отключена.
Применяя изложенные способы, вы всегда сможете быстро и легко включать и отключать эту функцию по мере необходимости, исходя из тех задач, которые вам необходимо решать в данный момент.
что делать? Как устранить проблему.
Если в клавиатуре вашего ноутбука скопились частицы пыли, пищи или некоторых других загрязнений, то не стоит удивляться, что в один прекрасный момент появится дискомфорт при эксплуатации устройства, поскольку внезапно кнопка на ноутбуке залипла. Подобные симптомы неисправности встречаются часто, что приводит к обращению владельцев техники в сервисный центр. Независимо от причин, мастеру необходимо будет частично или полностью разобрать клавиатуру, не повредив при этом другие компоненты системы. Доверяя подобную задачу профессионалу, вы тем самым гарантированно получаете на руки полностью исправное устройство.
Причины того, что залипают клавиши на ноутбуке
Источником проблем может оказаться как софт, так и “железо”. К примеру, в случае невозвращения клавиши в первоначальное состояние после нажатия можно сделать вывод о том, что под ней скопилась грязь, из-за чего данный элемент просто прилипает к основанию. Распространены случаи, когда залипает клавиша на клавиатуре в процессе игр. Например, подобное поведение свойственно кнопке “W”, подолгу удерживаемой геймером. Сходная проблема появляется и при активации в настройках операционной системы соответствующего режима. Если все дело в настройках, то это легко исправить. Для выхода из режима залипания надо выполнить ряд действий, зайдя в центр специальных возможностей и отрегулировав соответствующие настройки. Иногда залипают клавиши на ноутбуке и по причине перегрева, что устраняется путем демонтажа лэптопа и чисткой рабочих элементов системы охлаждения (радиатора, кулера и т.д.) с последующим нанесением термопасты в наиболее критических зонах.
Механические повреждения и контакт с влагой
Кнопки на ноутбуке могут заклинить и по причине механического повреждения устройства. К примеру, техника может упасть с высоты либо на поверхность клавиатуры пользователь проливает сладкий чай, колу или кофе. В каждом из этих случаев клавиши могут залипнуть или заклинивают в результате нарушения первоначальной геометрии устройства. В то время как клавиатура обычного десктопа без проблем разбирается (в том числе и самим пользователем, хотя это и не рекомендуется), разборка ноутбука имеет свои нюансы. Важно иметь практические навыки и обладать специальными знаниями и инструментом. Все это свойственно лишь профессионалам, работающим в профильном СЦ. Мастер аккуратно снимет проблемные клавиши, убедится в работоспособности подпружинивающих элементов и осуществит чистку. Далее (после полного высыхания) демонтированные детали устанавливаются на место.
Когда необходим демонтаж всей клавиатуры?
Если кнопки начали залипать не из-за случайно капнувшей жидкости, а по причине опрокинутой чашки со сладким кофе (чаем, пивом, колой, лимонадом), то предстоит разборка всей клавиатуры. Причем, если не поторопиться, то буде нанесен непоправимый вред токопроводящим дорожкам. Со временем клавиатура может полностью выйти из строя (иногда этим и ограничивается при условии, что жидкость не проникла далее к материнской плате).
Конструкция большинства моделей ноутбуков предусматривает фиксацию клавиатуры на специальные защелки, а поэтому ее снятие не доставляет особых трудностей. То есть полный демонтаж компьютера не нужен. Мастер сначала подденет инструментом крайнюю защелку, а затем отсоединит другие крепления. Далее из слота извлекается шлейф, который соединяет клавиатуру с материнской платой, и снимается сама клавиатура. После этого следует разборка устройства ввода данных, с которого снимаются все кнопки, лифты и подложка, а затем производится чистка. На завершающем этапе восстановительных мероприятий вышеозначенные действия выполняются в обратном порядке.
Насколько велики шансы на успех?
Если жидкости было немного, и она попала на клавиатуру ноутбука сравнительно недавно, то шанс восстановить устройство без особых финансовых потерь достаточно велик. Однако чаще всего происходит наоборот, т.е. пролитые напитки попадают на контакты, запуская тем самым процессы коррозии. В итоге, внутренние элементы устройства ввода данных разрушаются, что приводит к его полному выходу из строя, а соответственно и к необходимости замены. Таким образом, чем быстрее вы обратитесь в мастерскую, тем лучше.
«Как самому определить залипшую клавишу»
Просматривая статистику сайта увидел что ко мне зашли на сайт по запросу «как определить залипшую клавишу клавиатуры». Такое хотя и не часто но случается, когда кнопка запала, но сразу этого видно, зато хорошо заметно по работе компьютера. В статье , я описывал такого рода ситуацию (советую почитать).
Прежде всего нужно попробовать визуально определить запавшую кнопку. На обычных клавиатурах это сделать гораздо легче, нежели на так называемых SLIM. Если не получилось, надо смотреть по признакам которые выдает компьютер. Например при зажатой клавише ALT или ESC меню ПУСК и контекстное меню при нажатии мышкой сразу закрывается. При зажатом CTRL или SHIFT щелкая по файлам будет выделяться не один а все на которые нажали. Кнопка WIN, проявит себя если надать клавишу «Е» — откроется проводник. ENTER будет открывать все что попадется (сразу видно будет). Если же залипла клавиша отвечающая за текст, то отрываем блокнот пробуем что набрать на клавиатуре, если не получается закрываем и снова открываем, и снова пробуем. Как правило если запала текстовая или цифровая клавиша, то после второго открытия блокнота текст будет печататься кроме той клавиши которая запала. Вот такие клавиатурные дела!
Раз уж я еще раз затронул эту тему, то хочу дать пару советов уважаемым читателям. Вообще что бы поменьше сталкиваться с такими неприятностями во первых не ешьте и не пейте за компьютером, либо делайте это пореже (это болезнь многих), а во вторых покупайте хорошие клавиатуры. К брендам производящими качественные клавиатуры и относительно доступные по цене я отношу Logitech и Microsoft . А также некоторые не самые дешевые модели Genius .
Современная техника — очень хрупкие изделия, и относиться к ним следует бережно. Но даже самый аккуратный владелец не застрахован от таких случаев, как случайное падение гаджета. После этого он может заметить, что залипла клавиша на ноутбуке. Что делать в таком случае?
Причина
Независимо от того, что произошло с ноутбуком, причиной технического залипания (здесь не рассматривается включение функции «залипание клавиш») всегда является смена положения площадки, на которой располагается клавиша. Ноутбук может быть сколь угодно дорогим, но система креплений идентична практически во всех — это можно сравнить с колесом.
Бывает и так, что без каких-то видимых причин просто вдавилась и залипла клавиша на ноутбуке. Что делать? Сразу нести в ремонт? Нет, можно попробовать разобраться самостоятельно, главное — соблюдать аккуратность.
Разборка клавиатуры ноутбука
Если нет доступа в Интернет, можно предварительно сфотографировать клавиатуру, чтобы потом собрать все кнопки в том же порядке. Для снятия залипшей кнопки потребуется пинцет, тонкая отвертка или скрепка. Важно не прилагать большого усилия, потому что так можно запросто сломать платформу. Обычно кнопка легко отделяется. Когда клавиша отделена, необходимо убедиться, что она чиста, не залита никакой жидкостью (особенный вред приносят сладкие напитки), а на платформе нет посторонних предметов и мусора. Если что-то из вышеперечисленного найдено, следует это удалить, а затем поставить кнопку обратно. Как правило, ее достаточно просто положить на место и прижать. Но бывает, что и после такой процедуры по-прежнему залипают клавиши на клавиатуре ноутбука. Что делать дальше?
Пружина
Проблема может быть и в пружинном механизме клавиши. Площадка закрепляется защелками к лифту, который имеет несколько движущихся элементов и снимается без труда. После отсоединения необходимо убедиться, что крепления лифта исправны. Если найдено повреждение, можно попробовать взять лифт с клавиши, которая редко используется: обычно это помогает. Если же результат не получен, проще всего купить в компьютерном магазине новый лифт.
Вода и напитки
Часто причиной того, почему стали залипать клавиши на ноутбуке, становятся пролитые на клавиатуру жидкости. В любом случае, как только вода попала на устройство, необходимо промокнуть его бумажной салфеткой (подойдет и туалетная бумага) и сразу выключить из сети, чтобы не допустить сгорания внутренних частей ноутбука. Иначе может потребоваться серьезный и дорогостоящий ремонт. Также можно перевернуть прибор, проложив бумажными салфетками зазоры, или разобрать для дальнейшей сушки. Стоит обратить внимание, что если устройство еще на гарантии, то после разборки уже нельзя будет обратиться в сервис для гарантийного ремонта. Впрочем, залив ноутбука жидкостью подпадает под пункт «неправильная эксплуатация», поэтому ремонт в таком случае, скорее всего, все равно бесплатно произведен не будет. Не рекомендуется включать прибор в течение суток. В это время необходимо снять все клавиши и протереть их спиртом. Почему не стоит включать ноутбук? Да, если жидкости было немного, то он вполне может продолжить работу без каких-либо видимых проблем, однако любая влага, попавшая на контакты, запускает процесс коррозии. Компьютер может выйти из строя довольно скоро, причем пользователь никак не свяжет это с пролитым месяц назад кофе.
Мусор и пыль, которые тоже являются причиной залипания, проще всего извлечь с помощью пылесоса для компьютера или баллончика со сжатым воздухом.
Менее распространенные проблемы
Геймеры довольно часто сталкиваются с такой ситуацией, когда залипла клавиша на ноутбуке. Что делать, если это произошло? Собственно, инструкция та же. Так как кнопка подвергается серьезному механическому воздействию (в данном случае — частому нажатию или удерживанию), нужно проверить исправность механизма и заменить, если он сломан. Иногда перегрев становится причиной того, почему залипла клавиша на ноутбуке. Что делать с термопастой, знают далеко не все пользователи, так что можно просто довериться специалисту. Если же владелец уверен в своих силах, следует разобрать ноутбук, почистить его от пыли и заменить термопасту во всех нужных узлах. Стоит обратить внимание, что, скорее всего, возможность ремонта по гарантии после этого будет утрачена.
Если ничего не помогает
Случается и так, что без видимых причин вдруг залипла клавиша на ноутбуке. Что делать, если проблему устранить не удалось или на это нет времени? Действительно, когда кипит работа, не всегда есть возможность отвлечься на то, чтобы исправить неполадку. Экранная клавиатура — не помощник в случае, если нужно набирать много страниц текста, поэтому проще всего подключить USB-клавиатуру. Да, это громоздко, но временно решает проблему. Особенно это поможет в случае, если клавиатура ноутбука нуждается в замене, ведь это потребует некоторого времени, а в ближайшем компьютерном магазине можно купить самую дешевую внешнюю клавиатуру и спокойно продолжить работу.
Системные проблемы
Порой проблему с работой клавиатуры на ноутбуке решает простая перезагрузка. Иногда причиной являются драйверы, и в таком случае нужна их переустановка. Драйверы лучше всего скачивать с официального сайта производителя, так владелец будет уверен, что устанавливает проверенное программное обеспечение. В некоторых случаях неполадки с клавиатурой могут быть вызваны плохим контактом шлейфа клавиатуры с материнской платой. На большинстве устройств клавиатура крепится сверху с помощью нескольких защелок. Их следует аккуратно открепить, начиная с крайней, вынуть/поднять клавиатуру, подключить шлейф, затем вернуть все на место.
На некоторых моделях, чтобы получить доступ к контактам, потребуется разборка всего устройства. Главный совет здесь: соблюдать аккуратность. В основном части компьютера легко отделяются друг от друга, поэтому не нужно прикладывать лишних усилий, чтобы не повредить их. Следует сохранить все винтики, ведь в случае утери купить точно такие же может быть затруднительно.
Чаще всего владелец сам может разобраться в том, почему залипает клавиша на клавиатуре ноутбука. Если же вы не уверены в своих силах, компьютерные мастера легко и быстро произведут любой ремонт и чистку вашего устройства, главное — обращаться в проверенные сервисы.
Лэптопы сегодня пользуются широким спросом благодаря их компактным размерам и широкому спектру возможностей. Однако есть у портативных компьютеров один весомый недостаток — если клавиатура вышла из строя, то придется искать замену не в любом магазине компьютерной техники, а заказывать ее у поставщиков расходных деталей. Чтобы не покупать новую «клаву» в Китае, стоит попробовать самостоятельно решить проблему. Если залипает что делать, понять можно, определившись с первопричиной.
Причины поломки
Как правило, пользователи портативной техники часто хранят ее в непосредственной близости от мягкой мебели. Все умиляются, когда кошка ложится на клавиатуру и засыпает. Однако все это приводит к загрязнению «клавы». Если дома есть пушистый питомец или лэптоп стоит на диване, то неудивительно, что произошло загрязнение и теперь залипает клавиша на клавиатуре ноутбука. Делать в этом случае ничего особенно не потребуется, достаточно лишь произвести чистку и удалить всю пыль, шерсть и грязь.
Вторая распространенная причина — это пролитый чай, кофе, вино или любой другой напиток. Это более серьезная проблема. Дело в том, что помимо залипания клавиш на ноутбуке, это может привести к перегоранию контактов. В этом случае без замены клавиатуры будет не обойтись. В некоторых ситуациях можно «реанимировать» перегоревшие контакты. Однако для этого как минимум потребуется отдать лэптоп в сервис, чтобы провести диагностику.
Определившись, почему залипает клавиша на ноутбуке, можно переходить к практическим действиям.
Сухая чистка
Если в клавиатуру забилась пыль, частицы еды и многое другое, это может привести к залипанию или, наоборот, затрудненному нажатию клавиш. Чтобы выполнить чистку, необходимо сначала попробовать смахнуть все загрязнения с поверхности клавиатуры. Для этого подойдет мягкая мебельная щетка.
Если после поверхностной обработки проблема не исчезла, стоит воспользоваться обычным бытовым или автомобильным пылесосом. Однако и в этом случае проблема может остаться — залипает клавиша на ноутбуке. Что делать в такой ситуации? Лучше всего приобрести баллончик сжатого воздуха, который можно найти в любом магазине техники. Если обработать с его помощью клавиатуру, то из нее можно будет удалить огромное количество грязи.
Если же даже сжатый воздух не помог, то придется разобрать «клаву» и извлечь все загрязнения изнутри. Для этого необходимо отключить питание ноутбука и снять каждую клавишу в отдельности. Обычно они держатся на так называемых лифтах, которые довольно просто отщелкиваются. Для этого необходимо тихонько потянуть на себя кнопку за верхнюю часть. После этого она должна сняться. Однако все зависит от модели ноутбука, поэтому перед тем, как выполнять какие-то манипуляции, лучше уточнить, как именно нужно снимать клавиши на конкретном лэптопе.
Если на клавиатуру пролита жидкость
Существует много причин того, что если поломка произошла из-за разлитого сладкого чая? В этом случае все зависит от того, когда «авария» произошла. Если чай пролит только что, то необходимо быстро промокнуть клавиатуру сухой салфеткой и перевернуть ее кнопками вниз. Как правило, после этого лучше не трогать лэптоп несколько дней.
Если чай был сладким или, того хуже, на клавиатуру было пролито вино, то сахар очень быстро разъест контакты. В этом случае необходимо снять «клаву» и разобрать ее. Она состоит из нескольких слоев, каждый из которых нужно отделить. Когда перед глазами появятся линии контактов, необходимо посмотреть, где они были нарушены. Если такое произошло, то можно попробовать «реанимировать» узлы при помощи токопроводящей «замазки», но не стоит сильно надеяться, что это поможет.
Самое неприятное заключается в том, что пролитые напитки — это не гарантийный случай, поэтому в сервисе бесплатно чинить такую машину не будут. Остается только заказать новую клавиатуру и сэкономить на ее самостоятельной установке.
Какие еще могут быть проблемы
С геймерами частенько случается такое — залипает клавиша на ноутбуке. Что делать, если кнопки «не слушаются» во время решающей битвы с орками? В первую очередь необходимо проверить, не произошло ли перегрева лэптопа. Если во время игры его температура доходит до максимального уровня, то это вполне может стать причиной подобной неприятности. Чтобы все исправить, придется полностью разбирать ноутбук и менять в нем термопасту. Эта процедура не из самых простых, так как придется снимать материнскую плату, доставать процессор и видеокарту. Кроме этого, старая паста обычно сильно засыхает, поэтому ее необходимо очень аккуратно снимать, не повредив при этом важных элементов.
Лучшим решением в этой ситуации будет обратиться к специалистам. Некоторые решают просто заменить кулер. Да, это поможет временно решить проблемы с перегревом, однако «сгоревшая» термопаста никуда не денется.
Проблемы с системой
Также существуют и более тривиальные причины, из-за которых залипает клавиша на ноутбуке. Как исправить проблему зависающих кнопок, если на них нет пыли, а термопаста еще не могла высохнуть? Достаточно попробовать перезагрузить лэптоп. Если ноутбук работает несколько дней без перерыва, система начинает «капризничать».
Кроме этого, проблема может крыться в драйверах клавиатуры. Разумеется, в этом случае происходит не механическое залипание клавиш. Кнопки нажимаются, но при этом на экране они набирают одни и те же буквы. Драйверы рекомендуется скачивать с официального сайта производителя лэптопа.
Также залипание может произойти вследствие плохого контакта шлейфа и «клавы». Для решения этой проблемы нужно частично разобрать ноутбук и убедиться, что защелки, которыми соединяется клавиатура и материнская плата, надежно зафиксированы.
Если ничего не помогло
Иногда клавиатура перестает работать без видимых на это причин. В этом случае остается только заменить ее. Но что делать, если ждать новую запасную часть еще долго, а работать на лэптопе нужно прямо сейчас. Единственный выход из этой ситуации — покупка обычной USB-клавиатуры. Подключив ее в соответствующий порт, можно полноценно пользоваться лэптопом.
Нажимаешь на одну клавишу, а печатает 2 буквы — знакома ситуация? Пора вашей клавиатуре принять ванну. Но для этого нужно произвести с ней несколько манипуляций. Начнем.
Смеха ради, возьмите и встряхните ее вниз клавишами над столом. Уверен, вы найдете на столе все, что ели перед компьютером за все время?.
Теперь приступим.
На всякий пожарный случай фотографируем расположение клавиш, чтобы потом не ломать голову, где какая находилась, и методично выдавливаем их из корпуса. Складываем их в глубокую миску. Наливаем немного жидкости для мытья посуды, разводим водой, и начинаем тщательно их полоскать. |
После выкладываем их на махровое полотенце и сушим.
Сам корпус можно почистить под струёй теплой воды. Берем щетку для одежды, или старую зубную (не все их выбрасывают), и вычищаем всю грязь.
Стоит отметить, что клавиши нужно высушить очень тщательно. Чтобы в пустотах не осталось воды. Можно использовать фен. Сборка происходит в обратном порядке.
Если вы все сделаете правильно, то приятно удивитесь результату. Ваша клавиатура будет радовать вас еще долгое время.
что делать, как отключить и устранить западание кнопок
Приветствую, друзья. Сегодня поговорим о режиме залипания клавиш. Наверняка со многими из вас случалась такая ситуация, когда в потёмках (или просто не глядя) жмёшь вроде на Enter для подтверждения чего-либо, а выходит полная ерунда. Мало того что операция не подтверждается, так и после очередного нажатия компьютер начинает издавать странные звуки и клавиатура неадекватно реагирует на команды. Дело в том, что по невнимательности человек промахивается мимо нужной клавиши и вместо Enter попадает на Shift, пятое подряд нажатие которой включает то самое злополучное залипание. О его активизации и сигналит компьютер, издавая звуки, малоприятные для ушей. Давайте разбираться, что это такое режим залипания клавиш, для чего он присутствует в системе Windows и зачем нужен рядовому пользователю.
Что есть режим залипания клавиш и для чего он нужен
Моя многолетняя практика показала, что чаще всего незапланированное залипание клавиш наблюдается на ноутбуке. Мне думается, что это из-за особенностей расположения и формы Shift и Enter. На клавиатуре стационарного компьютера кнопка Enter большого размера и имеет особенную форму в виде загнутой стрелки. На ноутбуке же она выполнена в виде прямоугольника, как и Shift, и лишь слегка отличается в размерах. Поэтому достаточно легко промахнуться и в запале ударить 5, а то и 10 раз подряд по Shift, активируя режим залипания клавиш, а что это такое – сейчас объясню.
Залипание – это замечательная функция, нужная людям, неспособным нажать одновременно более одной клавиши на клавиатуре, например, инвалидам или старикам. Вспомните, для перехода в меню системы и вызова диспетчера задач, например, чтобы завершить процесс или закрыть программу при зависании компьютера, нужно одновременно задействовать сразу три кнопки – CTRL, DEL и ALT, что для людей с ограниченными возможностями является непосильной задачей. Рассматриваемая опция при включении работает следующим образом – она сохраняет активной управляющую кнопку (SHIFT, CTRL или ALT) так, как будто пользователь продолжает держать на ней палец. Остаётся только нажать следующую кнопку.
Почему так происходит
Лэптопы очень привередливые устройства, которые требуют к себе бережного отношения. Поэтому причины, по которым залипают клавиши на ноутбуке могут быть спровоцированы человеком, в редком случае программным обеспечением.
Специалисты по ремонту лэптопов разделяют эти проблемы на два типа:
- программные;
- механические.
К программным относится включенная функция залипания кнопок.
Внимание! Залипать кнопки могут не только на кейборде, но и на мышке.
Что такое функция залипания клавиш
К программным проблемам клавиатуры относятся капризы ноутбука после нескольких дней непрерывной работы. Устройство просто не может справиться с постоянной нагрузкой и начинает выдавать такие ошибки, как залипание кнопок на кейборде. Это проблема решается простым выключением нетбука. Стоит дать ему отдохнуть пару часов, так он придет в норму.
Но есть функция залипания клавиш в программном обеспечении операционной системы, о ней знают не все юзеры. Она нужна для того, чтобы постоянно не удерживать одну и ту же кнопку, например, при перенесении информации из одной папки в другую. Если она включена, то ее нужно просто отключить. Однако, есть и другие причины.
Нефункциональные причины
Ноутбук долгое время лежит на диване, по нему ходит кошка, нечаянно кто-то из семьи пролил чай на клавиатуру – все эти нарушения правил эксплуатации лэптопа могут привести к западанию клавиш.
Пролитый чай или вино может не только оставить кнопку в одном положении, но и навредить микросхеме клавиатуры. Решить последнюю проблему помогут только сервис-центры. Но если пользователь продвинутый и уже не раз имел дело с процедурой замены клавы, то может выполнить ее самостоятельно.
Включение и отключение режима залипания клавиш
Включить режим залипания клавиш совсем просто – достаточно нажать 5 раз Shift. Если обозначенный метод не работает, то делаем следующее:
- Заходим в «Специальные возможности» через «Панель управления» компьютера.
- Находим пункт «Облегчение работы с клавиатурой».
- Ставим галочку напротив команды включения.
Случайная активация залипания клавиш доставляет пользователю массу проблем, так как он не знает, что это и как им пользоваться, а потому становится очень актуальным вопрос как отключить данный режим. Вот несколько способов:
- Проходим по тому же пути и убираем галочку с команды включения.
- Повторно нажимаем 5 раз на Shift.
- Нажимаем в паре любые две из приведённых клавиш – Shift, Ctrl, Windows (плывущее окно) и Alt.
Как правильно почистить клавиатуру ноутбука
Если залипает одна или всего несколько кнопок после попадания крошек или, например, капли варенья, то достаточно будет просто их «отщелкнуть», а место посадки протереть смоченной в воде ватной палочкой. Отсоединяются они очень просто – для этого сама клавиатура не демонтируется:
- Плоской отверткой или тонким ножиком подденьте неработающий элемент и отсоедините его от места посадки.
- После очистки загрязненных поверхностей кнопка ставится на место, для чего на нее слегка надавливают до щелчка. Если демонтировались элементы большого размера вроде пробела или «Shift», то на специальных держателях нужно будет закрепить еще специальные металлические штифты, выполняющие роль ребер жесткости.
Отключить лэптоп и далее делать его разборку все же придется, если залипание является следствием не случайно упавшей капли жидкости, а, например, пролитого на устройство стакана сладкого чая или лимонада. В этом случае токопроводящие дорожки на полиэтиленовой плате через некоторое время сгниют, после чего устройство ввода придет в негодность.
Как разобрать клавиатуру для капитальной чистки
Процедура эта не так сложна, чтобы обращаться к специалистам. На большинстве мобильных компьютеров клавиатура крепится на защелки и снимается первой, поэтому делать полную разборку не потребуется. Важно не забыть перед этим отключить лэптоп и извлечь батарею. Разборка осуществляется следующим образом:
- плоской небольшой отверткой подденьте самую первую от края защелку;
- освободившийся край слегка приподнимите и проделайте то же самое со следующим по ходу креплением;
- после отсоединения защелок извлеките из специального слота шлейф, соединяющий девайс с системной платой, держась при этом только за пластиковый коннектор во избежание повреждения контактов.
После того, как будет полностью снято устройство ввода, можно будет приступать непосредственной разборке:
- Описанным ранее уже способом отщелкните от него все элементы. Не забудьте их перед этим сфотографировать, чтобы в дальнейшем не было проблем со сборкой.
- Далее нужно осторожно убрать все пластиковые лифты, к которым крепятся площадки кнопок.
- Отделите алюминиевую подложку, после чего можно приступать непосредственно к очистке.
Делать это следует влажным тампоном из мягкой ткани, можно использовать мыльный раствор. Прибегать же к помощи растворителей или спирта не следует, так как вместе с загрязнениями при помощи этих средств можно случайно «смыть» и сами токопроводящие дорожки, после чего придется покупать новое устройство ввода. После завершения очистки соберите мобильный компьютер в обратном порядке.
Бывает, что чистка не помогает избавиться от проблемы, и залипание отдельных клавиш в играх продолжается. Чаще всего причиной является перегрев лэптопа вследствие замусоривания его системы охлаждения. Решается эта проблема разборкой мобильного компьютера, чисткой от пыли радиатора, кулера, иных компонентов устройства. После этого на процессор и графический чип наносится новая термопаста.
Где, как и что можно настроить?
Данная опция имеет свои настройки, увидеть и изменить которые можно всё в том же разделе «Облегчение работы с клавиатурой». Здесь можно задать такие параметры, как наличие звука, опции активации и деактивации, появление значка залипания на основной панели внизу экрана и предупреждающего диалогового окна перед включением. Всё вышеперечисленное настраивается добавлением или снятием галочек на соответствующих пунктах.
Заканчиваю повествование. Обязательно напишите в комментариях, пригодилась ли вам информация, приведённая в этой статье. Всем пока.
Причины залипания клавиш на клавиатуре
Причиной может быть программное обеспечение или механическое нарушение. Например, при невозвращении кнопки в изначальное положение, вполне вероятно, что под ней собрался мусор, из-за этого кнопка липнет к основанию.
Часто отмечаются случаи, когда кнопка прилипает во время игр. К примеру, это поведение характерно для клавиши “W”, которую часто удерживают игроки. Такая же проблема возникает и во время включения этого режима в настройках ОС. Если причина в программном обеспечении, это можно без проблем исправить.
Чтобы выйти из режима залипания необходимо произвести определенный порядок действий в настройках. В некоторых случаях кнопки прилипают на ноутбуке из-за перегрева, это можно устранить с помощью снятия лэптопа и очисткой всех элементов охладительной системы с дальнейшей обработкой термопастой в самых проблемных зонах.
Отключение залипания в XP
Предложение об активации этой функции постоянно появляется после пятикратного нажатия клавиши Shift.
Чтобы убрать эти назойливые уведомления необходимо следовать такому алгоритму:
- Во всплывающем окне нажимаем кнопку Параметры.
№1. Предложение включить залипание в Win XP
- Попав в меню настроек специальных возможностей в первой же вкладке Клавиатура переходим в настройки функции Залипание клавиш.
№2. Настройка специальных возможностей
- В верхней части следующего окна находится чекбокс активации этого режима после пяти нажатий Shift. Его необходимо снять.
№3. Отключение залипания при помощи снятия чекбокса
После принятия изменений и перезагрузки системы необходимость постоянно закрывать надоедливое окно после нескольких нажатий Shift отпадёт.
Текст видео
Как Починить Залипающую Клавишу (Кнопку) Клавиатуры своими руками. Лайфхаки Секрет Мастера. Сделай сам. Как починить клавиатуру с залипающими клавишами своими руками. Мастер класс Sekretmastera. Делаем из канцелярской скрепки специальную скобу съемник. Вынимаем клавиши. Ватной палочкой удаляем загрязнения, ставим клавиши на место. Клавиатура починена. Это простейший ремонт и он возможен при несильном заливе клавиатуры жидкостями.
Life-hacking. Do it yourself. How to fix a keyboard with sticky keys with their hands. Make a paper clip, a special bracket puller. Take out the keys. Cotton swab remove the dirt, put the keys in place. Keyboard repaired. This is the simplest repair and it is possible slightly Gulf keyboard liquids.
Музыка Space Coast Topher Mohr and Alex Elena (YouTube Audio Library)
Залипание клавиш – как отключить в Windows 8|8.1
Хотим отметить, что первый способ отключения залипания не отличается никак от способа с Windows 7, поэтому мы решили представить для вас второй, более удобный для таких систем метод, как избавиться от залипания. Что для этого нужно сделать:
- Заходим в боковое меню:
- Далее переходим в «Параметры» и в появившемся меню выбираем пункт «Изменение параметров компьютера».
- Далее выбираем пункт «Специальные возможности», а потом пункт «Клавиатура»:
- Поскольку нам необходимо отключить залипание, то необходимо сделать так, чтобы положение ваших ползунков соответствовал тем, которые на скриншоте.
Как исправить залипание ключей ноутбука?
Примечание. Этот пост, первоначально опубликованный в октябре 2018 года, отвечает на вопрос, который многие люди искали в iFixit и в Интернете. Сейчас мы переиздаем его с некоторыми своевременными обновлениями в надежде, что он поможет людям, ищущим помощи при работе из дома.
Ваш ноутбук, вероятно, грязный. Мой ноутбук, вероятно, грязный. На этом этапе 21-го века практически неизбежно, что у всех нас есть пылинка или две (или три) пылинки, живущие там, где наши пальцы свисают каждый день.Хорошая новость заключается в том, что клавиатуры являются одними из самых модульных элементов современных ноутбуков (очевидно, за некоторыми исключениями), и поэтому их не так уж сложно очистить в случае необходимости.
Первый вопрос, который вы должны задать себе, — насколько вы хотите быть внимательными. Этот процесс может быть быстрым, если вам нужно всего лишь протереть, или он может быть невероятно долгим, если вы склонны есть начо, пока печатаете, или любите придираться, когда чистите. В этом руководстве мы пройдемся до мельчайших деталей, но не стесняйтесь останавливаться там, где вы чувствуете удовлетворение.
- Открывающие отмычки или что-то еще, чтобы оторвать клавиши клавиатуры от вашего ноутбука
- Q-tips
Вы можете подумать, что можете оставить свой портативный компьютер включенным, пока вы это делаете, и вы можете быть правы, но поверьте нам, этот процесс намного проще, если ваш портативный компьютер выключен .
Это самый простой шаг очистки клавиатуры.Если вы занятой человек или просто не имеете большого терпения для уборки, вы все равно должны делать это время от времени, чтобы большие куски мусора не просачивались в места, где они вам не нужны.
Возьмите открытый ноутбук и переверните его так, чтобы клавиатура была обращена к земле. Если рядом с вами есть друг, попросите его подержать его для вас — легче увидеть, что вы делаете, когда вам не нужно держать и чистыми. Проведите сжатым воздухом или тканью из микрофибры взад и вперед по перевернутой клавиатуре, чтобы удалить любой мусор, который может болтаться вокруг или под клавишами.Если вы заметили, что что-то все еще застревает под определенным ключом, попробуйте наклонить ноутбук под разными углами, чтобы вытащить его. У большинства клавиш ноутбука есть крошечные края, которые могут захватывать мусор, что затрудняет выход более крупных деталей из трещин, которые вы видите между клавишами и корпусом вашего ноутбука. Если под ним есть что-то, что вы не можете удалить с помощью сжатого воздуха, пришло время применить тактику грубой силы — перейдите к разделу «Icky Stic-keys» ниже. В противном случае пришло время вытирать!
По нашему опыту, это наиболее распространенный тип гадостей для ноутбуков.Легко забыть о том, какая у вас грязная клавиатура, пока кто-нибудь не укажет на это или одна из клавиш не застрянет kkkkkkkkk. Решение простое: немного изопропилового спирта! Смочите спиртом салфетку из микрофибры или ватный тампон и начните протирать. Возможно, вам придется несколько раз пройтись по проблемным местам, но таким образом вы сможете избавиться от большинства остатков (и бактерий!). После этого шага ваша клавиатура должна выглядеть как новая!
Примечание. Изопропиловый спирт более 90% обычно не содержит примесей, поэтому вам не нужно слишком беспокоиться о том, чтобы получить его там, где его не должно быть, но все же следует быть осторожным! Все, чем вы протираете клавиатуру, должно быть влажным, а не мокрым.
Ничто не сравнится с расслабляющей полноценной трапезой с ноутбуком — просто не забудьте потом протереть его!Обновление , май 2020 г .: С момента первой публикации этого поста мы узнали намного больше о MacBook t , проданных в период с 2015 по 2019 год с клавиатурами типа «бабочка». Эти проблемные клавиатуры могут работать со сбоями, из-за чего они могут казаться «застрявшими» или иметь песок под собой, но без каких-либо реальных средств их устранения. Мы рекомендуем проверить список Apple по программе обслуживания клавиатур, чтобы узнать, подходит ли ваш MacBook для бесплатного ремонта клавиатуры, когда магазины и ремонтные центры Apple снова откроются. Снимать колпачки клавиш в виде бабочек следует в крайнем случае.
Если под одним из ключей застрял липкий ключ или большой мусор, найдите что-нибудь тонкое, чем можно поддеть (мы используем наши открывающие отмычки, но подойдут и другие мягкие пластиковые или деревянные инструменты — просто избегайте металла). Способы поддевания различаются от клавиатуры к клавиатуре, но даже тонкие клавиши могут оторваться целиком, если вы будете осторожны. Исключением являются клавиши пробела, которые очень сложно поддеть, не сломав.Действовать с осторожностью! После того, как вы удалили липкий ключ, используйте ватную палочку с небольшим количеством спирта, чтобы аккуратно стереть липкие остатки там, где был ключ, а также любые остатки на самом ключе.
Под ключом вы найдете исполнительный шарнир (также известный как фиксатор ключа или «эта белая пластиковая штука»). Этот шарнир также может быть источником липкости. Если ваш выглядит липким, протрите его спиртом или замочите на минуту в горячей мыльной воде — просто убедитесь, что он высох, прежде чем снова положить его на клавиатуру! Если вы вынимаете петлю (или если она выходит вместе с ключом), убедитесь, что вы заметили, как она там ориентирована — их может быть сложно вернуть обратно, если вы не знаете, как они должны иди в.
Если вы случайно потеряете (или сломаете) ключ или петлю во время этого процесса, не переживайте! Заменить отдельный ключ или всю сборку просто и довольно дешево.
Будьте осторожны, вынимая из ноутбука тонкие клавиши, особенно пробел!Когда вы вытащили свой липкий ключ, вы, возможно, заметили, что он был очень грубым внизу. Шерсть домашних животных и мелкие крошки имеют тенденцию попадать под ключи и оставаться незамеченными в течение многих лет. Возможно, вас это не волнует (помните, раньше мы использовали сжатый воздух! Больше никакой пыли!).Или, если вы относитесь к придирчивой популяции, она может медленно начать разъедать вас, пока вы не решите, что что-то нужно делать. Если вы и готовы пройти весь путь, выделите пару часов и начните отрывать эти ключи один за другим. Убедитесь, что вы держите свои петли и ключи в порядке, и помните, что сжатый воздух и ватные палочки — ваши друзья!
Мы надеемся, что эти советы помогут вам избавиться от свободно загружающихся пылевых кроликов, обитающих на клавиатуре вашего ноутбука. Если вы где-то повесили трубку, вы можете попробовать поискать онлайн-видео о разборке клавиатуры для конкретного ноутбука или ознакомиться с нашими руководствами по iFixit с пошаговыми фотографиями и более точными инструкциями!
Какие исправления вы обнаружили для липких, застрявших или хрустящих клавиш ноутбука? Сообщите нам об этом в комментариях или в наших социальных сетях: Twitter, Facebook или Instagram.
Есть вопросы по Ask iFixit? Спрашивай! Оставляйте их в комментариях или отправляйте в социальных сетях с хэштегом #AskiFixit.
Как исправить залипание ключей от ноутбука
Автор
Обновлено 28 сентября 2017 г.
Заедание ключей от ноутбука — распространенная проблема из-за накопления загрязнений, таких как пыль и волосы, пролитые напитки и износ с завода смазка. Клавиатуры ноутбуков не изнашиваются, если их правильно чистить и смазывать.Нет необходимости тратить деньги на замену дорогой клавиатуры, потому что вы можете восстановить клавиатуру ноутбука самостоятельно. С помощью этих методов вы можете решить проблемы с залипанием клавиш и вернуть клавиатуру в идеальное рабочее состояние.
С помощью небольшой отвертки аккуратно вытолкните залипшие клавиши на клавиатуре. Не нужно прилагать чрезмерных усилий, так как небольшое легкое нажатие должно позволить ключу легко высвободиться. Если вы чистите всю клавиатуру ноутбука, нарисуйте карту клавиатуры на листе бумаги, чтобы вы точно знали, куда идет каждая клавиша.В зависимости от модели ноутбука к каждой клавише может быть прикреплен небольшой кусочек резины, поэтому удалите и их и поместите в небольшой контейнер, так как они маленькие и их легко потерять.
Очистите открытую часть под ключом ватным тампоном, слегка смоченным медицинским спиртом. Часто меняйте ватные палочки, так как они собирают остатки, но убедитесь, что они только немного влажные, так как избыток жидкости может повредить клавиатуру. Вы можете прикатать тампон к отверстию бутылки со спиртом, чтобы удалить излишки жидкости, следя за тем, чтобы спирт не капал с тампона.
Протрите сами клавиши и их резиновые детали ватными палочками и спиртом, удаляя все следы жира и липких остатков. Обрызгайте клавиши стандартным бытовым очистителем и дайте им застыть не менее пяти минут, а затем тщательно промойте их горячей водой. Положите ключи на бумажное полотенце и дайте им полностью высохнуть.
Отложите резиновые детали в сторону и положите клавиши ноутбука нижней стороной вверх на бумажный пакет. Слегка нанесите на клавиши пленочную смазку и дайте им высохнуть.Убедитесь, что смазка покрывает все небольшие направляющие пространства внутри каждой клавиши; однако вы должны быть осторожны, чтобы не использовать слишком много смазки, так как растворитель может повредить пластик.
Нанесите небольшое количество растворителя на кончик ватного тампона и смажьте открытое пространство для клавиш на клавиатуре, снова убедившись, что он покрывает все небольшие пространства. Дайте клавиатуре полностью высохнуть.
Замените все резиновые детали на клавиатуре, а затем установите клавиши. Убедитесь, что проволока вставлена в направляющую прорезь рядом с ключом, и прилагайте сильное, но легкое давление, пока ключ не встанет на место.Поздравляем, никаких залипающих клавиш!
Предупреждения
Всегда внимательно читайте свой портативный компьютер вручную перед чисткой. Большинство клавиатур ноутбуков, но не все, имеют выдвижные клавиши, поэтому убедитесь, что вы знаете об этом, прежде чем пытаться.
Лучший способ исправить залипание ключей от ноутбука
Лучший способ исправить залипание ключей от ноутбука
Залипание ключей от ноутбука возникло в результате скопления пыли или пролитой жидкости. Лучший способ исправить залипание клавиш ноутбука — это очистить грязь, которая решит проблему.Если на клавиатуре вашего ноутбука есть клавиши, которые не регистрируют некоторые нажатия, вы можете решить эту проблему, переустановив клавиатуру или ее драйверы. Как вариант, вы можете обновить клавиатуру.
Лучший способ исправить залипание клавиш портативного компьютера
В некоторых случаях клавиши портативного компьютера могут залипать из-за того, что смазка, нанесенная во время производства, закончилась.
Очищая ключи от ноутбука, они не изнашиваются. Кроме того, вам нужно смазать их соответствующим образом, чтобы избежать липкого состояния.
Когда клавиши вашего ноутбука залипают, вам не нужно лечить дополнительные расходы на покупку новой клавиатуры. Вы можете восстановить работоспособность клавиш, очистив их все самостоятельно.
Выполнив простые для понимания шаги, описанные ниже, вы можете вернуть клавиатуру в идеальное рабочее состояние.
В этой статье мы поделимся некоторыми из лучших способов исправить залипание клавиш ноутбука. Прочтите эту статью и выполните следующие действия:
Очистите клавиатуру ноутбука
Перед установкой любой липкой клавиатуры ноутбука необходимо очистить клавиатуру.Вот пошаговое руководство по очистке клавиатуры ноутбука:
Выключите ноутбук
Чтобы начать чистку клавиатуры, убедитесь, что вы выключили ноутбук. По возможности извлеките аккумулятор, особенно если вы пролили жидкость на клавиатуру. Если ноутбук не может выключиться, принудительно выключите его, нажав и удерживая кнопку питания.
Если у вас есть данные, которые вы не сохранили, они могут быть потеряны. Но это нельзя сравнивать со стоимостью закороченного оборудования.
Контрольный список необходимых инструментов и материалов
Чтобы очистить клавиатуру ноутбука, вам понадобятся некоторые важные инструменты и материалы, которые помогут вам в этом. Мы составили список необходимых предметов:
- Воздушный компрессор
- Зубочистки
- Кусок чистой ткани
- Смазка для клавиатуры
- Пластиковый пакет
- Набор отверток
- Съемник для ключей
- Изопропиловый спирт
- Ватные палочки
Как вы уже могли догадаться, большинство вышеперечисленных материалов легко доступны здесь.Однако, если есть какие-либо материалы, которых вам не хватает в списке, они не являются дорогостоящими.
Протрите клавиатуру
Если на клавиатуру попала какая-либо жидкость, убедитесь, что вы впитали как можно больше жидкости. Для этого используйте полотенце или кусок ткани.
Не забудьте протереть все части портативного компьютера, включая экран. Это очень важно, потому что возможно, что какая-то жидкость попала в щели ключей.
При необходимости очистите жидкость ватными тампонами.Однако, если вы не можете стереть всю жидкость из щелей ключа, не волнуйтесь, потому что вы скоро доберетесь до трещин.
Удаление клавиш с ноутбука
Перед тем, как приступить к снятию клавиш с клавиатуры портативного компьютера, обязательно сделайте снимок клавиатуры. В качестве альтернативы, если под рукой есть другие ноутбуки, вы можете ссылаться на него, чтобы расположить ключи.
Однако, в зависимости от модели ноутбука, некоторые модели и бренды имеют разное расположение клавиатуры.Так что подумайте, как устроена клавиатура вашего ноутбука.
Клавиши портативного компьютера обычно защелкиваются на клавиатуре, поэтому для их удаления необходимо отстегнуть их.
Чтобы вынуть ключ, крепко возьмитесь за угол ключа и поднимите его. Однако может потребоваться поднять ключ с разных углов, прежде чем вы сможете его вынуть.
Если вам сложно отстегнуть ключ, воспользуйтесь отверткой с плоской головкой. Поместите отвертку под ключ, а затем поверните лезвие винта в разные стороны, чтобы вынуть ключ.
Если вы пролили жидкость на ключи, необходимо удалить и держатели ключей. В большинстве случаев держатели клавиш белого цвета, и они вращаются, чтобы позволить клавишам перемещаться вверх и вниз при их нажатии.
Чтобы удалить держатели ключей, отстегните их так же, как вы отключали ключи. Однако в зависимости от модели и марки ноутбука способ снятия держателей может отличаться.
Самое главное, что удаление ключей и их носителей может занять некоторое время.Но не спешите, потому что вы можете сломать ключи. Проявите немного терпения.
Очистка клавиш портативного компьютера
Во время этого процесса намочите все клавиши в теплой мыльной воде с добавлением мягкого моющего средства. Вы можете наполнить емкость водой, а затем опустить внутрь все ключи.
Перед тем, как вынимать ключи, рекомендуется дать им отмокнуть примерно на час.
Некоторые большие клавиши, такие как клавиши пробела и ввода, могут иметь металлическую направляющую на нижней стороне. Убедитесь, что вы не сгибаете эти металлические стержни или их прорези в области клавиатуры.Металлические планки помогают клавишам вставлять в соответствующие гнезда на клавиатуре.
Очистите клавиатуру
Однако, если не все ваши клавиши залипают, вам не нужно удалять все клавиши.
После замачивания ключей смочите ватный тампон изопропиловым спиртом. Затем начните чистку вокруг каждой стойки ключа.
Самое главное, если вы сняли и держатели ключей, убедитесь, что вы пропитали их ключами.
Если во время чистки какой-либо из стоек жуйте вату, убедитесь, что вы удалили всю вату, которая могла прилипнуть к ключу, прежде чем защелкнуть их обратно на место.
Также убедитесь, что вы переворачиваете ноутбук вверх ногами на чистую ткань. Оставьте в таком положении на час. Если на него пролилась жидкость, дайте ему высохнуть в течение ночи, чтобы слить любую жидкость, которая могла проникнуть за пределы клавиатуры.
Снова протрите клавиатуру.
После часа вымачивания клавиш оберните их чистым полотенцем и дайте им высохнуть. Это может занять еще час.
Затем рекомендуется очистить нижнюю часть клавиш изопропиловым спиртом, как вы это делали с клавиатурой.Если в ключе есть металлический стержень, снимите его и почистите под ними. Как только вы закончите, осторожно замените стержни, не сгибая их.
Повторно прикрепите портативный компьютер. Ключи
Когда вы полностью высушите ноутбук и высохли клавиши, пора начинать прикреплять их снова, когда вы извлекали их.
Начните с повторной установки держателей ключей, затем ключей, а затем аккумулятора. Это процесс, обратный всему, что вы делали.
После их повторного подключения убедитесь, что вы проверили каждый ключ и убедитесь, что он работает нормально.Если вы обнаружите, что какая-либо клавиша все еще залипает, повторите шаги с 5 по 7 выше.
Перед тем, как снова прикрепить клавиши, посмотрите сделанное вами изображение клавиатуры, чтобы убедиться, что вы расположили клавиши в правильном порядке.
Чтобы снова прикрепить держатели и ключи, просто защелкните их на своих местах. Однако, прежде чем прикладывать какое-либо давление для защелкивания ключа, убедитесь, что он правильно выровнен, чтобы не сломать ключ.
Очень важно не торопиться и не торопиться при установке ключей.Терпение имеет первостепенное значение, потому что оно не позволит вам щелкнуть ключом не в том месте или взломать его и повредить его.
Перед тем, как снова прикрепить клавиши, нанесите небольшое количество растворителя на ватный тампон и нанесите его на открытые места для клавиш на клавиатуре. Убедитесь, что вы применили ко всем открытым участкам.
Растворитель будет действовать как смазка и позволит клавишам легко перемещаться вверх и вниз.
После того, как вы снова подключили все ключи, вставьте аккумулятор. После этого проверьте эффективность ваших ключей на документе Word.
Убедитесь, что буква, которую вы нажимаете на клавиатуре, совпадает с той, которая отображается на экране. Это очень важно, потому что легко переключать клавиши, даже если вы очень увлечены.
Завершите процедуруПосле того, как вы проверили все ключи и убедились, что они работают правильно, поздравляем, потому что вы починили ключи своего портативного портативного компьютера. Ваши клавиши оживлены, и вы можете наслаждаться набором текста.
Если через некоторое время вы снова столкнетесь с той же проблемой, повторите описанный выше процесс, и вы сможете решить эту проблему.
Заключение
Описанный выше лучший способ исправить залипание клавиш ноутбука — простой, но трудоемкий процесс. Поэтому проявлять терпение — это первоочередная задача.
Не торопитесь и делайте одно дело за раз. Самое главное, ничего не заставляйте. Постепенно выполняя все шаги, вы восстановите свою клавиатуру и начнете работать в прежнем режиме.
Мы искренне надеемся, что информация, которой мы поделились в этом посте, поможет вам решить проблему залипания ключей ноутбука.
Самое главное, прежде чем приступить к чистке ноутбука, обязательно прочтите руководство к ноутбуку. Это важно, потому что есть ноутбуки с выдвижными клавишами.
Поэтому важно знать свой портативный компьютер, прежде чем начинать чистку.
Продолжайте посещать лэптопшамп, чтобы получить больше полезных советов и рекомендаций по портативным компьютерам и аксессуарам.
Спасибо!
Как исправить залипание клавиш на ноутбуке
Если ключ ноутбука заедает, но не физически, это может быть связано с загрязнением ноутбука.Поскольку наши ноутбуки используются очень часто, это очень распространенная проблема, когда частицы пыли или мусор оседают под клавишами, вызывая их прилипание. В этой статье мы рассмотрим эту проблему и обсудим, как ее можно исправить, не посещая ремонтную мастерскую. Однако, если у вас MacBook, и вы пытаетесь исправить клавиши на Mac, рекомендуется проверить список Apple на предмет ее программы обслуживания клавиатуры. Поскольку у MacBook есть клавиатуры-бабочки, нужно ограничить доступ к клавиатуре Mac, пока это не станет вашим последним вариантом.
Как исправить залипание клавиш на ноутбуке
Шаг 1. Выключите портативный компьютер
Перед тем, как продолжить, убедитесь, что ваш ноутбук выключен. Это упростит вам очистку ноутбука.
Шаг 2. Удалите грязь и любые загрязнения, застрявшие под клавишами.
Держите ноутбук вверх ногами, или еще лучше, если кто-то сможет подержать ноутбук за вас, так вам будет проще чистить клавиатуру. Используйте мягкую ткань, чтобы аккуратно очистить клавиатуру, перевернув ее.Если вместо тряпки использовать сжатый воздух, это будет служить цели. Таким образом вы избавитесь от более крупного мусора, лежащего под клавишами. Наклоняйте ноутбук под разными углами, чтобы избавиться от остатков.
Шаг 3. Смажьте клавиатуру
Смазка не только делает вашу клавиатуру совершенно новой, но и действует как дезинфицирующее средство. Это поможет вам избавиться от остатков мусора с клавиатуры. Для этого возьмите салфетку из микрофибры, окуните ее в смазку и несколько раз аккуратно протрите клавиатуру, пока не удалите остатки.
Шаг 4. Выньте липкие ключи
Если вы заметили, что даже после всех вышеперечисленных уловок какой-либо из ключей застрял, вам придется поднять ключ, чтобы очистить оставшиеся остатки, лежащие под ним. Для этого используйте тонкую деревянную или пластиковую полоску, чтобы вынуть липкий ключ (и). Как только вы вытащите липкий ключ, очистите место, где был ключ, дезинфицирующим средством. Только будьте осторожны, чтобы ключ не сломался, а также запомните точное положение петли на тот случай, если вы вынули ее по ошибке.
Шаг 5. Начните чистку всех клавиш по очереди
Во время чистки липкой клавиши, если вы заметили, что под клавишами на клавиатуре скопилось много грязи, вы можете подумать о том, чтобы очистить всю клавишу. Для этого вам нужно набраться терпения и извлекать ключи по одной, используя пластиковую или деревянную полоску. Обязательно запомните точную ориентацию всех клавиш и систематически упорядочивайте их, чтобы потом не потерять их.
Испытывая трудности с вашим устройством, ознакомьтесь с нашей страницей « How To », чтобы узнать, как решить некоторые из этих проблем.
Как исправить застрявшую клавишу клавиатуры
Опубликовано 26 октября 2017 г.Ифе Огунфува
Как только вы набираете последние слова ежеквартального отчета, одна из клавиш клавиатуры начинает залипать. К счастью, у вас есть несколько простых способов очистить клавиатуру.Клавиши могут залипать из-за грязи и мусора на клавиатуре, а также из-за пролитых напитков или другого залипания. Эти решения от www.wikihow.com решают обе эти проблемы.
Метод 1:
Встряхивание клавиатуры
- Отключите клавиатуру. Если у вас есть ноутбук, выключите его.
- Переверните клавиатуру вверх дном. Вы также можете держать его под углом, пока часть клавиатуры направлена к полу.
- Осторожно встряхните клавиатуру. Дайте крошке стряхнуть на пол или стол.
- Удалите лишние крошки щеткой. Если на клавиатуре мусор, смахните его.
- Еще раз проверьте ключи. Посмотрите, работают ли они.
Метод 2:
Выдувание клавиатуры
- Купить баллончик со сжатым воздухом. Вы можете найти его практически в любом месте, где продается электроника.
- Выключите компьютер. Если у вас есть рабочий стол, отключите клавиатуру от компьютера.
- Используйте воздух, чтобы осторожно обдувать клавиши и под ними. Не наклоняйте банку, так как из нее может вылиться жидкость.
- Удалите мусор щеткой. Если выдувается грязь или пища, смахните ее щеткой с клавиатуры.
- Попробуйте ключи еще раз. Посмотрите, не отклеились ли ключи.
Метод 3:
Очистка липких клавиш
- Вытирайте пролитую жидкость сразу после ее появления. Если вы пролили напиток на клавиатуру, отключите ее и вытрите.
- Очистите ключи спиртом, если напиток высох.Сначала убедитесь, что клавиатура отключена от сети или ваш ноутбук выключен. Если утечка в основном попала на клавиши, протрите их ватным тампоном и медицинским спиртом.
- Потрите верхнюю часть клавиш. Убедитесь, что они не липкие.
- Обойдите края ватным тампоном. Обход по краям должен помочь с залипающими клавишами, так как это освобождает нижнюю часть клавиши от клавиатуры.
- Проверьте, не залипли ли ваши ключи. Когда спирт высохнет, проверьте свои ключи, чтобы убедиться, что они лучше.
Метод 4:
Удаление клавиш для очистки клавиатуры
- Осторожно подденьте застрявший ключ. Используйте отвертку или другой плоский инструмент, чтобы попасть под ключ, и слегка потяните за один из краев. Вы также можете использовать свой гвоздь.
- Если вы работаете на ноутбуке (будь то ПК или Mac), ключ удерживается на месте с помощью хлипкого пластикового зажима, который также служит пружиной. Клавиши прикреплены немного по-разному к каждому типу клавиатуры; поэтому их удаление будет отличаться для каждого типа.Если вы не уверены, оторвались ли ключи от ноутбука и как, обратитесь к руководству. Клавиатуры
- Das (которые их компания называет лучшими механическими клавиатурами на рынке) не следует фиксировать, поддев рычаги. В них есть специальный зажим, с помощью которого на клавиатуре отрываются отдельные клавиши.
- Не извлекайте все ключи сразу, так как вы можете не запомнить, куда они все идут. Не делайте больше пары одновременно.
- Тщательно протрите внутреннюю часть кнопки и прорезь, из которой она была извлечена.Уберите все препятствия или крошки, которые заживают ключ или петли под ним. Вы можете использовать пинцет или зубочистки.
- Используйте ватный тампон, смоченный медицинским спиртом, чтобы очистить липкие участки. Следите за тем, чтобы на тампон не попало столько спирта, чтобы он не капал.
Дайте клавише и клавиатуре полностью высохнуть. Нельзя оставлять под клавишами жидкость, даже медицинский спирт.
- Вставьте ключи на прежнее место. Осторожно нажмите кнопку.Он должен встать на место.
- При использовании портативного компьютера вставьте зажим в исходное положение, прежде чем вставлять ключ обратно на место.
- Проверьте свои ключи. Теперь они должны открепиться. В противном случае вам может потребоваться отнести его кому-нибудь, кто ремонтирует компьютеры.
Авторские права PUNCH.
Все права защищены. Этот материал и другой цифровой контент на этом веб-сайте нельзя воспроизводить, публиковать, транслировать, переписывать или распространять полностью или частично без предварительного письменного разрешения PUNCH.
Контактное лицо: [адрес электронной почты защищен]
Как очистить липкую клавиатуру, не удаляя клавиши
Набор текста на липкой клавиатуре может быть очень неприятным. Вы делаете опечатки, вы не можете вводить пароли, а некоторые настолько застревают, что вы вообще не можете их нажимать. В рамках обслуживания компьютера и ноутбука вам следует регулярно чистить клавиатуру. Если вы этого не сделаете, вы позволите скопиться грязи, и в конечном итоге у вас будут залипать ключи. Точно так же, если вы пьете во время работы, пролитая сода на клавиатуру ноутбука вызывает залипание клавиш.Многие предлагают удалить все клавиши для очистки механической клавиатуры, но есть способы обойтись без этого трудоемкого метода.
Прочтите здесь, на oneHOWTO, чтобы узнать больше о , как очистить клавиатуру компьютера или ноутбука, не удаляя клавиши . Есть разные способы исправить залипание клавиш, поэтому выберите лучший для вас.
Как почистить USB-клавиатуру, не вынимая клавиш
Механическую клавиатуру настольного компьютера легче чистить, так как ее можно отсоединить от порта USB.Очистить клавиатуру ноутбука немного сложнее, поэтому ниже мы покажем вам, как это сделать. Отключение механической USB-клавиатуры позволяет нам с большей легкостью обращаться с ней и перемещать ее, чего нельзя сказать о ноутбуке или MAC. Следуйте этим советам на , как чистить механическую клавиатуру :
- Переверните : самый простой метод очистки механической клавиатуры — это перевернуть и слегка встряхнуть. Это должно заставить выпасть все крошки, остатки пищи, ворс и т. Д. Внутри клавиатуры.Перевернув его, вы можете протереть влажной тканью, чтобы удалить оставшуюся пыль.
- Пропылесосьте клавиатуру : вы можете очистить механическую клавиатуру с помощью небольшого пылесоса для клавиатуры. Если у вас его нет, вы можете использовать небольшой пылесос для дивана с минимальной мощностью, чтобы собрать остатки пыли.
- Щетка между клавишами : если ваша клавиатура не очень грязная, вы можете протереть ее щеткой для чистки клавиатуры. Вы также можете слегка протереть его тканью из микрофибры.
- Используйте аэрозольный баллончик : вы можете найти аэрозоли с воздухом внутри, предназначенные для очистки труднодоступных мест. Они идеально подходят для чистки клавиатуры, не снимая клавиш, так как вы можете просто вставить насадку в промежутки между ними. Сила воздуха должна удалить любую рыхлую грязь, хотя это может быть неэффективно с засохшими пятнами, такими как пролитая сода.
- Очистите клавиатуру спиртом. : описанные выше методы очистки клавиатуры эффективны, если ваша клавиатура не очень грязная и на ней есть рыхлая грязь.Однако они не всегда лучше работают с залипающими клавишами. Вы можете использовать изопропил, чтобы избавиться от жира на липкой клавиатуре. Нанесите спирт (разбавленный небольшим количеством воды) на ткань или ватный тампон и тщательно очистите каждую клавишу по отдельности. Это лучший метод очистки для эффективной дезинфекции клавиатуры. Окуните ватную палочку в раствор для очистки между клавишами.
- Антибактериальная салфетка : один из наиболее эффективных способов очистки пролитой соды или других липких клавиш на клавиатуре — использование антибактериальной салфетки.Он не будет достаточно влажным, чтобы повредить клавиатуру, но вы можете нажать на клавиши и использовать их, чтобы попасть между ними и эффективно удалить пятна.
Подробнее, мы рекомендуем прочитать нашу статью, где обсуждают, как очистить экран компьютера.
Как почистить клавиатуру ноутбука, не снимая клавиш
Чистка ноутбука или клавиатуры ноутбука более или менее похожа на чистку механической клавиатуры. Однако клавиши обычно более плоские, и между ними труднее попасть.Это означает, что вы, вероятно, не сможете очистить от грязи . Очистить частицы грязи сжатым воздухом также будет сложнее, хотя вам следует попробовать.
Несмотря на то, что сложно, вы можете очистить клавиатуру ноутбука, не удаляя клавиши . Возможно, вам понадобится немного больше терпения.
Сначала выключите ноутбук и отсоедините его от сетевого адаптера. Слегка смочите зубочистку водой и удалите видимые частицы грязи между клавишами.Как только вы закончите делать это, обязательно вытрите влагу сухой тканью, чтобы не повредить компьютер. Не забудьте сделать это перед повторным подключением, иначе вы можете закоротить машину.
Вы также можете очистить клавиатуру ноутбука, сняв колпачок с помощью проволоки Инструмент для снятия колпачка клавиш . Будьте осторожны при выборе этого варианта, так как это означает, что вам придется заменить колпачок клавиатуры.
Как почистить липкую клавиатуру: изнутри
К сожалению, вышеперечисленные методы не всегда работают.Это особенно актуально, если вы пролили газировку или другую жидкость, просочившуюся под клавиши. В этих случаях очень сложно избавиться от липких веществ. Возможно, вам придется удалить все ключи по одному. Это трудоемкий, но также один из самых эффективных способов чистки клавиатуры.
Лучший способ сделать это — очистить клавиатуру изнутри , особенно в случае механической клавиатуры. В ноутбуках это сложнее, потому что вам придется открывать ноутбук, что не рекомендуется, если вы никогда не делали этого раньше.
Как почистить механическую клавиатуру изнутри
- Отключите USB-штекер.
- Снимите заднюю часть клавиатуры с помощью отвертки (не потеряйте винты!).
- Выньте ключи, поместите их в фильтр и промойте водой. Убедитесь, что вы высушили колпачок отдельно после этого.
- Слегка очистите пустую лицевую панель небольшим количеством изопропилового спирта и воды и хорошо просушите.
- Заменить сухие ключи.
- Закройте клавиатуру и хорошо прикрутите.
В случае сомнений вы также можете проконсультироваться с техническим специалистом по портативным компьютерам в вашем местном техническом магазине.
Для получения дополнительных советов по технической чистке и технической гигиены вам может быть интересно прочитать, как защитить кожу от воздействия технологий.
Если вы хотите прочитать статьи, похожие на Как очистить липкую клавиатуру, не удаляя клавиши , мы рекомендуем вам посетить нашу категорию «Компьютеры».
11 способов исправить залипание клавиш, не работающих в Windows 10 Ошибка
4.Неисправность клавиатуры
Может пора купить новую клавиатуру? Убедитесь, что ваша клавиатура работает правильно, и все ли клавиши регистрируют нажатие. Особенно проверьте клавиши Shift. Вы также можете одолжить клавиатуру друга, чтобы проверить, работают ли залипающие клавиши. Если вы покупаете новую клавиатуру, я рекомендую приобрести механическую клавиатуру.
5. Отключить блокировку номера
Несколько пользователей добились успеха, просто выключив клавишу блокировки номера. Большинство из этих пользователей были на ноутбуках.В любом случае выключите Num Lock, индикатор должен погаснуть, и еще раз проверьте, работают ли залипающие клавиши или нет.
6. Нажмите и удерживайте обе клавиши Shift
Нажмите и удерживайте обе клавиши Shift на клавиатуре в течение 5 или более секунд. Теперь отпустите их обоих и попробуйте снова включить залипание клавиш. Если залипающие клавиши по-прежнему не работают, нажмите левую клавишу Shift и удерживайте ее, а затем нажмите правую. Теперь удерживайте оба в течение 5 или более секунд. Проверьте еще раз.
7. Полное выключение
Если сочетание клавиш Shift и взлом не работают, выключите компьютер и загрузитесь.Не перезагружайте и не переходите в спящий режим, а вместо этого выполните полное выключение.
8. Обновите драйверы клавиатуры.
Найдите Диспетчер устройств в меню «Пуск» и откройте его.
Разверните заголовок «Клавиатура» и щелкните правой кнопкой мыши имя клавиатуры, чтобы выбрать «Обновить драйвер».
Проверьте, работают ли залипающие клавиши или все еще не включаются / выключаются.
9. Управление питанием клавиатуры
Снова откройте Диспетчер устройств и на этот раз выберите «Свойства» в контекстном меню клавиатуры.
Выберите «Разрешить этому устройству выводить компьютер из спящего режима» на вкладке «Управление питанием».
Сохраните все и проверьте еще раз.
10. Антивирус и Malwarebytes
Существует вероятность того, что вирус или вредоносная программа вызывают ошибку Sticky Keys not working на вашем компьютере с Windows 10. Запустите полное сканирование с помощью вашего любимого антивируса, а затем загрузите Malwarebytes, чтобы выполнить еще одно сканирование.
Загрузить Malwarebytes
11.Устранение неполадок Windows
Нажмите клавишу Windows + I, чтобы открыть «Настройки», выполнить поиск «Найти и исправить проблемы с клавиатурой» и открыть его.
Щелкните параметр «Применить ремонт автоматически» и следуйте инструкциям на экране.
Windows будет искать и исправлять любые ошибки, если они обнаруживаются.



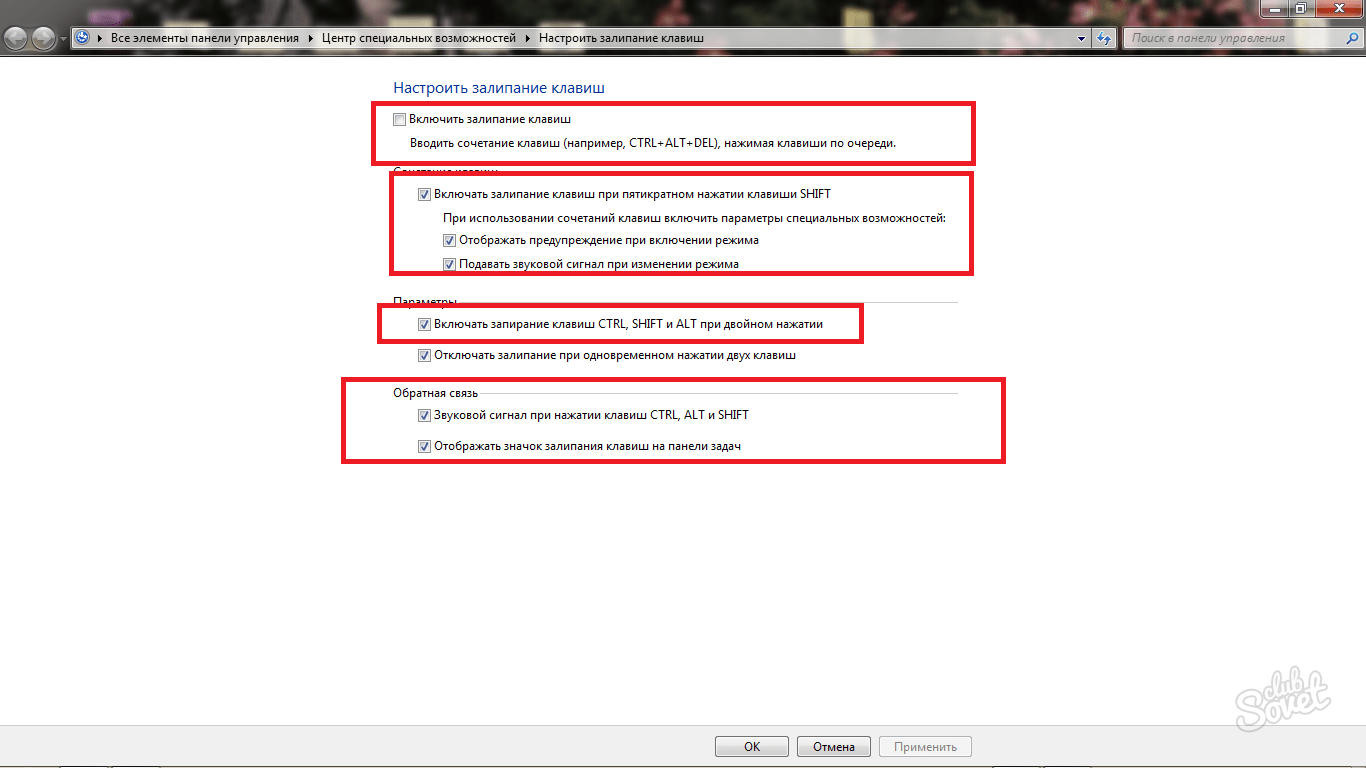

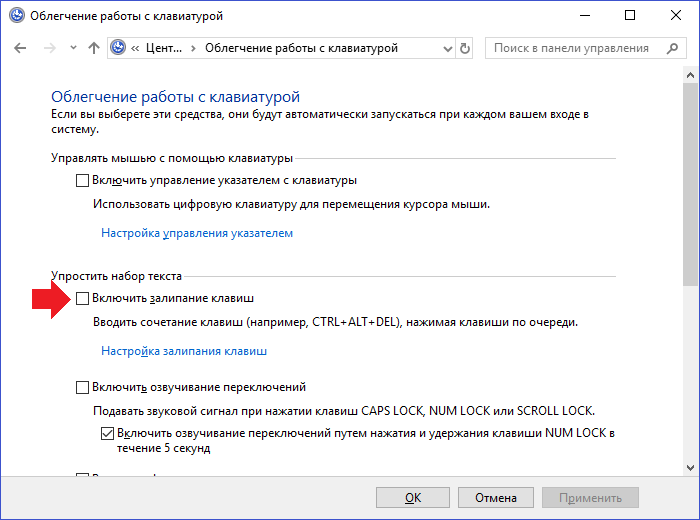 Это как раз наша ситуация. Таким образом возможно продуть не только одну клавиатуру, но и все открытые зазоры лэптопа в которых скопилась годовая пыль и грязь.
Это как раз наша ситуация. Таким образом возможно продуть не только одну клавиатуру, но и все открытые зазоры лэптопа в которых скопилась годовая пыль и грязь.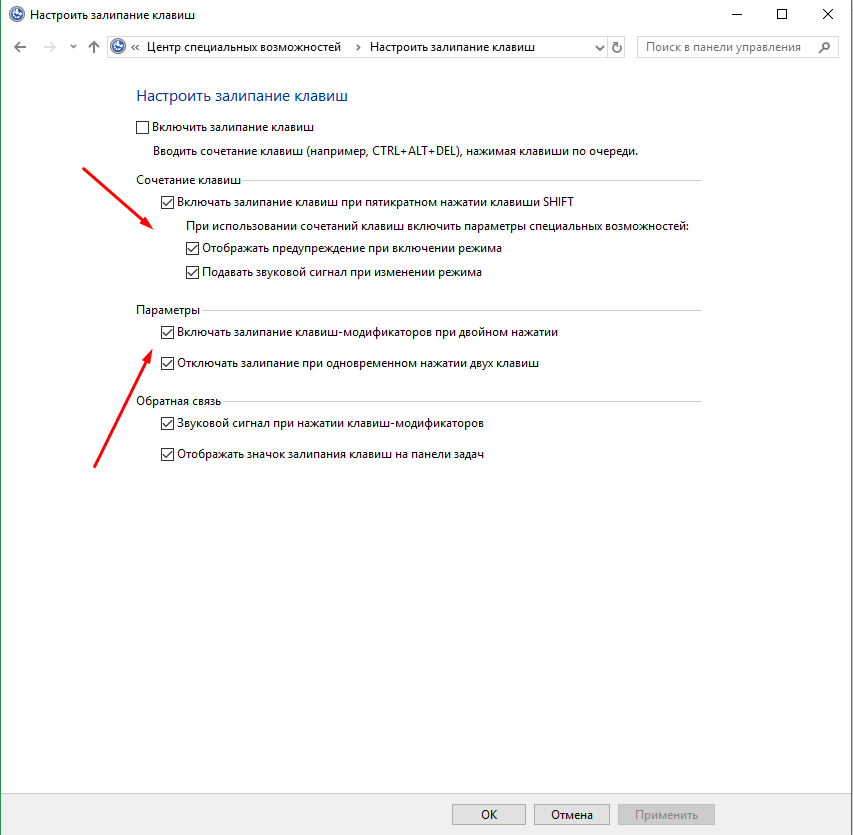 Например, это могут быть: иголка, ватная палочка со спиртом, скрепка, отвертка. Отметим, что при использовании колющих и режущих предметов необходимо действовать с мерой.
Например, это могут быть: иголка, ватная палочка со спиртом, скрепка, отвертка. Отметим, что при использовании колющих и режущих предметов необходимо действовать с мерой.