Как отключить залипание клавиш в Windows 7, Windows 8 и 8.1
  windows
Если вы нашли эту статью в поисках способа отключить залипание клавиш, то, вероятно, вам знакомо это надоедливое окно, которое может появиться во время игры или работы. Вы отвечаете «Нет» на вопрос о том, включить ли залипание, но потом это диалоговое окно появляется снова.
В этой статье подробно описан способ убрать эту надоедливую штуку так, чтобы она не появлялась в дальнейшем. Хотя с другой стороны, эта вещь, говорят, может быть удобной для некоторых людей, но речь не про нас, а потому убираем. Для новой версии ОС отдельная инструкция — Как отключить залипание клавиш в Windows 10.
Отключение залипания клавиш в Windows 7
Прежде всего, отмечу, что данным способом получится отключить залипание клавиш и фильтрацию ввода не только в Windows 7, но и в последних версиях ОС. Однако, в Windows 8 и 8.1 есть и еще один способ настроить эти функции, о котором будет рассказано ниже.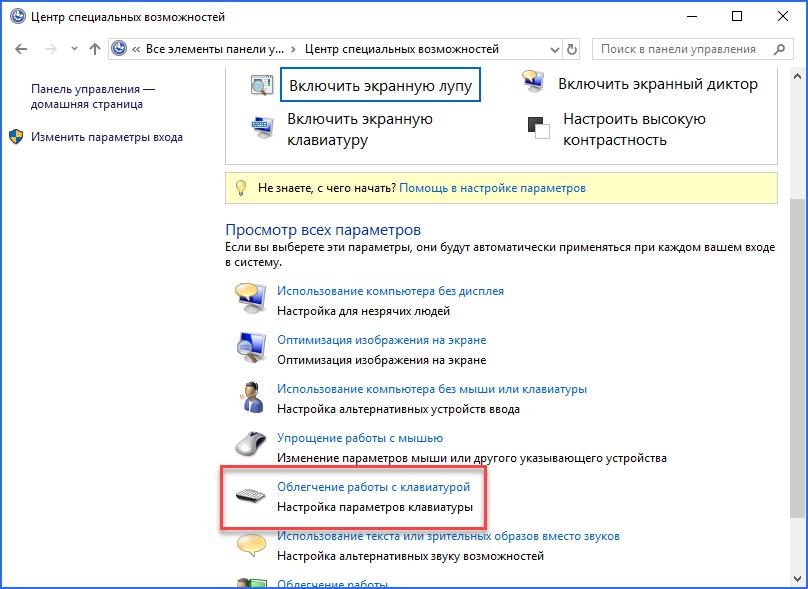
Итак, прежде всего откройте «Панель управления», переключитесь, если нужно с вида «Категории» в отображение значков, после чего нажмите «Центр специальных возможностей».
После этого, выберите пункт «Облегчение работы с клавиатурой».
Скорее всего, вы увидите, что пункты «Включить залипание клавиш» и «Включить фильтрацию ввода» отключены, но это означает лишь то, что они не активны в данный момент и если вы нажмете Shift пять раз подряд, то, вероятно, снова увидите окно «Залипание клавиш». Чтобы полностью его убрать, нажмите «Настройка залипания клавиш».
Следующее действие — убрать отметку «Включать залипание клавиш при пятикратном нажатии клавиши SHIFT». Аналогичным образом следует зайти в пункт «Настройка фильтрации ввода» и убрать отметку «Включать режим фильтрации ввода при удерживании правой SHIFT более 8 секунд», если и эта вещь тоже вам мешает.
Готово, теперь это окно появляться не будет.
Еще один способ отключить залипание клавиш в Windows 8.
 1 и 8
1 и 8В последних версиях операционной системы Windows многие параметры системы продублированы также и в новом варианте интерфейса, это же касается и залипания клавиш. Вы можете открыть правую панель, переведя указатель мыши в один из правых углов экрана, нажать «Параметры», а затем — «Изменение параметров компьютера».
В открывшемся окне выберите «Специальные возможности» — «Клавиатура» и установите переключатели желаемым образом. Однако, чтобы полностью отключить залипание клавиш, и чтобы не появлялось окно с предложением задействовать эту возможность, придется воспользоваться первым из описанных способов (тот, который для Windows 7).
remontka.pro в Телеграм | Другие способы подписки
А вдруг и это будет интересно:
Как отключить залипание клавиш в Windows
Что такое залипание клавиш
Это специальный режим для пользователей, которым в силу ограниченных возможностей сложно зажимать несколько клавиш одновременно. С его помощью они могут использовать комбинации вроде Ctrl + C или Ctrl + V, нажимая клавиши последовательно.
Проблема в том, что окно с предложением включить режим залипания может появляться без необходимости и жутко раздражать. Его вызывают пятикратные нажатия на Shift. Особенно часто это происходит во время игр за компьютером. Но перечисленные ниже инструкции помогут быстро отключить этот режим.
Как отключить залипание клавиш с помощью меню «Параметры»
Чтобы открыть настройки залипания клавиш, нажмите «Пуск» → «Параметры» → «Специальные возможности» → «Клавиатура». Или надавите пять раз на Shift и кликните в появившемся окне «Отключить это сочетание клавиш в параметрах специальных возможностей».
Чтобы отключить залипание, деактивируйте функцию «Использовать залипание клавиш». Если хотите, чтобы в будущем Windows больше не предлагала включить этот режим после нажатий на Shift, снимите флажок «Разрешить включение залипания клавиш с помощью сочетания клавиш».
Сейчас читают 🔥
Как отключить залипание клавиш с помощью «Панели управления»
Есть два пути к нужным настройкам. Если справа на панели задач отображается иконка залипания клавиш, дважды кликните по ней. Сразу после этого откроется необходимый раздел «Панели управления».
Если справа на панели задач отображается иконка залипания клавиш, дважды кликните по ней. Сразу после этого откроется необходимый раздел «Панели управления».
Если иконки залипания клавиш не видно, найдите через поиск по Windows «Панель управления». Откройте её и перейдите в раздел «Центр специальных возможностей» → «Облегчение работы с клавиатурой» → «Настройка залипания клавиш». В этом случае откроется такое же окно.
Чтобы отключить режим залипания, снимите флажок «Включить залипание клавиш». А чтобы он не включался в будущем, отключите ещё и опцию «Включать залипание клавиш при пятикратном нажатии клавиши SHIFT». Чтобы сохранить изменения, не забудьте нажать «ОК».
Как отключить залипание с помощью сочетания клавиш
Чтобы быстро отключить залипание, достаточно зажать любую клавишу одновременно с Alt, Shift, Ctrl или Windows (с флагом). Но этот вариант не избавит вас от случайной активации. Режим залипания клавиш продолжит включаться после пятикратного нажатия на Shift. Чтобы предотвратить это, используйте один из первых двух способов.
Чтобы предотвратить это, используйте один из первых двух способов.
Читайте также ⌨🖥💿
Залипание клавиш — как отключить
Очень много геймеров и копирайтеров жалуются на одну функцию, которая по умолчанию присутствует в операционной системе Windows XP и ее последующих версиях – залипание клавиш. Как отключить ее в системах ряда Windows – XP, 7, 8|8.1, 10 – мы поясним отдельно для каждой ОС со всеми необходимыми подробностями и иллюстрациями.
Залипание клавиш – как отключить в Windows XP
- Для начала вызываем искусственно утилиту залипания – 5 раз подряд нажимаем «Shift».
- В следующем окне мы должна нажать «Параметры» для перехода в меню настроек:
- Там, где вы увидите информацию о залипании, необходимо нажать кнопку «Настройка», чтобы перейти в более подробное меню:
- В следующем окне мы один раз и навсегда (только если вам снова не захочется воспользоваться данной специальной возможностью) освобождаем функционал системы от «залипания»:
- Подтверждаем наши намерения и закрываем все окна.

Перезагружаемся и радуемся.
Залипание клавиш – как отключить в Windows 7
- Переходим в панель управления:
- Выбираем из списка нужный нам пункт, который обеспечивает настройку облегчения работы с клавиатурой:
- В этом окне нам необходимо снять галочки (если они есть) с пунктов включения залипания, озвучивания переключений и фильтрации ввода.
- Чтобы по полной программе убрать все то, что связано с залипанием, требуется войти в «настройку залипания …»:
- Тут вы можете регулировать настройку это специально возможности, а также регулировать звуки по нажатию клавиш
Теперь вы знаете, как отключить залипание клавиш в Windows 7 и XP.
В следующей части статьи, мы покажем вам способ отключения залипания для NT систем, таких как Windows 8|8.1 и Windows 10. Поскольку по оболочке метода отключения этой возможности для упрощения ввода они похожи, мы объединили эти три системы в одну общую категорию
Залипание клавиш – как отключить в Windows 8|8.
 1
1Хотим отметить, что первый способ отключения залипания не отличается никак от способа с Windows 7, поэтому мы решили представить для вас второй, более удобный для таких систем метод, как избавиться от залипания. Что для этого нужно сделать:
- Заходим в боковое меню:
- Далее переходим в «Параметры» и в появившемся меню выбираем пункт «Изменение параметров компьютера».
- Далее выбираем пункт «Специальные возможности», а потом пункт «Клавиатура»:
- Поскольку нам необходимо отключить залипание, то необходимо сделать так, чтобы положение ваших ползунков соответствовал тем, которые на скриншоте.
Залипание клавиш – как отключить в Windows 10
С выходом новой операционной системы в мир, появилась необходимость разобраться в том, как отключить залипание клавиш в Windows 10. Сделать это довольно легко — просто повторяйте действия инструкции.
Итак, для начала нам нужно попасть в «Центр специальных возможностей». Для этого необходимо в «поиск Windows» прописать соответствующий запрос. После поиска вы попадёте в такое окно:
После поиска вы попадёте в такое окно:
Далее вам необходимо прокрутить с помощью ползунка окно вниз и найти «Облегчение работы с клавиатурой». Кликаем по этой ссылке и попадаем сюда:
В этом окне, для того, чтобы отключить залипание клавиш, нужно убрать флажок с «Включить залипание». Туда и показывают вспомогательные стрелочки.
Всё, после этого вы можете пользоваться клавиатурой как пожелаете и залипание вам теперь не станет на пути.
Похожие записи
Как отключить SuperFetch
SuperFetch – известная технология, связанная с ReadyBoost в операционных системах Windows 7, Vista и также 8|8.1. Суть ее состоит в том, что она ускоряет работу программ посредство использования кэша оперативной памяти, с которым вы часто проводите операции….
UAC в windows 7 — как отключить?
Наверное, вы очень часто замечали и продолжаете замечать, как вам при установке, удалении, внесении изменений и открытии какого-то приложение, открывается надоедливое диалоговое окно UAC в Windows 7. Как отключить его, чтобы оно больше не…
Как отключить его, чтобы оно больше не…
Trustedinstaller как отключить
Пользователи семёрки столкнулись с таким интересным явлением при работе со скрытыми файлами, которое не дает возможности изменять или редактировать файл системы – Trustedinstaller. Как отключить эту блокировку доступа быстро и надёжно –…
Как отключить залипание клавиш на Windows 7, 8
Геймеры или пользователи, часто использующие клавишу Shift, при случайном ее нажатии 5 раз вызывают окошко включения залипания клавиш, сопровождаемое звуковым сигналом. В этом случае приходится нажимать «нет», чтобы дальше заниматься любимым делом. Это может происходить часто и отвлекать от любимой игры, работы. Вы также можете столкнуться с действующей функцией залипания кнопок. Сейчас рассмотрим, как отключить залипание клавиш на Windows 7, 8, зачем нужна эта функция, а так же как убрать фильтрацию ввода.
Залипание клавиш – функция специальных возможностей Windows, которая позволяет использовать сочетание кнопок, не нажимая их одновременно, а отдельно друг за другом. Например, сочетание Win + R, вызывает окно Выполнить при их последовательном зажатии. С включенным залипанием можно отдельно нажать Win, а затем R, при этом выполнится та же самая задача. Функция полезна пользователям, ограниченным в возможности зажатия нескольких клавиш, для всех остальных она бесполезна и даже раздражительна.
Например, сочетание Win + R, вызывает окно Выполнить при их последовательном зажатии. С включенным залипанием можно отдельно нажать Win, а затем R, при этом выполнится та же самая задача. Функция полезна пользователям, ограниченным в возможности зажатия нескольких клавиш, для всех остальных она бесполезна и даже раздражительна.
Как отключить залипание клавиш в Windows
Отключение залипания клавиш производится одновременным зажатием двух кнопок, в составе которых должна присутствовать хотя бы одна кнопка Shift , Ctrl, Win, Alt. Данный прием не всегда эффективен. В таком случае, чтобы убрать залипание клавиш на Виндовс 7, 8 Вам потребуется открыть опции облегченной работы с клавиатурой. Сделайте это одним из удобных способов:
1. Нажмите кнопку Win, затем U, чтобы попасть в специальные возможности (в прошлой статье здесь рассматривался запуск экранной клавиатуры). Внизу расположен список параметров, выберите пункт, отмеченный на скриншоте.
2. Посетите панель управления, выберите представление «мелкие значки». Найдите и кликните в семерке объект «центр специальных возможностей», в восьмерке «специальные возможности». Далее щелкните ссылку, показанную на картинке выше.
Найдите и кликните в семерке объект «центр специальных возможностей», в восьмерке «специальные возможности». Далее щелкните ссылку, показанную на картинке выше.
В окне настройки параметров клавиатуры, уберите флажок с опции «включить залипание клавиш». Нажмите OK.
В Windows 8 есть дополнительные настройки, где можно отключить залипание клавиш. Кликните Пуск, в плиточном интерфейсе найдите и запустите «параметры компьютера».
В левом меню выберите «специальные возможности». Далее кликните «клавиатура». В области залипания клавиш перетащите ползунок указателем мыши в положение «отключить».
Как выключить окна: залипание клавиш, фильтрация ввода
Чтобы окончательно отключить залипание клавиш на Windows 7, 8 и выскакивающие окошки, кликните быстро 5 раз кнопку Shift. В окошке включения залипания клавиш, нажмите ссылку, показанную на скриншоте.
Или перейдите по ссылке «настройка залипания клавиш» (смотрите 3 скриншот).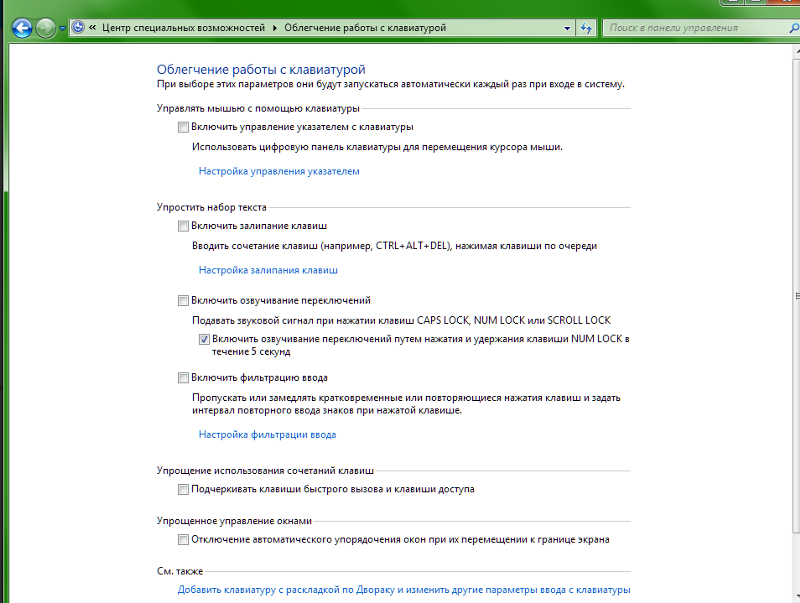 Снимите флажок с опции включение залипания при пятикратном нажатии Shift. После изменения щелкните OK.
Снимите флажок с опции включение залипания при пятикратном нажатии Shift. После изменения щелкните OK.
Теперь раздражающее залипание клавиш Вас не будет беспокоить, ну а включение этой функции станет возможным только с использованием способов выше. Для геймеров может стать проблемой еще одна функция, это зажатие правого Shift около 8 секунд и более. В таком случае активируется окно включения фильтрации ввода.
В настройках параметров клавиатуры нажмите «настройка фильтрации ввода» (третий скриншот), либо зажмите правый Shift на 8 секунд и во всплывшем окошке нажмите внизу ссылку.
Снимите галочку с параметра удержания правого Shift свыше 8 секунд. Далее щелкните OK.
Теперь Вы знаете, как отключить залипание клавиш на Windows 7, 8 разнообразными методами. С отсутствием окон, выскакивающих при использовании кнопки Shift, геймерам и пользователям теперь не придется отвлекаться, а заниматься своим делом.
Посмотрите еще статьи:
Вы можете пропустить чтение записи и оставить комментарий.
Как отключить или включить залипание клавиш в Windows 10
Читайте, что такое залипание клавиш в Windows. Покажем по три простых способа как его включить и отключить.Функция залипания клавиш относится к специальным возможностям операционной системы Windows и имеет неоднозначные отзывы. С одной стороны, она достаточно полезна для пользователей, чья работа тесно связана с созданием и редактированием текстов. С другой стороны, она вызывает отрицательные эмоции у любителей компьютерных игр. Поэтому, в зависимости от того, какие задачи вы решаете на компьютере в настоящий момент, вы можете включить или отключить функцию
Что такое «Залипание клавиш»?
Программное залипание клавиш представляет собой автоматическую функцию, которая активируется при нажатии и продолжительном удерживании клавиши («Shift», «CTRL» или «ALT») или при частом нажатии клавиши «Shift» (пять раз и более). После этого «Windows 10» выдает звуковой сигнал и открывает окно «Залипание клавиш», предлагая вам включить режим залипания или отказаться.
После этого «Windows 10» выдает звуковой сигнал и открывает окно «Залипание клавиш», предлагая вам включить режим залипания или отказаться.
Функция «Залипания клавиш» под управлением операционной системы «Windows 10» позволяет вам использовать клавиши «Shift», «CTRL», «ALT» и «Windows», нажимая каждую из них по отдельности. Чтобы включить или выключить функцию, вы можете воспользоваться следующими способами.
Как включить залипание клавиш в Windows 10
Способ 1. Используйте клавишу «Shift»
Шаг 1: Для включения функции «Залипания клавиш» в «Windows 10» непрерывно нажмите клавишу
Шаг 2: На экране после звукового сигнала откроется диалоговое окно «Залипание клавиш». Выберите кнопку «Да» и нажмите для подтверждения.
Выберите кнопку «Да» и нажмите для подтверждения.
Способ 2. Сделайте это в параметрах клавиатуры «Использовать залипание клавиш»
Шаг 1: В нижнем левом углу экрана в панели задач нажмите символ «Поиск» и введите в строке поисковый запрос «Залипание». В предложенных вариантах во всплывающем меню выберите лучшее соответствие: «Нажимайте клавиши по очереди для ввода сочетания клавиш».
Шаг 2: В открывшемся окне
Вы можете использовать другой вариант для доступа в меню «Параметры»: нажмите кнопку «Пуск» и выберите знак шестеренки в нижнем левом углу всплывающего меню;
или нажмите сочетание клавиш «Windows + X» или нажмите правой кнопкой мыши на кнопке «Пуск», во всплывающем меню выберите раздел «Параметры».
В окне «Параметры» опустите бегунок вниз и выберите раздел «Специальные возможности». В левой панели бокового меню опустите бегунок вниз и выберите раздел «Клавиатура». В правой панели активируйте индикатор «Вкл.» в разделе «Использовать залипание клавиш».
Способ 3. Достигнуть цели, используя «Панель управления»
Шаг 1: Откройте главное меню, нажав кнопку «Пуск» в левом углу экрана, опустите бегунок вниз до раздела «Служебные – Windows» и выберите в нем вкладку «Панель управления»
Шаг 2: В окне «Все элементы панели управления» выберите вкладку «Центр специальных возможностей».
Шаг 3: Опустите бегунок вниз и выберите ссылку «Облегчение работы с клавиатурой».
Шаг 4: В разделе «Упростить набор текста» поставить флажок в ячейке «Включить залипание клавиш».
Как отключить залипание клавиш в Windows 10
Способ 1. Используйте сочетания клавиш
Самый быстрый и легкий способ отключить функцию
Способ 2. Достичь цели в параметрах клавиатуры «Использовать залипание клавиш»
Способ отключения параметра «Залипание клавиш» полностью повторяет «Способ 2. Сделайте это в параметрах клавиатуры «Использовать залипание клавиш».», который мы применяли для включения этой функции. Выполните алгоритм действий, указанный в вышеназванном «Способе 2» и измените индикатор ячейки «Использовать залипание клавиш» в положение «Откл.» (режим отключения).
Сделайте это в параметрах клавиатуры «Использовать залипание клавиш».», который мы применяли для включения этой функции. Выполните алгоритм действий, указанный в вышеназванном «Способе 2» и измените индикатор ячейки «Использовать залипание клавиш» в положение «Откл.» (режим отключения).
Способ 3. Отключить «Залипание клавиш» используя «Панель управления»
Шаг 1: Дважды щелкните значок «Залипание клавиш» на панели задач в правом нижнем углу экрана, чтобы отобразить окно «Облегчение работы с клавиатурой».
Совет. Если на панели задач не отображается значок «Залипание клавиш», нажмите значок «Стрелка вверх», откроется всплывающее окно панели задач, и вы увидите его.
Шаг 2: Снимите флажок в ячейке «Включить залипание клавиш».
Функция «Залипания клавиш» на вашем компьютере будет отключена.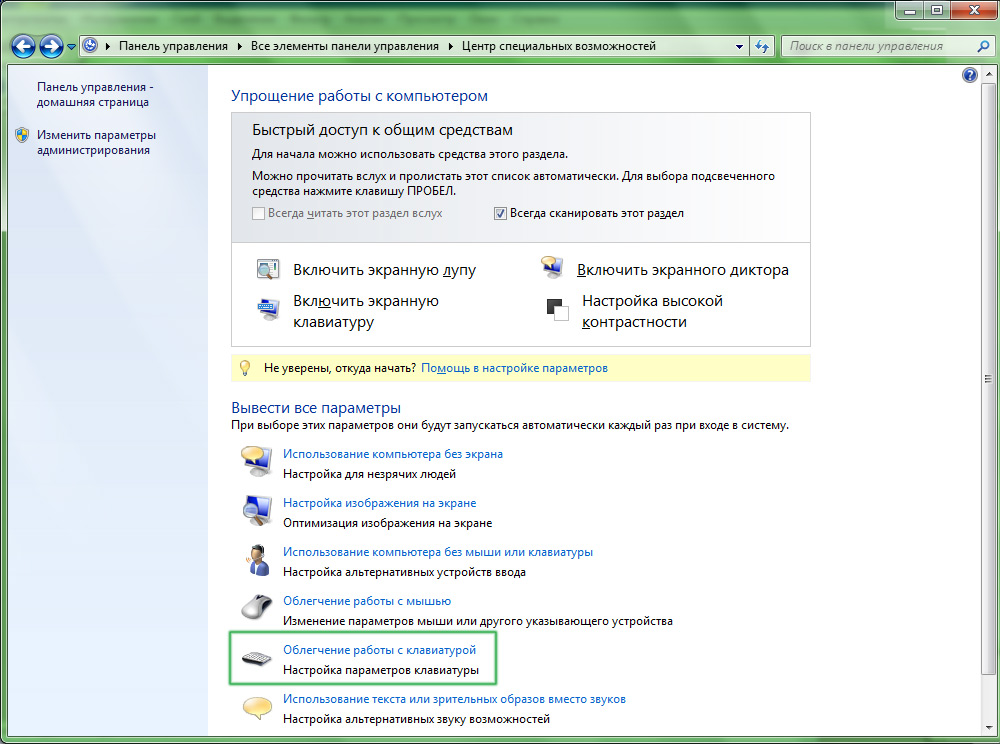
Применяя изложенные способы, вы всегда сможете быстро и легко включать и отключать эту функцию по мере необходимости, исходя из тех задач, которые вам необходимо решать в данный момент.
Полную версию статьи со всеми дополнительными видео уроками читайте в нашем блоге…
Данный материал является частной записью члена сообщества Club.CNews.
Редакция CNews не несет ответственности за его содержание.
что делать если залипают, почему такое происходит, инструкции со скриншотами и видео
Если вы часто играете в игры или используете программы, где нужно нажимать одну и ту же кнопку несколько раз, то можете столкнуться с надоедливым уведомлением, спрашивающим, нужно ли включать режим залипания клавиш. Но от этой проблемы легко избавиться, отключив специальную функцию, вызывающую это окно.
Зачем нужно залипание клавиш
Система предлагает включить залипание клавиш, когда вы нажимаете одну и ту же кнопку подряд пять раз.
Залипание клавиш нужно для того, чтобы обезопасить пользователя от ложного нажатия кнопок, если они залипли.
Например, на кнопку что-то было поставлено, или клавиатура сломалась, одна её клавиша залипла и начала беспрерывно нажиматься. В этом случае и пригодится данный режим, который позволит использовать какую-либо клавишу только после того, как вы зажмёте на клавиатуре Shift.
Но ситуации, в которых данная функция действительно необходима, очень редки. Чаще всего она активируется в самый неподходящий момент, поэтому её стоит отключить.
Деактивация функции
Конечно, вы можете каждый раз вручную закрывать окошко с вопросом об активации залипания кнопок, но есть вариант получше — отключить вызов этого уведомления при любых происходящих с клавиатурой действиях. Поскольку эта функция свойственна всем версиям Windows, далее будут представлены инструкции для каждой из них.
При нажатии на одну и ту же кнопку пять раз подряд возникает уведомление о залипании клавишОтключение в Windows 7
Этот способ актуален для всех версий Windows, но в Windows 7 он является основным:
- Разверните «Панель управления».Откройте «Панель управления»
- Найдите раздел «Центр специальных возможностей» и перейдите к ней.Откройте раздел «Центр специальных возможностей»
- Кликните по подразделу «Облегчение работы с клавиатурой».Перейдите к подразделу «Облегчение работы с клавиатурой»
- Проверьте наличие галочки напротив «Включить залипание клавиш». Её отсутствие обозначает лишь то, что функция не активирована в настоящее время. Чтобы деактивировать её окончательно, необходимо перейти к пункту «Настройка залипания клавиш».Кликните по кнопке «Настройка залипания клавиш»
- В блоке «Сочетание клавиш» снимите галочку с функции «Включать залипание клавиш при…».Отключите залипание клавиатуры
- Вернитесь в предыдущее меню и перейдите к разделу «Настройки фильтрации ввода».Кликните по кнопке «Настройки фильтрации ввода»
- Снимите галочку с функции «Включать режим фильтрации ввода при удерживании правой SHIFT более 8 секунд».Отключите залипание
- Кликните по кнопке «Применить». Готово, залипание клавиш отключено.Нажмите кнопку «Применить»
Видео: как отключить залипание клавиш в Windows 7
Устраняем «залипание» на Windows 8, 8.1, 10
В этих версиях операционной системы служба отключается абсолютно одинаково, поэтому рассмотрим всё в одном пункте:
- Разверните параметры компьютера, используя поиск Windows.Откройте параметры компьютера
- Перейдите к пункту «Специальные возможности».Перейдите в раздел «Специальные возможности»
- Разверните блок «Клавиатура» в левом списке окошка.Перейдите к блоку «Клавиатура»
- В строке «Залипание клавиш» переместите ползунок, чтобы перейти к более детальной настройке функции.Переместите ползунок
- Выберите условия, при которых будет активироваться функция, отключив лишние. Готово, на этом отключение функции завершено.Отключите лишнее
Видео: как отключить залипание клавиш в Windows 10
Отключаем функцию на Windows XP
В этой версии отключение функции немного отличается от остальных, так как сначала придётся самостоятельно вызвать уведомление:
- Нажмите кнопку Shift пять раз подряд, чтобы вызвать соответствующее уведомление. В открывшемся окне кликните по кнопке «Параметры».Нажмите кнопку «Параметры»
- Проверьте галочку напротив строки «Залипание». Если она отсутствует, это обозначает лишь то, что данная функция неактивна в настоящий момент. Поэтому в блоке «Залипание клавиш» нажмите кнопку «Настройки».Перейдите к настройкам залипания
- Отключите функцию «Использовать такой способ включения». Готово, функция отключена, осталось сохранить изменения и закрыть все окна.Отключите функцию
Залипание клавиш может быть полезно в очень редких случаях, но по большей части оно приносит только неудобства. Не бойтесь залипание клавиш деактивировать: в любой момент вы сможете включить эту функцию, поставив все убранные галочки на свои места.
Оцените статью:(2 голоса, среднее: 1.5 из 5)
Поделитесь с друзьями!Как отключить залипание клавиши shift. Как отключить залипание клавиш на клавиатуре
Геймеры или пользователи, часто использующие клавишу Shift, при случайном ее нажатии 5 раз вызывают окошко включения залипания клавиш, сопровождаемое звуковым сигналом. В этом случае приходится нажимать «нет», чтобы дальше заниматься любимым делом. Это может происходить часто и отвлекать от любимой игры, работы. Вы также можете столкнуться с действующей функцией залипания кнопок. Сейчас рассмотрим, как отключить залипание клавиш на Windows 7, 8, зачем нужна эта функция, а так же как убрать фильтрацию ввода.
Залипание клавиш – функция специальных возможностей Windows, которая позволяет использовать сочетание кнопок, не нажимая их одновременно, а отдельно друг за другом. Например, сочетание Win + R, вызывает окно Выполнить при их последовательном зажатии. С включенным залипанием можно отдельно нажать Win, а затем R, при этом выполнится та же самая задача. Функция полезна пользователям, ограниченным в возможности зажатия нескольких клавиш, для всех остальных она бесполезна и даже раздражительна.
Как отключить залипание клавиш в Windows
Отключение залипания клавиш производится одновременным зажатием двух кнопок, в составе которых должна присутствовать хотя бы одна кнопка Shift , Ctrl, Win, Alt. Данный прием не всегда эффективен. В таком случае, чтобы убрать залипание клавиш на Виндовс 7, 8 Вам потребуется открыть опции облегченной работы с клавиатурой. Сделайте это одним из удобных способов:
1. Нажмите кнопку Win, затем U, чтобы попасть в специальные возможности (в прошлой статье здесь рассматривался запуск экранной клавиатуры). Внизу расположен список параметров, выберите пункт, отмеченный на скриншоте.
2. Посетите панель управления, выберите представление «мелкие значки». Найдите и кликните в семерке объект «центр специальных возможностей», в восьмерке «специальные возможности». Далее щелкните ссылку, показанную на картинке выше.
В окне настройки параметров клавиатуры, уберите флажок с опции «включить залипание клавиш». Нажмите OK.
В Windows 8 есть дополнительные настройки, где можно отключить залипание клавиш. Кликните Пуск, в плиточном интерфейсе найдите и запустите «параметры компьютера».
В левом меню выберите «специальные возможности». Далее кликните «клавиатура». В области залипания клавиш перетащите ползунок указателем мыши в положение «отключить».
Как выключить окна: залипание клавиш, фильтрация ввода
Чтобы окончательно отключить залипание клавиш на Windows 7, 8 и выскакивающие окошки, кликните быстро 5 раз кнопку Shift. В окошке включения залипания клавиш, нажмите ссылку, показанную на скриншоте.
Теперь раздражающее залипание клавиш Вас не будет беспокоить, ну а включение этой функции станет возможным только с использованием способов выше. Для геймеров может стать проблемой еще одна функция, это зажатие правого Shift около 8 секунд и более. В таком случае активируется окно включения фильтрации ввода.
В настройках параметров клавиатуры нажмите «настройка фильтрации ввода» (третий скриншот), либо зажмите правый Shift на 8 секунд и во всплывшем окошке нажмите внизу ссылку.
Снимите галочку с параметра удержания правого Shift свыше 8 секунд. Далее щелкните OK.
Теперь Вы знаете, как отключить залипание клавиш на Windows 7, 8 разнообразными методами. С отсутствием окон, выскакивающих при использовании кнопки Shift, геймерам и пользователям теперь не придется отвлекаться, а заниматься своим делом.
Залипание клавиш – это долгое одновременное зажатие Shift , Alt или Ctrl . Чаще всего залипает Shift , особенно в играх, так как в процессе человек часто жмет на нее. При этом клавиша перестает работать и компьютер издает противный звук, похожий на писк.
Залипание включено в системе по умолчанию и служит для того, чтобы использовать специальные команды нажимая клавиши не одновременно, а последовательно, к примеру, +R, которые открывают строку Выполнить.
Но постоянные всплывающие окна и не работоспособность залипших клавиш очень мешают пользователям в работе или в игре, поэтому многие предпочитают отключать эту функцию, чтобы ничего не отвлекало. В особенности мерзкий звук.
Как отключить
Для начала нужно открыть Панель управления Windows, затем выбираем категорию «Центр специальных возможностей» . Или просто нажмите +U. Далее выбираем пункт «Облегчение работы с клавиатурой» . Откроется новое окно, где среди разделов есть пункт «Упростить набор текста» . В нем нужно убрать все галочки и сохранить изменения.
Если залипание клавиш не хочется отключать, можно просто выключить звуковой сигнал, чтобы он не действовал не нервы. Для этого нажимаем на «Настройка фильтрации ввода» . В самом низу окна уберите галочку напротив пункта «Звуковой сигнал при нажатии клавиш» и не забудьте сохранить изменения.
Кроме отключения звука, можно настроить другие параметры. Например, отключить всплывающее окно, которое предлагает перейти к настройкам, после пятикратного нажатия на Shift . В некоторых случаях, постоянно появляющееся окно будет только мешать.
Для любителей поиграть, может возникнуть проблема при зажатии Shift более восьми секунд. Появляется окошко, клавиша перестает работать в самый ответственный момент и из-за этого можно проходить уровень очень долго. Поэтому чтобы избежать проблем просто отключите эту функцию все в тех же настройках. Теперь залипание клавиш не будет беспокоить и можно полностью погрузиться в игровой процесс.
В Windows 8 отключить функцию можно и другим способом. Нажмите на Пуск и выберете параметры. В меню выберете пункт «Клавиатура» и передвиньте бегунок в нерабочее положение напротив пункта «Залипание клавиш» .
Но и способ отключения через Специальные возможности в восьмой Windows будет работать. Чем воспользоваться – это уже на усмотрение пользователя.
Инструкция
Чтобы выключить средство залипания клавиш , войдите через меню «Пуск» в «Панель управления». Кликните по значку «Специальные возможности» левой кнопкой мыши – откроется диалоговое окно. При классическом отображении панели управления искомый значок доступен сразу, при отображении панели по категориям, выберите одноименный раздел — «Специальные возможности».
В открывшемся диалоговом окне перейдите на вкладку «Клавиатура». В разделе «Залипание клавиш », находящемся вверху окна, снимите маркер с поля, расположенного напротив надписи «Залипание ». Нажмите кнопку «Применить», чтобы новые настройки вступили в силу, закройте окно, нажав на кнопку ОК или значок Х в правом верхнем углу окна.
Если вы не хотите полностью выключать средство залипания клавиш , используйте другой способ. Чтобы снять залипание во время работы на компьютере, нажмите пять раз клавиш у Shift. Чтобы использовать данную комбинацию, вы должны отметить ее в настройках. Для этого вызовите окно специальных возможностей, как описано в предыдущих шагах и на вкладке «Общие» нажмите в разделе «Залипание » кнопку «Настройка» и поставьте маркер напротив соответствующего пункта.
Залипание предусмотрено не только для клавиш клавиатуры, но и для кнопки мыши. Если вам необходимо дополнительно выключить залипание кнопки мыши, через меню «Пуск» войдите в «Панель управления». В категории «Принтеры и другое оборудование» выберите значок «Мышь», кликнув по нему левой кнопкой мыши – откроется окно «Свойства: Мышь».
В данном диалоговом окне перейдите на вкладку «Кнопки мыши», в разделе «Залипание кнопки мыши» снимите маркер с поля, расположенного напротив строки «Включить залипание». Чтобы новые настройки вступили в силу, нажмите кнопку «Применить», закройте диалоговое окно, нажав на кнопку ОК или кликнув левой кнопкой мыши по значку Х в правом верхнем углу окна.
Источники:
- клавиатура залипает
- Не отключается залипание клавиш в Windows 10
Залипание клавиш на клавиатуре возникает в операционной системе Windows при задержке нажатия на одну клавишу более чем на пять секунд. Создав ситуацию залипания единожды, например, в компьютерной игре, компьютер будет постоянно издавать неприятный предупреждающий звук при последующих закипаниях клавиатуры.
Инструкция
Для откройте панель управления Windows. Выполните «Пуск» — «Панель управления» либо зайдите в «Мой » и выберите «Открыть панель управления». В открывшейся панели управления переключитесь на крупные или мелкие значки (параметр «Просмотр»). Названия значков будут упорядочены по .
Найдите ярлык «Центр специальных возможностей» и запустите его, один раз щелкнув левой кнопкой мыши.
В следующем открывшемся переходном окне найдите подзаголовок «Упростить » и уберите галочки напротив «Включить клавиш», «Включить озвучивание переключений» и «Включить озвучивание переключений путем нажатия и удержания клавиши NUM LOCK в течение 5 секунд».
Функция залипание клавиш на клавиатуре, полезна для тех, кто только начинает пользоваться компьютером или людям, которые по каким-то причинам не могут нажимать несколько кнопок одновременно (травма, потеря дееспособности одной из рук). Однако обычному пользователю эта функция может мешать, поскольку, если она включена, компьютер издаёт характерный писк. Это может быть неудобно и в том случае, если человек привык пользоваться клавиатурой обычным способом.
Функция может включиться случайно, например, когда вы на ноутбуке задели ладонью чувствительную панель, заменяющую мышку или соседние кнопки. Как правило, часто залипает клавиша Shift. Обычно при этом возникает резкий высокий раздражающий жалобный звук. Обычно при повторном нажатии на эту кнопку звук исчезает. Если это не сработало, можно убрать залипание клавиш, выключив режим.
Windows 7
Принципы отключения функции в различных программных обеспечениях примерно одинаковы, отличаются обозначения, интерфейс. Главное, найти, как выключить её по предлагаемым подсказкам. Сделать это нужно примерно так. Нажмите Пуск , затем Панель управления , потом Просмотр , Категория и, в последней, Мелкие значки .
Кликните по ним левой кнопкой мышки, и перед вами на экране возникнет новое диалоговое окно. Далее вы увидите Центр специальных возможностей (или, на английском Ease of Access).
Откройте его и найдите надпись: Упростить раздел текста. Теперь нужно отключить настройку: найти кнопку Включить залипание клавиш и снять с неё галочку.
Когда сделаете это, не забудьте нажать кнопку Применить, чтобы заданные параметры вступили в силу. Если это не помогло, войдите в настройку фильтрации ввода здесь же. Уберите галочки с 2-х верхних полей и сохраните параметры.
Windows XP
Откройте Пуск, войдите в Панель управления. Затем найдите компонент Специальные возможности. Кликните по нему левой клавишей. В раскрывшемся диалоговом окне откройте вкладку Клавиатура. Вы увидите раздел Залипание клавиш. Снимите галочку напротив надписи Залипание, и проблема будет устранена. Только не забудьте нажать внизу кнопочку Применить. Так как если вы нажмёте ОК – вкладка закроется без сохранения изменений и всю манипуляцию придётся делать заново.
Можно также убрать проблему более быстрым способом. Нажмите 5 раз клавишу Shift (только быстро) и тогда перед вами откроется диалоговое окно с предложением отключить функцию Залипание клавиш. Чтобы согласиться с ним, нажмите кнопку Параметры и перейдите по ссылке в новом диалоговом окне. Далее вам будет предложено: Настроить залипание клавиш, где можно снять галочки со всех нужных пунктов. После того, как вы сделали выбор, нажмите Применить или Сохранить и закройте окно.
Если вас беспокоит только звук, то в той же вкладке вы можете найти настройки для его отключения и тогда можете оставить Залипание клавиш, если необходимо.
Современная техника — очень хрупкие изделия, и относиться к ним следует бережно. Но даже самый аккуратный владелец не застрахован от таких случаев, как случайное падение гаджета. После этого он может заметить, что залипла Что делать в таком случае?
Причина
Независимо от того, что произошло с ноутбуком, причиной технического залипания (здесь не рассматривается включение функции «залипание клавиш») всегда является смена положения площадки, на которой располагается клавиша. Ноутбук может быть сколь угодно дорогим, но система креплений идентична практически во всех — это можно сравнить с колесом.
Бывает и так, что без каких-то видимых причин просто вдавилась и залипла клавиша на ноутбуке. Что делать? Сразу нести в ремонт? Нет, можно попробовать разобраться самостоятельно, главное — соблюдать аккуратность.
Разборка клавиатуры ноутбука
Если нет доступа в Интернет, можно предварительно сфотографировать клавиатуру, чтобы потом собрать все кнопки в том же порядке. Для снятия залипшей кнопки потребуется пинцет, тонкая отвертка или скрепка. Важно не прилагать большого усилия, потому что так можно запросто сломать платформу. Обычно кнопка легко отделяется.
Когда клавиша отделена, необходимо убедиться, что она чиста, не залита никакой жидкостью (особенный вред приносят сладкие напитки), а на платформе нет посторонних предметов и мусора. Если что-то из вышеперечисленного найдено, следует это удалить, а затем поставить кнопку обратно. Как правило, ее достаточно просто положить на место и прижать. Но бывает, что и после такой процедуры по-прежнему залипают клавиши на клавиатуре ноутбука. Что делать дальше?
Пружина
Проблема может быть и в пружинном механизме клавиши. Площадка закрепляется защелками к лифту, который имеет несколько движущихся элементов и снимается без труда. После отсоединения необходимо убедиться, что крепления лифта исправны. Если найдено повреждение, можно попробовать взять лифт с клавиши, которая редко используется: обычно это помогает. Если же результат не получен, проще всего купить в компьютерном магазине новый лифт.
Вода и напитки
Часто причиной того, почему стали залипать клавиши на ноутбуке, становятся пролитые на клавиатуру жидкости. В любом случае, как только вода попала на устройство, необходимо промокнуть его бумажной салфеткой (подойдет и туалетная бумага) и сразу выключить из сети, чтобы не допустить сгорания внутренних частей ноутбука. Иначе может потребоваться серьезный и дорогостоящий ремонт. Также можно перевернуть прибор, проложив бумажными салфетками зазоры, или разобрать для дальнейшей сушки. Стоит обратить внимание, что если устройство еще на гарантии, то после разборки уже нельзя будет обратиться в сервис для гарантийного ремонта. Впрочем, жидкостью подпадает под пункт «неправильная эксплуатация», поэтому ремонт в таком случае, скорее всего, все равно бесплатно произведен не будет.
Не рекомендуется включать прибор в течение суток. В это время необходимо снять все клавиши и протереть их спиртом. Почему не стоит включать ноутбук? Да, если жидкости было немного, то он вполне может продолжить работу без каких-либо видимых проблем, однако любая влага, попавшая на контакты, запускает процесс коррозии. Компьютер может выйти из строя довольно скоро, причем пользователь никак не свяжет это с пролитым месяц назад кофе.
Мусор и пыль, которые тоже являются причиной залипания, проще всего извлечь с помощью пылесоса для компьютера или баллончика со сжатым воздухом.
Менее распространенные проблемы
Геймеры довольно часто сталкиваются с такой ситуацией, когда залипла клавиша на ноутбуке. Что делать, если это произошло? Собственно, инструкция та же. Так как кнопка подвергается серьезному механическому воздействию (в данном случае — частому нажатию или удерживанию), нужно проверить исправность механизма и заменить, если он сломан.
Иногда перегрев становится причиной того, почему с термопастой, знают далеко не все пользователи, так что можно просто довериться специалисту. Если же владелец уверен в своих силах, следует разобрать ноутбук, почистить его от пыли и заменить термопасту во всех нужных узлах. Стоит обратить внимание, что, скорее всего, возможность ремонта по гарантии после этого будет утрачена.
Если ничего не помогает
Случается и так, что без видимых причин вдруг залипла клавиша на ноутбуке. Что делать, если проблему устранить не удалось или на это нет времени? Действительно, когда кипит работа, не всегда есть возможность отвлечься на то, чтобы исправить неполадку. Экранная клавиатура — не помощник в случае, если нужно набирать много страниц текста, поэтому проще всего подключить USB-клавиатуру. Да, это громоздко, но временно решает проблему. Особенно это поможет в случае, если клавиатура ноутбука нуждается в замене, ведь это потребует некоторого времени, а в ближайшем компьютерном магазине можно купить самую дешевую внешнюю клавиатуру и спокойно продолжить работу.
Системные проблемы
Порой проблему с работой клавиатуры на ноутбуке решает простая перезагрузка. Иногда причиной являются драйверы, и в таком случае нужна их переустановка. Драйверы лучше всего скачивать с официального сайта производителя, так владелец будет уверен, что устанавливает проверенное программное обеспечение. В некоторых случаях неполадки с клавиатурой могут быть вызваны плохим контактом шлейфа клавиатуры с материнской платой. На большинстве устройств клавиатура крепится сверху с помощью нескольких защелок. Их следует аккуратно открепить, начиная с крайней, вынуть/поднять клавиатуру, подключить шлейф, затем вернуть все на место.
На некоторых моделях, чтобы получить доступ к контактам, потребуется разборка всего устройства. Главный совет здесь: соблюдать аккуратность. В основном части компьютера легко отделяются друг от друга, поэтому не нужно прикладывать лишних усилий, чтобы не повредить их. Следует сохранить все винтики, ведь в случае утери купить точно такие же может быть затруднительно.
Чаще всего владелец сам может разобраться в том, почему залипает клавиша на клавиатуре ноутбука. Если же вы не уверены в своих силах, компьютерные мастера легко и быстро произведут любой ремонт и чистку вашего устройства, главное — обращаться в проверенные сервисы.
Windows 7: липкие клавиши | Ресурсы для людей с ограниченными возможностями и образовательные услуги
Sticky Keys позволяет пользователю вводить комбинации клавиш, нажимая клавиши последовательно, а не одновременно. Это принесет пользу пользователям, которые не могут нажимать или испытывают трудности с нажатием сочетаний клавиш.
Включение залипания клавиш
Sticky Keys можно включить одним из двух способов:
Через панель управления
Откройте панель управления Ease of Access , следуя приведенным выше инструкциям, и нажмите Изменить работу клавиатуры .
Установите флажок Включить залипание клавиш и нажмите ОК (Рисунок 1).
Рисунок 1. Опции клавиатуры для облегчения доступа. Установите флажок в кружке, чтобы включить залипание клавиш.
Путем пятикратного нажатия клавиши SHIFT
Не нажимая других клавиш, нажмите клавишу SHIFT пять раз, чтобы включить залипание клавиш. Появится окно с вопросом, хотите ли вы включить залипание клавиш (рисунок 2).Нажатие Да включит залипание клавиш.
Рисунок 2. Включите диалоговое окно «Залипание клавиш».
Как узнать, что залипание клавиш работает
По умолчанию значок залипания клавиш отображается на панели задач (рис. 3), и Windows воспроизводит звук при нажатии клавиши-модификатора. Если вы не видите значок или не слышите звук при нажатии клавиши-модификатора, убедитесь, что параметры обратной связи отмечены в диалоговом окне параметров залипания клавиш (см. Параметры залипания клавиш).
Рисунок 3. Значок залипания клавиш.
Отключение залипания клавиш
Чтобы отключить залипание клавиш, нажмите клавишу Shift пять раз или снимите флажок Включить залипание клавиш на панели управления Ease of Access . Если выбраны параметры по умолчанию, одновременное нажатие двух клавиш также отключит залипание клавиш.
Опции залипания клавиш
Вы можете настроить параметры залипания клавиш, щелкнув «Настроить залипание клавиш» на панели управления «Простота доступа».Как указано выше, залипание клавиш по умолчанию настроено на воспроизведение звука при включении или отключении с помощью клавиши SHIFT или при нажатии клавиши-модификатора.
Для получения дополнительной информации
Чтобы узнать больше о залипании клавиш для Windows 7, щелкните следующие ссылки:
Как навсегда отключить залипание клавиш в Windows 10
Идет загрузка.Sticky Keys — это функция в Windows, которая позволяет клавишам-модификаторам, таким как Ctrl и Shift, оставаться активными даже после того, как вы их не нажимаете.Это может помочь пользователям с физическими недостатками, у которых возникают проблемы с одновременным нажатием двух клавиш (например, использование Shift для ввода заглавных букв).
По умолчанию вы можете включить его, нажав Shift пять раз подряд. Но этот ярлык только включает залипание клавиш — он не выключит их, сколько бы раз вы их ни нажимали. Это позволяет легко включить по ошибке.
Вот как навсегда отключить функцию залипания клавиш в Windows 10 и отключить этот ярлык.
Ознакомьтесь с продуктами, упомянутыми в этой статье:
Windows 10 (от 139 долларов США.99 at Best Buy)
Как отключить залипание клавиш в Windows 10 и отключить его ярлык1. Включите залипание клавиш, нажав Shift пять раз подряд.
2. Значок залипания клавиш, который выглядит как несколько белых клавиш клавиатуры, появится на панели задач в нижней части экрана.
3. Дважды щелкните по нему, чтобы отобразить параметры залипания клавиш в центре специальных возможностей.
4. Снимите флажки «Включить залипание клавиш» и «Включить залипание клавиш при пятикратном нажатии SHIFT.«
Значок на панели задач должен вести на этот экран, где вы можете снять выделенные флажки. Росс Джеймс / Business InsiderЕсли вы не можете найти параметр «Залипание клавиш» на панели инструментов или он не отображается, вам следует вместо этого:
1. Нажмите логотип Windows на клавиатуре или щелкните значок Windows в левом нижнем углу экрана.
2. Найдите «Легкость доступа».
3. Выберите «Простые настройки клавиатуры».
Выберите эту опцию в своем поиске.Росс Джеймс / Business Insider4. Установите переключатель под «Залипающими клавишами» в положение «Выкл.». Вы также можете отключить ярлык, чтобы он больше не активировался.
Ваши настройки должны выглядеть так.Росс Джеймс / Business InsiderИ, наконец, если вы просто хотите временно отключить залипание клавиш после случайного включения, просто нажмите одновременно две функциональные клавиши (Ctrl, Alt, Shift или клавишу Windows).
Это не предотвратит повторение проблемы, но сразу решит вашу проблему.
Как отключить залипание клавиш в Windows
Что нужно знать
- В Windows 10: Настройки > Легкость доступа > Клавиатура .Прокрутите до Sticky Keys и отключите его.
- В 7 или 8: Панель управления> Простота доступа > Упростить клавиатуру … Прокрутите до Упростите ввод . Снимите флажок Включить залипание клавиш . Применить .
В этой статье объясняется, как отключить залипание клавиш в Windows. Инструкции в этой статье применимы к Windows 10, Windows 8 и Windows 7.
Как отключить залипание клавиш в Windows 10
Самый простой способ включить и выключить залипание клавиш в Windows 10 — это следующий прием.Нажмите Shift пять раз с включенными залипающими клавишами, чтобы выключить его. Вы также можете нажать любые две клавиши одновременно, и это отключит его.
Если вышеуказанное не работает или вы хотите отключить этот ярлык в настройках, выполните следующие действия:
Нажмите Windows Key или выберите значок Windows в нижнем левом углу и выберите Settings .
Выберите Легкость доступа > Клавиатура
Вы также можете войти в это меню, нажав Win + U .
Прокрутите вниз и выберите переключатель Sticky Keys , чтобы отключить его. Вы также можете отключить ярлык здесь.
Прокрутите вниз до Упростите ввод . Убедитесь, что включены параметры предупреждающего сообщения и звукового сигнала, чтобы случайно не включить залипающие клавиши.
Как отключить залипание клавиш в Windows 7 и 8
Windows 7 и 8 также используют ярлык «пять раз нажмите Shift» для включения и выключения залипания клавиш.Одновременное нажатие двух клавиш также отключит его. Чтобы отключить или включить его в Настройках:
Откройте панель управления.
Выберите Ease of Access > Сделайте клавиатуру более простой в использовании
В Windows 8 вы также можете нажать Win + U, если на клавиатуре есть клавиша Windows.
Прокрутите вниз до Упростите ввод и установите или снимите флажок Включить залипание клавиш .Затем выберите Применить .
Что такое липкие ключи?
На каждой клавиатуре используются клавиши-модификаторы, которые изменяют функцию буквенной клавиши. Чаще всего вы, вероятно, используете Shift , который заменяет строчные буквы на прописные и использует символы «верхнего ряда» на большинстве клавиш, например восклицательный знак (!) Над клавишей 1.
В зависимости от программ, которые вы используете на своем компьютере, вы также можете использовать клавиши Ctrl , Alt или Windows на устройствах Windows.Используйте клавишу Command на Mac.
Липкие клавиши помогают людям с ограниченными возможностями или страдающим от повторяющихся стрессовых травм. Вместо того, чтобы удерживать кнопку, вы можете нажать на нее, и она будет оставаться «нажатой», пока вы не нажмете другую клавишу. В Windows 7, 8 или 10 попробуйте эту функцию, нажав клавишу Shift пять раз. Появится окно с вопросом, хотите ли вы включить залипание клавиш. После этого попробуйте что-нибудь напечатать, и вы увидите это в действии.
Залипание клавиш может быть полезно, если вам не нравится удерживать клавишу в течение длительного времени.Если вы, в частности, не печатаете вслепую или учитесь пользоваться программным обеспечением, которое интенсивно использует клавиши-модификаторы, это может быть полезно, пока вы отслеживаете, какую клавишу вы хотите нажать. В противном случае их, вероятно, не стоит оставлять.
Спасибо, что сообщили нам!
Расскажите, почему!
Другой Недостаточно подробностей Трудно понять3 способа включения и выключения залипания клавиш в Windows 10
Функция залипания клавиш позволяет нажимать одну клавишу за раз при использовании сочетаний клавиш (например,грамм. Ctrl + Alt + Del) на компьютере с Windows 10. Чтобы включить и выключить его, вы можете использовать следующие методы.
Видеогид о том, как включать и выключать залипание клавиш в Windows 10:
, часть 1: 3 способа включить залипание клавиш в Windows 10
Способ 1: Используйте клавишу Shift.
Шаг 1 : Нажмите и удерживайте клавишу Shift 5 раз.
Шаг 2 : Выберите Да в диалоговом окне подтверждения.
Способ 2: Сделайте это в настройках легкого доступа клавиатуры.
Шаг 1 : Введите клавиатура в поле поиска на панели задач и выберите Простые настройки клавиатуры из элементов.
Шаг 2 : Включение Нажимайте по одной клавише для сочетаний клавиш .
Способ 3: Реализуйте цель в Панели управления.
Шаг 1 : Найдите ключей и коснитесь Включите клавиши быстрого доступа в результате.
Шаг 2 : Выберите Включить залипание клавиш и нажмите OK .
, часть 2: 3 способа отключить залипание клавиш в Windows 10
Способ 1. Используйте сочетания клавиш.
Одновременно нажмите две клавиши (например, Ctrl, Alt, Shift, клавишу с логотипом Windows и т. Д.) На клавиатуре.
Способ 2: Достигните цели в настройках удобного доступа к клавиатуре.
Шаг 1 : Откройте Ease of Access keyboard settings с помощью поиска.
Шаг 2 : Выключить Нажимайте по одной клавише для сочетаний клавиш .
Способ 3: Реализуйте цель через панель управления.
Шаг 1 : Дважды щелкните значок Sticky Keys на панели задач, чтобы открыть окно Set Sticky Keys.
Совет : Если вы не можете найти значок напрямую, коснитесь стрелки вверх на панели задач, и вы увидите его.
Шаг 2 : Отмените выбор Включите залипание клавиш и нажмите OK .
Статьи по теме :
Включение и выключение залипания клавиш в Windows 10
Windows 10 наследует полезную функцию от предыдущих версий ОС. Это называется залипанием клавиш. Когда он включен, он позволит вам нажать и отпустить клавишу-модификатор (Shift, Ctrl или Alt), а затем нажать следующую клавишу в последовательности сочетаний клавиш вместо того, чтобы удерживать ее.
Залипание клавиш — это специальная функция некоторых графических пользовательских интерфейсов, помогающая пользователям с ограниченными физическими возможностями.Функция залипания клавиш позволяет одной клавише-модификатору оставаться активной до тех пор, пока не будет нажата другая клавиша. Это позволяет вам нажимать одну клавишу за раз, чтобы получить доступ к сочетанию клавиш. Например, вам нужно нажать Ctrl + Shift + A. С включенными залипающими клавишами вы можете нажать и отпустить клавишу Ctrl, затем клавишу Shift и, наконец, клавишу A. Вам не нужно нажимать все три клавиши одновременно.
Однократное нажатие клавиши-модификатора блокирует клавишу-модификатор до тех пор, пока пользователь не нажмет клавишу без модификатора. Двойное нажатие клавиши-модификатора блокирует клавишу до тех пор, пока пользователь не нажмет ту же клавишу-модификатор в третий раз.
Есть несколько методов, которые вы можете использовать для включения или отключения залипания клавиш в Windows 10. Давайте рассмотрим их.
Чтобы включить или выключить залипание клавиш в Windows 10,
- Нажмите клавишу Shift пять раз, чтобы включить залипание клавиш. Подтвердите операцию.
- Раздастся звук, указывающий на то, что функция теперь включена.
- Когда залипание клавиш включено, нажмите клавишу Shift пять раз, чтобы отключить эту функцию.
- Когда эта функция отключена, будет воспроизводиться низкий звук.
Включение и выключение залипания клавиш с помощью настроек
- Откройте приложение «Настройки».
- Перейдите в Легкость доступа -> Клавиатура.
- Справа включите параметр. Нажимайте по одной клавише для сочетаний клавиш , чтобы включить залипание клавиш.
- Вы можете настроить следующие параметры:
- Разрешить запуск сочетания клавиш залипания
- Показывать значок залипания клавиш на панели задач
- Заблокировать клавишу-модификатор при двойном нажатии
- Отключить залипание клавиш при двух клавишах нажимаются одновременно
- Воспроизведение звука при нажатии и отпускании клавиши-модификатора
- Наконец, чтобы отключить залипание клавиш, отключите параметр Нажимайте по одной клавише для сочетаний клавиш .
Совет. Если вы случайно или намеренно нажмете клавишу Shift 5 раз во время игры, это может испортить игровой процесс. Вы можете избежать этой проблемы, отключив параметр «Разрешить сочетанию клавиш для запуска залипания клавиш» в настройках.
Готово.
Включение и выключение залипания клавиш на панели управления
- Откройте классическое приложение «Панель управления».
- Перейдите в Панель управления \ Простота доступа \ Центр специальных возможностей \ Упростите использование клавиатуры .
- Включите Sticky Keys под Упростите ввод .
- Чтобы настроить параметры для залипания клавиш , щелкните ссылку Настроить залипание клавиш под Включите залипание клавиш . Откроется следующая страница.
- Измените необходимые параметры, нажмите «Применить» и «ОК».
Вот и все.
Статьи, представляющие интерес:
Поддержите нас
Winaero очень рассчитывает на вашу поддержку. Вы можете помочь сайту продолжать предоставлять вам интересный и полезный контент и программное обеспечение, используя следующие параметры:
Сергей Ткаченко, , последнее обновление: , в Windows 10.О Сергее Ткаченко
Сергей Ткаченко — разработчик программного обеспечения из России, который основал Winaero еще в 2011 году. В этом блоге Сергей пишет обо всем, что связано с Microsoft, Windows и популярным программным обеспечением. Следите за ним в Telegram, Twitter и YouTube.
Как отключить залипание клавиш
Если вы когда-либо нажимали клавишу SHIFT достаточное количество раз, вы сталкивались с раздражающим всплывающим окном залипания клавиш, в котором вас спрашивают, хотите ли вы включить его. Итак, как вы его выключите и что делает Sticky Keys, который не раздражает вас в середине игры?
Давайте рассмотрим, как отключить залипание клавиш, а также почему они вообще существуют.
Как отключить залипание клавиш
Вы можете отключить залипание клавиш одним из двух способов. В любом случае вы попадете в окно «Простота доступа», где вы можете найти возможность отключить залипание клавиш.
В качестве первого варианта вы можете быстро нажать клавишу Shift пять раз. Это вызовет всплывающее уведомление о залипании клавиш. В нижней части уведомления щелкните Отключить это сочетание клавиш в настройках легкого доступа .
Не можете заставить это работать, или вы хотите знать, как вернуться к этому экрану, чтобы снова включить залипание клавиш? Откройте меню «Пуск», введите «залипающие клавиши» и нажмите Блокировать модификатор залипания клавиш при двойном нажатии .
Независимо от того, какой путь вы выберете, вы окажетесь в разделе «Легкость доступа», где сможете настроить клавиатуру.
Под Используйте залипание клавиш , установите переключатель в положение Off . Затем снимите флажок Разрешить сочетанию клавиш запускать залипание клавиш .
Теперь, когда вы нажимаете Shift пять раз, окно не выскакивает.
Что такое липкие ключи и почему они существуют?
Легко предположить, что залипание клавиш запрограммировано только для того, чтобы раздражать тех, кто часто пользуется клавишей Shift.Тем не менее, это важный инструмент легкости доступа, который помогает людям с ограниченными двигательными навыками.
Вы, вероятно, не задумываетесь, когда удерживаете одну клавишу, одновременно нажимая другую. Например, когда вы вводите заглавную букву в начале предложения, ваши пальцы, вероятно, мигают по клавише Shift и буквенной клавише во время ввода.
Для некоторых, однако, удерживание Shift плюс буква слишком утомительно для рук.Этим людям на помощь приходят Sticky Keys.
Когда вы включаете залипание клавиш, вы можете указать компьютеру делать вид, что вы удерживаете клавишу, даже если это не так. Вот почему они «липкие»; они действуют так, как будто они торчат после того, как вы на них нажмете.
Для клавиши Shift существуют различные настройки, которые вы можете использовать, когда залипание клавиш включено. Вы можете определить, в каком режиме он находится, по звуковому сигналу, который вы слышите при нажатии Shift.
Клавиша Shift имеет три настройки; он может действовать так, как будто он не нажат, когда он нажат и удерживается (для ввода заглавных букв или большого количества символов в числовой строке) и нажат только для первого нажатия клавиши (для добавления заглавных букв в начало предложения).
Если вам интересно, вы можете ознакомиться с кратким руководством по инструментам специальных возможностей Windows 10 для получения дополнительной информации о том, как упростить использование ПК.
Настройка вашего ПК так, как вы хотите
Залипание клавиш может раздражать, но они играют важную роль, помогая другим пользоваться своими компьютерами. Однако, если они вам не нужны, вы можете легко отключить их и вернуться к тому, что вы делали.
Если вы продолжите включать залипание клавиш во время игры, возможно, вы захотите дополнительно оптимизировать свой компьютер.Например, игровой режим Windows 10 может помочь оптимизировать частоту кадров.
Кредит изображения: Renars 2013 / Shutterstock.com
Как оптимизировать Windows 10 для игр и производительностиВы играете на Windows 10? Воспользуйтесь этими советами, чтобы оптимизировать Windows 10 для игр и настроить ее на максимальную производительность.
Читать далее
Об авторе Саймон Батт (Опубликована 691 статья)Выпускник бакалавриата в области компьютерных наук с глубокой страстью ко всему, что связано с безопасностью.После работы в инди-игровой студии он обнаружил страсть к писательству и решил использовать свои навыки, чтобы писать обо всем, что связано с технологиями.
Более От Саймона БаттаПодпишитесь на нашу рассылку новостей
Подпишитесь на нашу рассылку, чтобы получать технические советы, обзоры, бесплатные электронные книги и эксклюзивные предложения!
Нажмите здесь, чтобы подписаться
Включить залипание клавиш
Залипание клавиш позволяет вводить сочетания клавиш по одной клавише время вместо того, чтобы удерживать все клавиши одновременно.Например, Super + Tab ярлык переключает между окнами. Без включения залипающих клавиш вы бы нужно одновременно удерживать обе клавиши; с включенными залипающими клавишами, ты нажмите Super , а затем Tab , чтобы сделать то же самое.
Вы можете включить залипание клавиш, если вам трудно удерживать сразу несколько клавиш.
Открыть деятельность обзор и начните вводить настройки.
Щелкните «Настройки».
Нажмите «Специальные возможности» на боковой панели, чтобы открыть панель.
Press Typing Assist (AccessX) в наборе текста раздел.
Включите переключатель залипания клавиш.
Быстрое включение и выключение залипающих клавиш
Переключатель включения переключателем клавиатуры для включения и выключения залипающих клавиш на клавиатуре. Когда эта опция выбрано, вы можете нажать Shift пять раз подряд, чтобы включить или отключить залипающие клавиши.
Вы также можете включать и выключать залипающие клавиши, щелкая значок доступности на верхней панели и выбирая залипающие клавиши. Значок доступности отображается, когда одна или несколько настроек были включены из специальных возможностей панель.
Если вы нажмете две клавиши одновременно, вы можете отключить залипание клавиш временно, чтобы вы могли вводить сочетание клавиш обычным способом.
Например, если у вас включены залипающие клавиши, но вы нажимаете Super и Tab одновременно, липкие клавиши не будут ждать, пока вы нажмите другую клавишу, если у вас была включена эта опция.Это подождет, если Однако вы нажали только одну клавишу. Это полезно, если вы можете нажимать несколько сочетаний клавиш одновременно (например, близкие вместе), но не другие.
Выберите Disable, если две клавиши нажимаются вместе, чтобы включить это.
Компьютер может издавать звуковой сигнал, когда вы начинаете печатать сочетание клавиш с включенными залипающими клавишами.


 Например, на кнопку что-то было поставлено, или клавиатура сломалась, одна её клавиша залипла и начала беспрерывно нажиматься. В этом случае и пригодится данный режим, который позволит использовать какую-либо клавишу только после того, как вы зажмёте на клавиатуре Shift.
Например, на кнопку что-то было поставлено, или клавиатура сломалась, одна её клавиша залипла и начала беспрерывно нажиматься. В этом случае и пригодится данный режим, который позволит использовать какую-либо клавишу только после того, как вы зажмёте на клавиатуре Shift.