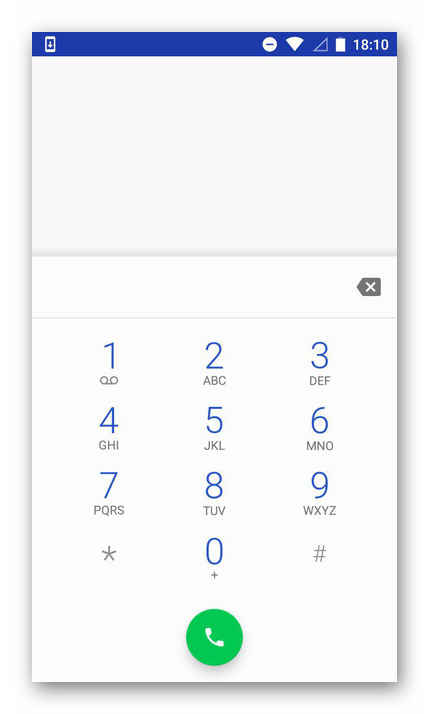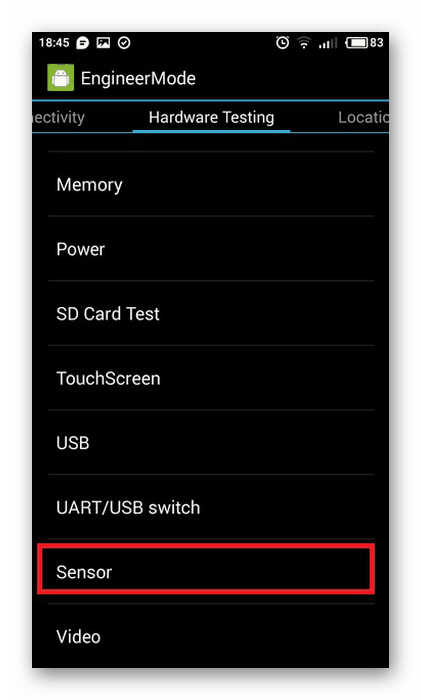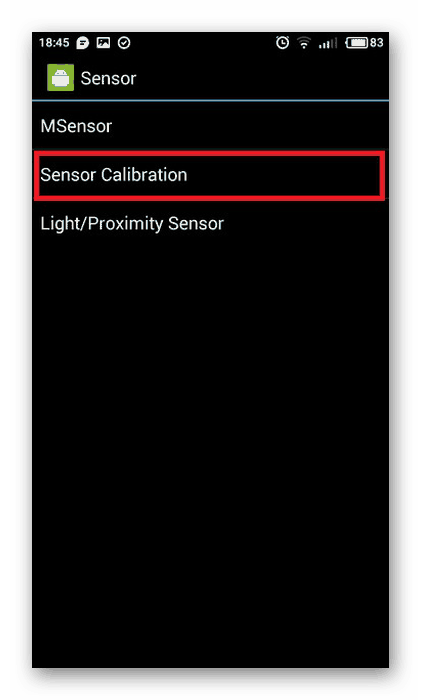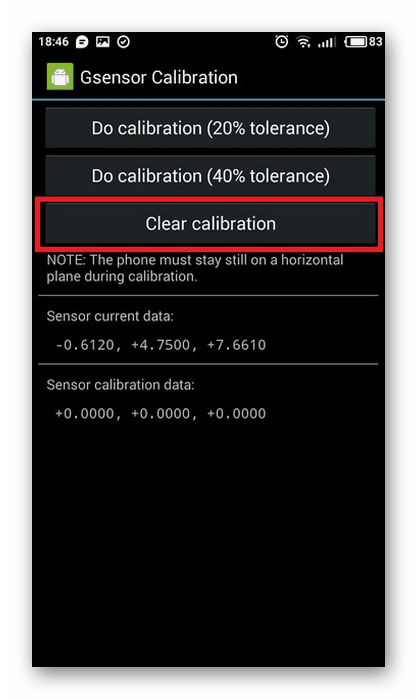Как сделать скриншот на любом телефоне и планшете под Андроид
Рано или поздно у любого владельца Android-устройства возникает необходимость сделать снимок экрана. Как бывалый пользователь ПК вы знаете, что на компьютере для этого есть специальная клавиша — PrintScreen. Вы открываете виртуальную клавиатуру, а там… ничего подобного.
Только без паники! Всё гораздо проще, чем кажется на первый взгляд. Способов сделать скриншот на Андроид ничуть не меньше, чем на ПК, просто они не так очевидны. Предлагаем узнать о них подробнее.
Универсальный способ для всех версий Android, начиная с 4.0
Чтобы запечатлеть содержимое экрана смартфона или планшета, достаточно, как и на компьютере, нажать определенные клавиши. Но не на виртуальной клавиатуре, а на корпусе гаджета. Это «Power» (кнопка включения) и «Volume Down» (нижняя половина качельки громкости). Нажмите обе кнопки строго одновременно и немного подержите их в таком положении. Через 1-2 секунды вы услышите звук затвора фотоаппарата — это значит, скриншот готов. После этого система автоматически сохранит его в каталоге /Pictures/Screenshots или /Pictures/ScreenCapture внутренней памяти устройства.
Метод работает на телефонах и планшетах любых производителей — Nexus, Fly, Motorola, Sony Xperia, ZTE, Huawei и т. д. Единственное условие — на устройстве должна быть установлена не слишком старая версия Андроида, остальное — не важно.
Фирменные методы
Некоторые производители мобильных девайсов, стремясь облегчить жизнь своим пользователям, разрабатывают дополнительные способы получения скриншотов. Рассмотрим несколько примеров.
Samsung
Чтобы сделать скриншот на старой модели смартфона этой марки, такой, как Samsung Galaxy S с версией Андроид 2.3, достаточно нажать и 1-2 секунды удерживать кнопки «Назад» и «Домой».

На моделях, выпущенных не более 4 лет назад, например, на телефоне Samsung Galaxy s2 и на планшете Galaxy Tab 2, используется вышеописанный универсальный способ — одновременное нажатие кнопок «Включение» и «Громкость-«.
На самых современных аппаратах, таких, как Samsung Galaxy a3, Samsung Galaxy j3 и других — сошедших с конвейера не раньше, чем год-два назад, применяется третий способ. Это одновременное нажатие кнопок «Включение» и «Домой».

Кстати, на одних устройствах работают оба варианта — и этот, и предыдущий. А на других — только последний.
Для современных гаджетов Samsung есть еще один способ получения скриншотов — жестовый. Чтобы запечатлеть картинку на экране, достаточно провести по нему ребром ладони справа направо или наоборот. По умолчанию опция отключена. Чтобы ее задействовать, откройте меню настроек — раздел «Управление» — «Управление ладонью» и выберите «Снимок экрана».
Готовые скриншоты сохраняются в папке Pictures/ScreenCapture.
HTC
Смартфоны HTC позволяют фотографировать экран двумя способами:
- Универсальным — одновременным нажатием «Включения» и «Громкости-«.
- Нажатием кнопок «Включения» и «Home». Этот вариант поддерживается не всеми устройствами. Если на вашем он не работает, используйте первый.
Xiaomi
Смартфоны и планшеты Xiaomi тоже поддерживают дополнительные методы получения скриншотов. Это одновременное нажатие «Громкости-» и клавиши в виде трех полосок (меню), а также иконки «Screenshot», которая находится за шторкой панели уведомлений.
LG
Программная оболочка Android-смартфонов LG содержит фирменное приложение Quick Memo (QMemo+), которое не только делает снимки экрана, но и позволяет их обрабатывать во встроенном редакторе. Например, обрезать по краям, добавлять надписи и т. п.
Чтобы запустить Quick Memo, опустите шторку панели уведомлений и коснитесь значка, который показан на картинке ниже.

Кроме того, на устройствах LG работает универсальный способ.
Lenovo
Фирменная оболочка Lenovo VIBE UI также содержит встроенную функцию создания скриншотов. Она вызывается:
- Из выпадающего меню.
- Из меню кнопки включения и блокировки устройства.

Ну и конечно, на смартфонах и планшетах Lenovo работает традиционный способ — нажатие сочетания кнопок «Power» и «Volume Down».
Asus Zenfone
У Asus Zenfone и Zenfone 2 тоже есть свои фирменные фишки, которые предоставляет оболочка ZenUI.
Чтобы делать скриншоты одним касанием, внесите небольшие изменения в настройки Asus ZenUI:
- Зайдите в меню параметров гаджета, откройте раздел «Индивидуальные настройки Asus» и выберите «Кнопку последних приложений». Назначьте кнопке действие «Нажать и удерживать для снимка экрана». После этого она (кнопка, которая показана на картинке ниже) при долгом нажатии будет «фотографировать» изображение на дисплее.

- Для Zenfone 2: находясь на домашнем экране, откройте меню быстрых настроек. Далее зайдите в раздел «Дополнительные настройки» и выберите опцию «Скриншот». Подтвердите сохранение. После этого иконка «Сделать снимок экрана» появится в быстрых настройках.
Meizu
Китайские гаджеты Meizu в зависимости от модели позволяют снимать экран двумя разными способами:
- Первый — универсальный.
- Второй — путем одновременного нажатия кнопок «Включение» и «Домой».
На Андроиде 3.2 и более старых
Чтобы сфотографировать изображение на дисплее в Android 3.2, нажмите и удерживайте кнопку «Последние приложения» (как на Asus Zenfone). Но здесь никаких предварительных настроек делать не нужно.
Древние версии Андроида — 1 и 2, к сожалению, данной функции не имеют вообще. Чтобы восполнить недостаток, придется установить стороннее приложение.
На устройствах с кастомной прошивкой
Кастомные прошивки наделяют Android-девайсы многими полезными дополнениями, и одно из них — удобное создание снимков экрана. Опция «Сделать скриншот» находится прямо в меню кнопки выключения.

На Андроиде 6 и 7 версий
Одновременно нажимать несколько кнопок, которые располагаются по разные стороны дисплея, особенно на планшетах с большой диагональю, согласитесь, крайне неудобно. Наконец об этом догадались и в корпорации Google: зимой 2015 года разработчики выпустили обновление для Android 6.0, которое позволяет делать скриншоты одним касанием. Новая функция называется «Google Now on Tap» и находится в меню «Поделиться», которое открывается долгим нажатием на кнопку «Домой».
Изображения, полученные с помощью «Google Now on Tap», отличаются от сделанных стандартным (универсальным) способом тем, что на них отсутствуют панели уведомления и навигации. Это удобно: если вы делаете скриншот, например, для публикации в блоге, вам не придется его обрезать.
Через компьютер
Программ, с помощью которых пользователь может управлять телефоном с компьютера, написано немало. Основную их массу создают производители устройств, но только для аппаратов своей марки. Однако есть и универсальные. Одно из лучших приложений такого класса, на наш взгляд, — это бесплатный MyPhoneExplorer. Помимо удаленного управления контентом на смартфоне или планшете любой модели, он позволяет делать снимки экрана и сохранять их на ПК.
Программа состоит из двух модулей: серверного, который устанавливается на компьютер на базе Windows, и клиентского, предназначенного для установки на Android-гаджет. Взаимодействие модулей обеспечивает сопряжение телефона и ПК тремя способами: по USB-кабелю (не забудьте включить на телефоне отладку USB), по Wi-Fi (если оба устройства в одной сети) и по Bluetooth.
MyPhoneExplorer позволит управлять мобильным девайсом так же, как если бы вы держали его в руках. Но сейчас мы не будем изучать его возможности. Наша задача — разобраться, как сделать скриншот:
- Сначала установим соединение. Желаемый способ задается в настройках программы на ПК.
- После того как данные мобильного устройства появятся в MyPhoneExplorer, зайдем в меню «Разное» и выберем «Клавиатура телефона».

- Когда картинка с экрана последнего отобразится в окошке на ПК, кликнем кнопку сохранения.

С помощью программ из Google Play
Захват экрана

Приложение «Захват экрана» делает снимки как с помощью кнопок — программной и аппаратных, так и методом встряхивания устройства. Как и предыдущая программа, оно включает в себя простые средства редактирования готовой картинки. Не требует обязательных прав root, но если они есть, предоставляет чуть больше возможностей.
OK Screenshot

Функциональность приложения OK Screenshot практически не отличается от двух предыдущих: всё та же программная кнопка и встроенный мини-редактор с функцией обрезки кадра и рисования. Требует обязательного root’a.
Как сделать скриншот экрана на телефоне в картинках. Принтскрин на Андроид, Самсунге Галакси, Сияоми, Айфоне и Айпаде
Дата обновления: 01.10.16, 11:29
Часто бывает, что владельцу смартфона на Андроид необходимо получить скриншот экрана. Тем не менее, в документации нигде не указаны горячие клавиши, да и запомнить их с первого раза непросто. Поэтому есть смысл сделать небольшую шпаргалку.Как сделать скриншот для всех смартфонов Самсунг и большинства других телефонов
Зажмите Домой + Питание.
Если картинка выше не помогла:
Питание + Громкость вниз.
Принтскрин для смартфонов Сияоми МИУИ (Xiaomi MIUI)
Левая кнопка меню + Питание.
Делаем скрин на Айфоне и Айпаде
Home + Power.
Снимок экрана на старых телефонах
Домой + Назад.
Для Андроид 4+ (4.0.4, 4.1.2, 4.2.1, 4.2.2)
Зажмите одновременно на 2 секунды кнопки:
Уменьшение громкости + Включение телефона (Volume Down + Power).
Для Андроид 3.2+
Долгое нажатие на кнопку Недавние программы.
Для Андроид 1 и 2+
Штатными средствами сделать скриншот невозможно. Вам необходимо установить программу
No Root Screenshot It v3.38.apk
[831,9 Kb]
Для большинства устройств на Samsung (Оболочка TouchWiz)
Зажмите одновременно на 2 секунды кнопки:
Домой + Включение телефона (Home + Power).
Для отдельных устройств
Samsung Galaxy — кнопки Назад + Домой.
HTC Desire S — кнопки Включение + Домой.
Как видите, ничего сложно нет. Пожалуйста, предлагайте свои методы для других устройств в комментариях. Спасибо!
Простые способы сделать снимок экрана на смартфоне Андроид
Новые пользователи мобильных аппаратов рано или поздно сталкиваются с таким вопросом, как сделать скриншот на Андроиде. Это одна из самых популярных мобильных операционных систем в мире, и подобная информация будет полезна многим. Вроде бы на настольном компьютере на Windows за эту операцию отвечает отдельная клавиша на клавиатуре “PrintScreen”, но ничего подобного нет на рабочем столе и в виртуальной клавиатуре операционной системы Android.
Если вы не знаете, как сделать скриншот экрана на телефоне Андроид, то мы расскажем вам о всех возможных способах, включая индивидуальные варианты в зависимости от производителя мобильных устройств.
Сначала мы познакомим вас с универсальными способами.
Итак, первый способ, как сделать скриншот экрана на андроиде.
- Удостоверьтесь, что открыт нужный вам экран (рабочий стол или необходимое вам приложение).
- Зажимаем на пару секунд одновременно боковые кнопки смартфона: кнопку питания и нижнюю часть качельки громкости (уменьшение громкости).
- Слышим характерный звук затвора камеры. На экране визуализируется фотографирование рабочего стола. Скриншот дисплея смартфона автоматически сохраняется в папке каталога “Фото” последним по дате файлом.


Если ваш мобильный аппарат располагает физической кнопкой “Домой”, то для него подойдет второй способ того, как сделать скрин на Андроиде.
Вот он:
- Выбираем нужный нам экран
- Зажимаем две-три секунды одновременно клавишу “Home” и кнопку питания на боковой грани корпуса смартфона.
- Мы увидим на экран визуальный эффект создания скриншота дисплея.


Стоит заметить, что при каждом способе создания скрина экрана, они будут сохраняться в папке “Фото” (Папка “Галерея” на старых версиях операционной системы Андроид).
Третий способ для мобильных аппаратов старых генераций всех производителей, у которых есть физические кнопки под дисплеем:
- Открываем нужный нам экран приложения на дисплее.
- Одновременно зажимаем физические клавиши под экраном “Home” и “Назад” на пару секунд.
- Слышим характерный звук создания скриншота.
- Находим скриншот в папке “Галерея”.


Если у вас мобильный аппарат работает на фирменном интерфейсе от производителя, то, возможно, для него подойдет следующий, четвертый способ, как сделать принтскрин на Андроиде.
Многие фирменные прошивки под ОС Android имеют дополнительное меню, которое вызывается путем нажатия кнопки питания мобильного устройства. Поэтому делаем все по следующему алгоритму:
- Вызываем дополнительное меню кнопкой “Вкл/Выкл”.
- В меню выбираем пункт “Сделать скриншот” (Take screenshot).
- На экране демонстрируется, как создается скриншот.
- Все, можем воспользоваться соответствующим снимком, который сохранился в папке “Фото”.
Отдельные производители закладывают в ОС Android индивидуальные команды создания скриншотов. Мы рассмотрим несколько популярных производителей смартфонов.
Как сделать скрин на телефоне Андроид марки Samsung
Современные модели мобильных аппаратов Samsung оснастили еще одним простым способом создания снимков экрана. Для этого достаточно провести ребром ладони по работающему дисплею слева направо или справа налево.
Внимание! Данная функция может быть не активирована по умолчанию. Для ее активации необходимо зайти в меню “Настройки”, выбрать пункт “Управление”. Далее в новом подменю зайти в пункт “Управление ладонью” и выбрать “Снимок экрана”. После этого новомодный способ создания скриншотов будет доступен и вам.
Как сделать скриншот экрана на телефоне Андроид LG
Фирменная надстройка Андроид от компании LG под названием UX имеет приложение для создания и редактирования скриншотов Quick Memo. Кнопка его активации находится в верхней шторке панели уведомлений. Это приложение одновременно и сделает скрин любого приложения или рабочего стола, а также его отредактирует, например, обрежет.


Скриншот на современных смартфонах Xiaomi
Если вы приобрели новый мобильный аппарат от Xiaomi, и вас интересует, как сделать скриншот на Андроиде, тогда вот вам еще один быстрый способ. Новейшие модели Xiaomi, например Mi 8, позволяют создать скриншот экрана одним простым движением: свайпом тремя пальцами сверху вниз по дисплею. Фирменная оболочка MIUI сразу же распознает эту команду и делает скриншот.
Надеемся, наши подсказки помогут вам выбрать наиболее удобный для вас способ создания скринов экранов на Андроиде.
Как заменить тачскрин на телефоне своими руками
Замена и настройка тачскрина на телефоне
Сенсорный тачскрин является самым уязвимым компонентом мобильного устройства. Даже если он случайно упадет с небольшой высоты, на дисплее сразу могут возникнуть трещины и царапины, а сенсор перестанет реагировать на команды. Самым очевидным решением является обратиться в сервисный центр.
Но за счёт того, что подобные услуги обойдутся недешево, лучше будет поменять тачскрин самостоятельно. Запчасти к мобильным устройствам сейчас продаются в свободном доступе. Необходимо чётко понимать, что любое самостоятельное вмешательство в смартфон может спровоцировать ухудшение поломки. В связи с этим, необходимо чётко придерживаться инструкций и грамотно оценивать свои ремонтные способности.
Что такое тачскрин?
Перед тем как приступить к замене тачскрина своими руками, необходимо чётко понимать, что собой представляет эта деталь и что вообще входит в экран мобильного телефона. В современном телефоне дисплей представлен в виде сборной конструкции, каждая из которых наслаивает предыдущую:
- матрица – панель, в которую входят жидкие кристаллы или светодиоды, подключается к плате при помощи шлейфа;
- тачскрин – является прозрачной сенсорной поверхностью, с внутренней стороны имеется токопроводящий материал, а с наружной олеофобное покрытие;
- защитное стекло – специальная противоударная панель, что способствует защите от механических повреждений.
Почему поломался тачскрин?
Как показывает статистика, причины поломки тачскрина в большинстве случаев связаны с механическими повреждениями. Телефон может или упасть с большой высоты, или на него сядут, или внутрь корпуса попадет вода. Среди самых распространенных причин можно отметить:
- загрязнение дисплея;
- окисление контактов возле шлейфа;
- неправильно наклееные защитные аксессуары;
- попадание внутрь корпуса воды;
- механические повреждения;
- резкие температурные перепады;
- нарушения программного обеспечения.
Самостоятельный ремонт тачскрина
Замена тачскрина своими руками является возможной, если под руками будут все необходимые инструменты. Чтобы поменять эту деталь понадобится приобрести новую сенсорную панель или тачскрин с дисплеем в сборе, несколько фигурных отверток, фен, ненужная пластиковая карта и пинцет.
Для того, чтобы качественно заменить тачскрин в мобильном устройстве необходимо строго придерживаться инструкций. В противоположном случае, неудачный ремонт только усугубит ситуацию.
- Снять заднюю крышку смартфона.
- Извлечь аккумулятор.
- При помощи отвертки вывернуть все болты по периметру корпуса.
- Вставить медиатор или обычную пластиковую карту между креплением корпуса и слегка поддеть его. Необходима не задвигать карту слишком глубоко, так как можно нанести вред внутренним составляющим телефона.
- При помощи фена необходимо слегка разогреть клей, который используется для соединения тачскрина и матрицы. Температура нагрева не должна превышать 70-80 градусов. Существует и другой способ: завернуть телефон в полотенце и положить в теплое место. Важным моментом на этом этапе является не допустить перегрева дисплея и прочих компонентов телефона.
- После прогрева клея, тачскрин должен отделиться от матрицы. Можно воспользоваться присоской, которая прикрепляется на дисплей, прижимается и таким образом отделяется тачскрин. Если клейкая основа плохо отходит, то его можно поддеть, используя канцелярский нож.
- Очистить корпус от остатков клея.
- Нанести клей тонким слоем и вмонтировать новый тачскрин.
- Прижать и очистить от остатков клея.
- Собрать корпус в одно целое и соединить с помощью болтов.
Калибровка экрана Андроид — как увеличить или уменьшить чувствительность сенсора на Android 4.4.2, 4.4, 5.1 через инженерное меню, настройки тачскрина для смартфона и планшета, что делать если глючит, как откалибровать + видео
19 мая, 2017
Автор: Maksim
Как любое устройство, телефон рано или поздно начинает ломаться и глючить. Существует большое количество проблем, которые могут возникнуть на Android. Одна из них — неадекватное реагирование экрана на нажатия.
Если сенсор вашего Андроид-устройства некорректно выполняет порученные ей задания, то, скорее всего, на телефоне сбились настройки калибровки экрана.

Что обозначает «калибровка экрана» на смарфоне или планшете Android
Калибровка экрана — это настройки сенсорного экрана устройства. То есть, если вы провели по дисплею пальцем или стилусом, то он должен с большой точностью отобразить ваши движения. В том случае, когда ваши действия и то, что в итоге произошло на экране, отличаются, следует откалибровать устройство заново. Проблемы, связанные с калибровкой, могут возникнуть при замене экрана, изменение настроек устройства или из-за программных и физических повреждений устройства.
Калибровка экрана Андроид — пошаговые действия
Существует несколько путей для калибровки Android-устройств. Одни ведут через программы, которые изначально заложены в телефон, другие — потребует закачку специальных приложений из Play Market. Начнем с тех, которые требует как можно меньше действий.
Через настройки устройства
Поскольку проблемы с калибровкой возникает у пользователей довольно часто, разработчики добавили возможность откалибровать устройство через настройки устройства:
- Открываем настройки телефона.

Заходим в настройки телефона
- Заходим в раздел «Дисплей» или «Экран».

Заходим в раздел «Экран»
- Переходим в пункт «Калибровка экрана» или схожий по названию раздел. Если у вас такого раздела нет — то это значит, что данный способ для вашего устройства не подходит.
- Проходим процесс калибровки экрана, который представляет собой тест, где нужно нажимать на точки в разных местах экрана.

Проходим процесс калибровки
Калибровка тачскрина Android через инженерное меню
На Android-устройствах существует специальное меню, благодаря которому можно совершить много вещей, недоступных в обычном режиме.
- Для начала нужно войти в меню. Для этого наберите один из специальных кодов в месте, где обычно вводите номера телефонов — *#*#3646633#*#*, *#*#4636#*#* или *#15963#*.

Вводим код и добавляем *
- Открываем раздел Hardware Testing.

Переходим в раздел Hardware Testing
- Переходим в раздел Sensor.

Переходим в раздел Sensor
- Далее переходим в раздел Sensor Celibration.

Переходим в раздел Sensor Celibration
- Нажимаем на кнопку Clear Calibration.

Нажимаем кнопку Clear Calibration
- Нажимаем на кнопку Do calibration (20% tolerance).

Нажимаем кнопку Do calibration (20% tolerance)
- Выходим из инженерного меню, несколько раз нажав кнопку «Назад» на телефоне.

Нажимаем на кнопку «Назад» несколько раз
Через приложение Touchscreen Calibration
В Play Market можно найти много приложений, отвечающих за калибровку экрана, одно из них — Touchscreen Calibration.
- В Play Market находим и устанавливаем приложение.

Устанавливаем приложение
- Запускаем его из меню устройства.

Запускаем приложение
- Нажимаем кнопку Calibrate.

Нажимаем кнопку Calibrate
- Выполняем действия, которые предлагает сделать программа.

Выполняем несложные задачи
- Получаем уведомление о том, что калибровка выполнена успешно.

Уведомление о том, что калибровка закончена
Через приложение Quick TuneUp
Это приложение выполняет те же задачи, что и предыдущие, но другим способом.
- Устанавливаем приложение из Play Market.

Устанавливаем приложение
- Открываем его из меню телефона.

Запускаем приложение
- Нажимаем на кнопку Display Calibration.

Нажимаем кнопку Display Calibration
- Ждем некоторое время завершения процесса, а после перезагружаем телефон.

Ждем окончания процесса калибровки и перезагружаем телефон
Видео: как увеличить или уменьшить чувствительность сенсора

Как настроить акселерометр или G-сенсор
Также на всех современных устройствах присутствует акселерометр, который определяет положение телефона относительно ровной горизонтальной и вертикальной поверхности. Это функция используется во многих играх, чаще всего гонках, когда вы управляете машиной, поворачивая телефон, и в некоторых других приложениях.
Через специальное приложение — GPS Status & Toolbox
Откалибровать G-сенсор можно при помощи бесплатного приложения из Play Market:
- Устанавливаем приложение GPS Status & Toolbox из Play Market.

Устанавливаем приложение
- Открываем его и заходим в раздел «Инструменты».

Нажимаем на кнопку «Инструменты»
- Выбираем раздел «Калибровка акселерометра».

Выбираем раздел «Калибровка акселерометра»
- Кладем телефон на ровную поверхность, например, на стол или подоконник. Нажимаем кнопку «Откалибровать».

Нажимаем на кнопку «Откалибровать»
- Дожидаемся завершения процесса и получаем уведомление об удачной калибровке акселерометра.

Уведомление о удачной калибровке акселерометра
Есть второй способ откалибровать G-sensor — через Engineering Menu:
- Наберите один из специальных кодов в месте, где обычно вводите номера телефонов — *#*#3646633#*#*, *#*#4636#*#* или *#15963#*.

Вводим специальный код и добавляем *
- Открываем раздел Hardware Testing.

Переходим в раздел Hardware Testing
- Переходим в раздел Sensor.

Переходим в раздел Sensor
- Переходим в раздел Sensor Celibration.

Переходим в раздел Sensor Celibration
- Нажимаем на кнопку Celibration Gsensor.

Нажимаем кнопку Gsensor Celibration
- Проходим процесс калибровки сенсора и выходим из инженерного меню.

Нажимаем несколько раз кнопку «Назад», чтобы выйти из инженерного меню
Видео: настройка G-сенсора на Андроид

Что делать, если сенсор срабатывает самопроизвольно
Иногда случается, что экран в некоторых точках начинает нажиматься сам по себе. Такое может случиться, если было повреждено сенсорное стекло, из-за чего в определенных местах оно слишком сильно прилегает к дисплею. В этом случае нужно нести устройство в сервис и просить заменить стекло новым. Сенсорные стекла делятся на два типа:
- Резистивные — это сенсоры, которые реагируют на изменение давления, то есть срабатывают при нажатии. На таком стекло можно работать с помощью ногтя, стилуса и других предметов.
- Емкостные — это сенсоры, которые реагируют только на прикосновение пальцами.
Если экран перестал точно отображать то, что вы хотите сделать, значит, настало время провести повторную калибровку дисплея. Если телефон неправильно реагирует на изменение его расположения в пространстве, то стоит откалибровать G-sensor. И только если все предыдущие настройки не помогли, то стоит задуматься о смене сенсорного стекла, которое могло сломаться или поцарапаться.
настройки + приложения(видео, фото) 2019
Владельцы мобильных устройств, работающих на операционной системе Android, зачастую сталкиваются с проблемой некорректного реагирования тачскрина на касание. Устранить подобные неполадки обычно помогает проведение калибровки экрана андроид. Без периодического осуществления этой процедуры смартфон начинает отвечать на вводимые команды со значительным опозданием, путает сенсорные кнопки.

Ситуации, требующие калибровки
Проблемы с работой дисплея в большинстве случаев не возникают как самостоятельное явление, а связаны с каким-либо посторонним влиянием на смартфон. Существует несколько причин, способных спровоцировать сбой в настройках экрана:
- падение с высоты;
- попадание воды на телефон;
- замена тачскрина;
- образование водяного пятна под поверхностью стекла;
- сброс настроек;
- системные сбои.
Если устройство после подобных ситуаций начинает «глючить», касание к определённым точкам тачскрина запускает некорректные команды, а экран становится недостаточно чувствительным, стоит провести тест для проверки его реакции. Эта процедура выполняется в следующем порядке:
- С дисплея снимают защитную плёнку, что необходимо для обеспечения максимального контакта с его поверхностью.
- На клавиатуре вводят любую группу символов.
- Проверяют соответствие нажатых кнопок набранным данным.
Выявление каких-либо расхождений служит сигналом к тому, что пора откалибровать гаджет. Осуществить это можно как в сервисных центрах, так и самостоятельно.
Способы регулировки сенсора
Методов проведения калибровки немного, но их достаточно, чтобы осуществить эту процедуру быстро и без особых сложностей. Для нормализации работы сбитого сенсорного датчика можно:
- воспользоваться настройками устройства;
- провести калибровку тачскрина android через инженерное меню;
- настроить смартфон или планшет с помощью специальной программы.
При этом стоит отметить, что в большинстве устройств андроид от производителей Леново, Нокиа, Самсунг и прочих этот процесс практически ничем не будет отличаться. Единственное, что чаще всего с проблемами приходится сталкиваться обладателям гаджетов с резистивными экранами, например, lenovo A319 (версия андроид 442 Kit-Kat), Samsung SM — J 200 Galaxy J2 (android v 5.1 lollipop), HTC Desire 601 Dual Sim (v 422 Jelly Bean) и т. д.
TFT-технология изготовления дисплеев сегодня практически не используется, а встречается только в бюджетных и устаревших моделях. Девайсы с ёмкостными экранами считаются более качественными и надёжным.
Использование настроек
Чтобы сделать калибровку экрана на андроиде без привлечения сторонних программ, понадобится придерживаться определённого алгоритма действий. Такой способ считается наиболее быстрым, но зачастую он оказывается неэффективным. Для улучшения производительности сенсора необходимо:
- Включить гаджет и дождаться полной загрузки ОС.
- Завершить работу всех игр и других активных приложений.
- Открыть «Настройки», где нажать на подпункт «Дисплей».
- Из предложенного списка операций выбрать «Калибровку G-датчика».
- Положить девайс на ровную поверхность, что необходимо для его корректной настройки, и нажать кнопку «Калиброваться».
- Выполнить действия в соответствии с указаниями на дисплее.
- После небольшого перерыва перезагрузить устройство и проверить его функции.
Подобную настройку можно произвести на любом смартфоне с сенсорным экраном. Но важно помнить, что этот способ не всегда позволяет добиться необходимого результата. Например, при отсутствии возможности уложить телефон на ровную поверхность периодически возникают сбои в работе сенсора.
Инженерное меню
Чтобы осуществить калибровку тачскрина Android после замены дисплея или просто при возникшей необходимости, можно воспользоваться также специальным меню. Оно позволяет производить многие настойки, недоступные в обычном режиме. Чтобы воспользоваться инженерным меню на клавиатуре, предназначенной для набора номеров, вводят код *#15963#*, *#*#6484#*#* или *#*#4636#*#*. В появившемся окне необходимо выполнить такие действия:
- Открыть пункт Hardware Testing.
- Нажать кнопку Sensor.
- Зайти в раздел Calibration.
- Выбрать Clear Calibration.
- Нажать Do Calibration.
- Выйти из меню, нажав несколько раз кнопку «назад».
Существующие приложения
Пользователи, имеющие доступ к сервисам Google Play, могут осуществлять калибровку сенсорного экрана с помощью специальных приложений. В Play Market находится широкий перечень бесплатных программ, которые очень легко устанавливаются и удобны в применении. При этом практически каждая из них позволяет получить хороший результат. Наиболее популярными являются такие приложения, как Power Bubble, TouchScreen Calibration, Clinometr и многие другие.
Power Bubble
Power Bubble имеет удобный интерфейс и обладает несколькими специальными возможностями. К основным достоинствам стоит отнести:
- отсутствие платы за пользование приложением;
- хорошую совместимость как со смартфонами, так и с планшетными компьютерами;
- блокировку ориентации дисплея по необходимости;
- возможность уменьшить количество рекламы или отключить её полностью;
- лёгкость использования;
- звуковые оповещения при перемещении угла в нулевое положение;
- качественную графику;
- применение полноэкранного режима;
- возможность переустановки программы на карту памяти устройства;
- фиксацию углов кликом или жестом.
Для работы с приложением достаточно при начальном запуске выбрать нужную ориентацию экрана или установить автоматический режим. После этого приступают к настройке тача, для чего гаджет кладут на ровную поверхность и нажимают на кнопку калибровки. На экране должно высветиться слово Calibration и Wait. Далее сформируется нулевое значение градуса, что будет свидетельствовать о готовности программы к функционированию.
Clinometr и другие
Очень качественное приложение по настройке экрана — tscalibration. Оно снабжено большим количеством опций, позволяющих произвести максимально точную калибровку. Чтобы воспользоваться предварительно установленной программой, нужно запустить её из меню смартфона и нажать кнопку Calibrate. Потом потребуется выполнить ряд простых действий, после чего на дисплее появится сообщение об успешности настройки.
Программа Clinometr — это ещё один неплохой инструмент, который разработан, чтобы улучшить чувствительность отзыва тачскрина. Приложение используют не только для решения простых задач, но и в более сложных областях для точного измерения угла наклона гаджета. Оно обладает рядом достоинств.
Достоинство | Описание |
| Возможность производить калибровку экрана android | Устройства в полноэкранном режиме. Переключение в этот режим осуществляется с помощью верхней и нижней стрелок, расположенных в центре дисплея. |
| Использование расширенной двухсторонней настройки | Благодаря этому процедуру можно проводить на неровной поверхности. При этом каждое направление калибруется отдельно, чтобы повысить точность. |
| Бесплатный доступ к программному обеспечению |
Другие неполадки
Нередко бывает так, что попытки исправить проблемы с чувствительностью дисплея не приносят никакого результата, а девайс продолжает тормозить и неадекватно реагировать на касание. Если калибрование не помогает, стоит произвести тщательный осмотр гаджета.
Сенсорное стекло может иметь серьёзные повреждения, незаметные снаружи. При этом тачскрин будет прогибаться и прилегать слишком плотно в некоторых точках, вызывая самопроизвольное срабатывание сенсора. В этих случаях потребуется обязательное обращение в сервисный центр, где, скорее всего, порекомендуют полностью заменить стекло.
Может также оказаться, что помимо калибровки нужно провести настройку параметров чувствительности дисплея. Для каждого отдельного приложения такую процедуру проводят индивидуально. Чтобы её осуществить, необходимо в параметрах программы выбрать пункт «Специальные возможности», где нажать кнопку «Чувствительность экрана» и выполнить указания ПО.
К сожалению, в большинстве случаев калибровка лишь незначительно улучшает работу сенсора. При этом важно понимать, что такая процедура эффективна для устранения несерьёзных отклонений, и не позволит снабдить обычный TFT-дисплей возможностями экрана, созданного по технологии Super Amoled, поэтому не стоит ждать от неё чуда.
 Загрузка …
Загрузка …Калибровка сенсора на Андроид — настроить тачскрин и дисплей Android через инженерное меню и тд

 Июнь 21st, 2019
Июнь 21st, 2019 
 Екатерина Васильева
Екатерина Васильева 

Сенсор нового телефона работает безупречно, но со временем он теряет свою «отзывчивость». Чтобы телефон стал снова быстро реагировать на касания, нужно провести калибровку его экрана. Что это за процесс и какие шаги нужно выполнить для калибровки?
Что такое калибровка экрана и в каких случаях она нужна
Калибровка дисплея — настройка сенсора, чтобы тот стал более отзывчивым к касаниям. Настройка обычно включает несколько кликов и свайпов на определённых участках дисплея.
Когда необходима калибровка:
- Вы обнаружили изменения в поведении экрана (сенсор не всегда срабатывает, фактическое место клика смещается, увеличилось время ответа от экрана и т. д.).
- Вы наклеили новое стекло или плёнку на дисплей.
- Вы залили дисплей водой или уронили телефон.
- Вы полностью сменили тачскрин.
- Вы купили смартфон с рук.
Как сделать калибровку сенсора на «Андроиде»
Рассмотрим все возможные способы калибровки экрана на Android.
Через системные настройки
В системных настройках «Андроида» версии 4.0 и ниже вы найдёте штатный инструмент для настройки сенсора экрана. В более новых вариантах платформы встроенный инструмент отсутствует. Вам достаточно перейти в раздел с настройками смартфона и открыть блок с параметрами экрана. Там будет инструмент для калибровки. Запустите его и выполните все указанные действия (тапы, свайпы и т. д.). Процедура будет максимально простой — все подсказки вам покажут на экране.
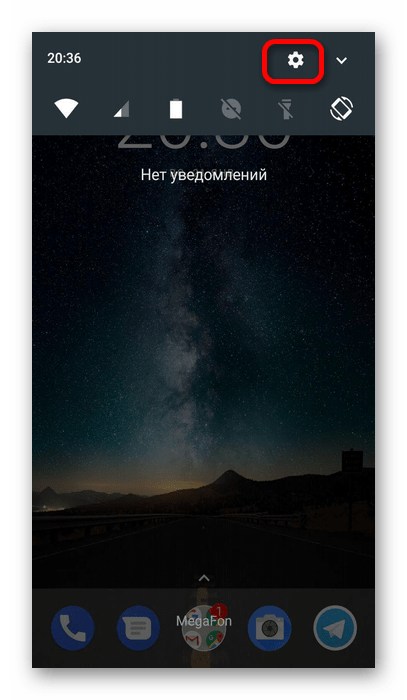
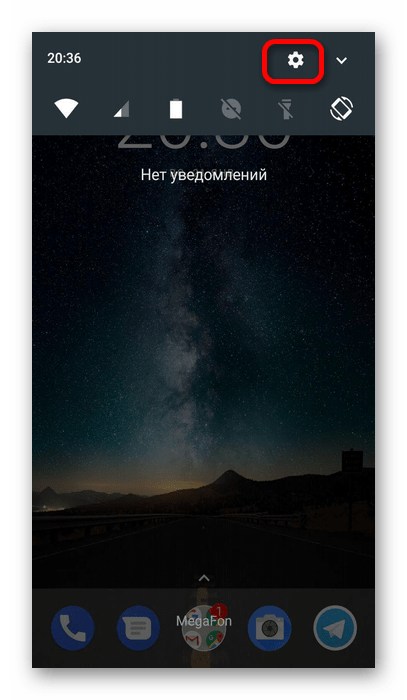
Зайдите в настройки телефона и откройте раздел для дисплея
Через инженерное меню
Инженерное меню есть не на всех смартфонах. В некоторых случаях оно заменено разделом «Режим разработчика» в настройках телефона. Зайти в это меню можно через настройки либо же через ввод кода в телефоне (наберите один из вариантов кода будто вы бы хотели позвонить на этот номер и тапните по иконке вызова):
- Samsung – *#*#4636#*#*, *#*#8255#*#*, *#*#197328640#*#*.
- HTC – *#*#3424#*#*, *#*#4636#*#*, *#*#8255#*#*.
- Sony – *#*#7378423#*#*, *#*#3646633#*#*, *#*#3649547#*#*.
- Huawei – *#*#2846579#*#*, *#*#2846579159#*#*.
- МТК – *#*#54298#*#*, *#*#3646633#*#*.
- Fly, Alcatel, Texet – *#*#3646633#*#*.
- Philips — *#*#3338613#*#*, *#*#13411#*#*.
- ZTE, Motorola — *#*#4636#*#*.
- Prestigio — *#*#3646633#*#*.
- LG — 3845#*855#.
- Устройства с процессором MediaTek — *#*#54298#*#*, *#*#3646633#*#*.
- Acer — *#*#2237332846633#*#*.


Введите код в стандартном номеронабирателе
Теперь приступим к калибровке через инженерное меню:
- Откройте блок Hardware Testing.
- Кликните по строчке Sensor.


В разделе Hardware Testing выберите раздел для сенсора
- Запустите приложение Sensor Calibration.


Откройте меню Sensor Calibration
- Щёлкните по Clear Calibration, а затем на Do Calibration (выберите один из вариантов — на 20 или 40%).


Запустите калибровку в меню
С помощью специальных приложений
Если у вас «Андроид» выше версии 4.0 и вы не можете зайти в инженерное меню, используйте для калибровки стороннюю программу. В «Плей Маркете» их много: мы рассмотрим парочку из них.
Touchscreen Calibration
Скачайте программу с Play Market, откройте её и щёлкните по синей кнопке Calibrate. Выполняйте последовательно задания программы: клики по экрану одним или двумя пальцами, долгий тап по дисплею, свайп, жесты приближения картинки и уменьшения масштаба. После процедуры программа покажет вам результаты. После этого перезагружаем смартфон и тестируем работу экрана.
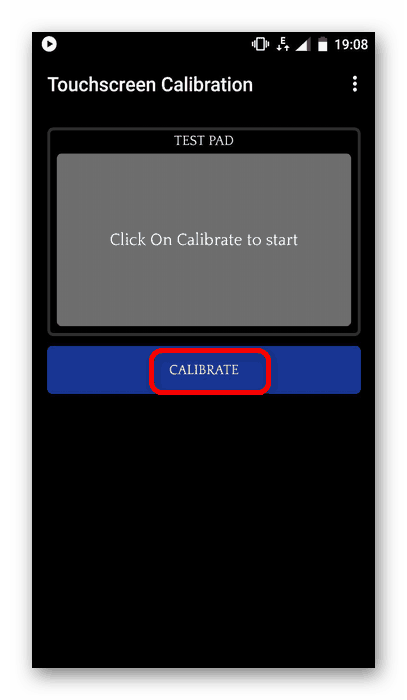
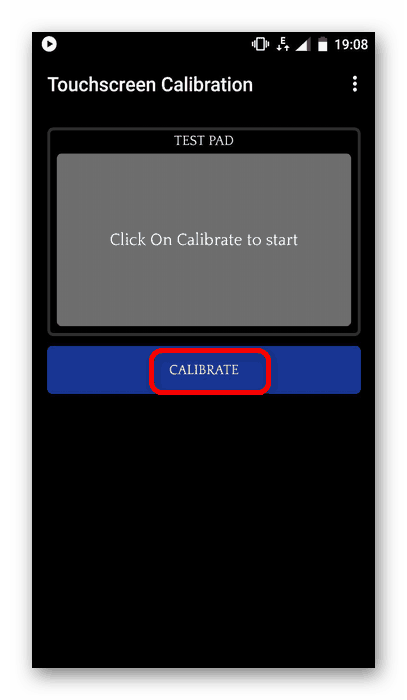
Кликните по Calibrate, чтобы запустить процесс
Touchscreen Repair
Работать в этом приложении гораздо проще, чем в предыдущем: вам нужно последовательно нажимать на зелёные прямоугольники со словом TAP. В конце перезагружаем устройство и смотрим на отзывчивость экрана. Скачать программу можно по этой ссылке с «Плей Маркета».
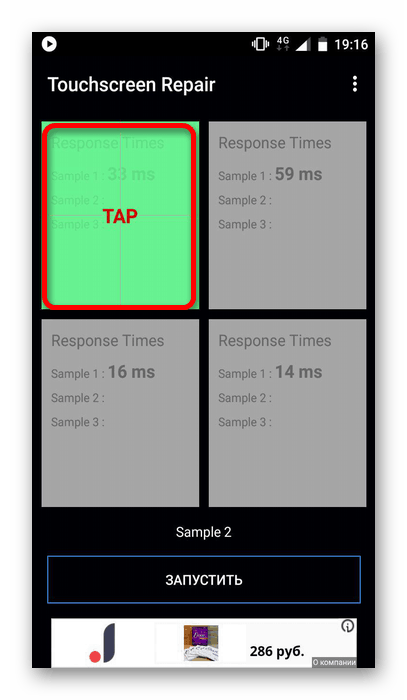
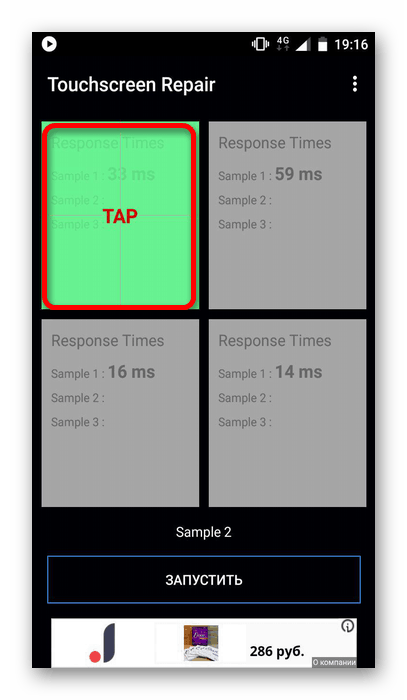
Тапайте последовательно по зелёным прямоугольникам
Калибровка нужна, чтобы вернуть прежнюю работоспособность сенсору: быстрый и точный ответ после клика. Если у вас «Андроид» старой версии (4.0 и ниже), используйте штатный инструмент в настройках экрана. Если выше, попробуйте открыть инженерное меню. Если не получается, скачайте специальную программу с «Плей Маркета».
Оцените статью: Поделитесь с друзьями!5 лучших способов сделать снимок экрана на любом телефоне Android
У вас есть много разных способов сделать снимок экрана на устройстве Android. Некоторые из них зависят от производителя, некоторые — для всей операционной системы, а некоторые полагаются на специальные приложения из Google Play Store.
Может быть трудно разобраться в вариантах и определить, какой из них лучше всего подходит для вашего конкретного устройства.Давайте рассмотрим наиболее распространенные методы создания снимков экрана Android и познакомим вас с двумя лучшими сторонними приложениями.
1. Используйте ярлык для снимка экрана Android
В наши дни делать скриншоты, используя только свое устройство, очень просто.
Нажмите и удерживайте одновременно кнопки Power + Volume Down , и вы увидите короткую анимацию на экране, за которой следует подтверждение на панели уведомлений об успешном выполнении действия.
Есть умение правильно рассчитывать время.Слишком рано нажмите кнопку питания, и вы заблокируете экран своего устройства. Но нажмите кнопку громкости слишком рано, и вы в конечном итоге измените громкость.
ВAndroid Pie добавлен ярлык для создания снимка экрана в меню питания, если это вам удобнее.
2. Используйте ярлыки производителя
Не все телефоны используют стандартный метод Android.
Например, устройства Samsung требуют нажатия кнопок Power + Home , чтобы сделать снимок экрана.После этого процесс такой же. Вы получите подтверждение на экране, и изображение станет доступно для просмотра в приложении галереи.
В некоторых телефонах используется стандартный метод, но есть и дополнительные функции.Например, на некоторых устройствах Sony вы можете нажать кнопку Power для доступа к меню параметров. Оттуда вы можете делать скриншоты, а также записывать экран вашего Android-устройства.
Все телефоны от Motorola, LG и HTC используют стандартный метод.
3. Получите root права на свой телефон Android
Ранние версии Android не позволяли приложениям делать скриншоты без рутирования.Это была функция безопасности, предназначенная для предотвращения слежки за вами и кражи личной информации вредоносными загрузками.
Однако рутирование Android-устройства открывает перед вами целый мир возможностей.В Play Store есть множество приложений, у которых есть простая кнопка Take Screenshot , специально для использования в старых версиях Android с root-доступом. Мы включили некоторые из них в список лучших приложений для Android, чтобы лучше делать скриншоты.
4. Используйте сторонние приложения
Давайте взглянем на пару лучших сторонних приложений для создания снимков экрана.Их основная функциональность такая же, как и у стандартного метода, но они предлагают некоторые интересные дополнительные функции, которые недоступны изначально.
Скриншот Easy
Первое приложение для создания снимков экрана — Screenshot Easy.Это приложение имеет несколько отличных функций для удобства использования. Например, он позволяет делать снимки с помощью кнопки наложения экрана, кнопки на панели уведомлений, встряхиванием устройства или с помощью виджета.
Есть также несколько отличных опций после съемки.Вы можете обрезать снимки экрана, преобразовать их в файл ZIP, отредактировать цвета и добавить отметки времени и даты. Вы можете сохранять изображения в формате PNG или JPG.
Наконец, Screenshot Easy имеет возможности записи экрана, включая поддержку прокрутки снимков экрана.
Скачать: Скриншот Easy (бесплатно)
Супер Скриншот
Super Screenshot можно использовать бесплатно и не содержит рекламы, что делает его отличным выбором для пользователей, которым требуется чистое и простое в использовании приложение для создания снимков экрана.
Пожалуй, его лучшая особенность — это возможность обрезать ваши скриншоты до того, как они будут сохранены в памяти.Он также позволяет изменять размер снимков, рисовать на них, добавлять текстовые заметки и устанавливать различные фильтры. Чтобы добиться тех же результатов с использованием стандартного метода Android, вам необходимо загрузить приложение для редактирования фотографий.
Вы можете сохранять фотографии прямо на SD-карту вашего телефона для экономии места, где это необходимо.
Скачать: Супер Скриншот (бесплатно)
Возможно, вас также заинтересуют приложения для создания скриншотов с прокруткой и приложения для скриншотов на основе распознавания текста, которые помогут вам быстро найти снимки экрана.
5. На устройствах до Android 4.0
До появления Android 4.0 Ice Cream Sandwich в октябре 2011 года не было возможности сделать снимок экрана в операционной системе.
К счастью, не многие люди используют на своих телефонах старые версии Android.Но если вы вынуждены использовать Gingerbread или Honeycomb — возможно, из-за того, что ваше основное устройство вышло из строя, а вы используете старое запасное — вам также нужно знать, как делать снимки экрана.
Лучший способ для устройств без рута — использовать Android SDK.Да, это громоздко в настройке, но это самый надежный подход.
Вы можете скачать SDK с официального сайта Android.Установка и настройка приложения SDK выходит за рамки этой статьи, поэтому проверьте приложение No Root Screenshot It, если вам нужен более простой пользовательский интерфейс.
Какой метод создания снимков экрана Android вы используете?
Подводя итог, если вы используете Android 4.0 или более поздней версии (и вы, вероятно, так и есть), ваш телефон может делать снимки экрана изначально. Если вы ищете дополнительные параметры, вам следует обратиться к стороннему приложению, а если вы используете более раннюю версию Android, вам нужно будет либо рутировать свое устройство, либо использовать настольное приложение.
Если вы хотите узнать больше об Android, ознакомьтесь со стандартными приложениями Android, которые следует заменить, и этими информативными веб-сайтами Android.
Последний пост Боузмана официально стал самым популярным твитом в Твиттере.
Об авторе Дэн Прайс (Опубликовано 1379 статей)Дэн присоединился к MakeUseOf в 2014 году и является директором по партнерству с июля 2020 года.Обратитесь к нему с вопросами о спонсируемом контенте, партнерских соглашениях, рекламных акциях и любых других формах партнерства. Вы также можете найти его каждый год бродящим по выставочной площадке CES в Лас-Вегасе, поздоровайтесь, если собираетесь. До своей писательской карьеры он был финансовым консультантом.
Ещё от Dan PriceПодпишитесь на нашу рассылку новостей
Подпишитесь на нашу рассылку, чтобы получать технические советы, обзоры, бесплатные электронные книги и эксклюзивные предложения!
Еще один шаг…!
Подтвердите свой адрес электронной почты в только что отправленном вам электронном письме.
.Как отключить ввод с сенсорного экрана на Android и iPhone
По мере улучшения технологий отображения повышается и чувствительность сенсорного экрана. Но сенсорные дисплеи подвержены случайным нажатиям. Поскольку почти все мобильные устройства теперь используют сенсорный экран вместо физических клавиш, пожилые люди и дети могут часто вызывать случайные нажатия.
Но знаете ли вы, что на мобильном устройстве можно временно отключить сенсорное управление? Прежде чем мы углубимся, давайте рассмотрим некоторые сценарии, в которых отключение сенсорных элементов управления на Android или iPhone имеет смысл.
Почему можно заблокировать сенсорный экран
Непреднамеренное взаимодействие с телефоном вызывает разочарование.Это также то, что время от времени случается со всеми. Примеры включают:
- Во время просмотра видео случайное касание приостанавливается или прекращается.
- Когда вы слушаете музыку, дорожка приостанавливается или пропускается
- Нарушение отображения GPS, когда ваш телефон установлен на приборной панели для путешествия по карте
- Дети возятся с настройками телефона вместо того, чтобы смотреть видео или играть в игру
- Запись видео приостановлена или остановлена
- Проблемы с прикосновением к призраку
Эти последние два момента заслуживают дальнейшего изучения.
Некоторые телефоны (например, OnePlus One и Moto G4 Plus) в прошлом страдали от проблем с призрачным прикосновением.Это проблема сенсорного экрана, когда экран реагирует на прикосновения, которых вы на самом деле не делаете. Такие проблемы могут сильно утомлять ваш смартфон.
Одно временное решение — заблокировать сенсорное взаимодействие для выбранной области экрана.Хотя в конечном итоге вам все равно нужно будет исправить неисправный экран, это хорошее краткосрочное решение. Вы можете продолжать использовать другие методы для навигации по телефону.
С увеличением количества водонепроницаемых телефонов на рынке возникает соблазн снимать под водой. Но обычно при контакте воды с экраном возникает определенное количество призрачных прикосновений.
Даже если вы просто снимаете видео под дождем, случайные прикосновения могут вызвать паузу или даже остановить запись.Было бы здорово, если бы вы могли отключить сенсорный экран, чтобы вы могли безупречно записывать видео.
Заблокируйте свой телефон Android одним приложением
Если вы столкнулись с проблемами, связанными с приложениями, упомянутыми выше, временное отключение сенсорного экрана может помочь.Однако есть лучшее решение, чем полное отключение сенсорного экрана. Функция закрепления экрана, представленная в Android Lollipop, позволяет заблокировать телефон для одного приложения.
Например, вы можете «закрепить» приложение YouTube Kids.Ваши дети смогут перемещаться внутри этого приложения, но не смогут переключаться на другие приложения.
Вот как включить функцию закрепления экрана в Android:
- Откройте Настройки> Экран блокировки и безопасность> Дополнительно> Закрепление экрана .В Android 9 Pie и выше этот раздел называется Security вместо Lock screen & security .
- Метчик На .
- Включить Требовать PIN-код разблокировки для открепления . Хотя включение этого не является обязательным, это гарантирует, что только вы (а не ваши дети) сможете открепить определенное приложение.
Использование закрепления экрана на Android
После включения, вот как использовать его на Android 8.1 и ранее:
- Откройте приложение, которое хотите закрепить.
- Нажмите кнопку Обзор / Последние приложения .
- Проведите вверх по карточке «Недавние» и коснитесь значка Pin в правом нижнем углу.
Если у вас Android 9 или новее, выполните следующие действия:
- Сначала откройте приложение, которое хотите закрепить.
- Откройте переключатель приложений, который будет зависеть от вашего метода навигации.
- Если вы используете классическую трехкнопочную навигацию, нажмите квадратную кнопку Недавние .
- Если вы используете новую двухкнопочную навигацию или обновленные жесты Android 10, проведите вверх от нижней части экрана и удерживайте некоторое время, чтобы отобразить свои недавние приложения.
- Коснитесь значка вверху приложения, которое хотите заблокировать, и выберите Pin .
Чтобы открепить приложение с помощью трех- или двухкнопочной навигации, просто удерживайте кнопку Назад на своем устройстве около пяти секунд.Если у вас включена новая жестовая навигация в Android 10, проведите пальцем вверх и удерживайте некоторое время. Вам нужно будет ввести свой PIN-код разблокировки, после чего приложение открепится.
Хотя в некоторых случаях эта функция работает нормально, она не решает других проблем, описанных выше.Например, это не помогает с проблемой призрачного прикосновения. Для таких проблем вам нужно фактически отключить сенсорный экран.
Как отключить ввод с сенсорного экрана на Android
Touch Lock — бесплатное приложение, позволяющее заблокировать сенсорный экран на Android.Он также позволяет временно отключать как программные, так и аппаратные клавиши, по сути перенося функцию управляемого доступа iPhone на Android.
Приложение показывает пятисекундную рекламу после каждой разблокировки, которую вы можете удалить, заплатив 1 доллар.99 покупок в приложении.
Загрузить: Touch Lock (доступны бесплатные покупки в приложении)
После загрузки и открытия приложения его можно включить следующим образом:
- Проведите пальцем влево, чтобы перейти к следующему шагу мастера настройки.
- Нажмите Включить сейчас . Это откроет настройки специальных возможностей Android. Здесь найдите Touch Lock и нажмите Использовать службу .
- Щелкните ОК , чтобы подтвердить запросы на наблюдение, затем Назад , чтобы вернуться в приложение.
Стоит отметить, что это приложение отслеживает весь введенный текст, который может включать личные и финансовые данные.Таким образом, вы можете заранее отключить приложение или даже отказаться от него.
После включения опустите панель уведомлений и нажмите значок замка.Теперь сенсорный экран и кнопки должны быть заблокированы. Чтобы разблокировать его, дважды коснитесь полупрозрачного значка в правом верхнем углу экрана.
Вы можете настроить количество нажатий, необходимое для разблокировки сенсорного экрана, в настройках приложения.Вы также найдете параметры для автоматической разблокировки при получении вызова, отображения подсказки для разблокировки и сохранения экрана.
Отключить ввод с сенсорного экрана на iPhone
В iPhone встроена функция временного отключения сенсорного ввода.Эта функция, получившая название управляемого доступа, позволяет отключать определенные области экрана и даже блокировать физические кнопки. Вот как включить управляемый доступ:
- Откройте Настройки> Специальные возможности> Гид-доступ .
- Включить Гид-доступ .
- Нажмите Настройки пароля , чтобы установить пароль и Touch / Face ID, используемые для завершения управляемого доступа.
- Наконец, включите Accessibility Shortcut . Это позволяет вам трижды щелкнуть кнопку «Домой», чтобы в любой момент войти в управляемый доступ.
После включения, вот как его использовать:
- Откройте приложение, которое хотите заблокировать.
- Трижды щелкните кнопку «Домой», чтобы войти в управляемый доступ.
- Обведите области на экране, которые вы хотите отключить. Если вы хотите отключить касание на всем экране, обведите всю область экрана.
- Нажмите на Options в нижнем левом углу, чтобы отключить кнопки Power или Volume .
- Выбрать Готово .
- Наконец, нажмите Start вверху экрана, чтобы запустить управляемый доступ.
Отключенные области экрана будут затенены и не будут реагировать на прикосновения.
Чтобы выйти из управляемого доступа, трижды нажмите кнопку «Домой».Введите правильный пароль или отсканируйте с помощью Touch / Face ID, чтобы выйти. В нашем полном руководстве по управляемому доступу для iPhone эта удобная функция специальных возможностей iOS объясняется более подробно.
Блокировать экран телефона очень просто
Если вы хотите предотвратить случайные прерывания во время записи видео или избежать неправильного использования озорным ребенком, временное отключение сенсорного экрана помогает.
Это возможно на Android изначально или через приложение, а также на iPhone благодаря функции управляемого доступа.Короче говоря, вы сможете без особых усилий заблокировать сенсорный экран на Android или iPhone.
Не забывайте, что блокировка всего телефона тоже важна.Вот что вам нужно знать о защите телефона с помощью PIN-кода или отпечатка пальца.
Нужно отправить или получить электронное письмо, не используя свой настоящий адрес электронной почты? Вот несколько отличных одноразовых почтовых сервисов.
Об авторе Кристиан Коули (Опубликовано 1396 статей)Заместитель редактора по безопасности, Linux, DIY, программированию и техническим вопросам.Он также выпускает The Really Useful Podcast и имеет большой опыт в поддержке настольных компьютеров и программного обеспечения. Автор статьи в журнале Linux Format, Кристиан — мастер Raspberry Pi, любитель Lego и фанат ретро-игр.
Ещё от Christian CawleyПодпишитесь на нашу рассылку новостей
Подпишитесь на нашу рассылку, чтобы получать технические советы, обзоры, бесплатные электронные книги и эксклюзивные предложения!
Еще один шаг…!
Подтвердите свой адрес электронной почты в только что отправленном вам электронном письме.
.Треснувший экран? 7 вещей, которые нужно делать с разбитым экраном телефона
Вы взломали экран своего мобильного телефона. Независимо от того, выскользнул ли он из вашей руки, когда вы разговаривали по телефону, или вы оставили его на крыше машины, когда уезжали, стекло разбито.
К счастью, дисплей все еще работает, и, возможно, сенсорные элементы управления тоже.Так что вы будете делать теперь? Вот несколько вещей, которые нужно сделать сразу после взлома экрана вашего телефона.
1. Покрывает ли страховку телефон треснувший экран?
Первое, что нужно сделать, это проверить, покрывает ли ваш телефон страхование треснувших экранов и при каких условиях.
Если да, то исправление должно быть простым.В большинстве случаев основная проблема заключается в отсутствии телефона в течение нескольких дней.
Это так плохо (хотя вам, возможно, придется заплатить дополнительную плату).
Проблемы с треснувшими экранами смартфонов начинаются, когда выясняется, что вы не можете получить замену экрана по страховке.Когда это произойдет, вам нужно будет взять дело в свои руки.
2. Используйте старый сотовый телефон
Телефон нужен, но экран треснул.Так что ты можешь сделать? Что ж, хороший вариант — просто использовать старый телефон.
Если ваш телефон не может использоваться из-за разбитого экрана или отправлен в ремонт, вам потребуется замена.Лучшее место для его поиска обычно спрятано в задней части ящика.
Даже если у вас нет старого телефона, вы можете временно переключиться на него, возможно, друг или родственник.Спросите, и у вас будет удобная замена, пока вы не решите, что делать со своим телефоном и его треснувшим экраном.
3. Как исправить треснувший экран телефона
http: // youtu.be / -lfP-3z_9Zg
К настоящему времени вы, возможно, поняли (или решили), что вам действительно не нужен новый телефон.
Более того, вы можете сами починить сломанный дисплей мобильного телефона с помощью правильных инструкций.
Благодаря Интернету вы, скорее всего, найдете в Интернете все, что нужно для исправления ситуации.iFixIt — отличное место для начала, поскольку в нем есть как инструкции, так и дополнительные детали. Также стоит прочитать наше собственное руководство по ремонту треснувшего экрана смартфона.
YouTube — еще один отличный ресурс для руководств по ремонту. Сменные экраны можно купить онлайн на таких сайтах, как eBay и AliExpress.
К преимуществам ремонта своими руками можно отнести снижение стоимости ремонта, а также чувство выполненного долга.
Стоит помнить, что без правильной подготовки и навыков вы можете все испортить.
4. Платите за ремонт сломанного экрана мобильного телефона
Сколько стоит замена экрана телефона?
Хотя вы можете отправить свой телефон официальному производителю, вы заплатите за эту опцию баснословно.Взгляните на плату за ремонт Apple — это не дешево, если у вас нет гарантии.
Вероятно, вы можете попробовать местную мастерскую по ремонту телефонов, и поиск в Google покажет вам, где ее найти, а также отзывы покупателей.Хотя вы, вероятно, будете платить почасово, квалифицированный специалист может заменить экран довольно быстро.
Проверьте цены и сравните конкурентов в мастерской, прежде чем опробовать их.Мы рассмотрели несколько мест, где можно исправить сломанные экраны iPhone, чтобы дать вам представление.
5. Продайте свой телефон, чтобы оплатить замену
Думаете о сборе средств на замену?
Несколько сайтов купят ваш телефон и даже заплатят за сломанный.Эти сайты включают:
Но знаете ли вы, что сломанные вещи можно продать даже на eBay? Вы, вероятно, не получите за это много денег, но вы получите что-то, что можно будет вложить в новый телефон.
Многие сайты также дадут вам кредит на покупку бывшего в употреблении телефона, когда вы обменяете свой.Вы, вероятно, получите более выгодную сделку, если возьмете кредит вместо наличных, так что имейте это в виду.
Собрав деньги, поищите замену в самых популярных интернет-магазинах.Лучше всего начать с eBay и Amazon.
Вы можете даже найти версию своего собственного телефона в бывшем в употреблении, но в остальном в хорошем состоянии.Просто обратите внимание на описание товара. Вы же не хотите покупать поврежденный телефон!
Что следует проверить? Что ж, подробности должны вам сказать:
- Если телефон работает
- Есть ли у него работающий экран
- Если на нем есть царапины
При правильной цене покупка подержанного аналога может быть лучшим вариантом, чем покупка новый телефон.
6. Просто купите новый телефон!
И, конечно же, самый очевидный вариант: покупка нового телефона.Иногда вам просто нужно потратить деньги, чтобы заменить поврежденное устройство.
Конечно, было бы больно тратить такие деньги.Но в любом случае это может быть дешевле, чем покупка замены и модернизация через несколько месяцев. Если вы уже думали об обновлении в ближайшее время, возможно, лучше просто сделать это сейчас.
Если вы решили купить новый телефон, не покупайте его автоматически у оператора связи.Вместо этого купите разблокированную версию; это сэкономит вам много денег, даже если кажется, что это дороже.
7. Разберитесь с разбитым экраном телефона
Не хватает денег? Не интересуетесь решениями своими руками или не платите за ремонт?
Если ваш телефон все еще работает, и экран не кажется подверженным опасности полного развала, почему бы просто не использовать его? Конечно, на это будет немного неприятно смотреть, но вы к этому привыкнете.
Всегда приятно сэкономить на приобретении нового телефона.Если у вас скоро истекает контракт, это ваш лучший вариант.
Добавление защитной пленки также может помочь предотвратить дальнейшее растрескивание стекла.Защитное стекло может предотвратить дальнейшее распространение пауков.
Во многом это зависит от того, насколько велик урон, но добавление протектора точно не повредит.
Не позволяйте сломанному экрану испортить вам день
Хотя сломанные дисплеи смартфонов разочаровывают, уродливы и убивают стоимость перепродажи вашего телефона, не позволяйте ему бросать тень.Сломанный экран смартфона — это просто проблема, которую нужно преодолеть.
Как мы уже видели, у вас есть несколько вариантов:
- Претензия по страховке телефона
- Найдите или одолжите старый телефон
- Отремонтируйте треснувший экран самостоятельно
- Оплатите ремонт экрана
- Обменяйте или продайте телефон и купите замену
- Свяжитесь с вашим оператором связи для обновить
- Продолжайте пользоваться телефоном
В конце концов ваш телефон будет заменен, поэтому, если другие варианты не сработают, разработайте запасной план.Вы можете связаться с оператором связи для обновления или просто продолжить пользоваться телефоном с поврежденным экраном.
Когда придет время отойти от телефона, не бросайте его просто так в ящик стола.У нас есть множество советов, как продолжать пользоваться старым смартфоном.
Кредит изображения: Lolostock / Shutterstock
Надеемся, вам понравились товары, которые мы рекомендуем! MakeUseOf имеет филиал партнерские отношения, поэтому мы получаем долю дохода от вашей покупки.Это не повлияет на цена, которую вы платите, и помогает нам предлагать лучшие рекомендации по продуктам.
Не всегда перезагружать компьютер, когда он работает медленно или показывает ошибки.Вы можете сначала попробовать другие альтернативы, чтобы удалить вредоносное ПО и ошибки.
Об авторе Кристиан Коули (Опубликовано 1396 статей)Заместитель редактора по безопасности, Linux, DIY, программированию и техническим вопросам.Он также выпускает The Really Useful Podcast и имеет большой опыт в поддержке настольных компьютеров и программного обеспечения. Автор статьи в журнале Linux Format, Кристиан — мастер Raspberry Pi, любитель Lego и фанат ретро-игр.
Ещё от Christian CawleyПодпишитесь на нашу рассылку новостей
Подпишитесь на нашу рассылку, чтобы получать технические советы, обзоры, бесплатные электронные книги и эксклюзивные предложения!
Еще один шаг…!
Подтвердите свой адрес электронной почты в только что отправленном вам электронном письме.
.Как исправить не отвечающий сенсорный экран на телефоне Android
Для большинства смартфонов характерно то, что сенсорный экран не реагирует на ваши действия или вообще не работает. Здесь мы покажем вам 5 причин, которые вызывают проблемы с сенсорным экраном, и предложим соответствующие решения.
При использовании телефона убедитесь, что ваша рука чистая и сухая. Если сенсорный экран по-прежнему не реагирует, просто следуйте инструкциям, чтобы решить проблему с сенсорным экраном.
1. Из-за внешней среды экран становится менее чувствительным.
● Магнит воздействует на ваш телефон, поэтому сенсорный экран не работает должным образом. Поэтому держите телефон подальше от магнитного поля.
● Статическое электричество, пот и масло на руке приводят к тому, что телефон не реагирует на ваши прикосновения. Прежде чем снова прикасаться к экрану, убедитесь, что ваша рука чистая и сухая и на ней нет статического электричества.
● На него действует электрический ток.Отключите телефон Android от источника питания, чтобы прекратить зарядку, тогда телефон избавится от ситуации с мертвым сенсорным экраном.
● Смартфон при особенно высокой или низкой температуре легко получить неотзывчивый сенсорный экран. Так что не используйте телефон в этой ситуации.
2. Сбой телефона приводит к тому, что сенсорный экран не работает.
Во-первых, удерживайте и нажмите кнопку питания, чтобы перезагрузить телефон Android, затем ваш телефон может вернуться в нормальное состояние.Однако сенсорный экран может по-прежнему работать некорректно после перезапуска. В такой ситуации попробуйте загрузить телефон в режиме восстановления , чтобы решить эту проблему:
● Нажмите и удерживайте кнопку питания, чтобы выключить смартфон;
● Одновременно нажмите и удерживайте кнопку питания и кнопку увеличения громкости (некоторые телефоны используют кнопку уменьшения громкости кнопки питания);
● После этого отпустите кнопки после того, как на экране появится значок Android;
● С помощью кнопок регулировки громкости выберите «стереть данные / сброс настроек к заводским» и нажмите кнопку питания для подтверждения.Выберите «Да — удалить все данные пользователя» и подтвердите, затем выберите «Перезагрузить систему сейчас» с помощью кнопки громкости и подтвердите.
Однако при восстановлении заводских настроек будут потеряны все данные на вашем телефоне , включая фото, сообщение, установленное приложение, контакт и т. Д. Поэтому перед использованием этого метода внимательно подумайте. (Если вы не хотите выполнять сброс настроек телефона к заводским настройкам в режиме восстановления, вы можете попробовать подождать, пока в телефоне закончится питание, затем зарядить его на некоторое время и включить телефон. После этого сделайте резервную копию данных на своем мобильном телефоне затем сбросьте настройки телефона до заводских настроек.)
3. Проблемы с приложением приводят к тому, что сенсорный экран телефона не работает.
Если вы используете приложение и сенсорный экран не отвечает, существует три ситуации, в которых приложение приводит к тому, что сенсорный экран не работает:
● Вредоносное приложение заражает телефонную систему, что приводит к зависанию сенсорного экрана. Следовательно, убить или удалить вирус, чтобы исправить ваш телефон .
● Приложение слишком велико, что недоступно для телефонной системы, поэтому оно снижает скорость работы системы или даже заставляет экран не реагировать на какие-либо действия.Удалите приложение, чтобы телефон работал нормально.
● Некоторые приложения не поддерживают сенсорный экран, поэтому вы не можете использовать эти приложения на телефоне с сенсорным экраном.
4. Персональные настройки нарушают работу системы.
Некоторые персональные настройки могут нарушить работу телефонной системы и привести к тому, что сенсорный экран не будет реагировать. Если сенсорный экран телефона полностью не отвечает, может помочь сброс устройства Android до заводских настроек в режиме восстановления :
● Нажмите и удерживайте кнопку питания, чтобы выключить смартфон;
● Одновременно нажмите и удерживайте кнопку питания и кнопку увеличения громкости (некоторые телефоны используют кнопку уменьшения громкости кнопки питания);
● После этого отпустите кнопки после того, как на экране появится значок Android;
● С помощью кнопок регулировки громкости выберите «стереть данные / сброс настроек к заводским» и нажмите кнопку питания для подтверждения.Выберите «Да — удалить все данные пользователя» и подтвердите, затем выберите «Перезагрузить систему сейчас» с помощью кнопки громкости и подтвердите.
Однако при восстановлении заводских настроек будут потеряны все данные на телефоне , включая фото, сообщение, установленное приложение, контакты и т. Д. Поэтому перед использованием этого метода внимательно подумайте. (Если вы не хотите выполнять сброс настроек телефона к заводским настройкам в режиме восстановления, вы можете попробовать подождать, пока в телефоне закончится питание, затем зарядить его на некоторое время и включить телефон. После этого сделайте резервную копию данных на своем мобильном телефоне затем сбросьте настройки телефона до заводских настроек.)
5. Ошибка обновления прошивки приводит к тому, что экран телефона не работает.
Не удалось обновить телефон из-за отключения от Интернета или других проблем, в результате система повреждена, и телефон не может использовать сенсорный экран. Таким образом, вы можете перейти на официальный сайт вашего телефона, чтобы найти его обновление прошивки, или спросить прошивку напрямую у продавца.
Если сенсорный экран не возвращается в нормальное состояние после попытки описанных выше способов, возможно, сенсорный экран сломан.Вы можете принести его в местный ремонтный магазин для ремонта телефона или обратиться за помощью в службу послепродажного обслуживания.
Для клиентов Gearbest: Если вы приобрели у нас телефон Android и сообщение не решило вашу проблему, не стесняйтесь обращаться к нам. Просто заполните тикет со своими вопросами в нашем центре поддержки и отправьте его нам. Мы сделаем все возможное, чтобы решить вашу проблему как можно скорее.
.