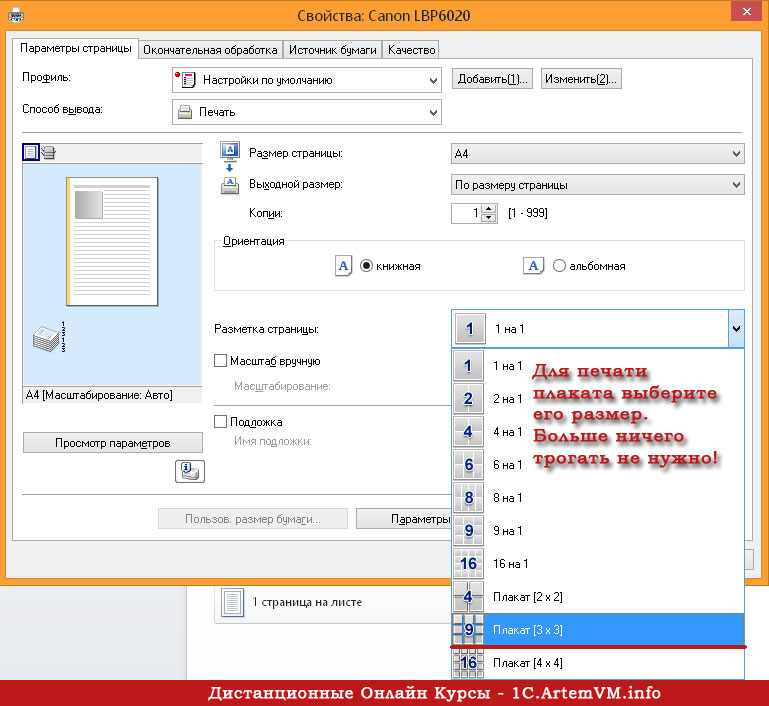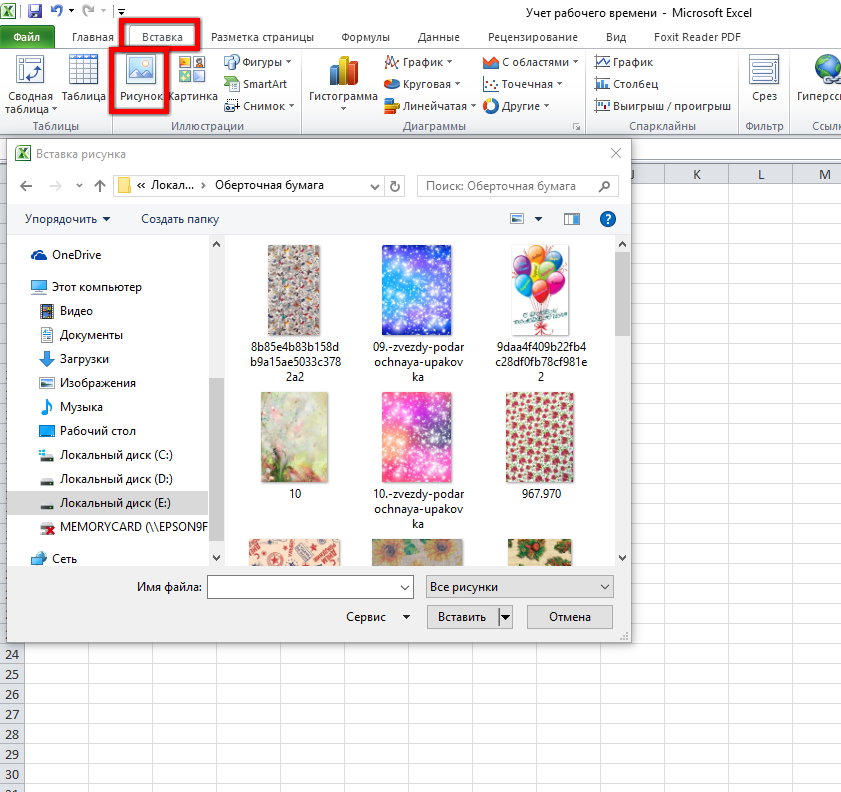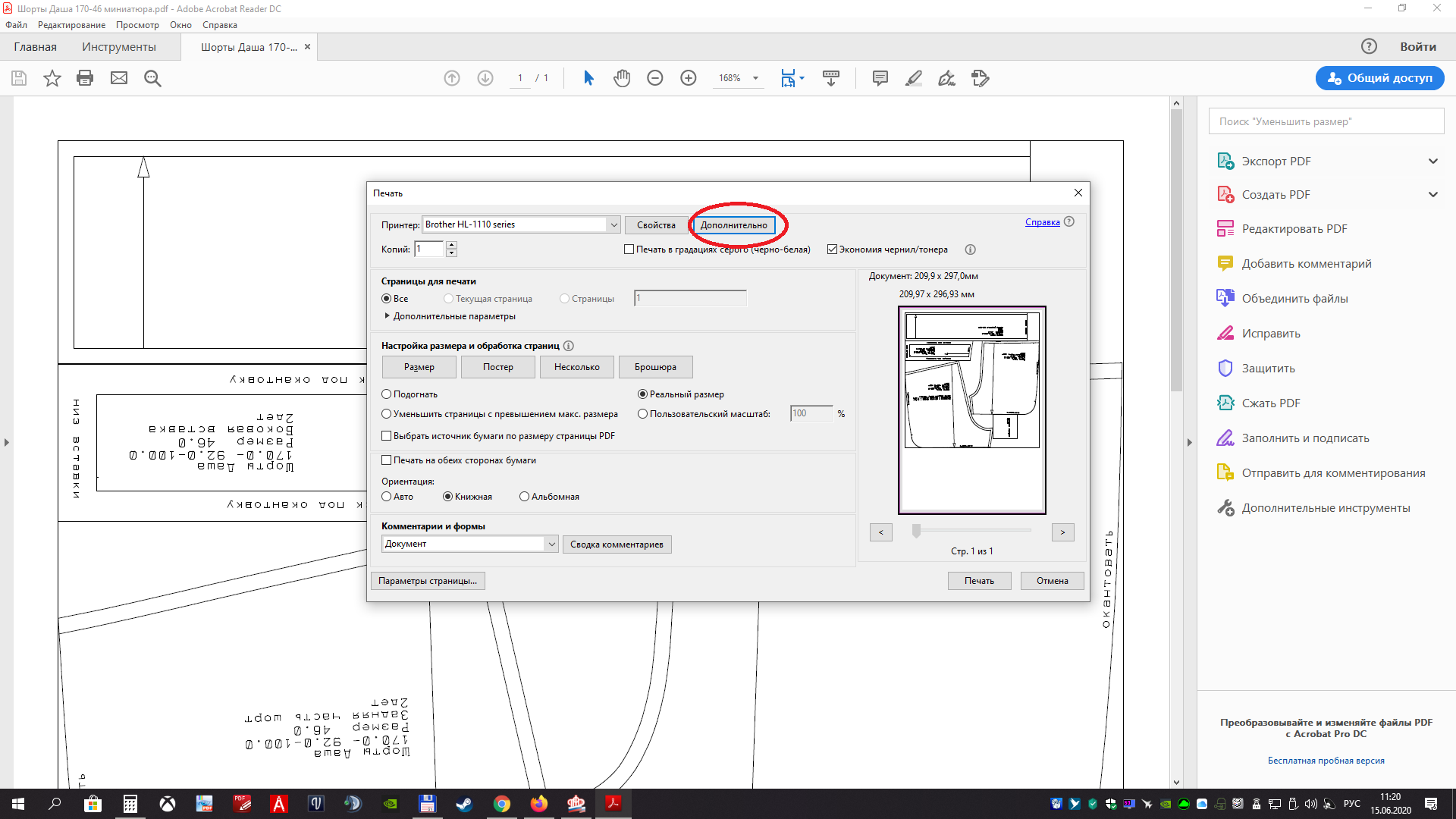Как распечатать фото на нескольких листах A4
Для создания рекламного плаката или постера большого формата часто требуется распечатать фото на нескольких листах A4. Рассмотрим, как это можно сделать разными способами.
Начать стоит с выбора картинки хорошего качества. Чем крупнее планируется плакат, тем выше должно быть разрешение снимка. Так изображение при печати на нескольких листах A4 сохранит четкость.
Если вы планируете совмещать листы так, чтобы между ними не было зазоров, нужна печать без полей. Опция есть не у каждого принтера. В этом случае каждое изображение придется обрезать по краям.
Печать на принтере
Настройки, позволяющие распечатать фотографию на нескольких листах A4 можно задать в меню принтера. Объясним, как это сделать в нескольких шагах:
- Откройте рисунок, задайте команду «Печать» (Ctrl+P).
- Выберите «Свойства», затем вкладку «Страница».
- Следуйте в раздел «Макет страницы», из списка «Печать постера» выбирайте «Задать».

- Выберите оптимальный вариант разбивки, например, 3×3.
Если ваш принтер имеет подобную функцию, не придется использовать специальные программы, чтобы напечатать постер. Рассмотрим и другие варианты.
Печать с помощью Paint
Paint — стандартная программа, которая устанавливается вместе с Windows. С ее помощью можно распечатать фото на нескольких листах A4. Как это сделать? Алгоритм следующий:
- Откройте изображение в Paint.
- Зайдите в меню «Файл», выберите «Печать», перейдите к «Параметрам страницы».
- Задайте в открывшемся окне ориентацию — книжную или альбомную. Выберите пункт «Уместить», указав количество страниц по горизонтали и вертикали. Если планируете напечатать плакат или постер из 9 листов A4, выберите 3×3.
- Использовав предварительный просмотр, убедитесь, что программа верно разбила картинку.
- Приступайте к печати.
Paint поможет напечатать плакат на нескольких листах A4 за считанные минуты.
Печать с помощью Excel
Как ни странно, распечатать фото на нескольких страницах формата A4 можно с помощью программы для создания электронных таблиц Excel.
Для этого нужно через «Вставка» — «Рисунок» выбрать в новом документе исходное изображение.
Во вкладке «Вид» выберите «Разметку страницы». Растяните рисунок за маркеры по вертикали и горизонтали. Желательно делать это в уменьшенном масштабе. Растяните изображение на нужное количество страниц по горизонтали и вертикали. Можно отправлять на печать.
Профессионалы часто используют для печати больших изображений на A4 сервисы Poster Printer, Rasterbator.
Фото на всю страницу с помощью Microsoft Office
Порой нам требуется распечатать фото на всю страницу A4. Один из самых простых вариантов как это можно сделать — использовать стандартную программу Microsoft Office Word.
- Создайте новый документ и задайте через «Разметку страницы» в основном меню размер листа и минимальное значение полей таким образом, чтобы картинка полностью уместилась на альбомном формате.

- При помощи команд «Основное меню» – «Вставка» – «Рисунок» поместите изображение из файла на лист. Растяните фотографию, если это требуется, потянув за уголок, удерживая Shift, или задайте нужные параметры через команду «Размер». Она открывается при нажатии на правую кнопку мыши при наведении курсора на рисунок.
- Сохраните картинку и отправьте ее на печать.
Как видим, чтобы распечатать большое фото на нескольких листах А4, вам даже не потребуется установка специальных программ — достаточно стандартного ПО для Windows. Однако, если вы хотите подойти к процессу создания фотографий креативно, воспользуйтесь приложением для печати изображений Mimigram. С его помощью вы в считанные минуты создадите постеры и снимки крупного формата. Установите приложение на свой смартфон, выберите креативное решение и изображение, при необходимости отредактируйте и заполните форму заявки. Вуаля! Готовый заказ примчится к вам в ближайшее время.
Как распечатать изображение с реальными размерами(мм.
 )? ← →
)? ← →Zhekson (2008-07-17 12:37) [0]
Предположим имеется изображение(в Origin_е), реальные размеры которого 600*600 мм. Как его так распечатать на листах формата А4, чтобы при стыковке этих листов изображение осталось 600*600 мм.?
Сорри за невтемный вопрос, просто очень нужно.
← →
Поросенок Винни-Пух © (2008-07-17 12:48) [1]
размеры имаджа есть.
дпи принтера есть.
что еще для счастья надо?
← →
brother © (2008-07-17 12:55) [2]
> при стыковке этих листов
там по краям зазор в любом случае будет, те впритык к краю листа не напечать — обрезать придется
Zhekson (2008-07-17 13:12) [3]
brother © (17.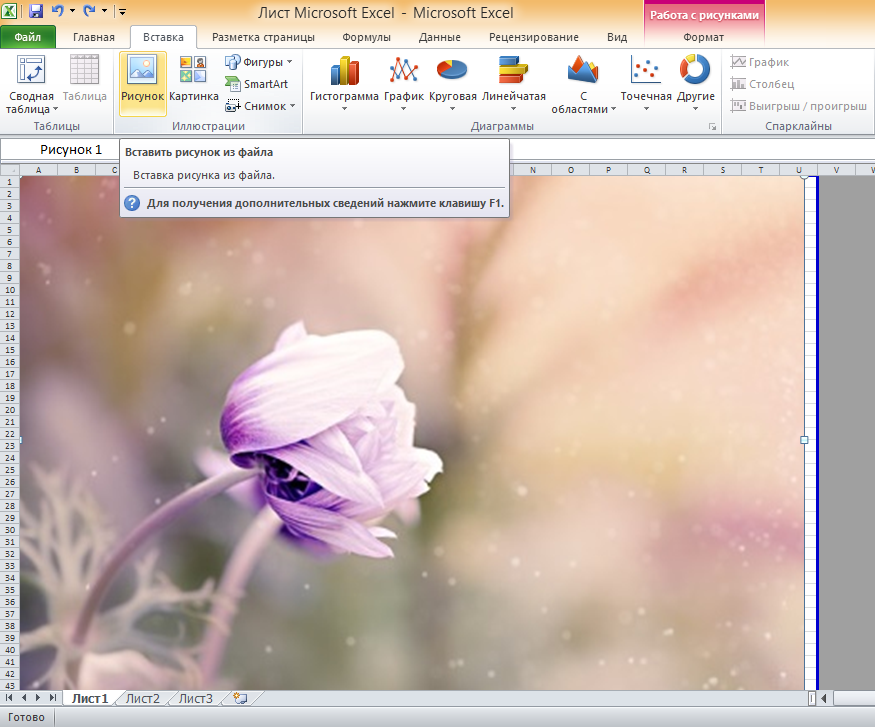 07.08 12:55) [2]
07.08 12:55) [2]
ок, это не вопрос
> дпи принтера есть.
а как связано ДПИ принтера с разбиением на n листов с учётом размера в мм.?
← →
Поросенок Винни-Пух © (2008-07-17 13:14) [4]
примерно также как дюйм связан с сантиметром
← →
Renegat © (
Имхо, здесь ПВП прав. Берём DPI, вычисляем сколько на сколько точек по горизонтали/вертикали, с учётом полей, влезет на лист, и на основании разрешения исходной картинки считаем, сколько листов нужно для распечатки (со знаками после запятой!). Делим 3.53 на полученную ширину, а 2.40 на высоту (можете рассчитать более точно, я особо не заострялся) — и получаем коэффициенты масштабирования по х и у.
← →
Zhekson (2008-07-17 13:30) [6]
> примерно также как дюйм связан с сантиметром
там фиксированные размеры 1200*1200, 1800*1800.
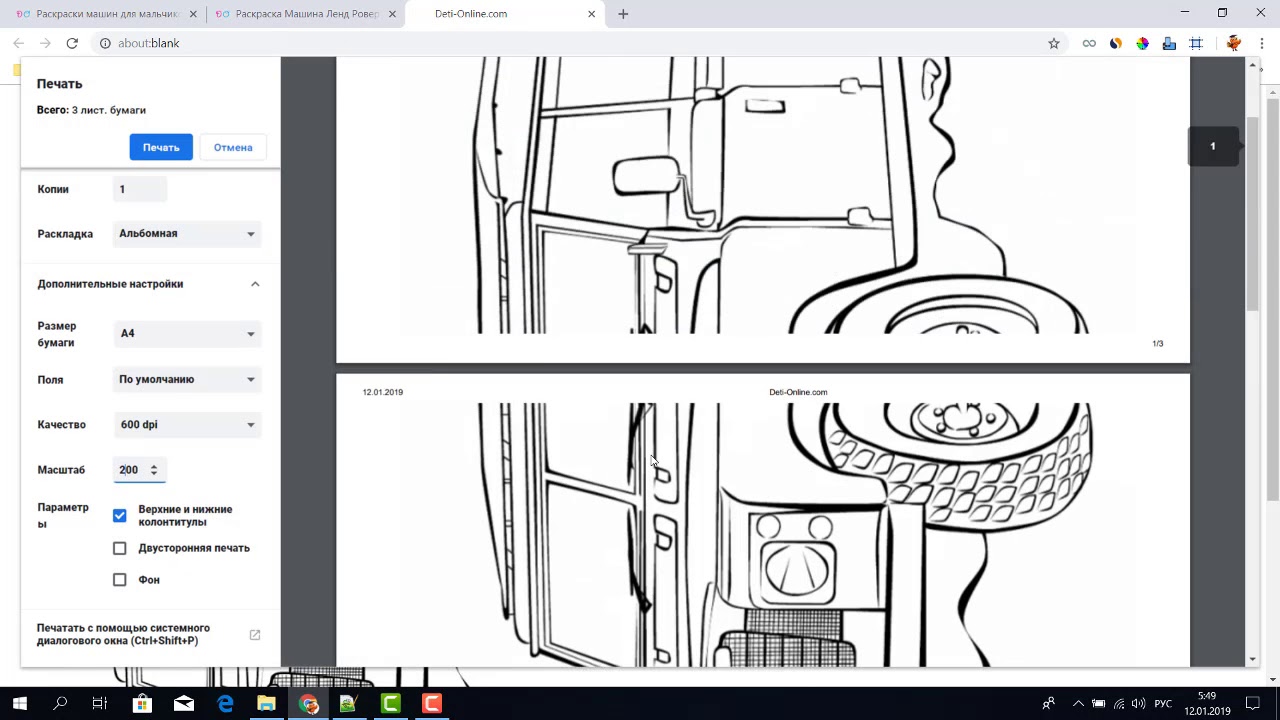 .. и т.д.
.. и т.д.в общем, величина ДПИ влияет на качество печати, но никак не на разбиение рисунка на кол-во частей и последующую распечатку с сохранением размеров…
Это как-то делается, ведь в универе некоторые печатали проекты на нескольких листах А4 и потом стыковали по размерам А3.
← →
Поросенок Винни-Пух © (2008-07-17 13:39) [7]
ты еще скажи что в файле между байтами есть рассояние в миллиметрах.
размер рисунка на бумаге определяется только числом точек по сторонам и дпи.
← →
Поросенок Винни-Пух © (2008-07-17 13:49) [8]
там фиксированные размеры 1200*1200, 1800*1800… и т.д.
Открой их в фотошопе и поменяй dpi не меняя разрешение в пикселах.
Рармер на экране при этом меняется. странно да?
← →
Renegat © (2008-07-17 13:55) [9]
> Поросенок Винни-Пух ©
Всё, всё, хорош.
← →
Zhekson (2008-07-17 15:26) [10]
Поросенок Винни-Пух © (17.07.08 13:49) [8]
Renegat © (17.07.08 13:55) [9]
вот вы странные, я говорю одно, а вы мне доказываете другое…
я вам про софт, который должен поддерживать распечатку оригинального размера изображения, с правильным разбиением на страницы, а вы мне про соотношение dpi к пикселам и миллиметрам.
← →
Рамиль © (2008-07-17 15:31) [11]
> Zhekson (17.07.08 15:26) [10]
Тебе софт нужен, или ты его написать хочешь?
Если первое, то зачем ты сюда пишешь?
Если второе, как ты хочешь обойтись без мм и dpi?
← →
Dennis I. Komarov © (2008-07-17 15:37) [12]
> вот вы странные, я говорю одно, а вы мне доказываете другое. ..
..
Это тебе кажиться… Попробуй вдуматься в смысл бытия принтера…
← →
Zhekson (
Рамиль, софтом готовым хочу распечатать, сюда пишу и извиняюсь, т.к. срочно нужен был ответ. Думал вопрос простой.
Например в Ворде максимально возможный размер листа равен 580 с чем-то миллиметрам, как быть если изображение равно 600 и выше??? Сейчас копаюсь в Кореле. Размер изображения задал, теперь смотрю есть ли опция распечатки по частям.
← →
Игорь Шевченко © (2008-07-17 20:49) [14]
Спамить не надо
Как распечатать картинку на принтере с компьютера: инструкция
Существует несколько способов распечатки изображений на принтере. У всех методов разный набор функций, и их используют в различных ситуациях.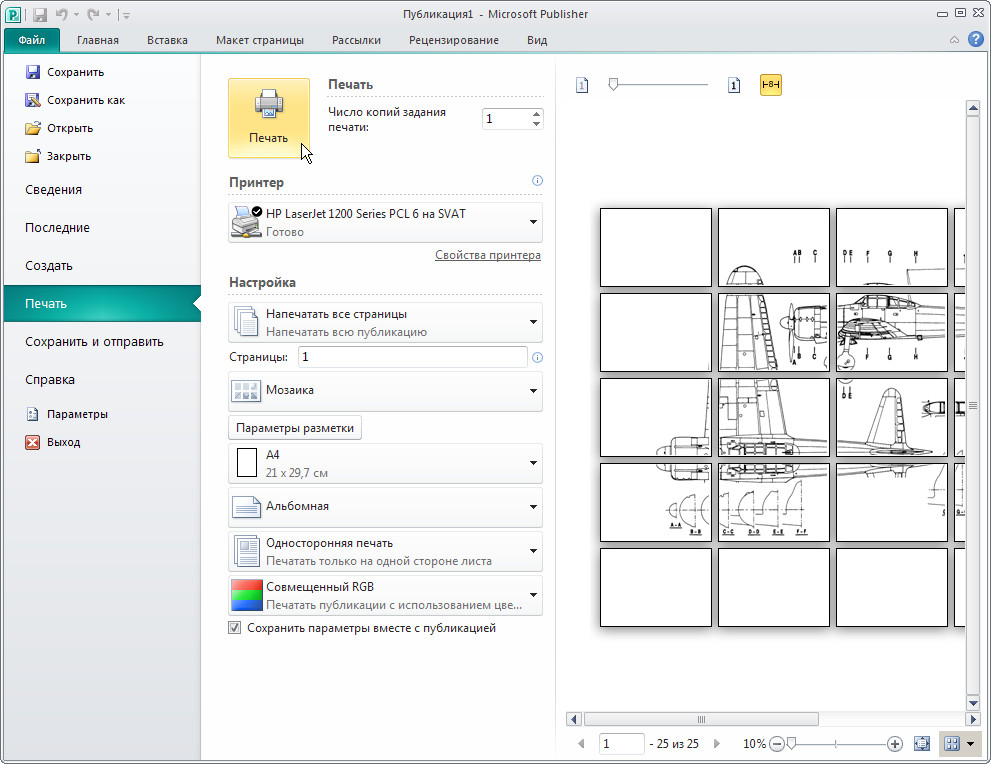
Разделы статьи
Подготовка к печати
В первую очередь нужно подобрать подходящий рисунок. У картинки должно быть достаточно большое разрешение, чтобы при печати на нескольких листах изображение сохранило четкость. Чем крупнее будет плакат, тем выше должно быть разрешение.
Следующий этап – выбор устройства. Для печати постеров в той или иной мере подходят все принтеры, но одни модели оказываются значительно удобнее других. Приведем пример. Нередко требуется распечатать большую картинку на нескольких А4 и совместить листы встык. Для этого нужна печать без полей, но такая опция есть не у всех принтеров. Если нужной функции у устройства нет, после печати придется обрезать поля. Это не всегда удобно, да и размер плаката в результате уменьшается.
Есть ли такая опция у вашего принтера и как ее включить, можно узнать из инструкции. Универсального варианта настроек не существует. В одних случаях достаточно поставить галочку «Печать без полей», в других нужно передвинуть ползунок, увеличив размер изображения на листе и пр.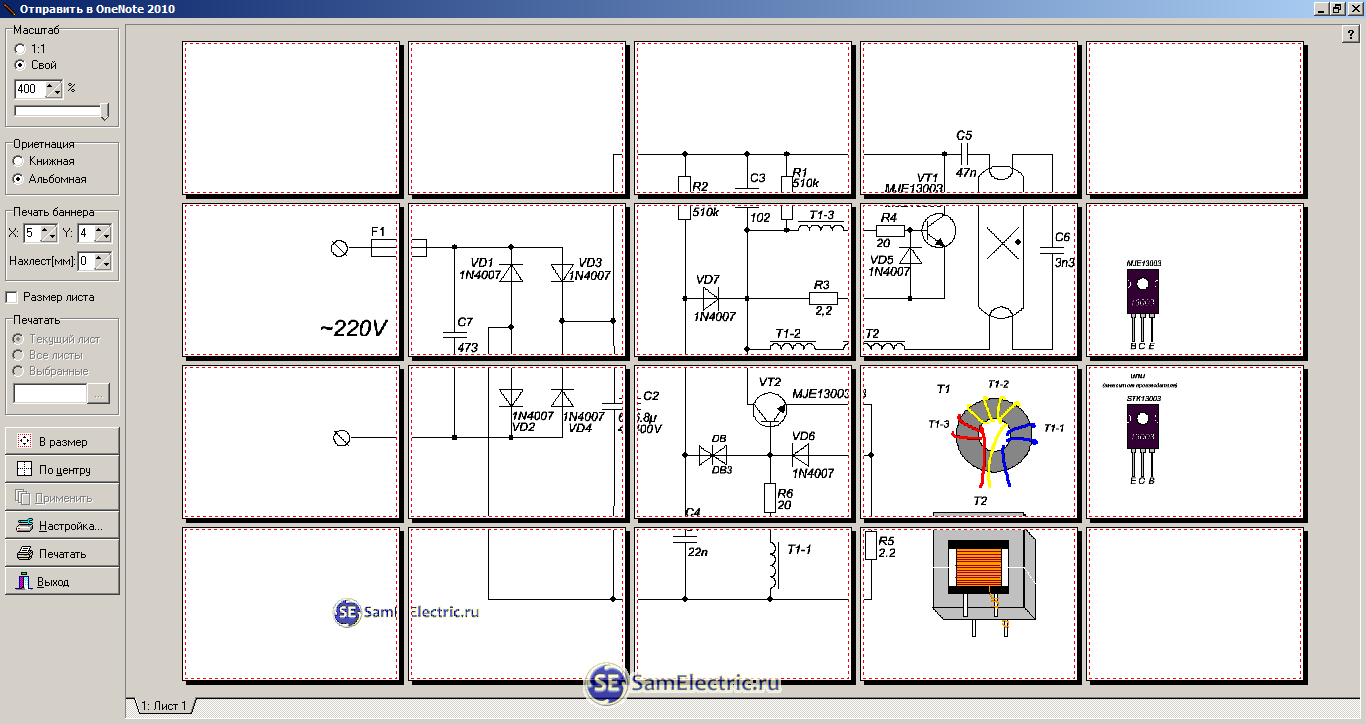 Особенности настройки зависят от производителя и от модели устройства.
Особенности настройки зависят от производителя и от модели устройства.
Также у некоторых принтеров есть опция «Линии обрезки на полях». Если активировать ее, при печати устройство разметит каждую страницу и укажет часть листа, которую нужно обрезать, и границы повторяющихся фрагментов. Такая разметка удобна, если вы планируете не соединять листы встык, а накладывать друг на друга внахлест и склеивать.
Установка драйверов
Как распечатать текст на принтере?
Большинство людей использует только один метод печати. Однако способов вывести документ на принтер или МФУ несколько. Распечатать текст с компьютера можно по-разному:
- с помощью комбинации клавиш;
- через панель быстрого доступа;
- через контекстное меню.
Причем каждый вариант имеет собственные преимущества, особенности и недостатки.
Комбинация клавиш
Естественно, если не работает клавиатура на ноутбуке или компьютере, этот метод явно не подходит. Распечатать текст на принтере или МФУ в таком случае не удастся. Однако, если все функционирует нормально, лучше использовать именно данную методику:
Распечатать текст на принтере или МФУ в таком случае не удастся. Однако, если все функционирует нормально, лучше использовать именно данную методику:
- Открываем документ, который нужно распечатать, и нажимаем комбинацию клавиш Ctrl + P.
- Выбираем принтер, указываем число копий, делаем другие нужные настройки и нажимаем кнопку OK.
Кстати, представленное сочетание клавиш работает не только в Ворде, но и во многих других программах. Пользователь может также копировать и вставлять с помощью клавиатуры, сохранять документ и выполнять ряд других действий. Указанный способ печати подходит тем, кто привык управлять разными программами именно через команды на клавиатуре.
Панель быстрого доступа
Распечатать документ Ворд на принтере с компьютера можно при помощи панели быстрого доступа. Процедура тоже довольно проста:
- Нажимаем на кнопку Office.
- Выбираем раздел «Печать» и указываем способ, которым необходимо напечатать документ.

- Выбор опции «Печать» откроет диалоговое окно, где пользователю будет необходимо указать все требуемые параметры и отправить принтеру команду печатать документ.
- Опция «Быстрая печать» отправит текст на установленный по умолчанию принтер без возможности внесения каких-либо изменений.
Внимание: подобный способ печати подходит только для некоторых продуктов Microsoft Office. Распечатывать таким же образом сайты не удастся.
Контекстное меню
Еще один вариант, позволяющий распечатать файл с компьютера на принтере максимально быстро. Способ пригодится в тех случаях, когда необходимо напечатать много документов. Пользователю необходимо щелкнуть по нужному файлу правой кнопкой мыши и в контекстном меню указать пункт «Печать».
Команда отправится на установленный по умолчанию принтер. Внести какие-либо корректировки в текст документа не получится. Подобный метод позволяет печатать файлы без их предварительного открытия и просмотра, что помогает сохранить много времени.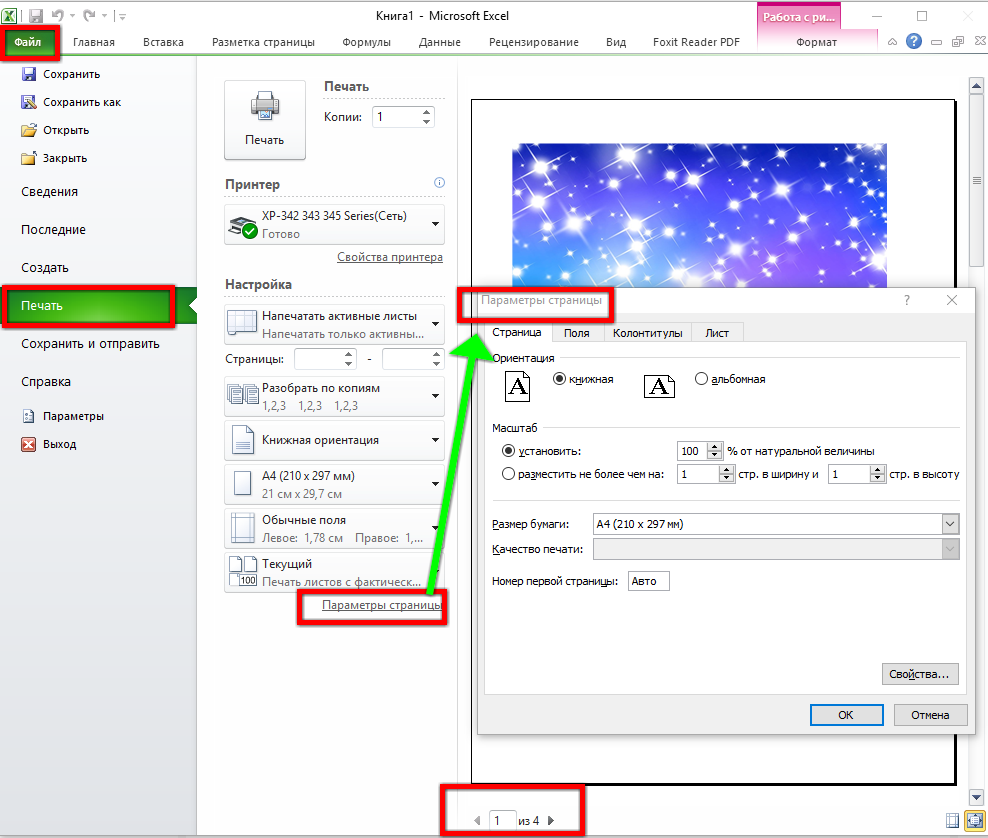
Полезные советы=»subtitle»>
- Перед печатью внимательно сопоставьте размер изображения с размером листа, и учтите размеры рамки, если она предусмотрена. Иначе картинка не поместится, а фото будет испорчено.
- Сохраняйте фото в .tiff, а не в .jpeg (в фотоаппарате jpeg может стоять по умолчанию), так как он существенно ухудшает качество фото, хотя и уменьшает размер файла.
- Лучше выбирать для фотосъемки высокое разрешение. Для печати формата 10×15 см разрешение должно быть не ниже 300 dpi. У более крупных форматов еще выше.
- Внимательно изучите возможности фотопринтера, скорее всего вы найдете интересные функции. Например, автокоррекцию контраста и яркости.
- Редактируя фото, не забывайте на всякий случай делать резервные копии, если это не предусмотрено программой по умолчанию.
- Попробуйте поэкспериментировать с фотобумагой. Глянцевая и матовая бумага разных производителей может дать очень разный результат.
- Отпечатанной на струйном принтере фотографии надо дать просохнуть минут 20, прежде чем помещать в фотоальбом или рамку.

- Так как печать выполняется в основном водорастворимыми чернилами, берегите фото от влаги и прямых солнечных лучей.
Печать сразу с интернета
Часто возникает ситуация, когда требуется распечатывать на принтере документы, найденные в Интернете. Многие могут задаваться вопросом – а как распечатать страницу из интернета на принтере? Хотя чаще всего инструкции будут одинаковые, стоит рассмотреть все популярные на сегодняшний день браузеры и разобраться в этом важном начинании.
- Google Chrome – для переноса информации с экрана компьютера в материальный вид, достаточно открыть браузер от Google, найти необходимый документ и нажать на три точки в правом верхнем углу окна. Далее следует нажать Печать и процесс начнется. Если не получается, можно использовать горячую комбинацию клавиш – Ctrl + P. Далее выбираем требуемые настройки, наш принтер и нажимаем ОК.
- Opera – печать на принтере с компьютера в данном браузере также возможна, причем в очень быстром доступе.
 Единственное отличие от Google Chrome в том, что искать следует не три точки, а шестеренку, что откроет настройки. Что делать дальше, думаю, объяснять не стоит.
Единственное отличие от Google Chrome в том, что искать следует не три точки, а шестеренку, что откроет настройки. Что делать дальше, думаю, объяснять не стоит. - Yandex – так как браузер похож на Google Chrome в большинстве особенностях интерьера, то напечатать документ не составит труда – достаточно применить точно такую же инструкцию.
Продолжать, думаю, не стоит – на Mozilla Firefox и Internet Explorer (или ныне Microsoft Edge) настройка и запуск процесса проводится по абсолютно аналогичным правилам, в браузерах есть специальный картинки для удобства пользователя. Благодаря современным технологиям распечатывать на принтере можно быстро и просто.
Система непрерывной подачи чернил
СНПЧ — это такая система, которая с успехом заменяет картриджи. Суть ее работы проста – чернила подаются автоматически по специальным трубочкам.
Качество печати при этом значительно улучшается, а деньги в Вашем кошельке сохраняются. Вам лишь потребуется периодически покупать краску и заливать в специальные контейнеры, а это намного дешевле, чем менять картриджи.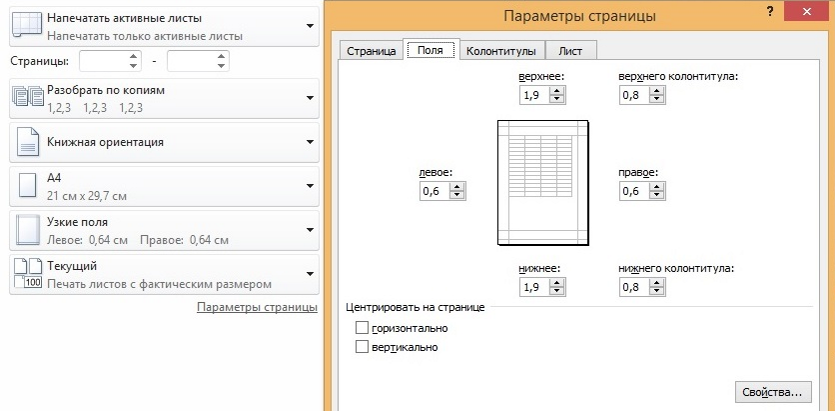 Да и хватает чернил надолго.
Да и хватает чернил надолго.
Заправка СНПЧ может осуществляться самим пользователем – для этого не нужна помощь специалиста.
Если раньше установить такую систему можно было только специально (дополнительно), то сейчас в продаже уже есть принтеры со встроенной СНПЧ.
Первые модели появились еще осенью 2011 года, и это были Epson L100 и Epson L800.
Как осуществить двустороннюю печать
Многие работы, как, например, курсовая, требуют, чтобы материал был с обеих сторон листа. Для подобных дел, понадобится научиться, как печатать с двух сторон.
А делается это очень просто. Ранее мы выясняли, как напечатать текст на принтере. Здесь действовать надо по похожим правилам. Делаем все по инструкции, которую раньше мы усвоили, но теперь, перед нажатием на кнопку печати, проверим сначала режим операции. А режимов может быть несколько, один из которых и является двусторонним, по умолчанию же стоит обычная печать.
Теперь можно с легкостью напечатать имеющийся текст на компьютере с учетом всех пожеланий пользователя. Главное не забывать переворачивать и вставлять тот же самый лист, причем верной стороной. Обычно на машине есть специальные картинки для удобства пользователя, но если их нет, то придется думать самому. Необходимо положить конец только что напечатанного текста к лотку приема бумаги. Тогда получим корректную работу. Такой навык может помочь распечатать книгу на принтере, но об этом далее, в статье о том, как распечатать документ в виде книги.
Главное не забывать переворачивать и вставлять тот же самый лист, причем верной стороной. Обычно на машине есть специальные картинки для удобства пользователя, но если их нет, то придется думать самому. Необходимо положить конец только что напечатанного текста к лотку приема бумаги. Тогда получим корректную работу. Такой навык может помочь распечатать книгу на принтере, но об этом далее, в статье о том, как распечатать документ в виде книги.
Способ №Приложение «Печать изображений»
В Windows 10 разработчики интегрировали стандартное приложение «Печать изображений». Его вызов будет самым быстрым из всех вариантов, хотя функционал приложения минимален. Кликните правой клавишей мышки на изображении и найдите пункт «Печать». Это и есть самый быстрый способ печати без дополнительных настроек. В середине открывшегося окна будет показан предварительный вид печатаемого изображение на листе бумаги. Выберите принтер, которым будете печатать картинку, размер бумаги, качество изображения, количество копий, ориентацию на странице и нажмите «Печать».
Настройки печати фотографий
Если в принтере загружена бумага, а в картридже достаточно чернил, картинка напечатается мгновенно.
Настройки печати фотографий на Windows 10
Другие виды принтеров
Существует множество других технологий, по каким-либо причинам не прижившихся, или тех, которые используются только в определенных сферах. Так, сублимационные принтеры как альтернатива струйным все-таки не получили распространения в офисной печати, но успешно применяются, например, в полиграфии. Они имеют очень высокий уровень цветопередачи и качества картинки.
Барабанные принтеры тоже уже вышли из употребления, хотя скорость их работы была и остается самой высокой среди всех существующих печатающих устройств.
Название свое он получил благодаря главному элементу – барабану, равному ширине листа, с рельефным изображением букв и цифр.
Барабан вращался, и в момент прохождения над листом нужного символа специальный молоточек ударял по бумаге, отпечатывая букву или цифру через красящую ленту.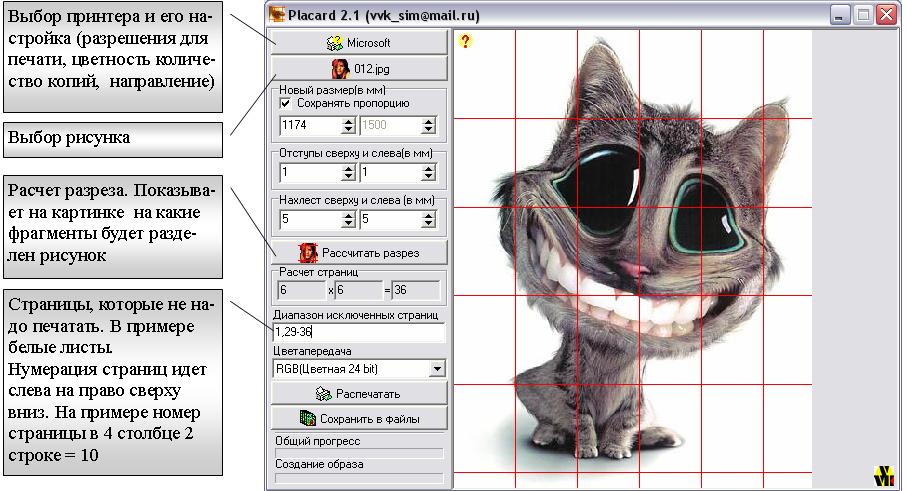 Распечатки такого принтера узнаваемы: их шрифт похож на шрифт пишущей машинки, со «скачущими» буквами.
Распечатки такого принтера узнаваемы: их шрифт похож на шрифт пишущей машинки, со «скачущими» буквами.
Лепестковые (или ромашковые) принтеры по принципу работы схожи с барабанными, только набор букв располагался на гибких лепестках диска, который вращался.
Нужный лепесток прижимался к красящей ленте и бумаге, оставляя отпечаток. Получить цветной отпечаток можно было, поставив ленту другого цвета.
За историю своего развития принтеры были не только барабанными и ромашковыми, но и шаровыми, гусеничными, цепными. Отличались они принципом действия, но, как видно, ни один из них не стал широко распространен. Свои первые места в рейтинге популярности на сегодняшний день занимают более «умные» устройства: струйные и лазерные.
Собственная книга
Теперь у нас есть текст для написания собственного авторского материала, мы знаем, как писать с двух сторон на принтере. Тогда мы полностью готовы.
Выделяем весь текст, который будет материалом для книги, переходим в меню “Печати”. Далее следует выбрать режим “Альбомной ориентации”. По умолчанию стоит обычная, вертикальная ориентация, но книги обычно имеют горизонтальный формат. Также важно выбрать в выпадающем меню тип печати “книга”, что автоматически распределит имеющийся текст в нужном виде для корректного прочтения книги.
Далее следует выбрать режим “Альбомной ориентации”. По умолчанию стоит обычная, вертикальная ориентация, но книги обычно имеют горизонтальный формат. Также важно выбрать в выпадающем меню тип печати “книга”, что автоматически распределит имеющийся текст в нужном виде для корректного прочтения книги.
Теперь достаточно воспользоваться советами, которые мы уже освоили, а именно двухстороннюю печать, и все готово для выпуска книги на принтере. Можете творить и хвастаться перед друзьями книгами собственного производства.
Таким образом, мы научились выполнять абсолютно все аспекты печатного дела. С такой базой советов и инструкций вы никогда не попадете впросак и сможете совершить любую требуемую операцию с документами!
Как узнать сколько краски осталось в принтере
Фотоаппарат с печатью фото
Как делать ксерокопии на принтере
Вопросы от новичков
Правильно выбрать МФУ для домашнего пользования бывает невероятно сложно. Во время поисков приходится учитывать возможную нагрузку, желаемое качество итогового результата и многие другие параметры.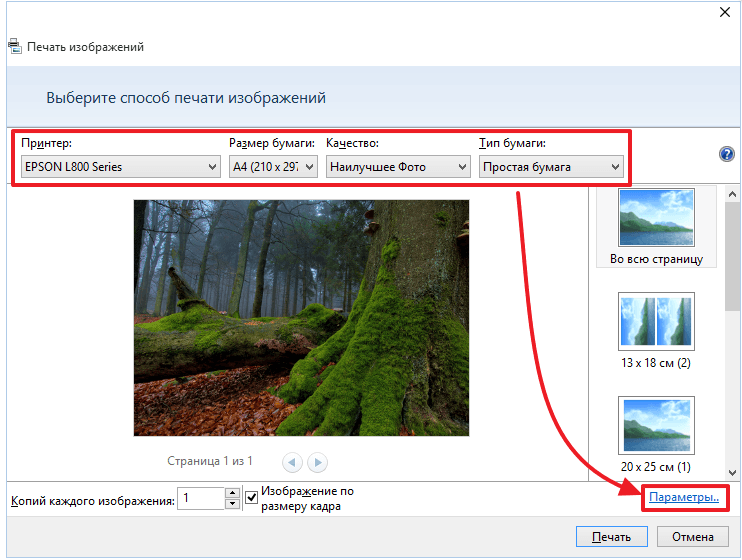 Однако новичков часто интересуют другие вопросы.
Однако новичков часто интересуют другие вопросы.
Как распечатать картинку?
На самом деле можно напечатать не только текстовый документ, но и картинку (фотографию). Печатать файлы подобного типа получится с помощью контекстного меню, комбинации клавиш или через панель быстрого доступа.
Печать картинки через контекстное меню
Как распечатать интернет-страницу?
Распечатать на принтере интернет-страницу с компьютера тоже не составит особого труда. При этом можно действовать несколькими способами. Чтобы напечатать через комбинацию клавиш, нужно:
- Открыть страничку и зажать клавиши Ctrl + P.
- Установить нужные настройки и нажать «Печать».
При необходимости можно осуществить печать и через настройки браузера:
- Открываем страницу, заходим в настройки браузера и нажимаем на кнопку «Печать».
- Устанавливаем нужные параметры и подтверждаем действие.

Важно: второй вариант, позволяющий распечатать интернет-страницу на принтере с компьютера, показан на примере Google Chrome. У других браузеров способ печати страницы может отличаться.
Как сделать двухстороннюю печать?
С помощью двухсторонней печати можно снизить расход бумаги и сократить объем текстового документа. Именно поэтому потребители стали чаще покупать принтеры с автоматической двухсторонней печатью. Если периферическое устройство поддерживает эту опцию, то сделать двухстороннюю печать не составит никакого труда:
- Открываем документ, нажимаем Ctrl + P или заходим в меню печати любым другим доступным способом.
- Выбираем принтер, ставим галочку напротив «двухсторонняя печать» и подтверждаем действие.
Напечатать текст на двух сторонах одного листа можно и на обычном принтере. Однако в этом случае придется повозиться чуть больше:
- Заходим в меню печати.

- Указываем все необходимые настройки (число копий, выбор принтера и т.д.), после чего в разделе «Включить» выбираем пункт «нечетные страницы» и подтверждаем действие.
- Дожидаемся, пока принтер закончит печатать документ, после чего переворачиваем листы, погружаем их в лоток и вновь заходим в меню печати. В разделе «Включить» выбираем пункт «четные страницы» и подтверждаем действие.
Как видно, напечатать текст с обеих сторон листа довольно легко. Однако новички могут ошибиться с повторным расположением бумаги в лотке. Поэтому сначала лучше потренироваться на файлах небольших объемов.
Как сделать предпросмотр перед печатью?
Иногда возникает необходимость разобраться с тем, как документ будет выглядеть на листе после печати. Сделать это можно с помощью предварительного просмотра. Включить указанную опцию в Ворде удастся за пару кликов мышью:
- Нажимаем на кнопку Office.
- Выбираем раздел «Печать» и подраздел «Предварительный просмотр».

Предварительный просмотр автоматически включается при печати интернет-страничек.
Печать постера через Paint
Paint входит в состав всех операционных систем Windows и не требует дополнительной установки. С помощью этой программы можно напечатать картинку на нескольких листах А4, не меняя свойства принтера.
Пошаговый алгоритм:
- Откройте картинку в Paint.
- Выберите в меню «Файл», затем «Печать» и «Параметры страницы».
- В открывшемся окне задайте нужную ориентацию – книжную или альбомную. Затем выберите пункт «Уместить» и укажите количество страниц по горизонтали и вертикали. Например, если вам нужен постер из 9 листов А4, выберите значение 3х3.
Чтобы убедиться, что программа правильно разбила картинку на части для печати, используйте предварительный просмотр. Если ошибок нет, можно приступать к изготовлению постера.
С помощью Paint можно напечатать плакат на нескольких листах А4 буквально за 5 минут. Это хорошее решение задачи, если нет времени разбираться в настройках принтера.
Это хорошее решение задачи, если нет времени разбираться в настройках принтера.
Способ №Paint
Чуть более сложный способ, хотя разберется в нем любой пользователь:
Как распечатывать другие документы?
Возможность распечатки информации с компьютера присутствует не только в приложениях Microsoft. Практически все редакторские программы оснащены данной функцией. Чаще всего пользователям необходимо распечатывать файлы формата Pdf. Именно в таком разрешении сохраняется рабочая документация, графические проекты и многое другое.
На сегодняшний день предлагается несколько способов вывода Pdf-файлов с электронного носителя на бумажный.
Наиболее распространенным является Adobe Acrobat Reader Dc – бесплатная программа, скачать которую можно с любого сайта.
- Прежде всего запустить программу и открыть файл, предназначенный для печати.
- На рабочей панели инструментов программы выбрать значок с характерным изображением и нажать на него.

- На экране появится окно с настройками. В первую очередь следует выбрать соответствующее название устройства, далее выставить требуемые параметры и нажать кнопку подтверждения.
- Сразу после этого документ встанет в очередь для вывода на бумажный носитель.
Другой способ распечатки Pdf-файла требуется установки программы Print Conductor. В недалеком прошлом это приложение не было столь популярно, но сегодня благодаря поддержке множества форматов стало пользоваться спросом.
- Для начала следует открыть программу. Для загрузки документа нажать кнопку с обозначением двойного файла. Найти требуемый документ для печати и нажать «Открыть».
- В открывшемся меню следует выбрать принтер.
- Произвести дополнительную настройку печати и нажать зеленую кнопку, активирующую запуск.
Интернет-страницы
Пользователи, впервые столкнувшиеся с необходимостью делать распечатку интернет-страницы, впадают в недоумении. Они выделяют всю страницу интернета, копируют выделенную информацию, вставляют в документ Word. Пытаются подвинуть изображение и скомпоновать текст.
Они выделяют всю страницу интернета, копируют выделенную информацию, вставляют в документ Word. Пытаются подвинуть изображение и скомпоновать текст.
А ведь на самом деле нет никаких трудностей в распечатке интернет-страниц. Даже не требуется делать скриншот экрана. Достаточно нажать на клавиатуре сочетание клавиш «Ctrl+P». В открывшемся окне установить желаемые настройки, после чего нажать кнопку «Печать».
Произвести вывод интернет-страницы можно и другим способом. Для этого в каждом браузере присутствует функция печати. Достаточно только открыть необходимую страницу, зайти в настройки браузера и активировать строчку «Печать».
Если потребуется, установить дополнительные параметры, затем подтвердить действие.
Картинки и фотографии
Напечатать изображение или фотографию несложно. Достаточно открыть картинку в любой из редакторских программ. Нажать комбинацию «Ctrl+P» или же воспользоваться панелью быстрого доступа. В открывшемся окне потребуется произвести некоторую настройку печати, а именно: установить или удалить поля, выставить нужный размер, в некоторых программах получится изменить цветовую гамму рисунка или картинки и даже изменить раскраску. Далее сделать подтверждение.
В открывшемся окне потребуется произвести некоторую настройку печати, а именно: установить или удалить поля, выставить нужный размер, в некоторых программах получится изменить цветовую гамму рисунка или картинки и даже изменить раскраску. Далее сделать подтверждение.
Произвести вывод фотографий и других изображений можно при помощи контекстного меню. Достаточно только щелкнуть по иконке изображения правой кнопкой мыши и выбрать строчку «Печать».
Двусторонняя печать
Благодаря возможности двусторонней печати можно значительно уменьшить расход бумаги и сократить размер текстового документа. По этой причине большинство пользователей стали обращать внимание на принтеры и МФУ, оснащенные данной функции.
Чтобы сделать двустороннюю распечатку файла, следует открыть документ, нажать сочетание клавиш «Ctrl+P» или любым другим способом попасть в меню печати. Далее выбрать необходимый печатный аппарат.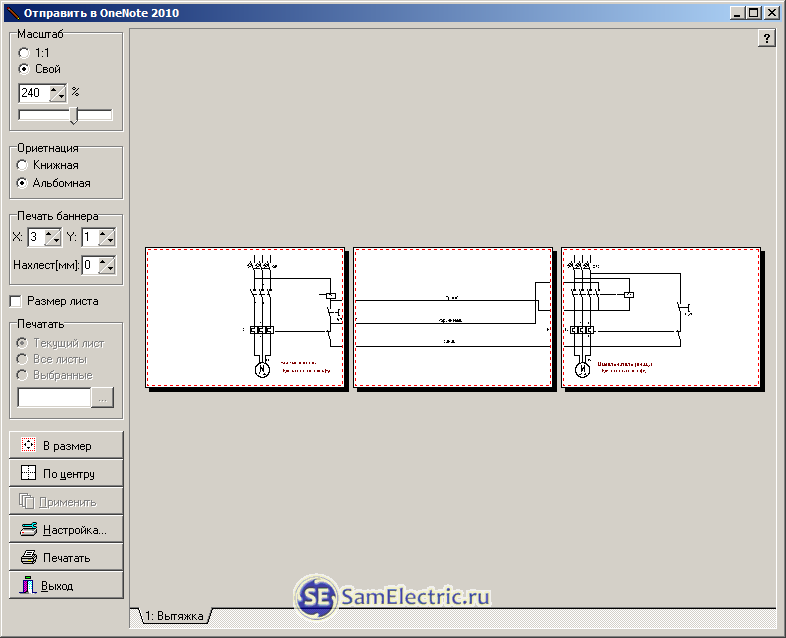 Возле функции «Двусторонняя печать» поставить галочку и сделать подтверждения действий.
Возле функции «Двусторонняя печать» поставить галочку и сделать подтверждения действий.
Конечно, произвести двусторонний вывод можно на обычном принтере, только придется проявить внимательность, иначе можно сбиться.
- Для начала открыть распечатываемый документ и попасть в меню печати.
- При установке требуемых параметров выбрать пункт «Нечетные страницы» и подтвердить действие.
- Распечатанные документы требуется изъять из лотка вывода и загрузить в лоток ввода. Далее зайти в меню печати и выбрать раздел «Четные страницы».
Главное – не перепутать направление материала, иначе с каждой стороны информация будет выглядеть верх ногами.
Возможные проблемы
Наверняка каждый человек встречался с проблемой, когда при распечатке документов принтер просто не реагировал на исполнение поставленных задач либо же производил распечатку информации некорректным образом. Сразу возникало множество мыслей: либо закончилась краска в картридже, либо аппарат потерял соединения с компьютером или вовсе сломался.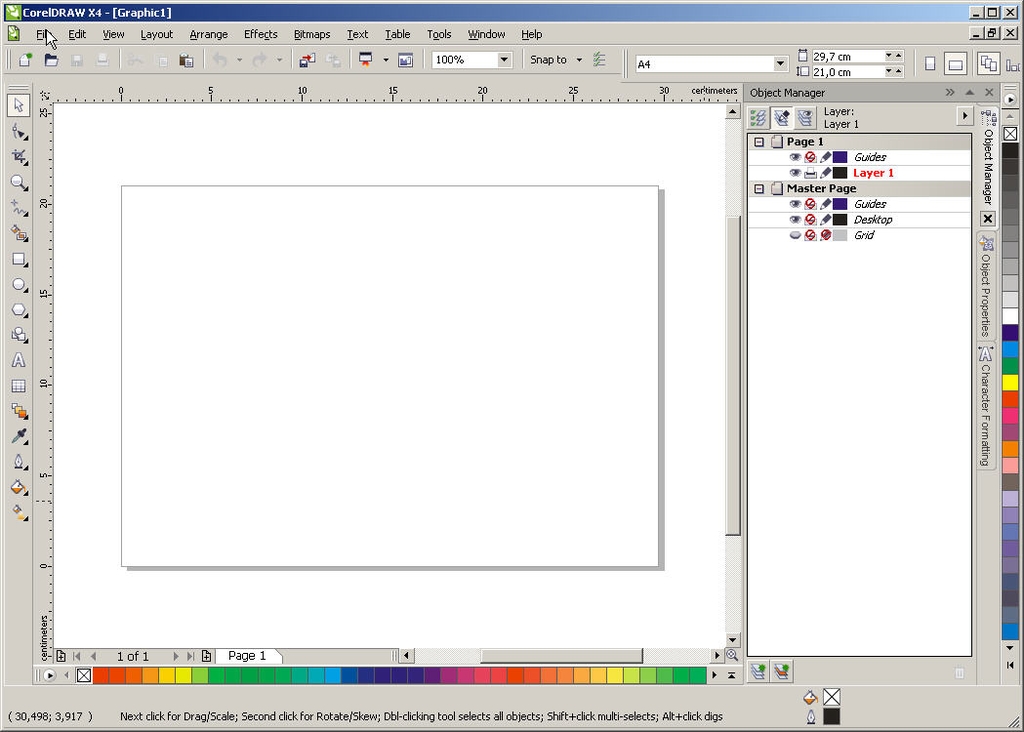 Но на самом деле у каждой возникающей проблемы обязательно есть решение, возможно, не одно.
Но на самом деле у каждой возникающей проблемы обязательно есть решение, возможно, не одно.
- Если принтер перестал подавать «признаки жизни», не воспроизводит вывод документа и не выдает никаких звуковых сигналов, скорее всего, произведена неправильная настройка драйверов либо устройство имеет непрочное соединение. Сначала стоит проверить подключение Usb-кабеля к компьютеру, удостовериться в правильности работы программного обеспечения и проверить обновление драйверов. После данных манипуляций аппарат обязательно приступит к активной работе.
- Большинство современных моделей принтеров оповещают владельца ПК о низком уровне краски в картридже. Это может быть сигнал самого печатного устройства либо сообщение, всплывающее на рабочем столе. Однако существуют такие модели, которые данной информации не предоставляют. Определить низкий уровень чернил помогает качество печати. Если текст стал блеклым, почти прозрачным, значит, нужна замена картриджа или дозаправка.

- Причина возникновения чернильных полос на распечатываемых документах кроется в печатающей головке конструкции, точнее, в ее загрязнении. Для решения данной проблемы требуется попасть в параметры печати через основной компьютер, после чего произвести очистку печатающей головки.
Чтобы продлить срок службы оргтехники и не сталкиваться с неприятностями выхода системы принтера из строя, важно прислушаться к нескольким советам.
- Раз месяц проводить диагностику устройства.
- Во время диагностики производить очистку внутренней части конструкции от скопившегося мусора и пыли.
- Следить за своевременным обновлением драйверов.
- При поломке оргтехники не стоит самостоятельно раскручивать аппарат и пытаться ремонтировать внутренние элементы. Необходимо обратиться по гарантии в сервис-центр. Если гарантийный срок прошел, следует вызывать мастера.
В следующем видео продемонстрирован процесс печати на принтере с компьютера.
Распечатка документа с компьютера на принтере
Казалось бы, распечатка документа — это достаточно простая задача. Однако новички не знакомы с этим процессом. Да и не каждый опытный пользователь сможет назвать более одного способа распечатки файлов. Именно поэтому нужно разобраться, как это делается.
Способ 1: Сочетание клавиш
Для рассмотрения подобного вопроса будет выбрана операционная система Windows и пакет программ Microsoft Office. Однако описанный способ будет актуален не только для данного набора ПО — он работает и в других текстовых редакторах, в браузерах и программах различного назначения.
- Для начала следует открыть файл, который требуется напечатать.
- После этого необходимо одновременно нажать комбинацию клавиш «Ctrl+P». Такое действие вызовет окно с настройками для печати файла.
- В настройках важно проверить такие параметры, как количество печатаемых страниц, ориентация страницы и подключенный принтер.
 Их можно менять в соответствии с собственными предпочтениями.
Их можно менять в соответствии с собственными предпочтениями. - После этого требуется лишь выбрать количество копий документа и нажать «Печать».
Документ будет распечатываться столько, сколько для этого требуется принтеру. Подобные характеристики изменить невозможно.
Способ 2: Панель быстрого доступа
Запоминать комбинацию клавиш не всегда удобно, особенно людям, которые печатают настолько редко, что подобная информация просто не задерживается в памяти дольше нескольких минут. В таком случае используют панель быстрого доступа. Рассмотрим на примере Microsoft Office, в другом ПО принцип и порядок действий будет аналогичен или полностью совпадет.
- Для начала нажимаем «Файл», это позволит нам открыть окно, где пользователь может сохранять, создавать или печатать документы.
- Далее находим «Печать» и производим одиночный клик.
- Сразу же после этого необходимо произвести все действия касательно настроек печати, которые были описаны в первом способе.
 После остается выставить количество копий и нажать «Печать».
После остается выставить количество копий и нажать «Печать».
Такой способ достаточно удобен и не требует много времени от пользователя, что достаточно привлекательно в условиях, когда нужно быстро напечатать документ.
Способ 3: Контекстное меню
Подобным способом можно воспользоваться только в тех случаях, когда вы полностью уверены в настройках печати и точно знаете, какой принтер подключен к компьютеру. Важно знать, активно ли это устройство в настоящий момент.
- Нажимаем правой кнопкой мыши на иконку файла.
- Выбираем пункт «Печать».
Печать запускается мгновенно. Никаких настроек выставить уже нельзя. Документ переносится на физический носитель с первой до последней страницы.
Таким образом, нами разобрана три способа, как распечатать файл с компьютера на принтере. Как оказалось, это достаточно просто и даже очень быстро.
Мы рады, что смогли помочь Вам в решении проблемы.
Опишите, что у вас не получилось. Наши специалисты постараются ответить максимально быстро.
Наши специалисты постараются ответить максимально быстро.
Помогла ли вам эта статья?
ДА НЕТ
Какие могут возникнуть трудности
Очень часто устройство не распечатывает изображение, хотя оно работает. В большинстве случаев проблема связана с тем, что отсутствуют драйвера, или их необходимо переустановить.
Если в работе устройства возникли некоторые ошибки, и не получается их определить, попробуйте зайти в «Устройства и принтеры», чтобы проверит ошибки в работе устройства. Для этого находим наш принтер, нажимаем правой клавишей мыши, и ищем пункт «Устранение неполадок». На проверку работоспособности уйдет несколько минут. Если Windows найдет некоторые ошибки, будут предложены варианты их устранения, например, скачать или обновить драйвера через сайт разработчиков.
Справка! Осуществить переустановку драйверов можно и через диск, который идет в комплекте. Просто вставляем его в дисковод и выполняем установку.
Если переустановка драйверов не помогла, проверяем следующее:
- При использовании фотобумаги, проверьте, возможно, принтер, не может ее обнаружить.
 Сначала попробуйте осуществить перенос на простой бумаге, и если получилось, проблема именно в фотобумаге.
Сначала попробуйте осуществить перенос на простой бумаге, и если получилось, проблема именно в фотобумаге. - Возможно, необходимо очистить сопла. Попробуйте осуществить очистку самостоятельно, но если не получается, попросите мастера.
- Возможно, в картридже осталось мало краски, и он не способен перенести качественное изображение. Заправьте его.
- Если это не помогло, есть вероятность поломки кабеля (как блока питания, так и USB) или разъема. Начала проверьте разъем, вставив в него флешку. Кабеля и разъем же осмотрите на предмет внешних повреждений. Определить их работоспособность самостоятельно достаточно трудно, лучше попросить эксперта.
Настраиваем печать фотографий
Правой кнопкой мыши кликаем по фото и нажимаем «Печать» в выпавшем меню.
В окошке устанавливаем необходимые параметры: размер фотографий, их количество, качество изображения, выбираем принтер, на который будем отправлять печать.
Заправляем в принтер фото-бумагу и нажимаем кнопку «Печать».
Формат, плотность и другие характеристики
Форматы фотобумаги стандартизированы. Самые распространенные: А6 (10х15 см), А5 (14,8х21 см), А4 (21х29, 7 см). Производители также выпускают материалы нестандартных размеров, однако они менее востребованы. Около 80 % фотопродукции печатают в форматах А6 и А5.
Также фотобумагу классифицируют по плотности. Чем этот показатель выше, тем легче получить качественный отпечаток. Вместе с тем важно придерживаться золотой середины: слишком плотный материал создает сверхнагрузку на движущий механизм принтера, ускоряя его износ.
Для печати буклетов, графики достаточно носителя плотностью 130 г/кв. м. Для фотографий оптимальный показатель — от 230 до 280 г/кв. м.
Обратите внимание на:
- Яркость — показатель имеет числовое выражение (диапазон от 1 до 100). Максимально высокие значения говорят о том, что в его составе имеются оптические осветлители. Их влияние на свойства бумаги плохо изучены.
 Есть мнение, что они снижают износоустойчивость. Сторонники осветлителей полагают, что вещества защищают материал от пожелтения.
Есть мнение, что они снижают износоустойчивость. Сторонники осветлителей полагают, что вещества защищают материал от пожелтения. - Калибр — это толщина бумаги. Единица измерения — милы (одна тысячная дюйма). Разные принтеры работают с носителями разного калибра.
- Кислотность. Оптимальный pH — 7 (нейтральный). Такой материал более долговечный, а вот кислотная бумага склонна к саморазрушению.
Если печатать на принтере Epson и неоригинальной бумаге (другого производителя), есть риск получить фотографию с белой полосой по краям. Как этого избежать, смотрите на видео:
Настройка печати фото с помощью редактора «Домашняя фотостудия»
Это удобная и бесплатная программа, которая позволяет быстро и легко напечатать фотоснимки нужного размера и качества. Скачайте и установите редактор на своем ПК, а дальше следуйте инструкциям:
- Открываем редактор и заходим в закладку «Открыть фотографию».
- В диалоговом окошке нажмите на кнопку принтера в верхнем меню.

- Из списка устройств выберите принтер, который вы будете использовать для печати. Дальше укажите размер фото-бумаги, ориентацию страницы, настройте поля.
- Чтобы изменить размер фотоснимка, используйте специальные инструменты – «кружки» на границах фото. С их помощью вы сможете уменьшать или увеличивать изображение. Когда все будет готово, отправляйте на печать.
Статья о том, как настроить печать фото на принтере, написана при поддержке специалистов копировального центра
Структура материала
Фотобумага состоит не менее чем из 5 слоев. У каждого из них свое предназначение. Между количеством слоев и стоимостью материала есть связь: чем их больше, тем более высока стоимость.
Не стоит думать, что носитель с большим количеством слоев будет плотнее того, у которого слоев меньше. Это но не всегда так. Отдельные слои могут иметь микронный размер, они практически не влияют на плотность носителя.
Структура материала выглядит так:
- Укладочный слой — база для размещения всех остальных слоев.
- Посадочный слой — выполняет роль связующего звена, скрепляет укладочный слой с остальными.
- Полиэтиленовый слой — обеспечивает основе, на которой выполняется печать фотографий, эластичность. От этой характеристики зависит способность материала противостоять внешним факторам, а значит и долговечность снимка.
- Бумажный слой — главный компонент, основа материала.
- Абсорбирующий слой — обеспечивает работу с широким спектром красителей. Впитывает влагу чернил, препятствует их проникновению в нижние слои.
- Воспроизводящий слой — имеет свои особенности у материалов разного типа, зависит от плотности материала и предназначения.
Печатать фото 10хна принтерах Canon
Компания Canon находится в тройке лидеров по производству струйных принтеров для домашнего и профессионального использования. Ее продукция уверенно находится в одном ряду с компанией Epson и достаточно широко распространена в России.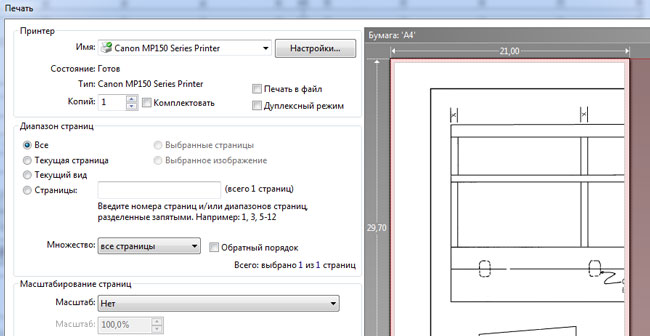
Печать фотографий 10х15 на этом оборудовании не имеет никаких отличий от печати на принтерах Эпсон. Программное обеспечение от производителя имеет достаточно много возможностей конфигурации и настройки изображения, более подробно можете ознакомиться на фото.
При должном изучении руководства пользователя и правильной настройки распечатка фото 10х15 возможно выполнять встроенными системными утилитами без применения специальных графических программ. Утилиты позволяют устранить так же большинство дефектов на фотографиях и получить четкие и хорошо освещенные снимки даже из не совсем удачных фото.
Как распечатать схему на 4 листах а4. Как а3 распечатать на двух листах а4. Обзор специальных программ для печати постеров
Если Вам нужно распечатать большой плакат в домашних условиях не прибегая к услугам плоттера — тогда эта статья для Вас. Но как это можно сделать?
Можно разбить наш документ на большое количество маленьких фрагментов и распечатать домашним принтером на листах А4. В результате мы получим большой практически бесшовный плакат. В статье подробно рассмотрим два способа распечатать плакат — без дополнительного ПО , только стандартными средствами, а также рассмотрим специальную программу, которая может распечатать при помощи простого домашнего принтера большой плакат. Как всегда в статье будет подробная инструкция как быстро добиться желаемого результата. Допустим у нас есть большой по размеру документ, картинка, график, карта местности — в общем что угодно из чего нам нужно сделать большой плакат. Нам понадобится принтер, пара ножниц, ПВА клей и полчаса времени. Если все готово — приступим!
В результате мы получим большой практически бесшовный плакат. В статье подробно рассмотрим два способа распечатать плакат — без дополнительного ПО , только стандартными средствами, а также рассмотрим специальную программу, которая может распечатать при помощи простого домашнего принтера большой плакат. Как всегда в статье будет подробная инструкция как быстро добиться желаемого результата. Допустим у нас есть большой по размеру документ, картинка, график, карта местности — в общем что угодно из чего нам нужно сделать большой плакат. Нам понадобится принтер, пара ножниц, ПВА клей и полчаса времени. Если все готово — приступим!
Чтобы напечатать большой плакат из листов А4 можно обойтись без дополнительного ПО. В стандартном программном обеспечении к принтеру есть множество опций настройки печати. Среди всего прочего там (в большинстве случаев) есть такая функция, как «печать постера». Именно она и поможет нам распечатать любой документ на множестве листов А4. Таким образом, после склейки листов мы получим большой плакат или картину на стену. Если именно такого результата Вы и добиваетесь — тогда смотрим пример.
Если именно такого результата Вы и добиваетесь — тогда смотрим пример.
Откройте картинку или документ, из которого хотите сделать плакат большого размера и нажмите «печать» или сочетание клавиш «Ctrl+P». У вас должно появиться похожее меню (см. Рис1)
в котором нужно выбрать свойства вашего принтера.
Установите размер страниц и желаемую ориентацию листов (Книжная или альбомная). Далее пролистав немножко вниз (у меня в разделе Макет страниц) нужно найти «Печать постера». Стандартные размеры печати постера — это 4 листа. Это значит что ваша картинка будет разбита на четыре фрагмента, которые распечатает принтер. После сложения этих фрагментов как пазла Вы получите большой рисунок. Если размер в 4 листа А4 вас не устраивает — нажмите кнопку «Задать».
Здесь можете указать другое количество сегментов на которое будет разбито ваше изображение.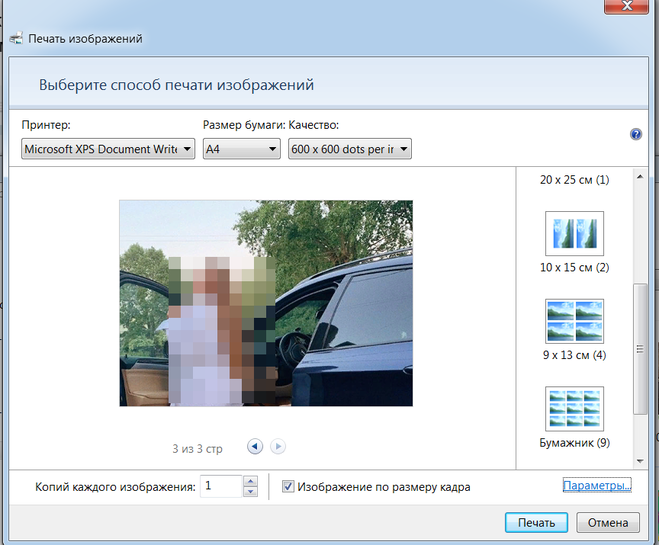 А также (очень удобно) нужно поставить галочку «Линии обрезки на полях» и на каждом листе будет отведен край (Cut) который нужно ровненько обрезать и отмечено поле (Paste) на которое нужно нанести клей и наложить следующий фрагмент нашего большого плаката. все настройки внесены -отправляем все на печать. Результат — практически бесшовный большой плакат. Если вас устраивает — тогда мы добились желаемого результата стандартными средствами. Но как видим настроек для печати постера довольно мало. Именно поэтому существуют специальные программы для печати больших плакатов на А4. Они позволяют более гибко настроить разбиение. Об этом поговорим в другой части статьи.
А также (очень удобно) нужно поставить галочку «Линии обрезки на полях» и на каждом листе будет отведен край (Cut) который нужно ровненько обрезать и отмечено поле (Paste) на которое нужно нанести клей и наложить следующий фрагмент нашего большого плаката. все настройки внесены -отправляем все на печать. Результат — практически бесшовный большой плакат. Если вас устраивает — тогда мы добились желаемого результата стандартными средствами. Но как видим настроек для печати постера довольно мало. Именно поэтому существуют специальные программы для печати больших плакатов на А4. Они позволяют более гибко настроить разбиение. Об этом поговорим в другой части статьи.
Как напечатать большой плакат из листов А4
Как распечатать картинку нужного размера.
Чтобы распечатать картинку нужного размера на принтере, надо сначала расположить её на листе, заданного формата. Сделать это можно с помощью программы Microsoft Office Word. Это, пожалуй, самая популярная программа, с которой непременно сталкивается каждый, кто знаком с работой на компьютере.
1.Откройте программу Microsoft Office Word и создайте новый документ.
2. Задайте параметры страницы с помощью команды Основное меню — Разметка страницы — Поля .
Настройте поля документа так, чтобы картинка полностью уместилась на листе формата формата А4.
3. Найдите нужный рисунок и вставьте его в документ при помощи команды
Основное меню —Вставка — Рисунок.
Чтобы вставить в документ сразу несколько рисунков, их надо выделить щелчком мыши при нажатой клавише Shift.
4. Для изменения размера картинки, наведите курсор мыши на рисунок и нажмите правую кнопку мыши.
Как напечатать большой плакат из нескольких А4 листов
В открывшемся списке выберите команду Размер .
5. В открывшемся окне сделайте нужные настройки.
6. Сохраните картинку. Кнопка «Office» — Сохранить
или нажмите на значок
Вывод на печать. Кнопка «Office» — Печать .
Руководство как распечатать А3 на двух А4
Может показаться, что распечатать А3 на двух листах А4 сложно и это работа только для профессионалов. Но существует несколько способов, которые помогут решить эту проблему. С их помощью возможна распечатка одного рисунка на двух листах стандартных размеров даже школьнику.
Но существует несколько способов, которые помогут решить эту проблему. С их помощью возможна распечатка одного рисунка на двух листах стандартных размеров даже школьнику.
О чём пойдет речь:
Как осуществить процесс в Word и PDF
Чтобы распечатать А3 на двух А4 в Word, следует сделать такие действия:
- Открыть документ Word, зайти в меню печати. Далее выбрать формат бумаги А3.
- Выбрать пункты: количество страниц на листе – 1, по размеру страницы.
- Нажать на формат печати А4.
Начнется печать документа на двух листах А4.
Открываем документ word, идем в печать и выбираем формат бумаги А3
Распечатать А3 на двух А4 в PDF возможно при наличии программ Adobe Reader, Evince или других, которых предлагают просмотр документов этого формата. Для распечатки нужно сделать такой масштаб, который поделит изображение на две страницы. Далее выбрать «Печать».
Нажимаем в меню — 1 страница на листе -> По размеру страницы -> А4
С помощью электронной таблицы
Этот способ доступен для опытных пользователей, которые часто занимаются обработкой документов программой Excel. Для начала нужно создать чистую таблицу в программе. Затем добавить в нее необходимую для печати картинку.
Для начала нужно создать чистую таблицу в программе. Затем добавить в нее необходимую для печати картинку.
Следующим шагом будет переход в раздел «Вид». В «Разметке страницы» нужно растянуть изображение так, чтобы оно вышло за поля и поделилось на две части. Таким образом, образуются две страницы. Для удобства выбрать масштаб, который находится в нижнем углу, и уменьшить его.
Как распечатать картинку на нескольких листах А4?
Чтобы не допустить ошибок при работе, следует проверить их наличие в «Предварительном просмотре». Остается только распечатать.
С помощью программ PlaCard, Easy Poster Printer, Posteriza
Программа PlaCard создана для того, чтобы осуществлять распечатку больших изображений на 2-3 страницах. Как это происходит? Программа печатает, разбив 1 изображение на несколько фрагментов стандартного листа (два и больше). С помощью программы можно сделать выборочную печать, изменить и редактировать картинку.
После загрузки ПО Easy Poster Printer можно за небольшое время распечатать на двух А4 формат А3.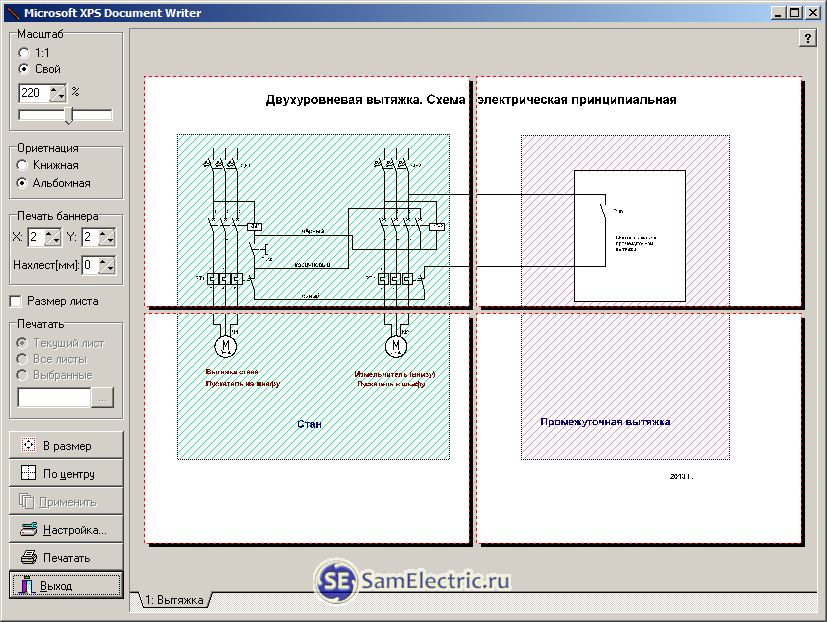
Для достижения наилучшего эффекта контроль качества, масштаб рисунка, разметка линий полностью регулируются.
Easy Poster Printer
Бесплатное программное обеспечение Posteriza разрешает менять количество фрагментов в изображении. Делать это нужно, выбрав во вкладке «Размер» нужные данные для печати.
Автокад – легкий и быстрый метод распечатки
Любой принтер может работать с Автокад. Порядок работы следующий:
- Невидимыми рамками разделить лист А3 на две части.
- Увеличить ширину рамок, которые получились, на 1 см. Это необходимо, чтобы склеить половинки двух изображений.
- Проверить масштаб, чтобы он совпадал на двух изображениях.
- Выбрать опцию «Печать». Поставить в очередь сначала одну половину картинки, а затем – вторую.
Печать на листе А4 в Компасе
Компас – простой способ такой печати изображения размером А3 на двух листах. В начале работы нужно зайти в «Предварительный просмотр», выбрать опцию «Сервис» и развернуть изображение.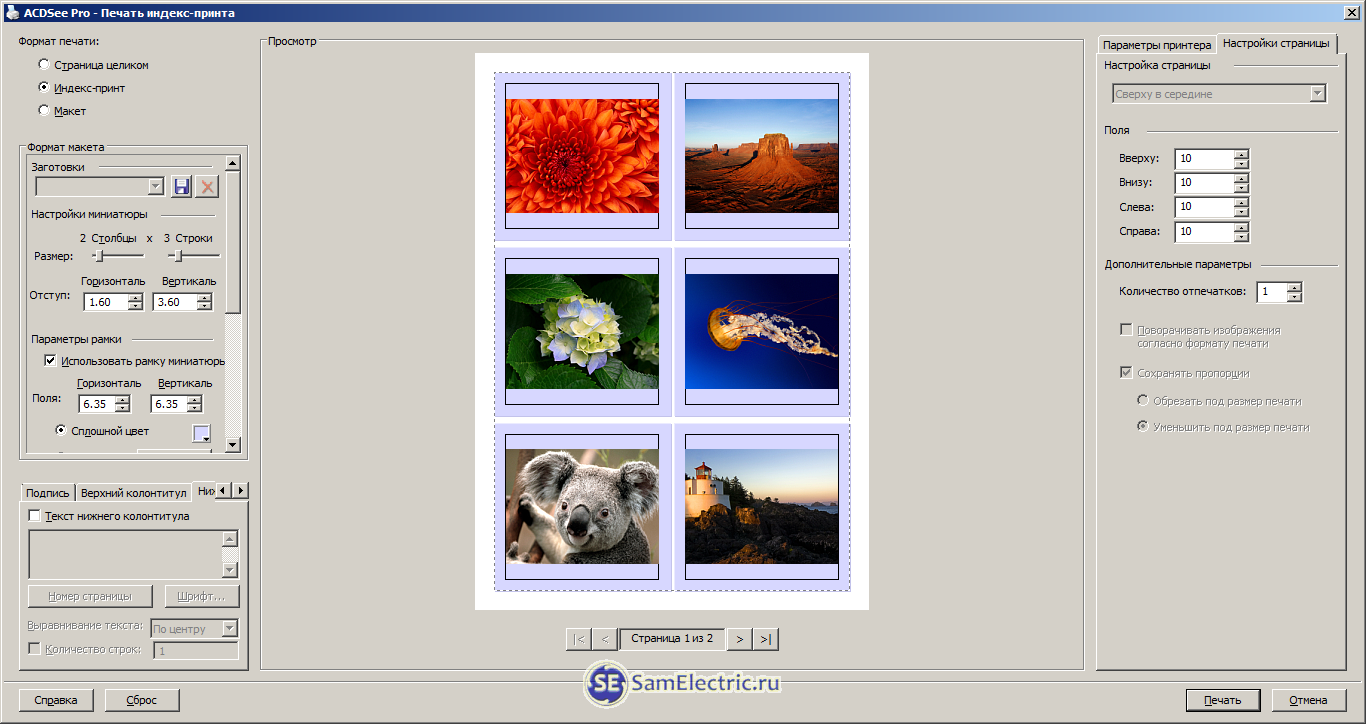 Повернув рисунок, подогнать необходимый масштаб. Далее в том же меню поставить по горизонтали и по вертикали сумму страниц, равную 1. Печатаем готовый документ на стандартных листах.
Повернув рисунок, подогнать необходимый масштаб. Далее в том же меню поставить по горизонтали и по вертикали сумму страниц, равную 1. Печатаем готовый документ на стандартных листах.
Печать чертежей в Компасе
Изучив все эти методы, становится понятно, как распечатать изображение А3 на стандартный лист А4. Используя эти данные, вы забудете о проблеме и сможете самостоятельно ее решить.
Вконтакте
Благодаря Word и Publisher можно печатать буквы для плакатов и изменять их размер в пределах от 1-го, до 1638.
Для новичков сложность в том, что не понятно, как сделать буквы больше, если стандартные размеры ограничены 72-м размером шрифта.
В данной статье рассмотрен вопрос увеличения стандартного размера шрифта, а так же вопрос как создать заголовок WordArt.
Как печатать большие буквы
1. Устанавливаем масштаб поменьше так как мы должны видеть листы и буквы на них, чтобы редактировать надпись.
1.1. В Word 2010 в строке состояния находим инструмент — масштаб.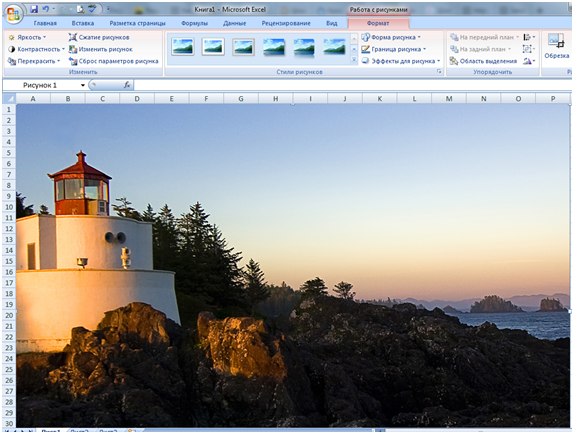
С помощью ползунка или нажимая на кнопку минус уменьшаем размер листа.
инструмент — масштаб
(Рисунок 1)
1.2. В Word 2003 масштаб можно установить двумя способами — выбрав нужный на панели инструментов.
(Рисунок 2)
Второй способ это нажать «Вид» / «Масштаб»
(Рисунок 3)
(Рисунок 4)
После того, как мы выбрали масштаб мы можем видеть несколько листов сразу и как будет выглядеть надпись.
2. Меняем размер букв.
Если вы не знаете как увеличить размер букв (больше, чем 72pt), то это достаточно просто.
Стираем то, что написано в окне «Размер шрифта»:
— устанавливаем курсор внутри окна «Размер шрифта»;
— удаляем число обозначающее старый размер с помощью клавиши backspace или delete;
— печатаем новый размер шрифта помня, что верхняя граница, это число 1938 и если набрать 1939, то программа сообщит об ошибке.
2.1. В word 2010 переходим на вкладку «Главная», стираем старый размер шрифта и впечатываем 72, а затем нажимаем Enter.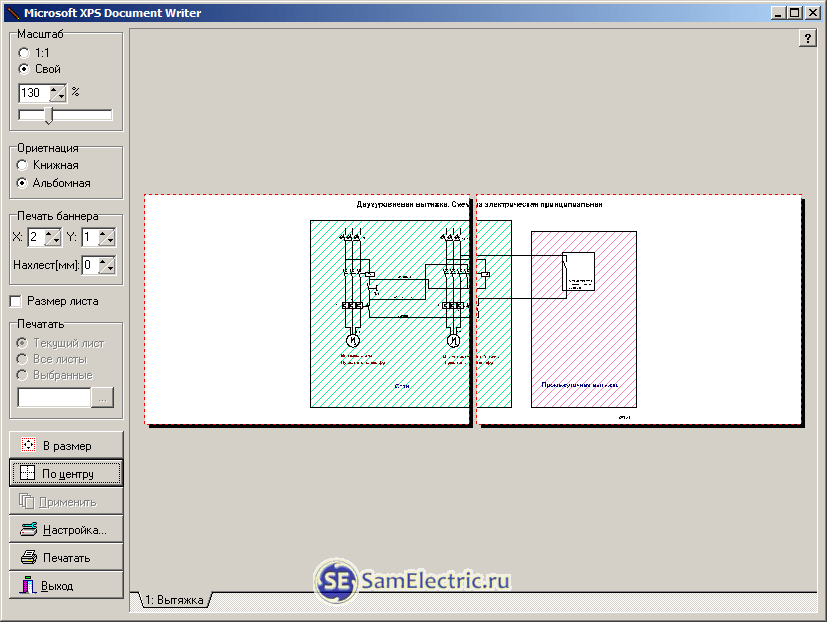
(Рисунок 5)
2.2. В word 3003 так же нужно стереть шрифт.
(Рисунок 6)
Вот, что у меня получилось.
(Рисунок 7)
Работа с надписями WordArt
В ворд 2010 такая возможность отсутствует, зато присутствует в Publisher, где надпись можно напечатать и скопировать в word.
3. Чтобы сделать текст WordArt, в ворд 2003 включаем панель рисование, для этого нажимаем «Вид» / «Панель инструментов» / «Рисование». Теперь нажимаем на букву А на панели WordArt и выбираем шрифт для текста объявления.
(Рисунок 8)
И теперь можно писать текст полностью или частями…
(Рисунок 9)
4. После того, как мы получили часть текста ее нужно подвинуть, переместить, но так просто не получится — придется изменить настройки объекта WordArt. Для этого выделяем текст, жмем на выделенном объекте правой кнопкой мыши и выбираем в появившемся окне «Формат объекта WordArt»
(Рисунок 10)
5. Затем в появившемся окне мы должны перейти на закладку «Положение» и выбрать «По контуру», теперь наш объект мы можем свободно перемещать и увеличивать.
Перейти на закладку Положение и выбрать По контуру
(Рисунок 11)
Вывод
Если Вы собрались печатать надпись для плаката в word, то это можно сделать с помощью обычного текста увеличенного в размерах и текста WordArt.
Причем не всегда новая программа обладает лучшими возможностями и устаревшая программа word, может печатать точно так же, просто необходимо знать расположение инструментов.
Удачи в работе над плакатом.
Порой у пользователей печатающих девайсов возникает вопрос, связанный с тем, как А3 распечатать на двух А4. Поначалу, кажется, что проблема подобного рода является очень сложно решаемой, но, на самом деле это далеко не так.Итак, если вам предстоит А3 распечатать на двух листах А4, чтобы получить один большой рисунок, в таком случае вам придется воспользоваться помощью нескольких программных приложений.
Если же вам нужно напечатать А3 на принтере А4, т.е. уместить документ с данным форматом на обычном листе бумаге, то в таком случае просто вызовите меню печати в Word с помощью сочетания клавиш Ctrl+P, после чего в списке выберите формат А3. Дальше нажмите в меню «1 страница на листе» => «По размеру страницы» => «А4». Теперь можете кликнуть на кнопку, отвечающую за запуск программы печати, воспользовавшись перед этим предварительным просмотром.
Дальше нажмите в меню «1 страница на листе» => «По размеру страницы» => «А4». Теперь можете кликнуть на кнопку, отвечающую за запуск программы печати, воспользовавшись перед этим предварительным просмотром.
Программы для печати A3 на двух А4
- Если вы планируете решить задачу о том, как распечатать A3 на двух А4, то воспользуйтесь, как уже было сказано выше специальными программами, к примеру, отличным вариантом может стать PlaCard. Данное ПО предназначено для печати постеров на нескольких А4. С ее помощью можно в автоматическом режиме разбить любое изображение на несколько фрагментов, каждый из которых будет равен листу формата А4. Данная программа для печати постеров на А4 обладает возможностью осуществления выборочной печати, сохранения фрагментов в отдельные файлы графического типа, выполнять печать постера всего в три клика и получать изображения с буфера обмена или сканера. Также следует добавить о наличии в этом ПО поддержке более трех десятков графических форматов.

- Кроме того, для решения задачи о том, как распечатать А3 на двух А4 можно загрузить и установить такое программное обеспечение, как Easy Poster Printer. Оно позволяет в несколько кликов распечатать плакат самого разного размера, причем с помощью обычной печатающей оргтехники. При помощи этого ПО можно настроить качество печати, ориентацию листа, увеличить и уменьшить изображение, установить ширину линии разметки и т.п.
- Еще одной функциональной и удобной бесплатной программкой для печати всевозможных постеров и плакатов является Posteriza. В этом ПО есть специальный текстовый блок, который позволяет добавить текст. Чтобы удалить его, вам нужно лишь открыть соответствующую вкладку, после чего стереть все ненужное и кликнуть на «Применить» для того, чтобы изменения вступили в силу. Все опции, связанные с изменением количества фрагментов и размера будущего плаката доступны на вкладке «Размер».
Воспользовавшись одной из описанных программ, вы можете с легкостью распечатать на листах формата А4 любой документ А3. После этого вам нужно будет лишь взять распечатанный документ и склеить его из двух листов А4.
После этого вам нужно будет лишь взять распечатанный документ и склеить его из двух листов А4.
Как распечатать А1 на нескольких А4
Если вы столкнулись с необходимостью решения такой задачи: как распечатать а1 на нескольких А4 – в таком случае скачивать и устанавливать дополнительное ПО не потребуется, т.к. можно обойтись абсолютно стандартными инструментами.
- Откройте любой нужный документ с помощью соответствующей программы, к примеру, Word и вызовите меню печати.
- Кликните на кнопку «Свойства», которая откроет свойства вашего принтера.
- Установите книжную или альбомную ориентацию листов, а также оптимальный размер страницы.
- В разделе «Макет страниц» все в том же окне вам следует кликнуть на «Печать постера», стандартный размер которого равен 4 листам.
- В том случае, если количество фрагментов, из которого будет состоять изображение, вас не устраивает, то кликните на «Задать».
- Укажите желаемое количество фрагментов, на которое должно быть разбито ваше изображение.

- Чтобы на каждом листе был отведен край, который при необходимости можно будет ровненько обрезать, отметьте пункт «Линии обрезки на полях» с помощью галочки.
- В конце вам остается нажать на «ОК», произвести печать и ознакомиться с результатом проделанной работы.
Таким образом, задача, связанная с тем, как разбить изображение на части для печати решается довольно просто, причем с использованием стандартных инструментов, имеющихся в Word или прочих программах, которые установлены на большинстве ПК.
Но если вам потребуется решать подобного рода задачи довольно часто и распечатывать большие форматы изображений в виде мелких фрагментов для постеров или плакатов, то лучше всего воспользоваться специальными программами, которые позволят выполнить всю необходимую работу в несколько кликов. Тем более среди них есть немало бесплатных вариантов.
Как на домашнем принтере распечатать большой плакат из листов А4Если Вам нужно распечатать большой плакат в домашних условиях не прибегая к услугам плоттера — тогда эта статья для Вас.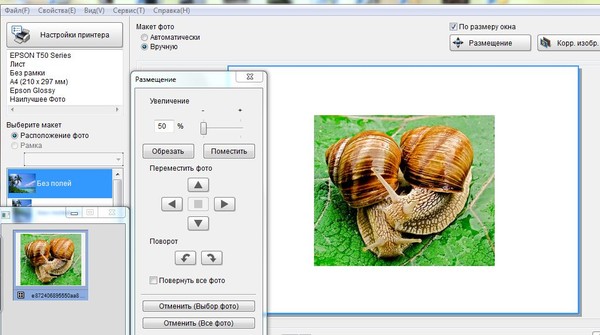 Но как это можно сделать? Можно разбить наш документ на большое количество маленьких фрагментов и распечатать домашним принтером на листах А4. В результате мы получим большой практически бесшовный плакат. В статье подробно рассмотрим два способа распечатать плакат — без дополнительного ПО , только стандартными средствами, а также рассмотрим специальную программу, которая может распечатать при помощи простого домашнего принтера большой плакат. Как всегда в статье будет подробная инструкция как быстро добиться желаемого результата. Допустим у нас есть большой по размеру документ, картинка, график, карта местности — в общем что угодно из чего нам нужно сделать большой плакат. Нам понадобится принтер, пара ножниц, ПВА клей и полчаса времени. Если все готово — приступим!
Но как это можно сделать? Можно разбить наш документ на большое количество маленьких фрагментов и распечатать домашним принтером на листах А4. В результате мы получим большой практически бесшовный плакат. В статье подробно рассмотрим два способа распечатать плакат — без дополнительного ПО , только стандартными средствами, а также рассмотрим специальную программу, которая может распечатать при помощи простого домашнего принтера большой плакат. Как всегда в статье будет подробная инструкция как быстро добиться желаемого результата. Допустим у нас есть большой по размеру документ, картинка, график, карта местности — в общем что угодно из чего нам нужно сделать большой плакат. Нам понадобится принтер, пара ножниц, ПВА клей и полчаса времени. Если все готово — приступим!
Чтобы напечатать большой плакат из листов А4 можно обойтись без дополнительного ПО. В стандартном программном обеспечении к принтеру есть множество опций настройки печати. Среди всего прочего там (в большинстве случаев) есть такая функция, как «печать постера». Именно она и поможет нам распечатать любой документ на множестве листов А4. Таким образом, после склейки листов мы получим большой плакат или картину на стену. Если именно такого результата Вы и добиваетесь — тогда смотрим пример.
Именно она и поможет нам распечатать любой документ на множестве листов А4. Таким образом, после склейки листов мы получим большой плакат или картину на стену. Если именно такого результата Вы и добиваетесь — тогда смотрим пример.
Откройте картинку или документ, из которого хотите сделать плакат большого размера и нажмите «печать» или сочетание клавиш «Ctrl+P». У вас должно появиться похожее меню (см. Рис1)
в котором нужно выбрать свойства вашего принтера.
Установите размер страниц и желаемую ориентацию листов (Книжная или альбомная). Далее пролистав немножко вниз (у меня в разделе Макет страниц) нужно найти «Печать постера». Стандартные размеры печати постера — это 4 листа. Это значит что ваша картинка будет разбита на четыре фрагмента, которые распечатает принтер. После сложения этих фрагментов как пазла Вы получите большой рисунок. Если размер в 4 листа А4 вас не устраивает — нажмите кнопку «Задать».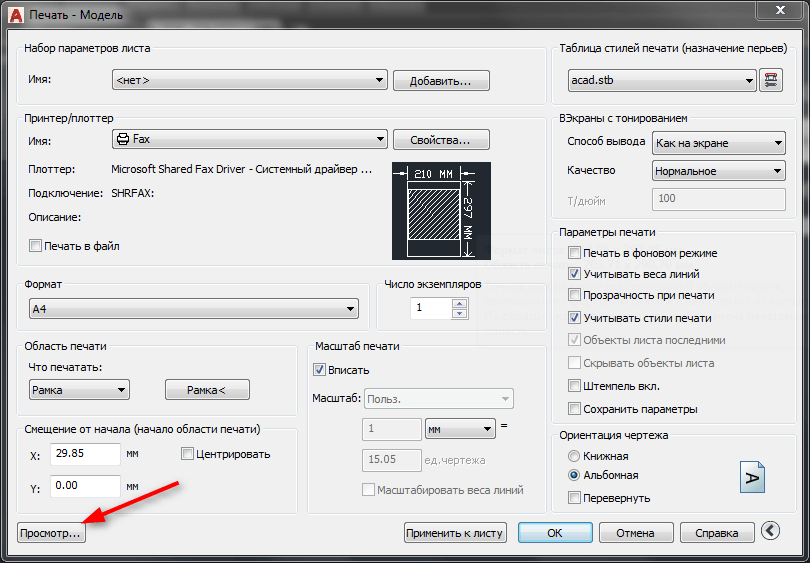
Здесь можете указать другое количество сегментов на которое будет разбито ваше изображение. А также (очень удобно) нужно поставить галочку «Линии обрезки на полях» и на каждом листе будет отведен край ( Cut ) который нужно ровненько обрезать и отмечено поле ( Paste ) на которое нужно нанести клей и наложить следующий фрагмент нашего большого плаката. все настройки внесены -отправляем все на печать. Результат — практически бесшовный большой плакат. Если вас устраивает — тогда мы добились желаемого результата стандартными средствами. Но как видим настроек для печати постера довольно мало. Именно поэтому существуют специальные программы для печати больших плакатов на А4. Они позволяют более гибко настроить разбиение. Об этом поговорим в другой части статьи.
Программа рисование на листах а4. Как напечатать большой плакат из листов А4
Приветствую вас, читатели моего блога. С вами на связи, Тимур Мустаев. Решил я напечатать картину состоящая из нескольких листов формата А4. И конечно же я воспользовался имеющейся в моем арсенале программу Corel DRAW, для обрезки на несколько частей, конечно можно было и воспользоваться Photoshop, а дальше печать на принтере. Но, тут мне стало интересно, какими методами можно еще это сделать.
И конечно же я воспользовался имеющейся в моем арсенале программу Corel DRAW, для обрезки на несколько частей, конечно можно было и воспользоваться Photoshop, а дальше печать на принтере. Но, тут мне стало интересно, какими методами можно еще это сделать.
Я начал переворачивать весь интернет, и оказывается, все настолько просто, что каждый сможет сделать это, не имея мощных графических программ. Сегодня я поделюсь с вами, как распечатать картинку на нескольких листах а4, и поверьте, вы с легкостью это сделайте сами.
Первое, что рекомендуют везде, это разбивка изображения при помощи свойства принтера. Да, вариант хороший и вполне понятный. Да только дело в том, что не везде есть данная функция в свойствах принтера. Поэтому данный способ мы рассматривать не будем.
Для всех способ, я буду использовать одну и туже фотографию.
Paint
И так, первый способ в моем арсенале, это использования программы Paint. Да, это программа, которая по умолчанию есть в ОС Windows.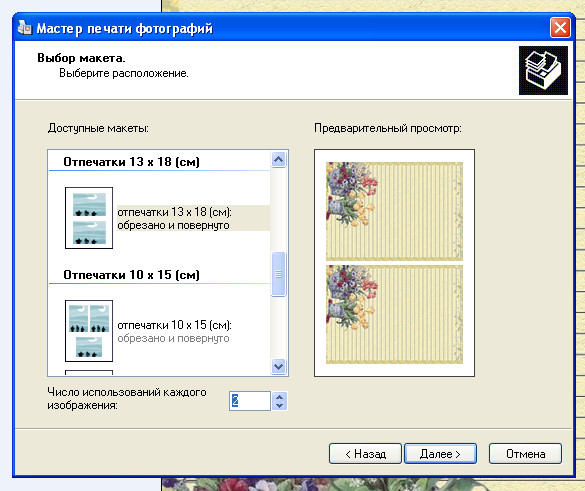 И так, с чего начать.
И так, с чего начать.
Открываем Paint. Файл — Открыть
В открывшемся меню, выбираем, где находится ваша фотография. Открываем ее. Если фотография большого разрешения, то в редакторе она откроется в масштабе 100%. Для того, чтобы уменьшить размер, сдвигаем ползунок влево, для получения нормального визуального размера.
После чего открываем, Файл – Печать – Параметры страницы
В появившемся меню выставляем настройки:
- Бумага . Размер – А4, Подача – Автовыбор.
- Ориентация . Здесь лучше поставить Альбомный . Если вы хотите Книжный , то пожалуйста, картина от этого не испортится.
- Поля (мм) . Все можно оставить без изменения.
- Центрирование . Ставим обе галочки, По горизонтали и По вертикали .
- Масштаб . Здесь остановимся подробнее. Если вы хотите распечатать картину, в том исходном размере которая она есть, то ставим 100% в поле Установить .
 Если вы решили, что 100% для вас мало, смело ставьте 200% или больше. Но помните главное, чем больше вы увеличиваете масштаб, тем качество фотографии будет хуже, так как она растягивается.
Если вы решили, что 100% для вас мало, смело ставьте 200% или больше. Но помните главное, чем больше вы увеличиваете масштаб, тем качество фотографии будет хуже, так как она растягивается.
В моем случае, оригинальная фотография разделилась всего на 4 части формата А4, при 100%, для меня показалось это мало и установил 200%, смотрим что получилось.
Онлайн сервис Rasterbator.net
Здесь вообще все просто. Это онлайн сервис для разбивки и подготовки файлов к печати. В конце вы получаете готовый PDF файл с разбитой фотографий на размеры А4. Сервис бесплатный. Есть одно «НО», сервис на английском языке. Я думаю, для вас это не составит труда, тем более я постараюсь более детально описать все шаги.
Что нам сделать в первую очередь? Открываем сервис. В появившемся окне кликаем левой клавишей мышки на Create your poster .
Следующий шаг, это выбрать фотографию, которую мы будем делить на части. В моем случае я буду использовать ту же фотографию, что и в предыдущем примере.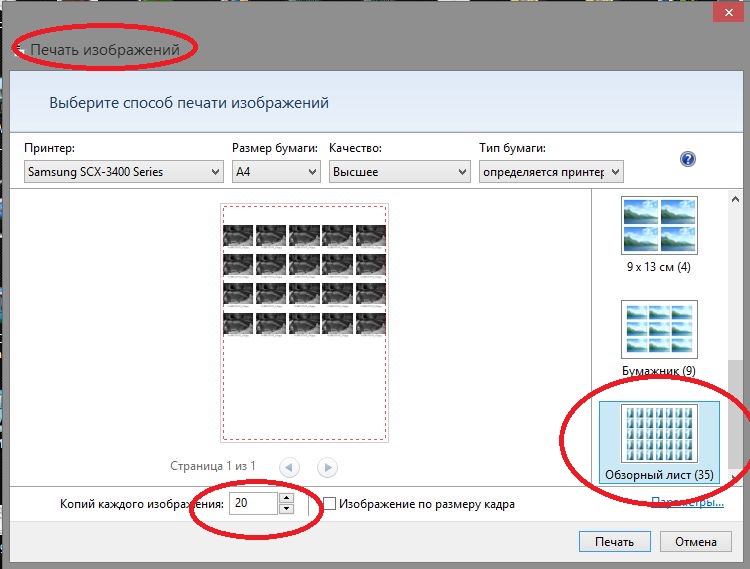 И так, нажимаю на кнопку Обзор и указываем фото. После нажимаем на Upload и ждем пока фотография загрузится.
И так, нажимаю на кнопку Обзор и указываем фото. После нажимаем на Upload и ждем пока фотография загрузится.
- Paper stings (Настройка бумаги). Здесь нас интересует размер бумаги А4. И альбомное (Landscape ) расположение. Можете выбрать книжный (Portrait ) вариант, щелкнув по стрелочки.
- Ставим галочку Add margin of 10 mm each side . О чем нам это говорит? Все просто, это отступы при печати по 10 мм с каждой стороны.
- Галочку Overlap page by 5 mm не ставим.
- Output size . Здесь имеется в виду, на сколько частей будет разбита фотография. В данном случае я поставил 3, это означает разбивка будет 3×3, то есть состоять из 9 частей.
Так же есть дополнительная информация, в правом нижнем углу. Где указано, Размер бумаги (Paper size), Размер готовой картины (Poster size), из скольких листов будет состоять картина (Paper consumption) и фигура человека высотой 180 см, в просмоторщике (Human figure in preview is 180 cm tall).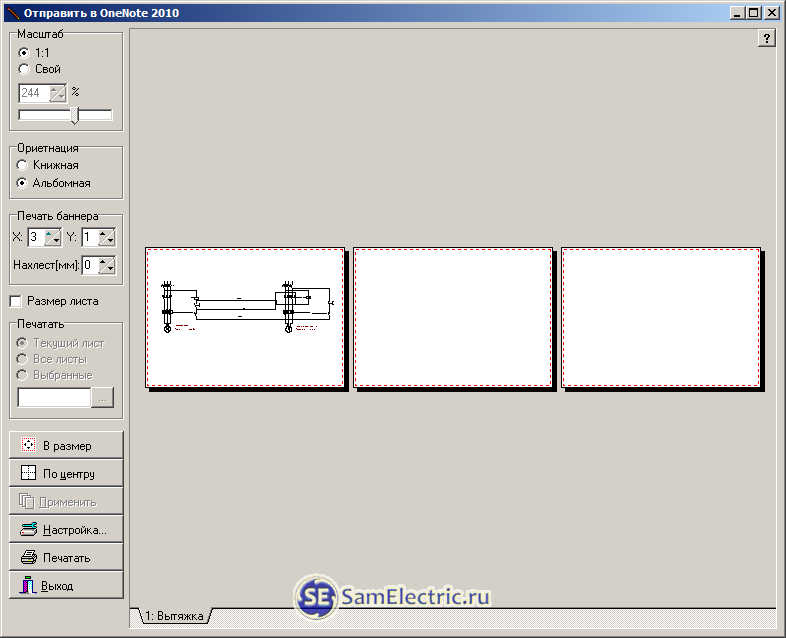 Что это значит? Видите, силуэт человека в середине. Этот силуэт в высоту 180 см.
Что это значит? Видите, силуэт человека в середине. Этот силуэт в высоту 180 см.
Следующий шаг, цвет (Color ). Ставим следующие настройки:
- Raster color ставим Multicolor
- Background color выставляем White
Чтобы посмотреть, как будет выглядеть постер обрамленный в белую каемку 10 мм, которую мы установили в начале, поставьте галочку Show margin .
Жмем Continue .
В заключительном шаге Options нас ждет, несколько настроек. И так:
- Output выбираем Enlarge.
- Other , ставим галочку Crop marks , это дополнительные знаки на фотографии, удобные для обрезания после печати. Если вы не хотите обрезать белую каемку, то галочку не ставим. Page position , порядок печати страниц. Тут не важно, я галочку не ставлю.
Нажимаем Rasterbate 9 pages !
После чего пойдет процесс разделения и выдаст вам готовый PDF файл для сохранения.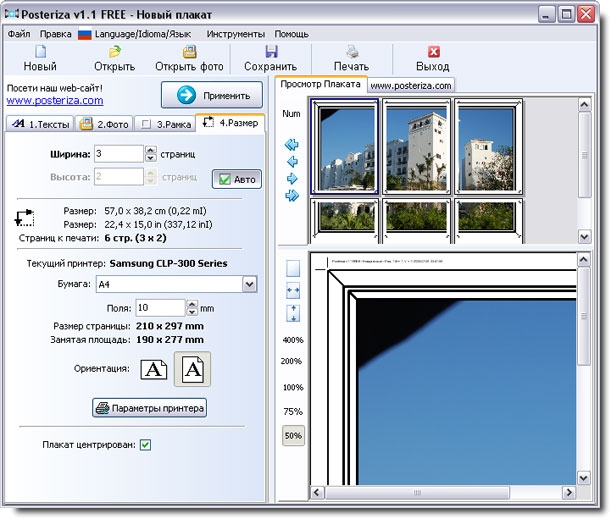 Если автоматическое сохранение не появилось, нажимаем на click here .
Если автоматическое сохранение не появилось, нажимаем на click here .
В результате мы получили готовый постер, в ПДФ формате для печати, с названием Rasterbation .
На этой ноте я буду с вами прощаться. Надеюсь вам статья оказалась полезной. Подписывайтесь на мой блог, комментируйте, делитесь с друзьями.
Всех вам благ, Тимур Мустаев.
Чтобы распечатать большую карту, постер или рекламный плакат, вовсе необязательно искать профессиональный плоттер. Распечатать плакат любых размеров можно в копицентре и самостоятельно даже без скачивания специального ПО. Все, что потребуется — это изображение, стандартный принтер и компьютер.
Подготовка изображения к распечатке
- Выбираем подходящий рисунок для плаката. От качества и разрешения картинки во многом зависит конечный результат печати, поэтому к подготовительному этапу нужно подходить внимательно. Так как изображение дробится на несколько листов, четкость линий может искажаться, а значит стоит отдавать предпочтение картинкам с максимальным разрешением.

- Подбираем принтер . Распечатать плакат можно на любом современном устройстве, однако некоторые модели принтеров более удобные. Чтобы идеально совместить листы встык, нужна распечатка без полей, а эта функция есть не во всех моделях. Поэтому приходится делать обрезку, что уменьшает размер плаката.
- Печать без полей можно установить в специальных настройках принтера. Если же такой нет, тогда можно выбрать опцию «Линии обрезки на полях». Она выделит ту часть листа, которая может быть обрезана. Кстати, такой вариант позволяет соединить отдельные листы внахлест и склеить их в одно целое, что очень удобно.
Способ №1: Распечатка плаката на принтере
Этот способ самый простой, так как предполагает изменение настроек в самом принтере:
- Открываем документ с изображением и нажимаем «Печать».
- Выбираем категорию «Свойства» и раздел «Страница».
- Затем переходим во вкладку «Макет» и выбираем функцию «Печать постера».

- Выбираем наиболее подходящий вариант разбивки плаката на листы, например, 2х2, 3х3 и тд.
Для такого варианта распечатки не требуются специальные компьютерные программы. Однако этот способ подходит не всегда, поскольку некоторые модификации принтеров не имеют возможности распечатывать постеры.
Способ №2: Распечатка плаката с помощью Paint
Стандартная программа Paint есть в каждой ОС Windows, поэтому этот способ печати подойдет в любой ситуации, даже когда невозможно поменять свойства принтера.
- Открываем изображение в программе Paint.
- Действуем по алгоритму «Файл» — «Печать» — «Параметры страницы».
- Задаем параметры печатаемых страниц — книжная или альбомная.
- Выбираем опцию «Уместить» и указываем число листов, из которых будет состоять готовый постер. Например, 2х2 или 3х3.
- С помощью функции предварительного просмотра убедитесь в том, что вы все сделали правильно и начинайте печать.
Этот способ можно назвать универсальным и наиболее быстрым, так как разбираться в настройках принтера вам не придется, а программа Paint всегда под рукой.
Способ №3: Распечатка с помощью Excel
Это еще одна универсальная методика распечатrb плаката на листах А4. При чем здесь придется работать в электронной таблице.
- Создаем чистый документ Excel и сразу переходим в закладку «Вставка».
- Нажимаем на опцию «Рисунок» и выбираем изображение для распечатки плаката.
- Переходим в раздел «Вид» и нажимаем на «Разметку страницы». Начинаем растягивать рисунок горизонтально и вертикально так, чтобы он вышел за маркеры.
- Для удобства работы можно уменьшить масштабность изображения с помощью опции в нижнем углу страницы.
- В разделе «Печать» можно выбрать формат листов (книга или альбом) и задать размер полей.
- Перед печатью проверьте изображение с помощью функции предварительного просмотра.
Это самые распространенные и удобные способы распечатки плакатов на обычном принтере. С их помощью можно создать постеры, карты и изображения любых размеров.
Как известно, плакат по размеру гораздо больше, чем простой лист A4.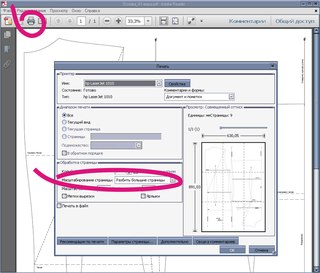 Поэтому при печати на принтере необходимо соединить части, чтобы получить цельный постер. Однако вручную это делать не очень удобно, поэтому рекомендуем воспользоваться софтом, который отлично подходит для таких целей. Несколько самых популярных представителей мы рассмотрим в этой статье и поговорим об их функционале.
Поэтому при печати на принтере необходимо соединить части, чтобы получить цельный постер. Однако вручную это делать не очень удобно, поэтому рекомендуем воспользоваться софтом, который отлично подходит для таких целей. Несколько самых популярных представителей мы рассмотрим в этой статье и поговорим об их функционале.
Компания RonyaSoft занимается разработкой различных программ для работы с графикой и изображениями. Отдельную нишу занимает дизайнер плакатов. В Poster Designer установлен список различных шаблонов, которые помогут быстрее и лучше создать проект, а также есть возможность детального редактирования баннера на рабочей области с помощью добавления различных деталей.
Присутствует широкий набор инструментов и заготовки клипартов. Кроме этого сразу после создания можно отправлять плакат в печать, предварительно совершив некоторые настройки. Если он имеет большой размер, то тут потребуется помощь другой программы от этой же компании, которую мы рассмотрим ниже.
RonyaSoft Poster Printer
Непонятно, почему разработчики не смогли объединить эти две программы в одну, но это их дело, а пользователям остается только установить их обе, чтобы комфортно работать с постерами. Poster Printer предназначен исключительно для печати уже готовых работ. Он помогает грамотно разбить на части, чтобы потом все было идеально при распечатке в формате A4.
Вы можете сами настроить оптимальный для вас размер, выставить поля и границы. Следуйте установленной инструкции, если пользуетесь подобным софтом впервые. Программа доступна для скачивания бесплатно с официального сайта и поддерживает русский язык.
Posteriza
Это отличная бесплатная программа, в которой есть все, что может понадобиться во время создания плаката и подготовке его к печати. Стоит обратить внимание, что можно работать с каждой областью отдельно, для этого только нужно выбрать ее, чтобы она стала активной.
Доступно добавление текста, различных деталей, изображений, выставление полей и подгон размера постера перед отправкой в печать.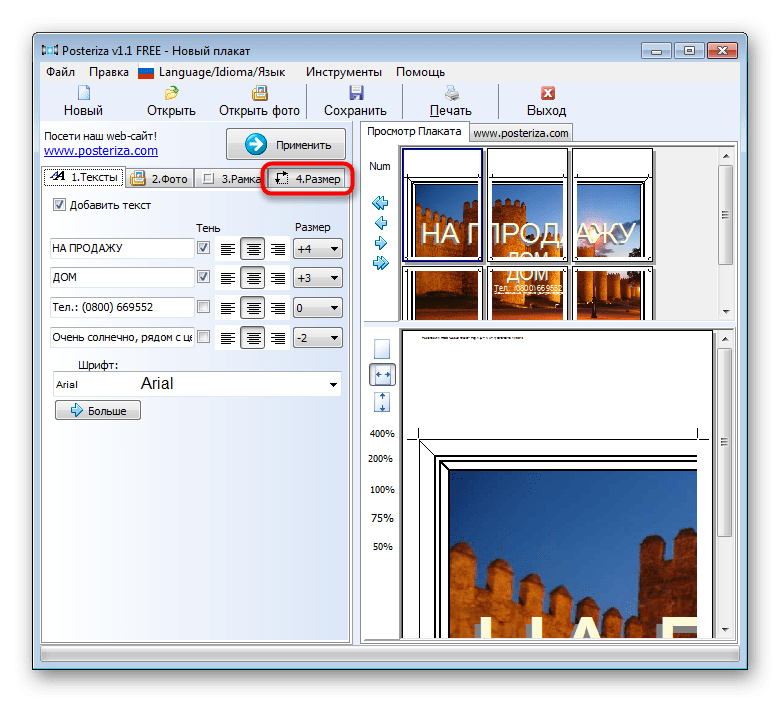 Только придется все создавать с нуля, поскольку в Posteriza нет установленных шаблонов, по которым можно было бы ориентироваться при создании своего проекта.
Только придется все создавать с нуля, поскольку в Posteriza нет установленных шаблонов, по которым можно было бы ориентироваться при создании своего проекта.
Adobe InDesign
Практически любой пользователь знает компанию Adobe по всемирно известному графическому редактору . Сегодня же мы рассмотрим InDesign — программа отлично подходит для работы с изображениями, которые потом будут делиться на части и печататься на принтере. По умолчанию установлен набор шаблонов размеров холстов, что может помочь выбрать оптимальное разрешение для определенного проекта.
Стоит обратить внимание на широкий ассортимент инструментов и различных функций, которые вы не найдете в других программах. Рабочая область также выполнена максимально удобно, и даже неопытный пользователь быстро освоится и не почувствует дискомфорт во время работы.
Ace Poster
Простая программа, в функционал которой входит подготовка плаката для печати. В ней нет никаких дополнительных инструментов, например, добавления текста или наложения эффектов.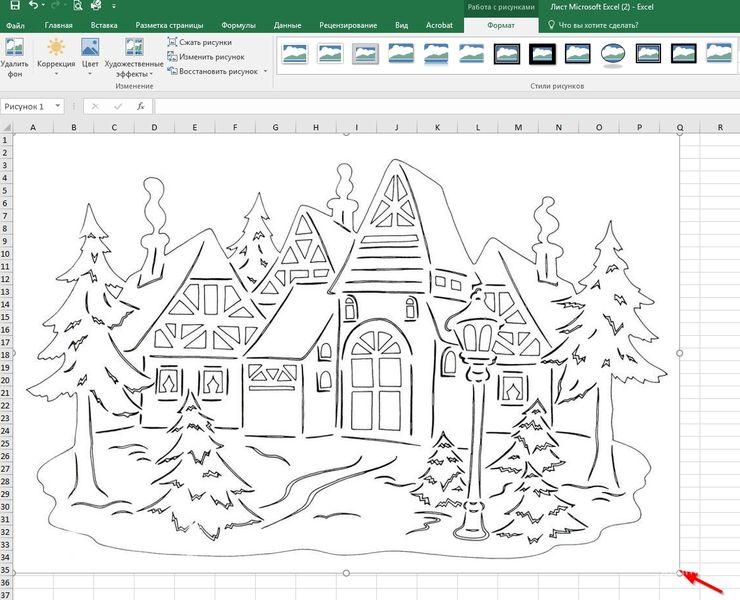 Можно считать, что она годится только для выполнения одной функции, потому что так и есть.
Можно считать, что она годится только для выполнения одной функции, потому что так и есть.
Пользователю нужно только загрузить картинку или отсканировать ее. Потом указать размеры и отправить в печать. На этом все. К тому же, Ace Poster распространяется платно, поэтому лучше подумать, протестировать пробную версию перед покупкой.
- Открываем картинку в любой программе. Например, в Средстве просмотра фотографий Windows.
Жмем CTRL+P или раскрываем меню Печать и выбираем одноименный пункт.
На вкладке или в разделе «Макет» устанавливаем галочку «Многостраничность» и выбираем «Печать плаката» . Выбираем размер 2х2, 3х3 или 4х4 и жмем кнопку «Настройки…».
Задаем параметры плаката. Мы может выделить листы серым цветом, которые не будет печататься (удобно, если у нас появляются пустые листы). В опции «Печать направляющих» можно выбрать:
- Метки перекрытия и выравнивания — изображение по краям будет дублироваться и появится возможность не сильно ровно резать края.

- Линии отреза — областей перекрытия не будет и придется четко резать края бумаги.
Мне кажется, безопасней выбрать метки. Задаем все необходимые настройки и печатаем большую картинку на нескольких листах А4.
Paint
Еще один универсальный способ — использовать программу Paint, которая входит в комплект Windows. Открываем ПУСК и в поле поиска пишем PAINT. Запускаем графический редактор и открываем в нем картинку. Или можно на картинке кликнуть правой кнопкой мышки и выбрать «Открыть с помощью — > Paint».
- Раскрываем меню Файл (или меню со стрелочной вниз), выбираем «Печать > Параметры страницы» .
- Создаем на рабочем столе документ LibreOffice Calc (жмем правой кнопкой мышки по пустому месту и выбираем «Создать > Электронная таблица OpenDocument»).
Сейчас я вам покажу универсальный способ печати плакатов на обычном принтере А4 . Описываемый здесь метод печати больших плакатов прекрасно подходит не только для Microsoft Word, но и для любой программы, из которой можно производить печать. Распечатать плакат из листов А4 очень просто!
Распечатать плакат из листов А4 очень просто!
Кстати, наряду с этой страницей про печать плакатов из Word, большой популярностью на сайт также пользуется статья про печать букв в размер формата А4 . Так что рекомендую решить две проблемы за один раз.
Также замечу, что если у вас нет дома принтера, но плакат распечатать всё-таки хочется, вам поможет печать в файл .
Результат печати плаката из листов А4 при помощи Word
Обычный принтер есть у многих, а вот широкоформатные плоттеры бывают, как правило, только в специализированных фирмах, занимающихся типографией. Стоимость такого оборудования по сравнению с обычным принтером А4 достаточно большая, поэтому дома его держать смысла нет. Давайте используем обычный принтер чтобы распечатать большой плакат из листов А4.
На фотографии приведён результат на листах формата А4. Принтер обычный. Не обращайте внимание на опечатку на картинке — просто исправлять уже не хочется:) Сейчас я покажу как всё это делается на примере печати плаката с картинкой из программы MS Word.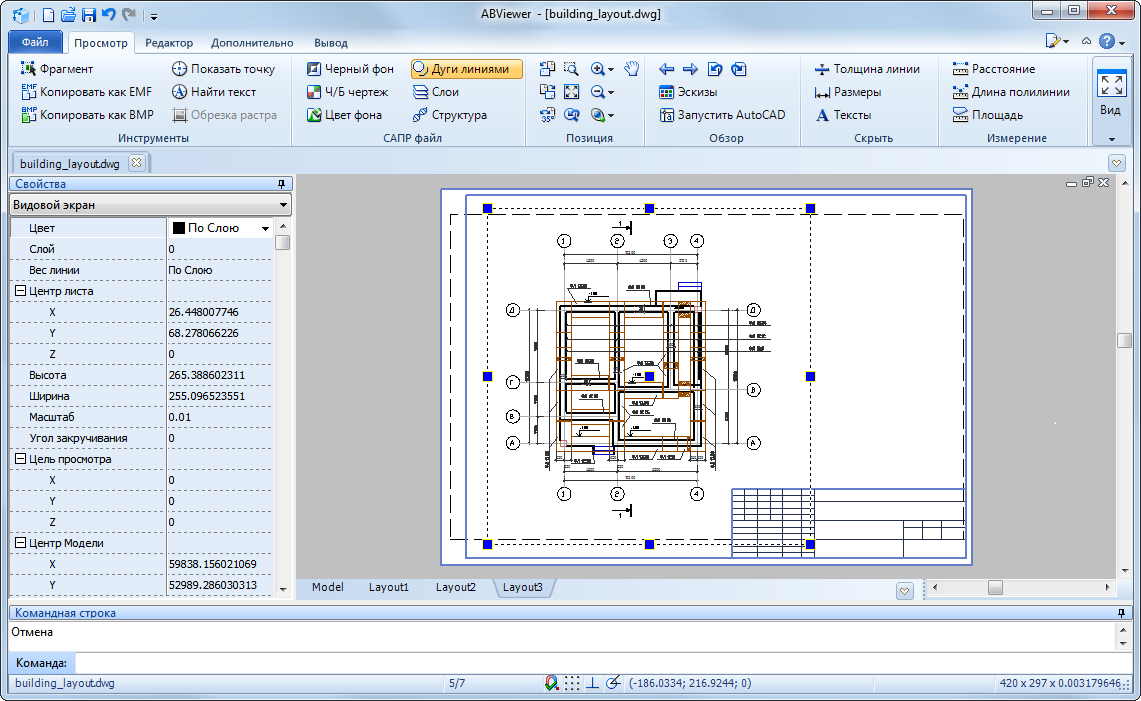
Обратите внимание: настройки принтера у разных принтеров отличаются, но принципы остаются те же самые! Кроме того, я здесь буду показывать печать плаката на примере картинки, но то же самое относится и к тексту, просто набранному в Word.
Приведённый в этой статье пример — далеко не единственный.
Если Вы хотите научиться хорошо работать в Word, то Вам обязательно стоит посмотреть видеоуроки , в которых показываются и другие способы решения этой и других задач наиболее эффективным способом.
Приступаем к печати плаката из листов А4
Прежде всего нужно подготовить обычный документ Word. Я вставил в него картинку, но можно было и текст напечатать. Заходим с меню «Файл / Печать». Я использую Word с меню типа Лента .
сайт_Прежде всего выберите нужный принтер — тот, на котором вы будете печатать плакат. Это важно, поскольку для преобразования обычного документа в плакат из листов А4 мы воспользуемся соответствующей функцией принтера. Пугаться не стоит, поскольку функция печати плакатов есть почти(!) в любом принтере. Открываете свойства вашего принтера и видите что-то вроде окна, показанного ниже. Конечно, у вас всё может быть немного иначе.
Пугаться не стоит, поскольку функция печати плакатов есть почти(!) в любом принтере. Открываете свойства вашего принтера и видите что-то вроде окна, показанного ниже. Конечно, у вас всё может быть немного иначе.
Смысл показываемого мной метода печати плакатов из листов А4 основан именно на использовании свойств принтера , а не самого Word или другой программы. Дело в том, что в этом случае драйвер принтера сам разделит документ на части и увеличит их, что избавляет вас от необходимости делать это вручную. Из всех способов печати плакатов в домашних условиях этот — наиболее простой.
Чтобы распечатать ваш документ как плакат из листов А4, вам нужно в свойствах принтера найти пункт, отвечающий за данную возможность. Пример привожу для своего принтера.
сайт_После выбора нужного вам размера плаката нужно только сохранить настройки, а затем нажать кнопку печати в Word. Размер плаката указывается в листах А4 по принципу X*Y. В приведённом примере это плакат 3*3 листа А4. Результат печати вы можете видеть на самой первой картинке.
Результат печати вы можете видеть на самой первой картинке.
Тут была важная часть статьи, но без JavaScript её не видно!
Особенность печати плакатов из листов А4
Если вы печатаете текст, который легко масштабируется, то, в принципе, вы можете напечатать плакат, состоящий из любого количества листов А4, которое позволяет выбрать ваш принтер.
Если же вы печатаете картинку , то её оригинальный размер должен быть достаточно велик. В противном случае вы рискуете получить плакат низкого качества.
После печати плаката вам потребуется взять ножницы и обрезать печатные поля, чтобы соединить части плаката (листы А4) в одно целое. Не пытайтесь печатать без полей! Как я писал ранее в одной из предыдущих статей, при печати без полей вы можете потерять часть документа — он просто не пропечатается.
Видеоурок по распечатке документа Word в виде плаката из отдельных листов А4
Показан наиболее простой вариант распечатки большого плаката при помощи встроенных в драйвер принтера возможностей.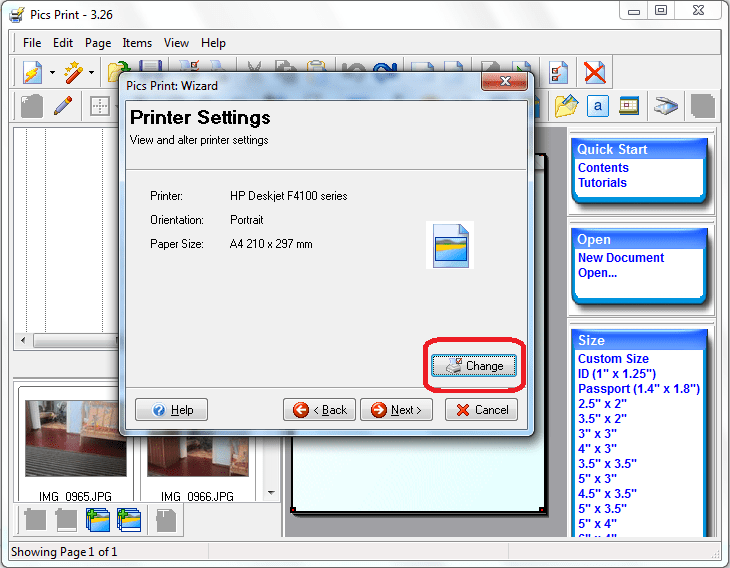 Наличие такой функции напрямую зависит от используемого принтера!
Наличие такой функции напрямую зависит от используемого принтера!
Подведём итоги
Одним из главных принципов, которым я руководствуюсь на своих учебных курсах, заключается в том, что главное — понять суть, а не просто что-то заучивать! Если не можете что-то сделать одним способом, то всегда найдётся другой! В данном случае вместо того, чтобы искать как распечатать плакат в Word из листов А4, я предлагаю просто воспользоваться универсальной функцией печати плакатов, встроенную в принтер. Это гораздо более эффективно и позволяет печатать большие плакаты на обычных листах А4 практически из любой программы.
Как распечатать большие картинки на A4?
Как распечатать большие картинки на A4?
Здравствуйте, уважаемые читатели моего блога. В преддверии Нового года люди скачивают из сети Интернет вытыканки, вырезают их и украшают ими окна. На днях задала себе вопрос: а можно ли распечатать большой шаблон вытыканки на нескольких листах А4, используя для этого самый обычный принтер?
Можно! И поможет мне в этом программа Microsoft Office Excel.
 Сегодня мы рассмотрим подробную инструкцию
о том, как распечатать большие изображения на нескольких листах А4 на примере
печати вытыканки. Откроем программу MS Office Excel. На вкладке Вставка выберем Рисунок. В диалоговом окне Вставка рисунка выберем нужное изображение.
Сегодня мы рассмотрим подробную инструкцию
о том, как распечатать большие изображения на нескольких листах А4 на примере
печати вытыканки. Откроем программу MS Office Excel. На вкладке Вставка выберем Рисунок. В диалоговом окне Вставка рисунка выберем нужное изображение.Изображение появится на листе. Можно на вкладке Формат обрезать его границы.
В правом нижнем углу выберем режим Разметка страницы. В правом нижнем углу уменьшим масштаб просмотра листа. Получим следующий вид: В нашем случае мы видим, что изображение занимает четыре листа А4. За правый нижний угол увеличиваем размер изображения до тех пор, пока оно не займёт нужное количество листов. Можно изменить ориентацию страниц: Разметка страницы — Ориентация — Альбомная.
После настройки изображения выберем Печать — Параметры страницы (Настройка печати). В одноимённом диалоговом окне можно изменить ориентацию страниц, уменьшить поля и выполнить другие настройки печати.
 Как только все параметры печати будут
настроены, в режиме просмотра страниц можно их пролистать. Далее выводим
изображение на печать. Печатаем или отдельно листы по их номерам, или все листы
сразу. Рассмотренный способ печати больших
изображений с помощью программы Excel
позволяет печатать не только вытыканки, но и другие изображения, плакаты и т.д. Если у Вас остались вопросы, пишите комментарии.
Буду рада ответить на них. P.S.: распечатала таким способом
вытыканку ёлки (указать источник картинки не могу, т.к. несколько лет назад
нашла это изображение в Интернете). Осталось украсить окно. (Высота изображения
– 40 см)
Как только все параметры печати будут
настроены, в режиме просмотра страниц можно их пролистать. Далее выводим
изображение на печать. Печатаем или отдельно листы по их номерам, или все листы
сразу. Рассмотренный способ печати больших
изображений с помощью программы Excel
позволяет печатать не только вытыканки, но и другие изображения, плакаты и т.д. Если у Вас остались вопросы, пишите комментарии.
Буду рада ответить на них. P.S.: распечатала таким способом
вытыканку ёлки (указать источник картинки не могу, т.к. несколько лет назад
нашла это изображение в Интернете). Осталось украсить окно. (Высота изображения
– 40 см)Как напечатать большое изображение на нескольких листах. Как а3 распечатать на двух листах а4
Если Вам нужно распечатать большой плакат в домашних условиях не прибегая к услугам плоттера — тогда эта статья для Вас. Но как это можно сделать? Можно разбить наш документ на большое количество маленьких фрагментов и распечатать домашним принтером на листах А4. В результате мы получим большой практически бесшовный плакат. В статье подробно рассмотрим два способа распечатать плакат — без дополнительного ПО , только стандартными средствами, а также рассмотрим специальную программу, которая может распечатать при помощи простого домашнего принтера большой плакат. Как всегда в статье будет подробная инструкция как быстро добиться желаемого результата. Допустим у нас есть большой по размеру документ, картинка, график, карта местности — в общем что угодно из чего нам нужно сделать большой плакат. Нам понадобится принтер, пара ножниц, ПВА клей и полчаса времени. Если все готово — приступим!
В результате мы получим большой практически бесшовный плакат. В статье подробно рассмотрим два способа распечатать плакат — без дополнительного ПО , только стандартными средствами, а также рассмотрим специальную программу, которая может распечатать при помощи простого домашнего принтера большой плакат. Как всегда в статье будет подробная инструкция как быстро добиться желаемого результата. Допустим у нас есть большой по размеру документ, картинка, график, карта местности — в общем что угодно из чего нам нужно сделать большой плакат. Нам понадобится принтер, пара ножниц, ПВА клей и полчаса времени. Если все готово — приступим!
Чтобы напечатать большой плакат из листов А4 можно обойтись без дополнительного ПО. В стандартном программном обеспечении к принтеру есть множество опций настройки печати. Среди всего прочего там (в большинстве случаев) есть такая функция, как «печать постера». Именно она и поможет нам распечатать любой документ на множестве листов А4. Таким образом, после склейки листов мы получим большой плакат или картину на стену. Если именно такого результата Вы и добиваетесь — тогда смотрим пример.
Если именно такого результата Вы и добиваетесь — тогда смотрим пример.
Откройте картинку или документ, из которого хотите сделать плакат большого размера и нажмите «печать» или сочетание клавиш «Ctrl+P». У вас должно появиться похожее меню (см. Рис1)
в котором нужно выбрать свойства вашего принтера.
Установите размер страниц и желаемую ориентацию листов (Книжная или альбомная). Далее пролистав немножко вниз (у меня в разделе Макет страниц) нужно найти «Печать постера». Стандартные размеры печати постера — это 4 листа. Это значит что ваша картинка будет разбита на четыре фрагмента, которые распечатает принтер. После сложения этих фрагментов как пазла Вы получите большой рисунок. Если размер в 4 листа А4 вас не устраивает — нажмите кнопку «Задать».
Здесь можете указать другое количество сегментов на которое будет разбито ваше изображение. А также (очень удобно) нужно поставить галочку «Линии обрезки на полях» и на каждом листе будет отведен край ( Cut
) который нужно ровненько обрезать и отмечено поле ( Paste
) на которое нужно нанести клей и наложить следующий фрагмент нашего большого плаката. все настройки внесены -отправляем все на печать.
Результат — практически бесшовный большой плакат. Если вас устраивает — тогда мы добились желаемого результата стандартными средствами. Но как видим настроек для печати постера довольно мало. Именно поэтому существуют специальные программы для печати больших плакатов на А4. Они позволяют более гибко настроить разбиение. Об этом поговорим в другой части статьи.
А также (очень удобно) нужно поставить галочку «Линии обрезки на полях» и на каждом листе будет отведен край ( Cut
) который нужно ровненько обрезать и отмечено поле ( Paste
) на которое нужно нанести клей и наложить следующий фрагмент нашего большого плаката. все настройки внесены -отправляем все на печать.
Результат — практически бесшовный большой плакат. Если вас устраивает — тогда мы добились желаемого результата стандартными средствами. Но как видим настроек для печати постера довольно мало. Именно поэтому существуют специальные программы для печати больших плакатов на А4. Они позволяют более гибко настроить разбиение. Об этом поговорим в другой части статьи.
Работаю воспитателем. Поэтому часто требуется изображение большого формата для наглядности и оформления. ну и дома под новый год можно украсить как на этом фото. Этот Дедушка Мороз был распечатан на обычном принтере для листов А4. а как это сделать — расскажу подробнее. ведь в нашей СМ много творческих людей, которым может понадобится большой плакат.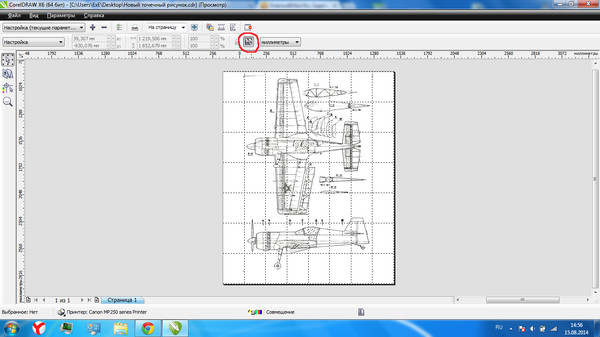 И не у каждого (как например у меня) есть специальная программа… (такого мастер-класса я здесь не встретила, может проглядела — тогда прошу прощения!)
И не у каждого (как например у меня) есть специальная программа… (такого мастер-класса я здесь не встретила, может проглядела — тогда прошу прощения!)
Открываем программу Microsoft Exel —-> выбираем вкладку «Вставка» —-> Рисунок
Открывается диалоговое окно —-> Выбираете любой рисунок из своих файлов ——> Нажимаете «Вставить» (я выбрала вот такого клоуна для примера)
Видим рисунок появился
Открываем предварительный просмотр
Видим, что наш клоун маленький, всего на один лист (указано стрелкой, сколько страниц будет распечатано)
закрываем окно предварительного просмотра, и О! чудо, мы видим что появились какие-то клетки (сразу можно и не увидеть, тогда уменьшаем масштаб в нижнем правом углу) клеточки, которые я показала стрелкой — это страницы — будущие А4
теперь уверенно тянем за указанный уголок, растягиваем на нужное количество страниц
снова просматриваем, видим сколько страниц получится (указано стрелкой)
И — вуаля! распечатываем, склеиваем по типу детских разрезных картинок, используем.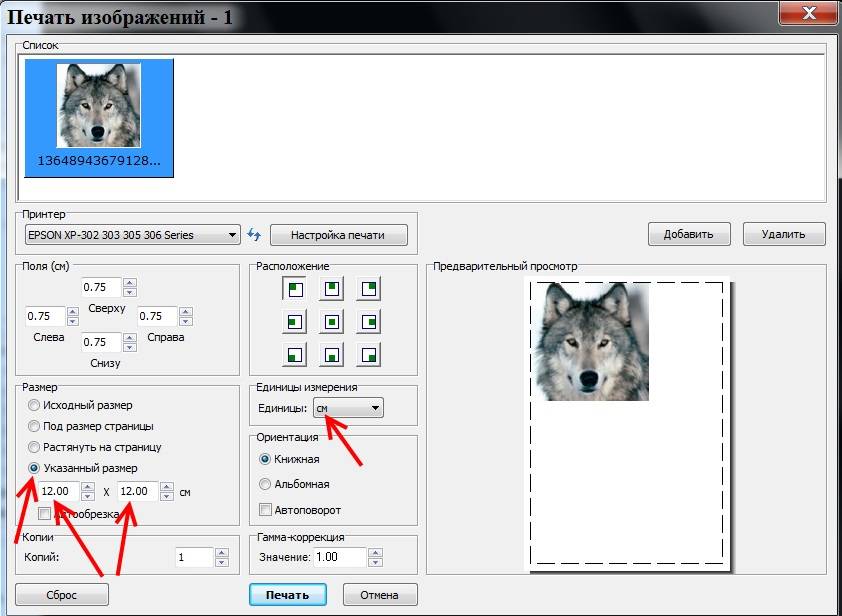 .. а уж наши мастерицы найдут куда применить такие плакатики!?
.. а уж наши мастерицы найдут куда применить такие плакатики!?
Как вариант — можно распечатывать контурные изображения, потом раскрашивать самим (благо раскрасок в интернете великое множество!), можно таким образом. делать любые выкройки, карты… ну в общем пользуйтесь, жду отзывов!
Привет. Прежде с новым годом. А вот программка для печати больших форматов. называется PosterPrinter. Она ставится очень лего, русскоязычная, имеется ключь регистрации и самое главное может распечатывать фотографии большого размера, вплодь до 2-3 метров. Я частенько пользуюсь этой программкой хотя у меня принтер печатает только до А4 размера.
Заходите в поисковик(у меня стоит Google)набираете название этой программы и скачать бесплатно. Скачиваете программу и устанавливаете себе на комп и всё.Вот ссылка только что нашёл. http://www.alfapoisk.org.ua/index.p…/49-poster.html
А зачем так сложно? У каждого принтера (если он не совсем допотопный) есть настройка «печать плакатов», где можно выбрать, сколько на сколько листов должно занимать изображение. И это гораздо быстрее, чем эксель открывать.
В Exel долго всё, есть простая программка Poster Printer и печатай любой размер
Привет! Спасибо за полезную информацию. Но мне не понятен 6 пункт. Открыла предварительный просмотр, увидела 1 страницу… а потом что делать… если как Вы написали, закрыла предварительный просмотр и ничего не случается.. как указать, на какое количество листов надо напечатать рисунок? Объясните пожалуйста переход от пункта6 к пункту 7…
Когда Вы загрузили свой рисунок, то можно предварительно и не смтреть,т.к. он всёравно маленький, Начинайте его растягивать.И вот когда растянули, тогда и посмотрите в предварительном просмотре сколько листов у Вас получилось.Это будет указано в левом нижнем углу — 1 лист из…(на сколько растяните столько листов и будет указано).Если Вас не устраивает — много листов или мало, то закрываете предварительный просмотр и уменьшаете или снова растягиваете рисунок.И снова в предварительном просмотре смотрите сколько у Вас получилось листов.
И это гораздо быстрее, чем эксель открывать.
В Exel долго всё, есть простая программка Poster Printer и печатай любой размер
Привет! Спасибо за полезную информацию. Но мне не понятен 6 пункт. Открыла предварительный просмотр, увидела 1 страницу… а потом что делать… если как Вы написали, закрыла предварительный просмотр и ничего не случается.. как указать, на какое количество листов надо напечатать рисунок? Объясните пожалуйста переход от пункта6 к пункту 7…
Когда Вы загрузили свой рисунок, то можно предварительно и не смтреть,т.к. он всёравно маленький, Начинайте его растягивать.И вот когда растянули, тогда и посмотрите в предварительном просмотре сколько листов у Вас получилось.Это будет указано в левом нижнем углу — 1 лист из…(на сколько растяните столько листов и будет указано).Если Вас не устраивает — много листов или мало, то закрываете предварительный просмотр и уменьшаете или снова растягиваете рисунок.И снова в предварительном просмотре смотрите сколько у Вас получилось листов.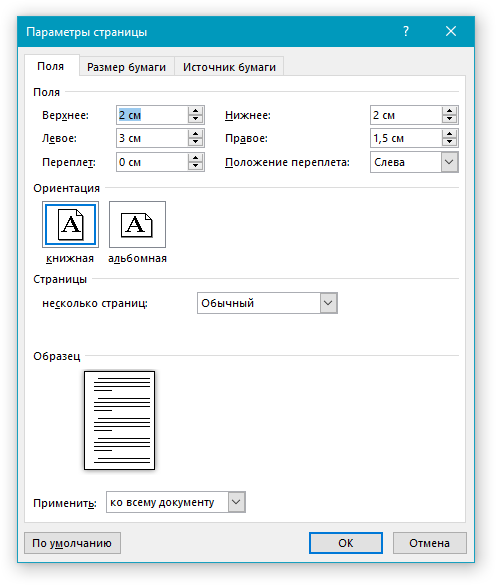
Как распечатать чертёж А1 формата, если у вас принтер печатает только формат А4 или А3. Существует несколько вариантов. Рассмотрим несколько из них. Для начала нам нужно определиться с выбором будем мы производить распечатку с помощью программ для печати больших постеров или чертежей или же будем производить разбивку вручную.
Ручной метод распечатки (разбивка листа вручную).
Ручной метод предполагает, что у вас есть чертёж в формате jpg, jpeg, bmp и так далее (фотография.) Для этого нашу фотографию необходимо разрезать вручную и сохранить на необходимое количество листов для печати. Данный метод будет хорошо работать для стандартных чертежей форматов А3, А2, А1, и неудобен если у вас нестандартный формат чертежа. Для разрезки фотографии на части воспользуемся программой Microsoft Office Picture Manager которая входит в состав программ Microsoft Office. На данном примере я использую Microsoft Office 2003 и чертёж формата А2.
Первый вариант.
Мы его сохраняем наш обрезок через Файл – Сохранить как а уже потом печатаем на том формате который нам нужен (все зависит от возможностей вашего принтера) на нашем примере печатаем на А4. Этот вариант годиться, если вам необходимо будет печатать чертежи когда-нибудь попозже.
Этот вариант годиться, если вам необходимо будет печатать чертежи когда-нибудь попозже.
Второй вариант.
Сразу выводим чертёж на печать, и после печати нажимаем на стрелочку отмены действия обрезки. Это возвращает нас к пункту 3 (смотри выше). Проделываем все те же действия, только уже выбираем другую часть листа для обрезки.
Вывод: ручной метод хорошо подходит для печати А1, А2 если у вас принтер печатает на А3, хорошо подходит для печати А2, А3 если у вас принтер печатает на А4.
Печать с помощью программ.
Печать с помощью программ для распечатки постеров или больших фотографий. Преимуществом таких программ является автоматический процесс разбивки четрежа или фотографии в режиме то, что видишь, то и получаешь. Примером являются , RonyaSoft Poster Printer . RonyaSoft Poster Printer, на мой взгляд, более качественно справляется с печатью, хотя делает это намного дольше, чем Posteriza .
Вывод: подбирайте программу чей результат вам больше всего пронравился.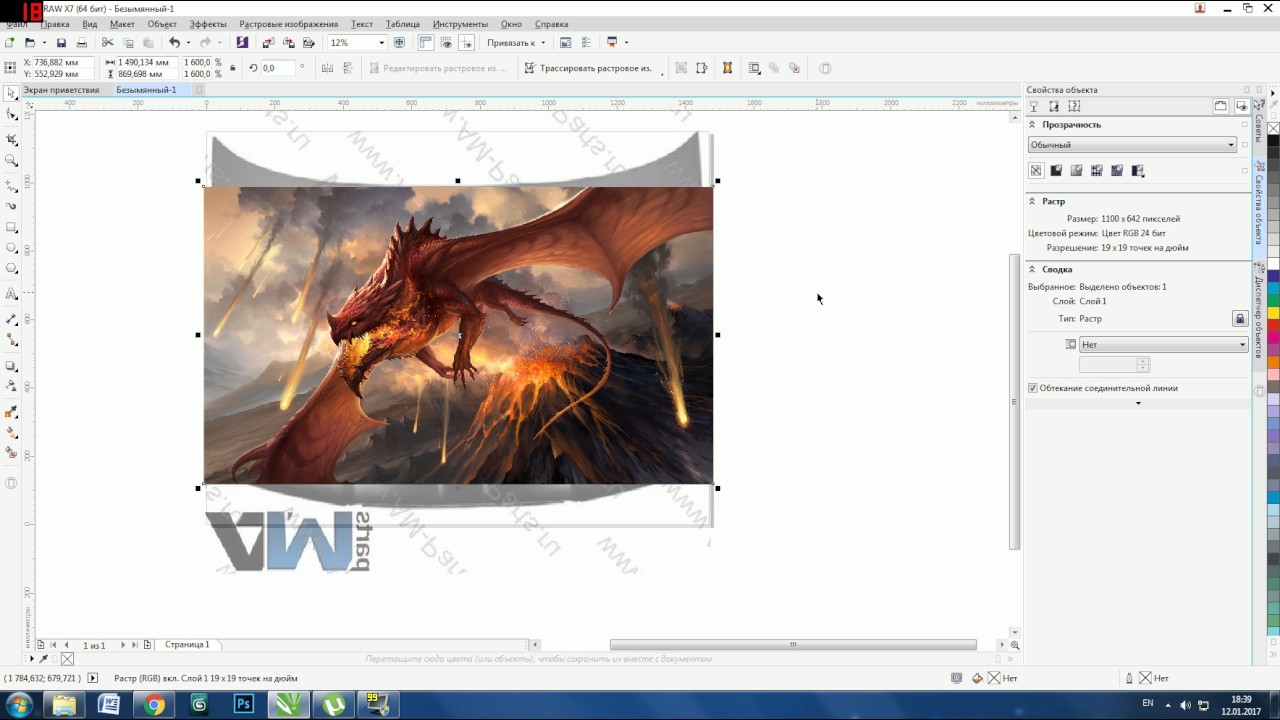 RonyaSoft Poster Printer хорошо справляется с задачей, но она платная в отличие от Posteriza.
RonyaSoft Poster Printer хорошо справляется с задачей, но она платная в отличие от Posteriza.
Печать из формата PDF.
Иногда нам приходится печатать из формата PDF. Для этого лучше воспользоваться программами или Acrobat Reader , так как у этих программ просто отличные возможности для печати больших чертежей и фотографий. Если у вас фото в формате jpg то стоит воспользоваться программой, которая переконвертирует ваш формат в PDF. Для этого воспользуйтесь или JPG to PDF Pro . Например JPG to PDF Pro отлично справляется с преобразованием в формат PDF ей стоит воспользоваться если у вас нестандартный чертеж и в ручную разбить его неудобно, ну или результат печати в Posteriza вас не удовлетворил. Программой doPDF можно воспользоваться при сохранении чертежа в формат PDF. К примеру можно отнести сохранение чертежа в PDF из Компас 3D или Autocad, когда вместо печати вы выбираете виртуальный принтер doPDF и вместо настоящих листов получаете ваш чертёж в PDF формате. Сразу хочу сказать, что лучше не разбивать чертёж а сохранять его в том формате в котором он есть а уже потом разбивать его на части при печати в Foxit Reader или Acrobat Reader, поверьте так будет лучше при склеивании, проверено годами практики.
Сразу хочу сказать, что лучше не разбивать чертёж а сохранять его в том формате в котором он есть а уже потом разбивать его на части при печати в Foxit Reader или Acrobat Reader, поверьте так будет лучше при склеивании, проверено годами практики.
Рассмотрим на примере печати в Foxit Reader . Открыв чертеж в формате PDF, нажимаем на печать (сочетание клавиш Ctrl+P). В открывшемся окне нажимаем Properties и выбираем формат бумаги, нажимаем ОК.
В строке Scaling Type из выпадающего меню выбираем Tile Large Pages , ставим галочки напротив Auto-Rotate и Auto-Center и подбираем масштаб печати в Page Zoom . В поле Page Zoom можно нажать левой кнопкой мыши и вращая колесо мыши подбирать масштаб для печати. На рисунке справа под надписью Preview вы будете видеть, на какое количество листов будет разбиваться ваш чертёж или постер. После того как подберёте масштаб, нажимаете на ОК.
Вывод :Подходит для печатиА0, А1, А2, А3 и нестандартных форматов даже на принтер формата А4.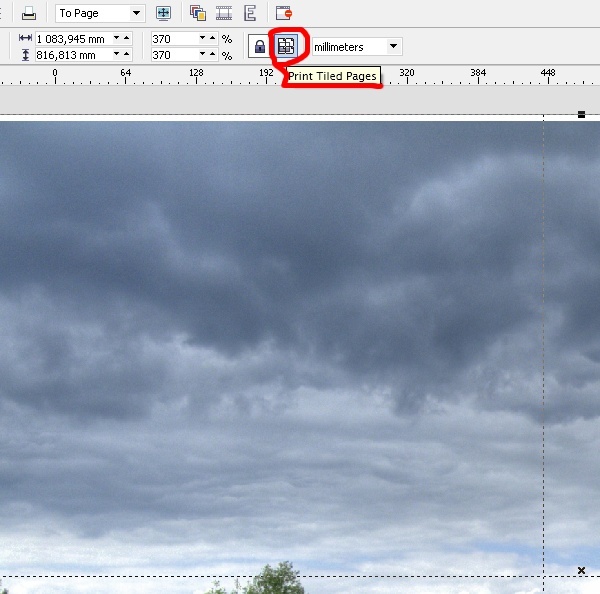 Если вам нужно идти на печать на другой компьютер, где нет программ Компас 3D или Autocad выбор очевиден, качество печати превосходное, программы doPDF , Foxit Reader или Acrobat Reader бесплатные.
Если вам нужно идти на печать на другой компьютер, где нет программ Компас 3D или Autocad выбор очевиден, качество печати превосходное, программы doPDF , Foxit Reader или Acrobat Reader бесплатные.
Помните распечатать чертежи формата А1 возможно даже если у вас принтер печатает только на А4.
После распечатки вам остается только воспользоваться ножницами и клеем.
- Открываем картинку в любой программе. Например, в Средстве просмотра фотографий Windows.
Жмем CTRL+P или раскрываем меню Печать и выбираем одноименный пункт.
На вкладке или в разделе «Макет» устанавливаем галочку «Многостраничность» и выбираем «Печать плаката» . Выбираем размер 2х2, 3х3 или 4х4 и жмем кнопку «Настройки…».
Задаем параметры плаката. Мы может выделить листы серым цветом, которые не будет печататься (удобно, если у нас появляются пустые листы). В опции «Печать направляющих» можно выбрать:
- Метки перекрытия и выравнивания — изображение по краям будет дублироваться и появится возможность не сильно ровно резать края.

- Линии отреза — областей перекрытия не будет и придется четко резать края бумаги.
Мне кажется, безопасней выбрать метки. Задаем все необходимые настройки и печатаем большую картинку на нескольких листах А4.
Paint
Еще один универсальный способ — использовать программу Paint, которая входит в комплект Windows. Открываем ПУСК и в поле поиска пишем PAINT. Запускаем графический редактор и открываем в нем картинку. Или можно на картинке кликнуть правой кнопкой мышки и выбрать «Открыть с помощью — > Paint».
- Раскрываем меню Файл (или меню со стрелочной вниз), выбираем «Печать > Параметры страницы» .
- Создаем на рабочем столе документ LibreOffice Calc (жмем правой кнопкой мышки по пустому месту и выбираем «Создать > Электронная таблица OpenDocument»).
Если Вам нужно распечатать большой плакат в домашних условиях не прибегая к услугам плоттера — тогда эта статья для Вас. Но как это можно сделать?
Можно разбить наш документ на большое количество маленьких фрагментов и распечатать домашним принтером на листах А4. В результате мы получим большой практически бесшовный плакат. В статье подробно рассмотрим два способа распечатать плакат — без дополнительного ПО , только стандартными средствами, а также рассмотрим специальную программу, которая может распечатать при помощи простого домашнего принтера большой плакат. Как всегда в статье будет подробная инструкция как быстро добиться желаемого результата. Допустим у нас есть большой по размеру документ, картинка, график, карта местности — в общем что угодно из чего нам нужно сделать большой плакат. Нам понадобится принтер, пара ножниц, ПВА клей и полчаса времени. Если все готово — приступим!
В результате мы получим большой практически бесшовный плакат. В статье подробно рассмотрим два способа распечатать плакат — без дополнительного ПО , только стандартными средствами, а также рассмотрим специальную программу, которая может распечатать при помощи простого домашнего принтера большой плакат. Как всегда в статье будет подробная инструкция как быстро добиться желаемого результата. Допустим у нас есть большой по размеру документ, картинка, график, карта местности — в общем что угодно из чего нам нужно сделать большой плакат. Нам понадобится принтер, пара ножниц, ПВА клей и полчаса времени. Если все готово — приступим!
Чтобы напечатать большой плакат из листов А4 можно обойтись без дополнительного ПО. В стандартном программном обеспечении к принтеру есть множество опций настройки печати. Среди всего прочего там (в большинстве случаев) есть такая функция, как «печать постера». Именно она и поможет нам распечатать любой документ на множестве листов А4. Таким образом, после склейки листов мы получим большой плакат или картину на стену.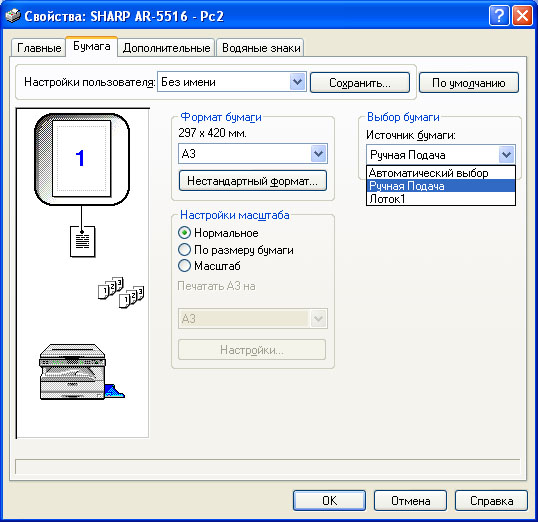 Если именно такого результата Вы и добиваетесь — тогда смотрим пример.
Если именно такого результата Вы и добиваетесь — тогда смотрим пример.
Откройте картинку или документ, из которого хотите сделать плакат большого размера и нажмите «печать» или сочетание клавиш «Ctrl+P». У вас должно появиться похожее меню (см. Рис1)
в котором нужно выбрать свойства вашего принтера.
Установите размер страниц и желаемую ориентацию листов (Книжная или альбомная). Далее пролистав немножко вниз (у меня в разделе Макет страниц) нужно найти «Печать постера». Стандартные размеры печати постера — это 4 листа. Это значит что ваша картинка будет разбита на четыре фрагмента, которые распечатает принтер. После сложения этих фрагментов как пазла Вы получите большой рисунок. Если размер в 4 листа А4 вас не устраивает — нажмите кнопку «Задать».
Здесь можете указать другое количество сегментов на которое будет разбито ваше изображение. А также (очень удобно) нужно поставить галочку «Линии обрезки на полях» и на каждом листе будет отведен край (Cut) который нужно ровненько обрезать и отмечено поле (Paste) на которое нужно нанести клей и наложить следующий фрагмент нашего большого плаката. все настройки внесены -отправляем все на печать. Результат — практически бесшовный большой плакат. Если вас устраивает — тогда мы добились желаемого результата стандартными средствами. Но как видим настроек для печати постера довольно мало. Именно поэтому существуют специальные программы для печати больших плакатов на А4. Они позволяют более гибко настроить разбиение. Об этом поговорим в другой части статьи.
А также (очень удобно) нужно поставить галочку «Линии обрезки на полях» и на каждом листе будет отведен край (Cut) который нужно ровненько обрезать и отмечено поле (Paste) на которое нужно нанести клей и наложить следующий фрагмент нашего большого плаката. все настройки внесены -отправляем все на печать. Результат — практически бесшовный большой плакат. Если вас устраивает — тогда мы добились желаемого результата стандартными средствами. Но как видим настроек для печати постера довольно мало. Именно поэтому существуют специальные программы для печати больших плакатов на А4. Они позволяют более гибко настроить разбиение. Об этом поговорим в другой части статьи.
Как напечатать большой плакат из листов А4
Как распечатать картинку нужного размера.
Чтобы распечатать картинку нужного размера на принтере, надо сначала расположить её на листе, заданного формата. Сделать это можно с помощью программы Microsoft Office Word. Это, пожалуй, самая популярная программа, с которой непременно сталкивается каждый, кто знаком с работой на компьютере.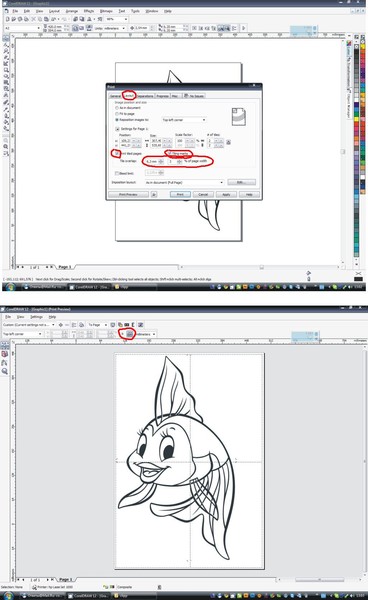
1.Откройте программу Microsoft Office Word и создайте новый документ.
2. Задайте параметры страницы с помощью команды Основное меню — Разметка страницы — Поля .
Настройте поля документа так, чтобы картинка полностью уместилась на листе формата формата А4.
3. Найдите нужный рисунок и вставьте его в документ при помощи команды
Основное меню —Вставка — Рисунок.
Чтобы вставить в документ сразу несколько рисунков, их надо выделить щелчком мыши при нажатой клавише Shift.
4. Для изменения размера картинки, наведите курсор мыши на рисунок и нажмите правую кнопку мыши.
Как напечатать большой плакат из нескольких А4 листов
В открывшемся списке выберите команду Размер .
5. В открывшемся окне сделайте нужные настройки.
6. Сохраните картинку. Кнопка «Office» — Сохранить
или нажмите на значок
Вывод на печать. Кнопка «Office» — Печать .
Руководство как распечатать А3 на двух А4
Может показаться, что распечатать А3 на двух листах А4 сложно и это работа только для профессионалов. Но существует несколько способов, которые помогут решить эту проблему. С их помощью возможна распечатка одного рисунка на двух листах стандартных размеров даже школьнику.
Но существует несколько способов, которые помогут решить эту проблему. С их помощью возможна распечатка одного рисунка на двух листах стандартных размеров даже школьнику.
О чём пойдет речь:
Как осуществить процесс в Word и PDF
Чтобы распечатать А3 на двух А4 в Word, следует сделать такие действия:
- Открыть документ Word, зайти в меню печати. Далее выбрать формат бумаги А3.
- Выбрать пункты: количество страниц на листе – 1, по размеру страницы.
- Нажать на формат печати А4.
Начнется печать документа на двух листах А4.
Открываем документ word, идем в печать и выбираем формат бумаги А3
Распечатать А3 на двух А4 в PDF возможно при наличии программ Adobe Reader, Evince или других, которых предлагают просмотр документов этого формата. Для распечатки нужно сделать такой масштаб, который поделит изображение на две страницы. Далее выбрать «Печать».
Нажимаем в меню — 1 страница на листе -> По размеру страницы -> А4
С помощью электронной таблицы
Этот способ доступен для опытных пользователей, которые часто занимаются обработкой документов программой Excel. Для начала нужно создать чистую таблицу в программе. Затем добавить в нее необходимую для печати картинку.
Для начала нужно создать чистую таблицу в программе. Затем добавить в нее необходимую для печати картинку.
Следующим шагом будет переход в раздел «Вид». В «Разметке страницы» нужно растянуть изображение так, чтобы оно вышло за поля и поделилось на две части. Таким образом, образуются две страницы. Для удобства выбрать масштаб, который находится в нижнем углу, и уменьшить его.
Как распечатать картинку на нескольких листах А4?
Чтобы не допустить ошибок при работе, следует проверить их наличие в «Предварительном просмотре». Остается только распечатать.
С помощью программ PlaCard, Easy Poster Printer, Posteriza
Программа PlaCard создана для того, чтобы осуществлять распечатку больших изображений на 2-3 страницах. Как это происходит? Программа печатает, разбив 1 изображение на несколько фрагментов стандартного листа (два и больше). С помощью программы можно сделать выборочную печать, изменить и редактировать картинку.
После загрузки ПО Easy Poster Printer можно за небольшое время распечатать на двух А4 формат А3.
Для достижения наилучшего эффекта контроль качества, масштаб рисунка, разметка линий полностью регулируются.
Easy Poster Printer
Бесплатное программное обеспечение Posteriza разрешает менять количество фрагментов в изображении. Делать это нужно, выбрав во вкладке «Размер» нужные данные для печати.
Автокад – легкий и быстрый метод распечатки
Любой принтер может работать с Автокад. Порядок работы следующий:
- Невидимыми рамками разделить лист А3 на две части.
- Увеличить ширину рамок, которые получились, на 1 см. Это необходимо, чтобы склеить половинки двух изображений.
- Проверить масштаб, чтобы он совпадал на двух изображениях.
- Выбрать опцию «Печать». Поставить в очередь сначала одну половину картинки, а затем – вторую.
Печать на листе А4 в Компасе
Компас – простой способ такой печати изображения размером А3 на двух листах. В начале работы нужно зайти в «Предварительный просмотр», выбрать опцию «Сервис» и развернуть изображение. Повернув рисунок, подогнать необходимый масштаб. Далее в том же меню поставить по горизонтали и по вертикали сумму страниц, равную 1. Печатаем готовый документ на стандартных листах.
Повернув рисунок, подогнать необходимый масштаб. Далее в том же меню поставить по горизонтали и по вертикали сумму страниц, равную 1. Печатаем готовый документ на стандартных листах.
Печать чертежей в Компасе
Изучив все эти методы, становится понятно, как распечатать изображение А3 на стандартный лист А4. Используя эти данные, вы забудете о проблеме и сможете самостоятельно ее решить.
Вконтакте
Как распечатать изображение на нескольких страницах с помощью Paint
в Windows 10 Вы когда-нибудь сталкивались с необходимостью распечатать большое изображение, но ваш принтер может использовать только стандартные форматы бумаги A4, US Letter или A3? Если вы хотите напечатать большой плакат или большую карту, но у вас нет возможности пойти в специализированный магазин, где они могут напечатать его для вас в необходимых размерах, вы можете использовать свой домашний принтер для печати этого изображения на нескольких страницах. Затем все, что вам нужно сделать, это использовать скотч, чтобы собрать всю картину или сшить листы бумаги каким-либо другим способом. Знаете ли вы, что вы можете использовать базовый инструмент, такой как Microsoft Paint, для печати больших изображений на нескольких страницах? Вот как это работает:
Знаете ли вы, что вы можете использовать базовый инструмент, такой как Microsoft Paint, для печати больших изображений на нескольких страницах? Вот как это работает:
ПРИМЕЧАНИЕ. Шаги, показанные в этом руководстве, работают одинаково в Windows 7, Windows 8.1 и Windows 10. Для простоты, чтобы показать вам, как распечатать плакат на нескольких страницах, мы использовали снимки экрана, сделанные только в Windows 10.
Шаг 1. Откройте Microsoft Paint
Прежде всего, откройте Paint .Есть много способов сделать это, и вы найдете их в этом руководстве: 7 вещей, которые вы можете сделать с помощью Paint в Windows 10. Если вы спешите и у вас нет времени читать руководство, используйте функцию поиска и введите слово «краска».
Найдите и откройте PaintТеперь на рабочем столе должно открыться окно Paint .
Рисовать в Windows 10Шаг 2. Откройте изображение, которое хотите напечатать
Загрузите файл с изображением, которое вы хотите напечатать. Для этого щелкните или коснитесь вкладки File на ленте.Затем нажмите или коснитесь Открыть .
Для этого щелкните или коснитесь вкладки File на ленте.Затем нажмите или коснитесь Открыть .
Найдите свой компьютер или устройство с Windows и выберите изображение, которое хотите напечатать. Когда выбрано, щелкните или коснитесь Открыть .
Открытие изображения, которое вы хотите напечатать на нескольких страницахТеперь вы должны увидеть вашу картинку загруженной в Paint .
Изображение загружается в Paint.Шаг 3. Установите Paint для печати большого изображения на нескольких страницах
Теперь ваше изображение открыто в Paint .Пришло время сообщить Paint , что вы хотите, чтобы изображение было напечатано на нескольких страницах.
Для этого нажмите или коснитесь вкладки Файл на ленте, а затем Печать . В меню Печать щелкните или коснитесь Параметры страницы .
Открытие параметров настройки страницы из Paint Открывается диалоговое окно Page Setup .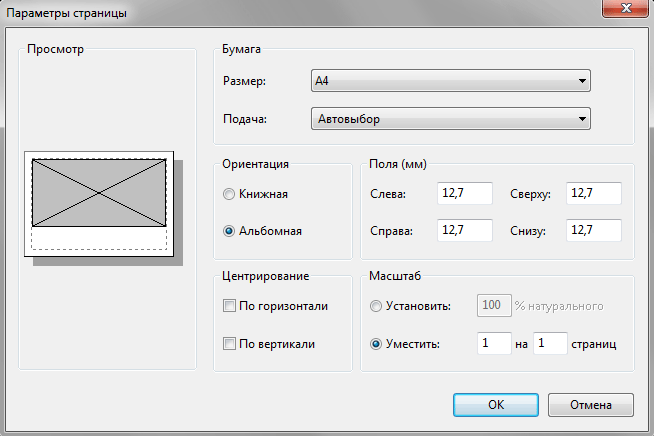
Это место, где происходит волшебство.Наряду с другими параметрами печати, такими как размер бумаги , ориентация или поля , вы также должны найти раздел под названием масштабирование .
Раздел «Масштабирование» в настройках страницы Paint.Чтобы напечатать большое изображение на нескольких страницах, все, что вам нужно сделать, это сообщить Paint , что вы хотите масштабировать изображение до «Подогнать к» столько страниц, сколько вы хотите. Например, если вы хотите, чтобы ваше изображение было напечатано на четырех страницах в виде прямоугольника, вы должны использовать поле « Вписать в» , чтобы ввести значения 2 на 2 страницы.В зависимости от того, насколько большим должно быть ваше изображение при печати, а также его длина или ширина, вы можете ввести нужные вам значения.
Выбор размещения изображения более чем на одной странице После того, как вы точно решили, на скольких страницах вы хотите распечатать изображение, нажмите или коснитесь OK , чтобы сохранить настройки.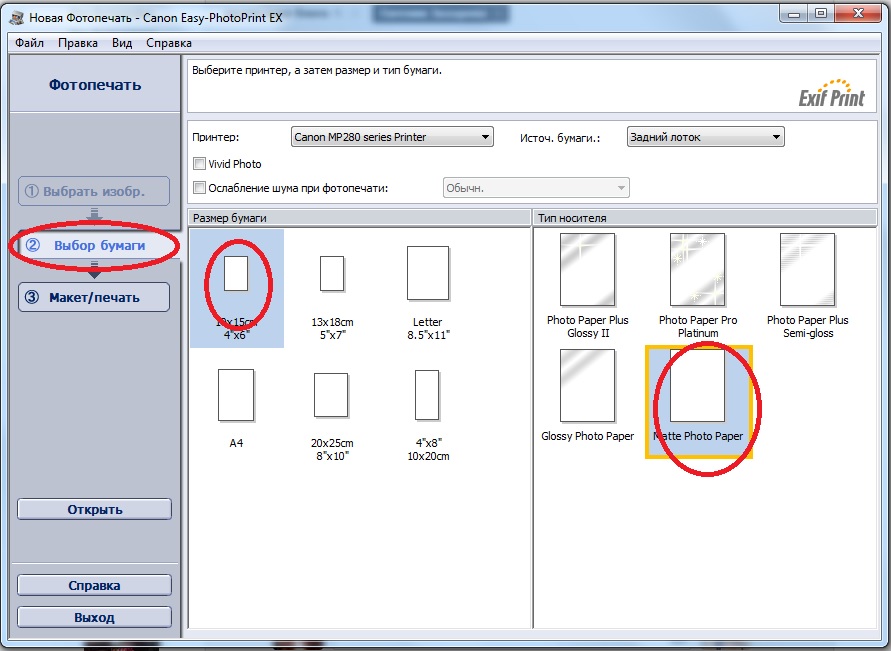
Ваши настройки сохранены.
Шаг 4. Как распечатать большую картинку на нескольких страницах с помощью Paint
Paint знает, что вы хотите распечатать изображение на нескольких страницах.Остается только запустить процесс печати. Щелкните/коснитесь вкладки File на ленте, а затем Print . Вы также можете нажать CTRL + P на клавиатуре.
Распечатать изображение из PaintЕсли у вас установлено более одного принтера, выберите принтер, который вы хотите использовать. Затем нажмите или коснитесь кнопки Print .
Выбор принтера для печати изображения на нескольких страницахВаш принтер должен немедленно начать печать изображения на нескольких страницах.
Вот что мы напечатали на нескольких страницах
Чтобы продемонстрировать необходимые шаги, мы использовали это изображение и распечатали его на 15 страницах:
Изображение, которое мы использовали в этом руководстве.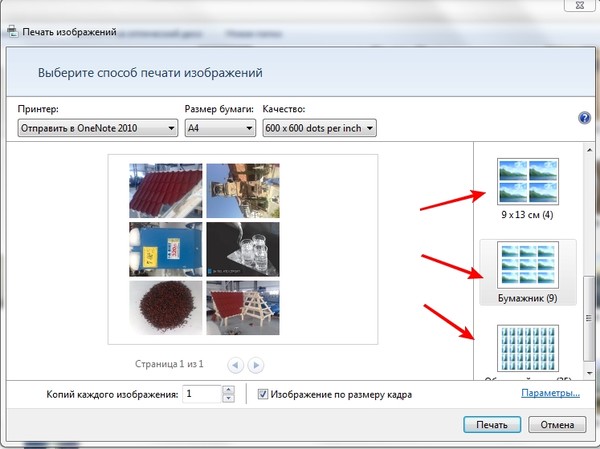 Источник: pngegg.com
Источник: pngegg.comВот конечный результат:
Конечный результат: вот как напечатать плакат на нескольких страницахПриложив немного терпения, вы также можете приклеить бумажные листы с обратной стороны. 🙂
Знаете ли вы более простые способы печати изображения на нескольких страницах?
Как видите, распечатать большие изображения на нескольких страницах в Windows очень просто, используя самые простые инструменты: Microsoft Paint .Вам не нужно делать какие-то причудливые вещи, например, учиться работать с Adobe Photoshop или другими сложными приложениями для редактирования изображений. Прежде чем закрыть это руководство, расскажите нам, хорошо ли вам помогло это руководство и знаете ли вы другие простые способы печати больших изображений на нескольких страницах в Windows. Не стесняйтесь и оставьте комментарий ниже.
Изменить размер страницы чертежа или бумаги принтера
В Visio размер страницы чертежа и размер бумаги для принтера задаются отдельно.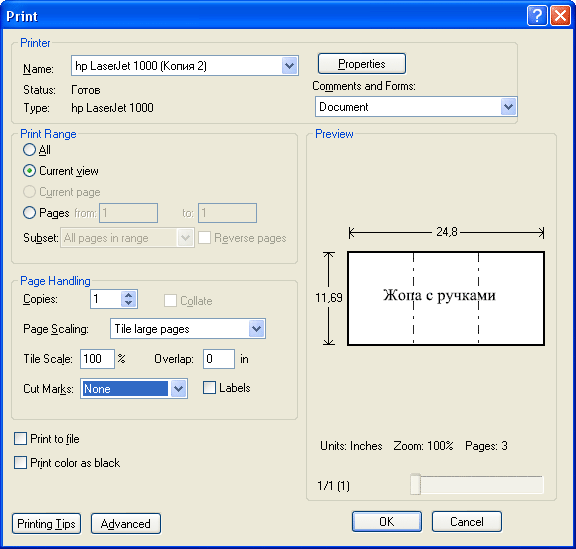 Во многих шаблонах диаграмм размер страницы документа увеличивается автоматически, если вы расширяете диаграмму за текущий край страницы. Однако вы можете указать конкретный размер страницы, если хотите. Если вы хотите управлять этими настройками вручную, вы можете установить размер страницы чертежа, который совпадает с размером бумаги принтера, больше или меньше или имеет другую ориентацию.
Во многих шаблонах диаграмм размер страницы документа увеличивается автоматически, если вы расширяете диаграмму за текущий край страницы. Однако вы можете указать конкретный размер страницы, если хотите. Если вы хотите управлять этими настройками вручную, вы можете установить размер страницы чертежа, который совпадает с размером бумаги принтера, больше или меньше или имеет другую ориентацию.
Изменение размера страницы чертежа
Щелкните вкладку страницы переднего плана или фона, размер которой вы хотите изменить.
На вкладке Design нажмите кнопку запуска диалогового окна Page Setup .
Кроме того, вы можете щелкнуть правой кнопкой мыши вкладку страницы, а затем выбрать Параметры страницы в контекстном меню.

Перейдите на вкладку Размер страницы и в разделе Размер страницы установите нужный размер страницы чертежа.
Размер страницы чертежа задается для отображаемой в данный момент страницы. Если странице назначены какие-либо фоновые страницы, размер фоновой страницы необходимо задать отдельно.
Совет: Просмотрите миниатюру, чтобы увидеть, как ваш рисунок помещается на бумаге для принтера. Если размер страницы вашего рисунка больше, чем размер бумаги вашего принтера, ваш рисунок будет распечатан или разбит на несколько страниц. Чтобы рисунок поместился на бумаге меньшего размера для принтера, щелкните вкладку Настройка печати и в разделе Подгонка под введите 1 в оба поля.
Автоматическое изменение размера страницы документа в соответствии с фигурами на странице
На вкладке Дизайн в группе Параметры страницы нажмите кнопку Размер .

Нажмите Подгонка под чертеж .
Размер страницы чертежа изменяется в соответствии с размером чертежа.
Изменение размера бумаги принтера
На вкладке Design нажмите кнопку запуска диалогового окна Page Setup .
На вкладке Настройка печати в разделе Бумага для принтера выберите нужный размер бумаги.
Размер бумаги принтера установлен для текущей страницы.
По умолчанию, когда вы используете Visio для Интернета, Автоматический размер включен, и холст для рисования автоматически расширяется, чтобы вместить все, что вы помещаете на страницу. Однако вы можете отключить это автоматическое изменение размера холста с помощью переключателя Auto Size на вкладке Design ленты.Это позволит вам использовать область аквариума вокруг холста в качестве локальной рабочей области.
Однако вы можете отключить это автоматическое изменение размера холста с помощью переключателя Auto Size на вкладке Design ленты.Это позволит вам использовать область аквариума вокруг холста в качестве локальной рабочей области.
Если вы хотите указать определенный размер страницы, используйте параметры Size на вкладке Design ленты, чтобы сделать свой выбор, как описано ниже.
Изменить размер страницы
Выберите Design > Size .
Выберите один из предустановленных параметров в меню.
В качестве альтернативы выберите Пользовательский размер страницы внизу, если вам нужен размер, которого нет в меню.
Укажите желаемую ширину и высоту , затем выберите OK .
 В настоящее время вы можете указать размеры в сантиметрах или дюймах. (Некоторые распространенные размеры страниц перечислены ниже.)
В настоящее время вы можете указать размеры в сантиметрах или дюймах. (Некоторые распространенные размеры страниц перечислены ниже.)
Автоматическое изменение размера холста в соответствии с фигурами на странице
На вкладке Design нажмите кнопку Size .
Выберите Вписать в чертеж в нижней части меню.
Размер страницы документа изменяется в зависимости от границ самого внешнего содержимого плюс поля.
Изменение ориентации страницы
Если вы хотите переключиться с вертикальной на горизонтальную ориентацию или наоборот, используйте параметры на вкладке ленты Design :
На вкладке Design выберите Orientation .

Выберите Книжная или Альбомная .
Размеры бумаги
Вот некоторые распространенные размеры страниц:
Размер страницы | Размеры в дюймах | Размеры в сантиметрах |
|---|---|---|
Письмо | 8.5 дюймов × 11 дюймов | 21,6 см × 27,9 см |
Фолио | 8,5 дюйма × 13 дюймов | 21. |
Таблоид | 11 дюймов × 17 дюймов | 27,9 см × 43,2 см |
Юридический | 8.5 дюймов × 14 дюймов | 21,6 см × 35,6 см |
| Заявление | 5,5 дюйма × 8,5 дюйма | 14 см × 21. |
Исполнительный | 7,25 дюйма × 10,5 дюйма | 18,4 см × 26,7 см |
А0 | 33.1 дюйм × 46,8 дюйма | 84,1 см × 118,9 см |
А1 | 33. | 59.4 см × 84,1 см |
А2 | 16,5 дюйма × 23,4 дюйма | 42 см × 59,4 см |
А3 | 11.7 дюймов × 16,5 дюймов | 29,7 см × 42 см |
А4 | 8,3 дюйма × 11,7 дюйма | 21 см × 29. |
А5 | 5,8 дюйма × 8,3 дюйма | 14,8 см × 21 см |
В4 | 9.8 дюймов × 13,9 дюйма | 25,7 см × 36,4 см |
В5 | 6,9 дюйма × 9,8 дюйма | 18. |
В Visio размер страницы чертежа и размер бумаги для принтера задаются отдельно. Во многих шаблонах диаграмм размер страницы документа увеличивается автоматически, если вы расширяете диаграмму за текущий край страницы. Однако вы можете указать конкретный размер страницы, если хотите. Если вы хотите управлять этими настройками вручную, вы можете установить размер страницы чертежа, который совпадает с размером бумаги принтера, больше или меньше или имеет другую ориентацию.
Изменение размера страницы чертежа
Щелкните вкладку страницы переднего плана или фона, размер которой вы хотите изменить.
На вкладке Design нажмите кнопку запуска диалогового окна Page Setup .

Кроме того, вы можете щелкнуть правой кнопкой мыши вкладку страницы, а затем выбрать Параметры страницы в контекстном меню.
Перейдите на вкладку Размер страницы и в разделе Размер страницы установите нужный размер страницы чертежа.
Размер страницы чертежа задается для отображаемой в данный момент страницы. Если странице назначены какие-либо фоновые страницы, размер фоновой страницы необходимо задать отдельно.
Совет: Просмотрите миниатюру, чтобы увидеть, как ваш рисунок помещается на бумаге для принтера.Если размер страницы вашего рисунка больше, чем размер бумаги вашего принтера, ваш рисунок будет распечатан или разбит на несколько страниц. Чтобы рисунок поместился на бумаге меньшего размера для принтера, щелкните вкладку Настройка печати и в разделе Подгонка под введите 1 в оба поля.

Быстрое изменение размера страницы чертежа путем перетаскивания краев страницы
На вкладке Главная в группе Инструменты щелкните инструмент Указатель .
Поместите указатель на край страницы и нажмите клавишу CTRL.
Указатель изменится на двунаправленную стрелку.
Перетащите край страницы в нужное место.
Автоматическое изменение размера страницы документа в соответствии с фигурами на странице
На вкладке Дизайн в группе Параметры страницы нажмите кнопку Размер .

Нажмите Подгонка под чертеж .
Размер страницы чертежа изменяется в соответствии с размером чертежа.
Изменение размера бумаги принтера
На вкладке Design нажмите кнопку запуска диалогового окна Page Setup .
На вкладке Настройка печати в разделе Бумага для принтера выберите нужный размер бумаги.
Размер бумаги принтера установлен для текущей страницы.
В Visio размер страницы чертежа и размер бумаги для принтера задаются отдельно.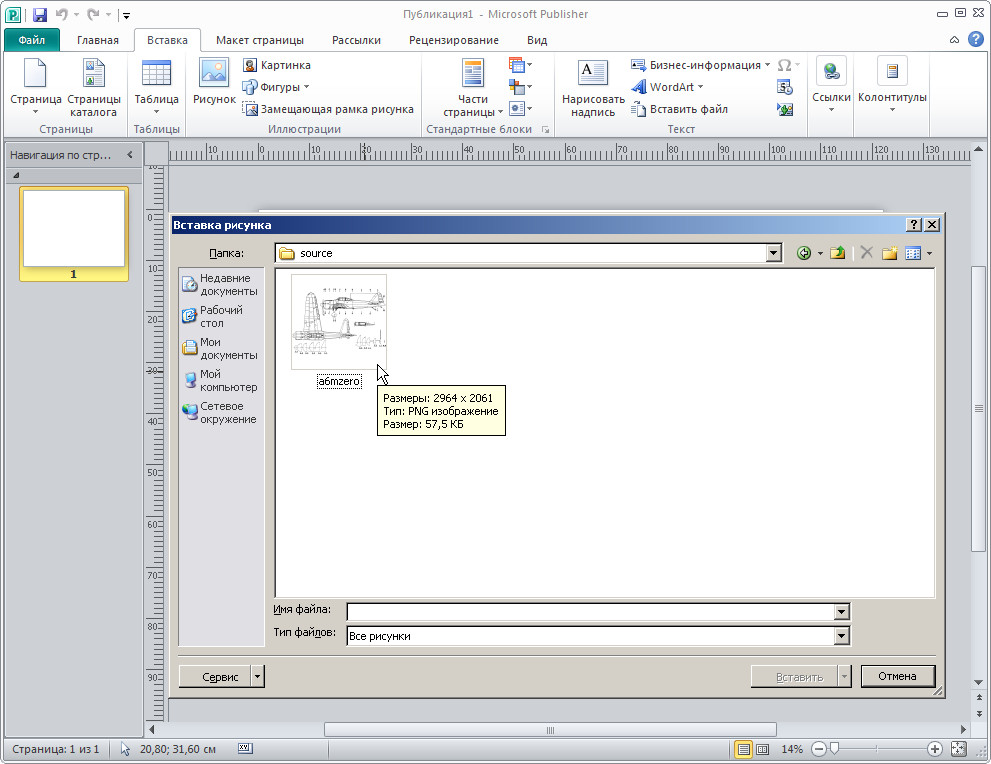 Во многих шаблонах диаграмм размер страницы документа увеличивается автоматически, если вы расширяете диаграмму за текущий край страницы. Однако вы можете указать конкретный размер страницы, если хотите. Если вы хотите управлять этими настройками вручную, вы можете установить размер страницы чертежа, который совпадает с размером бумаги принтера, больше или меньше или имеет другую ориентацию.
Во многих шаблонах диаграмм размер страницы документа увеличивается автоматически, если вы расширяете диаграмму за текущий край страницы. Однако вы можете указать конкретный размер страницы, если хотите. Если вы хотите управлять этими настройками вручную, вы можете установить размер страницы чертежа, который совпадает с размером бумаги принтера, больше или меньше или имеет другую ориентацию.
Сопоставьте размер страницы чертежа с размером бумаги принтера
В меню Файл щелкните Параметры страницы .
Перейдите на вкладку Размер страницы и в разделе Размер страницы выберите параметр Такой же, как размер бумаги принтера .
Изменение размера страницы чертежа
Щелкните вкладку страницы переднего плана или фона, размер которой вы хотите изменить.

В меню Файл щелкните Параметры страницы .
Щелкните вкладку Размер страницы и в разделе Размер страницы выберите нужный размер страницы чертежа.
Размер страницы чертежа задается для отображаемой в данный момент страницы.Если странице назначены какие-либо фоновые страницы, размер фоновой страницы необходимо задать отдельно.
Совет: Просмотрите миниатюру, чтобы увидеть, как ваш рисунок помещается на бумаге для принтера. Если размер страницы вашего рисунка больше, чем размер бумаги вашего принтера, ваш рисунок будет распечатан или разбит на несколько страниц. Чтобы рисунок поместился на бумаге меньшего размера для принтера, щелкните вкладку Настройка печати и в разделе Подгонка под введите 1 в оба поля.

Быстрое изменение размера страницы чертежа путем перетаскивания краев страницы
Щелкните инструмент Указатель .
Поместите указатель на край страницы и нажмите клавишу CTRL.
Указатель изменится на двунаправленную стрелку.
Перетащите край страницы в нужное место.
Примечание. Если перетащить угол страницы, страница повернется, но ее размер не изменится.
Автоматическое изменение размера страницы документа в соответствии с фигурами на странице
В меню Файл щелкните Параметры страницы .

Перейдите на вкладку Размер страницы , а затем щелкните Размер в соответствии с содержимым чертежа .
Размер страницы чертежа изменяется в соответствии с размером чертежа без каких-либо окружающих пробелов. На экране может показаться, что вы увеличили рисунок.
Изменение размера бумаги принтера
В меню Файл щелкните Параметры страницы .
На вкладке Настройка печати в разделе Размер бумаги щелкните нужный размер бумаги.
Размер бумаги принтера установлен для текущей страницы.
Верх страницы
Комплектация и печать — LibreCAD 2.
 2.0 документация
2.0 документацияLibreCAD v2.2.0 — Руководство пользователя
Это промежуточный выпуск Руководства пользователя LibreCAD , который может быть изменен.
Руководство основано на LibreCAD v2.2.0-rc1 с некоторыми дополнениями. Если вы используете другую версию LibreCAD, ваш пробег может отличаться.
Готовые чертежи обычно печатаются в масштабе и включают рамку и основную надпись. Однако чертежи без рамки могут быть полезны для черновиков, эскизов, экспорта в программное обеспечение ЧПУ или растрового изображения и т. д.В дополнение к поддержке большого разнообразия форматов бумаги; ISO, ANSI, Arch (архитектурный), пользовательский и т. д., LibreCAD также имеет возможность печатать чертежи на нескольких страницах, используя мозаичную печать , что позволяет печатать чертеж на бумаге меньшего размера и собирать в печать большого формата.
Завершение чертежа и подготовка его к печати включает несколько шагов:
Совет
- Окончательная настройка размера страницы и масштаба чертежа,
- регулировка размеров и интервалов и
- добавление границы страницы и основной надписи по мере необходимости.
. Использование границ и основных надписей
Добавление рамки придает законченный вид, а основные надписи содержат важную информацию для чертежа. Блоки заголовков сильно различаются по содержанию и макету, но могут включать:
- Название чертежа
- Название проекта
- Весы
- Перспектива рисования
- Дата
- Редакция
- Номер страницы
- Формат бумаги
- Название организации
- Имя составителя, утверждающего лица и т. д.
- Другие по требованию
Окно предварительного просмотра печати
Программа LibreCAD Print Preview отображает чертеж на виртуальной странице и позволяет корректировать макет до того, как чертеж будет напечатан на бумаге.Чтобы переключиться в окно предварительного просмотра печати, щелкните значок Предварительный просмотр или выберите Файл -> Предварительный просмотр :
Окно предварительного просмотра печати LibreCAD, отображающее чертеж Doohickey
При открытии окна предварительного просмотра также отображается панель инструментов Print Preview Tool Options :
Более подробную информацию о параметрах инструмента предварительного просмотра можно найти в разделе Reference / Toolbars / Tool Options .
В окне предварительного просмотра виртуальная страница отображается в виде белого прямоугольника с черной рамкой и тенью.Черная рамка представляет собой формат и ориентацию бумаги, настроенные на вкладке «Бумага» в настройках чертежа. Если на вкладке «Бумага» указаны поля, они отображаются в виде темно-серой рамки.
Печать
Хотя чертеж можно распечатать напрямую, щелкнув значок Печать или выбрав Файл -> Печать , рекомендуется печатать чертежи из окна Предварительный просмотр печати :
Начиная с чертежа, открытого в окне чертежа:
- Переключитесь в окно предварительного просмотра, щелкнув значок Предварительный просмотр .
- Откройте Настройки чертежа ( Параметры -> Текущие настройки чертежа ) и проверьте макет бумаги («Формат», «Ориентация» и «Поля») для текущего чертежа: например. A4, Альбомная, Верхнее, Нижнее левое и правое поля, каждое по 10.
 При необходимости отрегулируйте макет и нажмите OK .
При необходимости отрегулируйте макет и нажмите OK . - Щелкните значок По размеру страницы на панели инструментов. Это обеспечит масштабирование чертежа в соответствии с текущим форматом бумаги и центрирование страницы.
- Щелкните значок «Печать » или выберите «Файл» -> «Печать ».
- Выберите принтер в диалоговом окне Печать и подтвердите свойства, щелкнув значок Свойства . При необходимости настройте свойства, а затем нажмите кнопку Print .
Плиточная печать
Мозаичная печать позволяет печатать чертеж в масштабе, размер которого больше, чем формат бумаги, доступный для принтера.Мозаичная печать удобна, когда чертеж необходимо распечатать в фиксированном масштабе, для чего в противном случае потребовался бы широкоформатный принтер. Чертеж печатается на нескольких страницах, которые можно собрать в один большой документ.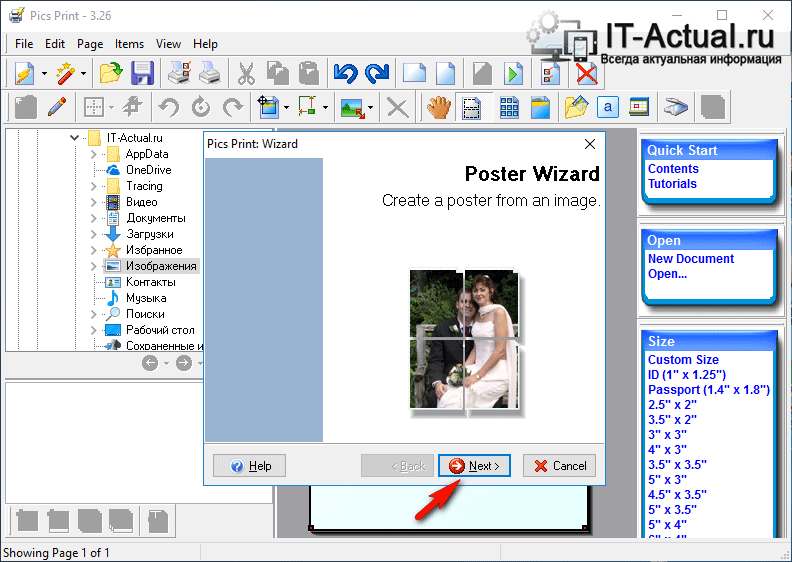
Для мозаичной печати используются «Формат» и «Ориентация», которые находятся на вкладке «Бумага» в настройках чертежа. Он размещает страницы по горизонтали и вертикали в виде сетки, чтобы сформировать одну страницу большого формата для размещения чертежа в масштабе. Например, страница формата A4 в книжной ориентации с 2 страницами по горизонтали и 1 по вертикали будет иметь размер страницы 420 x 297 мм, а страница формата A4 в альбомной ориентации в шаблоне 2 x 2 будет страницей 594 x 420 мм.Обратите внимание, что в обоих примерах используется поле 0. Если поля определены, собранный документ уменьшается на ширину полей на общих краях бумаги, где они собраны.
Чтобы напечатать мозаичный документ, начиная с чертежа, открытого в окне чертежа:
Переключитесь в окно предварительного просмотра, щелкнув значок Предварительный просмотр .
Щелкните значок По размеру страницы на панели инструментов. Это обеспечит правильное отображение чертежа в предварительном просмотре перед печатью.
 Обратите внимание, что «фиксированное» должно быть без отметки .
Обратите внимание, что «фиксированное» должно быть без отметки .Откройте Настройки чертежа ( Параметры -> Текущие настройки чертежа ) и проверьте макет бумаги («Формат», «Ориентация» и «Поля») для текущего чертежа: например. A4, Альбомная, Верхнее, Нижнее левое и правое поля, каждое по 10. При необходимости отрегулируйте значения и нажмите OK . («Количество страниц» будет рассчитано ниже.)
Отрегулируйте масштаб по желанию.Измените масштаб печати на:
- Выбор предопределенного коэффициента масштабирования из раскрывающегося списка или введите требуемый коэффициент масштабирования в текстовое поле и нажмите [Enter].
- Заблокируйте масштаб печати, поставив галочку в поле «фиксированный».
Щелкните значок Рассчитать количество страниц… на панели инструментов. Предварительный просмотр печати покажет сетку страниц с рисунком, размещенным в центре.
 Количество страниц на вкладке «Бумага» будет обновлено, чтобы отразить количество страниц, показанных в предварительном просмотре.
Количество страниц на вкладке «Бумага» будет обновлено, чтобы отразить количество страниц, показанных в предварительном просмотре.Отрегулируйте положение изображения рисунка на странице, перемещая бумагу, перетаскивая ее по мере необходимости (рисунок остается в центре экрана). Нажмите и удерживайте в любом месте области рисования и перетащите бумагу в нужное место. Нажатие [Shift] допускает только горизонтальных перемещений бумаги, а нажатие [Ctrl] позволяет только вертикальных перемещений.
При необходимости откорректируйте размеры «Общий масштаб» и положение размерной линии.Подробности см. в разделе «Настройка размеров для печати» в разделе «Нанесение размеров и текст ».
Щелкните значок Печать или выберите Файл -> Печать .
Выберите принтер в диалоговом окне Печать и подтвердите свойства, щелкнув значок Свойства .
 При необходимости настройте свойства, а затем нажмите кнопку Print .
При необходимости настройте свойства, а затем нажмите кнопку Print .
В случае, когда страница имеет поля (поля > 0), предварительный просмотр печати приобретает особый вид, так как поля между соседними страницами не отображаются.Это позволяет представить печатаемые области всех страниц как одну целую область и показать неразделенный рисунок. Или, другими словами, предварительный просмотр печати выглядит как собранный чертеж.
Совет — установка полей
Установите поля на минимальные поля принтера при использовании мозаичной печати, чтобы максимизировать размер отпечатка сборки.
Следующий пример показывает предварительный просмотр печати (слева) и вывод мозаичной печати с полями (справа):
Последовательность вывода: от нижней левой страницы к верхней правой странице.На картинке выше порядок вывода отмечен цифрами.
Завершение и печать чертежа
Готовый чертеж будет включать рамку/основную надпись и масштабироваться в соответствии с форматом и ориентацией бумаги.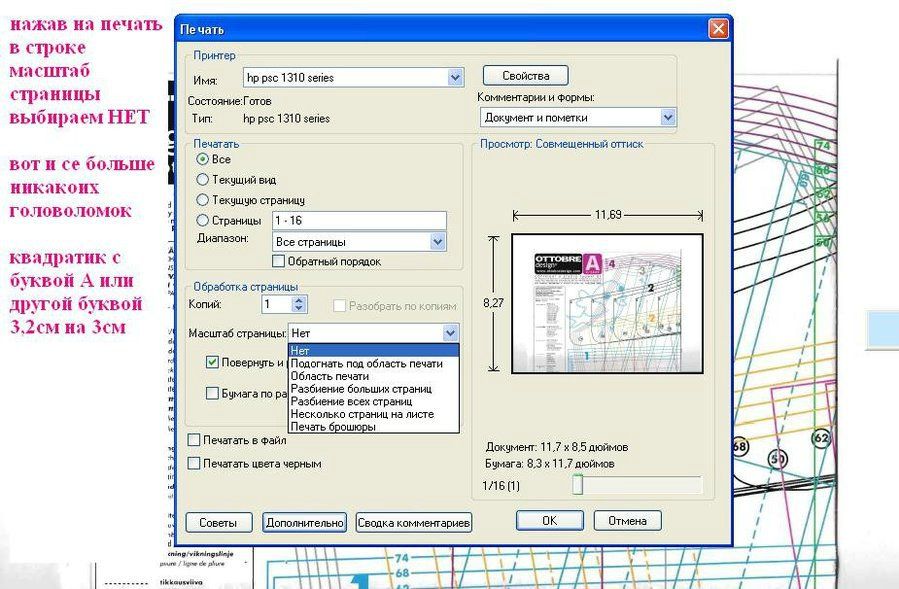 Дополнительные сведения об определении подходящего масштаба для чертежа см. в разделе «Масштаб и размеры» в «Настройка чертежа ».
Дополнительные сведения об определении подходящего масштаба для чертежа см. в разделе «Масштаб и размеры» в «Настройка чертежа ».
Важно
Эти действия предполагают, что чертеж нарисован в натуральную величину (1:1).
Начиная с чертежа, открытого в окне чертежа:
Переключитесь в окно предварительного просмотра, щелкнув значок Предварительный просмотр .
Щелкните значок По размеру страницы на панели инструментов. Это обеспечит правильное отображение чертежа в предварительном просмотре перед печатью. Обратите внимание, что «фиксированное» должно быть без отметки .
Откройте Настройки чертежа ( Параметры -> Текущие настройки чертежа ) и проверьте макет бумаги («Формат», «Ориентация» и «Поля») для текущего чертежа: например. A4, Альбомная, Верхнее, Нижнее левое и правое поля, каждое по 10.При необходимости настройте макет и нажмите OK .

Щелкните значок По размеру страницы на панели инструментов. Это обеспечит масштабирование чертежа в соответствии с текущим форматом бумаги и центрирование страницы. Обратите внимание на масштаб в текстовом поле панели инструментов предварительного просмотра.
Отрегулируйте масштаб, используя меньший коэффициент , чем масштаб «По размеру страницы». Например, используйте «1:2», если «1:1,18» является расчетным масштабом. Измените масштаб печати на:
- Выбор предопределенного коэффициента масштабирования из раскрывающегося списка или введите требуемый коэффициент масштабирования в текстовое поле и нажмите [Enter].
- Заблокируйте масштаб печати, поставив галочку в поле «фиксированный».
Отрегулируйте положение изображения чертежа на странице:
- Щелчок по значку Center to Page или
- изменить положение бумаги, перетащив ее по мере необходимости (рисунок остается в центре экрана).
 Нажмите и удерживайте в любом месте области рисования и перетащите бумагу в нужное место. Нажатие [Shift] допускает только горизонтальных перемещений бумаги, а нажатие [Ctrl] позволяет только вертикальных перемещений.
Нажмите и удерживайте в любом месте области рисования и перетащите бумагу в нужное место. Нажатие [Shift] допускает только горизонтальных перемещений бумаги, а нажатие [Ctrl] позволяет только вертикальных перемещений.
Закройте окно предварительного просмотра, щелкнув значок Предварительный просмотр .
При необходимости откорректируйте размеры «Общий масштаб» и положение размерной линии. Подробности см. в разделе «Настройка размеров для печати» в разделе «Нанесение размеров и текст ».
При использовании блока рамки/титульного листа вставьте блок из Браузера библиотеки :
- Вставьте блок из листов , соответствующий формату и ориентации бумаги, например.г. «A4H» для альбомной страницы формата А4.
- Установите масштаб блоков «Коэффициент» в соответствии с масштабом, определенным выше, например.
 «2» для масштаба чертежа 1:2. Подробности см. в разделе «Вставка блоков» в разделе «Использование браузера библиотеки».
«2» для масштаба чертежа 1:2. Подробности см. в разделе «Вставка блоков» в разделе «Использование браузера библиотеки». - «Расчлените» блок границы и добавьте/измените текст с помощью инструмента «Свойства». Обратитесь к инструментам модификации.
Переключитесь в окно предварительного просмотра печати и проверьте завершенный рисунок. При необходимости нажмите «Увеличить все», а затем «По размеру страницы», чтобы выровнять рисунок по бумаге.
Щелкните значок Печать или выберите Файл -> Печать .
Выберите принтер в диалоговом окне Печать и подтвердите свойства, щелкнув значок Свойства . При необходимости настройте свойства, а затем нажмите кнопку Print .
Советы по печати — как печатать большие шаблоны PDF в масштабе 100 %
Новый Круговые доски Новый Готическая арка Смотрите завершенные проекты! Чтобы напечатать всю страницу с текстом и диаграммами (не в масштабе), нажмите «Печать этой страницы» на левом поле или в нижнем колонтитуле каждой страницы,
или выберите Распечатать в меню браузера.
Затем в диалоговом окне принтера выберите параметр масштабирования, который соответствует размеру страницы на используемой вами бумаге.
Чтобы напечатать только часть страницы с помощью Windows Snipping Tool :
Нажмите клавишу с логотипом Windows + Shift + S .
Рабочий стол потемнеет. Нажмите и перетащите, чтобы выбрать область для сохранения или печати.
После выбора щелкните появившееся уведомление, чтобы просмотреть параметры редактирования (рисовать на изображении), сохранить или распечатать.
Сохранение диаграмм в формате SVG для печати с более высоким разрешением и преобразование SVG в G-код
Создание PDF-файлов и печать в масштабе 100 %
Внизу или слева на каждой странице есть кнопка «Диаграммы в PDF». Нажмите, чтобы открыть новую страницу с текущими диаграммами. На этой странице вы можете создать полномасштабных PDF-документов, диаграмм на странице. Печать PDF-файла в масштабе 100 % .
На этой странице вы можете создать полномасштабных PDF-документов, диаграмм на странице. Печать PDF-файла в масштабе 100 % .
Для больших полномасштабных шаблонов выберите размер страницы PDF, достаточный для размещения всего изображения. (Наведите курсор на изображения, чтобы увидеть размеры) Используйте «Печать плаката», чтобы распечатать большое изображение PDF на нескольких страницах и собрать его заново, или отправьте PDF в типографию для «плановой» печати на одной большой странице. (см. таблицу размеров бумаги ниже)
Как распечатать большой файл PDF (изображение шаблона) на нескольких страницах — печать плаката
Самый простой способ распечатать большой PDF-файл (в полном масштабе) на нескольких страницах — использовать бесплатную программу Adobe Acrobat Reader.Получить Adobe Reader (Проверьте, нужны ли вам «Дополнительные предложения» перед установкой)
После того, как вы создали и сохранили большой PDF-файл, как указано выше, откройте его в Adobe Reader (загляните в папку «Загрузки»).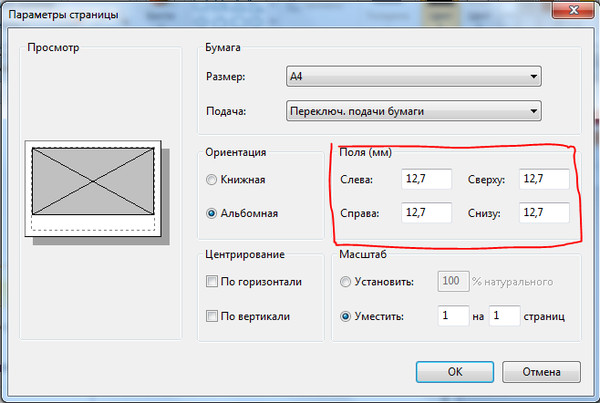 Убедитесь, что все изображение шаблона видно в Adobe Reader (прокрутите, чтобы проверить). Если это не так, убедитесь, что вы выбрали достаточно большой размер страницы PDF при создании PDF (как указано выше).
Убедитесь, что все изображение шаблона видно в Adobe Reader (прокрутите, чтобы проверить). Если это не так, убедитесь, что вы выбрали достаточно большой размер страницы PDF при создании PDF (как указано выше).
Теперь выберите «Печать» в меню «Файл» Adobe Readers.В появившемся диалоговом окне нажмите кнопку Плакат . Установите «Масштаб плитки» на 100% и введите значение перекрытия, если вы хотите, чтобы собранные страницы перекрывались для удобства склеивания/клейки при сборке.
| Нажмите кнопку Page Setup… и убедитесь, что размер бумаги установлен правильно (Letter, A4 и т. д.). Также нажмите кнопку Properties , затем вкладку Advanced и убедитесь, что для параметра Scaling установлено значение «Выкл.» или «100%» (не «По размеру бумаги»). Предварительный просмотр печати в диалоговом окне показывает все собранное изображение с наложенными линиями, чтобы показать, как отдельные страницы подходят друг к другу. Печать на кальке |
| ||||||||||||||||||||||||
Портрет Пейзаж Масштаб (Для визуальной перспективы размера страницы)
печать одной страницы PDF-документа на нескольких листах бумаги с помощью PDF XChange Editor
Вопрос
У меня есть страницы, которые я хочу напечатать с полным разрешением, но они слишком велики для моего принтера. Как мне распечатать их на нескольких листах, чтобы сохранить точность?
Как мне распечатать их на нескольких листах, чтобы сохранить точность?
Возможно, у вас есть страница большего размера, чем размер бумаги, доступный в вашем принтере, но вы хотите напечатать ее без масштабирования (в масштабе 100%), или вы просто хотите увеличить небольшую страницу и распечатать ее на нескольких листах, которые затем можно собрать вместе, чтобы сделать увеличенную печатную копию вашего файла.
Ответить
Это возможно с помощью Мозаики страницы, доступной непосредственно в диалоговом окне печати. У вас есть возможность разделить страницы на несколько листов или разместить несколько листов на одной странице. В зависимости от приложения вы можете захотеть применить уровень перекрытия, который также доступен.
Резолюция
Печать больших страниц
Иногда у вас могут быть большие страницы, которые вы хотите распечатать на бумаге с соотношением сторон 1:1. Например. у вас есть PDF-версия отсканированной книги, в которой несколько страниц из оригинальной книги сохранены как одна страница в PDF-документе.
Если вы хотите распечатать их на бумаге по одной странице на листе, вы можете сделать это с помощью редактора XChange PDF.
Откройте редактор и загрузите файл. Затем запустите процесс печати, выбрав File -> Print или нажав комбинацию клавиш Ctrl-P . Откроется новое окно.
Проверьте настройки вашего принтера, нажав кнопку » Свойства… » рядом с именем принтера в левом верхнем углу окна.
В этом же окне в разделе Pages Placement and Scaling измените Type на Tile large Pages.
В окне предварительного просмотра в правой части окна вы увидите, как ваша исходная страница теперь разделена, чтобы ее можно было разместить на меньших листах бумаги.
На приведенном выше изображении страница формата A3 размещена на двух листах формата A4, и при печати на выбранном устройстве будут получены два физических листа бумаги формата A4. Поскольку в приведенном выше примере используется «виртуальный» принтер, поля отсутствуют, однако большинство физических принтеров будут отображать поля.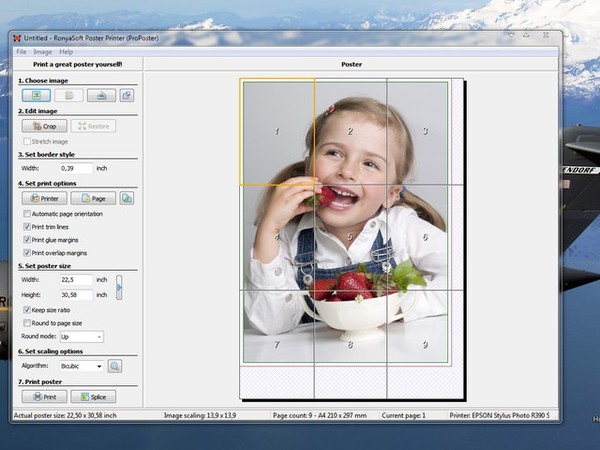 Возможно, потребуется внести изменения в настройки Page Zoom и Overlap .В следующем разделе рассматривается случай, когда они необходимы.
Возможно, потребуется внести изменения в настройки Page Zoom и Overlap .В следующем разделе рассматривается случай, когда они необходимы.
Масштабирование и наложение печати
Иногда вам нужно масштабировать отпечаток, но он все равно не помещается на бумаге, доступной для вашего устройства. В таких случаях вы все равно можете использовать параметр масштабирования Tile Large Pages , а затем точно настроить задание печати с помощью параметров масштабирования и перекрытия.
На изображении выше показан архитектурный чертеж, который необходимо распечатать с помощью альтернативного Page Zoom на листах бумаги формата A4.Перекрытие выбрано таким образом, чтобы отпечатанные листы бумаги можно было легко «склеить» вместе для получения конечного результата. На приведенном выше изображении также показан составной вид исходной страницы , поскольку он будет разделен на листы бумаги.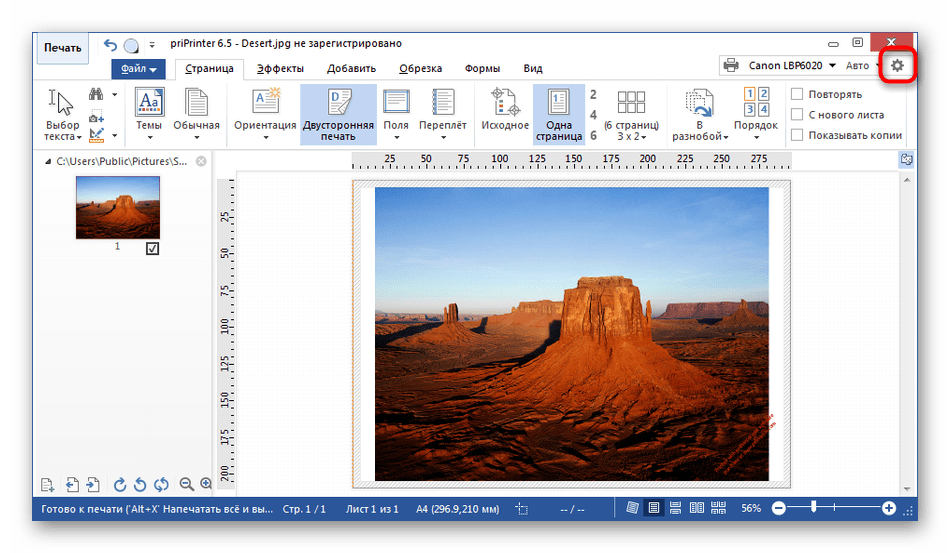 Режим Composite/Normal View можно активировать с помощью кнопки в правом нижнем углу окна предварительного просмотра над кнопкой Cancel .
Режим Composite/Normal View можно активировать с помощью кнопки в правом нижнем углу окна предварительного просмотра над кнопкой Cancel .
ОБУЧЕНИЕ: Как распечатать линейный план .dxf с несколькими листами формата A4!
Итак, вы разработали свой корпус в Freeship и довольны им.Гидростатистика в порядке. и панели являются развертываемыми.Теперь вы хотите распечатать все это на планах в натуральную величину. Однако у вас нет доступа к большому плоттеру (или/и вы не хотите никому платить за это). Так что вам придется сделать это самостоятельно.
Это руководство о том, как сделать именно это, используя AutoCAD. Когда я решился на эту задачу, я никогда раньше не видел AUTOCAD. Никто не ответил так, как я надеялся, так что я разобрался сам. Я надеюсь, что вы тоже извлечете из этого пользу.
Начнем!
Во-первых, вы должны экспортировать модель, созданную вами в Freeship, в виде линейного плана в формате .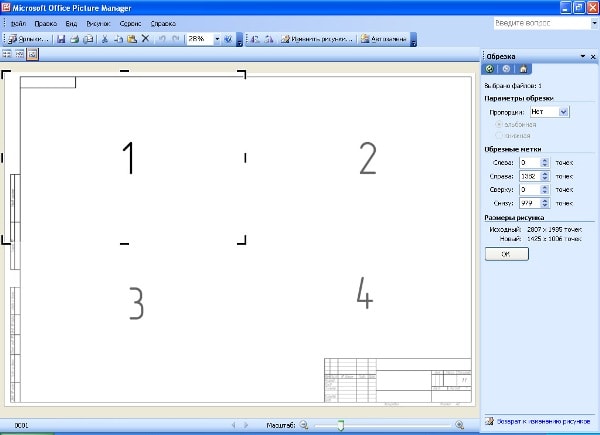 dxf. Вы сможете использовать этот файл .dxf в AutoCAD. Для этого выполните следующие действия в Freeship:
dxf. Вы сможете использовать этот файл .dxf в AutoCAD. Для этого выполните следующие действия в Freeship:
1. Щелкните вкладку «Проект» > «Линейный план». Вам будет показано диалоговое окно Linesplan. Избавьтесь от цветов, нажав на изображение ведра с надписью «Показать тарелки с цветом заливки». Затем «экспортируйте отформатированный план линий в файл .dxf», нажав соответствующую кнопку (та кнопка, которая выглядит как швейный крючок слева от изображения принтера).Дайте файлу имя и местоположение на вашем компьютере.
Поздравляем! Вы экспортировали свой проект корпуса в виде файла .dxf. С этого момента это AutoCADding.
Поехали.
Несмотря на то, что в этом случае корпус был более 4,6 метров, его все же можно распечатать на нескольких страницах формата А4. Единственное, что вам понадобится (кроме AutoCAD), — это что-нибудь, чтобы склеить страницы формата A4. Подойдет обычная прозрачная малярная лента, ее можно приобрести в магазине канцелярских принадлежностей.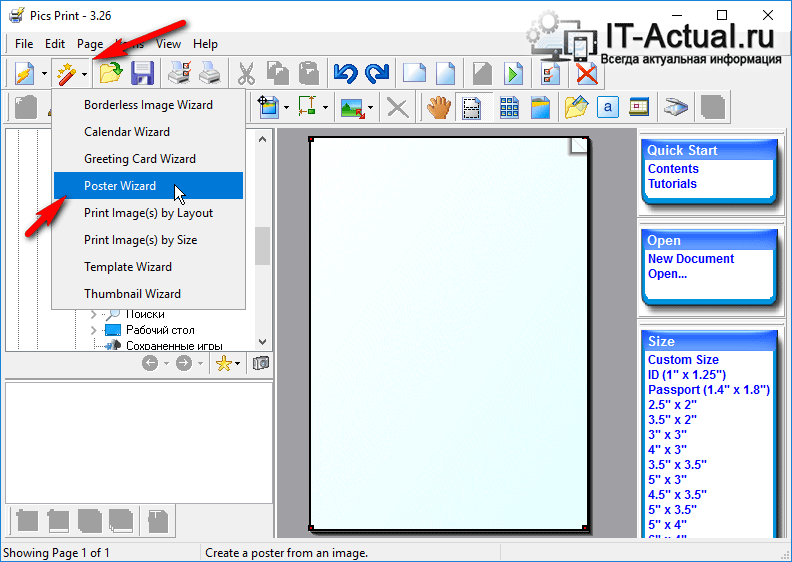 Чтобы распечатать линейный план в натуральную величину на нескольких страницах формата A4, нам придется работать с AutoCAD, поэтому:
Чтобы распечатать линейный план в натуральную величину на нескольких страницах формата A4, нам придется работать с AutoCAD, поэтому:
1. Откройте AutoCAD. Нажмите большую красную букву «А» в левом верхнем углу, затем нажмите «Открыть» и откройте файл .dxf, который вы только что экспортировали из Freeship.
2. Перейдите на вкладку «Макет 1» в левой нижней части экрана. Идея этого урока не в том, чтобы объяснить, как все называется в AutoCAD, так как я сам не знаю, как все устроено… А пока достаточно знать, что то, что вы сейчас видите, понимается как виртуальная бумага, … оно бесконечно в своих размерах (отсюда и его название, «бумажное пространство» — бумага, потому что это бумага, и пространство, потому что оно бесконечно, и только виртуально).Мы собираемся создать некоторые измерения на нашей виртуальной бумаге. Эти размеры будут использоваться позже, когда мы дадим AutoCAD команду распечатать часть общего линейного плана.
Проще говоря, мы разделим линейный план на несколько частей, думайте о них как о кусочках головоломки с определенными размерами.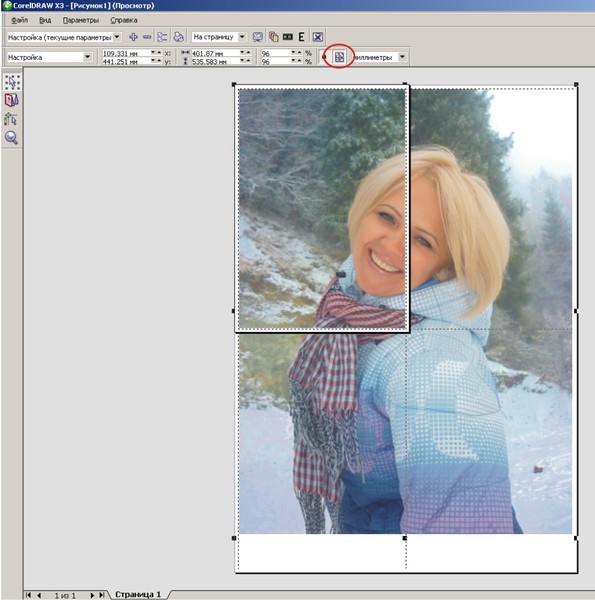 В нашем случае все части будут иметь одинаковую форму и размер страницы формата А4. Мы будем точно знать, какую деталь выбрать, потому что к тому времени, когда мы собираемся печатать в натуральную величину, мы уже знаем размеры детали.Теперь, чтобы разделить нашу модель [читай: пазл] на несколько страниц формата А4 [читай: кусочки пазла], нам нужно сделать пару вещей.
В нашем случае все части будут иметь одинаковую форму и размер страницы формата А4. Мы будем точно знать, какую деталь выбрать, потому что к тому времени, когда мы собираемся печатать в натуральную величину, мы уже знаем размеры детали.Теперь, чтобы разделить нашу модель [читай: пазл] на несколько страниц формата А4 [читай: кусочки пазла], нам нужно сделать пару вещей.
Однако, прежде чем мы что-либо сделаем, убедитесь, что ваши «Шкалы вставки» верны. Для этого сначала сделайте панель меню видимой. Нажмите на кнопку, похожую на кнопку извлечения, рядом с маленьким изображением принтера в средней верхней части экрана. В разделе «Инструменты» нажмите «Параметры».
В диалоговом окне «Параметры» перейдите на вкладку «Настройки пользователя». Выберите Метры в местах, показанных на рисунке.
После того, как мы правильно выбрали весы для вставки, мы должны сделать еще кое-что. Нам нужно будет изменить масштаб нашего окна просмотра на 1:1. Это очень, очень важный шаг к печати в натуральную величину. Сделайте это следующим образом:
Сделайте это следующим образом:
1. Нажмите кнопку «Макет 1» в левом нижнем углу. Вы увидите виртуальный лист бумаги, как объяснялось ранее. внутри этого листа бумаги вы увидите пунктирный прямоугольник. Внутри этого пунктирного прямоугольника вы увидите сплошной прямоугольник.В этом прямоугольнике показана ваша импортированная модель .dxf. Что вам нужно сделать, так это дважды щелкнуть в области сплошного прямоугольника, выделенного на рисунке ниже. После этого линия станет толстой, и вы поймете, что выбрали випорт этого макета. Теперь вам нужно будет нажать кнопку масштаба в нижней правой части окна, а затем щелкнуть правый масштаб, для нашего намерения этот масштаб составляет 1: 1. Нажмите здесь. Вы увидите, как ваша модель немного уменьшится. Вот и все, теперь вы выбрали правильный масштаб.
Отмените выбор окна просмотра, дважды щелкнув где-нибудь за пределами обычно сплошной линии. Это важно, потому что сейчас мы зададим макету сетку. Если вы не отмените выбор области просмотра, ваша сетка будет относиться к области просмотра. Мы не хотим этого.
Мы не хотим этого.
Сделав это, мы должны будем превратить модель в части формы A4. Первым шагом к этому является создание сетки. Создав его, мы дадим курсору возможность привязываться к этой сетке.
Главное, на что нужно обратить внимание на этом этапе, — убедиться, что шаг сетки соответствует размерам области печати вашего принтера.Таким образом, каждое место в сетке будет напоминать еще один A4. Не беспокойтесь — это не сложно. Представьте, что вам нужно узнать себя! Чтобы сделать все эти приятные вещи, следуйте этим инструкциям:
Размеры пространства сетки должны соответствовать области печати страницы формата A4. Эти размеры зависят от вашего принтера. В этом случае я выбрал принтер PDFCreator, чтобы знать, какие размеры мы должны задать для нашего шага сетки. Я сделал это, нажав вкладку «вывод», а затем нажав крайнюю левую кнопку, называемую «график», и оттуда изменив принтер.Кроме того, я изменил некоторые другие настройки… После перехода на свой принтер я также изменил формат бумаги, чтобы показать A4. После этого я выбрал «мм» вместо «дюйм», потому что, на мой взгляд, мм проще. Затем я навел указатель мыши на изображение моего A4. Если вы это сделаете, он покажет вам размеры страницы A4, но, что более важно, он покажет вам размеры «области печати». Запишите это. Затем нажмите «Применить к макету», затем нажмите «Отмена».
После этого я выбрал «мм» вместо «дюйм», потому что, на мой взгляд, мм проще. Затем я навел указатель мыши на изображение моего A4. Если вы это сделаете, он покажет вам размеры страницы A4, но, что более важно, он покажет вам размеры «области печати». Запишите это. Затем нажмите «Применить к макету», затем нажмите «Отмена».
Теперь мы знаем размеры области печати А4 при печати на выбранном принтере! Даааа… Я так счастлив.В моем случае размеры были 203,54 мм * 290,75 мм. В метрах это 0,20354 м * 0,29075 м. Ты угадал! Мы будем использовать эти размеры в качестве шага сетки, чтобы каждая ячейка напоминала область печати на листе бумаги формата А4. Чтобы создать сетку с правильными размерами,…
1. В самом нижнем левом углу вы увидите координаты вашего курсора. Третья кнопка справа посвящена сетке (при наведении на нее курсора мыши появляется надпись «отображение сетки». Щелкните ее правой кнопкой мыши и выберите «Настройки».Это приведет вас к диалоговому окну настройки сетки.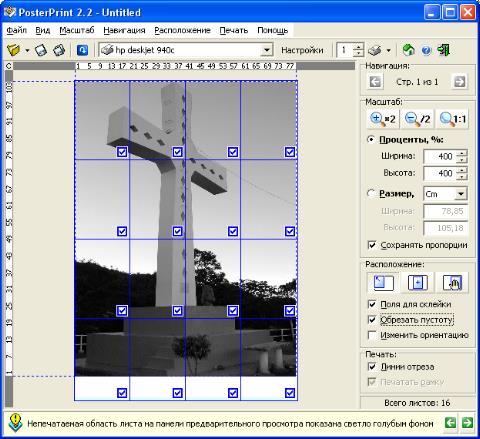 На вкладке «Привязка и сетка» снимите флажок «Равный интервал по осям X и Y». Затем в разделе «Шаг сетки» заполните размеры области печати в метрах,… итак, в моем случае: 0,20354 м * 0,29075 м. Это, очевидно, будет отличаться для каждого принтера. В разделе «Интервал привязки» заполните те же размеры. Затем нажмите «ОК».
На вкладке «Привязка и сетка» снимите флажок «Равный интервал по осям X и Y». Затем в разделе «Шаг сетки» заполните размеры области печати в метрах,… итак, в моем случае: 0,20354 м * 0,29075 м. Это, очевидно, будет отличаться для каждого принтера. В разделе «Интервал привязки» заполните те же размеры. Затем нажмите «ОК».
Если вы нажмете эту маленькую кнопку ЛЕВОЙ кнопкой мыши, сетка станет видимой!!!! Ух ты!!!!! Эти маленькие прямоугольные ячейки можно представить как множество листов формата А4.Теперь, внезапно, как по волшебству, мы можем видеть величину линейного плана, потому что мы видим, что может относиться к известному размеру — размеру листов бумаги формата А4. Вау, план большой. Круто, да!
2. Так какой смысл в этой сетке? На самом деле ничего особенного… прямо сейчас. Прямо сейчас это служит лишь некоторой визуальной системой отсчета, чтобы мы могли понять масштабы планов. Однако мы можем дать нашему курсору возможность привязываться прямо к пересечениям сетки… или, говоря метафорически, к нашим листам бумаги формата А4. Мы уже дали нашему макету сетку… теперь мы также заставим наш курсор привязываться к этой сетке, нажав кнопку слева от кнопки отображения сетки в левой нижней части экрана. …
Мы уже дали нашему макету сетку… теперь мы также заставим наш курсор привязываться к этой сетке, нажав кнопку слева от кнопки отображения сетки в левой нижней части экрана. …
Вы заметили? Теперь, если вы наведете курсор на рисунок, … он привяжется к ближайшей точке сетки!!! По сути, теперь мы можем постоянно привязываться к краям областей печати разных листов формата A4.
Надеюсь, вы уловили суть. С помощью этой функции мы укажем AutoCAD, какую ячейку распечатать для нас!!!! Нет больше глазного яблока!!! Раскройте магию нердизма!
Мы готовы распечатать наши листы бумаги формата А4,… сейчас я покажу, как распечатать два листа, чтобы вы поняли идею.С этого момента вы снова предоставлены сами себе!
Распечатка первого листа А4, используя нашу сетку:
1. На вкладке «вывод» нажмите «график». Сейчас масштаб немного неудобный. Мы хотим убедиться, что 1 метр — это одна единица чертежа…. Это позволит распечатать до нужного размера. Итак, измените масштаб так, чтобы он гласил: «1000 мм = 1 единица». Нажмите «Применить к макету», а затем «Отмена». Мы сказали AutoCAD изменить все так, чтобы 1 метр равнялся 1 единице. Поэтому все раздулось и кажется, что мы потеряли контроль.Это не так,…
Нажмите «Применить к макету», а затем «Отмена». Мы сказали AutoCAD изменить все так, чтобы 1 метр равнялся 1 единице. Поэтому все раздулось и кажется, что мы потеряли контроль.Это не так,…
2. СЕЙЧАС! Пожалуй, самая важная часть урока: выбор первого листа из множества листов формата А4 для печати! Вот оно:
3. Вернитесь к диалоговому окну настройки графика. К сожалению, я забыл выбрать «портрет» в разделе «ориентация рисунка». Сделайте это и нажмите «Применить к макету», чтобы ваша виртуальная бумага была аккуратно совмещена с сеткой. Я случайно забыл об этом на более раннем этапе… извините. Хорошо, теперь вернитесь в раздел «Область графика», выберите «Окно» в раскрывающемся списке.Диалоговое окно сразу же исчезнет, и вам нужно будет выбрать два угла первого листа формата А4, который вы хотите распечатать. К счастью, нам не нужно делать это на глаз, так как мы можем использовать мгновенный курсор, математически точно привязываясь к краю области печати A4. Немного уменьшите масштаб с помощью колесика мыши.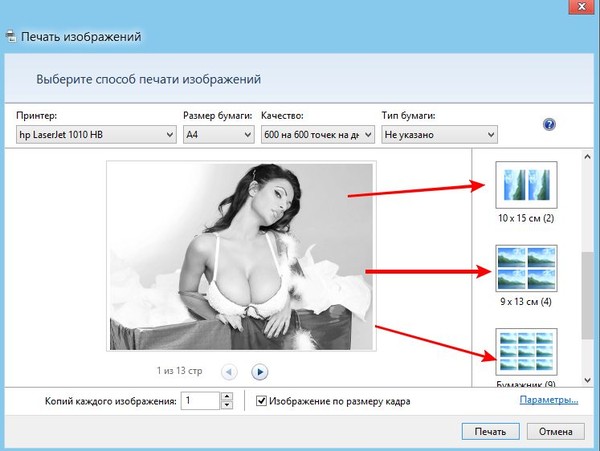 .. Немного прокрутите среднюю кнопку мыши, чтобы рисунок появился в поле зрения. Затем увеличьте масштаб модели и выберите первый угол вашего первого листа формата А4. Затем выберите второй угол.
.. Немного прокрутите среднюю кнопку мыши, чтобы рисунок появился в поле зрения. Затем увеличьте масштаб модели и выберите первый угол вашего первого листа формата А4. Затем выберите второй угол.
4. Облом! Изображение вашего листа формата А4 показывает красную линию по краям, указывая на то, что каким-то образом (может быть, другие знают, почему???) я выбираю что-то большее, чем позволяет область печати. Это странно, потому что я, конечно же, не помещал никаких других чисел в сетку или интервал привязки, кроме чисел, которые я получил при наведении курсора на изображение A4 ранее… В любом случае, решение для меня состоит в том, чтобы избавиться от десятые и сотые доли мм в диалоговом окне настройки сетки и привязки…. Вместо .20354 м * 0,29075 м, теперь я просто ввожу 0,203 м * 0,290 как числа. (Вы знаете, куда вставить эти числа, если нет, перечитайте часть о настройке шага сетки и шага привязки ранее в этом уроке). Теперь попробуйте выбрать формат A4… чтобы переопределить окно, просто нажмите кнопку «окно <» в диалоговом окне настройки печати. Теперь вы увидите, что красной линии нет, а изображение вашего A4 указывает на то, что вы используете все пространство для печати!!! ФАНТАСТИКА! Плавильщик лица!
Теперь вы увидите, что красной линии нет, а изображение вашего A4 указывает на то, что вы используете все пространство для печати!!! ФАНТАСТИКА! Плавильщик лица!
Не такая уж большая проблема, что мы избавились от этих 1/10 и 1/100 миллиметра, это не имеет большого значения.В любом случае… Теперь, когда мы выбрали часть модели (в качестве примера я выбрал A4, который поддерживает верхнюю левую часть плана кузова), мы можем нажать кнопку предварительного просмотра в левом нижнем углу диалогового окна настройки графика. . Разве это не красиво??!?!?!
Я доволен этим, поэтому я нажимаю кнопку «график» в режиме предварительного просмотра в верхнем левом углу! Поскольку я печатаю на виртуальный принтер, я могу показать вам результат в виде файла linesplan01.pdf.
Посмотреть вложение Linesplan01.пдф
Вот, смотрите, какие красивые линии!!!!! Чтобы принтер напечатал присоединяемую часть, просто выберите следующую ячейку в сетке!!! Бум! Очередной формат А4 готов! Эта часть идет справа от первого A4. Убедитесь сами — boatplans02.pdf
Убедитесь сами — boatplans02.pdf
Посмотреть вложение Linesplan02.pdf
И вот, теперь вы все знаете, как преобразовать .dxf в полноразмерные планы с помощью AutoCAD!!!!!
Я уверен, что этот урок поможет людям продолжить процесс создания лодки.После проектирования корпуса построить его в натуральную величину — непростое дело. После поиска в Интернете ценного руководства и не найдя ничего понятного, я сошел с ума и решил заняться этим самостоятельно.
Ветераны,… как вы думаете? Я что-то пропустил? Я совершенно новичок во всем, так что… да. 2 вопроса, на которые я хотел бы получить ответы:
1. Как обозначить края области печати (какая-то очень короткая линия или что-то в этом роде), чтобы, приклеивая их, я знал, как их все выровнять.
2. Можно ли как-то автоматизировать этот процесс? Нельзя ли дать команду распечатать все ячейки друг за другом? Вы, знаете, сделать плитку AutoCAD или что-то в этом роде.
Удачи. С 2015 годом, если вы это видите!
QCAD — Учебное пособие: Печать
Эндрю Мустун
Цель: Печать чертежа (в масштабе) или его экспорт в PDF.
Содержание
Шаг 1: перед печатью
Рисунок 1:1
Чертежи почти всегда рисуются в реальном размере (1:1) с помощью системы САПР. Если это не относится к вашему рисунку, вы можете исправить это, прежде чем продолжить. Вы можете масштабировать свой рисунок в соответствии с любым заданным коэффициентом, используя инструмент «Изменить > Масштаб», если это необходимо.
Границы чертежа, текстовые метки, размеры
Если на чертеже есть рамка или заголовок, масштабируйте границу или заголовок вместо масштабирования чертежа.Например, если ваш рисунок должен быть напечатан в масштабе 1:5 (коэффициент 0,2 или в пять раз меньше реального размера), масштабируйте рамку чертежа или заголовок чертежа с коэффициентом 5, т.е. вставьте его в пять раз больше, чем вы хотите, чтобы это напечатать. Такой же масштаб следует применять к текстовым меткам и свойствам размеров (стрелки размеров, метки, пробелы и т. д.).
д.).
Кроме того, вы можете использовать блоки макета и видовые экраны для создания макета границы чертежа и чертежа, как описано в Учебном пособии: блоки макета и видовые экраны.
Параметры чертежа
- Откройте файл DXF/DWG, который вы хотите напечатать.
- Редактирование > Настройки чертежа (НЕ настройки приложения)
- Проверьте и отрегулируйте блок рисования и блок бумаги в разделе Общие > Блок рисования :
- Проверка и настройка Печать > Страница > Формат бумаги и Масштаб (если известен):
- Проверьте и отрегулируйте Печать > Несколько страниц > Поля склейки .Эти поля используются в качестве перекрытия при печати на нескольких страницах, но также влияют на инструменты для автоматического размещения или центрирования рисунка на бумаге:
- На той же странице диалога можно также настроить количество столбцов и строк, которые будут использоваться при печати на нескольких страницах.

Шаг 2. Предварительный просмотр перед печатью
Выберите Файл > Предварительный просмотр , чтобы переключиться в режим предварительного просмотра.
Регулировка весов
- Если известен требуемый масштаб печати (например,г. 1:2, 1:10, 2:1, 200:1 и т. д.), отрегулируйте масштаб до нужного точного масштаба (в данном примере 2:1) [1].
Если желаемый масштаб вашего чертежа , а не известен или не имеет значения, нажмите кнопку, чтобы настроить масштаб чертежа в соответствии с выбранной бумагой [3]. - При необходимости отрегулируйте положение бумаги с помощью инструмента Переместить положение бумаги [2] или используйте кнопку для центрирования рисунка на выбранной(ых) бумаге(ах) [4].
- Для печати в черно-белом режиме или в оттенках серого щелкните соответствующий значок на панели параметров:
- Ваш рисунок должен отображаться на белой бумаге, как показано здесь:
Если ваш рисунок отображается на сером фоне, проверьте настройки бумаги и масштабирования еще раз.
Если фиолетовый прямоугольник пересекает ваш рисунок, проверьте поля склейки в настройках чертежа. - Если вы выбрали печать на нескольких страницах, страницы отображаются рядом или под друг другом:
Шаг 3. Печать/экспорт PDF
Печать на бумаге
Чтобы распечатать чертеж, выберите File > Print .
Экспорт PDF
Чтобы экспортировать чертеж с выбранным макетом в PDF, выберите Файл > Экспорт в PDF .
Поиск и устранение неисправностей
Тонкие или невидимые линии
Если ваша распечатка очень светлая или тонкая (тонкие линии), вы можете отрегулировать ширину ваших объектов. Ширина линий обычно регулируется свойствами слоя. Выберите слой, который печатается слишком мелко, затем выберите «Слой » > «Редактировать слой » и измените ширину на более толстую. Избегайте веса линии «По умолчанию», так как он печатается с минимальной шириной и может быть не виден.
Если описанное выше не решает проблему, убедитесь, что для вашего рисунка не включен режим тонкой линии:
- Загрузите файл
- Выберите меню Файл > Предварительный просмотр
- Убедитесь, что кнопка переключения режима тонкой линии отмечена , а не .



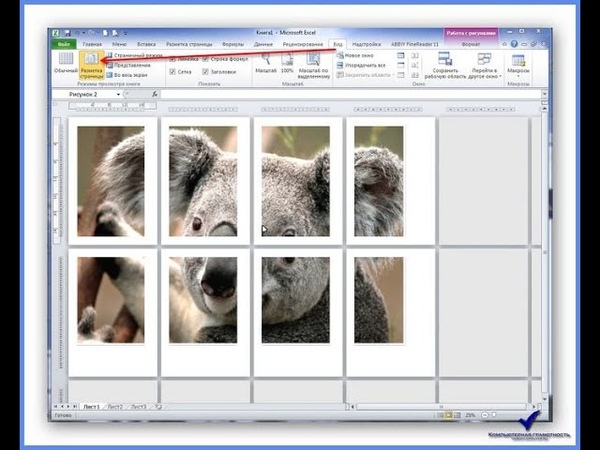
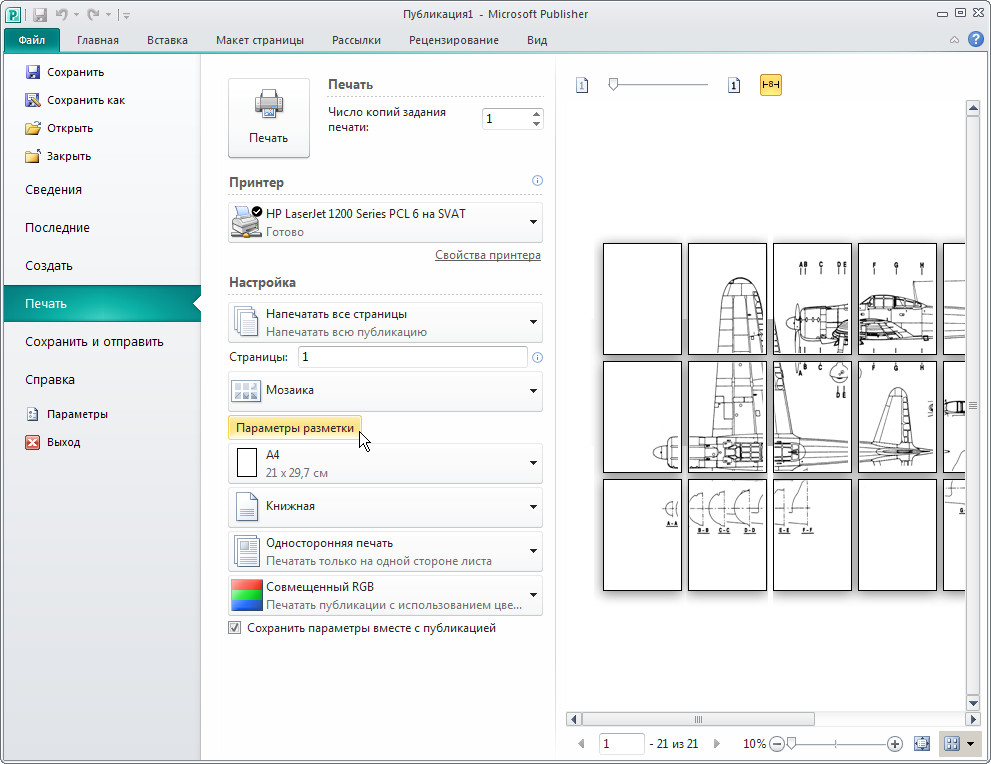

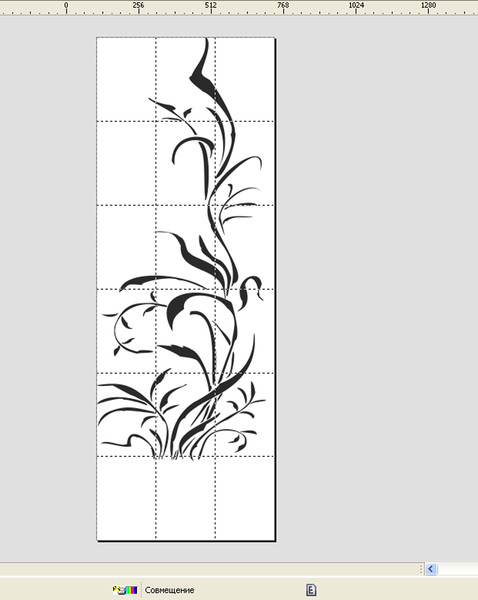
 Единственное отличие от Google Chrome в том, что искать следует не три точки, а шестеренку, что откроет настройки. Что делать дальше, думаю, объяснять не стоит.
Единственное отличие от Google Chrome в том, что искать следует не три точки, а шестеренку, что откроет настройки. Что делать дальше, думаю, объяснять не стоит.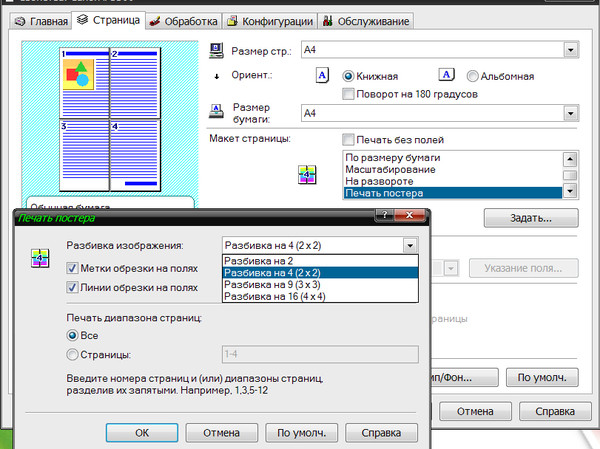
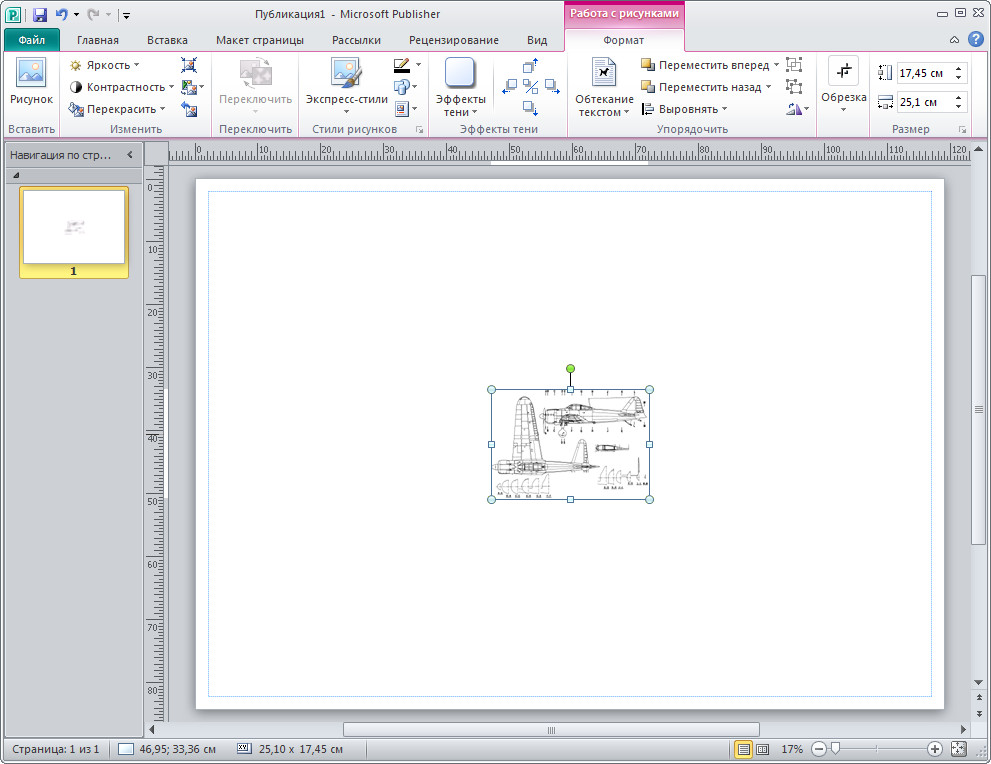



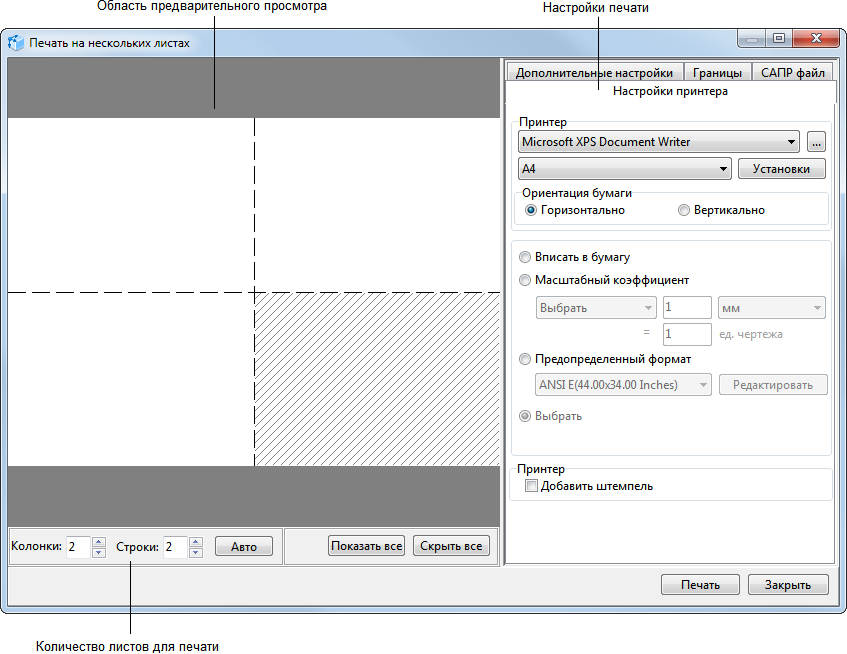 Их можно менять в соответствии с собственными предпочтениями.
Их можно менять в соответствии с собственными предпочтениями. После остается выставить количество копий и нажать «Печать».
После остается выставить количество копий и нажать «Печать».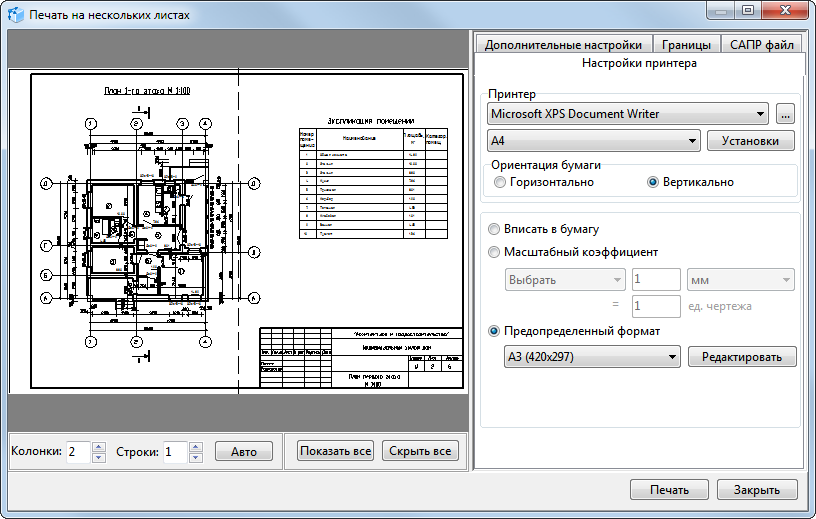 Есть мнение, что они снижают износоустойчивость. Сторонники осветлителей полагают, что вещества защищают материал от пожелтения.
Есть мнение, что они снижают износоустойчивость. Сторонники осветлителей полагают, что вещества защищают материал от пожелтения.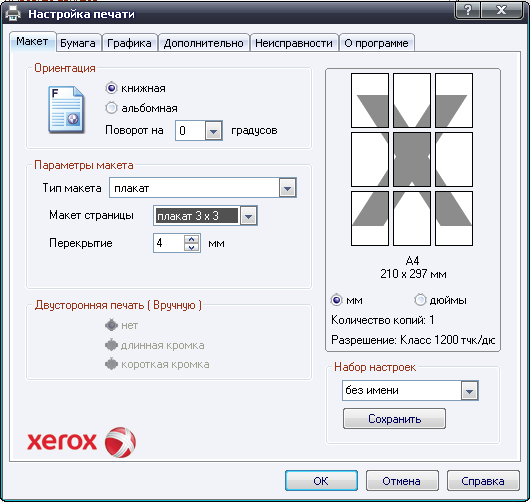

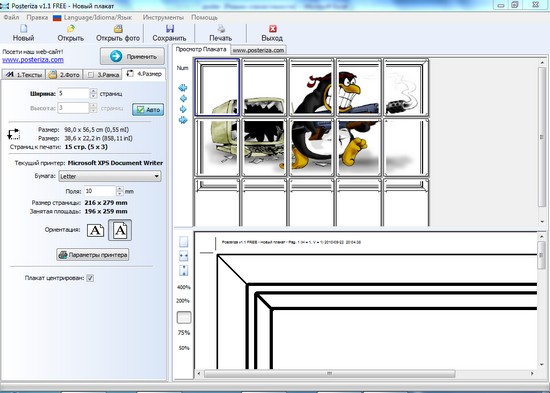
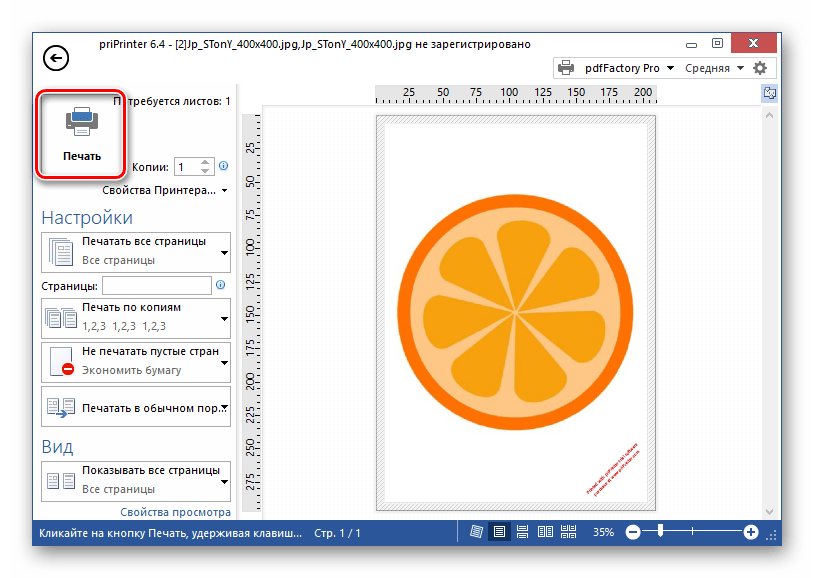
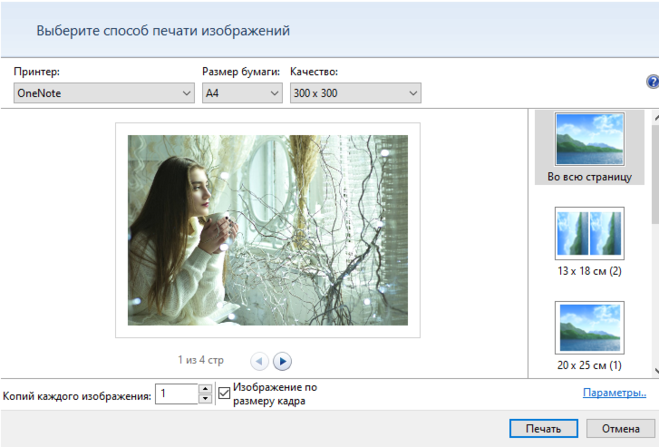 Если вы решили, что 100% для вас мало, смело ставьте 200% или больше. Но помните главное, чем больше вы увеличиваете масштаб, тем качество фотографии будет хуже, так как она растягивается.
Если вы решили, что 100% для вас мало, смело ставьте 200% или больше. Но помните главное, чем больше вы увеличиваете масштаб, тем качество фотографии будет хуже, так как она растягивается.


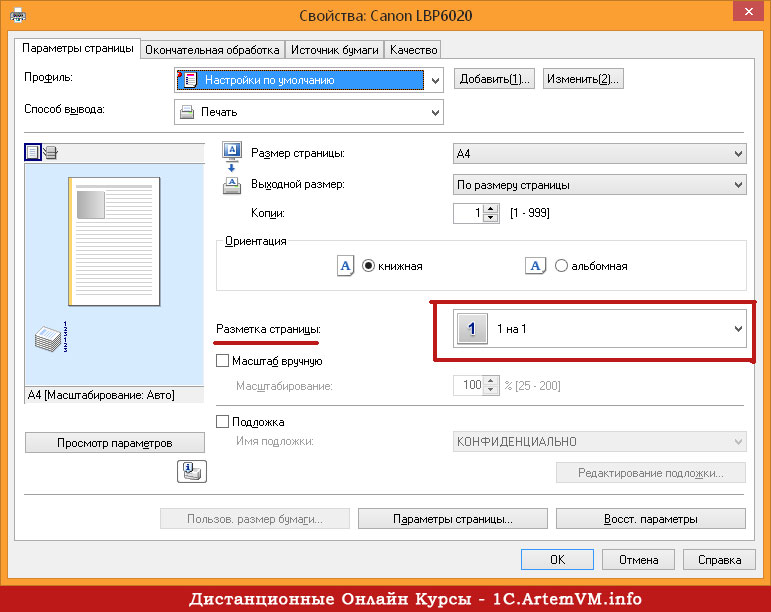
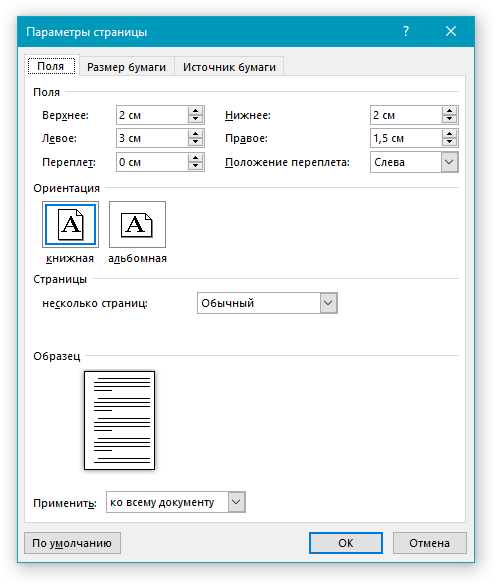
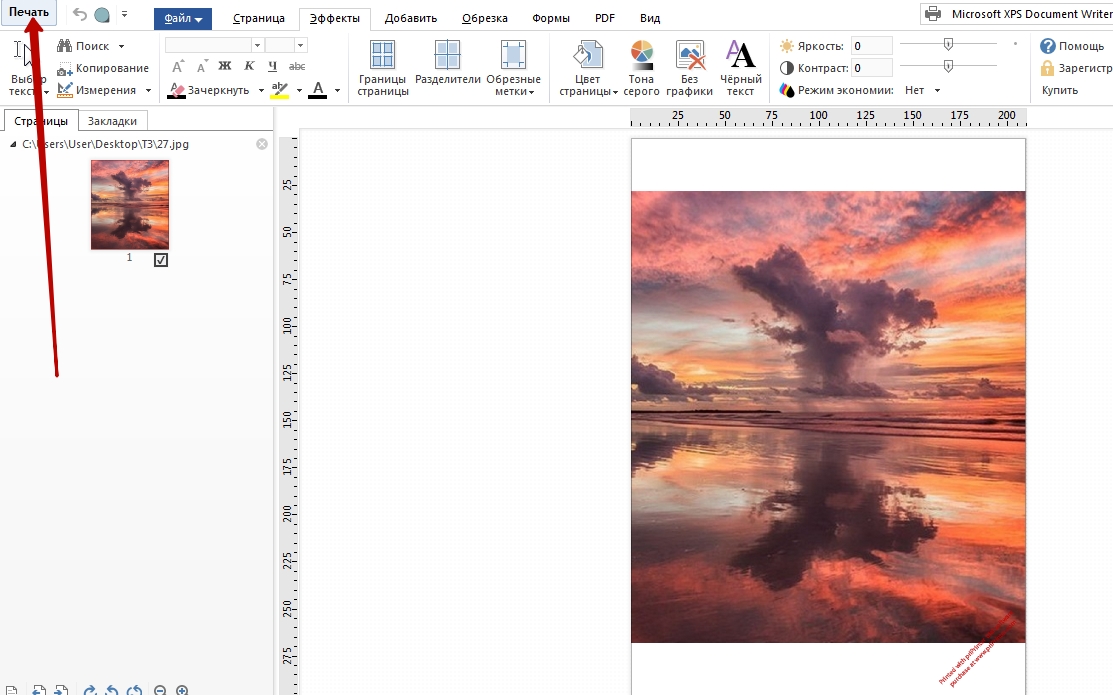
 В настоящее время вы можете указать размеры в сантиметрах или дюймах. (Некоторые распространенные размеры страниц перечислены ниже.)
В настоящее время вы можете указать размеры в сантиметрах или дюймах. (Некоторые распространенные размеры страниц перечислены ниже.)
 6 см × 33 см
6 см × 33 см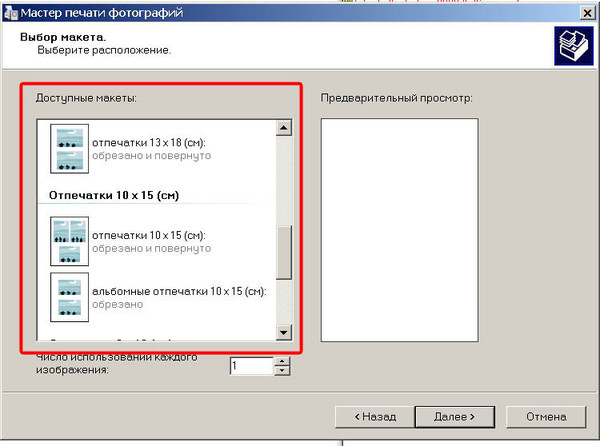 6 см
6 см 1. × 23,4 дюйма
1. × 23,4 дюйма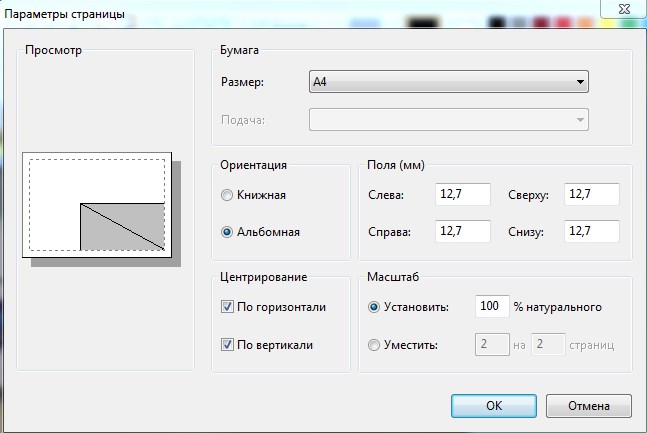 7 см
7 см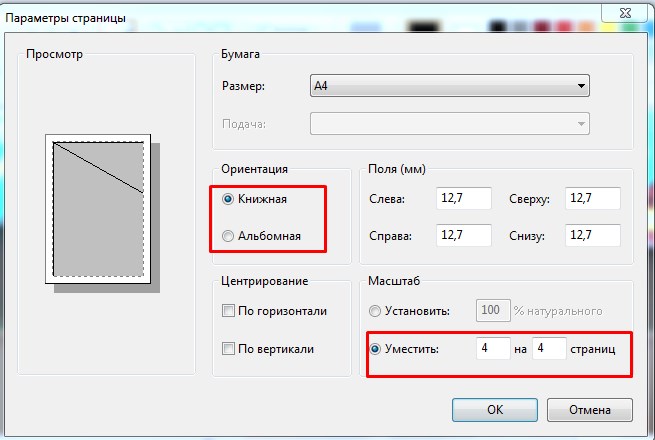 2 см × 25,7 см
2 см × 25,7 см
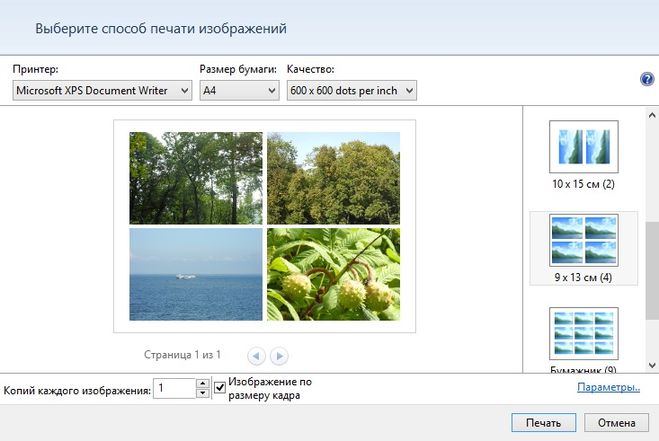
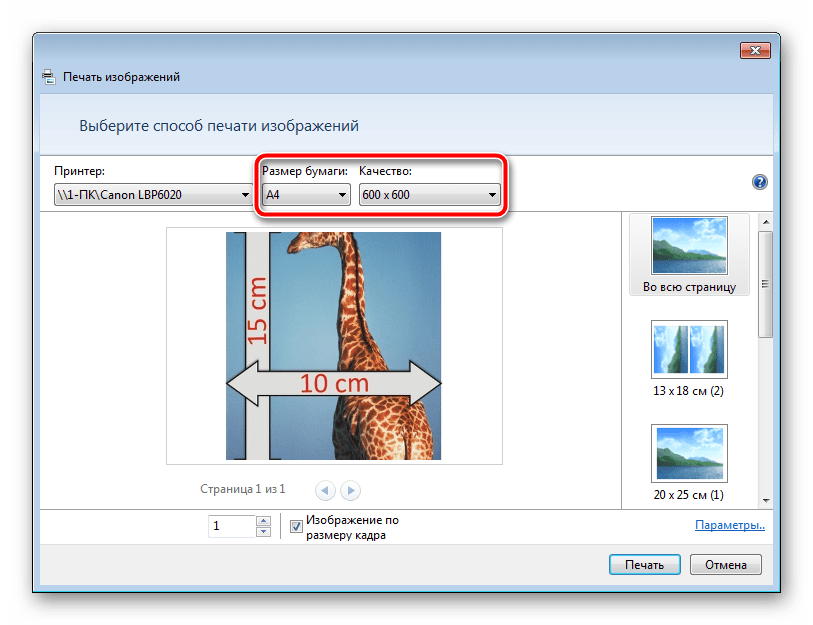
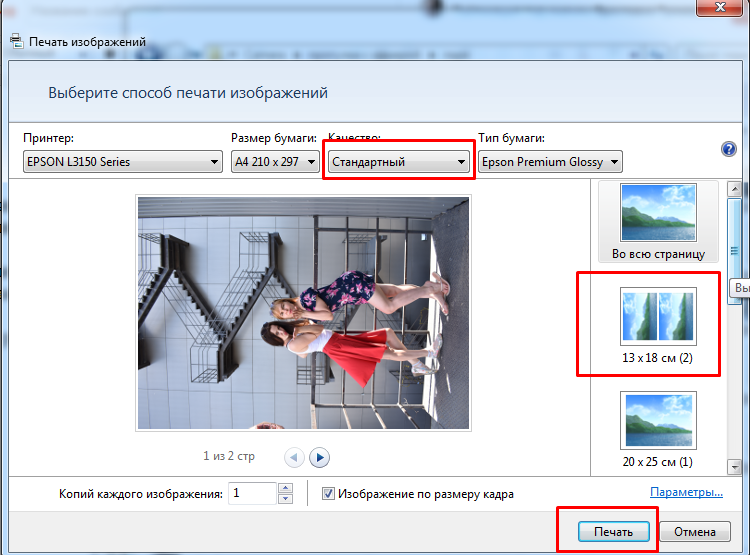

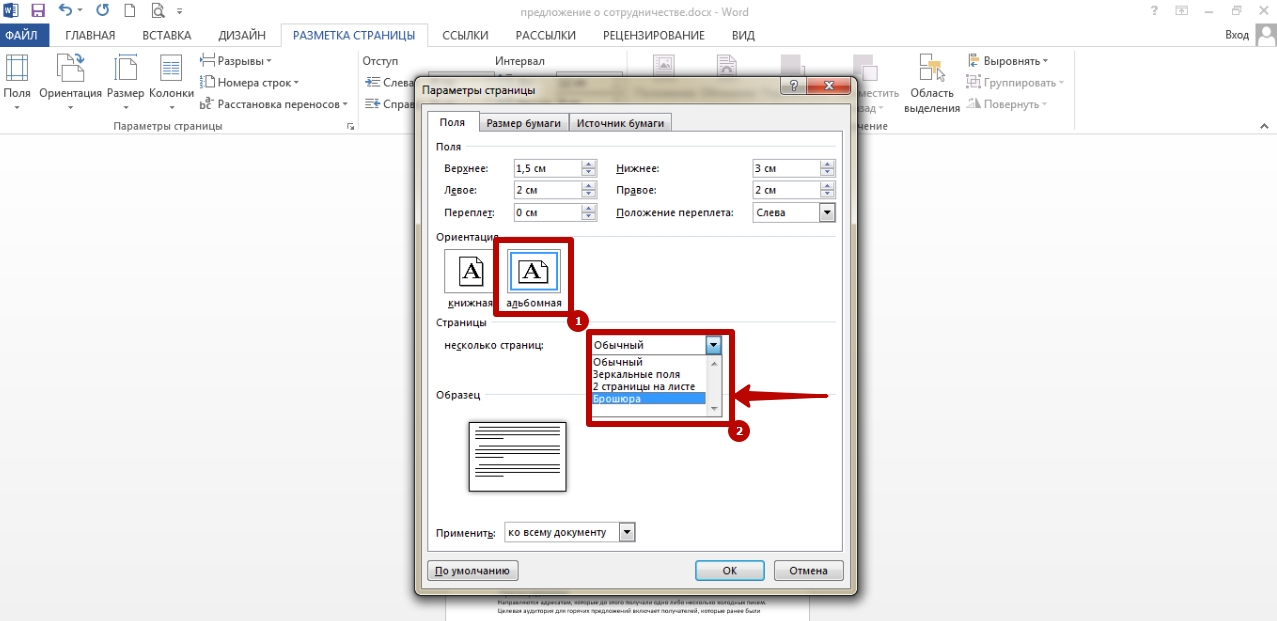
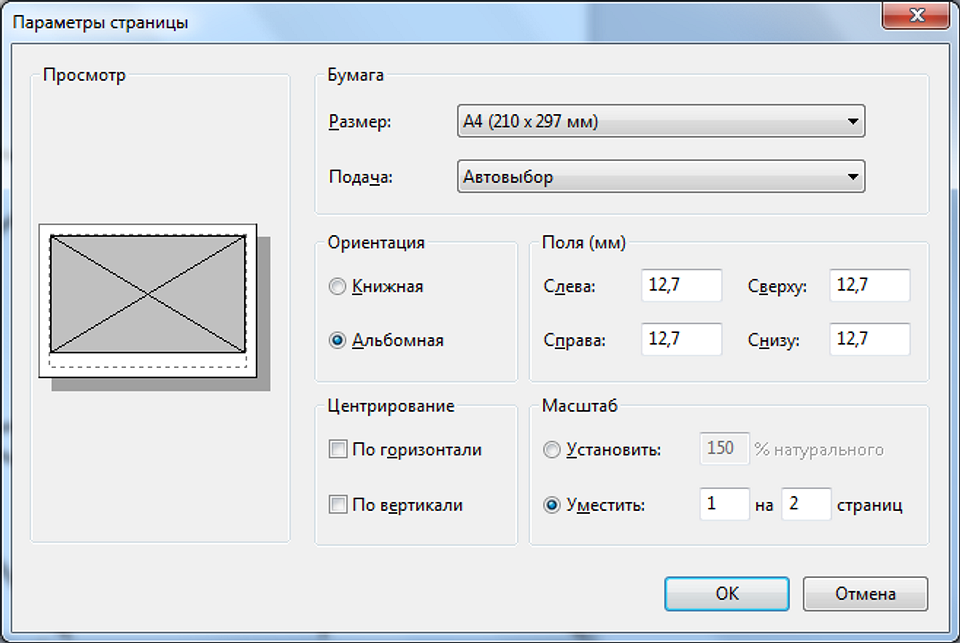 При необходимости отрегулируйте макет и нажмите OK .
При необходимости отрегулируйте макет и нажмите OK . Обратите внимание, что «фиксированное» должно быть без отметки .
Обратите внимание, что «фиксированное» должно быть без отметки .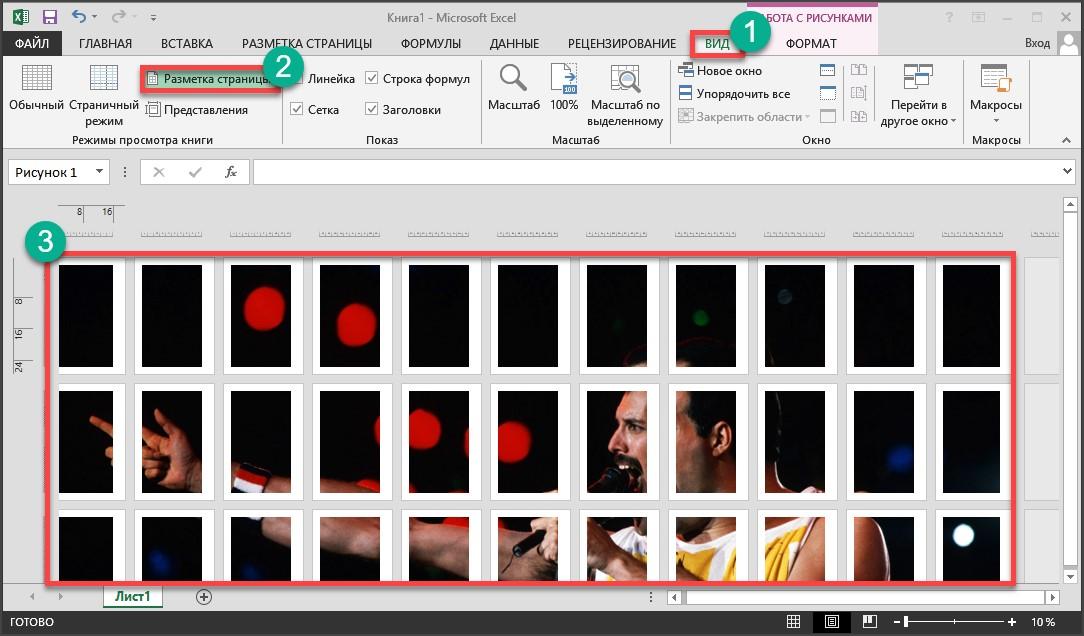 Количество страниц на вкладке «Бумага» будет обновлено, чтобы отразить количество страниц, показанных в предварительном просмотре.
Количество страниц на вкладке «Бумага» будет обновлено, чтобы отразить количество страниц, показанных в предварительном просмотре. При необходимости настройте свойства, а затем нажмите кнопку Print .
При необходимости настройте свойства, а затем нажмите кнопку Print .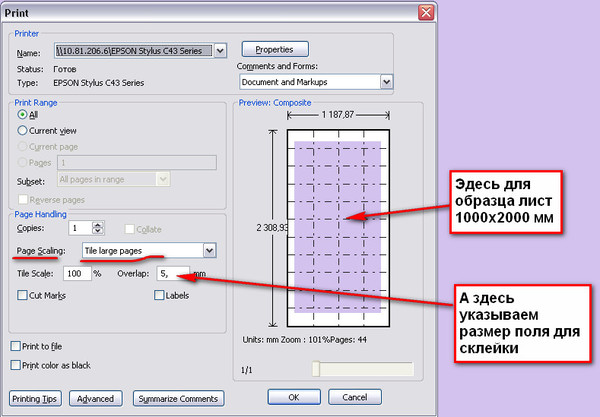
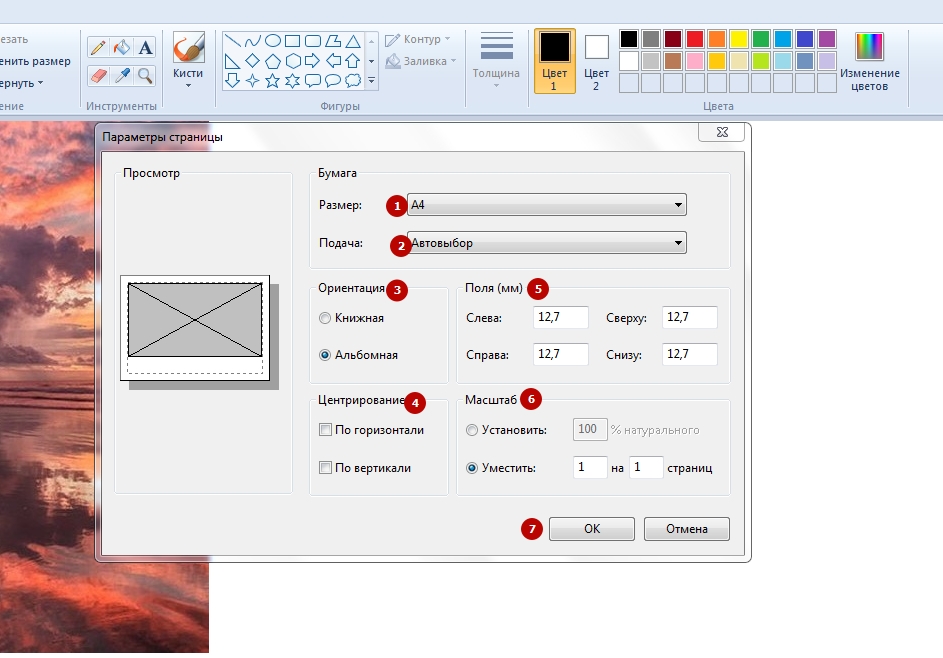 Нажмите и удерживайте в любом месте области рисования и перетащите бумагу в нужное место. Нажатие [Shift] допускает только горизонтальных перемещений бумаги, а нажатие [Ctrl] позволяет только вертикальных перемещений.
Нажмите и удерживайте в любом месте области рисования и перетащите бумагу в нужное место. Нажатие [Shift] допускает только горизонтальных перемещений бумаги, а нажатие [Ctrl] позволяет только вертикальных перемещений.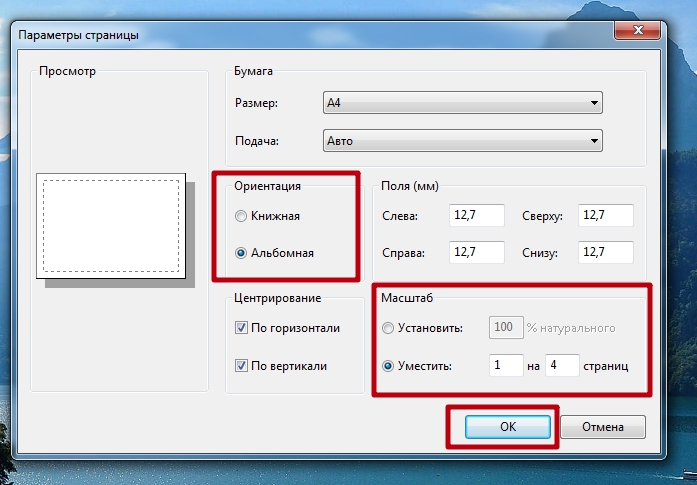 «2» для масштаба чертежа 1:2. Подробности см. в разделе «Вставка блоков» в разделе «Использование браузера библиотеки».
«2» для масштаба чертежа 1:2. Подробности см. в разделе «Вставка блоков» в разделе «Использование браузера библиотеки».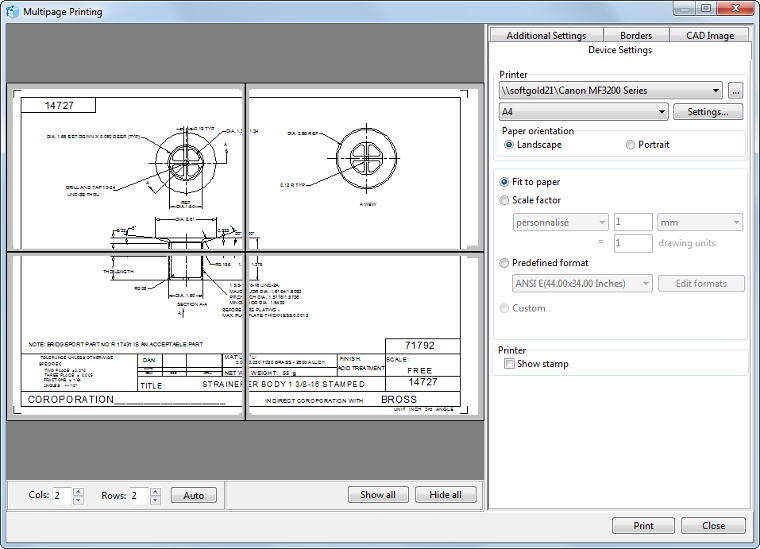
 9 х 279,4
9 х 279,4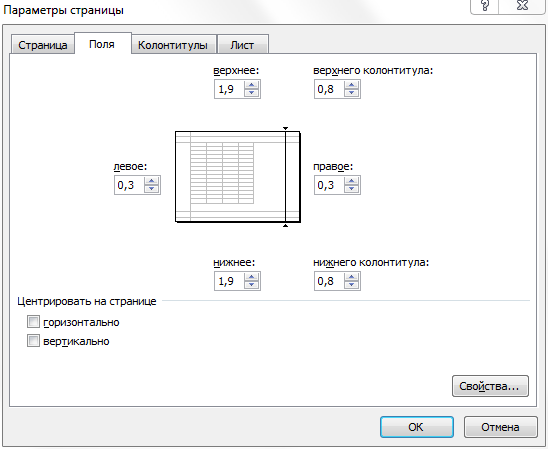 5 х 23,4
5 х 23,4