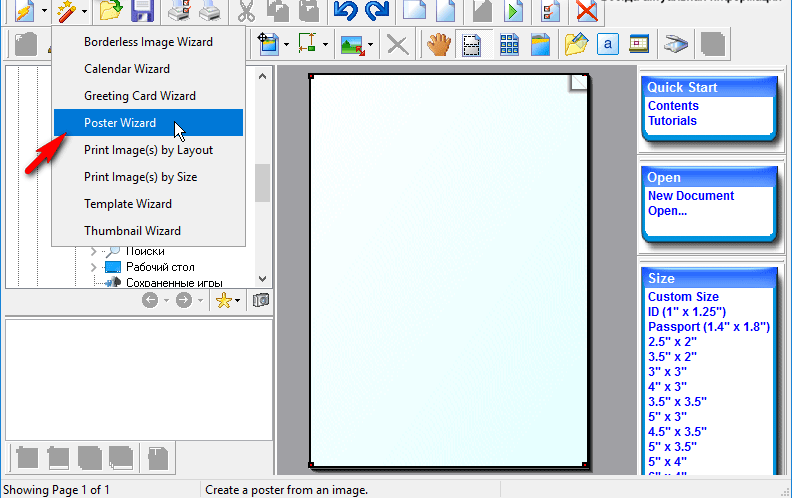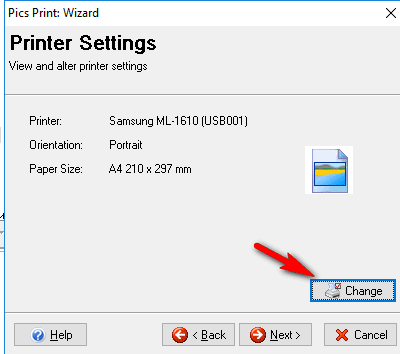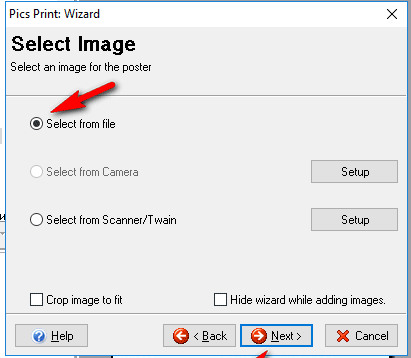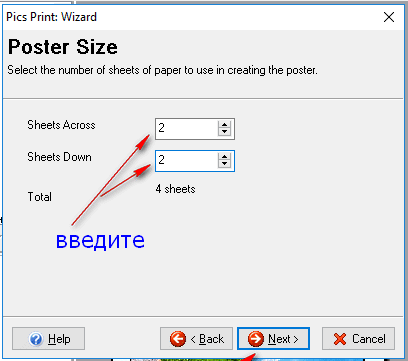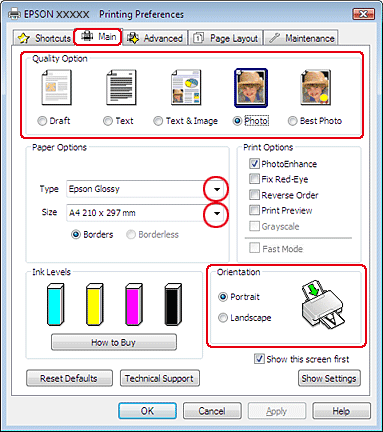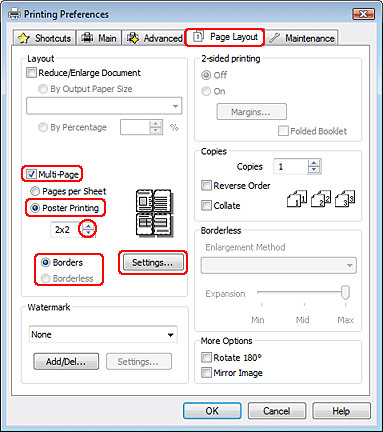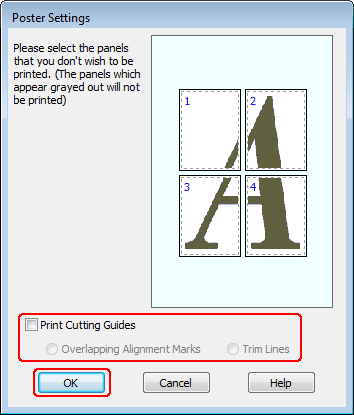Как распечатать плакат?
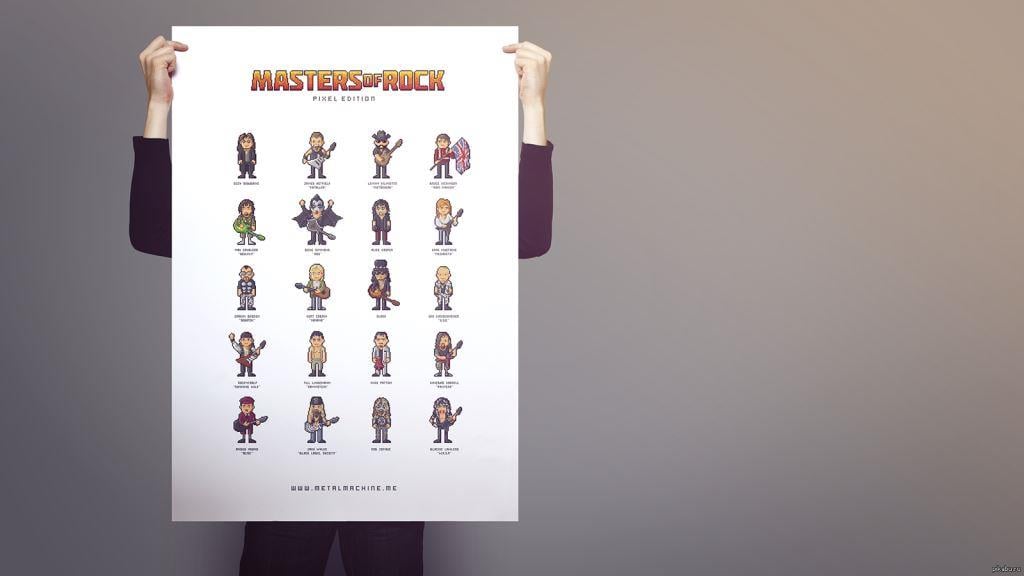
Чтобы распечатать большую карту, постер или рекламный плакат, вовсе необязательно искать профессиональный плоттер. Распечатать плакат любых размеров можно в копицентре и самостоятельно даже без скачивания специального ПО. Все, что потребуется – это изображение, стандартный принтер и компьютер.
Подготовка изображения к распечатке
- Выбираем подходящий рисунок для плаката. От качества и разрешения картинки во многом зависит конечный результат печати, поэтому к подготовительному этапу нужно подходить внимательно. Так как изображение дробится на несколько листов, четкость линий может искажаться, а значит стоит отдавать предпочтение картинкам с максимальным разрешением.
- Подбираем принтер. Распечатать плакат можно на любом современном устройстве, однако некоторые модели принтеров более удобные. Чтобы идеально совместить листы встык, нужна распечатка без полей, а эта функция есть не во всех моделях. Поэтому приходится делать обрезку, что уменьшает размер плаката.
- Печать без полей можно установить в специальных настройках принтера. Если же такой нет, тогда можно выбрать опцию «Линии обрезки на полях». Она выделит ту часть листа, которая может быть обрезана. Кстати, такой вариант позволяет соединить отдельные листы внахлест и склеить их в одно целое, что очень удобно.
Способ №1: Распечатка плаката на принтере

Этот способ самый простой, так как предполагает изменение настроек в самом принтере:
- Открываем документ с изображением и нажимаем «Печать».
- Выбираем категорию «Свойства» и раздел «Страница».
- Затем переходим во вкладку «Макет» и выбираем функцию «Печать постера».
- Выбираем наиболее подходящий вариант разбивки плаката на листы, например, 2х2, 3х3 и тд.
Для такого варианта распечатки не требуются специальные компьютерные программы. Однако этот способ подходит не всегда, поскольку некоторые модификации принтеров не имеют возможности распечатывать постеры.
Способ №2: Распечатка плаката с помощью Paint
Стандартная программа Paint есть в каждой ОС Windows, поэтому этот способ печати подойдет в любой ситуации, даже когда невозможно поменять свойства принтера.
- Открываем изображение в программе Paint.
- Действуем по алгоритму «Файл» – «Печать» – «Параметры страницы».
- Задаем параметры печатаемых страниц – книжная или альбомная.
- Выбираем опцию «Уместить» и указываем число листов, из которых будет состоять готовый постер. Например, 2х2 или 3х3.
- С помощью функции предварительного просмотра убедитесь в том, что вы все сделали правильно и начинайте печать.
Этот способ можно назвать универсальным и наиболее быстрым, так как разбираться в настройках принтера вам не придется, а программа Paint всегда под рукой.
Способ №3: Распечатка с помощью Excel

Это еще одна универсальная методика распечатrb плаката на листах А4. При чем здесь придется работать в электронной таблице.
- Создаем чистый документ Excel и сразу переходим в закладку «Вставка».
- Нажимаем на опцию «Рисунок» и выбираем изображение для распечатки плаката.
- Переходим в раздел «Вид» и нажимаем на «Разметку страницы». Начинаем растягивать рисунок горизонтально и вертикально так, чтобы он вышел за маркеры.
- Для удобства работы можно уменьшить масштабность изображения с помощью опции в нижнем углу страницы.
- В разделе «Печать» можно выбрать формат листов (книга или альбом) и задать размер полей.
- Перед печатью проверьте изображение с помощью функции предварительного просмотра.
Это самые распространенные и удобные способы распечатки плакатов на обычном принтере. С их помощью можно создать постеры, карты и изображения любых размеров.
Какие услуги мы хотим Вам предложить
Как напечатать постер? Инструкция на Inksystem.biz

Содержание:
- Что такое постер
- Как напечатать постер на принтере
Дома и на работе многие сталкиваются с необходимостью распечатки постера или плаката. Это может быть вызвано желанием украсить свою комнату фотографиями кумиров или природы, повесить в кабинете репродукцию любимой картины или сделать поздравление для сотрудников с предстоящим праздником.
Так что же такое постер?
Постером может быть любое широкоформатное изображение, которое используется для декора помещений, а также в информационных или рекламных целях.

Постеры легко скачать в интернете, выбрав понравившуюся картинку, или сделать самостоятельно
Второй вариант подходит тем умельцам, которые знакомы с Photoshop или другими графическими редакторами. Кстати, составить постер сейчас можно и в специальных программах, типа, генераторов или конструкторов плакатов и с этим справиться каждый.
Как напечатать постер на листах А4
Для того, чтобы распечатать постер недостаточно просто купить фотопринтер. Дело в том, что подобная техника чаще всего работает с носителями стандартного формата А4, а вам нужен широкоформатник, который зачастую используется лишь профессионалами. Если вы обладатель именно такого, то распечатка афиш и плакатов не составит труда. Если нет, то придется заморочиться. Предлагаем несколько вариантов решения задачи.
1. Используйте веб-приложение BlockPosters
Наверное, самый простой вариант быстро получить желаемое изображение — обратиться к специализированному сервису BlockPosters. Для этого сначала стоит загрузить выбранную картинку на сервер — она должна быть максимального размера, разрешения и качества, ведь от этого зависит конечный результат. Затем определиться, портретная или ландшафтная ориентация вам нужна, выбрать размер и количество печатаемых листов.
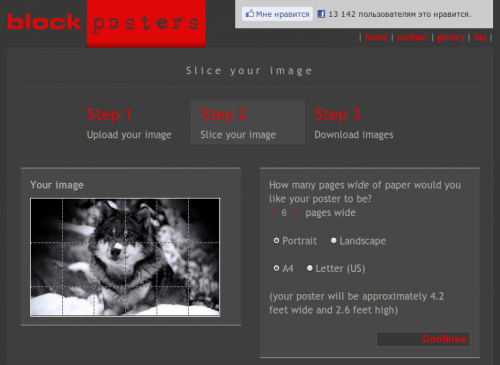
Сделав все это, вы получите ссылку, по которой нужно скачать PDF-файл. Открыв его, увидите свой постер, который уже порезан на листы формата А4. Вам останется лишь сохранить их, распечатать и собрать в одно целое, используя для этого любую основу.
2. Воспользуйтесь фотосервисом PicsPrint
К сожалению, даже самые популярные программы, которые используются для работы с изображениями, не имеют функции их деления на части. Среди них выгодно выделяется PicsPrint. Открыв эту утилиту:
- В меню сверху нажмите на иконке волшебной палочки и в появившемся списке кликните на «Poster Wizard».

- После открытия окна, в котором нужно выбрать печатаемый в качестве постера снимок и задать настройки печати, кликните на кнопку «Next».
- В новом окне увидите данные об ориентации и размере носителя, а также о печатном устройстве. Если вам надо их изменить, нажмите «Change», если нет — нажмите «Next».

- Выберите, откуда будет импортирован постер для печати — из жесткого диска, сканера или подключенной камеры — и укажите нужный снимок.

- После того, как увидите свой снимок в окне мастера, кликните на «Next».
- Задайте настройки его деления вдоль и поперек, а затем нажмите «Next».

Сделав все это, вам останется поставить отметку в окне возле «Print document», кликнуть «Finish» и получить несколько составляющих частей постера, которые просто нужно потом склеить.
3. Выберите режим Poster Printing в настройках принтера
Мало кто знает, что печать плакатов на обычном фотопринтере возможна после того, как в настройках будет выбрана функция Poster Printing, которая увеличивает изображение до размеров нескольких страниц.
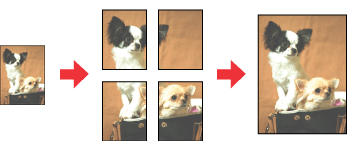
Правда, она подходит лишь тем, у кого компьютер работает на ПО Windows. Для того, чтобы ею воспользоваться:
- Откройте окно драйвера печатного устройства.

- Во вкладке «Main» выберите качество печати — черновик, текст, фото или наилучшее фото.
- Выберите тип носителя, на котором будете печатать.
- Установите нужный размер плаката и его ориентацию — альбомную или книжную.
- Откройте вкладку «Page Layout» — «Multi-page» — «Poster Printing».

- Выберите нужное значение из предложенных 2×1,2×2, 3×3, 4×4.
- Выберите «Borderless», чтобы фото были без полей и их не пришлось обрезать.
- Кликните «Settings» и настройте печать плаката — здесь можно выбрать все его фрагменты для распечатки, или только некоторые.

Чтобы проверить, что получилось, отправьте на печать тестовую копию, если все нормально, то печатайте нужные фрагменты постера, а после объединяйте их в одно целое. Как видите, даже не имея под рукой широкоформатного принтера, можно распечатать постер. Нужно просто запастись временем, выбрать подходящий вариант для реализации этой задумки и следовать инструкциям.
Как распечатать в Word плакат из листов А4 | MS Office
Также замечу, что если у вас нет дома принтера, но плакат распечатать всё-таки хочется, вам поможет печать в файл.
Результат печати плаката из листов А4 при помощи Word
Обычный принтер есть у многих, а вот широкоформатные плоттеры бывают, как правило, только в специализированных фирмах, занимающихся типографией. Стоимость такого оборудования по сравнению с обычным принтером А4 достаточно большая, поэтому дома его держать смысла нет. Давайте используем обычный принтер чтобы распечатать большой плакат из листов А4.

[нажмите на картинку для увеличения]
Справка: как сохранять фото с сайтов
На фотографии приведён результат печати плаката на листах формата А4. Принтер обычный. Не обращайте внимание на опечатку на картинке — просто исправлять уже не хочется 🙂 Сейчас я покажу как всё это делается на примере печати плаката с картинкой из программы MS Word.
Обратите внимание: настройки принтера у разных принтеров отличаются, но принципы остаются те же самые! Кроме того, я здесь буду показывать печать плаката на примере картинки, но то же самое относится и к тексту, просто набранному в Word.
Приведённый в этой статье пример — далеко не единственный.
Если Вы хотите научиться хорошо работать в Word, то Вам обязательно стоит посмотреть видеоуроки, в которых показываются и другие способы решения этой и других задач наиболее эффективным способом.
Приступаем к печати плаката из листов А4
Прежде всего нужно подготовить обычный документ Word. Я вставил в него картинку, но можно было и текст напечатать. Заходим с меню «Файл / Печать». Я использую Word с меню типа Лента.

[нажмите на картинку для увеличения]
Справка: как сохранять фото с сайтов
Прежде всего выберите нужный принтер — тот, на котором вы будете печатать плакат. Это важно, поскольку для преобразования обычного документа в плакат из листов А4 мы воспользуемся соответствующей функцией принтера. Пугаться не стоит, поскольку функция печати плакатов есть почти(!) в любом принтере. Открываете свойства
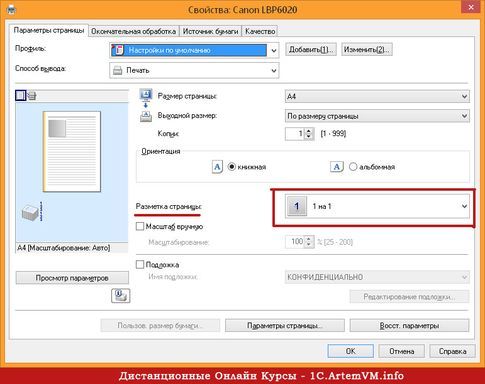
[нажмите на картинку для увеличения]
Справка: как сохранять фото с сайтов
Смысл показываемого мной метода печати плакатов из листов А4 основан именно на использовании свойств принтера, а не самого Word или другой программы. Дело в том, что в этом случае драйвер принтера сам разделит документ на части и увеличит их, что избавляет вас от необходимости делать это вручную. Из всех способов печати плакатов в домашних условиях этот — наиболее простой.
Чтобы распечатать ваш документ как плакат из листов А4, вам нужно в свойствах принтера найти пункт, отвечающий за данную возможность. Пример привожу для своего принтера.
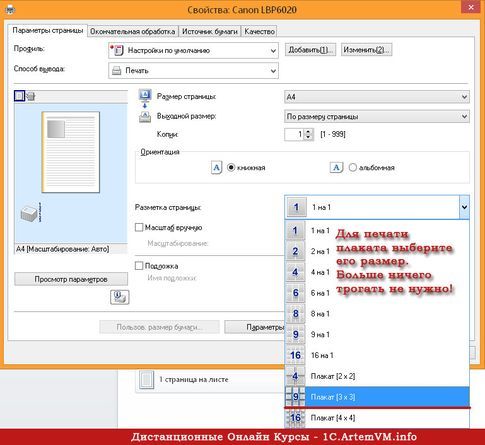
[нажмите на картинку для увеличения]
Справка: как сохранять фото с сайтов
После выбора нужного вам размера плаката нужно только сохранить настройки, а затем нажать кнопку печати в Word. Размер плаката указывается в листах А4 по принципу X*Y. В приведённом примере это плакат 3*3 листа А4. Результат печати вы можете видеть на самой первой картинке.
Особенность печати плакатов из листов А4
Если вы печатаете текст, который легко масштабируется, то, в принципе, вы можете напечатать плакат, состоящий из любого количества листов А4, которое позволяет выбрать ваш принтер.
Если же вы печатаете картинку, то её оригинальный размер должен быть достаточно велик. В противном случае вы рискуете получить плакат низкого качества.
После печати плаката вам потребуется взять ножницы и обрезать печатные поля, чтобы соединить части плаката (листы А4) в одно целое.
Подведём итоги
Одним из главных принципов, которым я руководствуюсь на своих учебных курсах, заключается в том, что главное — понять суть, а не просто что-то заучивать! Если не можете что-то сделать одним способом, то всегда найдётся другой! В данном случае вместо того, чтобы искать как распечатать плакат в Word из листов А4, я предлагаю просто воспользоваться универсальной функцией печати плакатов, встроенную в принтер.
Это гораздо более эффективно и позволяет печатать большие плакаты на обычных листах А4 практически из любой программы.
Уникальная метка публикации: BA1F7A6B-93AA-F8BA-0BFF-63A3ABBF9233
Источник: //artemvm.info/information/uchebnye-stati/microsoft-office/kak-raspechatat-v-word-plakat-iz-listov-a4/
Как напечатать большой плакат из листов А4
Если Вам нужно распечатать большой плакат в домашних условиях не прибегая к услугам плоттера – тогда эта статья для Вас. Но как это можно сделать? Можно разбить наш документ на большое количество маленьких фрагментов и распечатать домашним принтером на листах А4. В результате мы получим большой практически бесшовный плакат. В статье подробно рассмотрим два способа распечатать плакат — без дополнительного ПО, только стандартными средствами, а также рассмотрим специальную программу, которая может распечатать при помощи простого домашнего принтера большой плакат. Как всегда в статье будет подробная инструкция как быстро добиться желаемого результата. Допустим у нас есть большой по размеру документ, картинка, график, карта местности — в общем что угодно из чего нам нужно сделать большой плакат. Нам понадобится принтер, пара ножниц, ПВА клей и полчаса времени. Если все готово – приступим!
Чтобы напечатать большой плакат из листов А4 можно обойтись без дополнительного ПО. В стандартном программном обеспечении к принтеру есть множество опций настройки печати. Среди всего прочего там (в большинстве случаев) есть такая функция, как «печать постера». Именно она и поможет нам распечатать любой документ на множестве листов А4. Таким образом, после склейки листов мы получим большой плакат или картину на стену. Если именно такого результата Вы и добиваетесь — тогда смотрим пример.
Пример: Как распечатать плакат из нескольких листов А4
Откройте картинку или документ, из которого хотите сделать плакат большого размера и нажмите «печать» или сочетание клавиш «Ctrl+P». У вас должно появиться похожее меню (см. Рис1)
в котором нужно выбрать свойства вашего принтера.
Установите размер страниц и желаемую ориентацию листов (Книжная или альбомная). Далее пролистав немножко вниз (у меня в разделе Макет страниц) нужно найти «Печать постера». Стандартные размеры печати постера — это 4 листа. Это значит что ваша картинка будет разбита на четыре фрагмента, которые распечатает принтер. После сложения этих фрагментов как пазла Вы получите большой рисунок. Если размер в 4 листа А4 вас не устраивает – нажмите кнопку «Задать».
Здесь можете указать другое количество сегментов на которое будет разбито ваше изображение. А также (очень удобно) нужно поставить галочку «Линии обрезки на полях» и на каждом листе будет отведен край (Cut) который нужно ровненько обрезать и отмечено поле (Paste) на которое нужно нанести клей и наложить следующий фрагмент нашего большого плаката. все настройки внесены -отправляем все на печать. Результат – практически бесшовный большой плакат. Если вас устраивает – тогда мы добились желаемого результата стандартными средствами. Но как видим настроек для печати постера довольно мало. Именно поэтому существуют специальные программы для печати больших плакатов на А4. Они позволяют более гибко настроить разбиение. Об этом поговорим в другой части статьи.
Как распечатать А3 на А4
При отсутствии принтера, который может печатать на носителе формата А3, можете воспользоваться программами и распечатать А3 на одном, двух и более листах А4.
Некоторые изображения в статье сделаны на примере Windows 10 и новых версий программ. Например, демонстрируем скриншоты версии MS Office 2019 года.
Печать в MS Word
- Необходимый документ открываете в Word.
- Переходите во вкладку «Файл».

- Из предложенного списка выбираете пункт «Печать».
- Выбираете распечатывание на 1 сторону, книжную ориентацию.

- Вместо стандартного формата А4 выбираете А3. Если его нет в списке, кликаете на «Другие размеры» и вручную создаёте пользовательский формат с параметрами 29,7х42 см.


- В последней строке выбираете «1 страница на листе», а во вкладке «По размеру страницы» нажимаете на А4.

- После нажатия кнопки с изображением принтера напечатается лист А3 на двух А4.

Excel
- Файл открывается через Excel.
- Заходите в раздел «Вид».
- Во вкладке «Разметка страницы» кликаете на размер А4. Экран автоматически поделится на фрагменты А4.

- При необходимости масштаб картинки уменьшается комбинацией Ctrl+прокручивание ролика мышки вниз, или движением ползунка внизу окна программы справа.

- Всё, что необходимо пустить на принтер, уменьшается или увеличивается до двух А4, обозначенных штрихпунктирными линиями.

- Переходите в меню «Файл», выбираете «Печать».
- В опциях оставляете одностороннюю распечатку на бумаге А4.

Adobe Reader PDF
Для распечатки PDF на нескольких листах А4 используется режим «Постер», который выбирается в окне настройки печати. Картинка автоматически разбивается на несколько фрагментов, которые после распечатки можно соединить в одну картинку.
Для вызова настроек нажмите комбинацию кнопок Ctrl+P или кликните на иконку принтера на панели инструментов.
- Выбираете нужное печатающее устройство.
- В блоке «Настройка размера и обработка…» кликаете на вкладку «Постер».

- Ставите галочку возле «Разбить только большие страницы».
- Ставите ориентацию «Книжная».

Автокад
- Открываете нужный документ.
- Рисунок А3 делите на 2 части с помощью двух невидимых рамок, в программе они будут отображаться как два видимых экрана.
- Каждая рамка расширяется на 1 см, чтобы получился нахлест для будущей склейки распечатанных половинок.
- Проверяете, чтобы обе части были одинаковыми.
- Печатаете на принтере А4 по отдельности каждую часть.
- Склеиваете распечатанные полотна в одно формата А3.
Компас
- Запускаете файл через Компас.
- Открываете режим предварительного просмотра.
- Подгоняете параметры рисунка так, чтобы он поместился в два прямоугольника нужного формата.
- Распечатываете изображение на бумагу А4.
Easy Poster Printer
Кроме возможности распечатывать А3 на двух А4, программа имеет следующие преимущества:
- легко настраивается и контролируется качество распечатки;
- можно масштабировать картинку;
- регулируются линии разметки;
- может напечатать только нужный фрагмент документа;
- выполняются любые действия с картинкой.

Posteriza
- Запускаете приложение.
- Открываете файл.
- Перейдите во вкладку «4.Размер».

- Задайте масштаб и параметры изображения. В строках «Ширина» и «Высота» указывается количество листов А4, из которых будет состоять плакат. Чтобы распечатать А3 на двух А4, ширина задаётся 2, а высота – 1. При необходимости ставите достаточную ширину отступов по краям листка в строке «Поля» и задаёте параметры бумаги А4. Ориентация – книжная.

- Изменить заданный по умолчанию принтер можно, нажав кнопку «Параметры принтера».

- В верхнем горизонтальном меню нажимаете «Печать».

- Проверяете заданные настройки и кликаете «Ок».

Программа PlaCard
Программное обеспечение разработано для печати больших плакатов и постеров с разбивкой на несколько страниц А4. Можно печатать фрагменты выборочно, редактировать и менять графические форматы, сохранять части изображения в отдельные графические файлы. Программа может легко загрузить изображение из Интернет или со сканера.
Как распечатать плакат на принтере а4, печать изображения на нескольких листах
Руководство как распечатать А3 на двух А4
Может показаться, что распечатать А3 на двух листах А4 сложно и это работа только для профессионалов. Но существует несколько способов, которые помогут решить эту проблему. С их помощью возможна распечатка одного рисунка на двух листах стандартных размеров даже школьнику.
О чём пойдет речь:
Как осуществить процесс в Word и PDF
Чтобы распечатать А3 на двух А4 в Word, следует сделать такие действия:
- Открыть документ Word, зайти в меню печати. Далее выбрать формат бумаги А3.
- Выбрать пункты: количество страниц на листе – 1, по размеру страницы.
- Нажать на формат печати А4.
Начнется печать документа на двух листах А4.

Открываем документ word, идем в печать и выбираем формат бумаги А3
Распечатать А3 на двух А4 в PDF возможно при наличии программ Adobe Reader, Evince или других, которых предлагают просмотр документов этого формата. Для распечатки нужно сделать такой масштаб, который поделит изображение на две страницы. Далее выбрать «Печать».

Нажимаем в меню — 1 страница на листе -> По размеру страницы -> А4
С помощью электронной таблицы
Этот способ доступен для опытных пользователей, которые часто занимаются обработкой документов программой Excel. Для начала нужно создать чистую таблицу в программе. Затем добавить в нее необходимую для печати картинку.
Следующим шагом будет переход в раздел «Вид». В «Разметке страницы» нужно растянуть изображение так, чтобы оно вышло за поля и поделилось на две части. Таким образом, образуются две страницы. Для удобства выбрать масштаб, который находится в нижнем углу, и уменьшить его.
Далее в разделе «Печать» выбрать книжный формат и нужные размеры.
Как распечатать картинку на нескольких листах А4?
Чтобы не допустить ошибок при работе, следует проверить их наличие в «Предварительном просмотре». Остается только распечатать.
С помощью программ PlaCard, Easy Poster Printer, Posteriza
Программа PlaCard создана для того, чтобы осуществлять распечатку больших изображений на 2-3 страницах. Как это происходит? Программа печатает, разбив 1 изображение на несколько фрагментов стандартного листа (два и больше). С помощью программы можно сделать выборочную печать, изменить и редактировать картинку.

PlaCard
После загрузки ПО Easy Poster Printer можно за небольшое время распечатать на двух А4 формат А3.
Для достижения наилучшего эффекта контроль качества, масштаб рисунка, разметка линий полностью регулируются.

Easy Poster Printer
Бесплатное программное обеспечение Posteriza разрешает менять количество фрагментов в изображении. Делать это нужно, выбрав во вкладке «Размер» нужные данные для печати.

Posteriza
Автокад – легкий и быстрый метод распечатки
Любой принтер может работать с Автокад. Порядок работы следующий:
- Невидимыми рамками разделить лист А3 на две части.
- Увеличить ширину рамок, которые получились, на 1 см. Это необходимо, чтобы склеить половинки двух изображений.
- Проверить масштаб, чтобы он совпадал на двух изображениях.
- Выбрать опцию «Печать». Поставить в очередь сначала одну половину картинки, а затем – вторую.

AutoCad
Печать на листе А4 в Компасе
Компас – простой способ такой печати изображения размером А3 на двух листах. В начале работы нужно зайти в «Предварительный просмотр», выбрать опцию «Сервис» и развернуть изображение. Повернув рисунок, подогнать необходимый масштаб. Далее в том же меню поставить по горизонтали и по вертикали сумму страниц, равную 1. Печатаем готовый документ на стандартных листах.

Печать чертежей в Компасе
Изучив все эти методы, становится понятно, как распечатать изображение А3 на стандартный лист А4. Используя эти данные, вы забудете о проблеме и сможете самостоятельно ее решить.
Вконтакте
Одноклассники
Мой мир
Как распечатать картинку на несколько листов А4? [2019]
Возможно, некоторые из вас задавались этим вопросом не раз при распечатке постеров, которые, как известно, должны быть существенно больше, чем лист формата А4.
Поэтому мы решили рассказать все о том, как распечатать картинку на несколько листов А4.
Содержание: [wpsm_toplist]
Это знание может пригодиться в самых неожиданных ситуациях. А современные принтеры имеют моду печатать с полями, что несколько усложняет процесс. Поэтому и нужна подробная инструкция по распечатке таких материалов.
Однако сначала нужно поговорить о том, что нам понадобится для осуществления такой печати. Здесь тоже все не так просто, как кажется. Ведь успех в не меньшей степени зависит от качества материалов.
Не стоит забывать и о том, что далеко не все принтеры способны правильно распечатать картинку такого формата. И если в вашем распоряжении только какой-нибудь древний «струйник», то лучше сразу отказаться от этой затеи. Еще на этапе подготовки.А теперь о самой подготовке подробнее.
Подготовка к печати
Итак, что потребуется для распечатки одного изображения на нескольких листах формата А4? Естественно, сама картинка. Причем у нее должно быть весьма приличное разрешение. Так как увеличение и последующая печать может выявить серьезные искажения картинки.
Также стоит уделить внимание принтеру. Он должен уметь печатать без полей (сейчас многие это умеют). Так будет проще, не нужно будет потом заниматься художественным вырезанием по бумаге, избавляясь от полей.
В той же степени стоит позаботиться о картриджах. Они должны быть полностью заправлены. Иначе в самый неподходящий момент чернила закончатся и вместо постера у нас получится какая-то неведомая картинка с полосками.
Необходимо также подумать о софте, с помощью которого будет осуществляться сама печать. Но об этом мы расскажем в ходе данного материала. Вы удивитесь, но для такой печати можно использовать самые тривиальные программы.
Не забывайте и о драйверах для принтера. Они обязательно должны иметь самую актуальную версию. Иначе могут возникнуть конфликты, ошибки и другие неприятные штуки. А теперь перейдем к самим инструкциям.
Печать с помощью Paint
Paint – это стандартная программа для решения простых графических задач, входящая в комплект операционной системы Windows. Она способна создать простой рисунок и распечатать его. Но также программа позволяет печатать и другие изображения.
Причем делает это она довольно неплохо. Как ни странно, но этот простенький редактор способен распечатать одну картинку на нескольких листах. Причем сделать это очень просто. Алгоритм действий примерно такой.
- Открываем меню «Пуск», переходим в каталог «Стандартные – Windows» и кликаем по пункту с надписью «Paint».
- В главном окне программы жмем кнопку «Файл» и выбираем «Открыть».
- Теперь выбираем нужную картинку и снова кликаем «Открыть».
- Далее снова кликаем по пункту «Файл», выбираем подпункт «Печать» и в контекстном меню щелкаем «Параметры страницы».
- В следующем окошке выбираем ориентацию альбомную, затем отмечаем галочкой пункт «Уместить» и прописываем количество листов, на которых нужно разместить изображение. Затем жмем «ОК».
Вот и все. Теперь осталось только распечатать картинку по стандартному сценарию. Она будет размещена на нескольких листах формата А4. Согласно параметрам распечатки страницы. Очень просто, не правда ли? А теперь рассмотрим другие программы для распечатки.
Печать с помощью Excel
Кто бы мог подумать, что этот супер калькулятор от Microsoft тоже умеет печатать картинки? Но это факт. Даже такая малоиспользуемая утилита способна справиться с этой задачей. Причем намного быстрее, чем даже Paint.
Microsoft Excel поддерживает вставку различных изображений. Только далеко не все об этом знают. А еще с помощью этой программы можно распечатать картинку на нескольких листах А4. Вот инструкция по решению этой задачи.
- Открываем программу Excel и в главном окне сразу же переходим на вкладку «Вставка».
- Теперь жмем на кнопку «Иллюстрации» и выбираем «Рисунки».
- Выбираем нужную картинку и жмем «Вставить».
- А сейчас нужно переместиться на вкладку «Вид», щелкнуть кнопку «Разметка страницы» и растянуть изображение на то количество листов, которое требуется для распечатки.
Вот и все. Теперь можно отправлять изображение в печать по стандартному сценарию. Нужно только будет отрегулировать поля в соответствующем диалоге. Однако это далеко не последний способ распечатать картинку в таком формате. Есть еще методы.
Использование программы Poster Printer
Poster Printer – это небольшая утилита, которая создана как раз для того, чтобы распечатывать постеры на листах формата А4. Она весьма проста в использовании и отлично справляется со своей работой.
Скачать утилиту можно с официального сайта разработчика. Однако она платная. Но даже незарегистрированная версия способна выполнить распечатку без каких-либо проблем. А сделать нужно следующее.
- Запускаем программу при помощи ярлыка на рабочем столе.
- В главном окне утилиты жмем на кнопку «Файл», а затем «Открыть».
- Выбираем нужную картинку и снова жмем «Открыть».
- Теперь можно отредактировать изображение, обрезать его, задать размер постера и так далее. После этого нужно просто нажать на кнопку «Печать».
Вот и весь процесс. Утилита распечатает картинку согласно заданным параметрам. На самом деле, программа способна на большее, но нас интересует именно распечатка изображения на нескольких листах А4.
Заключение
Итак, выше мы рассмотрели вопрос о том, как распечатать картинку на несколько листов А4. Так можно создать весьма интересный постер. Стоит отметить, что есть сразу несколько способов решения проблемы. И назвать их сложными нельзя.
С данной работой отлично справляются такие программы, как Microsoft Excel и Paint. Последняя и вовсе является стандартной для Windows. Есть вариант и со сторонней Poster Printer. Но она платная. В общем, выбирайте то, что вам подходит – и вперед.
Руководство дизайнера по печати плаката
Внедрение цифрового дизайна в реальный мир может быть чревато ошибками и гремлинами. Мы настолько привыкли к цифровому миру, что некоторые из нас забыли, как подготовить свою работу к печати. Это руководство по печати плакатов поможет вам.
Если вы думаете о создании серии плакатов для кампании, вечеринки или концерта (или просто для украшения собственных стен), вот руководство по печати ваших работ. Следуйте нашим советам, и скоро вы будете уверенно печатать плакаты — и вам больше не придется беспокоиться о том, что парень в типографии смеется над вами…
Если вы не хотите обращаться к профессионалу, или если вы хотите попробовать и немного попрактиковаться в дизайне, вам понадобится подходящий принтер. Взгляните на наш обзор лучших домашних принтеров для получения руководства.
01. Дизайн в CMYK
Работа в CMYK, а не в RGBЕсли вы создаете собственные дизайны с намерением перенести их в магазин печати плакатов, убедитесь, что вы работаете в цветовом пространстве CMYK. чем RGB. В Photoshop вы можете легко переключиться в этот режим через «Изображение> Режим> Цвет CMYK».Этот цветовой режим даст вам более точное представление о том, как ваши цвета будут печататься.
02. … или преобразовать в CMYK
Если вы работали в RGB и преобразовали свою работу в CMYK, непосредственно перед отправкой файла на печать вы можете заметить, что зеленые и синие оттенки на вашем изображении стали безжизненными и скучно. Вы можете использовать инструмент Photoshop «Предупреждение о гамме» («Файл> Вид> Предупреждение о гамме»), чтобы выделить цвета, для которых возникнут проблемы с преобразованием из RGB в CMYK.
Цветовое пространство RGB имеет больший массив цветов, чем CMYK.Помните: все компьютерные цвета, которые вы выбираете в Photoshop для своего плаката, затем должны быть напечатаны с помощью набора реальных чернил. Те, которые не могут быть воспроизведены, будут «вне гаммы» и будут напечатаны с использованием доступных чернил.
03. По возможности используйте векторные изображения
Designer Франц Йейтц советует: «Когда дело доходит до печати, особенно широкоформатной, вектор — ваш друг. Постарайтесь создать как можно больше в векторной программе, такой как Adobe Illustrator .Это не только уменьшит размер вашего файла, но и обеспечит получение максимально четкого результата печати ».
04. Работа с разрешением 300DPI
Огромные плакаты Скинна для бельгийского центра искусствФайлы для печати БОЛЬШИЕ. Наиболее частые задержки при выполнении заданий на печать плакатов — это отправка работы обратно принтером из-за слишком низкого разрешения. Файлы, предназначенные для печати, должны быть установлены с разрешением 300 точек на дюйм (точек на дюйм). Проще говоря, чем больше точек составляет изображение , тем выше разрешение.Больше точек на дюйм означает более качественное воспроизведение.
Если ваше разрешение слишком низкое, вы получите размытый и пиксельный плакат. В Photoshop вы устанавливаете количество точек на дюйм при создании нового документа («Файл> Новый»). 300 точек на дюйм — это стандартное разрешение, необходимое для печати документа хорошего качества.
05. Выберите бумагу
Популярные форматы печати плакатов: A2 (594 мм x 420 мм), A3 (420 мм x 297 мм) и A4 (297 мм x 210 мм). Выбор и плотность бумаги можно обсудить с вашим принтером, но лучше выбрать 170 г / кв.м Silk или Gloss Art FSC или 150 г / кв.м.GSM означает грамм на квадратный метр и определяет плотность бумаги.
06. Поставляйте файлы в формате PDF
Поставляйте файлы для печати в формате PDF (разрешение печати 300 DPI) или в формате TIFF без сжатия при том же DPI. Можно отправлять файлы JPG, если они достаточно высокого разрешения. Поэтому, если вы просто хотите распечатать плакат с изображением вашего питомца из фотографии на своем смартфоне, вы можете сделать это, отправив JPG, но имейте в виду: края фотографии будут обрезаны, а цвет сместится.
07. Рассмотрите возможность литографической печати
Вам нужно будет выбрать между цифровой и литографической печатьюУ вас есть два варианта печати плакатов: цифровая или литографическая. (Ну, ладно, у вас их три: вы всегда можете печатать дома. Но есть вероятность, что у вас недостаточно большого принтера.) Производится широкий спектр товаров для печати массового производства (книги, плакаты, газеты и т. Д.) с использованием литографической печати. Проще говоря, для литографической печати принтер делает набор «пластин», которые используются для прижимания изображения к бумаге.
Создание этих пластин требует затрат и не дает такой скорости, как цифровая печать плакатов. Первоначальные затраты могут быть дорогими, но если вы делаете большой тираж и хотите печатать до формата A1, это процесс, который обеспечивает более высокое качество печати и обработки, чем цифровая печать.
Выбор между цифровой и литографической печатью в основном будет зависеть от денег, которые у вас есть на печать, и от того, как скоро вам нужно это сделать. Цифровая печать на струйных или лазерных принтерах является более дешевой и быстрой из этих двух и подходит для небольших тиражей.Если бюджет — проблема и вы не слишком требовательны к качеству, используйте цифровую печать. Это также нормально, если вы не поднимаетесь выше A3.
08. Выберите подходящую мастерскую по печати плакатов
У разных принтеров разный уровень знаний, поэтому стоит выполнить домашнюю работу и получить личные рекомендации. Также убедитесь, что вы адаптировали принтер к выполняемой работе.
В Великобритании, например, Metroprint хорошо известен своим высоким качеством и специализированной работой, а также является одним из немногих мест, где используются принтеры с лазерным источником света и подлинные черно-белые фотографии.Чтобы получить высококачественные, кристально чистые отпечатки на плотной бумаге Kodak, это люди, которых стоит посетить.
Однако вы можете просто захотеть распечатать много материалов в цифровом виде без специальной отделки или на бумаге высшего качества. Так что не списывайте со счетов печать плакатов на главной улице в таких местах, как Prontaprint и Snappy Snaps. Есть причина, по которой они повсюду: они предлагают достойные и доступные услуги и напечатают ваши фотопостеры прямо с карты памяти, мобильного телефона, Instagram или Facebook.Они также могут помочь вам улучшить вашу работу с помощью ряда художественных эффектов.
Следующая страница: правила выпуска за обрез, векторы и последние проверки, которые вы должны делать …
,Как напечатать свое искусство
Создавайте идеальные печатные произведения искусства.
, команда Creative Cloud
опубликовано 04-09-2018
Искусство печати может быть ошеломляющим, но для художника очень важно владеть процессом печати. Пол Шиппер известен своими культовыми постерами к фильмам и потратил годы на создание качественных широкоформатных отпечатков. «Создание отпечатка, соответствующего цвету, качеству линий и текстуре, использованным в оригинальном произведении искусства, очень важно для меня, чтобы запечатлеть его в репродукции изобразительного искусства», — говорит Пол.«Я хочу, чтобы художественный принт как можно точнее отражал живость, мысль и внимание, которые вошли в исходную иллюстрацию — настолько, чтобы любой, кто на нее посмотрел, мог задаться вопросом, действительно ли это оригинал».
Постер фильмаПола Шиппера подчеркивает важность передовых методов печати. Источник изображения: Пол Шиппер.
К счастью, есть способы сделать так, чтобы ваше печатное искусство выглядело как можно ближе к оригиналу.Важно использовать правильную творческую программу. «Я использую Adobe Photoshop как часть своего повседневного рабочего процесса и использую его для отправки всех своих работ на печать», — говорит Пол. «В нем есть все необходимые опции, что упрощает печать».
Независимо от того, печатаете ли вы со своего рабочего стола в Photoshop или с планшета в Adobe Sketch, понимание следующих элементов и их влияния на печать поможет вам реализовать свои лучшие произведения.
пикселей
пикселей — это определенно то, о чем вы слышали, и, вероятно, вы хорошо с ними знакомы.Название пиксель происходит от термина «элемент изображения» (изображение + элемент = пиксель). Это наименьшая единица сетки, изображающая изображение, и может быть круглой или квадратной. Думайте о них как о атомах картинок. Пиксели измеряются количеством пикселей на дюйм или ppi. Чем больше пикселей на дюйм, тем резче будет ваше изображение. И наоборот, чем меньше пикселей на дюйм, тем больше вероятность столкнуться с пикселизацией — когда вы можете видеть край каждого пикселя.
Это одно и то же растровое изображение при разных уровнях масштабирования.Обратите внимание, как пиксели становятся более заметными. Источник изображения: Рене ди Черри.
Некоторые важные вещи, которые следует помнить о пикселях. Вы не можете изменить количество пикселей в изображении. Вы можете попытаться изменить выборку изображения, но это не рекомендуется и не всегда дает наилучшие результаты. Вы можете изменить размер изображения, что означает изменение фактического размера каждого пикселя, но размышление о потребностях пикселей с самого начала даст наилучшие результаты. Обычно приложение спрашивает, какой размер холста или монтажной области вы хотите создать, когда вы начинаете работать над проектом, и вы можете указать размер в пикселях или дюймах.
Также имейте в виду, что требуемый ppi для цифровых изображений и печати сильно различается. Цифровые изображения, которые можно найти в Интернете, обычно имеют размер около 72 пикселей на дюйм. Этого совершенно недостаточно для печати увеличенного изображения, и отчасти по этой причине те интернет-фотографии, которые вы распечатали для того, чтобы повесить на стену в пятом классе, были либо размытыми, либо маленькими.
Разрешение
При обсуждении печати разрешение (или разрешение изображения) означает количество пикселей на квадратный дюйм отпечатанной бумаги.Стандартное разрешение печатаемого изображения — 300 пикселей на дюйм. Это означает, что при печати формата 4 × 6 у вас должно быть 1200 × 1800 пикселей.
Разрешениеимеет большое значение для того, будет ли ваш отпечаток выглядеть профессионально. Опять же, это нужно учитывать при запуске нового проекта. Например, если вы знаете, что конечный результат должен быть напечатан в размере плаката, убедитесь, что на монтажной области достаточно пикселей, чтобы увеличить изображение без потери качества.Если вы не уверены, лучше ошибиться в сторону большего количества пикселей.
точек на дюйм
точек на дюйм, или dpi, аналогично пикселям, но указывает количество чернильных точек, напечатанных на дюйм. Это число является разрешением принтера и напрямую связано не с вашим изображением, а с самим принтером. «Я отправляю все изображения на принтер с разрешением 300 dpi», — говорит Пол. Чем выше dpi, тем плавнее и лучше будет качество изображения. Используемый вами принтер или служба печати обычно указывают разрешение, необходимое для создания качественных отпечатков, но стандартным разрешением является 300 точек на дюйм.
Влияние пикселей, разрешения и dpi на отпечатки зависит от принтера. «Найдите себе хорошего партнера по печати», — говорит Пол. «Или, если у вас есть собственная настройка печати, партнер, который понимает, что вы хотите создать, и может вам посоветовать». Отношения с партнером по полиграфии могут помочь создавать принты, отражающие первоначальный замысел вашего искусства.
Растр и вектор
Растровые изображения — это растровые изображения — изображения, состоящие из пикселей. Вы знаете их по таким именам, как tiff, jpeg или gif.Фотографии — яркий пример растрового изображения. Поскольку они состоят из пикселей, вы должны быть осторожны, чтобы файл, который вы хотите распечатать, сохранялся с достаточно высоким разрешением. Они требуют больших затрат на обслуживание файлов изображений. Вы должны быть более осторожны с техническими характеристиками при их печати, но они необходимы для фотографий и по-прежнему широко распространены для веб-публикаций.
Это векторное изображение сохраняет четкие края при разных уровнях масштабирования. Источник изображения: Рене ди Черри.
Векторные изображения зародились в математике. За кулисами для всех векторов выполняются различные типы математики — например, точки, формы и штрихи. Каждый вектор фактически состоит из невидимых точек на сетке. Точки связаны математическими уравнениями. Это означает, что при увеличении размера вектора математические вычисления сохраняют все четкость и правильные пропорции. По этой причине векторы чаще всего используются для логотипов, шрифтов, картинок и т. Д. Они намного более гибкие, чем их пиксельные аналоги, и их можно легко масштабировать, что делает их идеальными для любого проекта, который будет напечатан в большом формате. масштаб.
Размер печати
Размеры, которые вы можете распечатать, безграничны, если у вас правильное разрешение. Используя Adobe Sketch или Adobe Draw, вы даже можете создавать собственные холсты прямо со своего планшета или смартфона. Приложения Creative Cloud имеют самые распространенные размеры, такие как плакат, открытка, A4 и фотопечать, которые можно выбрать при открытии нового документа или холста.
При выборе размера отпечатка помогает выбрать такой же, как оригинал. «Большая часть моих финальных работ имеет размер 27 × 40», — говорит Пол.«Поэтому, когда я делаю репродукции своих работ, они обычно печатаются с размерами 16 × 24 и 24 × 36, что идеально соответствует исходным размерам». Вы также можете создать собственный размер холста.
Чтобы создать свой собственный пресет в Sketch или Draw, нажмите эту кнопку с плюсом в Организаторе проекта (он должен выглядеть одинаково в обоих приложениях).
Откроется всплывающее окно с общими предустановками и опцией «Новый формат» для создания холста нестандартного размера.
Появится диалоговое окно, требующее подробных сведений о новом размере холста.Дайте новому формату имя, например «Посты в Instagram», чтобы вы могли запомнить, для чего предназначен этот пресет, затем выберите пиксели, дюймы, сантиметры или миллиметры, чтобы измерить ширину и высоту холста.
Вы увидите выбранное разрешение и максимальное количество слоев, доступных вам в Sketch и Draw с этим размером холста. Меньший общий размер холста (и / или более низкий ppi) позволит создать больше слоев, в то время как больший холст (и / или более высокий ppi) позволит меньше слоев. Эти числа масштабируются, чтобы поддерживать производительность приложений на высоком уровне и предотвращать сбои.После того, как вы сохранили формат, он будет доступен вам как вариант холста каждый раз, когда вы открываете Sketch или Draw.
,Правила обрезки, векторы и финальные проверки — Руководство дизайнера по печати плаката
09. Проверьте правописание!
Даже если там всего несколько слов — как на этой серии плакатов Фатиха Хардала — проверьте их дважды и трижды.Люк Вудхаус советует вам «проверить орфографию, проверку орфографии, проверку орфографии. Затем попросите маму проверить это и кого-нибудь еще Кто будет читать это для вас? Нет ничего более разрушительного, чем опечатка, и их легко пропустить, если вы слишком близки к своему шедевру.»И это касается как больших, так и маленьких слов — нередко приходится проверять мелкий шрифт только для того, чтобы пропустить вопиющую ошибку в заголовке.
10. Установите правильную обрезку
What is bleed ? Это просто небольшой запас (обычно 3 или 5 мм) по краю вашего дизайна плаката, который, в зависимости от того, как принтер разрезает бумагу, может отображаться или не отображаться в готовом результате. По сути, это ваша возможность для ошибки и гарантирует на краях распечатанного плаката нет случайных белых полос.
Такие программы, как InDesign и QuarkXPress, упрощают задачу, показывая вам направляющие, чтобы вы могли видеть, где начинается и заканчивается выпуск за обрез. Всегда спрашивайте принтер, который вы используете (или проверяйте настройки своего принтера), чтобы определить, сколько полей требуется для печати вашего плаката.
11. Учитывайте обрезку
Обрезка — это край окончательной распечатки. Чтобы текст или логотипы не искажались на конечном результате, их следует размещать так, чтобы вокруг них было свободное пространство.Элементы дизайна не должны быть ближе к краю обрезки, чем на 3-5 мм, в зависимости от размера плаката.
12. Выполнять предпечатную проверку
Всегда выполнять предпечатную проверку. Это вызовет любые проблемы, такие как использование файлов RGB или используемых шрифтов, которые не встроены. В InDesign это называется «предполетный». Программа может упаковать все ваши файлы печати и ссылки («Файл> Пакет») в одну папку, что избавит вас от кошмаров с отсутствующими шрифтами.
13. Правильно создавайте черный цвет
Бен Пауэлл советует избегать черного цвета RGB, так как он будет выглядеть серым при печатиБен Пауэлл предлагает: «При печати плакатов с использованием черного цвета существует множество различных типов черного, которые вы можете использовать (RGB , Photoshop, нейтральный насыщенный, оформление, квартира, дизайнер и т. Д.).
«Я бы посоветовал избегать черного RGB, поскольку он в основном используется для Интернета / цифровых технологий и будет выглядеть размытым и серым на печати. Какой черный цвет вам следует использовать, будет полностью зависеть от вашего процесса печати и от того, какой у вас запас бумаги» повторного использования, особенно если вы печатаете сплошным черным.
«Когда я разработал недавнюю инфографику, я потратил несколько дней на печать разных черных цветов на разных стопках бумаги, чтобы получить наиболее точный черный цвет, при этом следя за тем, чтобы цвета не растекались. друг в друга; действительно длительный, но стоящий процесс.Всегда оставляйте достаточно времени для проверки своих черных — если вы этого не сделаете, это может полностью испортить фантастический дизайн плаката ».
Статьи по теме:
,Печать плакатов | Недорогая печать плакатов от 10,38 фунтов стерлингов
Выберите из нашего диапазона вариантов печати плакатов и получите доставку на следующий день.
У вас есть предстоящее событие, новый продукт или услуга, о которых вы хотите рассказать? Печать плакатов от Solopress может помочь вам стильно донести ваше сообщение.
Наша огромная коллекция плакатов доступна по доступной цене, сделана из высококачественной бумаги и доступна в нескольких размерах и типах бумаги. Их можно закрепить где угодно, в том числе на офисных досках, стенах зданий и в наших специальных световых коробах.
Выберите размер из нашего обширного ассортимента. Если вам нужен плакат на доске объявлений формата A4, который можно разместить на стене вашего магазина, или привлекающий внимание большой дисплей B0 для вашего следующего мероприятия, у нас есть размеры, соответствующие вашим потребностям.
Хотите печатать на бумаге определенного типа? Ты главный. Выбирайте из качественных ценных бумаг, включая экологически чистую переработанную бумагу, глянцевые плакаты для красочных дисплеев и дешевые профессиональные облигации.
В Solopress мы упрощаем вам начало работы.После того, как вы выбрали размер, стиль и тип плаката, все, что вам нужно сделать, это определиться с изображением.
Если вы хотите создать свой собственный, просто загрузите наши бесплатные и простые в использовании шаблоны плакатов. Нужна помощь в разработке? Свяжитесь с нашей командой графических дизайнеров, которые помогут вам на каждом этапе и создадут для вас плакат.
Самый лучший бит? Как только мы получим ваши работы, мы сразу же приступим к работе, чтобы ваши новые потрясающие работы были готовы к отправке на следующий день.Если у вас есть важное мероприятие или рекламная акция, которую нужно рекламировать, мы позаботимся о том, чтобы ваш плакат был доставлен вовремя.
Часто задаваемые вопросы
Какую самую толстую бумагу вы предлагаете для плакатов?
Самая толстая бумага, которую мы предлагаем для печати плакатов, составляет 350 г / м2 , она доступна для форматов A4 и A3. Для всех других больших размеров максимальная толщина составляет 130 г / м2 .
Какой самый большой размер плаката вы можете изготовить?
Самый большой размер, доступный на нашем веб-сайте, — 40 дюймов x 60 дюймов (1016 мм x 1524 мм), высота которых составляет пять футов.Если вы хотите обсудить возможность печати нестандартного размера еще большего размера, который мы не предлагаем на нашем веб-сайте, позвоните нам по телефону 01702 460047 или по электронной почте [email protected].
Могу ли я иметь разные иллюстрации на каждом из моих плакатов?
Да, вы можете напечатать максимум 15 различных плакатов в одном заказе. Просто войдите на страницу продукта и щелкните поле с пометкой ВЕРСИИ (КОЛИЧЕСТВО НАБОРОВ) . Затем выберите количество отдельных работ, которые вы хотите отправить.
Можете ли вы создать для меня мой плакат?
Конечно, наша команда штатных дизайнеров очень опытна и будет работать с вами над созданием плаката, который будет отлично смотреться и донести ваше сообщение. Стоимость нашей услуги по дизайну плаката начинается от 60 фунтов стерлингов. Для получения дополнительной информации позвоните нам по телефону 01702 460047 или по электронной почте [email protected].
В чем разница между глянцевыми плакатами и плакатами на бумаге?
Глянцевые плакаты имеют блестящую поверхность, которая придает любым цветам дополнительную яркость.Плакаты для документной печати печатаются на немелованной бумаге и имеют более текстурированную поверхность. Это делает их более прочными и подходящими для плакатов, которые используются для долгосрочных рекламных акций.
Вы продаете водостойкие или ламинированные плакаты?
В настоящее время мы не предлагаем ни один из этих вариантов печати плакатов в Интернете, но наша служба поддержки клиентов может процитировать инкапсулированные плакаты.
Они ламинированы в полиэтиленовую пленку с выступом 5 мм, как у офисного ламинатора.Это делает плакат водонепроницаемым в течение определенного периода времени и означает, что его можно размещать на улице.
Что такое лайтбоксы с подсветкой?
Плакаты с задней подсветкой печатаются на пленке для световых коробов плотностью 200 г / м2 и отображаются в рамке для световых коробов. Эта рамка питается от электросети и использует светодиодные лампы с подсветкой, которые равномерно освещают плакат, помогая ему выделяться.
На какой бумаге лучше всего печатать плакаты?
Не существует одного типа бумаги, который лучше всего подходит для печати плакатов, поскольку разные типы, которые мы используем, имеют уникальные преимущества для дисплеев.
- Глянцевая бумага может дать поразительные результаты, так как цвета лучше выделяются, а блестящая поверхность добавляет превосходный вид. Однако вы должны знать, что блики от ярких источников света могут поставить под угрозу ваше сообщение, особенно на открытом воздухе.
- Шелковая бумага — практичный и популярный выбор для печати плакатов. Он добавляет мягкий блеск, поэтому покрытие не является полностью матовым, но преодолевает большую часть бликов, которые могут возникнуть при глянце.
- Высокосортная бумага — это матовая альтернатива, которая устраняет блики и не оставляет пятен под пальцами.
- Бумага Day Glo идеально подходит для демонстрации больших плакатов на открытом воздухе. Кроме того, они эффективны при продвижении мероприятий. Простое использование черного текста для обозначения даты, времени и места предоставит вашей аудитории всю необходимую информацию.
Какая толщина бумаги доступна?
Что касается толщины бумаги, то стандартная плотность бумаги для плакатов формата А2 и более составляет:
- 130 г / м2 для глянца или шелка
- 110 г / м2 для высокосортной бумаги
- 100 г / м2 для Day Glo
На форматах A3 и A4 мы может предложить бумагу толщиной до 350 г / м2.На меньших по размеру плакатах, таких как эти, бумага Brown Kraft или Pulp может предложить текстурированную альтернативу, когда плакат рассчитан на то, чтобы его можно было увидеть вблизи.
Плакаты для световых коробов должны быть напечатаны на соответствующей пленке для световых коробов, как указано производителем световых коробов.
Обратите внимание, постеры из пленки Light Box, поставляемые Solopress, подходят для использования в световых коробах, приобретенных у Solopress.
Как мне выбрать подходящий размер плаката?
Во-первых, давайте посмотрим, каковы эти размеры для размеров плакатов:
| Размер бумаги | Миллиметры | Дюймы | |
|---|---|---|---|
| A4 | 210 x 297 мм | 8.3 x 11,7 дюйма | |
| A3 | 297 x 420 мм | 11,7 x 16,5 дюйма | |
| A2 | 420 x 594 мм | 16,5 x 23,4 дюйма | |
| A1 | 23,4 x 33,1 дюйма | ||
| A0 | 841 x 1189 мм | 33,1 x 46,8 дюйма | |
| Полоса A3 | 594 x 210 мм | 23,4 x 8,3 дюйма A26 | |
| 33.1 x 11,7 дюйма | |||
| A1 полоса | 1,189 мм x 420 мм | 46,8 x 16,5 дюйма | |
| B2 | 707 мм x 500 мм | 19,7 x 27,8 дюйма | 70154|
| 9015 | 9015 27,8 x 39,4 дюйма|||
| B0 | 1400 x 1000 мм | 39,4 x 55,7 дюйма | |
| 20×30 | 508 x 762 мм | 20 x 30 дюймов | |
| 30×6 30 x 40 дюймов | |||
| 60×40 | 1016 x 1524 мм | 40 x 60 дюймов |
Имея в виду эти размеры, стоит подумать, где будет размещен плакат.Это будет иметь отношение к его размеру, а также к тому, насколько большими должны быть ваши изображения и текст.
- Внутренние доски объявлений — A4 или Плакаты A3 обычно достаточно велики, чтобы привлекать внимание прохожих. Если размер больше, он может занять слишком много места.
- Плакаты в магазине — A2 — это хороший компромисс для плаката, который эффективен в помещении, но достаточно велик, чтобы иметь эффект в больших помещениях.
- Оконные дисплеи — многие магазины, рестораны, кафе и бары используют стандарт 60 x 40 дюймов , так как он может заполнить пространство окна смелым дизайном.
- Наружная реклама — обычно используются размеры A1 и A0 . На рекламных щитах дисплеи обычно состоят из нескольких плакатов размером 20 x 30 дюймов. Например, накопитель из 48 листов будет включать 48 листов размером 20 x 30 дюймов.
Сколько стоит напечатать плакат?
Стоимость печати вашего плаката будет зависеть от различных вариантов, которые вы выберете на странице нашего продукта.Он будет рассчитан по вашему выбору. К ним относятся:
- Размер
- Печатные стороны
- Тип бумаги
- Плотность бумаги
- Версии (количество комплектов)
- Если вы хотите, чтобы мы разработали ваше произведение искусства
Вы также увидите стоимость для различных количеств и разное время обработки в таблице внизу экрана. Чтобы увидеть расценки на большее количество, просто нажмите «Показать большее количество» для прокрутки вниз.
Нажмите на цену, которую хотите заплатить, и добавьте в корзину, чтобы продолжить оформление заказа.
Как мне разместить свой плакат?
IT Это зависит от того, для чего вы используете свой плакат.
Если вы печатаете плакаты в маркетинговых целях, например, для рекламы распродажи или нового продукта, подумайте, где их увидит большинство людей.
Разместите их на открытой доске A-Board, чтобы привлечь внимание людей, идущих в ваш ресторан, кафе или бар. Плакат можно закрепить на месте и удерживать в прочной, устойчивой к атмосферным воздействиям стальной раме.Кроме того, вы можете легко обновить их и при необходимости заменить новыми плакатами.
Для оконных дисплеев панели для плакатов могут обеспечивать поверхность, на которой плакаты можно скрепить скобами. При размещении отпечатков меньшего размера на досках объявлений вы можете использовать булавки для рисования. Помните, что уровень глаз всегда является оптимальной высотой для плакатов такого типа.
Паста до сих пор используется для наклеивания плакатов на рекламные щиты и другие вероятные наружные поверхности, но убедитесь, что не нарушаете законы о размещении мух.
Если вы распечатываете их для перепродажи как часть собственных товаров, вы можете продавать их в тубах и вообще не беспокоиться об их демонстрации. Если это небольшой тираж художественных репродукций, возможно, вы даже захотите обрамить их.
Сколько стоит доставка?
Доставка по Великобритании от Solopress бесплатна. После отправки вы получите электронное письмо с информацией:
- Какой курьер доставит ваш заказ
- Расчетное время доставки
- Детали отслеживания