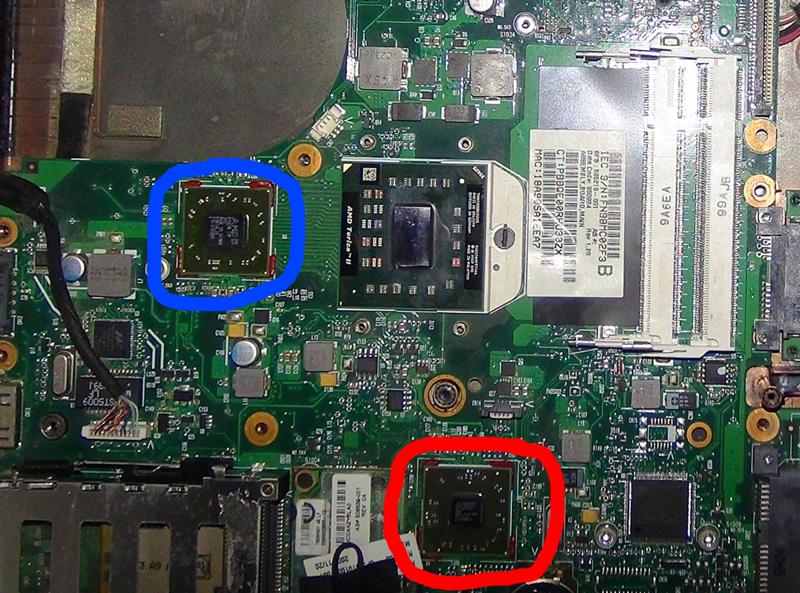Как понять, что сгорела видеокарта: детальный разбор
Доброго всем дня мои дорогие подписчики. Компьютер, как и любое другое устройство часто ломается. Это могут быть как программные сбои, так и механические повреждения. И нужно знать, что же делать в той или иной ситуации. Поэтом сегодня мне хотелось бы рассказать вам, как понять, что сгорела видеокарта.
Чтобы видеокарта работала исправно долгие годы необходимо поддерживать чистоту устройства. Недавно мы рассмотрели, как грамотно почистить видеокарту.
С помощью видеокарты осуществляется передача изображения на экран. Исходя из вышесказанного, можно логически вывести первичные признаки, это когда изображение не выводится на экран или показывается с дефектом.
Однако такие симптомы могут выдавать и другие комплектующие, поэтому не стоит зацикливаться только на нарушениях в работе видеомодуля.
Поэтому стоит разобраться более подробно в этом вопросе.
Содержание статьи
Как понять, что сгорела видеокартаОпытные ремонтники могут определить сломанную видеокарту по ряду простых симптомов. Они заключаются в следующем:
- Рабочий монитор после запуска системы остаётся черным. Некоторые модели мониторов выдают сообщение «нет сигнала».
- На экране монитора появляются полосы или точки. Они ещё по-другому называются артефактами.
- Для проверки видеокарты используются различные программы. При выходе модуля из строя он не будет отображаться ни в одной из них.
- Когда система запускается, от BIOS поступает характерные для этого случая сигналы.
Проверяем систему компьютераЕсли вы нашли у себя хотя бы один симптом, то с вероятностью 98 % диагнозом будет поломка видеокарты.
Однако стоит проверить остальные комплектующие персонального компьютера, чтобы исключить оставшиеся 2%.
Иногда проблемы с видеоадаптером возникают из-за неполадок не связанных с ней.
Ниже мы приведем перечень мест, куда нужно заглянуть, чтобы быть полностью уверенным в своих догадках:
- Работоспособность блока питания. Если перед вами появился черный экран после запуска системы, то нужно открыть системник и проверить подключение блока питания к материнской плате.
- Также нужно обратить внимание на его работоспособность. Должен появиться характерный звук запуска систем, то есть должны работать все вентиляторы системы охлаждения.
- Некоторые мощные модели имеют дополнительный блок питания. Его разъем также должен иметь качественное подключение.
- Когда вы производите запуск системного блока, на нем должны загореться светодиодные индикаторы. Они говорят о правильной работе устройства.
- Также индикаторы должны заработать на мониторе. Кроме этого все кабели должны быть подсоединены к соответствующим разъемам монитора.
- При запуске исправного компьютера системник должен издавать характерные звуки работающих кулеров.

Ремонт и восстановление графического модуляЕсли по всем вышеприведённым параметром проверка прошла успешно, а монитор все равно не загорается, то точно нужно ремонтировать адаптер.
При условии, что компьютер или видеокарта куплены недавно, то лучше обратиться в сервисный центр компьютерного магазина для обмена или возврата денег.
В таком случае не пытайтесь, что-то делать сами. В противном случае ваша гарантия развеется как дым.
Однако хочу поделиться с вами одним способом, без разборки адаптера. Вам необходимо будет сделать следующее:
- Отключаем компьютер от сети, чтобы обезопасить себя от покупки новой карты.
- Снимаем боковую крышку с системного блока.
- Вытаскиваем модуль из разъема.
- Протираем тряпочкой.
Выполняем все действия в обратном порядке и пробуем запустить компьютер. В некоторых случаях происходит окисливание контактов, которое может привести к выходу из строя видеокарты.
Для начала хочу вам сказать, что признаки умершей видеокарты у ноутбука такие же, как и у персонального компьютера.
Главным симптомом является черный экран при полностью запущенной системе.
Вы включили ноутбук, звуковой сигнал о том, что тест системы пройден, прозвучал, а экран остается потухшим. Это должно насторожить пользователя.
Проверить работоспособность видеокарты ноутбука намного проще. Достаточно подключить заведомо рабочий монитор с помощью кабеля к разъемам видеоадаптера. Если видеокарта сломалась, то результат будет аналогичным, и на экране вы увидите черный квадрат.
Способы диагностики поломки на ноутбукеСамостоятельно диагностировать поломку видеокарты может помочь взятый у друга рабочий модуль. Необходимо вставить его в свой ноутбук и запустить устройство.
 Это было бы так, если бы дискретные видеокарты валялись на каждом шагу. Но не все так красочно в нашем бренном мире.
Это было бы так, если бы дискретные видеокарты валялись на каждом шагу. Но не все так красочно в нашем бренном мире.Если детали для теста не нашлось, то выполняем следующие действия.
- Отключаем штекер видеокарты от ноутбука и стыкуем его с внешним монитором.
- Запускаем загрузку системы.
- Если при запуске на экране ничего не изменилось или пошли вертикальные желтые полосы, то явно полетела видеокарта.
- Хотя сказать точно какая ее часть: видеопамять или процессор, без дополнительного вскрытия невозможно.
Главной причиной выхода комплектующего из строя является банальный перегрев. Часто разработчиками не заложено достаточного охлаждения.
Поэтому некоторые модели разогреваются до критически показателей. Даже при просмотре фильма, я уже не говорю о том, чтобы поиграть в тяжёлую игру.
Единственной причиной, почему так происходит можно назвать экономию производителей ноутбуков на комплектующих. Но как говорится, не пойман не вор. Поэтому грешить на них не будем, и перед покупкой ноутбука заходим в интернет для прочтения отзывов.
Но как говорится, не пойман не вор. Поэтому грешить на них не будем, и перед покупкой ноутбука заходим в интернет для прочтения отзывов.
Следующая распространенная причина это статическое электричество. В некоторых случаях достаточно просто прикоснуться рукой к карте. После чего вы услышите слаборазличимый щелчок. И карта не подаст больше признаков жизни.
Ремонтировать или нетИнтернет форумы пестрят большим количеством советов от диванных специалистов о ремонте видеоконтроллера. Кто-то говорит, что нужно заменить или погреть чип.
Но все эти советы не стоят свеч.
ЗаключениеПо статистике такой ремонт не приводит ни к чему хорошему. А лишь отнимает силы и время.
Вот мы и рассмотрели все признаки и причины поломки видеокарты. Как было сказано выше самыми частыми признаками поломки является черный экран. И, конечно же, изображение с помехами. А причиной этому перегрев или статическое электричество.
Напоследок хочется вам дать дельный совет. Если были замечены неисправности, которые мы описали в тексте данной статьи, то лучше пойти и заменить адаптер на новый.
Но перед тем как попрощаться с вами, хочу напомнить, что в блоге есть кнопка подписаться. Нажмите на нее, и вы не пропустите ни одной новой статьи.
Будьте здоровы, до новых встреч. Ваш Федор Лыков.
Признаки того что сгорела видеокарта?
Как определить сгорела видеокарта или нет. Способы проверки
У каждого может случиться такая неприятность, как отказ видеокарты. Действительно, никто не застрахован от того, чтобы в один прекрасный день включить компьютер, но не получить изображение на мониторе. Либо же оно будет не таким, как было раньше, на экране могут появиться всевозможные посторонние эффекты, которых в идеале там быть не должно.
Если вы наблюдаете что-либо из указанного, значит, с большой вероятностью, у вас сгорела видеокарта.
| Диагностика | 0 р. |
| Вызов | 0 р. |
| Установка / замена видеокарты | 120 р. |
| Ремонт видеокарты | 350 р. |
| Установка драйвера | 100 р. |
Но как подтвердить свои догадки? Разберемся в этом вопросе.
Основные составляющие видеокарты
Вне зависимости от типа видеокарты, будь то Nvidia GeForce или Radeon, устройства данного типа состоят из одних и тех же комплектующих. Перечислим основные составляющие видеоадаптеров обоих типов:
- Графический процессор. Необходим для обрабатывания картинки, которая выводится на экран компьютера. Мощность данного элемента, порой, может даже превышать значения центральных процессоров, особенно если речь идет об игровых видеокартах.
- Контроллер. Получает исходный код изображения от графического процессора и создает из него картинку, которая сохраняется в видеопамяти.

- память. Задача данного устройства аналогична оперативке: временное хранение всех кодов от процессора и файлов от контроллера. Именно из этого устройства получает данные следующий и конечный элемент.
- Преобразователь. Служит непосредственно для вывода картинки на экран компьютера.
Каждый из этих элементов подвержен различным поломкам, поэтому от неприятностей с устройством не застрахован никто. Но как определить, что отказал именно этот узел? Если у вас сгорела видеокарта, признаки такой неполадки обнаружить нетрудно.
Как определить поломку?
Существует несколько характерных признаков, которые могут выдать неисправность видеокарты пользователю.
Заметить их несложно и для этого не придется разбирать компьютер.
Перечислим основные из них:
- Появление артефактов. Артефактами называют специфические эффекты, которые появляются при отклонении работы устройства от нормы. Это могут быть точки, линии, пятна и даже фигуры.
 Может возникать при неисправности графического процессора.
Может возникать при неисправности графического процессора. - Вывод на экран искаженных изображений, некорректная цветопередача, появление «сдвоенной» картинки. Обычно, данная проблема связана либо с видеопроцессором, либо с контроллером.
- Отказ работы монитора и вывода на экран хоть каких-нибудь изображений. Может быть вызвано неисправностью практически любого узла видеокарты, в том числе памяти, процессора и т.д.
Достоверно определить причину неисправности можно только в сервисном центре после тестирования устройства на специальном оборудовании. Определить, что проблема вызвана непосредственно поломкой видеокарты можно следующими способами:
- Проверка кулера. Не исключено, что видеокарта исправна, но перегревается. Нужно убедиться в том, что вентилятор работает на нормальных оборотах.
- Замена драйверов. Возможно, проблема является программной и ее можно решить обновлением или откатом ПО видеокарты до старой версии.

- Проверка подключения. Можно предположить, что неисправность напрямую связана с плохой работой гнезда или кабеля, нужно попробовать заменить его на другой.
- Установка видеокарты на другой компьютер. Опасный способ для новичка, поскольку есть высокий риск повредить устройство. Альтернативный вариант – установка другой видеокарты на материнскую плату вашего компьютера.
Мы поможем Вам решить эту проблему
Если все эти действия не дали необходимого эффекта – скорее всего, ваша видеокарта все-таки сгорела. Сделать что-либо самостоятельно, в данном случае, не получится.
https://www.youtube.com/watch?v=OZVwD52MxjE
Реанимация возможна только у профессионалов с соответствующим оборудованием и знаниями.
Если вы столкнулись с такой проблемой, как отказ видеокарты, специалисты компании «Эксперт» готовы помочь вам определить неисправность и провести ремонт данной детали. Наш сервисный центр оснащен по последнему слову техники, мы осуществляем как программное, так и аппаратное тестирование устройств.
Вы оформляете заявку онлайн или по телефону
Мастер выезжает по адресу в течении 1 часа
Мастер выявляет неисправность и устраняет её
Вы принимаете работу мастера и оплачиваете
Ремонт осуществляется максимально аккуратно, чтобы не повредить исправные узлы видеокарты. Компания «Эксперт» сделает все для того, чтобы ваш видеоадаптер работал корректно и без перебоев.
Источник: https://kompexpert.ru/sgorela-videokarta/
Неисправна видеокарта: что делать?
Поломка видеокарты для многих пользователей ПК сравнима с настоящим катаклизмом. Отметим сразу, что наиболее распространенной причиной того, почему не работает видеокарта в компьютере, может стать ее перегрев. Поэтому, если вы хотите защитить ее от поломки, постоянно следите за тем, насколько качественно и правильно охлаждается ваш ноутбук. Неисправная видеокарта в данном случае может стать запоздалым сигналом о неисправности системы охлаждения.
Регулярно проводите профилактические процедуры — очищайте ноутбук от пыли.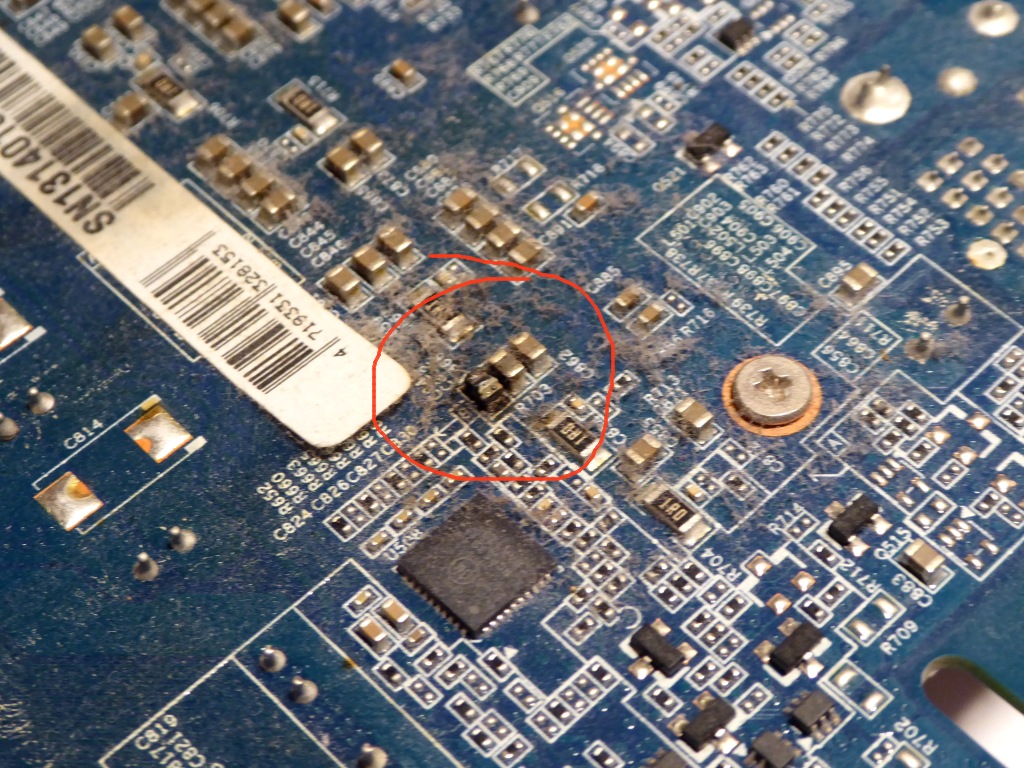 Это намного дешевле и проще, чем устранять проблемы с видеокартой на ноутбуке или вовсе покупать новую. Ниже мы познакомимся с основными причинами и тем, что же делать, если неисправна видеокарта.
Это намного дешевле и проще, чем устранять проблемы с видеокартой на ноутбуке или вовсе покупать новую. Ниже мы познакомимся с основными причинами и тем, что же делать, если неисправна видеокарта.
Как узнать, что видеокарта сломалась?
Как определить, что видеокарта вышла из строя, вам помогут приведенные ниже основные причины ее поломки.
Мы собрали ТОП-11 проблем, с которыми чаще всего сталкиваются пользователи:
- Загружая операционную систему, вы не видите на экране ничего, кроме разноцветных точек, которые меняются при движении мышкой.
- При выводе изображения с ноутбука на внешний монитор, на нем видны полосы, а на матрице самого ноутбука изображение отсутствует.
- Ремонт видеокарты понадобится, если ОС будет загружаться, но матрица при этом поделится на несколько (от 4 до 8) небольших экранов с идентичным изображением.
- Матрица ноутбука принимает сигнал, но при этом передает только белый цвет без изображение.
- При всех исправно горящих индикаторах ноутбука и рабочем кулере охлаждающей системы, на экране отсутствует изображение.

- О том, как определить сгорела ли видеокарта, вам скажут черные полосы на матрице и постоянно переходящий в спящий режим экран.
- Матрица ноутбука покрывается разноцветными полосками и кубиками (могут отличаться и по размеру).
- Диагностика видеокарты понадобится в том случае, если перед незапланированным выключением ноутбука, вы услышите щелчок, а после он станет самостоятельно отключаться и выводить на матрицу искаженные изображения.
- Загружая ОС, вы видите полосы, черточки, другие фигуры.
- Наличие посторонних полос на матрице, постоянно меняющих свой цвет и оттенок.
- Признаки поломки видеокарты ноутбука могут быть и в качестве серых капель, напоминающих подтеки. Они образуются незадолго после включения ноутбука и могут полностью окрасить матрицу в серый цвет.
Вышеуказанные признаки отвечают на вопрос, как узнать, что видеокарта неисправна. Поэтому далее мы рассмотрим несколько рекомендаций о том, что делать, если сломалась видеокарта на ноутбуке.
Что делать, если в ноутбуке неисправна видеокарта?
Для каждого станет неприятностью, если в компьютере окажется неисправна видеокарта. Что делать в данном случае значит далеко не каждый. Ровно как и то, что полностью видеокарта выходит из строя крайне редко. Чаще всего поломке подвергаются отдельные ее детали.
https://www.youtube.com/watch?v=3CI9Du-vsfs
В зависимости от того, что именно выйдет из строя, будут зависеть и ваши дальнейшие действия по ремонту. Так, если неисправна встроенная видеокарта в ее чип-процессоре, лучше поддать замене видеоадаптер. В противном случае полная замена процессора обойдется вам в разы дороже.
Если будет неисправна память видеокарты, полной замене должна поддаться микросхема памяти. Сделать это можно с применением пайки. Точно таким же путем заменяют видеоконтроллер — либо полной, либо частичной заменой путем пайки.
Писк BIOS 1 длинный + 2 коротких — это неисправность видеокарты
Нестандартные сигналы AMI BIOS — это очередные признаки того, что полетела видеокарта. Наиболее распространенными сигналами будет 1 длинный + 2 коротких. Неисправна видеокарта в данном случае скажет вам о том, что произошла ошибка видеокарты (Mono-CGA).
Наиболее распространенными сигналами будет 1 длинный + 2 коротких. Неисправна видеокарта в данном случае скажет вам о том, что произошла ошибка видеокарты (Mono-CGA).
Собственно, в зависимости от того, насколько частыми и продолжительными будут “писки” BIOS, вы сможете самостоятельно определить причину неисправности. Они являются своеобразными сигналами, по которым можно проще и быстрее определить поломку.
Старайтесь внимательнее относиться к сигналам, которые вам подает ваш ноутбук и вы сможете вовремя отследить “колокольчики”, предвещающие скорую поломку видеокарты.
Благодаря этому вам может и не понадобиться ремонт видеокарты и вы сможете сэкономить свое время и финансовые сбережения.
Источник: http://2d3d.com.ua/poleznoe/o-videokartax/neispravna-videokarta-chto-delat/
Как понять, что видеокарта сгорела: признаки, способы проверки, возможные причины, выбор новой и замена
карта — это важнейший компонент любого компьютера и ноутбука, отвечающий за обработку и вывод информации (изображения) на экран монитора. Но, как и любое сложное устройство, видеокарта подвержена поломкам, и самая распространенная из них — это перегрев видеокарты, который приводит к тому, что она сгорает. И так, как же понять что видеокарта сгорела?
Но, как и любое сложное устройство, видеокарта подвержена поломкам, и самая распространенная из них — это перегрев видеокарты, который приводит к тому, что она сгорает. И так, как же понять что видеокарта сгорела?
Признаки того, что видеокарта сгорела
Чипсет Intel R 82945G Express Chipset Family. Характеристики и спецификации
Первый вопрос, который необходимо разобрать, звучит следующим образом: как понять, что сгорела видеокарта на ноутбуке? Для ответа на этот вопрос следует обратиться к пунктам, рассмотренным далее.
- На мониторе ноутбука появились различного рода полосы, искажения изображения в разной цветовой палитре, множество лишних символов и т.д.
- На экране монитора отсутствует изображение, или все изображение выводится в монотонном цвете.
- При установке драйверов видеоадаптера возникают трудности, или установка невозможна.
- При работе сложных графических редакторов или трехмерных игр устройство автоматически перезагружается.

Как зайти на роутер Asus при различных способах подключения
Второй вопрос звучит следующим образом: как понять, что сгорела видеокарта на ПК? Чтобы ответить на данный вопрос, рассмотрим следующие пункты:
- Монитор работает исправно, но отсутствует изображение (на некоторых моделях появляется надпись «нет сигнала»).
- Работа кулеров системы охлаждения и подсветка видеокарты исправна, а изображение отсутствует.
- На мониторе появляются артефакты, то есть изображение искажено или имеет горизонтальные (вертикальные) полосы.
- Драйвера видеоадаптера не обновляются или обновляются некорректно.
- При установке драйверов появляется синий экран.
- Во время проверки видеокарты на работоспособность она не проявляется ни в одной из программ.
- При запуске устройства появляются звуковые сигналы, издаваемые системой BIOS. Чтобы определить, о чем пытается сообщить система компьютера, необходимо прочитать инструкцию к данной версии BIOS.

Теперь, когда мы разобрали, как понять, что видеокарта сгорела, можем переходить к следующим пунктам.
Способы проверки
После того как мы ответили на вопрос: «Как понять, сгорела ли видеокарта?», следует выяснить, заключается ли проблема именно в ней.
Необходимо проверить на работоспособность блок питания. Для этого следует узнать, подключен ли он к материнской плате или нет. Далее при запуске компьютера стоит обратить внимание на работу кулера. Дополнительно стоит проверить, подключен ли блок питания к процессору, а также видеокарте.
Еще стоит проверить, загораются ли светодиодные лампочки системного блока при запуске оборудования. Во время запуска устройства оно издает привычные звуки Windows.
Также нужно проверить, загорается ли лампочка монитора, которая уведомляет о работоспособности оборудования. Для этого нужно подключить монитор к другому компьютеру или ноутбуку.
Если Windows загружается, как и прежде, а блок питания и монитор работают исправно, то необходимо обратиться в сервисный центр.
Возможные причины
Ответив полностью на вопросы о том, как понять, что видеокарта на компьютере сгорела, мы разберем возможные причины данной ситуации:

Как выбрать новую видеокарту
Для начала разберемся с вариантом, при котором пользователю не нужна мощная видеокарта, так как он не работает в серьезных графических редакторах, не занимается фото или видеомонтажом, а также не играет в компьютерные игры. В данной ситуации пользователь может смело купить видеокарту нижнего ценового сегмента и не переживать за быстродействие компьютера. Но перед тем как идти в магазин, необходимо узнать шину видеокарты (формат слота материнской платы под видеокарту). Для этого необходимо посмотреть характеристики материнской платы в программе Everest.
Теперь разберем параметры видеокарты для продвинутых пользователей:
- Графический процессор.
 От него будет зависеть скорость перемещения изображения на экране.
От него будет зависеть скорость перемещения изображения на экране. - Следует обращать внимание на версию прошивки, так как чем она выше, тем более новые игры будет тянуть видеокарта (обновить версию прошивки невозможно).
- Память видеокарты. Здесь роль играет модель (GDDR3, GDDR4 и GDDR5) и объем памяти. Рекомендуется брать не один чип памяти (например на 8 гб), а два по 4 гб, и устанавливать их не один за другим, а пропуская слот, тогда память будет заполняться в два раза быстрее и не отдельно на каждый, а сразу на оба.
- Пропускная способность шины. Чем выше пропускная способность шины, тем быстрее видеокарта будет обмениваться информацией с памятью.
- Также стоит обращать внимание на систему охлаждения и возможность подключения двух видеокарт одновременно.
Как заменить видеокарту
После того как пользователь выбрал новую видеокарту, осталось только узнать, как произвести замену видеокарты.
Необходимо удалить старые драйвера видеоадаптеров. Для этого нужно зайти в диспетчер устройств (чтобы открыть его, можно воспользоваться поисковой строкой в меню Пуск).
Для этого нужно зайти в диспетчер устройств (чтобы открыть его, можно воспользоваться поисковой строкой в меню Пуск).
Теперь нужно извлечь старую видеокарту: для этого выключаем компьютер и обесточиваем его. Далее ждем несколько минут и начинаем открывать боковую панель. После этого следует полностью отсоединить видеокарту от задней панели системного блока, а также отсоединить все провода, связывающие видеокарту и материнскую плату. При извлечении видеокарты необходимо помнить, что чаще всего в слоте материнской платы видеокарта зафиксирована с помощью зажима.
После того как видеокарта была извлечена, необходимо провести уборку материнской платы: для этого выносим системный блок на улицу или балкон, и с помощью фена (фен ставится в холодный режим) продуваем системный блок от пыли. Чтобы лучше очистить системный блок от пыли, можно использовать мягкую кисточку для рисования.
Чтобы лучше очистить системный блок от пыли, можно использовать мягкую кисточку для рисования.
Теперь аккуратно устанавливаем новую видеокарту, не забывая про все необходимые провода.
После того как видеокарта установлена, необходимо загрузить драйвера для нового оборудования.
В заключение
Чтобы свести к минимуму риск перегрева видеокарты, необходимо следить за внутренней чистотой устройства и обращать внимание на малейшие сбои в работе компьютера.
Источник
Источник: https://abc-import.ru/oborudovanie/1673-kak-ponjat-chto-videokarta-sgorela-priznaki-sposoby-proverki-vozmozhnye-prichiny-vybor-novoj-i-zamena/
8 признаков что компьютер скоро сломается
Привет! Все мы знаем что компьютеры ломаются, но до последнего надеемся, что этого не произойдёт. При каждом сбое удобно просто перезагрузиться и, если всё работает, не обращать на это внимания. Но затем происходит серьёзная неисправность и продолжение работы становится невозможным.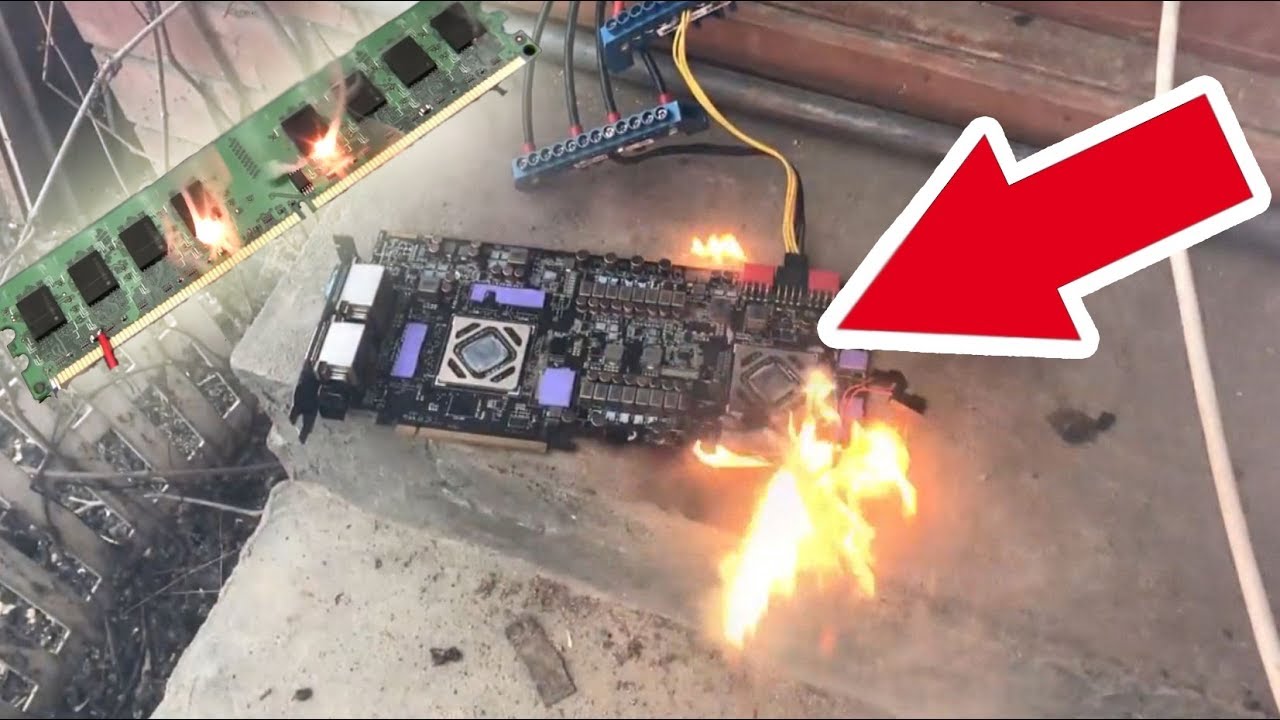 Это хорошо, если не теряются данные, а ломается только «железо». И, кстати, происходит это в самый неподходящий и неожиданный момент!
Это хорошо, если не теряются данные, а ломается только «железо». И, кстати, происходит это в самый неподходящий и неожиданный момент!
В большинстве случаев компьютер ломается не на ровном месте, а этому предшествуют определённые признаки, на которые стоит обратить внимание, особенно если они повторяющиеся. И я сделал для вас небольшую подборочку этих самых признаков.
1. Жёсткий диск стал работать громко и медленно
Жёсткий диск (HDD) — это механическое устройство и, по своей сути, не стоит вопрос сломается он или нет. Стоит вопрос – когда он сломается. Безусловно, многие старые жёсткие диски меняют на новые ещё до их поломки, а некоторые работают десятилетиями и нормально.
Но тем не менее, это случается, и поломка HDD — это самое страшное что может случиться с компьютером или ноутбуком, потому что могут потеряться важные данные (фотки, документы, материалы нажитые непосильным трудом, настройки, сохранёнки в играх :)). Если это уже случилось, то читаем статью как восстановить данные с HDD.
Одним из признаков возможного скорого выхода из строя HDD может быть увеличившийся шум вращения его дисков или более громкий треск головок. При этом, как правило, диск начинает медленней работать. Чтобы не следить самому за состоянием диска предлагаю использовать программу HDDlife. При первом запуске она фиксирует состояние диска по параметрам S.M.A.R.T. и затем следит за их изменением. Как только программа обнаружит критическую ситуацию, она вам сообщит.
Особенно насторожитесь, если периодически при старте системы вы видите ошибку «boot device not found», при том что других дисков и флешек вы не вставляли. Это означает, что диск уже сбоит и нужно срочно что-то с этим делать!
Также, если у вас через раз запускаются некоторые программы, происходят случайные ошибки с файлами, при старте системы часто включается автоматическая проверка диска на ошибки, то это признак скорого выхода из строя жёсткого диска. Сперва нужно проверить диск и систему на ошибки (или вирусы), но проблема может быть физического характера. Этот «прикол», кстати, может быть признаком других неисправностей компьютера.
Этот «прикол», кстати, может быть признаком других неисправностей компьютера.
2. Всё стало работать медленнее
Система Microsoft Windows так устроена, что постоянно забивается мусором. Чем больше установлено программ, тем медленней работает система. Даже когда мы удаляем программы, всё равно остаётся мусор или следы. Со временем это приводит к более медленной работе, к бОльшему времени загрузки и ошибкам. Когда всё становится совсем плохо – систему переустаналивают. И это нормальная ситуация.
Другое дело, если в системе ничего не меняется, и она начинает как-то медленно работать. Сначала рекомендую попробовать увеличить быстродействие системы доступными способами, но если всё это мимо, то это признак неисправности оборудования. Возможен перегрев или что-то более серьёзное.
3. Артефакты на экране монитора
Если на экране стал появляться мусор, то это признак увядания видеокарты или матрицы экрана. Артефакты чаще встречаются в играх, это тоже плохо, но когда мусор появляется на рабочем столе – то вообще кранты!
Как минимум нужно почистить вентилятор видеокарты от пыли (посмотреть работает ли он вообще). Но если вентилятор всё равно плохо крутиться, то его нужно заменить, иначе видеочип перегреется и сгорит. В более серьёзных случаях потребуется ремонт или замена видеокарты.
Но если вентилятор всё равно плохо крутиться, то его нужно заменить, иначе видеочип перегреется и сгорит. В более серьёзных случаях потребуется ремонт или замена видеокарты.
4. Сильно шумят вентиляторы
Есть компьютеры малошумящие и сильношумящие. В любом случае, если у вас компьютер стоит давно, то вы уже привыкли к его шуму. Сильное увеличение уровня шумов от вентиляторов — это серьёзный звоночек! Это значит, что комплектующие перегреваются и могут выйти из строя. Причиной может быть большое количество пыли или засохшая термопаста, которую нужно заменить. Рекомендуется сразу менять вентиляторы, т.к. чистка помогает ненадолго. Особенно эта проблема касается ноутбуков.
5. Звуковые сигналы при включении компьютера
Если компьютер начал пищать при включении, хотя раньше этого не происходило, то стоит более детально рассмотреть эту проблему. Возможно, в следующий раз системник вообще не запустится! Различные звуки могут издаваться и при запущенном Windows, что может означать перегрев или другие проблемы.
6. Зависания на ровном месте
Очень плохо если система начинает зависать просто так на ровном месте. Например, когда нет особой нагрузки, просто сидишь в интернете или читаешь текст – и вдруг всё замирает! Помогает только перезагрузка или даже приходится полностью выключать компьютер из розетки, чтобы он смог включиться. В этом может быть виновата материнская плата или другие комплектующие.
7. Самопроизвольные перезагрузки
Тоже, если без особой нагрузки компьютер сам перезагружается явный признак проблем с оборудованием. Вряд ли удастся решить проблему не разбирая системный блок. Сюда же можно отнести ситуацию когда компьютер сам выключается. Бывает, что перезагрузкам предшествуют сообщения об ошибках, типа «ошибка чтения памяти по адресу…». Это признак проблем с оперативной памятью, материнской платой или блоком питания.
8. Ошибки в журнале Windows 7/8/10
Чтобы попасть в журнал Windows кликните по значку «Компьютер» на рабочем столе и выберите «Управление».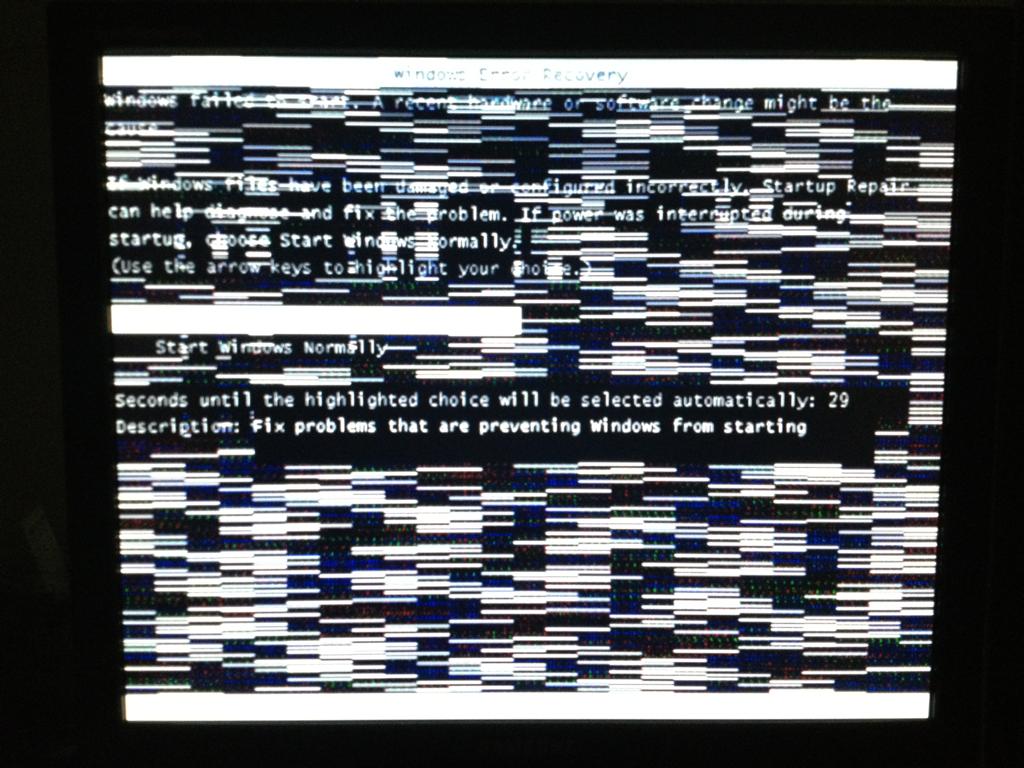 В дереве слева нужно зайти в . Просмотрите события справа на предмет большого количества ошибок, помеченных красным знаком. Не удивляйтесь, эти ошибки есть практически всегда.
В дереве слева нужно зайти в . Просмотрите события справа на предмет большого количества ошибок, помеченных красным знаком. Не удивляйтесь, эти ошибки есть практически всегда.
Пройдитесь по десятку-другому таких ошибок и попробуйте найти подозрительные, с намёком на проблему с оборудованием. Это может быть первым звоночком к поломке чего-нибудь. Можно скопировать текст ошибки и поискать в поисковых системах описание проблемы.
Вот и всё
Источник: https://it-like.ru/kogda-kompyuter-slomaetsya/
Как проверить видеокарту на ноутбуке
Хотя современные ноутбуки очень надежны, сбои в их работе случаются. И наибольшее неудобство пользователю доставляет графический ускоритель. Неприятности могут быть связаны с его неисправностями, когда возникают признаки поломки видеокарты в виде полос на экране, артефактов, полного пропадания изображения. Чаще случаются ситуации, когда ноутбук видит только один адаптер или отказывается нормально переключаться между парой устройств. Диагностировать некоторые неисправности можно средствами операционной системы. Для определения других придется воспользоваться программными утилитами.
Неприятности могут быть связаны с его неисправностями, когда возникают признаки поломки видеокарты в виде полос на экране, артефактов, полного пропадания изображения. Чаще случаются ситуации, когда ноутбук видит только один адаптер или отказывается нормально переключаться между парой устройств. Диагностировать некоторые неисправности можно средствами операционной системы. Для определения других придется воспользоваться программными утилитами.
Ноутбук видит только одну видеокарту
Убедиться, что по какой-то причине в ноутбуке работает только одна видеокарта, можно при помощи Диспетчера устройств. Войти в него можно одним из способов:
- нажать Win+R и ввести команду devmgmt.msc;
- нажать Пуск-Панель управления, переключиться в режим отображения крупных значков в правом верхнем углу окна, запустить Система и нажать Диспетчер устройств;
- нажать Пуск, кликнуть правой кнопкой мыши на Компьютер, выбрать Управление, после чего перейти в Диспетчер устройств в левой колонке.

Если в разделе Видеоадаптеры находится только одно устройство, это не значит, что видеокарта сломалась или сгорела. Если по документации в ноутбуке установлено два графических адаптера, стоит проверить настройки БИОС. Как туда зайти, указано в документации к модели. Для этого может использоваться одна из функциональных клавиш F2, F10, кнопка Del. В ноутбуках Сони и Леново (некоторых серий) для входа в БИОС предназначен отдельный аппаратный переключатель.
В настройках материнской платы стоит искать один из разделов Configuration, Advanced, Integrated Peripherals. За переключение режимов работы адаптеров отвечают опции Init Display First, Graphics Mode, Video. Здесь нужно сделать переключение значений в зависимости от уже установленных.
- При установленном PEG, IGD — нужно переключить режим на одну из комбинаций PEG/IGD, IGD/PEG.
- Значение Integrated стоит поменять на Switchable Graphics для правильного переключения карт в Windows 10.

- Если установлено PCI, Int — значение рекомендуется сменить на комбинацию PCI/Int или Int/PCI.
Важно! Отдельные ноутбуки позволяют проверить видеокарту на исправность, выбирая в параметрах БИОС ее название. Это самый действенный способ протестировать графический адаптер в операционной системе.
Данные настройки позволяют не только инициализировать обе карты в работу для операционной системы, но и задают порядок опознавания адаптеров. Для выхода из БИОС с сохранением параметров достаточно нажать F10 и подтвердить свои действия. Проверить, работает ли видеокарта на ноутбуке после перенастройки, можно после включения и загрузки операционной системы. Если ни один из адаптеров не сгорел, два устройства появятся в диспетчере устройств в разделе видеоадаптеры.
Как определить серьезные неполадки
Если на экране появляются полосы или другие артефакты изображения, карту нужно протестировать. Проверка делается разными методами.
1. GPU-Z
Данная утилита позволяет в реальном времени отслеживать рост температуры графического процессора. Программой можно проверить видеокарту на исправность, если операционная система неожиданно виснет, перегружается, выпадает в синий экран. Если температура графического процессора в простое увеличивается до 60-70 градусов, значит, пора делать профилактику и чистку ноутбука с заменой термопасты.
2. Средствами DirectX
Большинство современных дискретных видеокарт поддерживают инструкции DirectX. Еще один способ, как проверить видеокарту на ноутбуке, заключается в использовании встроенного в систему средства диагностики. Чтобы начать тест, нажимают Win+R и вводят команду dxdiag.
Обработчики DirectX автоматически проверяют параметры адаптера. С их помощью можно проверить корректность драйверов и их цифровую подпись. Это помогает, если причиной неполадок видеокарты в системе являются вирусы или поврежденные системные библиотеки. Если на вкладках Монитор 1-2 правильно отображаются данные адаптеров, а также используемых драйверов, то с ускорителями все нормально в программном смысле, и неполадки стоит искать в их аппаратной части.
Если на вкладках Монитор 1-2 правильно отображаются данные адаптеров, а также используемых драйверов, то с ускорителями все нормально в программном смысле, и неполадки стоит искать в их аппаратной части.
3. FurMark
Данная программа не только содержит встроенную утилиту GPU-Z, но и позволяет нагрузить адаптер, провести его стресс-тест на критических нагрузках. При любых неполадках в виде сбоев видеопамяти или шины передачи данных из-за плохого контакта, FurMark позволит определить неисправность.
Чтобы проверить работоспособность видеокарты, делают следующее:
- запускают FurMark;
- утилита определяет установленные в системе адаптеры;
- для выбранного устанавливают разрешение экрана и начинают тестирование.
Важно! Запускать другие программы во время работы FurMark крайне не рекомендуется. Утилита проводит ресурсоемкий рендер изображений, одновременно фиксируя все показатели видеокарты.
По окончании работы FurMark (через 15-60 минут) на экран выводятся вся собранная статистика. Здесь нужно обращать внимание на следующие данные.
Здесь нужно обращать внимание на следующие данные.
- Вид температурного графика. Если он не параболический в начале и ровный по достижении стабильной температуры, резко идет вверх в самом начале тестирования, значит, карта явно перегревается и требуется обслуживание системы охлаждения.
- Возникновение любых неприятностей изображения в виде ряби, полос или областей артефактов означает неполадки в работе памяти адаптера.
- Если во время работы система упала в синий экран или изображение пропало, значит, карта имеет серьезные неполадки и требует замены.
Нагрузочный тест позволяет на ранней стадии определить проблемы адаптера и не доходить до ситуации, когда изображение на экране полностью пропадает, и требуется срочный ремонт ноутбука.
Визуальный осмотр
Самая частая причина выхода из строя графических адаптеров ноутбука — банальный перегрев. Убедиться, что видеокарта сгорела, можно только после попытки входа в БИОС. Если при включении ноутбука нет изображения на экране, устройство не реагирует на нажатие клавиш, издает серию писков – это напрямую говорит о выходе из строя графического адаптера.
Перегрев может возникать по нескольким причинам:
- в корпус установлена карта с большим тепловыделением без специальной системы отвода тепла;
- термопаста на поверхности процессора адаптера высохла и практически не отводит тепло;
- воздуховоды системы охлаждения засорены.
При перегреве происходят самые разные визуальные проявления как в области интегрированной видеокарты, так и на дискретном адаптере. К ним относятся изменение цвета материнской платы вокруг чипа, дорожек, в слое защитного компаунда. Чтобы визуально осмотреть видеочип или дискретную карту, придется вскрыть корпус и демонтировать некоторые элементы его аппаратной части.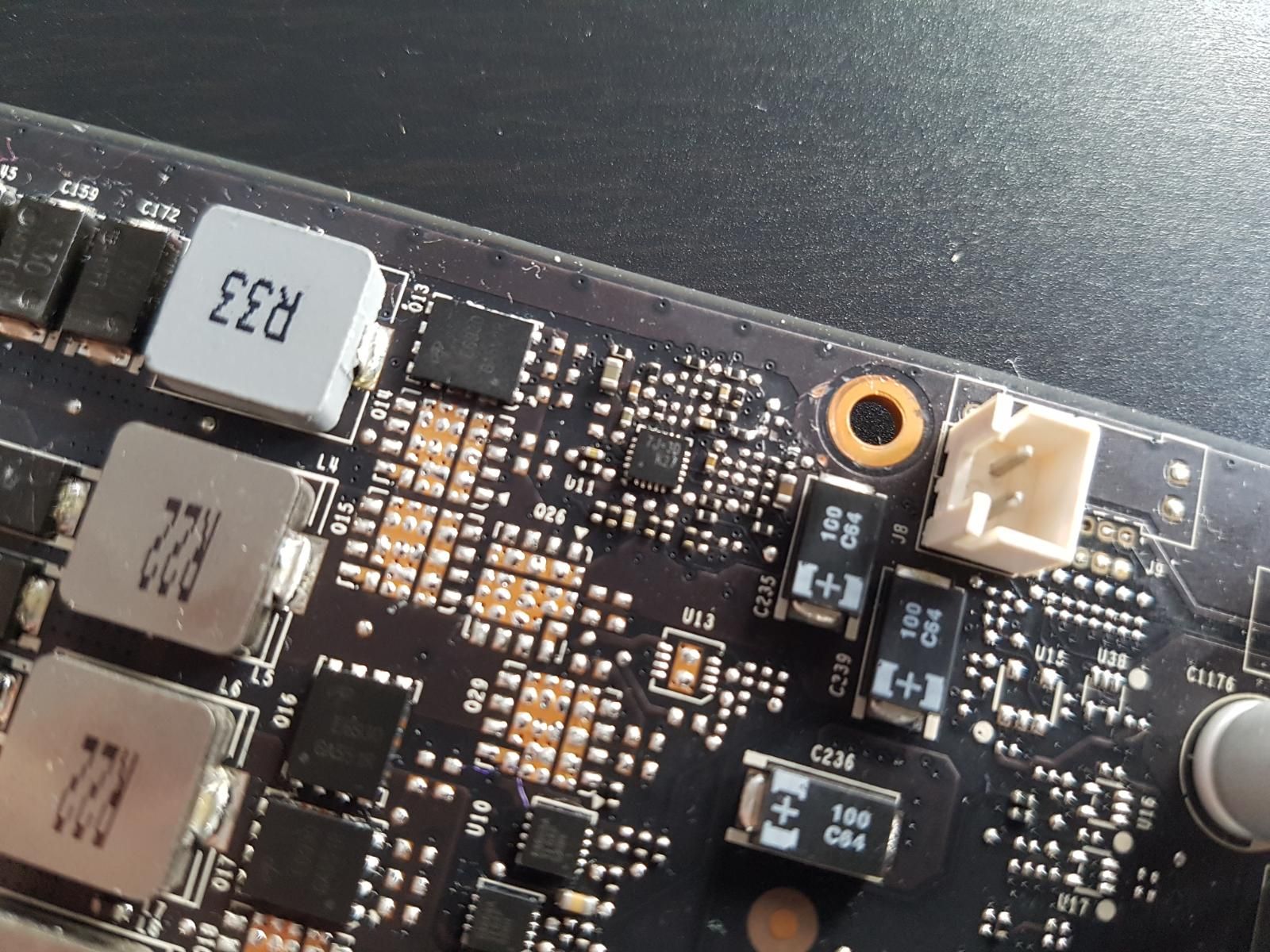 Работу по разборке ноутбука, чистке, замене термопасты стоит поручить специалистам. Однако если есть навыки работы с инструментом и аккуратность, все можно проделать самостоятельно.
Работу по разборке ноутбука, чистке, замене термопасты стоит поручить специалистам. Однако если есть навыки работы с инструментом и аккуратность, все можно проделать самостоятельно.
Важно! Если видеокарта не подает признаков жизни, и есть следы перегрева — скорее всего, адаптер вышел из строя непоправимо. Но при периодически возникающих неполадках, например, после 10-15 минут игр, скорее всего, поможет банальная чистка и нанесение свежей термопасты.
Как продлить срок службы видеокарты
Чтобы видеоадаптер не заставлял нервничать и менять привычный режим работы, ноутбук нужно регулярно обслуживать. Чистка устройства обязательна, вне зависимости от того, насколько аккуратен его владелец. Обязательно и соблюдение простых правил, которые множество пользователей банально игнорирует. Ноутбуки нельзя ставить на мягкие поверхности, одеяла, покрывала. Нельзя использовать устройство, закрывая боковые выходы воздуховодов.
Для чтения или просмотра фильмов в постели не лишним будет купить специальную охлаждающую подставку. Или банально подкладывать под дно устройства твердый лист фанеры или пластика. Заботясь о своем ноутбуке, делая профилактику, обеспечивая вентиляцию, можно гарантировать, что видеоадаптеры не выйдут из строя неожиданно и отработают свой положенный срок службы.
Или банально подкладывать под дно устройства твердый лист фанеры или пластика. Заботясь о своем ноутбуке, делая профилактику, обеспечивая вентиляцию, можно гарантировать, что видеоадаптеры не выйдут из строя неожиданно и отработают свой положенный срок службы.
Самые надежные ноутбуки
Ноутбук Apple MacBook Air 13 with Retina display Late 2018 на Яндекс Маркете
Ноутбук Xiaomi Mi Notebook Air 13.3″ 2018 на Яндекс Маркете
Ноутбук Lenovo ThinkPad Edge E480 на Яндекс Маркете
Ноутбук Acer SWIFT 3 (SF314-54G) на Яндекс Маркете
Ноутбук Acer ASPIRE 7 (A717-71G) на Яндекс Маркете
Как узнать какая видеокарта стоит на компьютере или ноутбуке
Мне неоднократно клиенты задают вопрос: «Как узнать какая у меня видеокарта?». Для пользователя ПК с уровнем знания выше среднего, посмотреть какая видеокарта установлена – не проблема, а вот юзерам, которые с компьютером на «Вы», статья, пожалуй, окажется очень полезной.
Для пользователя ПК с уровнем знания выше среднего, посмотреть какая видеокарта установлена – не проблема, а вот юзерам, которые с компьютером на «Вы», статья, пожалуй, окажется очень полезной.
Сразу отмечу, что в статье я опишу несколько способов, вы можете выбрать наиболее удобный для вас. Начну со встроенных функций Windows, а закончу сторонними программами. Каждый метод индивидуален, и какой-то из этих способов может содержать не полную информацию об установленной видеокарте. Все способы рассматривал под операционной системой версии Windows 10, но работает также в Windows 7, 8.
Смотрим видеокарту в «Диспетчере устройств»
Этот метод самый простой, с его помощью вы сможете увидеть модель вашей видеокарты или его серию, все зависит от установленных драйверов на видеоадаптер. В компьютере или ноутбуке вы можете увидеть одну или две видеокарты, – одна интегрированная, другая дискретная.
Чтобы посмотреть название видеокарты в Диспетчере устройств, кликаем правой кнопкой мыши по значку «Этот компьютер» на рабочем столе, выбираем «Управление».
Жмем «Диспетчер устройств», разворачиваем стрелочку «Видеоадаптеры».
Здесь вы увидите все установленные на компьютере или ноутбуке видеокарты. Отмечу, если у вас показывает «Стандартный VGA графический адаптер», то это значит, что у вас не установлен необходимый родной драйвер и видеокарта не определяется системой. Для того, чтобы она определилась необходимо установить видеодрайвер.
Диспетчер устройств можно также открыть с помощью окна ввода команд «Выполнить», для этого на клавиатуре нажимаем комбинацию клавиш Win+R, вводим devmgmt.msc, жмем ОК.
Определяем видеокарту в «Сведения о системе»
Вызываем окно «Выполнить» с помощью клавиш Win+R, вводим msinfo32, подтверждаем нажав ОК.
Разворачиваем «Компоненты» нажав +, выбираем «Дисплей» и узнаем какая модель видеокарты установлена на вашем устройстве, а также какой объем видеопамяти присутствует в каждой из них.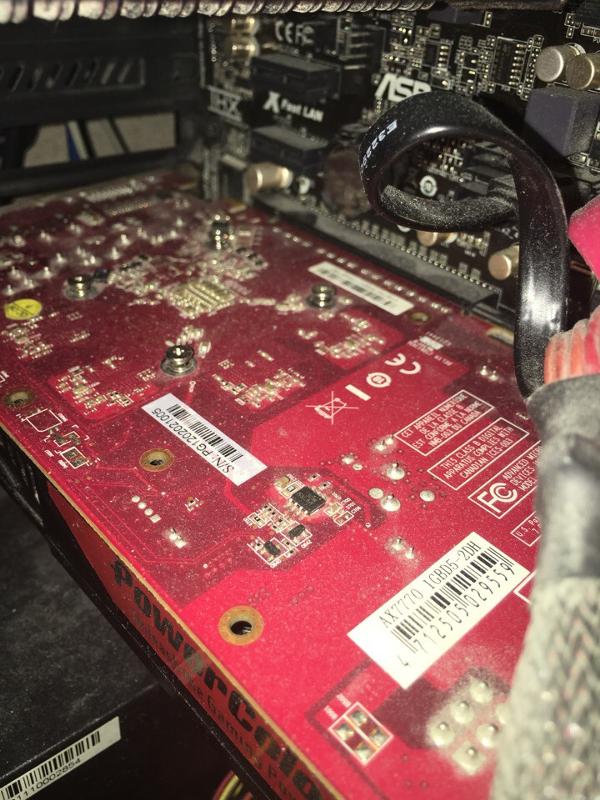
Используем «Средство диагностики DirectX»
Сразу отмечу, что данный метод определяет лишь одну видеокарту, используемую по умолчанию. Снова вызываем «Выполнить» комбинацией клавиш Win+R, вводим dxdiag и жмем Enter.
В верхнем меню выбираем вкладку «Экран», в окошке «Устройство» можно посмотреть видеокарту.
Узнаем название видеокарты через программу GPU-Z
Скачайте, установите и запустите программу GPU-Z, в появившемся окне программы вы увидите всю информацию о видеокарте, если у вас установлена дополнительная видеокарта, то ее можно выбрать нажав на разворачивающуюся стрелочку внизу окна, как указано на скриншоте.
С помощью программы теста видеокарты FurMark
Полноценную информацию о видеокарте вы можете узнать через программу диагностики – FurMark, она предназначена для проверки видеокарты. Скачайте, установите и запустите ее. В первом же окне утилита покажет вам название установленных видеокарт на компьютере или ноутбуке.
В категории Tool вы также можете запустить встроенную утилиту GPU-Z. Как узнать свою видеокарту с помощью этой программы я описывал выше в предыдущем подзаголовке.
В той же категории Tool можно воспользоваться еще одним средством FurMark – это GPU Shark, кликнув на него, у вас появится окно с полнейшей информацией о вашей видеокарте: название, объем и тип видеопамяти GDDR, версия драйвера, bios, частоту и тд, в общем все то, что можно увидеть и в программе GPU-Z.
Как определить модель видеокарты на неисправном ПК
Бывают ситуации, когда нужно узнать какая видеокарта стоит на компьютере. К сожалению, вышеуказанные способы с помощью программ не помогут, если компьютер или видеокарта неисправны. Здесь необходимо открыть крышку системного блока и посмотреть модель на стикере в верхней или нижней части видеокарты.
Чтобы увидеть стикер, порой необходимо вынуть видеоадаптер. Прочитав модель на наклейке, установите видеокарту обратно.
Прочитав модель на наклейке, установите видеокарту обратно.
Как узнать модель сгоревшей видеокарты на ноутбуке
Когда сгорает видеочип на ноутбуке, видеокарту сложнее идентифицировать, чем на компьютере, так как для этого требуется полностью разобрать лэптоп, а без специальных навыков это крайне сложно. Для чего вообще нужно знать модель сгоревшей видеокарты? Проблема в том, что в отличии от ПК, в ноутбук можно смонтировать лишь абсолютно аналогичный видеочип, и даже если вы знаете какая видеокарта стоит в устройстве, этого недостаточно, так как для подбора необходимо знать маркировку видеочипа.
На материнской плате видеочип можно легко определить с помощью окруженных модулей памяти. Также могут присутствовать схожие чипы – северный и южный мосты, но их не спутаешь, так как северный мост находится в северной части материнской платы, а южный мост в южной части.
В нынешних моделях ноутбуков чаще встречаются хабы, это когда в один чип встроено несколько микросхем, например, процессор, северный и южный мосты. Повторюсь, вокруг видеочипа расположены модули памяти, они могут быть также с обратной стороны платы.
Повторюсь, вокруг видеочипа расположены модули памяти, они могут быть также с обратной стороны платы.
А вот маркировку можно посмотреть на кристалле самого чипа. AMD и nVidia маркируются по-разному. Например, видеокарта AMD Mobility Radeon HD 6470 имеет маркировку 216-0809000.
А видеокарта nVidia GeForce GTX 850M имеет марк N15P-GT-A2.
Зная маркировку чипа, можно узнать название видеокарты, достаточно эту маркировку ввести в поисковую систему и вы получите модель видеокарты.
Надеюсь, статья оказалась полезной и вам не составит труда определить название видеокарты на компьютере (ноутбуке) по средствам программного обеспечения или аппаратной части устройства. Появятся вопросы, пишите в комментариях.
Лучшее «Спасибо» — ваш репостКак узнать, какая видеокарта стоит на компьютере?
Как узнать, какая видеокарта установлена на компьютере
Привет всем! Сегодня я отвечу на вопрос: как узнать, какая видеокарта установлена на компьютере? На самом деле тут все просто, но абсолютное большинство не знают где это подсмотреть.
Узнать это можно как и визуально осмотрев видеоплату, так и программно (посмотрев в Windows). Так как я не сторонник, чтобы пользователи сами лазали и разбирали системные блоки (а иногда нужно посмотреть на ноутбуке), то рассмотрим способ программный и самими средствами Windows.
!Для тех кто без защиты… Дорогие друзья, если у вас нет антивируса в системе, то моя заметка о том, как активировать пробную версию Касперского 2015 поможет вам в трудных поисках хорошего антивируса… который кстати можно использовать неограниченное количество времени (я вам ничего такого не говорил)
Как узнать какая видеокарта установлена на компьютере?
Способ 1. Программа GPU-Z
Способ 2. Диспетчер устройств Windows
Способ 3. Программа AIDA 64
Конечно же определить какой у нас видеоадаптер можно и еще кучей способов, но я думаю вполне достаточно и этих трех.
Способ 1. Программа GPU-Z
Полную информацию о видеокарте можно узнать маленькой утилитой GPU-Z. Скачать можно чуть ниже. Эта бесплатная программа обладает возможностью определить какой видеоадаптер установлен в компьютере, какая частота ГПУ и памяти, температуру чипа и много других полезных функций. Но нас интересует модель видеокарты.
Скачать можно чуть ниже. Эта бесплатная программа обладает возможностью определить какой видеоадаптер установлен в компьютере, какая частота ГПУ и памяти, температуру чипа и много других полезных функций. Но нас интересует модель видеокарты.
Скачать GPU-Z с зеркала:
При запуске программы откроется общая информация об установленной в системе видеокарте, тут в строчке Name и будет полное наименование графического адаптера
Способ 2. Диспетчер устройств Windows
Второй способ узнать какая видеокарта установлена в системе — самый обычный диспетчер устройств в Windows. Почему я не поставил этот вариант первым? Все просто. Если у Вас не установлены драйвера на видюшку, то в системе она будет значится как «Стандартный VGA графический адаптер». Итак, жмем «Пуск», кликаем правой кнопкой мыши по «Компьютер» и выбираем в появившемся меню «Управление»
В левой части выбираем «Диспетчер устройств». Справа раскрываем вкладку «Видеоадаптеры», тут и отобразится какая видеокарта установлена в системе.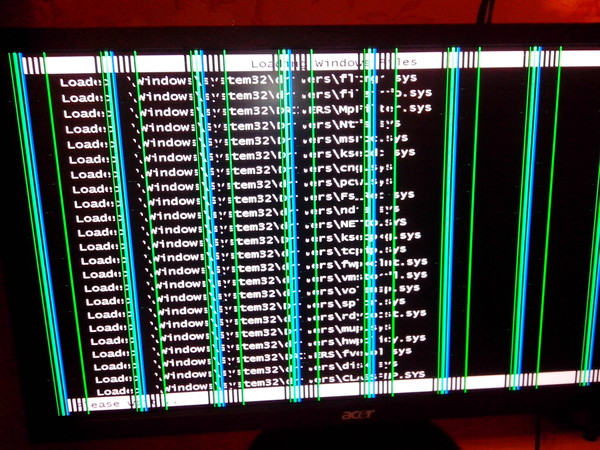 Их может быть несколько — не пугайтесь!
Их может быть несколько — не пугайтесь!
Существует еще один способ, не менее простой чем два остальных.
Способ 3. Программа AIDA 64
Помню раньше была отличная программа Everest, которая помогала нам показать полную информацию об установленном в системе железе. Так вот, сейчас это AIDA 64. (Кстати я использовал эту программу в статье про определение модели материнской платы). Скачать можете с оф сайта или по прямой ссылке с моего блога тут. Программа платная, но есть триальный период на 30 дней, для наших нужд достаточно.
Устанавливаем, запускаем, в левой части программы выбираем «Компьютер», «Суммарная информация». В правой части листаем до раздела «Отображение» и там находим строчку «3D-акселератор» — это и есть наша видеокарта (Кстати AIDA 64 смогла точно определить модель, другие способы показали только семейство видеокарт)
Я думаю что Вы и сами заметили, что вопрос: как узнать какая у меня видеокарта не доставляет каких-либо трудностей. Все элементарно и выяснятся за пару минут 😉 всего доброго…
Все элементарно и выяснятся за пару минут 😉 всего доброго…
Как узнать какая видеокарта стоит на компьютере или ноутбуке
Мне неоднократно клиенты задают вопрос: «Как узнать какая у меня видеокарта?». Для пользователя ПК с уровнем знания выше среднего, посмотреть какая видеокарта установлена – не проблема, а вот юзерам, которые с компьютером на «Вы», статья, пожалуй, окажется очень полезной.
Сразу отмечу, что в статье я опишу несколько способов, вы можете выбрать наиболее удобный для вас. Начну со встроенных функций Windows, а закончу сторонними программами. Каждый метод индивидуален, и какой-то из этих способов может содержать не полную информацию об установленной видеокарте. Все способы рассматривал под операционной системой версии Windows 10, но работает также в Windows 7, 8.
Смотрим видеокарту в «Диспетчере устройств»
Этот метод самый простой, с его помощью вы сможете увидеть модель вашей видеокарты или его серию, все зависит от установленных драйверов на видеоадаптер. В компьютере или ноутбуке вы можете увидеть одну или две видеокарты, – одна интегрированная, другая дискретная.
В компьютере или ноутбуке вы можете увидеть одну или две видеокарты, – одна интегрированная, другая дискретная.
Чтобы посмотреть название видеокарты в Диспетчере устройств, кликаем правой кнопкой мыши по значку «Этот компьютер» на рабочем столе, выбираем «Управление».
Жмем «Диспетчер устройств», разворачиваем стрелочку «Видеоадаптеры».
Здесь вы увидите все установленные на компьютере или ноутбуке видеокарты. Отмечу, если у вас показывает «Стандартный VGA графический адаптер», то это значит, что у вас не установлен необходимый родной драйвер и видеокарта не определяется системой. Для того, чтобы она определилась необходимо установить видеодрайвер.
Диспетчер устройств можно также открыть с помощью окна ввода команд «Выполнить», для этого на клавиатуре нажимаем комбинацию клавиш Win + R , вводим devmgmt.msc, жмем ОК .
Определяем видеокарту в «Сведения о системе»
Вызываем окно «Выполнить» с помощью клавиш Win + R , вводим msinfo32, подтверждаем нажав ОК .
Разворачиваем «Компоненты» нажав +, выбираем «Дисплей» и узнаем какая модель видеокарты установлена на вашем устройстве, а также какой объем видеопамяти присутствует в каждой из них.
Используем «Средство диагностики DirectX»
Сразу отмечу, что данный метод определяет лишь одну видеокарту, используемую по умолчанию. Снова вызываем «Выполнить» комбинацией клавиш Win + R , вводим dxdiag и жмем Enter .
В верхнем меню выбираем вкладку «Экран», в окошке «Устройство» можно посмотреть видеокарту.
Узнаем название видеокарты через программу GPU-Z
Скачайте, установите и запустите программу GPU-Z, в появившемся окне программы вы увидите всю информацию о видеокарте, если у вас установлена дополнительная видеокарта, то ее можно выбрать нажав на разворачивающуюся стрелочку внизу окна, как указано на скриншоте.
С помощью программы теста видеокарты FurMark
Полноценную информацию о видеокарте вы можете узнать через программу диагностики – FurMark, она предназначена для проверки видеокарты. Скачайте, установите и запустите ее. В первом же окне утилита покажет вам название установленных видеокарт на компьютере или ноутбуке.
Скачайте, установите и запустите ее. В первом же окне утилита покажет вам название установленных видеокарт на компьютере или ноутбуке.
В категории Tool вы также можете запустить встроенную утилиту GPU-Z. Как узнать свою видеокарту с помощью этой программы я описывал выше в предыдущем подзаголовке.
В той же категории Tool можно воспользоваться еще одним средством FurMark – это GPU Shark, кликнув на него, у вас появится окно с полнейшей информацией о вашей видеокарте: название, объем и тип видеопамяти GDDR, версия драйвера, bios, частоту и тд, в общем все то, что можно увидеть и в программе GPU-Z.
Как определить модель видеокарты на неисправном ПК
Бывают ситуации, когда нужно узнать какая видеокарта стоит на компьютере. К сожалению, вышеуказанные способы с помощью программ не помогут, если компьютер или видеокарта неисправны. Здесь необходимо открыть крышку системного блока и посмотреть модель на стикере в верхней или нижней части видеокарты.
Как узнать модель сгоревшей видеокарты на ноутбуке
Когда сгорает видеочип на ноутбуке, видеокарту сложнее идентифицировать, чем на компьютере, так как для этого требуется полностью разобрать лэптоп, а без специальных навыков это крайне сложно. Для чего вообще нужно знать модель сгоревшей видеокарты? Проблема в том, что в отличии от ПК, в ноутбук можно смонтировать лишь абсолютно аналогичный видеочип, и даже если вы знаете какая видеокарта стоит в устройстве, этого недостаточно, так как для подбора необходимо знать маркировку видеочипа.
На материнской плате видеочип можно легко определить с помощью окруженных модулей памяти. Также могут присутствовать схожие чипы – северный и южный мосты, но их не спутаешь, так как северный мост находится в северной части материнской платы, а южный мост в южной части.
В нынешних моделях ноутбуков чаще встречаются хабы, это когда в один чип встроено несколько микросхем, например, процессор, северный и южный мосты. Повторюсь, вокруг видеочипа расположены модули памяти, они могут быть также с обратной стороны платы.
Повторюсь, вокруг видеочипа расположены модули памяти, они могут быть также с обратной стороны платы.
А вот маркировку можно посмотреть на кристалле самого чипа. AMD и nVidia маркируются по-разному. Например, видеокарта AMD Mobility Radeon HD 6470 имеет маркировку 216-0809000.
А видеокарта nVidia GeForce GTX 850M имеет марк N15P-GT-A2.
Зная маркировку чипа, можно узнать название видеокарты, достаточно эту маркировку ввести в поисковую систему и вы получите модель видеокарты.
Надеюсь, статья оказалась полезной и вам не составит труда определить название видеокарты на компьютере (ноутбуке) по средствам программного обеспечения или аппаратной части устройства. Появятся вопросы, пишите в комментариях.
Лучшее “Спасибо” – ваш репост
Как узнать, какая видеокарта стоит на компьютере?
Из статьи читатель узнает о том, как получить информацию о видеокарте, даже если она не идентифицируется компьютером, ее драйвер установлен не правильно или отсутствует.
Узнать, какая на компьютере установлена видеокарта, можно несколькими способами. Порядок действий будет зависеть в первую очередь от того, установлен на компьютере драйвер видеокарты (первые два способа) или нет (третий способ).
• Способ 1 (подразумевает наличие установленного в системе драйвера видеокарты) – зайти в диспетчер устройств Windows и посмотреть название видеокарты в списке устройств компьютера .
Для неопытных напомню, как это делается. Нужно щелкнуть правой кнопкой мышки по значку «Компьютер» («Мой компьютер»), находящемуся на рабочем столе или в меню «Пуск». В появившемся контекстном меню выбрать пункт «свойства», щелкнув по нему один раз левой кнопкой мышки. Откроется окно основных сведений о компьютере. Дальше порядок действий зависит от версии Windows компьютера:
– в Windows Vista, Windows 7, Windows 8, Windows 10 – найти ссылку «Диспетчер устройств» (в левой верхней части открывшегося окна) и один раз щелкнуть по ней левой кнопкой мышки;
– в Windows XP – в открывшемся окне свойств системы перейти на вкладку «Оборудование» и нажать на кнопку «Диспетчер устройств».
Диспетчер устройств представляет собой структурированный список всего оборудования, установленного в компьютере (см. изображение). Чтобы узнать видеокарту компьютера, нужно найти в этом списке пункт «Видеоадаптеры» и дважды щелкнуть по нему левой кнопкой мышки. Ниже откроется список с названиями моделей видеокарт, установленных в компьютере.
На изображении видно, что на компьютере автора этой статьи установлена видеокарта Nv >
• Способ 2 – использовать одну из специальных программ, предоставляющих информацию о видеокарте компьютера , например, GPU-Z
Этот способ предоставляет о видеокарте значительно больше информации, чем предыдущий. Но он также требует наличия установленного на компьютере драйвера видеокарты.
• Способ 3 позволяет узнать видеокарту компьютера в любом случае, даже если компьютер ее не «идентифицирует», драйвер видеокарты установлен не правильно или отсутствует вообще. Способ заключается в определении видеокарты по ее ID .
Порядок действий следующий:
Панель управления производителя
Более полные сведения об устройстве можно получить из фирменной панели управления от производителя устройства. Если в вашем компе установлена дискретная карта, а не интегрированная в центральный процессор, кликните правой кнопкой мыши на рабочем столе. Если в подменю есть пункт с названием производителя – например, NVIDIA или AMD, кликайте на него. Появится фирменная программа, все данные о видеокартах NVIDIA вы посмотрите в меню Справка->Информация о системе.
Этот способ поможет не только определить модель, но и как узнать параметры видеокарты.
В диспетчере устройств
Как узнать, какая видеокарта стоит на ноутбуке или ПК: щелкните правой кнопкой мышки на ярлык «Этот компьютер» на рабочем столе. Перейдите в пункт «Свойства», справа запустите «Диспетчер устройств». Посмотрев раздел «Видеоадаптеры», мы узнаем название установленной видеокарты.
Если вместо конкретной модели вы видите надпись «Стандартный графический адаптер» или подобную, значит ОС не смогла определить устройство и установить нужные драйвера. Как узнать название видеокарты в этом случае? Кликните мышкой по нераспознанному адаптеру, в подменю перейдите на «Свойства». В открывшемся окошке зайдите во вкладку «Сведения», в выпадающем перечне выберите свойство «ИД оборудования».
Как узнать название видеокарты в этом случае? Кликните мышкой по нераспознанному адаптеру, в подменю перейдите на «Свойства». В открывшемся окошке зайдите во вкладку «Сведения», в выпадающем перечне выберите свойство «ИД оборудования».
Из любой строки выпишите значения, которые идут после «VEN_» и «DEV_» – это коды производителя и устройства. Откройте в браузере сайт http://devid.info/ru и введите в строку поиска эти значения. Так вы сможете определить видеокарту ноутбука или ПК и скачать для нее драйвера.
Через сведения о системе
Еще один способ, как узнать, какая у меня видеокарта – запустить специальную системную программу Windows. Ее можно найти через кнопку «Пуск», в Windows 10 «Сведения о системе» скрываются в разделе «Средства администрирования». Или зажмите клавиши Win+R и впишите в строку msinfo32.
Раскройте подраздел «Компоненты», щелкните на пункт «Дисплей». Справа в поле «Имя» вы найдете название видеоадаптера.
С помощью DirectX
Как посмотреть видеокарту на Windows 7, 8 и 10: в ОС включена утилита DirectX, которая управляет звуком и графикой в приложениях. В состав DirectX входит средство диагностики, которое умеет определять параметры оборудования.
В состав DirectX входит средство диагностики, которое умеет определять параметры оборудования.
Зажмите Win+R и впишите строку dxdiag. Во вкладке «Экран» можно проверить все параметры видеоадаптера.
Через сторонние программы
Для определения комплектующих компьютера можно использовать сторонние программы. Бесплатная утилита GPU-Z предоставит полную информацию о параметрах видеоадаптера, графическом процессоре и видеопамяти. Не требует установки, поддерживает ОС Windows с версий XP до 10.
Как узнать видеокарту своего компьютера через GPU-Z: скачайте и запустите утилиту, во вкладке «Graphics Card» в поле «Name» вы увидите нужные сведения.
Еще одно полезное приложение – AIDA 64. Покажет информацию по всему оборудованию, включая адаптеры, процессоры, параметры электропитания. Программа платная, но есть пробный период в 30 дней.
Как узнать свою видеокарту на Windows 7 через AIDA 64: установите и запустите программу, раскройте Компьютер->Суммарная информация. Проверять модель видеоадаптера следует в подпункте «Отображение».
Проверять модель видеоадаптера следует в подпункте «Отображение».
Если компьютер не включается
Все предыдущие способы хороши только в том случае, если ПК исправно работает. Как посмотреть, какая видеокарта установлена на ноутбуке или компьютере, если он сломался и не включается? На стационарном ПК ищите маркировку на самом адаптере, установленном в корпус – обычно на его торце есть наклейка с данными или идентификационные коды. Введите найденные параметры в поиск, чтобы определить модель устройства.
До внутренностей отключенного ноутбука добраться сложнее. Поэтому найдите в интернете подробные характеристики ноута, в них будет включены и сведения о видеоадаптере.
Заключение
Мы разобрались, как посмотреть, какая видеокарта стоит на вашем ПК. Добыть нужные сведения несложно – воспользуйтесь системными утилитами Windows или сторонними программами. Определить точные характеристики встроенных устройств можно даже при отсутствии драйверов, которые вы легко установите после нахождения модели видеоадаптера.
Как узнать какая видеокарта стоит на компьютере
Пришло время очередной статьи из серии определения компьютерного оборудования. Это точно не последняя статья на эту тему, но она является заключительной по основных частях компьютера, не считая блока питания. Ну, хватит вступления, поговорим о том, как узнать какая видеокарта стоит на компьютере.
Видеокарта (видеоадаптер) – это специальное устройство, которое преобразует информацию из памяти компьютера в графическую информацию для вывода на монитор. При помощи видеокарты можно смотреть видео и фотографии высокой четкости, заниматься обработкой графической информации и так далее. Существует заблуждение, что определить тип видеокарты при помощи стандартных средств операционной системы Windows очень сложно, однако это не так. Ниже мы рассмотрим 3 метода, с помощью которых можно легко определить тип видеокарты.
Использование диспетчера устройств
Диспетчер устройств – это специальное приложение Windows, которое отображает весь список устройств. С его помощью очень легко определить тип видеокарты. Вызвать диспетчер можно следующими методами:
- Через панель управления. Нажмите кнопку “Пуск”. Теперь нажмите пункт “Панель управления” – откроется окошко. Нажмите “Диспетчер устройств”.
- При помощи сочетания клавиш. Нажмите клавиши Win + Pause – откроется окно “Свойства системы”. Слева вы найдете строку “Диспетчер устройств” – нажмите ее.
- Для владельцев Windows 8 и 10. Нажмите Win + X. Теперь выберите пункт “Диспетчер устройств”.
Вот вы и открыли диспетчер устройств. Теперь найдите строку “Видеоадаптеры”. Нажмите его левой кнопкой мыши двойным щелчком. Снизу выскочит название вашей видеокарты. Помните, если у вас две или более видеокарты, то диспетчер устройств отобразит их все. Также можно нажать правой кнопкой мыши и выбрать категорию “Свойства”. В открывшемся меню вы сможете найти информацию о видеокарте, увидеть состояние видеокарты, а также обновить и настроить драйвер устройства.
В открывшемся меню вы сможете найти информацию о видеокарте, увидеть состояние видеокарты, а также обновить и настроить драйвер устройства.
Использование сведений о системе компьютера
Определить тип видеокарты можно при помощи сведений о системе компьютера:
1. Нажмите сочетание клавиш Win + R – откроется окошко “Выполнить”.
2. Введите сообщение “MSinfo32.exe” или просто “msinfo32”. Нажмите Enter.
3. Откроется окно “Сведения о системе”. Здесь можно узнать информацию об устройствах, подключенных к ПК, программной среде и так далее.
4. Нас интересует видеокарта. Чтобы найти ее, нажмите на крестик слева от пункта “Компоненты”, найдите пункт “Дисплей” и нажмите на него. Справа появится информация о видеокарте, которая обеспечивает вывод на дисплей компьютера графической информации. Вы можете узнать не только модель видеокарты, но и ознакомиться с информацией об этом устройстве (тип адаптера, его разрешение, адрес драйвера, который управляет этим устройством, разрядность и так далее). И, конечно же, увидите, сколько памяти на видеокарте.
И, конечно же, увидите, сколько памяти на видеокарте.
Через проверку DirectX
DirectX – это набор специальных компьютерных средств, которые разработаны для решения задач, связанных с программированием в системе Windows. Так как DirectX работает и с графической информацией, то при помощи специальных утилит, которые регулируют работу DirectX, можно узнать информацию о видеокарте. Чтобы определить модель видеокарты, которая подключена к компьютеру, выполните следующие действия:
1. Нажмите Win + R – откроется окно “Выполнить”.
2. Вбейте команду “dxdiag” и нажмите клавишу Enter. Помните, что для открытия программы может понадобиться определенное время.
3. Через некоторое время откроется окно под названием “Средство диагностики DirectX”.
4. Откройте вкладку “Экран”. Здесь вы найдете название модели видеокарты, а также техническую информацию о видеокарте. Здесь можно найти изготовителя видеокарты, объем памяти, экранный режим, информацию о драйвере и так далее. Снизу есть окно “Примечания” – если ваша видеокарта работает неправильно или при ее работе возникают ошибки, то в этом окне будет размещена информация обо всех сбоях и ошибках.
Снизу есть окно “Примечания” – если ваша видеокарта работает неправильно или при ее работе возникают ошибки, то в этом окне будет размещена информация обо всех сбоях и ошибках.
Вот так можно узнать модель и память видеокарты стоящей на вашем компьютере.
Какая видеокарта стоит на компьютере — способы определения
Многие начинающие пользователи компьютеров довольно часто задаются вопросом: «как узнать, какая у меня видеокарта?» Данная информация бывает крайне полезной при установке новых драйверов, выборе совместимых программ или просто для устранения всевозможных проблем с нормальной работой графической составляющей вашего устройства. О том, как узнать видеокарту своего компьютера, расскажут следующие советы.
Как определить видеокарту на компьютере без посторонних программ?
Существует несколько методов, не требующих установки лишнего программного обеспечения, что позволяет сэкономить свободное место на жестком диске.
На Windows 7
Параметры экрана. Щелкните правой кнопкой мыши по свободному пространству на рабочем столе, чтобы открыть небольшой список доступных опций. После этого выберите пункт «Параметры экрана», открывающий окно графических настроек. Здесь необходимо кликнуть по надписи «Дополнительные параметры экрана», после чего выбрать «Свойства графического адаптера». В появившемся окне вы можете увидеть информацию о соответствующем оборудовании компьютера.
Щелкните правой кнопкой мыши по свободному пространству на рабочем столе, чтобы открыть небольшой список доступных опций. После этого выберите пункт «Параметры экрана», открывающий окно графических настроек. Здесь необходимо кликнуть по надписи «Дополнительные параметры экрана», после чего выбрать «Свойства графического адаптера». В появившемся окне вы можете увидеть информацию о соответствующем оборудовании компьютера.
Диспетчер устройств. Для просмотра полного перечня доступных устройств откройте «Панель управления» и выберите пункт «Оборудование и звук». Далее необходимо кликнуть по значку с надписью «Диспетчер устройств», который откроет небольшое окно со списком оборудования. Здесь можно найти информацию о том, какая видеокарта установлена на данной машине.
Сведения о системе. Откройте специальное окно «Выполнить» с помощью известной комбинации клавиш «Win+R». В появившуюся строку скопируйте или наберите команду «msinfo32».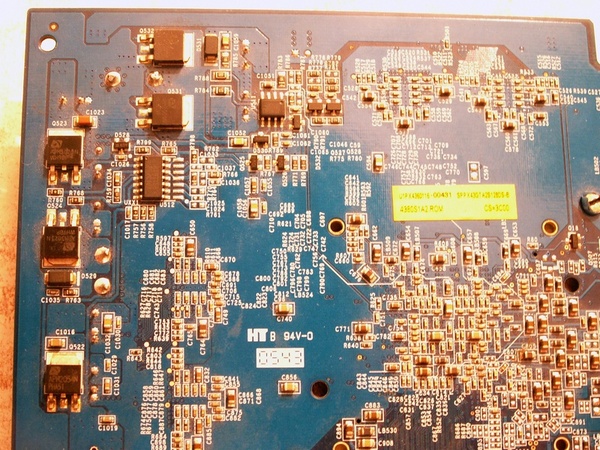 В открывшемся окне необходимо перейти в «Компоненты», а далее – «Дисплей». Выполнив такое действие, вы сможете легко ознакомиться со всеми доступными данными о ваших графических устройствах на компьютере.
В открывшемся окне необходимо перейти в «Компоненты», а далее – «Дисплей». Выполнив такое действие, вы сможете легко ознакомиться со всеми доступными данными о ваших графических устройствах на компьютере.
Средство диагностики DirectX. Так же как и в предыдущем пункте, выполните команду «dxdiag». После этого вы увидите объемное окно диагностики DirectX, в котором следует перейти на вкладку «Экран», отображающую точную информацию о том, какая видеокарта на компьютере функционирует в данный момент.
На Windows 10
Почти так же, как и на других операционных системах. Стоит отметить, что различия в поиске решения может проявляться лишь в некоторых особенностях пользовательского интерфейса, но уж никак не в сложности или доступности для рядового пользователя.
Опредеоление видеокарты онлайн
Можно также узнать название видеокарты на специальном сайте в интернете.
Для определения существующей видеокарты можно воспользоваться ее уникальным кодом, узнать который можно с помощью диспетчера устройств, упомянутого ранее.
Открыв соответствующее окно, необходимо найти свою видеокарту (в диспетчере устройств нужно раскрыть пункт «Видеоадаптеры») в перечне доступного оборудования и, кликнув по ней правой кнопкой мыши, выбрать «Свойства».
В появившемся окне перейдите на вкладку «Сведения», а в маленьком выпадающем подменю найдите свойство под названием «ИД оборудования». В поле «Значение» должны появиться некоторые коды. Вам понадобится та часть любого из них, которая находится между символами «&», к примеру, «DEV_67EF». Полученную последовательность необходимо ввести на специальном сайте devid.info в предложенное поле поиска.
Проверив это, можно узнать, что вышеописанный ID ссылается на видеокарту AMD Radeon RX 460. Таким образом, доступно определение видеокарты онлайн.
Как узнать какая видеокарта стоит на ноутбукеНаиболее простым решением такой задачи является посещение официального сайта производителя, где должна храниться вся необходимая информация по поводу выпускаемой им продукции. Также вполне возможно обратиться к базам данных сетевых магазинов, которые содержат характеристики всех продаваемых устройств. Посмотрев марку и модель своего девайса, узнать видеокарту на ноутбуке не представляет особого труда.
Также вполне возможно обратиться к базам данных сетевых магазинов, которые содержат характеристики всех продаваемых устройств. Посмотрев марку и модель своего девайса, узнать видеокарту на ноутбуке не представляет особого труда.
Программы для определения видеокарты
Существует целый ряд отличных программ, помогающих не только решить проблему пользователей, ищущих ответа на вопрос, как узнать модель видеокарты. Помимо основной задачи они могут подсказать, как узнать память видеокарты, а также произвести тест видеокарты.
Данная программа отлично подойдет для исследования установленного видеоадаптера, поскольку предоставляет пользователю огромное количество различной информации о нужном устройстве.
A >Является платным программным обеспечением, однако существует месячная пробная версия, воспользовавшись которой можно без труда добыть все необходимые в работе знания о своем оборудовании. Данное приложение отличается более дружелюбным интерфейсом, позволяющим начинающему пользователю лучше сориентироваться в возможностях программы.

Эта утилита предназначена в основном для чистки вашего компьютера от лишних файлов, занимающих драгоценное место на диске и оставляющих следы в реестре. Однако во время запуска в рабочем окне выводится краткая информация о текущем оборудовании, что также может быть полезно в работе.
Данные программы помогут вам найти ответы на многие вопросы, к примеру, как узнать, на сколько мегабайт рассчитана ваша видеокарта или какие драйвера для нее понадобятся.
Как узнать модель видеокарты у компьютера, который не включается
В том случае, когда компьютер не подает никаких признаков жизни, а узнать название его составных частей крайне необходимо, наиболее простым способом будет поиск соответствующей коробки из-под устройства, которая содержит полезные информационные материалы, касательно своего состава.
Если же такая вещь не сохранилась, то определить модель видеокарты можно по специальной маркировке, находящейся на ее плоской поверхности. Однако для этого вам понадобится разобрать свой компьютер, что рекомендуется делать лишь при должной степени умения и сноровки.
Как узнать, какая видеокарта стоит на компьютере или ноутбуке?
Допустим, вы решили обновить драйверы для своей видеокарты. Собираетесь это сделать и… И тут понимаете, что не помните, какая модель видеоадаптера установлена на вашем компьютере или ноутбуке — информация просто вылетела из головы. Не беда, узнать модель установленной видеокарты просто, в чем вы сейчас убедитесь. Начнем со способов, для которых не нужно устанавливать стороннее ПО.
Диспетчер устройств
Модель видеоадаптера можно узнать с помощью диспетчера устройств. Открыть его можно различными способами. Рассмотрим пару из них.
Найдите на рабочем столе значок «Компьютер», нажмите на него правой клавишей мыши, появится контекстное меню, где нужно выбрать пункт «Свойства».
Поскольку значок «Компьютер» на рабочем столе можно найти не всегда, загляните в меню «Пуск» — здесь имеется одноименный пункт:
Далее откроется окно «Система», где вы должны кликнуть по строке «Диспетчер устройств».
Открылся диспетчер устройств. Нажимаете «Видеоадаптеры» и видите название своей видеокарты. Если их несколько, все они отразятся здесь.
Да, второй способ запуска диспетчера устройств: нажмите Win+R на клавиатуре, затем добавьте команду devmgmt.msc и нажмите OK.
Подробно о способах запуска диспетчера устройств читайте тут.
Настройки разрешения экрана
Кликаете на пустое место на рабочем столе, после чего нажимаете на правую клавишу мыши, чтобы появилось меню. В нем выбираете пункт «Разрешение экрана».
В окне, которое откроется, нажмите «Дополнительные параметры».
Открылось новое окно. Выберите вкладку «Адаптер» и увидите наименование видеоадаптера.
Средство диагностики DirectX
Нажмите на клавиши Win+R, чтобы запустить окно «Выполнить». Укажите команду dxdiag и нажмите ОК.
Откроется окно «Средство диагностики DirectX». Выберите вкладку «Экран» (в некоторых случаях она называется «Дисплей») и посмотрите на строку «Имя», где указано название видеокарты.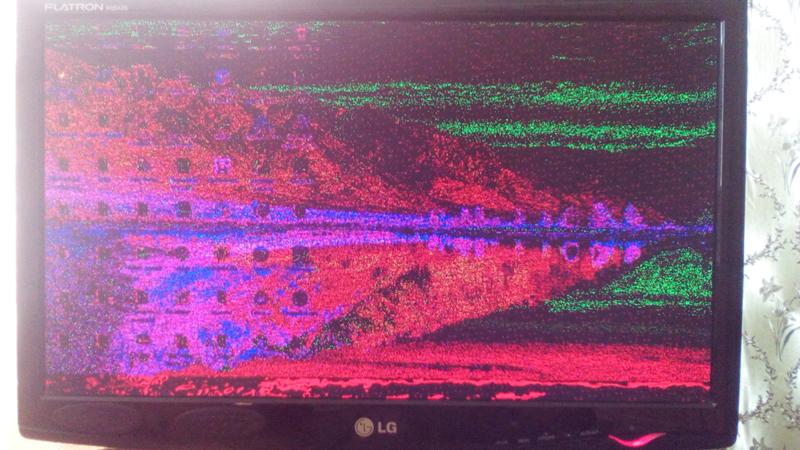
Сведения о системе
Еще один способ, который не требует установки сторонних приложений.
Нажмите Win+R для запуска окна «Выполнить». Добавьте команду msinfo32 и нажмите OK.
Будет запущено окно «Сведения о системе». Здесь в меню необходимо нажать «Компоненты» — «Дисплей». В правой части экрана отразятся элементы, среди которых есть имя и описание адаптера. В этих двух строках содержится название видеокарты.
Визуальный осмотр
Не будем забывать о том, что на многих видеокартах наименование указано на самом адаптере. Вряд ли вам для этого придется открыть системный блок, но мало ли… Вот один из примеров — AMD Radeon HD 6990.
А теперь, друзья, поговорим о сторонних приложениях. Они понадобятся вам в тех случаях, когда по каким-то причинам указанные выше методы не подходят.
Начнем с простейшего приложения GPU-Z. Разумеется, оно совершенно бесплатное. Скачиваете, запускаете и во вкладке Graphics Card видите нужную информацию.
Еще одно приложение, о котором мы нередко рассказываем, это Speccy — бесплатная для домашнего пользования утилита для сбора информации о компьютере и его комплектующих.
Узнать информацию о видеокарте можно прямо на главной странице приложения.
Либо откройте раздел Graphics («Графические устройства»).
Еще одна классная утилита, показывающая информацию о компьютере. Чтобы знать модель видеоадаптера, выберите вкладку Graphics и посмотрите на строку Name.
Большое количество пользователей использует приложение CCleaner для очистки компьютера от мусора. Интересно, что приложение показывает и название видеокарты.
Уважаемые пользователи! Если наш сайт вам помог или что-то в нем не понравилось, будем рады, если вы оставите комментарий. Заранее большое спасибо.
Вам будет интересно:
10 комментариев
> Вот один из примеров
Ну это редкость, обычно надписей на картах вообще нет, так что фиг поймешь, что за карта. А если нет выхода в сеть, это проблема.
А если нет выхода в сеть, это проблема.
За идею с ccleaner спасибо. Она у меня давно установлена, но я не видел, чтобы она показывала данные о компе) Вернее, не замечал))
CPU-Z должна быть установлена на компьютере любого пользователя, очень полезное приложение.
спасибо, все отлично разъяснили
может ли CPU-Z ошибаться и показывать другую карту?
Сомневаюсь. Если только карту подменили))
Спасибо за программы
С каких пор cpu-z стала платной?
она бесплатная. качайте с официального сайта, а не какого-то левого
Как посмотреть какая видеокарта на компьютере
Просмотр информации о технических характеристиках компьютера – одна из типичных задач, справляться с которой должен уметь каждый пользователь. В этом материале мы расскажем о том, как посмотреть какая видеокарта стоит на компьютере.
Способ № 1. Диспетчер устройств.
Самый простой способ посмотреть какая видеокарта стоит на компьютере, это воспользоваться инструментом, который называется «Диспетчер устройств». Данный инструмент встроен в операционную систему Windows и доступен во всех ее версиях.
Данный инструмент встроен в операционную систему Windows и доступен во всех ее версиях.
Открыть«Диспетчер устройств» можно различными способами. Например, вы можете воспользоваться поиском в меню «Пуск». Откройте меню «Пуск» и введите поисковый запрос «Диспетчер устройств». После этого откройте найденное приложение.
Также вы можете воспользоваться командой «mmc devmgmt.msc». Для этого откройте меню «Выполнить» с помощью комбинации клавиш Windows+R и в окне введите данную команду.
Еще один способ запуска «Диспетчера задач» это через «Панель управления» или свойства компьютера. Кликните правой кнопкой мышки по иконке «Мой Компьютер» и выберите пункт «Свойства». После этого перед вами откроется окно «Система», также доступное из панели управления по пути «Панель управления – Система и безопасность – Система». В данном окне, в левом боковом меню будет ссылка на «Диспетчер устройств.
Итак, вы открыли «Диспетчер устройств». Дальше вам нужно открыть раздел «Видеоадаптеры» и посмотреть какая видеокарта установлена на компьютере.
Способ № 2. Средство диагностики DirectX.
Еще один способ посмотреть какая видеокарта стоит на комьпютере это инструмент под названием «Средство диагностики DirectX». Для того чтобы вызвать данной инструмент вам необходимо открыть меню «Выполнить» (для этого используйте комбинацию клавиш Windows+R) и введите команду «dxdiag».
Также команду «dxdiag» можно ввести в поиск в меню «Пуск».
После выполнения команды «dxdiag» перед вами откроется окно под названием «Средство диагностики DirectX». В данном окне будет отображены основные сведения о вашем компьютере. Для того чтобы посмотреть используемую видеокарту вам нужно перейти на вкладку «Экран».
На вкладке экран будет указано название видеокарты, а также основная информация о ней.
Способ № 2. Используем программу GPU-Z.
В некоторых случаях вышеописанные способы просмотра информации об установленной видеокарте могут не работать. Например, если видеокарта новая и драйверы не установлены, то название видеокарты не будет отображаться в «Диспетчере устройств».
В таких случаях нужно прибегнуть к помощи сторонних программ. Для получения инфомации о видеокарте лучше всего использовать программу GPU-Z. Данная программа полностью бесплатна, и вы можете скачать ее с сайта разработчика.
После запуска программа GPU-Z отобразит всю возможную информацию о вашей видеокарте. Название видеокарты вы сможете посмотреть в самом верху окна.
Кроме этого вы можете использовать и другие программы для просмотра информации о компьютере. Например, популярная программа CPU-Z также позволяет посмотреть какая видеокарта стоит на компьютере. Для этого достаточно запустить CPU-Z и перейти на вкладку «Graphics».
Но, в отличии от GPU-Z, программа CPU-Z показывает только самую базовую информацию о видеокарте.
Как узнать какая видеокарта стоит на компьютере
Доброго времени суток, уважаемые посетители блога «Чо?!Чо?!«, в сегодняшней статьи мы объясним как узнать какая видеокарта стоит на компьютере или ноутбуке. Итак, начнем…
Информация о производителе и модели видеокарты в составе сборки ПК или ноутбука нужна для разных целей. Это может быть оценка компьютерного устройства – его производительности в целом или в плане соответствия требованиям определённых игр и программ.
Это может быть оценка компьютерного устройства – его производительности в целом или в плане соответствия требованиям определённых игр и программ.
Знать, какая видеокарта стоит на компьютере, также необходимо для полноценной работы Windows. Современные версии Windows 8.1 и 10 обычно автоматически устанавливают все необходимые драйверы, в том числе и драйвер видеокарты. Но бывают и исключения.
С базовым драйвером Microsoft и, как следствие, перекошенным экраном система может оказаться после неудачного обновления, серьёзного сбоя или экспериментов со сторонним ПО. Также в базе дистрибутива Windows могут отсутствовать драйверы для недавно выпущенных видеокарт.
Рекомендуется не терять оптические диски с драйверами для комплектующих компьютера от их производителей. Если таковых нет, можно хранить локально на диске инсталляторы драйверов сетевой карты или модуля Wi-Fi. Это обеспечит доступ к сети, и отсутствующие драйверы можно будет отыскать в Интернете.
Как посмотреть какая видеокарта стоит на компьютере или ноутбуке? Сделать это можно несколькими способами. Начнём со штатных инструментов Windows.
Начнём со штатных инструментов Windows.
Сведения о системе Windows
В штате Windows присутствует внутренняя сводка по аппаратным и программным составляющим компьютера. Открывается она с помощью команды «Выполнить» (клавиши Win+R). В окошко команды вводим:
Запустится окно сведений о системе, в котором слева необходимо раскрыть «Компоненты», затем «Дисплей». Справа окна в графе «Имя» будут отображаться производитель и модель видеокарты.
Системное средство диагностики DirectX
Если речь идёт о соответствии видеокарты требованиям какой-то игры, при этом ещё и нужно узнать версию DirectX, информацию можно получить комплексно в окне средства диагностики DirectX. В поле команды «Выполнить» вводим:
Версия DirectX будет указана на первой же вкладке окна средства диагностики. Для получения данных о видеокарте переключаемся на вкладку «Экран» и просматриваем содержимое графы «Устройство».
Системные свойства графического адаптера
Информацию о видеокарте можно узнать в системных свойствах графического адаптера. Доступ к этим свойствам реализован в настройках экрана, открываемых с помощью контекстного меню на рабочем столе:
Доступ к этим свойствам реализован в настройках экрана, открываемых с помощью контекстного меню на рабочем столе:
- в Windows 7 и 8.1 правой кнопкой мыши кликаем на «Рабочий стол», затем жмём «Разрешение экрана», затем — ссылку «Дополнительные параметры»;
В графе «Тип адаптера» значатся производитель и модель видеокарты. Рядом расположена кнопка «Свойства», которая открывает доступ к детальным параметрам видеокарты, в том числе и к ID оборудования — идентификатору, по которому осуществляется поиск отсутствующих драйверов. Но обычно при необходимости поиска драйверов к этому функционалу системы обращаются посредством диспетчера устройств.
Диспетчер устройств Windows
Для запуска системного диспетчера устройств жмём клавиши Win+Pause. Откроется окно свойств Windows, где слева размещаются ссылки на значимые разделы системных настроек. Диспетчер устройств – в их числе. Если в системе установлен видеодрайвер (не базовый Microsoft, а ПО от производителя устройства), данные видеокарты получим при раскрытии вкладки диспетчера «Видеоадаптеры».
Если же видеокарта не определена и работает на базе драйвера Microsoft, вызываем на устройстве контекстное меню и выбираем «Свойства». В окошке свойств перемещаемся на вкладку «Сведения» и в выпадающем списке выбираем «ИД».
Значения идентификатора оборудования необходимо вписывать в поля поиска по базе драйверов на специализированных веб-сервисах типа devid.info/ru или drp.su/ru. На официальных сайтах производителей видеокарт ID оборудования обычно не требуется, поиск видеодрайвера можно осуществить по названию модели.
Определить видеокарту с помощью программ
У Windows достаточно ограниченные возможности по части определения и диагностики аппаратной начинки компьютера. Приняв решение апгрейдить компьютер или купить устройство на вторичном рынке, необходимо прибегнуть к помощи специализированных сторонних программ.
С их помощью можно получить исчерпывающую информацию о видеокарте. Такие программы не только предоставят данные о её производителе и модели, но выдадут полный комплекс характеристик, включая замеры температуры.
AIDA64 – это пакет утилит для отображения детальных сведений о компьютере и проведения тестирования его отдельных комплектующих. Чтобы увидеть производителя и модель видеокарты, необходимо в древовидной структуре окна программы раскрыть вкладку «Отображение», затем кликнуть «Видео Windows». Подраздел ниже «Графический процессор» отобразит детально все техпараметры устройства.
Внизу этих подразделов содержатся ссылки на официальные веб-ресурсы производителя видеокарты, в том числе на источники скачивания драйверов.
AIDA64 – продукт платный, но разработчик программы даёт возможность её тестировать в бесплатной триал-версии целый месяц.
CPU-Z и GPU-Z
Бесплатная программа CPU-Z предоставляет основные сведения о комплектующих компьютера в сжатом формате. Все данные о видеокарте отображаются во вкладке программы «Видеосистема».
Максимум сведений о видеокарте выдаст другой продукт этого же разработчика – также бесплатная программа GPU-Z. Она предназначена для диагностики только видеокарт и по ним отображает мельчайшие подробности.
Она предназначена для диагностики только видеокарт и по ним отображает мельчайшие подробности.
Ещё один сторонний продукт для диагностики аппаратной начинки компьютера – бесплатная программа Speccy от создателя самого популярного Windows — чистильщика CCleaner.
Узнать данные видеокарты с помощью Speccy можно, проследовав в раздел программы «Графические устройства». Здесь отображается точное название модели видеокарты, причём даже если она интегрирована в материнскую плату.
Заключение
Выбор конкретного способа, чтобы узнать и определить какая видеокарта стоит на ПК, зависит от ситуации, обусловившей постановку вопроса. Чтобы понять потенциал своей видеокарты или скачивания драйвера, достаточно штатных средств Windows, которые дадут ключевые значения. По ним можно осуществить поиск детальной информации в Интернете.
А вот при покупке или продаже видеокарты лучше прибегнуть к тройке рассмотренных сторонних программ. Например, AIDA64 может проводить стресс-тестирование графического процессора. А Speccy обустроена функционалом, позволяющим предоставить полную информацию о видеокарте и прочих комплектующих компьютера другим лицам.
А Speccy обустроена функционалом, позволяющим предоставить полную информацию о видеокарте и прочих комплектующих компьютера другим лицам.
К примеру, оказывающим компьютерную помощь или покупающим «железо». Программа может делать снимок информации по конкретному ПК или ноутбуку. Такой снимок можно предоставить другим людям по ссылке в Интернете или открыть из ранее сохранённого файла в окне Speccy на другом компьютере.
Как быстро и легко узнать какая видеокарта стоит на компьютере?
Всем здравствуйте! Сегодня я расскажу вам, как узнать какая видеокарта стоит на компьютере. Рано или поздно практически каждый пользователь ПК хочет узнать модель и параметры своей видеокарты. Это необходимо для покупки игр, установки новых драйверов и тому подобное.
Если не хотите разбирать компьютер, то можно посмотреть документы, инструкции, гарантийные талоны, которые выдавали при покупке ПК. Если там ничего не написано, то посетите интернет-портал, магазин, частного продавца, в общем то место, где был приобретен компьютер и спросите у них.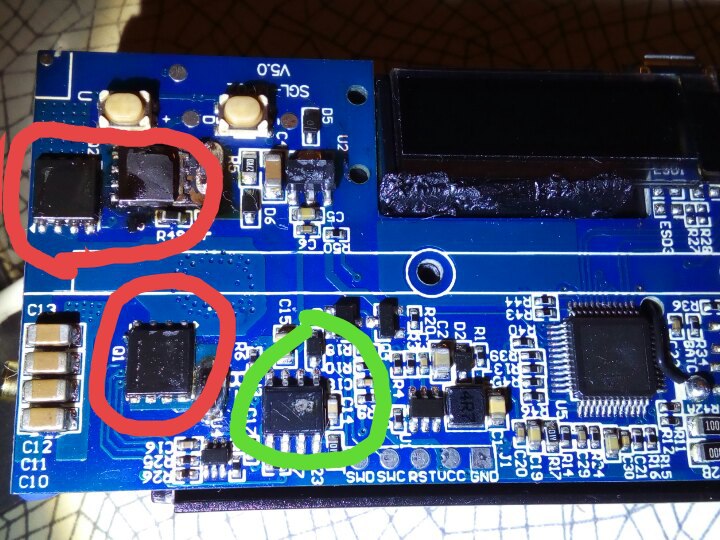
Диспетчер устройств
Одним из самых быстрых и простых способов узнать название адаптера является просмотр диспетчера устройств. Для начала нужно открыть «Панель управления» в меню «Пуск».
Затем в открывшемся окне отыщите раздел – система и безопасность.
Далее отыщите графу «Система» и кликните.
Здесь будет несколько граф с открытием разных настроек и сам Диспетчер задач, нужно открыть его.
В появившемся окне будут отображены все комплектующие устройства, необходимо найти графу «Видеоадаптеры» и кликнуть по ней.
Здесь обязано быть показано название видеокарты. Однако более детальную информацию вы не узнаете, ее придется добывать из других приложений. Если компьютер не показывает видеокарту, а видна лишь стандартная из материнской платы, обычно написано так — «Стандартный графический адаптер», значит у основной видеокарты не поставлены драйверы. Чтобы их установить, понадобятся специальные программы.
Рабочий стол
Есть еще один простой способ узнать названия видеокарты. Для этого кликнете по свободному пространству на «Рабочем столе» и выберите пункт «Разрешение экрана».
Далее в появившемся окне откройте дополнительные параметры.
После этого на экране обязана появиться табличка с параметрами экрана, здесь обязано быть отображено название адаптера.
Как узнать какая видеокарта стоит на компьютере с помощью командной строки
В этой операционной системе мало кто пользуется командной строкой, особенно рядовые пользователи. Однако через нее можно много чего сделать и узнать, в том числе и информацию о графическом адаптере. Для ее запуска нужно нажать комбинацию клавиш Win+R, затем вставить туда dxdiag и подтвердить.
После этого обязано открыться окно диагностики. Здесь будет несколько вкладок, на одной из них с надписью экран будет отображено название видеокарты и ее параметры.
Если этой информации мало, то об графическом адаптере можно узнать больше при помощи другой утилиты. Для этого снова откройте командную строку, впишите туда msinfo32. После этого откроется окно со сведениями о системе. Здесь нужно кликнуть на «компоненты», затем «дисплей».
Для этого снова откройте командную строку, впишите туда msinfo32. После этого откроется окно со сведениями о системе. Здесь нужно кликнуть на «компоненты», затем «дисплей».
Здесь вы сможете найти название видеокарты, разрешение экрана, название установленных драйверов и еще много чего интересного. Однако не стоит спешить и устанавливать точно такие же драйверы, как и написанные, если компьютер работает некорректно, то они не подойдут.
Использование специальных программ
К таким мерам необходимо переходить только после того, как все вышесказанные способы не подошли и вам не удалось исправить свою проблему. Существует множество программ, мы же в этой статье рассмотрим наиболее популярные, бесплатные и действительно отображающие максимум информации.
Однако скачивать эти программы придется с интернета. Так, например, есть хорошая утилита GPU-Z.
Такая программа занимает небольшой объем памяти, у нее понятный интерфейс. Здесь всего пару панелей, поэтому даже неопытный пользователь сможет разобраться, как найти все необходимые параметры. Программа имеет русский язык и находится в свободном доступе в интернете.
Здесь всего пару панелей, поэтому даже неопытный пользователь сможет разобраться, как найти все необходимые параметры. Программа имеет русский язык и находится в свободном доступе в интернете.
Есть еще одна программа с названием AIDA64. В ней можно найти информацию не только о графическом адаптере, но и обо всех компонентах компьютера в целом. Если кто-то помнит легендарную утилиту Everest, то данная программа является ее улучшенной копией.
Благодаря большой функциональности, производители требуют за нее некоторую плату, однако есть и бета-версия, через которую можно легко узнать параметры графического адаптера. После того, как вы ее скачаете, установите и откроете, нужно будет нажать на «компьютер», а затем на «суммарную информацию».
После этого в окне будет отображаться вся необходимая информация, среди которой вы найдете свой графический адаптер. Для более детального изучения компонента компьютера нужно просто кликать по ним мышкой.
Поиск видеокарты по ID
Существует еще один альтернативный вариант поиска названия видеокарты. Для этого зайдите в диспетчер задач, откройте свойства адаптера, а затем кликните на вкладку сведения. В этой вкладке нажмите на стрелочку и установите пункт «ИД оборудования».
Здесь будут представлены названия драйверов, необходимо скопировать одно из них. Существует специальный порта по поиску названий устройств через драйверы и, наоборот. Название сайта вы увидите на картинке ниже.
Заключение
В этой статьи описано, как узнать какая видеокарта стоит на компьютере. Опробовав все эти вышеперечисленные способы поиска названия графического адаптера и его параметров, вы наверняка добьётесь успеха.
Видеокарта на MacBook. Симптомы поломки, ремонт, замена
Компания Apple время от времени признает производственный брак собственной продукции и запускает программы замены. Для крупной, авторитетной организации — это нормальная практика, ведь именно так бренд выражает свою заботу о пользователях.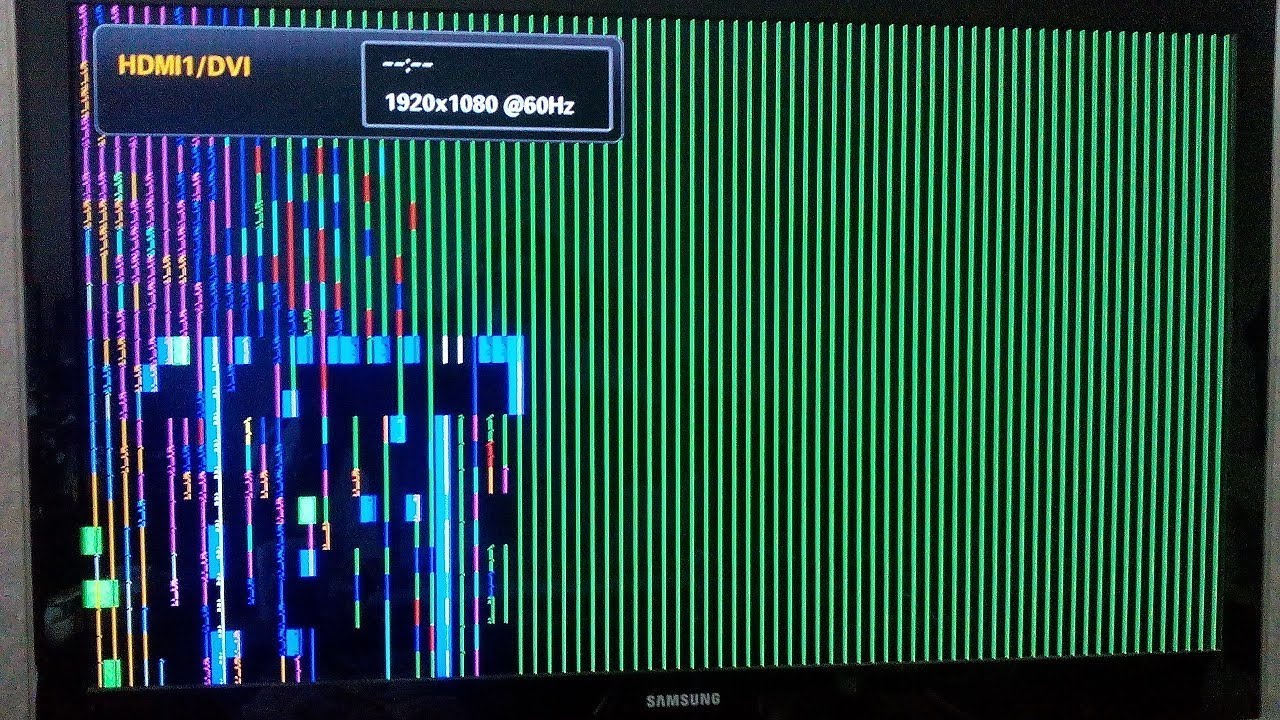 В разные периоды дефектными признавались те или иные комплектующие как «яблочных» телефонов, планшетов, так и ноутбуков и других устройств.
В разные периоды дефектными признавались те или иные комплектующие как «яблочных» телефонов, планшетов, так и ноутбуков и других устройств.
По условиям гарантийной замены любой пострадавший владелец техники мог претендовать на бесплатный ремонт или замену устройства. Но случай обязательно должен быть признан гарантийным, а девайс входить в официальный перечень проблемных моделей.
Не так давно Apple проводила программу гарантийной замены видеокарты на MacBook Pro 15 и 17 дюймов, выпущенных в период с февраля 2011 года до февраль 2013. Видеочип на данных моделям был признан дефектным, что проявлялось в общей работоспособности лэптопа, произвольных перезагрузках, выключениях, а также проблемах с изображением. Как правило, такие неполадки проявляются в достаточно короткий период после покупки, и никак не связаны с условиями эксплуатации и другими поломками Макбук Про. Поэтому случай признали гарантийным и бесплатно ремонтировали или меняли ноутбук.
Но если брать во внимание общую статистику неисправностей видеоадаптера MacBook Pro, то случаи, которые квалифицируются как производственный брак — довольно редки. Вместе с тем, проблема с видеокартой возникает у многих владельцем Маков, и вопрос о том как починить ноутбук в этой ситуации — остается злободневным. В этой статье мы расскажем, как решается проблема с неисправной видеокартой в нашем сервисном центре Apple Pro. Информация будет интересна и полезна всем, кто столкнулся с поломкой. Также вы можете сразу обратиться в наши мастерские для бесплатной диагностики неполадки и быстрого решения проблемы.
Вместе с тем, проблема с видеокартой возникает у многих владельцем Маков, и вопрос о том как починить ноутбук в этой ситуации — остается злободневным. В этой статье мы расскажем, как решается проблема с неисправной видеокартой в нашем сервисном центре Apple Pro. Информация будет интересна и полезна всем, кто столкнулся с поломкой. Также вы можете сразу обратиться в наши мастерские для бесплатной диагностики неполадки и быстрого решения проблемы.
Как проверить видеокарту MacBook Pro
Хотя каждый случай индивидуален, все же существует ряд признаков, по которым можно самостоятельно диагностировать неисправность видеочипа. Обратите внимание, что в данном случае мы говорим лишь о тех моделях MacBook Pro, в которых установлена дискретная видеокарта (GPU). Для всех остальных версий с интегрированным в процессор видеоадаптером — ремонт, к сожалению, невозможен, только замена материнской платы. Давайте перейдем к основным симптомам проблемного видеочипа:
- На экране Макбук Про отсутствует изображение, то есть дисплей остается черным.
 В то же время вы можете слышать шум работающих кулеров, звук загрузки системы. Чтобы исключить поломку самого дисплея можно подключить к ноутбуку внешний монитор. Если изображение отсутствует и на нем, тогда можно смело делать выводы о нерабочем видео;
В то же время вы можете слышать шум работающих кулеров, звук загрузки системы. Чтобы исключить поломку самого дисплея можно подключить к ноутбуку внешний монитор. Если изображение отсутствует и на нем, тогда можно смело делать выводы о нерабочем видео; - Появление ряби, полос, квадратов, искажения изображения и иных артефактов. Здесь также нужно обратить внимание на состояние дисплея. Если перед появлением проблемы вы роняли MacBook, ударяли или придавливали экранную часть, то весьма вероятно, что повредилась матрица. В других случаях, если проблема появилась без физических воздействий и возможно постепенно — причина в видеокарте;
- Перегрев MacBook, аварийное выключение, самопроизвольные перезагрузки. Проблема с видеочипом может проявляться в общем снижении быстродействия и производительности системы. Нередко ноутбуки начинают сильно греться, шумят кулерами, выключаются или перезагружаются. Также могут быть заметны ощутимые «притормаживания» системы.

Это далеко не все, но наиболее частые признаки поломки. Для точной диагностики вашего Макбука — обратитесь в наш сервис (это совершенно бесплатно).
Почему выходит из строя графический процессор Мак?
Что касается причин по которым видеоадаптер выходит из строя, то они в общем-то прозаичны. О заводском дефекте мы уже упоминали, но следует учесть, что для бесплатной замены проблема должна была проявиться в «чистом виде». Если же ноутбук долго и упорно «мучали» многочасовыми рендерингами, работой с графикой и видео, не делали вовремя чистку от пыли с заменой термопасты — случай уже нельзя считать гарантийным. То же самое касается поломки вследствие механических воздействий после падения устройства, попадания в него жидкости, сгорание после короткого замыкания и т.д.
Нельзя перегревать чип на максимальных температурах в течение длительного времени
Если исключить пресловутый производственный брак, то основной причиной поломки видеочипа можно считать сильный перегрев. Охлаждающая система MacBook неплохо справляется со своей задачей, но есть несколько нюансов. Не секрет, что мощные «прошки» часто покупают профессиональные пользователи, которые много и подолгу работают с графикой, обработкой видео и др. задачами напрямую связанными с видеокартой. Поэтому не удивительно, что после многочасовых, а то и многодневных тяжелых испытаний, видеочип попросту «сгорает» от перенапряжения. С другой стороны, даже если вы не работаете с тяжелыми программами, но давно не проводили профилактическую чистку лэптопа — это также может стать причиной поломки. Ведь скопившаяся внутри пыль и мусор приводят к повышенному нагреву.
Охлаждающая система MacBook неплохо справляется со своей задачей, но есть несколько нюансов. Не секрет, что мощные «прошки» часто покупают профессиональные пользователи, которые много и подолгу работают с графикой, обработкой видео и др. задачами напрямую связанными с видеокартой. Поэтому не удивительно, что после многочасовых, а то и многодневных тяжелых испытаний, видеочип попросту «сгорает» от перенапряжения. С другой стороны, даже если вы не работаете с тяжелыми программами, но давно не проводили профилактическую чистку лэптопа — это также может стать причиной поломки. Ведь скопившаяся внутри пыль и мусор приводят к повышенному нагреву.
Замена, ремонт видеочипа MacBook
Итак, вы столкнулись с вышеописанными признаками поломки видеокарты. В данном случае меньше всего хочется думать о причинах, которые привели к неисправности, необходимо попросту решать проблему. И такое решение есть. Точнее их два: ремонт (реболл) или замена графического процессора Макбук Про. В зависимости от состояния детали и типа поломки, возможно применение как одного, так и второго способа. В одном мы вас можем убедить — не стоит отчаиваться и ставить крест на своем лэптопе! Проблема вполне решаема, а стоимость услуг значительно ниже покупки нового компьютера. Давайте разберемся в каких случаях понадобится ремонт или замена видеочипа.
В одном мы вас можем убедить — не стоит отчаиваться и ставить крест на своем лэптопе! Проблема вполне решаема, а стоимость услуг значительно ниже покупки нового компьютера. Давайте разберемся в каких случаях понадобится ремонт или замена видеочипа.
Ремонт видеокарты
Под починкой подразумевается процедура реболла, то есть замены поврежденных контактов между чипом и материнской платой. Достаточно часто эти хрупкие контакты в виде микроскопических шариков трескаются, окисляются, отслаиваются, как после сильного перегрева, так и после попадания влаги и механического повреждения. В таком случае, по сути восстанавливается нормальная работа вашего родного видеочипа.
Замена видеокарты
Полностью поменять видеоадаптер может понадобиться в случае если старый чип получил внутренние повреждения кристаллов или подложки. К этой же категории относятся физические поломки, трещины детали и др. Собственно сам видеочип неремонтопригодный, но его можно с успехом заменить на новый той же модели.
Заказать ремонт (замену) видеочипа Apple MacBook Pro в Москве
Мы подробно рассказали о признаках и причинах поломки видеоадаптера на Мак, а также о способах решения проблемы. Но это лишь теория для лучшего понимания сути вопроса. Если вы столкнулись с подобной неисправностью — приглашаем вас посетить наш сервис для профессиональной диагностики (бесплатно) и быстрого, качественного ремонта или замены видеокарты на Макбук в Москве. Сервисный центр Apple Pro укомплектован всем необходимым оборудованием для данной процедуры, работаю квалифицированные, опытные инженеры-электронщики. Ждем вас в наших мастерских и гарантируем, что сможем вернуть работоспособность вашего Мак!
Как определить сгорела видеокарта или нет. Способы проверки.
Главная › Новости
Опубликовано: 02.02.2019
Что делать если сгорела видеокарта у ноутбукаУ каждого может случиться такая неприятность, как отказ видеокарты.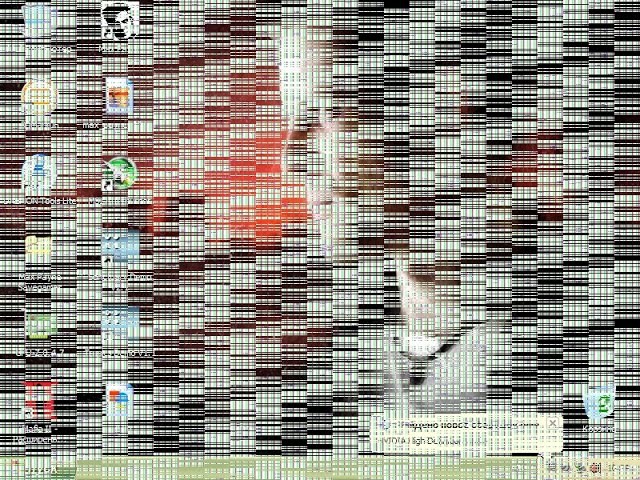 Действительно, никто не застрахован от того, чтобы в один прекрасный день включить компьютер, но не получить изображение на мониторе. Либо же оно будет не таким, как было раньше, на экране могут появиться всевозможные посторонние эффекты, которых в идеале там быть не должно.
Действительно, никто не застрахован от того, чтобы в один прекрасный день включить компьютер, но не получить изображение на мониторе. Либо же оно будет не таким, как было раньше, на экране могут появиться всевозможные посторонние эффекты, которых в идеале там быть не должно.
Если вы наблюдаете что-либо из указанного, значит, с большой вероятностью, у вас сгорела видеокарта.
| Диагностика | 270 р. |
| Установка / замена видеокарты | 290 р. |
| Ремонт видеокарты | от 1700 р. |
Но как подтвердить свои догадки? Разберемся в этом вопросе.
Основные причины поломки видеокарты
Основные составляющие видеокарты
Вне зависимости от типа видеокарты, будь то Nvidia GeForce или Radeon, устройства данного типа состоят из одних и тех же комплектующих. Перечислим основные составляющие видеоадаптеров обоих типов:
Перечислим основные составляющие видеоадаптеров обоих типов:
Каждый из этих элементов подвержен различным поломкам, поэтому от неприятностей с устройством не застрахован никто. Но как определить, что отказал именно этот узел? Если у вас сгорела видеокарта, признаки такой неполадки обнаружить нетрудно.
Как определить поломку?
Существует несколько характерных признаков, которые могут выдать неисправность видеокарты пользователю.
Заметить их несложно и для этого не придется разбирать компьютер.
Перечислим основные из них:
Появление артефактов. Артефактами называют специфические эффекты, которые появляются при отклонении работы устройства от нормы. Это могут быть точки, линии, пятна и даже фигуры. Может возникать при неисправности графического процессора. Вывод на экран искаженных изображений, некорректная цветопередача, появление «сдвоенной» картинки. Обычно, данная проблема связана либо с видеопроцессором, либо с контроллером. Отказ работы монитора и вывода на экран хоть каких-нибудь изображений. Может быть вызвано неисправностью практически любого узла видеокарты, в том числе памяти, процессора и т.д.
Может быть вызвано неисправностью практически любого узла видеокарты, в том числе памяти, процессора и т.д.Достоверно определить причину неисправности можно только в сервисном центре после тестирования устройства на специальном оборудовании. Определить, что проблема вызвана непосредственно поломкой видеокарты можно следующими способами:
Проверка кулера. Не исключено, что видеокарта исправна, но перегревается. Нужно убедиться в том, что вентилятор работает на нормальных оборотах. Замена драйверов. Возможно, проблема является программной и ее можно решить обновлением или откатом ПО видеокарты до старой версии. Проверка подключения. Можно предположить, что неисправность напрямую связана с плохой работой гнезда или кабеля, нужно попробовать заменить его на другой. Установка видеокарты на другой компьютер. Альтернативный вариант – установка другой видеокарты на материнскую плату вашего компьютера.
Мы поможем Вам решить эту проблему
Если все эти действия не дали необходимого эффекта – скорее всего, ваша видеокарта все-таки сгорела. Сделать что-либо самостоятельно, в данном случае, не получится.
Если вы столкнулись с такой проблемой, как отказ видеокарты, специалисты компании «Эксперт» готовы помочь вам определить неисправность и провести ремонт данной детали. Наш сервисный центр оснащен по последнему слову техники, мы осуществляем как программное, так и аппаратное тестирование устройств.
Ремонт осуществляется максимально аккуратно, чтобы не повредить исправные узлы видеокарты. Компания «Эксперт» сделает все для того, чтобы ваш видеоадаптер работал корректно и без перебоев.
Хотите знать, выходит ли из строя ваша видеокарта
Любой, кто видел отказ видеокарты, знает это чувство. . . вы обновляете документ и у вас очень сжатые сроки, или вы ищете в Интернете, и внезапно изображение на экране вашего компьютера искажается. Это неприятный опыт, но он случается часто. Эта вспышка или искажение обычно являются признаком неисправности видеокарты. Не знаете, какая у вас видеокарта или как определить, что она вышла из строя? Вот что нужно искать.
Эта вспышка или искажение обычно являются признаком неисправности видеокарты. Не знаете, какая у вас видеокарта или как определить, что она вышла из строя? Вот что нужно искать.
Что такое видеокарта?
Видеокарта также широко известна как графическая карта, видеокарта, графический адаптер или видеоадаптер. Это печатная плата, которая отправляет изображения на дисплей, например, на ваш монитор.
Признаки неисправности видеокарты
- Сбои на экране обычно возникают, когда видеокарта занята приложением, например, когда мы смотрим фильм или играем в игру. Во время сбоев на экране вы увидите странные формы или цвета, которые появляются случайным образом.В большинстве случаев вы можете избавиться от этого, перезапустив игру или приложение. Однако, если видеокарта выйдет из строя, скорее всего, этот симптом скоро вернется.
- Заикание обычно заметно во время игры. По сути, это резкое падение частоты кадров. Имейте в виду, что заикание может быть вызвано множеством причин, например, другими аппаратными компонентами или программными источниками.
 Мы можем только предположить, что заикание могло быть вызвано видеокартой, когда мы наблюдаем другие признаки неисправности.
Мы можем только предположить, что заикание могло быть вызвано видеокартой, когда мы наблюдаем другие признаки неисправности. - Артефакты похожи на глюки экрана. Это странные формы, которые случайным образом появляются, покрывая часть или весь экран. Артефакты могут возникать при игре, просмотре видео или при работе над любой задачей, которая сильно зависит от графики. Перезапуск игры, видео или программы может временно заставить их исчезнуть, но это признак неисправности видеокарты, поэтому, скорее всего, артефакт появится снова.
- Скорость вентилятора — частый признак проблем с видеокартой.Это не обязательно означает, что если у вас высокая скорость вентилятора, виновата ваша видеокарта. Однако, если вы видите некоторые из других признаков, упомянутых выше, то можете быть уверены, что видеокарту необходимо отремонтировать или заменить. Если вы заметили высокую скорость вращения вентилятора, даже когда компьютер находится в режиме ожидания, значит, что-то перегревается.

При перегреве видеокарты может быть просто пыль. Если это не так, это может быть признаком неисправности.Существует множество приложений, которые могут контролировать температуру вашей видеокарты. Производители внедрили системы защиты, чтобы избежать повреждений при перегреве видеокарты, снизив ее производительность до выключения. Однако лучше принять меры до того, как это приведет к более серьезным повреждениям.
Устранение неполадок с видеокартой
В большинстве случаев основной причиной, вероятно, является что-то вроде неисправных кабелей, проблем с программным обеспечением и даже монитора. Прежде чем мы сделаем вывод о том, что видеокарта вышла из строя, мы должны протестировать другие кабели, другой монитор и другие игры или приложения, чтобы исключить другие причины.
В отличие от других компонентов компьютера, неисправность видеокарты очевидна. Иногда мы можем спасти его, приняв меры, как только появится первый признак. Кроме того, лучший способ избежать этого — периодически проводить техническое обслуживание, например удалять пыль и следить за тем, чтобы компьютер не был поврежден вирусом. Позвоните специалистам по сайту, чтобы получить простую удаленную помощь в диагностике неисправности вашего компьютера.
Позвоните специалистам по сайту, чтобы получить простую удаленную помощь в диагностике неисправности вашего компьютера.
Как узнать, умирает ли ваш графический процессор
Изнашиваются ли видеокарты?
В Интернете есть тысячи сообщений на форумах, в которых утверждается, что графический процессор (GPU), также называемый графической картой, умирает из-за незначительных графических сбоев.Это не значит, что карта вышла из строя — это могло быть связано с программным обеспечением!
Даже если вы используете видеокарту, которой всего несколько лет, вы можете испытывать проблемы с производительностью, и вас убедят заменить карту. Вместо того, чтобы тратить сотни долларов на новый графический процессор или месяцами ждать, пока ваша карта вернется по гарантии, вы обычно можете исправить мелкие проблемы дома.
Однако, чтобы диагностировать умирающий графический процессор, необходимо провести дополнительную проверку. Мы проведем вас через этот процесс, чтобы вы точно знали, как определить, умирает ли ваш графический процессор.
Что вызывает сбой графического процессора?Вы можете не узнать, что ваш GPU умер, пока ваш компьютер не выйдет из строя в середине игры или пока из корпуса вашего компьютера не начнет выходить дым. Если возникнет пожар, вероятно, проблема с программным обеспечением не будет устранена. В большинстве случаев вы знаете, что ваша карта умерла, когда не можете перезагрузить систему. Однако вы можете исключить мертвую карту, если поймете, что заставляет их терпеть неудачу в первую очередь.
Вот несколько причин, по которым графический процессор может полностью умереть:
- Компоненты графического процессора преждевременно выходят из строя из-за дефекта изготовления
- Несовместимая установка видеокарты
- Статическая перегрузка при установке видеокарты
- Накопление влаги на карте, вызывающее повреждение компонентов
- Перегрев, вызванный слишком большим количеством грязи или мусора, застрявшего на охлаждающих компонентах
- Перегрев из-за поломки или износа подшипников охлаждающих вентиляторов
- Запуск видеокарты в играх с несовместимыми программными драйверами
Чтобы избежать большинства проблем, вам необходимо регулярно обслуживать свою систему как физически, так и в цифровом виде. Вы можете избежать многих из этих проблем, если будете содержать графический процессор в чистоте и следить за тем, чтобы драйверы программного обеспечения для видеокарты были обновлены. Вместо того, чтобы ждать, пока ваша видеокарта умрет, почему бы сначала не обновить драйверы?
Вы можете избежать многих из этих проблем, если будете содержать графический процессор в чистоте и следить за тем, чтобы драйверы программного обеспечения для видеокарты были обновлены. Вместо того, чтобы ждать, пока ваша видеокарта умрет, почему бы сначала не обновить драйверы?
Как долго графические карты прослужат до смерти?
Сегодня видеокарты имеют несколько инновационных функций и компонентов охлаждения, которые защищают их оборудование во время жестких игровых сессий.
Если важные компоненты внутри видеокарты становятся слишком горячими, они могут перегореть и со временем привести к выходу видеокарты из строя.Вот почему самые последние карты включают в себя металлическую заднюю панель, два или три охлаждающих вентилятора и большие радиаторы для отвода тепла от карты во время игры.
Однако, как и все электрические компоненты, некоторые из них могут выйти из строя преждевременно или из-за низкого качества изготовления.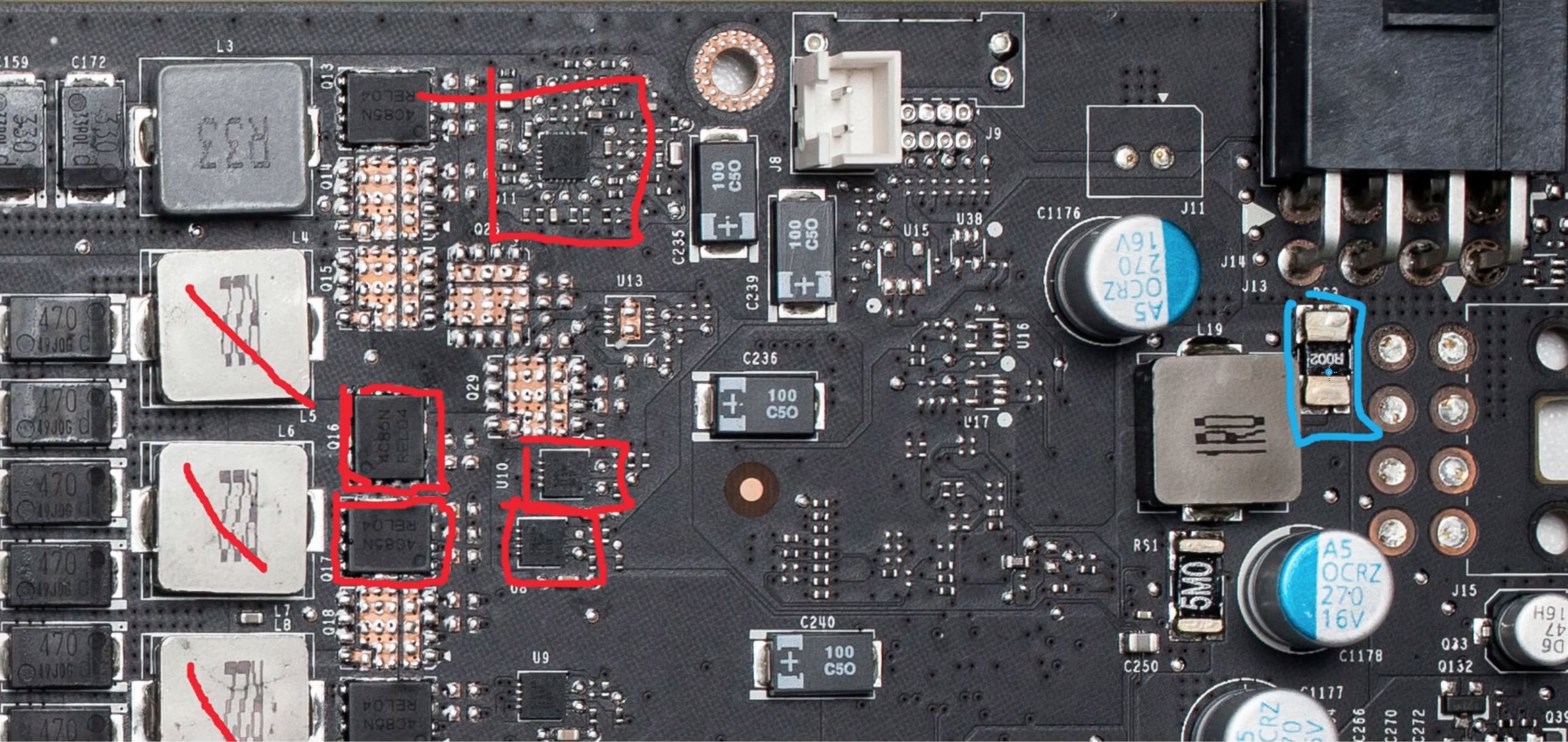 Если ваша карта вышла из строя преждевременно, вы часто можете заменить ее по гарантии. Многие производители бесплатно предоставляют вам сменные вентиляторы, если подшипники изнашиваются, вне зависимости от того, находятся ли они на гарантии или нет.
Если ваша карта вышла из строя преждевременно, вы часто можете заменить ее по гарантии. Многие производители бесплатно предоставляют вам сменные вентиляторы, если подшипники изнашиваются, вне зависимости от того, находятся ли они на гарантии или нет.
Пока вы обслуживаете ее, новая видеокарта должна прослужить вам в среднем 5 лет.Вам может потребоваться заменить его только тогда, когда вы захотите играть в новые игры, требующие более продвинутой графики. Ознакомьтесь с требованиями к новым играм, прежде чем использовать их с видеокартой.
Основные признаки умирающего GPU
Прежде чем мы перейдем к диагностике и ремонту умирающего графического процессора, мы должны сначала определить несколько явных признаков неисправной видеокарты.
1. Компьютер вылетает и не перезагружается
Подождите, ваша видеокарта работает без единой проблемы с последней насыщенной графикой игрой.Затем ваш компьютер немедленно выключается, и на вашем мониторе нет сигнала. При перезагрузке вы слышите громкий звуковой сигнал, а материнская плата выдает коды ошибок.
При перезагрузке вы слышите громкий звуковой сигнал, а материнская плата выдает коды ошибок.
Некоторые материнские платы оснащены датчиками для обнаружения неисправных компонентов компьютера в момент их выхода из строя. В результате на материнской плате отображаются коды ошибок, указывающие на то, какая часть повреждена.
2. Графические сбои во время игры
Иногда, когда вы играете в видеоигры, графический процессор может некорректно отображать графику.Это происходит, когда карта не поддерживает то же программное обеспечение, что и игра. Однако на видеокарте, которая медленно умирает, со временем появляются небольшие графические дефекты.
Вы можете заметить нецветную пикселизацию, мерцание экрана, странные глюки на экране или случайные артефакты в различных областях экрана.
3. Ненормальный шум вентилятора или его работа
Многие карты имеют охлаждающие вентиляторы, которые рассчитаны на более высокую скорость вращения только тогда, когда графический процессор находится под нагрузкой. Это предотвращает преждевременную поломку подшипников в вентиляторах, поэтому не беспокойтесь, если один из ваших поклонников неактивен, пока вы просматриваете веб-страницы.
Это предотвращает преждевременную поломку подшипников в вентиляторах, поэтому не беспокойтесь, если один из ваших поклонников неактивен, пока вы просматриваете веб-страницы.
Однако, когда вы играете в игры, в которых используется программное обеспечение, для поддержки которого ваша карта не предназначена, подшипники в вентиляторах изнашиваются быстрее. Как только вентиляторы перестают работать под нагрузкой, видеокарта может быстро выйти из строя.
Как диагностировать умирающую видеокарту
Существует множество подсказок, которые можно использовать, когда вы хотите диагностировать умирающую видеокарту, но это сэкономит вам больше времени, если вы сначала выполните основные шаги.
1. Проверьте коды ошибок материнской платы
Многие современные материнские платы полностью отключают компонент, который больше не работает. Если ваша видеокарта полностью умерла, это может быть один из самых простых способов узнать. Если на вашей материнской плате нет кодов дисплея, вы можете попробовать протестировать карту в новой системе.
- Откройте корпус компьютера : С помощью отвертки выверните винты на боковой панели и осторожно сдвиньте ее назад.
- Найдите отображение кода ошибки на материнской плате : Если у вас материнская плата с кодами ошибок, они должны появиться рядом с внешним углом.
- Попытайтесь перезагрузить компьютер : Запишите каждый номер ошибки, который вы видите после загрузки компьютера.
- Коды ошибок см. В руководстве производителя материнской платы. : Откройте руководство и найдите список кодов ошибок. Если код совпадает с ошибкой графического процессора, ваша видеокарта могла умереть.
2. Проверить оборудование на предмет повреждений или мусора
Видеокарта с повреждениями или осколками физических частей может быстро перегреться и выйти из строя.
- Удалите винты, удерживающие графический процессор на месте. : Обычно карта крепится к кронштейну на корпусе одним или двумя винтами.

- Отсоедините шнуры питания от графического процессора и потяните за фиксатор: Снимите кабели питания с графического процессора, нажав на их выступы и осторожно потянув их. После того, как вы отсоедините каждый шнур, осторожно нажмите или потяните за фиксатор рядом с материнской платой.
- Осмотрите графический процессор на предмет повреждений / мусора: Проверьте карту на наличие грязи или отложений мусора и очистите ее с помощью ватной палочки.Вы можете заменить сломанные части вентилятора от производителя.
Теперь, когда карта очищена и проверена, вы можете протестировать ее на другом ПК или в вашей текущей системе.
3. Проверьте свой графический процессор под нагрузкой
Теперь посмотрим, не перегревается ли ваш графический процессор или возникают проблемы с графикой при запуске игр. Сначала загрузите программное обеспечение для стресс-тестирования графического процессора и мониторинга температуры.
- После установки карты запустите стресс-тест.
- Во время выполнения стресс-теста запустите программное обеспечение для мониторинга нагрева. : Во время выполнения стресс-теста проверьте программное обеспечение для мониторинга тепла на предмет перегрева графического процессора.Любое значение температуры выше 80 градусов по Цельсию слишком жарко.
- Проверьте диспетчер устройств на наличие устаревших драйверов. : Если ваш графический процессор чистый, но все еще работает слишком горячо, значит, драйверы вашего программного обеспечения установлены неправильно. Чтобы проверить, введите « диспетчер устройств » в нижней части рабочего стола и щелкните «Диспетчер устройств ». Найдите адаптер дисплея и щелкните его правой кнопкой мыши, чтобы проверить, работает ли он.
Если ваши драйверы работают некорректно, это обычно указывается здесь.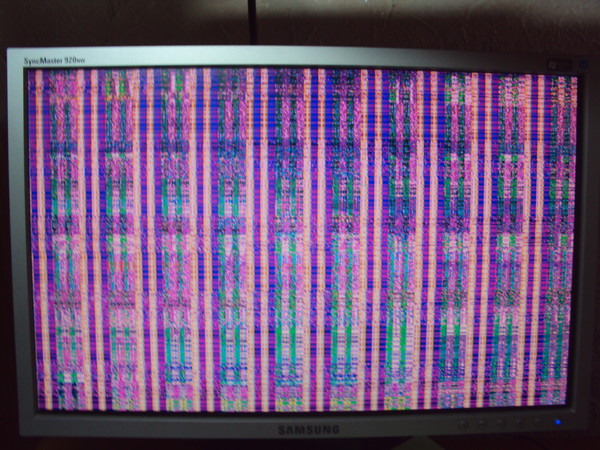 Однако может показаться, что драйвер работает, даже если в свойствах указано иное.
Однако может показаться, что драйвер работает, даже если в свойствах указано иное.
Исправьте графические драйверы до того, как карта поджарится
Если у вас не установлен правильный драйвер, видеокарты могут быстро сгореть, а их охлаждающие компоненты могут выйти из строя. Вот почему вы всегда должны обновлять драйверы для каждой новой игры, которую вы устанавливаете или играете. Старые игры также могут выпускать новые программные исправления, поэтому драйверы графического процессора должны быть обновлены соответствующим образом.
Поскольку найти подходящий драйвер может быть особенно сложно, подумайте об использовании удобных решений службы поддержки драйверов.С разблокированным программным обеспечением поддержки драйверов Premium вы получаете немедленные обновления, когда в играх есть новые драйверы для вашего графического процессора.
Вам интересно, как узнать, умирает ли ваш графический процессор? Позвольте нам помочь. Никогда не рискуйте своим графическим процессором из-за поздних исправлений программного обеспечения — немедленно установите нужное программное обеспечение. Загрузите поддержку драйверов.
Загрузите поддержку драйверов.
Была ли эта статья полезной?
Аппаратный сбой— безопасно ли держать графический процессор на 100% в течение очень долгого времени?
Как вы отметили, вентиляция — это хорошо, поэтому не стоит беспокоиться об этом факторе риска.
Если говорить о графическом процессоре, то его будет носить сильнее, чем при обычной офисной работе по 8-16 часов в день, поэтому при 100% использовании 24/7/365 вряд ли сможет работать. 5-10 лет и более. Но вы также должны учитывать, что графический процессор может иметь плохую конструкцию системы охлаждения самого графического процессора (не ПК в целом), плохой общий дизайн, ошибки программного обеспечения и прошивки, плохое качество производства или производственные дефекты с разной степенью серьезности. дефектность — от единичных дефектов до массовых.Эти факторы могут ухудшить нагрев, привести к отказу системы, короткому сроку службы, короткому замыканию или даже может стать причиной пожара или поражения электрическим током. Некоторые факторы зависят от модели и версии, некоторые постепенно исправляются с помощью обновлений программного обеспечения / прошивки, некоторые варьируются от одного элемента к другому. Лучше выбирать модели с проверенной репутацией надежности с соответствующей доработкой (обычно самой последней из возможных). Кроме того, он может иметь плохое влияние и сильно мешать работе других компонентов, например, из-за генерирования дополнительных электрических / электронных сигнальных шумов.Также не стоит забывать о том, что термопаста может постепенно терять свои качества и ухудшать охлаждение.
Я должен упомянуть, что видеокарта — не единственный компонент, который следует учитывать, потому что ПК — это сложная система, и ее успешная работа зависит от состояния нескольких компонентов. Каждый маленький, даже если он ненужный и неиспользуемый, неисправный компонент, даже дисковод для гибких дисков или некоторые декоративные лампы могут сломать ПК или вызвать проблемы, близкие к тем, которые упоминались в графическом процессоре.Например, плохая кнопка включения / выключения может вызвать выключение или перезагрузку. А теперь подробнее о ключевых компонентах:
- CPU: в вашем случае он, вероятно, будет использоваться не более интенсивно, чем при обычном повседневном использовании, и вполне вероятно, что вам совершенно не нужно его разгонять. В настоящее время процессоры оснащены всеми защитными механизмами, такими как дросселирование и аварийное отключение, и считаются довольно надежными. Только не забываем про кулер и термопасту и вряд ли будет самым слабым местом системы. Материнская плата
- : почти такая же, как и ЦП, но интенсивно используется PCI-e и, возможно, интенсивно используются диски, сеть и периферийные устройства, но лучше выбирать проверенные модели.
- RAM: очень маловероятно, что сломается, поэтому об этом риске не стоит беспокоиться. Просто используйте хороший.
- Диски: в задачах, которые зависят от использования диска (например, интеллектуальный анализ данных, обработка данных, обучение нейронной сети с данными на диске), жесткий диск может стать слабым местом с точки зрения надежности — в серверах и центрах обработки данных довольно часто вносятся изменения. диск в 1-3 года и очень редко «доживает» 5 и более лет.Вы можете использовать RAID 1 и системы резервного копирования для повышения надежности при использовании 24/7/365 (RAID 0 жертвует надежностью ради производительности, другим RAID может потребоваться много времени для восстановления данных. Также RAID! = Резервное копирование, поэтому не пренебрегайте резервные копии, если требуется). При использовании SSD операции с большим объемом записи на диск могут истощить лимит записываемых терабайт и сделать диск бесполезным — предпочтите TBW другим функциям. RAID 1 с твердотельными накопителями может защитить систему от внезапных отказов одного диска, но не поможет с увеличением TBW.HDD или SSD — зависит от ваших потребностей, бюджета и выбора. Лучше выбирать модели с проверенной репутацией надежности с соответствующей доработкой (обычно самой последней из возможных).
- Power block: интенсивно используется видеокартой и поэтому изнашивается более интенсивно — поэтому лучше выбирать модели с проверенной репутацией надежности, с надлежащей версией (обычно последней возможной) и мощностью как минимум в 1,5 раза больше, чем общее энергопотребление системы или минимум в 2-2,5 раза больше, чем у основных потребителей энергии (как GPU, так и CPU).Обязательно используйте хороший кабель 220 В переменного тока, потому что плохих кабелей переменного тока 220 В могут вызвать короткое замыкание, поражение электрическим током или возгорание (может просто образовать дым и самоуничтожиться или вызвать настоящий пожар)!
- Вентиляторы: хотя могут показаться незначительными, они имеют решающее значение в таких случаях использования, и их выход из строя является большой проблемой для систем 24/7/365. Как правило, устанавливайте столько, сколько сможете, но также учитывайте размер — большие из них тише и эффективнее, а меньшие в некоторых случаях можно установить в большем количестве, поэтому выход из строя одного вентилятора будет менее болезненным для система — выбор за вами.
- Экзотические системы охлаждения: водяное охлаждение считается компактным и эффективным в сильно нагретых разогнанных системах, но утечка воды может вызвать серьезные повреждения компонентов ПК. Системы с замороженным азотом чрезвычайно эффективны, но, вероятно, не потребуются, но они более громоздкие и дорогие.
Профессиональные корпоративные системы и компоненты, работающие круглосуточно, без выходных, 365 дней в году, 365 дней в году, 365 дней в году, 365 дней в году, 365 дней в году, 365 дней в году. (близкие, но не равные), профессиональные карты Nvidia быстрее для CUDA (особенно нейронные сети), но я не думаю, что это ваш вариант использования.
Сборка системы не менее важна, чем сами компоненты. Не забывайте ни о каких единичных действиях, не делайте ничего плохого, не делайте ПК тупым и все должно быть хорошо.
Убедитесь, что никакое программное обеспечение не завершит работу принудительно, не перезагрузит компьютер или не завершит процесс. Если вы являетесь пользователем Win10, вы можете подумать, что полностью отключить обновления невозможно, но для этого в Интернете есть обходные пути и программы (Предупреждение: это может нарушить EULA).
Периферийные устройства также могут вызывать проблемы, например, компоненты ПК. Например, плохая или изношенная мышь может регистрировать нажатие кнопки, когда она не нажимается.
О ключевых внешних обстоятельствах:
- Электричество: Я надеюсь, что электричество в вашем доме очень надежное и стабильное, потому что отключение электричества может привести к потере результатов вашей работы. При кратковременных проблемах с электричеством ИБП может помочь вам, но при более длительных проблемах он может дать вам только время, чтобы перевести систему в спящий режим или правильно сохранить ваш прогресс.
- Сеть: если ваша задача зависит от Интернета или сетевого подключения, проверьте, все ли в порядке с проводами / модемом / маршрутизатором.
Подводя итог: Нет твердой гарантии, что все будет хорошо (буквально гарантирована только смерть) и в любом случае вы должны принять риски (они никогда не будут равны нулю), но имея хороший выбор Компоненты, правильная сборка и отсутствие неудач в покупке неисправных компонентов позволяют использовать ПК таким образом с меньшим риском, как первоначально предполагал автор вопроса, если только вы не собираетесь делать это годами и ожидать надежности в течение 5, 10 и больше лет.
5 признаков того, что ваша видеокарта имеет проблемы и может выйти из строя
Видеокарты являются критически важным компонентом любого персонального компьютера, и отказ видеокарты может сделать компьютер непригодным для использования.
К счастью, видеокарта также является компонентом, который довольно легко диагностировать при возникновении проблем. Видеокарты могут выйти из строя по-разному, но обычно есть предупреждающие знаки, которые дают вам достаточно времени, чтобы подобрать замену.
В этой статье я покажу вам, как определить признаки надвигающейся проблемы, как устранить существующие проблемы и как выяснить, что не так с вашей картой.
Как узнать, умирает ли ваша видеокарта?
Если вы начинаете замечать проблемы с вашим ПК, важно выяснить, какой компонент вызывает эти проблемы.
Если вам интересно, является ли ваша видеокарта источником проблемы, есть пять предупреждающих знаков, на которые вы можете обратить внимание, чтобы определить, так ли это.
Предупреждающие знаки
Вот некоторые ранние предупреждающие признаки отказа видеокарты.
- Заикание: Когда видеокарта начинает выходить из строя, вы можете увидеть визуальное заикание / зависание на экране.Однако вредоносное ПО, умирающий жесткий диск и даже проблемы с оперативной памятью могут вызывать одно и то же поведение, поэтому не спешите с выводами. Если вы заикаетесь вместе с другими предупреждающими знаками, скорее всего, это ваша видеокарта.
- Глюки на экране: Если вы играете в игру или смотрите фильм и внезапно начинаете видеть слезы или странные цвета, появляющиеся по всему экрану, возможно, ваша видеокарта умирает.
- Странные артефакты: Как и глюки экрана, плохая видеокарта может привести к появлению странных артефактов по всему экрану.Артефакты могут быть вызваны чрезмерным разгоном, нагревом и даже скоплением пыли. Иногда это можно исправить перезагрузкой, но, опять же, если у вас неисправная видеокарта, ожидайте, что проблема вернется.
- Синие экраны: Компьютер может отображать синий экран по любому количеству причин, будь то проблемы с ОЗУ, жесткими дисками, видеокартами или другими компонентами. Но если система дает сбой и / или синий экран, когда вы начинаете выполнять некоторые задачи с интенсивной графикой (например, играть в видеоигры, смотреть фильмы и т. Д.), Это может быть признаком того, что ваша видеокарта выходит из строя.
- Шум вентилятора: Это не обязательно связано с необходимостью замены видеокарты, но будьте осторожны, если вентилятор будет громче обычного. Если вентилятор на карте неисправен, это может указывать на то, что карта становится слишком горячей. Если становится слишком жарко, остановите то, что делаете, и постарайтесь очистить его как можно лучше. Если вентилятор не успокаивается, возможно, что-то внутри не так.
Устранение неполадок
Как мы всегда упоминаем в наших руководствах по устранению неполадок, определение того, что не так и диагностика проблемы, обычно является процессом устранения.Начните с проверки ваших связей. Плохие соединения могут вызвать множество проблем, особенно с видеокартой. Убедитесь, что он надежно закреплен на материнской плате и что все вторичные соединения также надежны.
В некоторых случаях проверить соединения невозможно. Вообще говоря, у вас не возникнет проблем со слабым соединением в ноутбуке. С ноутбуками чаще всего проблема заключается в пыли из-за того, что она находится в таком замкнутом пространстве. Если вы можете открыть его и очистить как можно больше пыли, это будет первое, с чего нужно начать.
Следующее, что вы можете сделать, это запустить несколько тестов программного обеспечения. Запустите GPU-Z и следите за температурой в реальном времени на предмет каких-либо странностей. Для реального тестирования карты нет ничего лучше, чем использовать ее в реальных условиях.
Используйте инструмент Heaven Benchmark, чтобы проверить свою карту. Запустите его на пару часов — он должен справиться с этим без сбоев и каких-либо графических ошибок, таких как странные артефакты и заикание.
Также стоит отметить, что если у вас нет видеокарты и вы используете встроенную графику материнской платы, то проблемы могут быть признаком неисправности материнской платы, а не проблемы с графикой.Обязательно ознакомьтесь с нашим руководством по поиску и устранению неисправностей материнской платы.
Затем убедитесь, что на вашей видеокарте (и мониторе) установлены последние версии драйверов. Вы также можете попробовать удалить те, которые у вас уже есть, а затем переустановить их, чтобы убедиться в отсутствии проблем.
После удаления Windows будет использовать некоторые очень простые драйверы для отображения видео на вашем мониторе, поэтому вы фактически не потеряете функциональность видео и не нанесете вред карте.
Как всегда, обязательно проконсультируйтесь с производителем вашей видеокарты для получения конкретных инструкций по удалению / повторной установке.Вы можете найти некоторые конкретные инструкции от NVIDIA и AMD здесь и здесь соответственно. У AMD есть бесплатный инструмент для очистки, который автоматически сделает это за вас. Прежде чем вносить какие-либо изменения в программное обеспечение драйвера, вы должны сохранить состояние вашей системы в точке восстановления. У нас есть статья с инструкциями о том, как откатить обновление драйвера, если это ухудшает ситуацию и вам нужен сброс.
Один из самых простых способов узнать, является ли ваша видеокарта проблемой, — просто заменить видеокарту на другую и посмотреть, исчезнут ли проблемы.Если новая видеокарта работает без проблем, очевидно, что старую видеокарту необходимо заменить.
Пока ваша машина открыта, стоит проверить наличие каких-либо физических проблем. Если на видеокарте перестал работать вентилятор или вы видите протекающие или вздутые конденсаторы, пора заменить. В таких случаях видеокарта обычно почти сразу перестает работать.
Еще одно испытание: отключите звуковую карту. Это звучит нелогично (какое отношение звуковая система имеет к видеокарте?), Но иногда взаимодействие между этими двумя системами может сделать работу всего компьютера нестабильной.Если отключение звука решает проблему с вашей графикой, то проблема может быть в вашей звуковой системе, а не в самой видеокарте.
Если на вашем компьютере есть видеокарта AGP, вы можете попробовать замедлить работу портов AGP, чтобы увидеть, решит ли это проблему. Для видеокарты NVIDIA AGP вы можете использовать RivaTuner для замедления вашей карты; Владельцы не NVIDIA могут использовать PowerStrip. В любом случае попробуйте уменьшить множитель скорости на карте с 8x до 4x или даже 2x и посмотрите, поможет ли это решить проблему.
Также возможно, что ваша видеокарта работает слишком быстро. Некоторые карты могут быть рассчитаны на определенную скорость графического процессора, но на самом деле они не могут постоянно работать с этой скоростью. Вы можете попробовать снизить тактовую частоту своего графического процессора, что снизит нагрузку на видеокарту в целом и может решить проблему.
Если вы используете видеокарту ATI, попробуйте программу ATITool, чтобы замедлить работу вашей видеокарты. Карты NVIDIA могут использовать RivaTuner, а другие владельцы карт могут использовать PowerStrip.
Что вызывает сбой видеокарты?
Видеокарты могут выходить из строя по разным причинам.Неправильная установка компонента в компьютер может привести к отказу видеокарты, но чаще всего виноваты пыль и ворсинки.
Еще одна причина, по которой видеокарта может выйти из строя, — это слишком большой разгон. Разгон при штатном напряжении безопасен, но если вы доведете карту до предела с высоким напряжением, это убьет карту раньше, чем обычно.
Кроме того, последнее, что может убить вашу видеокарту, — это стандартное отключение электричества. Отключение питания и скачки напряжения могут привести к сгоранию всех компонентов вашего компьютера — даже видеокарты.
В большинстве случаев, если у вас есть лишние деньги, вы можете предотвратить эту ситуацию. Все, что вам нужно сделать, это приобрести качественный сетевой фильтр и источник бесперебойного питания (ИБП). Как вы, наверное, знаете, основная роль ИБП — обеспечивать временное питание в случае отключения источника, чтобы вы могли должным образом выключить машину; однако он также может помочь предотвратить повреждение от таких вещей, как скачки напряжения. Вы можете узнать больше о том, что делают ИБП и сетевой фильтр здесь.
В конечном итоге видеокарта подвержена такому же износу, как и все остальное. Если ваша карта вышла из строя, возможно, ей просто пора выйти из строя. В этом случае замена — ваш единственный выбор.
Замена видеокарты
Если вы определили, что проблема в вашей видеокарте, и не можете ее исправить, возможно, пришло время для замены. К счастью, у вас есть множество вариантов.
В зависимости от типа выполняемой работы вам не обязательно нужна сверхдорогая видеокарта.Если у вас ограниченный бюджет, у нас есть отличное руководство по покупке видеокарты практически для любого ценового диапазона. Однако, прежде чем пойти и купить новую карту, стоит взглянуть на несколько вещей и выяснить, что вам нужно, например, тактовая частота и размер памяти — ознакомьтесь с этой статьей о вещах, о которых вам следует подумать при создании собственной сборки. .
Часто задаваемые вопросы
Есть ли веб-сайты для тестирования моей видеокарты?
Да, на самом деле существует довольно много веб-сайтов, которые помогут вам определить, неисправна ли ваша видеокарта или что-то еще вызывает проблемы с вашим компьютером.Помимо перечисленных выше методов, простой поиск по тесту видеокарты приведет вас к множеству веб-сайтов. Выберите тот, который соответствует вашим конкретным потребностям, и приступайте к делу.
Почему у меня низкая производительность графического процессора?
Существует несколько причин низкой производительности вашего графического процессора, которые на самом деле не указывают на неисправную карту. Низкая производительность может быть связана с перегревом видеокарты, устаревшими драйверами или выходом из строя блока питания. Предполагая, что производительность вашего графического процессора падает после обновления, вероятно, виноваты драйверы.
Если он перегревается или неисправен блок питания, проверьте вентиляторы и кабели, потому что они, вероятно, являются основной причиной ваших проблем.
Как проверить, правильно ли работает ваш графический процессор
Видеокарты — это то, что очень важно для игр. Знание того, как проверить, правильно ли работает ваш графический процессор, имеет большое значение для повышения стабильности вашей системы, особенно во время игр.
Мы можем провести несколько различных тестов, чтобы определить, соответствует ли ваш графический процессор этой задаче.Кроме того, есть несколько основных проверок оборудования и процедур обслуживания, которые вы можете сделать, чтобы ваша видеокарта работала с повышенной стабильностью.
Важно: Я настоятельно рекомендую отключить любой разгон в BIOS вашей системы или программное обеспечение для разгона, которое вы можете использовать, прежде чем продолжить.
Я предполагаю, что у вас установлены правильные драйверы видеокарты в системе, с которой вы используете проверку графического процессора.В противном случае загрузите и установите последние версии драйверов или обновите существующие, прежде чем продолжить.
Сначала осмотрите оборудование
Я предпочитаю сначала взглянуть на оборудование, чтобы что-либо потенциально опасное не могло больше повредить GPU. Охлаждение имеет первостепенное значение, поэтому нам нужно убедиться, что кулер графического процессора находится в надлежащем рабочем состоянии.
Для этого нам нужно проверить несколько вещей на видеокарте.
Важно: Прежде чем продолжить, убедитесь, что компьютер выключен и к нему не подключено питание.
Убедитесь, что охлаждающий вентилятор (ы) в хорошем состоянии
Если вентилятор не в хорошем рабочем состоянии, ваш графический процессор не будет надежным или не сможет работать наилучшим образом.
Снимите видеокарту для проверки. Убедитесь, что вентилятор (ы) вращается легко и свободно. Если он прекращается вскоре после легкого щелчка пальцем, это плохой знак.
Вы также не хотите, чтобы вентилятор качался при приложении небольшого давления на конец лопастей.Это значит, что подшипники вентилятора изношены.
В случае сомнений заменить термопасту
Если карте больше года или вы не знаете историю карты, замена термопасты на графическом процессоре гарантирует, что вы делаете все возможное, чтобы дать карте возможность работать с максимальной эффективностью, чтобы узнать исправна она или нет, по всем тестам.
Вы можете прочитать здесь нашу статью о том, как заменить термопасту вашего графического процессора, если вам нужно пошаговое руководство, которое поможет вам в этом.
Теперь, когда проверка оборудования завершена, вы можете переходить к тестам, пока графический процессор находится в рабочем состоянии.
После того, как вы соберете все заново и снова включите компьютер, убедитесь, что вентилятор (ы) видеокарты работает тихо и вращается достаточно, чтобы можно было охладить поверхность радиатора.
Если вы ищете хороший послепродажный кулер для графического процессора, я рекомендую:
[amazon box = «B00HHMJIIO» title = «ARCTIC Accelero Xtreme IV»]
Он поддерживает широкий спектр графических процессоров и обеспечивает отличное охлаждение.
Теперь пора выполнить несколько нагрузочных тестов.
Выполнение некоторых нагрузочных тестов вызовет нагрузку на графический процессор, пока вы проверяете, что графический вывод на ваш монитор стабильный и без каких-либо артефактов.
Затем перейдите к загрузке MSI Afterburner и настройте его с помощью кривой вентилятора, используя нашу статью об увеличении скорости вращения вентиляторов видеокарты. Этот шаг чрезвычайно важен, так как бывают случаи, когда вентилятор (ы) графического процессора не раскручивается должным образом, если вы запускаете стресс-тест со всем настроенным из коробки.
Загрузите и запустите инструмент Furmark GPU Stress Test. Это очень интенсивный тест, и вы будете счастливы, что сначала проверили свое оборудование, избегая каких-либо серьезных проблем с перегревом.
Чтобы провести стресс-тест с Furmark, нажмите кнопку «Нагрузочный тест GPU», затем нажмите кнопку «Go» во втором всплывающем окне.
Вы должны услышать, как ваши вентиляторы на кулере графического процессора увеличивают скорость, в то время как тест нагрузки входит в первые несколько секунд теста. Это означает, что охлаждающий вентилятор вашего графического процессора реагирует на повышение температуры самого графического процессора из-за большой рабочей нагрузки.
Если ваш тест прошел успешно, мы можем перейти к проверке температуры графического процессора, когда он работает. Это быстро скажет вам, достаточно ли охлаждения вашего графического процессора.
Совместите стресс-тест с температурным тестом
Убедиться, что графический процессор работает в желаемом диапазоне температур, имеет первостепенное значение, когда речь идет о правильной работе графического процессора.
Если вы нажмете кнопки GPU-Z и GPU Shark, рядом с Furmark откроются дополнительные панели с дополнительной информацией о вашем графическом процессоре.Вы увидите температуру вашего графического процессора среди информации.
Если общая температура вашего графического процессора превышает рекомендуемый максимум в любое время, вам нужно будет либо заменить кулер графического процессора, либо выяснить, что не так с существующим кулером, и достаточно ли он способен охладить ваш графический процессор после того, как вы сделаете все возможное. .
При замене кулера графического процессора не запускайте видеокарту, пока она не будет заменена. Это поможет избежать дальнейшего повреждения графического процессора.
После того, как у вас будет тест нагрузки без артефактов в сочетании с нормальным температурным диапазоном, вы сможете тестировать графический процессор в течение более длительного периода.
Проведите тесты производительности графического процессора или поиграйте в игры в течение нескольких часов
Если вы зашли так далеко, все выглядит многообещающе. Все, что нужно сделать сейчас, — это несколько более длительных тестов, чтобы убедиться, что стабильность графического процессора может быть сохранена после использования в течение нескольких часов.
Если у вас нет под рукой любимой игры, скачайте бесплатную версию Benchmark Heaven.
Продолжайте работать как минимум около 2 часов. Следите за любыми аномалиями или артефактами, которые могут указывать на неисправный графический процессор.
Иногда из-за неисправного графического процессора компьютер может самопроизвольно перезагружаться, зависать или выключаться.
Примерами артефактов могут быть странные цвета, распадающиеся на некоторых кадрах во время тестирования. Также обратите внимание на сильное падение рамы, которое может указывать на проблему с охлаждением.
Если вы обнаружите какие-либо странные изображения во время теста, это может означать, что в видеокарте что-то не так.
Другая возможность — неисправный или старый блок питания. Поскольку видеокарта потребляет больше энергии, когда она находится под нагрузкой, дополнительное потребление энергии от блока питания создает дополнительную нагрузку на блок питания, что приводит к возможной неисправности.
Если у вас есть другая видеокарта или другой блок питания, вы можете заменить одну из них и повторно запустить несколько тестов, чтобы увидеть, устранена ли неисправность.
Заключение
Хотя стресс-тест с тестом температуры может дать вам представление о том, правильно ли работает графический процессор, это всего лишь тест на уровне поверхности.
Не менее важно выполнение более длительных тестов. Если вы не знаете историю графической карты, абсолютно все могло быть нанесено, что ей пришлось вынести, чтобы повредить ее таким образом, который не может быть очевиден на первый взгляд.
Установка послепродажного кулера на старую карту — неплохая идея. Это не только улучшит охлаждение графического процессора, но и предотвратит его перегрев и повреждение.
Testing — ваш друг и всегда не торопитесь, пытаясь определить состояние графического процессора.
Неисправный графический процессор? откуда мне знать?
Ребята, уже какое-то время ищу в сети, но перестал из-за бесполезности.
У меня есть Alienware M17X, купленный примерно 2 года назад, и он работал без сбоев. До сих пор. Он ВСЕГДА стоял у меня на столе, никогда не перемещался в другое место, не попадал на него жидкости и т. Д. Я хорошо за ним ухаживал, избегал любых потенциальных «повседневных» опасностей.
2 дня назад, во время игры в SWTOR, она зависла, появился BSOD, после чего пришлось «жестко» перезапустить — то есть отключить кабель питания и вынуть аккумулятор.Система вернулась, но она отключила nVidia GTX560M GPu, указав печально известный «код 43». Сразу после этого он начал загружать некоторые обновления Windows 7, но одно для nVidia не удалось. Я попытался переустановить драйверы (использовал ВСЕ варианты avail с сайтов Dell и nVidia),
Еще пробовал «включить» карту в Safe Mode (вообще не заработало) и что у вас. Я проверил множество форумов, большинство из которых касается проблем со SLI, но ЧТО, если у меня только один графический процессор? Я был на форумах Windows, nVidia, гуглил и редактировал WIKI.В моем случае нет решения.
На этом этапе я сдаюсь, мне нужна профессиональная помощь, чтобы указать, умер ли мой графический процессор или это просто конфликт программного обеспечения. Поскольку мой Alien имеет встроенную графику Intel, я все еще могу использовать ноутбук, но, очевидно, я не могу играть в игры.
Сейчас платить 1900 евро за установку, которая не выдержит и двух лет, довольно жалко. Я мог бы иметь то же самое за в три раза меньше, и я знал бы, что не могу ожидать многого от этого.
Тем не менее, у меня вопрос:
— КАК я могу проверить, не сломался ли мой графический процессор механически, поэтому мне нужно его заменить? Есть какая-нибудь программа, которая это делает?
— если вышеупомянутое не соответствует действительности, ЧТО я могу сделать, чтобы снова запустить его?
Код Windows 43 является чрезвычайно общим и относится к обоим параметрам, я, кажется, не могу устранить ни один из них.
Спасибо за помощь!
Системные характеристики:
Win7 Home Premium 64-разрядная
BIOS: Insydeh3O v 1.0 A08
Процессор: Intel Core i7 2760QM, 2,4 ГГц
Оперативная память: 4095 ГБ
Графический процессор: nVidia GeForce 560GTX M
и Intel HD Graphics 3000.
Если я пропустил важную информацию, дайте мне знать, пожалуйста!
Как исправить проблему с видеокартой?
Резюме: В этом посте вы найдете возможные решения для различных ошибок драйвера видеокарты / видеокарты / графического процессора, проблем с экраном дисплея, проблем с воспроизведением видео, низкой производительности компьютера при воспроизведении / обработке HD-видео и т. Д.Если с вашей видеокартой все в порядке, видео по-прежнему не воспроизводится, возможно, ваше видео повреждено. Используйте Stellar Repair for Video для устранения различных проблем, связанных с повреждением изображения и звука в поврежденных видео.
Видеокарта (также называемая видеокартой, графическим процессором, видеодрайвером, видеокартой или графическим адаптером) является важной частью вашего компьютера. Любая проблема с видеокартой может повлиять на производительность вашего ПК / ноутбука, испортить игровой процесс, помешать просмотру фильма или замедлить выполнение задач, требующих большого объема трехмерной графики.
Мы рассмотрим проблему в контексте как интегрированных в систему видеокарт (прикрепленных к материнской плате), так и выделенных видеокарт, таких как NVidia GeForce, ATI Radeon и других.
Как узнать, повреждена ли ваша видеокарта или не работает?Искаженные изображения обычно указывают на повреждение или повреждение видеокарты. Ниже приведены несколько визуальных индикаторов и причин проблем с видеокартой:
Рис.: Сбои видео из-за проблем с графической картой
Рисунок: Случайные цветные узоры на экране
- Сбой компьютера
- Перегрев CPU
- Черный экран при включении компьютера
- Синий экран при запуске игр или просмотре фильмов
- Заикание или зависание экрана ПК или видео
- На экране появляются странные цвета в узоре шахматной доски, называемые артефактами
- Получать ошибки, такие как «Драйвер дисплея перестал отвечать и восстановил» Ошибка в Windows 7
- Громкий шум вентилятора ПК или ноутбука
Также читайте:
Как исправить проблему с зеленым экраном при просмотре видео?
Как исправить черный экран при воспроизведении видео?
Как исправить проблему «Видео не воспроизводится»
Физические проверки перед устранением проблем с видеокартойВидеокарта не всегда является причиной проблем с видео; Иногда проблемы возникают из-за других аспектов, связанных с оборудованием, а именно:
1.Слабое соединение:Проблемы со зрением могут быть вызваны неплотным соединением между компьютером и видеокартой. Убедитесь, что видеокабель в порядке и правильно подключен. Заменить неисправный кабель.
2. Слот для замены видеокарты:Проблема может быть связана с неисправным слотом для карты PCI. Вставьте внешнюю видеокарту в другой слот и посмотрите, решит ли это проблему.
3. Проверьте монитор ПК:Проблемы с отображением видео могут быть связаны с монитором, а не с видеокартой.Замена монитора может решить проблему.
4. Протестируйте другую видеокарту:Если вы используете выделенную карту NVidia GeForce или AMD, замените ее другой картой с аналогичными характеристиками. Если проблема с отображением будет устранена, ваша старая видеокарта нуждается в ремонте или замене.
5. Проверьте свои звуковые драйверы:Компьютер вылетает только во время игр? Это может быть связано со звуковым оборудованием. Чтобы проверить эту возможность, временно отключите звуковое оборудование с помощью Device Manager на вашем ПК.Если ваш компьютер сейчас не дает сбоев, это проблема со звуковой системой. Загрузите драйверы звуковой карты с сайта производителя.
6. Проверьте «Состояние устройства» вашей графической карты:Перейдите в Диспетчер устройств > Видеоадаптеры . Щелкните правой кнопкой мыши графическую карту и выберите Свойства . Посмотрите, что такое Device Status Если он показывает ошибки видеокарты, такие как код 43 или код 12, это указывает на проблему с видеокартой. Следуйте данным методам устранения неполадок, чтобы исправить ошибку видеокарты.
Рисунок: Состояние устройства графической карты с кодом 43
Если ваши видео не воспроизводятся и Состояние устройства вашей графической карты показывает — «Устройство работает правильно», видео может быть повреждено. В этом случае вам понадобится программное обеспечение для восстановления видео , такое как Stellar Repair for Video, которое может исправить визуальные и звуковые искажения в поврежденных видео. Программное обеспечение устраняет сбои видео, заикание, отсутствие звука, задержку видео и различные другие проблемы.
Рисунок: Состояние устройства графической карты, показывающее «устройство работает»
Попробуйте бесплатную версию программы:
Как исправить проблемы с видеокартойПосле физических проверок и исправлений, если проблема с дисплеем компьютера не исчезнет, перейдите к следующим методам устранения неполадок:
- Обновите драйверы видеокарты
- Отключить и включить устройство
- Удалите и переустановите драйверы
- Классная и чистая видеокарта
- Замени видеокарту
исправляет ошибки и добавляет новые функции. Это помогает без проблем воспроизводить видео высокой четкости и играть в игры. Проблемы с видео и отображением исчезают после обновления драйверов карты NVidia / Intel HD / AMD.
Автоматически обновлять драйверы ПК:
Перейдите в Настройки > Обновление и безопасность> Центр обновления Windows > Проверьте наличие обновлений
или
Перейдите по следующей ссылке, чтобы узнать, как обновить драйверы Windows:
https: // поддержка.microsoft.com/en-us/help/4028443/windows-10-update-drivers
2. Отключить / включить видеокартуЧтобы устранить проблему отсутствия дисплея видеокарты, отключите / включите драйвер карты. Вы можете использовать этот метод для исправления встроенных видеокарт, а также выделенных (внешних) видеокарт.
Чтобы отключить приводы видеокарты, выполните следующие действия:
- Перейдите в Мой компьютер / Этот компьютер и щелкните его правой кнопкой мыши
- Нажмите Управление > Диспетчер устройств
- Дважды щелкните Display Adapters из списка
- Щелкните правой кнопкой мыши имя графического драйвера
- Нажмите Отключить устройство
- Затем перезагрузите компьютер
Теперь снова включите видеокарту, посетив диспетчер устройств на вашем ПК или ноутбуке и выполнив следующие действия:
- Click Дисплейные адаптеры
- Дважды щелкните графическую карту
- Щелкните на свойствах.
- Перейдите на вкладку Driver и нажмите кнопку Включить
Удалите графические драйверы и перезагрузите компьютер. Windows автоматически установит драйверы после обновления Windows.
Чтобы удалить драйвер, выполните следующие действия:
- Перейдите в Мой компьютер / Этот компьютер и щелкните его правой кнопкой мыши
- Нажмите Управление > Диспетчер устройств
- Дважды щелкните Display Adapters из списка
- Щелкните правой кнопкой мыши графический драйвер, выберите Удалить
- Нажмите ОК
- Затем перезагрузите компьютер
Удаление драйверов дисплея с последующей переустановкой устраняет большинство проблем с видеокартой.Это также устраняет проблему неправильной установки драйвера дисплея.
4. Классная и чистая видеокартаПримечание. NVidia и AMD предоставляют специальные инструменты для удаления и переустановки графических драйверов. Однако их следует использовать только в случае сбоя обычного процесса удаления / переустановки Windows.
Ваш процессор нагревается через некоторое время? Или ваши видео и игры перестают воспроизводиться должным образом через несколько минут? Это может быть из-за перегрева материнской платы или видеокарты.
Компьютер нагревается, когда он включен. Если это тепло не рассеивается должным образом, это может привести к повреждению материнской платы и видеокарты из-за перегрева. Перегрев может вызвать сбои видеокарты, заикание или повреждение видеодисплея.
Чтобы починить видеокарту, необходимо открыть машину и проверить вентилятор стола. Рекомендуется обратиться за помощью к специалисту по ПК / ноутбуку, который может очистить пыль внутри вентиляторов, установить вентилятор корпуса или вентиляторы для отдельных компонентов, чтобы охладить машину.
Если материнская плата или выделенная графическая карта повреждены из-за перегрева, вам необходимо заменить их.
5. Замените видеокартуПокупка новой видеокарты — единственный вариант, когда существующая карта повреждена из-за перегрева или разгона или устарела. Если вы используете встроенную видеокарту, замените всю материнскую плату.
Перед покупкой продумайте особенности использования видеокарт. Геймерам или специалистам по редактированию видео потребуется более мощный графический процессор для обработки интенсивной графики.
Подводя итогиПроблемы с видеокартой могут быть связаны с аппаратным или программным обеспечением. В блоге выделено несколько быстрых симптомов, указывающих на повреждение или повреждение вашей видеокарты.
Он рекомендовал физические проверки, прежде чем переходить к методам поиска и устранения неисправностей. Ваша видеокарта не всегда может быть причиной плохого качества или производительности видео. Это может быть связано с неисправным кабелем или монитором, или же само видео могло быть повреждено и требует ремонта программного обеспечения.
Методы устранения неполадок касались как аппаратных, так и программных аспектов проблем видеокарты. Проблемы с оборудованием можно исправить после физического осмотра видеокарты и поддержания оптимальной температуры.



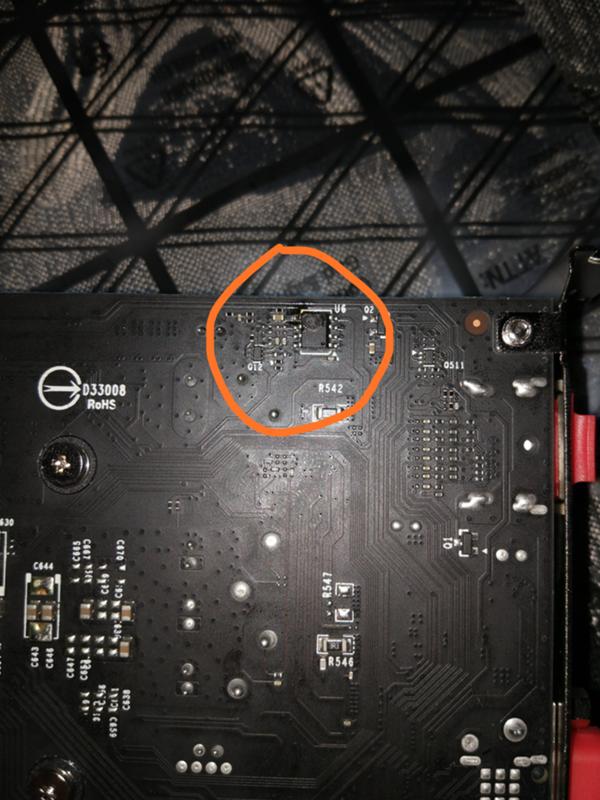
 Может возникать при неисправности графического процессора.
Может возникать при неисправности графического процессора.




 В то же время вы можете слышать шум работающих кулеров, звук загрузки системы. Чтобы исключить поломку самого дисплея можно подключить к ноутбуку внешний монитор. Если изображение отсутствует и на нем, тогда можно смело делать выводы о нерабочем видео;
В то же время вы можете слышать шум работающих кулеров, звук загрузки системы. Чтобы исключить поломку самого дисплея можно подключить к ноутбуку внешний монитор. Если изображение отсутствует и на нем, тогда можно смело делать выводы о нерабочем видео;
 Мы можем только предположить, что заикание могло быть вызвано видеокартой, когда мы наблюдаем другие признаки неисправности.
Мы можем только предположить, что заикание могло быть вызвано видеокартой, когда мы наблюдаем другие признаки неисправности.