Подключение компьютерных вентиляторов охлаждения: все о разъемах | Вентиляторы охлаждения | Блог
Корпусные вентиляторы делятся по размерам, типу подшипников, количеству оборотов и даже по способу применения. Одни заточены для создания статического давления, а другие рассчитаны на хороший воздушный поток в корпусе. И самое интересное в том, что один и тот же вентилятор можно подключить с помощью разных коннекторов. Некоторые из них умеют регулировать скорость, а другие работают на полном ходу. Это влияет на комфорт при использовании компьютера. Чтобы подобрать правильный вентилятор, стоит хотя бы поверхностно изучить особенности и нюансы подключения.
Почему коннекторов так много
Немного истории
Когда компьютер только появился и назывался ЭВМ, транзисторы были размером со спичечный коробок, а сама вычислительная машина достигала размеров комнаты и даже квартиры. Если и было нужно охладить такую махину, то для этого использовались огромные промышленные вытяжки, поэтому никто даже не заикался о шуме и комфорте. То ли дело, когда глобальное и грозное «ЭВМ» обтесали, причесали и подкрасили, чтобы получился «компьютер».
То ли дело, когда глобальное и грозное «ЭВМ» обтесали, причесали и подкрасили, чтобы получился «компьютер».
Чуть позже серьезное изобретение совсем огламурили и стали ласково звать персональным компьютером. Спасибо Apple: им пришлось сделать многое, чтобы громоздкое чудовище превратилось в привлекательное для покупателей устройство. Другие компании, та же IBM, к примеру, тоже кое-чего добились на этом фронте.
Эти наработки в гонке за персональностью унифицировали и стандартизировали, чтобы мы получили компьютеры такими, какими они стали сейчас.
За уменьшением деталей последовало сокращение размеров корпуса. Спичечные коробки превратились в спички, а позже и вовсе в их десятую часть по размеру. Это, а также повышение мощностных характеристик, стало первым, что потребовало хорошего охлаждения.
Но одно дело охлаждать ЭВМ в шумных рабочих зданиях, другое — остудить мощный компактный компьютер на столе школьника.
Раньше ставили на первый план стабильность и надежность. Ну а жужжит оно — да и пусть. Даже не самые древние модели компьютеров не могут похвастать хорошей системой охлаждения.
Ну а жужжит оно — да и пусть. Даже не самые древние модели компьютеров не могут похвастать хорошей системой охлаждения.
Стандартный кулер на процессоре, гудящий блок питания с восьмидесятым вентилятором и парочка ноунейм вертушек в корпусе, подключенных то ли к материнской плате, то ли напрямую к линии 12 В. Лишь бы работало. И никакой регулировки оборотов. Включил, привык к шуму пылесоса — и работаешь. Да что там, под этот шум даже Quake и Unreal заходили на ура. Но, как мы знаем, желания растут, требования тоже.
Требования к комфорту и шуму стали двигать прогресс в будущее, туда, где мы находимся сейчас. Чтобы сочетать тишину, прохладу и мощность, пользователи начали заниматься доработками и улучшениями.
За неимением автоматической регулировки оборотов, в провода впаивали резисторы, чтобы хоть как-то приструнить завывающую вертушку. Энтузиасты придумали более изощренные способы регулировки и дошли до реобасов.
Тогда такие штуки не продавались, поэтому тихие системы были только у тех, кто уверенно пользовался паяльником. Позже эту идею подхватили производители железа и стали выпускать регуляторы в заводском исполнении. А потом реобасы встроили в материнские платы и научили регулировать шум через BIOS.
Позже эту идею подхватили производители железа и стали выпускать регуляторы в заводском исполнении. А потом реобасы встроили в материнские платы и научили регулировать шум через BIOS.
ACDC
Чтобы все работало, как надо, вентилятору приделали «третью ногу». То есть, провод, по которому техника ориентируется в оборотах. Так работает трехпиновая регулировка по DC. Так сказать, аналоговый способ.
Он реализован очень просто. Любой компьютерный вентилятор крутится от 12 В. На таком вольтаже будут максимальные обороты. Чтобы их снизить, уменьшают напряжение до семи или даже пяти вольт. DC — это регулировка постоянным током. Постоянными 12 вольтами или 7, 5 и далее.
За снижением вольтажа стоит специальный контроллер на материнке, от которого вентилятору достается готовое питание. На рисунке постоянный ток изображен на верхнем графике, а для контраста внизу есть переменный ток:
Простая ламповая физика — меньше напряжение, меньше света. Однако даже такую технологию поддерживали не все материнки. То есть, поддерживали, но только для мониторинга оборотов. А вот регулировать могли уже не все.
Однако даже такую технологию поддерживали не все материнки. То есть, поддерживали, но только для мониторинга оборотов. А вот регулировать могли уже не все.
Инженеры подумали и решили, что цифровой технике нужны цифровые технологии. И внедрили технологию PWM. Это уже другая история — про вентиляторы с четырымя проводами и новые материнские платы. Между прочим, массовое использование данной технологии началось почти одновременно с выходом процессоров на платформе LGA 775. Материнские платы научились поставлять комфорт «из коробки», и с тех пор рынок вентиляторов поделился на DC и PWM. Или ШИМ, если говорить по-русски.
ШИМ
Широтно-импульсная модуляция — совершенно новая технология, которая требует от вентилятора наличия еще одной «ноги». Первый провод — для массы, второй — для питания, третий — для мониторинга оборотов, а четвертый — для PWM (информационный канал).
Регулировка оборотов работает еще проще: на вентилятор подается постоянное напряжение 12 В и некая информация для контроллера. В этой информации содержатся команды по открытию и закрытию транзисторов в цепи питания вентилятора. То есть, задаются прерывания. На графике это можно представить так:
В этой информации содержатся команды по открытию и закрытию транзисторов в цепи питания вентилятора. То есть, задаются прерывания. На графике это можно представить так:
Вершинка — транзистор открыт, вентилятор получает все 12 вольт. Далее следует спад — закрытие транзистора и прекращение подачи вольтажа. Так как техника цифровая, то и работа заключается в цифрах, а точнее, в долях секунд. Чем больше наносекунд транзистор находится в открытом состоянии, тем дольше подается вольтаж. Все это продолжается в пределах одного промежутка времени и с очень высокой частотой. То есть, мы можем повторить весь этот процесс с обычным DC-вентилятором вручную, если будем включать и выключать его примерно 23 тысячи раз в секунду. Это соответствует частоте 20 кГц и больше. Таким образом, для достижения максимальной скорости транзистор должен все время быть открыт и скармливать вертушке его родные 12 вольт. Если нужны тишина и комфорт, то вольтаж подается прерывисто — определенное количество раз за период.
В теории переход от DC к PWM меняет не только электрические способности вентиляторов:
- PWM-вентиляторы способны работать на более низких оборотах, снижая скорость практически до нуля;
- Потребление таких вентиляторов уменьшается из-за повышенной чувствительности катушки;
- КПД такой технологии выше из-за отсутствия потерь в преобразователе питания (который, собственно, в ШИМ не используется).
На практике же эти плюсы полностью зависят от качества элементной базы и исполнения самого вентилятора.
Надо сказать, что ШИМ применяется не только в вентиляторах. Даже сейчас мы наблюдаем ШИМ. Потому что в любом мониторе с диодной подсветкой применяется PWM для регулировки яркости. Вот наглядный пример и объяснение, как работает технология:
youtube.com/embed/K7rn5MZbedI?origin=https://club.dns-shop.ru&autoplay=1><img src=https://img.youtube.com/vi/K7rn5MZbedI/hqdefault.jpg><svg width=68 height=48><path fill=#f00 d=’M66.52,7.74c-0.78-2.93-2.49-5.41-5.42-6.19C55.79,.13,34,0,34,0S12.21,.13,6.9,1.55 C3.97,2.33,2.27,4.81,1.48,7.74C0.06,13.05,0,24,0,24s0.06,10.95,1.48,16.26c0.78,2.93,2.49,5.41,5.42,6.19 C12.21,47.87,34,48,34,48s21.79-0.13,27.1-1.55c2.93-0.78,4.64-3.26,5.42-6.19C67.94,34.95,68,24,68,24S67.94,13.05,66.52,7.74z’></path><path fill=#fff d=’M 45,24 27,14 27,34′></path></svg></a>» frameborder=»0″ allow=»accelerometer; autoplay; encrypted-media; gyroscope; picture-in-picture» allowfullscreen=»»/>
Зачем вентиляторам нужен Molex
Вообще, можно найти вентилятор с таким коннектором, что и подключить будет не к чему. Да и обычный можно положить на полочку, если коннекторы на нем и на материнке не совпадают. Такая путаница на рынке есть и будет, как была проблема с кучей зарядок для каждого телефона, пока microUSB не навел порядок.
Та же участь касается и разнообразия коннекторов. Это сейчас все регулируется, настраивается и вращается. А до некоторых пор производители оснащали четырьмя контактами только разъемы для процессорных кулеров. Остальные довольствовались тремя. Так прижился тандем DC/PWM до наших времен. И даже современные платы работают с обоими вариантами. Но бывает и такое, что разъемов просто не хватает для подключения достаточного количества вентиляторов. На помощь приходит молекс.
Molex выходит напрямую из БП и имеет четырехконтактный разъем с 12 и 5 вольтами, а также две «массы». К нему можно спокойно подцепить хоть десяток вентиляторов. Это решает проблему нехватки разъемов на материнке, чем страдают многие бюджетные модели, особенно в Micro-ATX и Mini-ITX. Но у такого подключения отсутствуют регулировка оборотов и мониторинг.
Чтобы не испортить комфорт, к которому шли десятилетиями, производители выпускают специальные модели, которые могут работать на пониженных оборотах. Это удобно для создания постоянного воздушного потока в корпусе. В таких случаях регулировка оборотов не требуется — минимальных оборотов на вдув и выдув достаточно для охлаждения системы в средней нагрузке. Зато остаются свободные пины на материнке для подключения оборотистых моделей, плюс снимается лишняя нагрузка с шины питания материнки. Тут уже каждый сам себе режиссер и придумывает сценарии использования разных разъемов сам.
В таких случаях регулировка оборотов не требуется — минимальных оборотов на вдув и выдув достаточно для охлаждения системы в средней нагрузке. Зато остаются свободные пины на материнке для подключения оборотистых моделей, плюс снимается лишняя нагрузка с шины питания материнки. Тут уже каждый сам себе режиссер и придумывает сценарии использования разных разъемов сам.
Вертушки-самоцветы
Мы разобрали всего три типа коннекторов. Но бывают и другие. Например, шестиконтактные коннекторы. Это особенность самых технологичных вентиляторов. Нет, они не отличаются по характеристикам и не дуют морозом в жаркий день. Это обычные вентиляторы, но с подсветкой. Пожалуй, появление таких вентиляторов начинает новую эпоху компьютерных сборок. Как когда-то персональный компьютер превращали в комфортный, теперь комфортный ПК становится красивым.
Повальное распространение RGB в игровых сборках заставляет производителей добавлять подсветку везде. И, если наушники, мышь или клавиатура — это самостоятельные устройства и могут программироваться как угодно, то вентилятор — штука простая и не имеет встроенного контроллера для управления подсветкой. Поэтому настройкой и синхронизацией подсветки в пределах системного блока занимается материнская плата. Чтобы было красиво и по феншую, производители ввели еще несколько пинов, которые отвечают за управление подсветкой.
Поэтому настройкой и синхронизацией подсветки в пределах системного блока занимается материнская плата. Чтобы было красиво и по феншую, производители ввели еще несколько пинов, которые отвечают за управление подсветкой.
Причем возникла новая путаница. Каждый завел свою технологию и продвигает только ее. Это мешает собрать универсальную систему подсветки, поэтому выбор каждой детали в компьютере теперь обусловлен еще и поддержкой фирменных технологий. У Asus это Aura Sync, у Gigabyte — RGB Fusion, а MSI продвигает Mystic Light. Это только софтовая сторона вопроса.
В техническом же плане управление подсветкой различается еще и рабочим вольтажом, а также количеством пинов. Для управления подсветкой часто используют разъемы 12V-G-R-B, 5V-G-R-B или 5V-D-G. Они сильно отличаются и не имеют обратной совместимости. И вот почему.
Светодиоды бывают трех типов: одноцветные, RGB и ARGB. В первом и втором варианте это обычные диоды с одни или тремя катодами, которые управляются аналогово: 12 вольт для питания и по проводу на каждый цвет. ARGB или лента с адресным управлением работает на диодах со встроенными контроллерами.
ARGB или лента с адресным управлением работает на диодах со встроенными контроллерами.
В каждую лампочку встроен контроллер, который управляет ее яркостью и цветом по цифровому каналу. Обычно, это тип подключения 5V-D-G. Где 5V — 5 вольт, G — масса, а D — Digital Input. Тот самый DI, который передает информацию каждому контроллеру и диоду отдельно, адресно. Что умеют такие ленты:
Каждая лампочка управляется самостоятельно, поэтому может показать любой из миллиона цветов независимо, а также с разной яркостью.
Обычная RGB-лента тоже принимает различные оттенки, но делает это полностью:
Это ограничивает возможности кастомизации и уже перестает пользоваться спросом как в компьютерном сегменте, так и в промышленном, где основное применение ARGB-диоды находят в бегущих строках и мультимедийных баннерах.
В материнских платах управление подсветкой работает через один разъем. Чтобы подключить к нему несколько вентиляторов, используют внешние контроллеры или разветвители.
Контроллеры, к слову, тоже питаются от разъемов блока питания SATA или Molex.
Что предлагает современный вентилятор
Самое главное — компьютер стал персональным, комфортным и теперь уже красивым. Этот процесс превращения из чудовища в красавчика можно назвать эволюцией. Ей подверглись и технические особенности, и визуальные. Вентиляторы тоже подтянулись, чтобы существовать в одном стиле с платформой.
Что касается коннекторов для подключения, то основная часть вентиляторов до сих пор доступна со всеми вариантами подключения. А вот что сильно изменилось, так это ответная часть — управление на материнской плате.
Если раньше некоторые функции получали лишь топовые бренды и модели, а иногда и вовсе, только серверный сегмент, то постепенно эволюция дошла и до самых бюджетных систем. Материнские платы адаптировали под требования пользователей, поэтому большинство из них умеет теперь не только управлять скоростью и мониторить обороты, но и создавать невероятные эффекты с помощью подсветки. Это тоже можно записать в достижения эволюции: превращение вентилятора в современное умное устройство. Интересно представить, что же будет с повелителями воздуха дальше.
Это тоже можно записать в достижения эволюции: превращение вентилятора в современное умное устройство. Интересно представить, что же будет с повелителями воздуха дальше.
Как настроить скорость вентиляторов в ПК
Современная компьютерная техника для охлаждения системы самостоятельно регулирует обороты вентиляторов. Однако, в большинстве случаев, чтоб добиться комфортного соотношения эффективности и шума, лучше это выполнить в ручном режиме.
О способах регулирования оборотов корпусных вентиляторов и процессорного охлаждения мы сегодня и поговорим.
Зачем нужна регулировка вентиляторов?
Изначально параметры работы вентиляторов устанавливаются материнской платой в зависимости от показателей температурных датчиков и настроек BIOS.
Но не всегда автоматическая система эффективно справляется со своими функциями. Чаще всего это один из следующих сценариев:
- Разгон компонентов системы.

- Постоянная работа компьютера на повышенных нагрузках.
- Замена кулеров на более мощные.
- Изменение климата помещения.
- Устаревшая система охлаждения.
- Компьютер давно не чистили.
Если причиной чрезмерной работы кулеров является перегрев системы из-за жары или загрязнения системы пылью, вручную уменьшать обороты вентиляторов нельзя. Для начала следует выполнить чистку и обслуживание компьютера. Возможно понадобится заменить термопасту на процессоре. Если устройство давно не обслуживалось, эти манипуляции позволят снизить температуру рабочих узлов на 10 – 15 °С.
В случае разгона, следует уделять повышенное внимание рабочим температурам компонентов системы и своевременно принимать меры по их регулировке. Чрезмерный перегрев чреват выходом из строя разогнанных комплектующих. Если же перегрева не наблюдается, а кулеры работают на максимальных оборотах, это приводит к лишнему энергопотреблению и шумовой нагрузке.
В остальных случаях, если перегрева системы нет, а вентиляторы работают на полную мощность, выполняя более 2000 – 3000 тысяч оборотов в минуту, следует изменить параметры их работы вручную.
Сделать это можно тремя способами.
Настройка через BIOS
Перейти в BIOS можно, нажав соответствующую кнопку клавиатуры при запуске компьютера. В зависимости от модели материнской платы, это может быть F2 или Del.
Обычно раздел настройки вентиляторов находится на стартовой странице и называется «Fan Control». В разделе можно найти 3 типа устройств:
- CPU FAN – процессорный вентилятор.
- Chassis FAN или CHA FAN – корпусные вентиляторы.
- AUX FAN – порты для подключения дополнительных вентиляторов. Их управление выполняется выносными регуляторами, а материнская плата только обеспечивает питание.
Возле названия каждого вентилятора указываются его обороты. Чтоб перейти к настройке, следует выбрать устройство.
Чтоб перейти к настройке, следует выбрать устройство.
Обычно настройка процессорного вентилятора реализована в виде графика, к которому предлагаются базовые режимы: Silent, Standart, Turbo или другие, на усмотрение производителя. А также ручной режим – Manual или Custom.
Для регулировки следует передвигать контрольные точки графика. Однако, полностью выставлять производительность вентилятора на минимальные значения не рекомендуется, особенно при настройке процессорного охлаждения. График должен иметь вид плавной кривой, в которой температуре 30 °С должна соответствовать минимальная скорость вентилятора, а 80 °С – максимальная. Если возможно – проверьте эффективность охлаждения в максимальной нагрузке. Из-за особенностей как самих вентиляторов, так и радиаторов разницы в эффективнойсти охлаждения между 85% скорости и 100% может и не быть, а вот шума прибавится ощутимо. Тест стоит проводить не менее 10 минут по длительности – за это время система выйдет на уровень температурной стабильности.
Настройка корпусных вентиляторов редко реализована визуально. Обычно предлагается вводить мощность в процентах на каждый из трех режимов работы: Min, Middle, и Max.
Регулировка при помощи утилиты SpeedFan
SpeedFan – самое популярное бесплатное приложение с русскоязычным интерфейсом. Среди его функций:
- Определение степени загрузки процессора и каждого ядра.
- Контроль температур основных компонентов ПК.
- Мониторинг рабочих параметров системы.
- Управление скоростями вентиляторов.
Программа позволяет регулировать обороты каждого вентилятора, подключенного к материнской плате, параллельно оценивая, как изменяется температура на датчиках. Можно задать необходимые уровни температур, и система будет автоматически подстраивать частоту оборотов кулеров. Также можно выставить автоматический режим. Для этого следует поставить галочку в строке Automatic fan speed (Автоскорость вентиляторов).
Можно задать необходимые уровни температур, и система будет автоматически подстраивать частоту оборотов кулеров. Также можно выставить автоматический режим. Для этого следует поставить галочку в строке Automatic fan speed (Автоскорость вентиляторов).
В большинстве случаев, если вентиляторы подключены напрямую к блоку питания, их можно регулировать только физически.
Физическая регулировка
Для управления скоростями работы вентиляторов используют специальный многоканальный регулятор скорости – реобас. Он монтируется в системный блок или на переднюю панель. Также можно встретить внешние устройства, которые закрепляются на корпусе при помощи магнитов или липучек.
В зависимости от конфигурации, реобас может выполнять сразу несколько функций:
- Увеличивать количество разъемов для подключения кулеров.
- Регулировать рабочие параметры вентиляторов: скорость вращения, потребляемая энергия.
- Контролировать температурный режим системы.

- Визуализировать показатели работы кулеров и системы.
Выбирают реобас по ряду характеристик:
- Тип управления: ручной или автоматический.
- Функционал.
- Количество подключаемых вентиляторов.
- Количество термодатчиков.
- Наличие дисплея.
Самые простые реобасы будут показывать скорость только одного кулера, передавая значения на датчик материнской платы. С остальных кулеров показания не снимаются.
Некоторые топовые модели могут быть оснащены микрофонами и способны автоматически настраивать режим работы системы охлаждения в соответствии с шумовым фоном помещения.
PST-вентиляторы и кулеры Arctic | Арктик-М
Осенью 2018 года наш вендор, швейцарская компания Arctic, выпустил новые корпусные вентиляторы Arctic P. Новинки отличаются сфокусированным воздушным потоком, высоким статическим давлением, надежным двигателем с минимумом вибраций и низкой температурой на катушке.
В этом небольшом материале мы постараемся объяснить, что такое технология PST, каковы ее преимущества и как ее правильно использовать. Для наглядности мы размещаем видео Arctic, посвященное данному вопросу. Видео содержит субтитры на русском языке.
На самом деле, PST — решение далеко не новое. Arctic с успехом применяет его на своих кулерах, СВО и вентиляторах уже много лет. Что доказывает его актуальность и востребованность у пользователей. Основное преимущество PST — возможность создать тихую и производительную систему охлаждения ПК, в которой все вентиляторы управляются автоматически, будь то корпусные вентиляторы или вентиляторы на воздушных и жидкостных кулерах.
Arctic Freezer 33 eSports Edition
Arctic Liquid Freezer 240
Примеры устройств Arctic, использующих технологию PST
Английская аббревиатура PST расшифровывается как PWM Sharing Technology, то есть «технология распределенного ШИМ (широтно-импульсного моделирования)». Иногда встречается несколько иной вариант перевода: «технология совмещенного ШИМ». Он немного ближе к сути вопроса.
Иногда встречается несколько иной вариант перевода: «технология совмещенного ШИМ». Он немного ближе к сути вопроса.
Сегодня ШИМ (PWM) очень часто используется в системах охлаждения различных производителей и служит для управления скоростью вращения вентилятора, изменения уровня шума, воздушного потока, статического давления, потребляемой мощности и т.д. В свою очередь, технология Arctic PST позволяет производить все эти манипуляции сразу для нескольких PWM-совместимых вентиляторов.
Физически поддержка PST у вентилятора реализована в виде отдельного ответвления на проводе питания. PST-ответвление имеет длину около 50 мм и 4-штырьковый разъем. Сначала вентилятор с поддержкой PST подключается к 4-пиновому разъему на материнской плате обычным образом, то есть через основной провод питания. Затем к PST-ответвлению подсоединяется другой вентилятор. Далее, если второй вентилятор был также оснащен PST, к нему можно подключить третий, а к тому — еще один.
 Такой подход гарантирует, что вся система охлаждения ПК работает эффективнее и тише, а общее энергопотребление оказывается ниже, чем при подключении каждого вентилятора и кулера к отдельному разъему.
Такой подход гарантирует, что вся система охлаждения ПК работает эффективнее и тише, а общее энергопотребление оказывается ниже, чем при подключении каждого вентилятора и кулера к отдельному разъему.Важные замечания: 1. Arctic не рекомендует подключать в PST-цепочку более пяти вентиялторов; 2. Процессорный вентилятор должен быть последним в цепочке.
Управление PST-цепочкой происходит автоматически. В зависимости от нагрузки материнская плата повышает или понижает напряжение выходного сигнала на своем PWM-разъеме. Соответственно, в зависимости от нагрузки медленнее или быстрее все начинают работать вентиляторы в цепочке.
Настройка управления PST-цепочкой вентиляторов осуществляется в BIOS. Для начала необходимо выставить минимальное напряжение, достаточное для старта всех «крутилок». Однако тут важно сделать так, чтобы все вентиляторы заработали одновременно — и корпусные, и процессорные. На этом процесс настройки можно считать законченным: далее система будет работать автоматически. В размещаемом ниже видео процесс настройки показан на примере работы с UEFI BIOS платы ASRock X79 Extreme4. При использовании других материнских плат со схожим функционалом процесс может несколько отличаться, но, в целом, алгоритм действий должен выглядеть сходим образом.
В размещаемом ниже видео процесс настройки показан на примере работы с UEFI BIOS платы ASRock X79 Extreme4. При использовании других материнских плат со схожим функционалом процесс может несколько отличаться, но, в целом, алгоритм действий должен выглядеть сходим образом.
Напоминаем, что эксклюзивным дистрибьютором продукции Arctic в России и странах СНГ является наша компания ООО «Арктик-М». Благодаря отработанной системе логистики и развитой дилерской сети «Арктик-М» имеет возможность доставлять товар в кратчайшие сроки и сохранять цены на оптимальном уровне. Мы проводим исследование рынка и плотно взаимодействуем с производителями и нашими дилерами в области продвижения продукции. В результате, предлагаемые нами товары пользуются стабильным спросом.
В результате, предлагаемые нами товары пользуются стабильным спросом.
Подробнее о возможностях ООО «Арктик-М» смотрите в соответствующем разделе нашего сайта.
Как установить (подключить) дополнительный кулер в системный блок, если нет свободного разъёма?
Один из способов подключить
дополнительный кулер в системный блок, если нет свободного разъёма
это приобрести переходник проходной папа — мама из компьютерных разъемов 4 pin «Molex» с ответвлением для подключения вентилятора.
Компьютерный разъем 4 pin «Molex» хоть и считается устаревшим, но пока еще используется на всех, в том числе и современных компьютерных блоках питания.
Переходник так и называется — «Переходник для питания вентилятора 3 pin от блока питания 4 pin».
Либо, как вариант, приобрести «Разветвитель 3 pin pwm на два 3 pin pwm вентилятора».
Отсоединяем системный блок от электрической сети, отключаем провод питания, вскрываем, устанавливаем кулер в нужном месте.
Определяемся с разъемом, к которому будем подсоединять переходник (разветвитель), отключаем, подсоединяем переходник (разветвитель) и кулер, подключаем.
Подсоединяем провод питания к системному блоку, включаем комп. — все должно заработать, значит все сделали правильно.
Если приобрести данные переходники проблематично или некогда, то возможно взяться за паяльник.
Отсоединяем системный блок от электрической сети, отключаем провод питания, вскрываем.
Откусываем разъем на новом вентиляторе, зачищаем провода 1 «минус» и 2 «плюс», облуживаем концы, при наличии провода 3 «датчик оборотов» и 4 «управление числом оборотов» изолируем, устанавливаем кулер в нужном месте.
Выбираем места пайки на проводах от блока питания, определяем «минус» и «плюс».
Паяльником по кругу оплавляем изоляцию минусового провода, раздвигаем ее, облуживаем оголившийся проводник. То же с плюсовым проводом.
Подпаиваем провода от вентилятора, соблюдаем полярность, и изолируем места пайки.
Включаем и проверяем работоспособность компа.
Для справки в помощь посмотрите существующие разъемы на вентиляторах и распиновка проводов.
Для кулеров с трех- и четырехконтактными разъемами от опций «датчик оборотов» и «управление числом оборотов» придется отказаться.
Успехов Вам! Да прибудет с Вами умение!
Как настроить скорость вращения кулеров компьютера. Контакты PWR_FAN на материнской плате Что cpu fan материнской плате
Температура напрямую влияет на качество и продолжительность работы элементов компьютера. Именно поэтому важно контролировать грамотность работы системы охлаждения. В ней не должна скапливаться пыль, все вентиляторы компьютера обязаны работать в штатном режиме, при необходимости повышая обороты во время серьезных нагрузок.
Большая часть пользователей работают за компьютером в стандартном режиме, не нагружая компоненты в производительных играх и приложениях. При этом кулеры на компьютере могут быть не настроены, и в такой ситуации они будут работать на максимальных или близким к максимальным оборотах. Чтобы снизить шум при работе компьютера, нужно настроить работу кулеров, снизив скорость вращения их вентиляторов.
Чтобы снизить шум при работе компьютера, нужно настроить работу кулеров, снизив скорость вращения их вентиляторов.
Как можно регулировать скорость кулеров компьютера
Скорость вращения вентиляторов охлаждения компьютера изначально задается на уровне материнской платы. Она определяется в BIOS, и довольно часто выставленные автоматически настройки оказываются неправильными. В большинстве случаев скорость вращения кулеров устанавливается максимальной, из-за чего компьютер сильно шумит в процессе работы, но при этом не нуждается в столь серьезном охлаждении.
Можно выделить 3 основных способа настройки скорости вращения кулеров компьютера:
В рамках данной статьи будет рассмотрен именно третий вариант программной регулировки скорости вращения кулеров компьютера.
Как настроить скорость вращения кулеров компьютера
Существуют сотни приложений, которые позволяют настраивать скорость вращения кулеров компьютера. При этом некоторые программы разрешают регулировать только обороты вентиляторов только определенных компонентов.
Из наиболее удобных и простых программ для настройки скорости вращения кулеров компьютера можно выделить SpeedFan. Приложение бесплатное, и его можно загрузить с сайта разработчиков или из других проверенных источников в интернете. После загрузки программы ее потребуется установить, а далее запустить. При первом запуске программы SpeedFan может появиться информационное сообщение, которое потребуется закрыть.
Проверка скорости вращения кулеров
Далее следует блок из показателей скорости вращения кулеров (измеряется в RPM – количество оборотов за минуту) и температуры компонентов компьютера. Разберемся с тем, что обозначает каждый из показателей:
Стоит отметить, что все указанные выше обозначения являются условными, и они могут варьироваться. Не каждая материнская плата отдает информацию о том, какое наименование имеется у того или иного разъема для подключения кулера на ней. Например, на некоторых материнских платах в SpeedFan можно увидеть картину как на изображении ниже, то есть все кулеры будут подключены к разъемам Fan1 – Fan5, без точного определения предназначения каждого из них.
Также важно отметить, что программа SpeedFan позволяет управлять только кулерами, которые подключены к материнской плате. Дело в том, что 3-pin разъем от вентилятора можно запитать от материнской платы или от блока питания напрямую. Если он запитан от блока питания, то регулировать его скорость вращения не получится. Рекомендуется подключать все кулеры к материнской плате.
Справа от обозначений скорости вращения кулеров расположен блок с информацией о температуре компонентов компьютера. Стоит отметить, что SpeedFan является не самым точным диагностическим инструментом в данном плане, и определяет температуру он не всегда точно. Если возникают сомнения по одному или нескольким показателям, рекомендуется загрузить более профессиональное в плане мониторинга температуры ПО, например, AIDA64 или HWMonitor.
Настройка скорости вращения кулеров
Как можно понять, в верхнем окне программы SpeedFan расположены блоки с информационными сведениями о работе кулеров. Ниже находятся сами инструменты регулировки интенсивности вращения вентиляторов в компьютере. Они могут быть обозначены Pwm1 – Pwm3 или, например, Speed01 – Speed06. Разницы особой нет, поскольку определить по таким названиям, за работу какого из кулера отвечает та или иная регулировка невозможно.
Ниже находятся сами инструменты регулировки интенсивности вращения вентиляторов в компьютере. Они могут быть обозначены Pwm1 – Pwm3 или, например, Speed01 – Speed06. Разницы особой нет, поскольку определить по таким названиям, за работу какого из кулера отвечает та или иная регулировка невозможно.
Чтобы снизить или увеличить скорость вращения кулера, нужно нажимать соответствующие кнопки вверх и вниз в графах с интенсивностью вращения вентиляторов. При нажатии следует наблюдать за реакцией кулеров в диагностической информации выше. Таким образом удастся определить, за какой из вентилятор отвечает та или иная настройка.
Важно: Снижая скорость вращения вентиляторов для уменьшения уровня шума при работе компьютера, не забывайте контролировать температуру компонентов системного блока, чтобы избежать перегрева.
Многим особо внимательным пользователям персональных компьютеров, которые любят изучать разъемы и штекеры на материнской плате, часто на глаза попадается трех или четырех штырьковый разъем под которым написано cha_fan. Причем в большинстве случаев разъемов с таким названием обычно несколько.
Причем в большинстве случаев разъемов с таким названием обычно несколько.
cha_fan на материнской плате
В данной статье мы расскажем о его назначении и вы поймете что и когда в него нужно подключать.
За что отвечает cha_fan на материнской плате?
Данный разъем предназначен для подключения дополнительных вентиляторов внутри корпуса, которые будут содействовать лучшему охлаждению компонентов внутри системного блока.
Также по сути синонимом cha_fan является sys_fan и pwr_fan. Корпусные вентиляторы с соответствующим разъемом можно подключать на них, если вы хотите повысить эффективность охлаждения системного блока.
sys_fan для подключения дополнительного вентилятора
pwr_fan для подключения дополнительного вентилятора
В зависимости от материнской платы бывают четырех и трех контактные cha_fan.
Трех контактный — это неуправляемый разъем. То есть вентилятор, подключенный к нему будет крутиться с постоянной скоростью.
Разъем на самом вентиляторе для подключения в pwr_fan, sys_fan, и cha_fan
Четырех контактный cha_fan, так же как и cpu_fan является управляемым. Именно четвертый контакт управляет скоростью вращения подключенного вентилятора в зависимости от температуры процессора. Но стоит учесть, что и вентилятор в этом случае должен быть 4-ех контактный.
Именно четвертый контакт управляет скоростью вращения подключенного вентилятора в зависимости от температуры процессора. Но стоит учесть, что и вентилятор в этом случае должен быть 4-ех контактный.
Когда нужно ставить дополнительные корпусные вентиляторы?
Некоторые пользователи думают, что чем больше в корпусе вентиляторов, тем лучше. Основываясь этим доводом они лепят их в корпус столько, сколько их туда влазит.
Запомните! Дополнительные вентиляторы нужны лишь тогда, когда температура компонентов внутри системного блока в нагрузке превышает , либо приближается к допустимому порогу.
Поэтому для начала процессора, видеокарты, жестких дисков и мостов, а уже потом принимайте решение о необходимости установки корпусных вентиляторов.
Зачастую проблема с перегревом решается и чисткой от пыли, а не установкой доп. вентилятора.
Стоит учесть, что каждый дополнительный кулер (вентилятор) это лишний шум и потребитель электричества.
Разъемы CPU_FAN / SYS_FAN1 / SYS_FAN2 / PWR_FAN для подключения вентиляторов
На системной плате установлены 4-контактные разъемы (CPU_FAN) и (SYS_FAN1) для подключения вентилятора системы охлаждения ЦП и системного вентилятора, а также 3-контактные разъемы (SYS_FAN2) и (PWR_FAN) для подключения системного вентилятора и вентилятора блока питания. Подключая вентиляторы к этим разъемам, соблюдайте полярность (черный провод кабеля соответствует контакту «Земля»). Системная плата предоставляет возможность регулировать скорость вращения вентилятора ЦП. Для обеспечения необходимого теплорассеивания рекомендуется задействовать системный вентилятор, который выводит нагретые воздушные массы за пределы корпуса ПК.
Подключая вентиляторы к этим разъемам, соблюдайте полярность (черный провод кабеля соответствует контакту «Земля»). Системная плата предоставляет возможность регулировать скорость вращения вентилятора ЦП. Для обеспечения необходимого теплорассеивания рекомендуется задействовать системный вентилятор, который выводит нагретые воздушные массы за пределы корпуса ПК.
Убедитесь в том, что подключенные к системе вентиляторы обеспечивают надлежащий тепло отвод от ключевых компонентов. Помните, что перегрев процессора или системы в целом может вывести компоненты из строя или система будет работать нестабильно.
Эти разъемы не требуют установки дополнительных перемычек. Не используйте перемычки для замыкания контактных групп FAN-разъемов.
Выполнять настройку BIOS компьютера приветствуется в следующих случаях:
- Сборка ПК “с нуля”;
- Замена комплектующих;
- Наличие встроенной графики в CPU;
- Разгон центрального процессора и оперативной памяти;
- Настройка работы вентиляторов системного блока;
- Включение звуковых аварийных оповещений;
- Переустановка операционной системы.

Настройка BIOS материнских плат Gigabyte
Для входа в BIOS плат фирмы Gigabyte при загрузке компьютера нажимаем клавишу Del. На главной странице (M. I. T. Current Status ) увидим текущую версию BIOS, множитель частоты системной шины, величины частот CPU и оперативки, объем памяти, температуру и напряжение центрального процессора.
Оперативная память
На начало 2018 года самый распространенный тип оперативной памяти для ПК – это DDR4, частота которой достигает 4266 МГц, что намного выше, чем у DDR3. По умолчанию память RAM работает на частоте 2133 МГц. Поэтому необходимо ее перевести на частоту, соответствующую спецификации. Значение частоты зашито в профиле X.M.P. Для ее активации находим параметр Advanced Memory Settings , далее – Extreme Memory Profile (X.M.P.) и выставляем значение Profile1.
Для энтузиастов доступен разгон памяти путем изменения таймингов (Channel A/B Memory Sub Timings ) и напряжения (DRAM Voltage Control ).
Настройки видеоадаптера
На следующем этапе настройки концентрируем внимание на графическом адаптере. В этом нам поможет вкладка Peripherals . Если конфигурация системного блока не предполагает использования дискретной видеокарты, то активируем встроенное в CPU графическое ядро: Initial Display Output – выбираем IGFX. Этот адаптер использует некоторое количество от общей оперативной памяти компьютера. Для изменения ее объема в разделе Chipset кликаем на DVMT Pre-Allocated и останавливаемся на максимально возможном значении. А в DVMT Total Gfx Mem делаем активным размер MAX.
При наличии внешней видеокарты параметр Initial Display Output меняем на PCIe 1 slot (слот PCIEX16) или PCIe 2 slot (слот PCIEX4), а значение Internal Graphics в подменю Chipset – на Disabled. Это делается для снижения нагрузки на CPU. При наличии двух мониторов возможно использование сразу двух графических адаптеров – внешнего и встроенного – выбор за пользователем.
Управление вентиляторами
Что главное – поддержание минимально возможной температуры внутри корпуса или тишина? Ответ кроется в типе используемого видеоадаптера. Если он выделяет много тепла (от 150 Ватт), то отработанный горячий воздух необходимо как можно быстрее удалить из корпуса. Этим занимаются кулеры, располагаемые спереди, сзади и вверху системного блока. Они подключены в соответствующие разъемы на материнской плате. Но при нетребовательных задачах современный графический адаптер потребляет мало энергии. Поэтому в большом разделе M.I.T.\PC Health Status в подменю 1 st System Fan Speed Control , 2 nd System Fan Speed Control и 3 rd System Fan Speed Control устанавливаем параметр Normal, который будет автоматически изменять скорость вращения лопастей исходя из температуры в системе. Можно активировать и собственный график этой зависимости, выбрав Manual. Эти значения устанавливаются в подразделе Fan Speed Control для каждого кулера. Если за видео графику отвечает встроенный в ядро CPU адаптер, то для уменьшения шума используем тихий режим – Silent.
Если за видео графику отвечает встроенный в ядро CPU адаптер, то для уменьшения шума используем тихий режим – Silent.
В этом же разделе параметр CPU Fan Speed Control (CPU_FAN Connector) отвечает за регулирование скорости вращения процессорного кулера. Доступны следующие опции: Normal (автоматическая работа, зависящая от температуры ядер центрального процессора), Silent (вентилятор работает на пониженных скоростях), Manual (ручное управление), Full Speed (максимально возможная степень вращения).
Сигналы тревоги
Спецификации центральных процессоров подразумевают их функционирование до 100 ºС. Но чем ниже температура внутри CPU, тем дольше он проработает. Поэтому BIOS предлагает установить пороговое значение этого параметра, по достижении которого включается аварийное оповещение. Находим в меню M.I.T.\PC Health Status строку CPU/System Temperature Warning . По умолчанию она имеет значение Disabled. Для процессоров с небольшим тепловыделением рекомендуется изменить его на 70 ºС/158 ºF, а для “горячих” – 90 ºС/194 ºF. Этот параметр зависит от того, как эффективно кулер отводит тепло от крышки процессора. Данная настройка применима и для корпусных вентиляторов охлаждения.
Этот параметр зависит от того, как эффективно кулер отводит тепло от крышки процессора. Данная настройка применима и для корпусных вентиляторов охлаждения.
Сигнал тревоги также поступит при сбое в работе любого из вентиляторов и неправильном их подключении к разъемам на системной плате. Для включения этой функции в том же разделе ищем CPU/CPU OPT/System Fan Fail Warning и меняем на Enabled. В последнее время на рынке стали появляться кулеры с полупассивным режимом работы. При небольшой нагрузке на центральный процессор они не вращаются. В таком случае целесообразно оставить значение по умолчанию — Disabled.
Оптимизация работы периферийных устройств
Для установки операционной системы необходимо, чтобы компьютер при запуске обратился к диску, где находится дистрибутив операционки. Задать эти параметры можно в BIOS Features , зайдя в Boot Option Priorities , где в качестве первого загрузочного диска выбираем HDD, SSD, USB или DVD.
Система сейчас обычно ставится на твердотельный накопитель, который наилучшим образом работает в режиме AHCI. Активировать его можно в разделе Peripherals — SATA Configuration и его подразделе SATA Mode Selection . Здесь же, но в подменю External SATA включаем внешние устройства с SATA интерфейсом.
Активировать его можно в разделе Peripherals — SATA Configuration и его подразделе SATA Mode Selection . Здесь же, но в подменю External SATA включаем внешние устройства с SATA интерфейсом.
В любой материнской плате встроен аудио контроллер. Если пользователя не устраивает качество звучания, он добавляет в порт PCI или USB внешнюю звуковую карту. Тогда необходимо отключить интегрированный звук в меню Chipset – Audio Controller .
Заключительный этап
Подтверждение или отмена сделанных изменений BIOS делается в секции Save & Exit :
- Save & Exit Setup – сохранение исправлений и выход;
- Exit Without Saving – выход без внесения поправок;
- Load Optimized Defaults – загрузка оптимальных настроек по умолчанию, которые требуются после обновления BIOS или очистки CMOS параметров.
Настройка BIOS материнских плат Asus
Чтобы войти в BIOS системной платы производителя Asus, следует нажать на Del или F2. Здесь доступны два режима – EZ Mode и Advanced Mode . По умолчанию загружается EZ Mode . Для перехода во второе состояние необходимо внизу найти соответствующую ссылку или использовать клавишу F7. Рассмотрим более подробно Advanced Mode .
Здесь доступны два режима – EZ Mode и Advanced Mode . По умолчанию загружается EZ Mode . Для перехода во второе состояние необходимо внизу найти соответствующую ссылку или использовать клавишу F7. Рассмотрим более подробно Advanced Mode .
Опции, отвечающие за работу кулеров в системе, находятся в QFan Control (F6) . Здесь имеются предустановленные и ручной профили для процессорного и корпусных вентиляторов: Standard, Silent, Turbo, Full Speed, Manual. В ручном режиме можно построить зависимость степени вращения каждого кулера от температуры.
Отключить функцию управления охладителями можно в меню Monitor\Q-Fan Configuration . Доступно регулирование и 3-х пиновых вентиляторов, выбрав режим DC Mode.
Утилита EZ Tuning Wizard (F11) позволяет разогнать процессор c учетом типа его охлаждения. Это актуально для обладателей процессоров Intel с индексом К. В подменю ОС выбираем сценарий для компьютера повседневного использования (Daily Computing) или игрового ПК (Gaming/Media Editing). Потом кликаем на пиктограмму с боксовым, башенным или жидкостным куллером и запускаем процесс тюнинга.
Потом кликаем на пиктограмму с боксовым, башенным или жидкостным куллером и запускаем процесс тюнинга.
Активация профиля XMP для оперативной памяти происходит в подменю .
Для встроенной в CPU графики необходимо в разделе Advanced\System Agent (SA) Configuration\Graphics Configuration\Primary Display выставить значение IGFX, а для дискретного видео адаптера — PEG.
Режим работы накопителей с интерфейсом SATA настраивается в Advanced\PCH Storage Configuration\SATA Mode Selection . Выбираем AHCI. Здесь же пункт S.M.A.R.T. Status Check обеспечивает мониторинг состояния жестких дисков и оповещает об ошибках в их работе.
Скорость SSD устройств снижается с течением времени по мере заполнения свободного пространства. Утилита Secure Erase в меню Tool оптимизирует работу твердотельных накопителей, возвращая тем самым им изначальную производительность.
Информацию о всех подключенных носителей информации можно посмотреть в Advanced\HDD/SSD Smart Information .
Включение/отключение встроенного в материнскую плату аудио контроллера осуществляется в подменю Advanced\HD Audio Controller .
Приоритет в загрузке устройств задается в меню Boot\Boot Option Priorities .
Сохранение и отмена внесенных изменений в BIOS, загрузка оптимальных заводских параметров доступно в главном меню Exit .
Настройка BIOS важна для тех, кто стремится получить от сборки конфигурации компьютера максимальную отдачу. Поэтому перед установкой операционной системы нужно детально изучить эту процедуру, которая описана в инструкции, поставляемой в коробке с материнской платой.
Те, кто хоть раз глазами изучал поверхность и разъемы материнской платы, наверняка обращал внимание на 4-ех контактный разъем, который подписан как CPU Fan. В данной статье мы расскажем для чего нужен этот разъем и что в него подключают при сборке компьютера.
Для чего нужен CPU Fan?
Назначение этого разъема практически полностью раскрыто в его названии.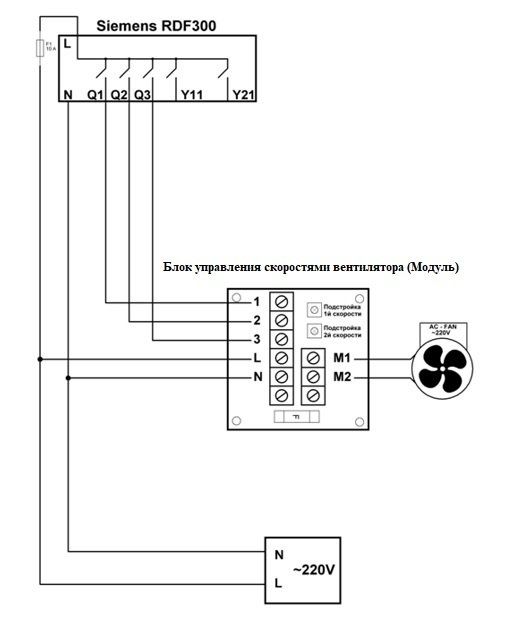 Нужно лишь перевести его с английского. Так, CPU означает процессор, а Fun — кулер или вентилятор. Соединив все вместе получаем кулер(вентилятор) для процессора.
Нужно лишь перевести его с английского. Так, CPU означает процессор, а Fun — кулер или вентилятор. Соединив все вместе получаем кулер(вентилятор) для процессора.
Из всего вышеописанного можно сделать вывод что разъем CPU Fan предназначен для подключения вентилятора процессора.
Несмотря на то, что CPU Fan 4-ех контактный, в него можно подключать 3-ех контактные вентиляторы.
Подключение 3 и 4-ех контактного вентилятора процессора
Некоторые по ошибке могут подключить кулер процессора на разъем, предназначенный для корпусных вентиляторов — . Однако это не правильно. Кулер процессора конечно крутиться будет, вот только компьютер этого не будет знать и скорее всего каждый раз при запуске запрашивать и отображать ошибку
Типы и виды вентиляторов для пк Типы подшипников Отличия 3pin от 4pin
Размеры вентиляторов для пк
Размер или диаметр вентилятора измеряется в миллиметрах, например, 120, 140, 92, 90, 80, 40, 50, 60, 200мм.
Толщина обычно составляет от 15 до 40мм.
Крепление вентилятора для пк
В большинстве случаем, корпусные вентиляторы для пк, крепятся на винты, выполненные из какого-либо металла.
К некоторым моделям прилагаются, резиновые, силиконовые или иные крепления, позволяющие снизить вибрацию и уровень шума.
К радиатору кулера вентиляторы крепятся, чаше всего с помощью прижимных рамок или винтов.
Типы и виды подшипников в вентиляторах для пк
Тип подшипника в вентиляторе влияет на его характеристики и долговечность.
Подшипники, применяемые в вентиляторах для пк, можно разделить на два типа: скольжения и качения, по принципу работы.
Около наименования, располагаться цифры, обозначающие примерно возможное время наработки подшипника на отказ, при идеальных условиях.
Подшипники скольжения
Скольжения, простой (sleeve bearing) до 35 т. ч.
Один из самых конструктивно простых подшипников скольжения. Состоит из втулки и вала. Быстрее прочих приходит в негодность из-за большого трения деталей.
Ресурс работы напрямую зависит от вибрационных нагрузок и температурного режима. Издаваемый шум невысокий, но из-за быстрого износа, может достигать неприятных для слуха значений.
Гидродинамический (FDB bearing) до 80 т ч
Улучшенный вариант простого. Пространство между втулкой и валом заполнено смазкой, минимизирующий трение, благодаря чему срок службы значительно увеличивается и снижается уровень шума.
Масляного давления (SSO) до 160 т ч
Отличается от предыдущего магнитом, центрирующим вал, благодаря которому снижается износ, увеличен объем смазки, следствие чего более долговечен и тих.
Самосмазывающийся (LDP) до 160 т ч
Используется специальная, более вязкая, жидкая или твердая смазка, прочная пленка или покрытие. Улучшено качеством обработки внутренних компонентов…
С магнитным центрированием, левитацией от — — 160 до —
Практически, бесконтактный механизм, основанный на принципе магнитной левитации.
Очень тихий (До 80% тише, чем остальные. ..), обладает большей надежностью, лучше переносит использование в агрессивных средах.
..), обладает большей надежностью, лучше переносит использование в агрессивных средах.
Подшипники качения
Подшипник качения(ball bearing) до 60 — 90 т ч
Подшипники качения, теоретически немного более шумные, но и более износостойкие.
Они состоят из колец, тел качения (шариков или роликов), сепаратора, удерживающим тела качения в нужном положении. Пространство между телами заполняется смазкой.
Керамический (ceramic bearing) до 160 т ч
Изготавливается с применением керамических материалов, выдерживает более высокие температуры и обладает более низким уровнем шума.
Виды разъемов вентиляторов для пк
Предупреждение!
Если у вентилятора присутствует несколько различных разъемов для подключения, то используйте только один из на выбор, иначе возможно нанести повреждения устройствам.
3pin и 4 pin — pwn
Общее
Оба предназначены для подключения к материнской плате.
У обоих разъемов третий контакт является тахометром, определяющим количество оборотов и сигналом.
Оба типа взаимно совместимы, то есть 3pin возможно подключить к 4pin разъему и наоборот, соблюдая ключ. *
Отличия 3pin от 4pin
Отличие 3pin от 4pin коннектора заключается в следующем:
У 3pin количество оборотов фиксированно, как правило, это максимальное значение, которое обычно, изначально не контролируется в автоматическом режиме.
У 4pin регулировка производится автоматически, за счет получаемого PWM сигнала с 4 контакта.
2pin
Встречается внутри блоков питания, на платах видеокарт и … Имеет только + 12в и заземление (-), контроль скорости возможен и осуществляется путем изменения напряжения, с отсутствием информации о количестве оборотов для пользователя.
Molex
Четырех контактный разъем, используемый, для подключения к блоку питания. Как правило, в нем задействованы только два провода из 4, + и – от 12в. Подразумевает работу вентилятора на максимальной скорости.
*
Если подключить 3pin коннектор к 4pin разъему или наоборот, то регулировка по принципу PWM осуществляться не будет. Если материнская плата способна самостоятельно регулировать скорость через 3 контакт, путем изменения напряжения, то регулировка будет происходить самостоятельно, если нет, то возможно выставить фиксированное количество оборотов, в биосе, либо оставить, как есть, тогда вентилятор, все время будет работать на максимальных оборотах.
Если материнская плата способна самостоятельно регулировать скорость через 3 контакт, путем изменения напряжения, то регулировка будет происходить самостоятельно, если нет, то возможно выставить фиксированное количество оборотов, в биосе, либо оставить, как есть, тогда вентилятор, все время будет работать на максимальных оборотах.
Влияние параметров на работу вентилятора
RPM — количество оборотов в минуту.
CFM — максимально возможный поток воздуха за минуту в кубических футах.
Уровень шума измеряется в сонах — sone или децибелах — dBA. Тихими считаются со значениями до 2000 об/м (RPM).
Пример
Представим, два вентилятора.
| 1 вентилятор 80мм | 2 вентилятор 120мм |
| Диаметр | 80мм | 120мм |
| RPM | 2000 | 1200 |
| CFM | 30 | 75 |
| Sone | 0. 3sone = 22.5dBa 3sone = 22.5dBa | 0.3sone = 22.5dBa |
Пример демонстрирует (зависимости), что при большем диаметре вентилятора и меньшем количестве оборотов, возможно получить большую эффективность.
Подсветка
Некоторые модели оснащаются подсветкой в декоративных целях. Она может быть, как одноцветной, многоцветной, так и с возможностью выбора цвета и эффекта. Наличие подсветка влияет, как на стоимость, так и на потребление электроэнергии.
Как установить вентиляторы на корпус ПК — плюсы и минусы
В наши дни игровые компьютеры стали обычным явлением. Каждому нужен свой персональный суперкомпьютер, так сказать. Представьте себе систему Power-Hungry, которая заживо съедает ваши счета за электричество. Если вы не будете осторожны, он разрежет ваш кошелек пополам.
Что страшнее, так это то, что эти гигантские компьютеры становятся все горячее и горячее, чем больше вы их берете на прогулку. Я видел, как машины после пяти часов игры становились невыносимыми.
Не поймите неправильно! Материнские платы внутри имеют радиаторы.У графических процессоров есть вентиляторы (сейчас их три) и множество механизмов охлаждения. Но есть загвоздка!
Парень, который все настраивает, сделал это задом наперед. Теперь, вместо того, чтобы выводить горячий воздух из системы, вентиляторы возвращают его обратно. Как вы думаете, что произойдет?
Компьютер закипит, друг мой. Будет кипеть, пока не лопнет. Вот почему вам нужно знать, как работает воздушный поток внутри кожуха после его установки. Кроме того, вам нужно знать, как правильно установить вентиляторы на корпусе компьютера, чтобы обеспечить идеальную циркуляцию воздуха.
Это то, чему я научу вас в этой статье. Читать дальше!
Предварительные условия и меры предосторожности
Прежде чем мы перейдем к медным гвоздикам, нужно помнить о нескольких вещах. Эти вещи имеют решающее значение, потому что они напрямую влияют на способ установки корпусных вентиляторов.
-
Разъемы для вентиляторов или разъемы питания
Это, вероятно, неприменимо, если вы устанавливаете дополнительные вентиляторы в корпус ПК , поскольку вы знаете, что вам нужно.Однако, если вы делаете это впервые, необходимо помнить о разъеме вентилятора.
В наши дни большинство вентиляторов используют трех- или четырехконтактные разъемы. Вы также можете найти продукты с Molex, но это не лучший путь вперед. Теперь ваша материнская плата должна поддерживать несколько типов разъемов, но вам все равно следует дважды проверить.
Также можно подключить вентиляторы к источнику питания, но я бы не советовал этого делать. Всегда предпочтительно подключать их к материнской плате, так как это позволит вам контролировать скорость.Если вас беспокоит шум вентилятора, это еще более важно.
-
Варианты размеров вентиляторов для нескольких корпусов
Допустим, у вас есть корпусный вентилятор 80 мм и еще один 120 мм. Какой выбрать? Как показывает опыт, всегда лучше выбирать вентилятор большего размера (если только меньший не имеет значительно лучшего качества).
Какой выбрать? Как показывает опыт, всегда лучше выбирать вентилятор большего размера (если только меньший не имеет значительно лучшего качества).
Вентиляторы большего размера нагнетают больше воздуха внутрь или наружу с каждым оборотом и имеют более высокие показатели CFM, что приводит к лучшей эффективности охлаждения.Кроме того, им не нужно вращаться так же быстро, как меньшие вентиляторы, что в целом снижает уровень шума.
Как установить вентиляторы корпуса ПК, я имею в виду «правильный» способ?
Теперь, когда мы знаем идеальные варианты для достижения оптимальных результатов, приступим к процессу установки!
Шаг 1. Отключение и включение компьютера
Первым делом отключите компьютер от сети. Это означает, что вам следует оставить свой отключенным, если вы еще не подключили его.
После того, как вы отключили его, нажмите кнопку питания на несколько секунд, чтобы разрядить возможный оставшийся заряд.
Теперь открутите винты, чтобы снять боковые панели. Этот метод может сильно различаться в зависимости от производителя корпуса и модели продукта. Обычно открытая сторона (сторона материнской платы, с которой вы можете работать) находится слева.
Шаг 2: Заземление
Возможно повреждение компьютера электростатическим разрядом.Поэтому я бы посоветовал заземлить себя, прикоснувшись к заземленному металлическому предмету. Вы также можете использовать браслеты, предназначенные для этой цели, но это, конечно, не обязательно.
Шаг 3. Удаление предыдущих вентиляторов (необязательно)
Если вам нужно заменить неисправный вентилятор, самое время снять старый. Во-первых, узнайте, куда подключен вентилятор. Он может использовать разъем Molex или 3-контактные / 4-контактные разъемы. В большинстве случаев они должны быть подключены к материнской плате.
После того, как вы отключили разъемы, пора откручивать вентиляторы.Обычно для этого достаточно отвертки Philips.
Шаг 4. Определение положения новых вентиляторов
Теперь, когда у нас есть чистый лист, нам нужно определить, где поставить вентилятор (ы). Если у вас только два вентилятора, вы должны использовать их в двухтактной конфигурации. Это означает, что один вентилятор будет втягивать воздух, а другой действовать как вытяжной.
Если у вас их больше двух, вы можете добавить еще один к передней части корпуса. Имейте в виду, что передние вентиляторы должны работать как приточные, а задние — как вытяжные.Многие люди добавляют дополнительные вентиляторы на передней панели рядом с отсеком для жесткого диска, что является хорошим вариантом.
Нет никаких правил, установленных на камне, но эти конфигурации были опробованы и проверены на протяжении многих лет. Вы можете переключить его, если знаете свое дело и имеете в виду что-то конкретное.
Если ваш корпус поддерживает вентиляторы сверху, я бы порекомендовал использовать их и в качестве воздухозаборников. Хотя многие люди предпочитают использовать верхний вентилятор как вытяжной, он может дать обратный эффект и создать значительно отрицательный воздушный поток.В основном это зависит от остальных фанатов.
Что касается боковых вентиляторов, их можно использовать как приточные, так и вытяжные, в зависимости от корпуса ПК.
Шаг 5: Установка корпусных вентиляторов
После определения, какой вентилятор куда идет, остается только установить вентиляторы на корпусе. Не забывайте убирать кабели вентиляторов и убирать их. Это потому, что они могут соприкоснуться с лопастями вентилятора, что приведет к дребезжанию или еще хуже.
Использование стяжек (флэшбек Verge) также может быть здесь вариантом.Более того, убедитесь, что поклонники идут в правильном направлении. Обычно на них есть какая-то отметка, указывающая, в каком направлении будет поток воздуха.
А теперь пора прикрутить. Поклонники могут использовать обычные винты вместо саморезов, но основные принципы остаются прежними. Следовательно, у вас не должно возникнуть с ними проблем.
Шаг 6: Соединение заголовков точек
Теперь, когда мы установили вентиляторы в корпус, мы можем продолжить и подключить их к материнской плате (или блоку питания, если у вас слишком много вентиляторов для подключения).
Как я уже сказал, лучше всего использовать четырехконтактные разъемы.
Эти разъемы позволят вам контролировать скорость вращения вентилятора через материнскую плату, чего нельзя сказать о Molex или трехконтактных разъемах. Также можно подключить четырехконтактный разъем вентилятора к трехконтактному на материнской плате за счет детального контроля.
Независимо от того, что вы используете, все разъемы имеют ключ. Следовательно, у вас мало шансов ошибиться. Если провода не доходят до разъемов, можно также использовать адаптеры Molex и подключить их к блоку питания.
Шаг 7: Тестирование
Готово! Теперь вам просто нужно закрыть корпус и подключить компьютер, чтобы попробовать. Если вы использовали четырехконтактный разъем, на этом этапе вы также можете протестировать и настроить вентиляторы через настройки BIOS (UEFI). Этот процесс может отличаться в зависимости от вашей материнской платы.
Ответ на вопрос о положительном и отрицательном давлении воздуха
Как известно, есть два варианта использования вентилятора — приточный или вытяжной.Это означает, что он будет либо вводить холодный воздух снаружи, либо выталкивать горячий воздух наружу. Теперь вы можете подумать, что достижение равновесия в балансе должно все исправить.
И это должно работать в теории, поскольку мы можем вычислить, сколько воздуха может перемещать вентилятор (с помощью измерения, называемого кубическими футами в минуту). Однако в действительности это невозможно, поскольку вентиляторы не являются впускным и выпускным трактами.
Вот где начинается давняя дискуссия о положительном и отрицательном давлении воздуха.Как вы понимаете, положительный результат означает больше всасывания воздуха, чем выхлопа, и наоборот. Дело в том, что лучшего решения пока нет.
Тем не менее, я могу помочь вам определиться. Я предлагаю большинству пользователей иметь в своей системе несколько положительное давление, что значительно снижает накопление пыли и мусора. Конечно, это не единственный катализатор.
Направление воздушного потока и общее расположение вентилятора также будут иметь значение. Тем не менее, отрицательное давление воздуха может привести к тому, что вещи будут работать немного холоднее, но компромисс заключается в том, что корпус, как правило, требует более частой очистки.
Мои два цента
Как видите, изучение того, как устанавливать вентиляторы корпуса ПК , требует определенных ноу-хау. Вам нужно рассчитать идеальные места размещения, оценив корпус, компоненты и сами вентиляторы.
Однако все становится намного проще, когда вы разбираетесь в причудах. Если вы в чем-то не уверены, постарайтесь поддерживать небольшой положительный поток воздуха и используйте четырехконтактные разъемы, чтобы получить максимум удовольствия от своих поклонников!
【решено】 Как установить корпусные вентиляторы
Как установить корпусный вентилятор?
При установке вентиляторов корпуса воздух течет через открытую сторону к стороне с защитной решеткой, например: Таким образом, открытая сторона вентилятора должна быть обращена за пределы корпуса для всасывания вентиляторы спереди или снизу, и он должен быть обращен внутрь корпуса для вентиляторов сзади или сверху.
Где вентиляторы корпуса подключаются к материнской плате?
Подключение вентиляторов к материнской плате Наилучший способ подключения и вентилятора корпуса — к материнской плате , так как это позволяет вам контролировать скорость вентилятора внутри BIOS материнской платы . Но это если ваш вентилятор оснащен 4-контактным кабелем, а у вентиляторов с 3-контактным кабелем такой возможности нет.
Но это если ваш вентилятор оснащен 4-контактным кабелем, а у вентиляторов с 3-контактным кабелем такой возможности нет.
Как подключить больше корпусных вентиляторов?
Следует ли подключать корпусные вентиляторы к материнской плате или источнику питания?
Подключение вентиляторов к mobo всегда предпочтительнее, следует только подключить их к PSU , если у вашего mobo кончились разъемы.
Плохо ли подключать вентилятор к БП?
Вентиляторы , подключенные к блоку питания PSU , будут работать на полной скорости. Как правило, вы не получите никакого контроля над скоростью вращения вентилятора с помощью трехконтактного разъема. Вентиляторы PWM требуют 4 штифта для управления скоростью вентилятора . Лучший способ управлять скоростями вентиляторов с помощью трехконтактных разъемов — это получить контроллер fan .
Вентиляторы PWM требуют 4 штифта для управления скоростью вентилятора . Лучший способ управлять скоростями вентиляторов с помощью трехконтактных разъемов — это получить контроллер fan .
Можно ли подключить к блоку питания корпусные вентиляторы?
Некоторые вентиляторы поставляются с 4-контактными разъемами Molex, которые, , можно подключить прямо к вашему блоку питания .Хотя вы можете подключить их к PSU с помощью переходника Molex, они будут работать на полной скорости все время. Если вы, , хотите контролировать скорость на них, вам, , возможно, стоит подумать о приобретении сплиттера или контроллера, который подключается к вашей материнской плате.
Куда подключаются корпусные вентиляторы?
Силовые соединения Большинство охлаждающих вентиляторов подключаются к и PC со стандартным соединителем какого-либо типа. В современных системах обычно используются 3-контактные или 4-контактные специальные разъемы для вентиляторов , хотя также используются стандартные 4-контактные разъемы для периферийных устройств MOLEX. Слева направо: 3-контактный разъем , 4-контактный разъем и разъем MOLEX .
В современных системах обычно используются 3-контактные или 4-контактные специальные разъемы для вентиляторов , хотя также используются стандартные 4-контактные разъемы для периферийных устройств MOLEX. Слева направо: 3-контактный разъем , 4-контактный разъем и разъем MOLEX .
Подключаются ли вентиляторы корпуса к материнской плате?
Чтобы подключить вентиляторы к вашей материнской плате , вам потребуется от до найти соответствующие заголовки, такие как CHA_FAN выше (вентилятор корпуса , ) или SYS_FAN (вентилятор системы , ).Большинство ваших вентиляторов будут иметь трех- или четырехконтактные разъемы, поэтому вам потребуется –, поищите соответствующие заголовки на материнской плате .
Сколько вентиляторов можно подключить к блоку питания?
Конечно, , ты можешь . Многие вентиляторы приносят с собой адаптер (или можно купить один ) для преобразования трехконтактного разъема большинство вентиляторов поставляются с разъемом Molex , вы можете подключить к один разъемов themolex блока питания вашего ПК . С этим вы можете подключить до четырех вентиляторов .
С этим вы можете подключить до четырех вентиляторов .
Можно ли подключить вентилятор с 3 контактами к 4 контактам?
Очевидно, вентилятор с 3 контактами — может подключать напрямую к гнезду с 4 контактами —. Два из контактов обеспечивают питание вентилятора , третий подает импульс об / мин на материнскую плату для считывания скорости. 4-й штырь предназначен для управления скоростью ШИМ. Если вы подключите 4-контактный вентилятор к 3-контактному разъему , скорость вентилятора будет контролироваться напряжением, и он все равно будет работать.
Снижают ли вентиляторные делители скорость?
делитель не должен изменять скорость , если вы не перегрузите жатку. Вот почему часто лучше не использовать разветвители , потому что это может даже повредить вашу материнскую плату, если вы установите на нее слишком много вентиляторов , и обычно вам не нужно больше вентиляторов , чем у вас есть разъемы.
Могу ли я подключить вентилятор корпуса к вентилятору м 2?
Вы, , можете подключить корпусный вентилятор к M . 2 fan header, но он будет работать с фиксированной скоростью, которую вы можете установить в BIOS.
Могу ли я подключить вентилятор корпуса к помпе AiO?
Да, вы, , можете , нет большой разницы в моторах для AiO насоса и любого вентилятора .
Вентиляторные разветвители — плохие?
Они в безопасности. Причина, по которой вентилятор подключается к материнской плате, заключается в том, что материнская плата может сообщить вентилятору , когда следует увеличить скорость (они не работают на полную мощность, если в этом нет необходимости).
Имеет ли значение порядок системных вентиляторов?
это зависит от того, какой вентилятор .. вентилятор на кулере cpu НЕОБХОДИМО подключить к ВЕНТИЛЯТОР ЦП , только так материнская плата может определить, перестает ли этот вентилятор работать. Остальные вентиляторы это действительно не имеет значения Да Вентилятор ЦП должен быть в заголовке вентилятора ЦП . Затем просто подключите другие вентиляторы к ближайшим разъемам на материнской плате.
Остальные вентиляторы это действительно не имеет значения Да Вентилятор ЦП должен быть в заголовке вентилятора ЦП . Затем просто подключите другие вентиляторы к ближайшим разъемам на материнской плате.
В чем разница между вентилятором ЦП и вентилятором помпы?
Вентилятор ЦП обычно можно настроить для масштабирования при использовании ЦП .SYS вентиляторы либо постоянны, либо могут быть настроены в соответствии с общей температурой системы (или иногда CPU temp). Вентиляторы насоса обычно работают на 100%, чтобы правильно питать насос WC .
Могу ли я подключить вентилятор процессора к системному вентилятору?
Да! Прекрасно! Другой вариант — подключить второй вентилятор напрямую к блоку питания с помощью разъема Molex.
Как мне управлять своей вентиляторной системой?
youtube.com/embed/o3y9j_ZVia0?feature=oembed» frameborder=»0″ allow=»accelerometer; autoplay; clipboard-write; encrypted-media; gyroscope; picture-in-picture» allowfullscreen=»»/>
Может ли HWmonitor управлять вентиляторами?
HWmonitor не может на самом деле управлять вентиляторами , поэтому процент ШИМ равен 0.Вы можете управлять вентиляторами из BIOS, используя собственное программное обеспечение материнской платы или стороннее программное обеспечение Argus Monitor.
Где я могу контролировать скорость вращения вентилятора?
В меню BIOS можно перейти к пункту , отрегулируйте скорость вентилятора .
Вентиляторы для корпусов | Dell США
* Устройство поставляется с Windows 10 и бесплатным обновлением до Windows 11 или может быть предварительно загружено с Windows 11. Время обновления может зависеть от устройства. Доступность функций и приложений зависит от региона. Для некоторых функций требуется специальное оборудование (см. Технические характеристики Windows 11)
Для некоторых функций требуется специальное оборудование (см. Технические характеристики Windows 11) Все остальные товарные знаки являются собственностью соответствующих владельцев
Для получения информации о гарантии посетите веб-сайт ниже и выберите Местоположение: www.dell.com/servicecontracts
Celeron, Intel, логотип Intel , Intel Atom, Intel Core, Intel Inside, логотип Intel Inside, Intel vPro, Intel Evo, Intel Optane, Intel Xeon Phi, Iris, Itanium, MAX, Pentium и Xeon являются товарными знаками корпорации Intel или ее дочерних компаний.
© 2018 NVIDIA, логотип NVIDIA, GeForce, GeForce RTX, GeForce MAX-Q, GRID, SHIELD, Battery Boost, CUDA, FXAA, GameStream, G-Sync, NVLINK, ShadowPlay, SLI, TXAA, PhysX, GeForce Experience, GeForce NOW, Maxwell, Pascal и Turing являются товарными знаками и / или зарегистрированными товарными знаками NVIDIA Corporation в США и других странах.
* Возврат : 30-дневный период возврата рассчитывается с даты выставления счета. Исключения из стандартной политики возврата Dell по-прежнему применяются, и некоторые продукты не подлежат возврату в любое время.Возврат телевидения подлежит оплате за возврат. См. Dell.com/returnpolicy.
Исключения из стандартной политики возврата Dell по-прежнему применяются, и некоторые продукты не подлежат возврату в любое время.Возврат телевидения подлежит оплате за возврат. См. Dell.com/returnpolicy.
Предложения могут быть изменены, не суммируются с другими предложениями. Применяются налоги, сборы за доставку и другие сборы. Предложение о бесплатной доставке действует в континентальной части США (за исключением адресов Аляски и почтовых ящиков). Предложение не действует для торговых посредников. Dell оставляет за собой право отменять заказы, связанные с ошибками ценообразования или другими ошибками.
* Награды начисляются на ваш онлайн-счет Dell Rewards Account (доступный через ваш Dell.com My Account) обычно в течение 30 рабочих дней после даты отправки вашего заказа. Срок действия вознаграждения истекает через 90 дней (кроме случаев, когда это запрещено законом). Сумма «Текущий баланс вознаграждений» может не отражать самые последние транзакции. Проверьте актуальную информацию о балансе вознаграждений на сайте Dell.com My Account. Бонусное вознаграждение в размере 50 долларов США для участников программы Dell Rewards, которые открывают новую учетную запись Dell Preferred Account (DPA) 31 июля 2021 г. или позднее. Бонусные вознаграждения в размере 50 долларов США обычно выдаются в течение 30 рабочих дней после даты открытия DPA. Получайте 3% вознаграждения за покупки DPA.Вознаграждение до 3%, если вы потратите 800 долларов в течение 12 месяцев на все остальные покупки. Общая сумма заработанных вознаграждений не может превышать 2000 долларов в течение 3-месячного периода. Покупки в аутлетах не дают права на вознаграждение. Ускоренная доставка недоступна для некоторых телевизоров, мониторов, аккумуляторов и адаптеров и доступна только в континентальной части США (кроме Аляски). Существуют и другие исключения. Не действует для торговых посредников и / или онлайн-аукционов. Предложения и вознаграждения могут быть изменены без предварительного уведомления и не суммируются с другими предложениями.
Проверьте актуальную информацию о балансе вознаграждений на сайте Dell.com My Account. Бонусное вознаграждение в размере 50 долларов США для участников программы Dell Rewards, которые открывают новую учетную запись Dell Preferred Account (DPA) 31 июля 2021 г. или позднее. Бонусные вознаграждения в размере 50 долларов США обычно выдаются в течение 30 рабочих дней после даты открытия DPA. Получайте 3% вознаграждения за покупки DPA.Вознаграждение до 3%, если вы потратите 800 долларов в течение 12 месяцев на все остальные покупки. Общая сумма заработанных вознаграждений не может превышать 2000 долларов в течение 3-месячного периода. Покупки в аутлетах не дают права на вознаграждение. Ускоренная доставка недоступна для некоторых телевизоров, мониторов, аккумуляторов и адаптеров и доступна только в континентальной части США (кроме Аляски). Существуют и другие исключения. Не действует для торговых посредников и / или онлайн-аукционов. Предложения и вознаграждения могут быть изменены без предварительного уведомления и не суммируются с другими предложениями. См. Dell. ПРЕДПОЧТИТЕЛЬНЫЙ СЧЕТ DELL (DPA) : Предлагается резидентам США WebBank, членом FDIC, который определяет квалификацию и условия кредита. Налоги, стоимость доставки и другие сборы являются дополнительными и могут отличаться. Dell и логотип Dell являются товарными знаками Dell Inc.
См. Dell. ПРЕДПОЧТИТЕЛЬНЫЙ СЧЕТ DELL (DPA) : Предлагается резидентам США WebBank, членом FDIC, который определяет квалификацию и условия кредита. Налоги, стоимость доставки и другие сборы являются дополнительными и могут отличаться. Dell и логотип Dell являются товарными знаками Dell Inc.
Как исправить проблему вращения вентилятора корпуса [Полное руководство]
Недавно мы получили много запросов от пользователей, которые жалуются на то, что вентилятор корпуса ПК не вращается. Если передний вентилятор, задний вентилятор, вентилятор ЦП или любой другой вентилятор, установленный внутри ПК, не вращается, это руководство должно стать отличной отправной точкой для точного определения того, что не так с вашим ПК.Вентилятор на корпусе ПК не вращается
В этой статье мы рассмотрим проблему с не вращающимся вентилятором на передней панели, а также попытаемся решить проблему с не вращающимся вентилятором на задней панели, а также попытаемся решить ее таким образом, чтобы исправить любой вентилятор. проблемы на вашем ПК. Обязательно ознакомьтесь с причинами, по которым обычно возникает эта проблема.
проблемы на вашем ПК. Обязательно ознакомьтесь с причинами, по которым обычно возникает эта проблема.
Что препятствует правильному вращению вентилятора корпуса ПК?
Если вентилятор в корпусе не работает должным образом, наиболее частыми причинами этого должны быть следующие.
- Неправильный запуск: Если ваш компьютер не запустился должным образом, некоторые вентиляторы на корпусе могут не работать, потому что им не подается достаточный ток, необходимый для запуска. Таким образом, вентилятор корпуса ПК не вращается.
- Грязный / забитый вентилятор: Если вы столкнулись с тем, что передний вентилятор корпуса не вращается или задний вентилятор корпуса не вращается, возможно, они некоторое время собирали пыль и нуждаются в очистке, так как они забиты .Это на самом деле очень распространено, потому что именно в этих местах вентиляторы собирают больше всего пыли, и без фильтра они могут забиваться каждые несколько месяцев или около того, в зависимости от вашей настройки.

- Bios Проблема: Если BIOS на компьютере не может распознать или подать ток на подключенные вентиляторы, вы столкнетесь с этой проблемой. Лучше всего попробовать сбросить BIOS и проверить, сможете ли вы снова запустить вентилятор корпуса.
- Аппаратная ошибка: Если сам вентилятор был поврежден или подвергался воздействию влаги, маловероятно, что он снова будет работать.Поскольку эти вентиляторы не так дороги и их можно легко заменить на сторонние, рекомендуется попробовать заменить их, чтобы решить эту конкретную проблему.
- Отсоединение Проблема: Все вентиляторы корпуса подключаются к материнской плате в основном в четырех- или двухконтактной конфигурации, которая затем получает питание от блока питания. Некоторые вентиляторы подключаются к блоку питания напрямую и требуют четырехконтактного подключения. Поэтому лучше всего проанализировать провода, входящие и выходящие от вентиляторов, проследить за ними и убедиться, что они подключены к соответствующим слотам на материнской плате или блоке питания.

- Проблема цепи: Возможно, что цепь на материнской плате, которая отвечает за подачу питания на вентилятор ЦП или любой другой вентилятор внутри корпуса, перегорела или закорочена, из-за чего вентилятор корпуса ПК не вращается. В этой ситуации следует отремонтировать или заменить материнскую плату / схему.
Теперь, когда вы ознакомились с большинством причин этой проблемы, мы, наконец, можем перейти к ее устранению.
Устранение проблем с ПК автоматически
Если вы хотите, чтобы проблемы, связанные с вашим ПК, устранялись автоматически, а также диагностировали, составляли список и исправляли любые ошибки реестра, мы рекомендуем вам попробовать использовать Restoro Repair Tool, который может легко сделать все это одним щелчком мыши. .Trustpilot оценил его как отличный, так что вам не о чем беспокоиться.Исправление не вращающегося вентилятора корпуса ПК Ошибка:
Перед запуском:
- Вентилятор ЦП не вращается: Если вентилятор ЦП не вращается, вероятно, он был отключен, проверьте, есть ли его кабель подключается к четырем контактам рядом со слотом ЦП на материнской плате.
 Его необходимо подключить, чтобы он работал, и без него температура процессора будет очень высокой, потому что большинство процессоров не могут работать даже при умеренных нагрузках без вентилятора.Убедитесь, что это работает, чтобы убедиться, что вентилятор ЦП работает правильно.
Его необходимо подключить, чтобы он работал, и без него температура процессора будет очень высокой, потому что большинство процессоров не могут работать даже при умеренных нагрузках без вентилятора.Убедитесь, что это работает, чтобы убедиться, что вентилятор ЦП работает правильно. - Проверьте мощность: Убедитесь, что используемый вами блок питания не устарел или не испортился, из-за чего он может не подавать достаточный ток на материнскую плату, и из-за этого может возникнуть ошибка, из-за которой вентилятор корпуса ЦП не вращается. .
Первоначальные шаги по поиску и устранению неисправностей:
- Проверка заголовка вентилятора: В основном, на большинстве современных материнских плат имеется несколько разъемов для вентиляторов, которые могут обеспечивать достаточный ток, необходимый для вентиляторов.Однако в вашем случае возможно, что один из этих заголовков оказался нефункциональным из-за сбоя питания или по любой другой причине.
 Следовательно, перед тем, как мы начнем, логично проверить, правильно ли работает коннектор вентилятора. Для этого рекомендуем отвинтить корпус ПК и снять его. После этого проследите за проводом, соединяющим вентилятор с материнской платой, он должен входить прямо в разъем вентилятора. Удалите этот PIN-код из заголовка вентилятора, и теперь ваш вентилятор будет отключен, установите этот PIN-код в другой заголовок вентилятора на материнской плате, они должны быть доступны по бокам платы, и проверьте, включается ли вентилятор вместе с ПК.Если это так, это, скорее всего, означает, что неисправный заголовок вентилятора является причиной, из-за которой возникает проблема, из-за которой вентилятор вашего корпуса ПК не вращается.
Следовательно, перед тем, как мы начнем, логично проверить, правильно ли работает коннектор вентилятора. Для этого рекомендуем отвинтить корпус ПК и снять его. После этого проследите за проводом, соединяющим вентилятор с материнской платой, он должен входить прямо в разъем вентилятора. Удалите этот PIN-код из заголовка вентилятора, и теперь ваш вентилятор будет отключен, установите этот PIN-код в другой заголовок вентилятора на материнской плате, они должны быть доступны по бокам платы, и проверьте, включается ли вентилятор вместе с ПК.Если это так, это, скорее всего, означает, что неисправный заголовок вентилятора является причиной, из-за которой возникает проблема, из-за которой вентилятор вашего корпуса ПК не вращается. - Мониторинг напряжения: Еще одна уловка, которую можно использовать для проверки правильности работы блока питания, — это проверить, правильно ли напряжение подается блоком питания на вентилятор или материнской платой на вентилятор. Поэтому, в зависимости от вашей конфигурации, возьмите вольтметр и проверьте провод, соединяющий вентилятор с блоком питания или материнской платой, и проверьте, какое количество напряжения он получает.
 Большинство вентиляторов на рынке обычно используют два значения: «3-5 В» или «12 В». Если ваш компьютер не получает эти значения, скорее всего, ваш блок питания или вентилятор неисправен, если нет никаких проблем с каким-либо другим компонентом, установленным с компьютером, проблема может быть связана с самим вентилятором, потому что он не может потреблять достаточную мощность, необходимую для питания самого себя.
Большинство вентиляторов на рынке обычно используют два значения: «3-5 В» или «12 В». Если ваш компьютер не получает эти значения, скорее всего, ваш блок питания или вентилятор неисправен, если нет никаких проблем с каким-либо другим компонентом, установленным с компьютером, проблема может быть связана с самим вентилятором, потому что он не может потреблять достаточную мощность, необходимую для питания самого себя. - Выполнение диагностического теста: Самый конкретный и, возможно, самый удобный тест, который мы можем сделать для проверки работы вентилятора, — это выполнить диагностику запуска, которая способна определить, действительно ли подключенные к вашей материнской плате устройства функционирует должным образом.Для этого полностью выключите компьютер, отсоедините кабель питания, подключенный к процессору, и нажмите и удерживайте кнопку «Power», чтобы слить весь ток с его компонентов, после этого снова подключите кабель питания и при запуске, немедленно нажмите клавишу «F12», чтобы попасть на экран параметров загрузки.
 Оказавшись на этом экране, с помощью кнопок со стрелками переместите курсор, выделите опцию «Диагностика» и нажмите «Ввод», чтобы запустить диагностическое сканирование. После завершения этого диагностического сканирования компьютер спросит вас, хотите ли вы запустите тест памяти, не забудьте выбрать «нет» на этом экране, потому что нам не нужно этого делать.После этого начнется 32-битное сканирование, на экране, если у него есть опция, выберите опцию «Custom Test» и отсюда выберите «CPU Fan» в качестве конкретного устройства. Теперь, после завершения сканирования, если вы получите сообщение об ошибке « Код ошибки 2000-0511, проверка 13133», это означает, что вентилятор вышел из строя и ваша материнская плата не может его обнаружить, попробуйте установить этот вентилятор в другой система, если вы хотите быть уверены на 100%, но, скорее всего, ее нужно заменить.
Оказавшись на этом экране, с помощью кнопок со стрелками переместите курсор, выделите опцию «Диагностика» и нажмите «Ввод», чтобы запустить диагностическое сканирование. После завершения этого диагностического сканирования компьютер спросит вас, хотите ли вы запустите тест памяти, не забудьте выбрать «нет» на этом экране, потому что нам не нужно этого делать.После этого начнется 32-битное сканирование, на экране, если у него есть опция, выберите опцию «Custom Test» и отсюда выберите «CPU Fan» в качестве конкретного устройства. Теперь, после завершения сканирования, если вы получите сообщение об ошибке « Код ошибки 2000-0511, проверка 13133», это означает, что вентилятор вышел из строя и ваша материнская плата не может его обнаружить, попробуйте установить этот вентилятор в другой система, если вы хотите быть уверены на 100%, но, скорее всего, ее нужно заменить.
Скорость, с которой работают вентиляторы, установленные в вашей системе, полностью зависит от их крутящего момента, она заранее определена на заводе и в соответствии с требованиями, этот крутящий момент может быть увеличен. или уменьшено системой.Однако есть только определенная сумма, на которую он может пойти.
или уменьшено системой.Однако есть только определенная сумма, на которую он может пойти.
Вентилятор ЦП работает со сравнительно низким крутящим моментом, поэтому он может заблокироваться при прикосновении пальцем или другим мусором, который мог попасть в него. Если вентилятор был заблокирован в одном рабочем цикле таким образом, он не запустится снова при удалении мусора, если сам компьютер не будет перезагружен. Поэтому на этом этапе мы полностью отключим и отключим питание нашего компьютера, чтобы убедиться, что это не так.
- Полностью выключите компьютер и отсоедините от процессора кабели питания.
- Нажмите и удерживайте кнопку CPU power не менее 30 секунд, чтобы избавиться от статического электричества.
- По прошествии времени отпустите кнопку и снова подсоедините кабель питания.
- Нажмите кнопку ЦП, чтобы включить компьютер, и проверьте, можете ли вы решить проблему, когда вентилятор корпуса не вращается.
 Очистка от мусора и пыли сжатым воздухом
Очистка от мусора и пыли сжатым воздухом Возможно, вентилятор вашего процессора долгое время сидел и собирал пыль, и вы давно не убирали его.Из-за этого вентилятор может заблокироваться из-за мусора и грязи, и это помешает ему работать. Следовательно, это может привести к тому, что вентилятор ЦП не будет вращаться, и его будет действительно сложно очистить, поскольку это требует полного снятия этого вентилятора и его самостоятельной очистки. Как вариант, это может сделать баллончик со сжатым воздухом.
В основном, как следует из названия, он может быть нацелен на вентилятор ЦП, внутри вентиляционных отверстий под вентилятором, которые могут быть грязными, и нажать на них, чтобы очистить от мусора, грязи, ворса и любых других вещей, которые могли быть засорены. там.Таким образом, после тщательной очистки вентилятора и его вентиляционных отверстий от всего мусора, вы сможете установить его обратно, если он был снят, и включить компьютер, чтобы проверить, работает ли он. Вентиляторы
Вентиляторы
Если у ЦП или вентилятора корпуса, установленного на вашем компьютере, нет большого крутящего момента, он может быть заблокирован любым мусором, который может помешать его правильному вращению. Поэтому рекомендуется полностью снять корпус ПК и попытаться запустить компьютер, внимательно проверив, не блокирует ли работа вентилятора какой-либо провод или мусор.Если это так, удалите этот провод или мусор, а затем перезагрузите компьютер, и теперь проблема с не вращающимся вентилятором корпуса должна быть решена.
Решение 4. Сброс / перепрошивка BIOS Bios отвечает за управление и питание всех устройств, подключенных к материнской плате, и, следовательно, является неотъемлемой частью работы вентиляторов, подключенных к вашему корпусу и вашему блоку питания. Поэтому важно, чтобы он работал правильно, и если его неправильно настроить, это может привести к тому, что вентилятор корпуса ПК не будет вращаться.Поэтому в приведенных ниже шагах мы упомянули способ полного сброса вашего BIOS до настроек по умолчанию.
- Полностью выключите компьютер, щелкнув значок меню «Пуск», выбрав «Питание», и затем выбрав «Завершение работы, ».
- После выключения ПК нажмите кнопку «Power», чтобы включить его, а затем нажмите кнопку «F2» или «Del» при запуске, чтобы войти в настройку Bios.
- После этого нажмите клавишу «F9» , чтобы выбрать опцию « Загрузить настройки по умолчанию », или, если есть какая-либо другая кнопка для выбора этой конкретной опции, нажмите эту кнопку.Нажатие на опцию «Загрузить настройки по умолчанию»
- После этого не забудьте нажать клавишу, которая выделяет опцию « Сохранить и выйти из ».
- В качестве альтернативы, вы также можете удалить батарею CMOS с материнской платы и сбросить BIOS таким образом, нажав и удерживая кнопку питания не менее 30 секунд, пока аккумулятор извлечен, а затем снова установить его и запустить ПК.
 . извлечение батареи CMOS
. извлечение батареи CMOS
Как упоминалось в начальных шагах по устранению неполадок, вполне возможно, что сам вентилятор был подключен неправильно или был закорочен, из-за чего он может не подключаться. достаточный ток, необходимый для питания самого себя.Поэтому хорошим шагом будет проверить этот вентилятор на любом другом компьютере и, убедившись, что он поврежден, заменить его другим. Вентиляторы для корпусов ПК, как правило, дешевы и не требуют слишком частого развязывания кошелька, поэтому, если вы видите высокую температуру внутри корпуса, приобретение нового вентилятора для корпуса — неплохое вложение.
Решение 6. Осмотрите и замените материнскую плату. Теперь, если вы пришли к выводу, что вентилятор корпуса или вентилятор процессора действительно работает на другом компьютере, это может означать для вас большие проблемы, потому что это может означать, что материнская плата, которую вы используете, неисправна или частично или полностью повреждены. Чтобы установить тот факт, что вашей материнской плате может потребоваться замена, вам необходимо проверить вентилятор корпуса на другом компьютере и проверить, работает ли он там, и если да, вам необходимо проверить свой блок питания (блок питания) на другом компьютере и проверить если все работает нормально.
Чтобы установить тот факт, что вашей материнской плате может потребоваться замена, вам необходимо проверить вентилятор корпуса на другом компьютере и проверить, работает ли он там, и если да, вам необходимо проверить свой блок питания (блок питания) на другом компьютере и проверить если все работает нормально.
Если оба эти параметра были проверены и вы установили, что ваша материнская плата действительно может быть неисправной, вам придется заменить материнскую плату, чтобы вентилятор снова заработал. После замены материнской платы проверьте, не решена ли проблема с не вращающимся вентилятором корпуса ПК.
Решение 7. Осмотрите и замените блок питанияКак упоминалось в приведенных выше решениях, нам придется использовать закон вычитания, чтобы резюмировать, действительно ли наш блок питания нуждается в замене, прежде чем переходить к покупке нового.
Прежде всего, проверьте, нормально ли работает материнская плата с другим блоком питания, который вы можете найти на любом другом компьютере в вашем доме, или вы можете попросить друга временно проверить его для вас, потому что этот шаг очень важен. Если материнская плата работает нормально с другим блоком питания, первый шаг к выводу о том, что наш блок питания нуждается в замене, выполнен.
Если материнская плата работает нормально с другим блоком питания, первый шаг к выводу о том, что наш блок питания нуждается в замене, выполнен.
Во-вторых, установите вентилятор корпуса в другой компьютер и проверьте, нормально ли он там работает. Если это так, то можно сделать вывод, что ваш блок питания неисправен и не обеспечивает достаточный ток для ваших компонентов, из-за чего некоторые из них не работают. Вы можете попробовать получить новый и установить его в свой корпус, чтобы решить проблему с неработающим вентилятором корпуса.
Еще одним признаком неисправности блока питания является звуковой сигнал, который ваш компьютер может издать при попытке включить его, поскольку это указывает на то, что некоторые из компонентов, подключенных к блоку питания, не получают достаточного тока.Если это также происходит из-за того, что вентилятор не вращается, можно с уверенностью сказать, что блок питания вышел из строя.
Если проблема все еще не устранена, попробуйте связаться с экспертом или свяжитесь с нами, и мы постараемся помочь вам с этим.
Как подключить вентилятор к Raspberry Pi • freva.com
Если вы изо всех сил пытаетесь охладить процессор Pi, установка вентилятора может стать тем облегчением, которое вы ищете. В этом руководстве мы увидим, как подключить вентилятор к Raspberry Pi.После завершения этого руководства температура процессора вашего Raspberry Pi резко упадет и всегда будет оставаться на оптимальном уровне.
В отличие от предыдущих моделей Raspberry Pi, в которых перегрев ЦП в большинстве случаев не был проблемой. С Raspberry Pi 4 B у нас совсем другая ситуация. Здесь процессор сильно нагревается при нормальной нагрузке или даже в режиме ожидания. Поскольку эффективное решение для отвода тепла действительно важно для Raspberry Pi 4, помимо размещения радиаторов, мы рекомендуем использовать хорошо вентилируемые корпуса в качестве самодельного корпуса с 3D-печатью и / или установки вентилятора.В большинстве случаев хорошо спроектированный открытый корпус подойдет. Но для некоторых приложений с интенсивной загрузкой ЦП вентилятор действительно полезен.
Что вам понадобится для этого урока
Установите вентилятор на крышку
Давайте теперь посмотрим, как установить вентилятор на наши напечатанные на 3D-принтере корпуса Raspberry Pi…
- Возьмите вентилятор и поверните его таким образом что вы можете видеть этикетку (вверху).
- Возьмите крышку корпуса и поместите ее так, чтобы 4 ножки были направлены в небо.
- Перед тем, как разместить вентилятор на крышке, расположите 3 спицы крышки перед спицами вентилятора. При необходимости поверните вентилятор на 90 ° столько раз, сколько необходимо.
- Найдя нужное положение, зажмите вентилятор на крышке, не прилагая слишком больших усилий. Он должен хорошо вписаться.
- Дважды проверьте положение вентилятора, посмотрев через вентиляционные отверстия крышки. Вы должны увидеть только 3 спицы.
- Теперь вы можете закрепить вентилятор на крышке с помощью болтов и гаек, как показано на рисунке ниже.
Подключите провода
Теперь продолжите электрическую часть. Вентилятор можно подключить к выводу 3,3 В или к выводу 5 В на выводах GPIO. Очевидно, что пока вентилятор подключен к выводу 3,3 В, он вращается медленнее, и скорость потока будет менее важной. Но при такой настройке вы почти не услышите вращения вентилятора. В большинстве случаев источник питания 3,3 В будет поддерживать ваш Pi в идеальном состоянии.В зависимости от ваших потребностей вы можете выбрать один из двух вариантов.
Вентилятор можно подключить к выводу 3,3 В или к выводу 5 В на выводах GPIO. Очевидно, что пока вентилятор подключен к выводу 3,3 В, он вращается медленнее, и скорость потока будет менее важной. Но при такой настройке вы почти не услышите вращения вентилятора. В большинстве случаев источник питания 3,3 В будет поддерживать ваш Pi в идеальном состоянии.В зависимости от ваших потребностей вы можете выбрать один из двух вариантов.
Посмотрите на изображение ниже, чтобы увидеть, как подключить вентилятор к контактам GPIO на Raspberry Pi.
- Подключите черный кабель к любому контакту заземления.
- Для красного кабеля у вас есть выбор между контактом 02 и контактом 04 (5 В) или контактом 01 (3,3 В).
Уважайте цвета проводов!
Вентилятор, подключенный к нашему обычному корпусу Raspberry PI 4 Вентилятор, подключенный к нашему корпусу Raspberry PI 4 с отсеком для SSD После того, как разъемы на месте, просто установите крышку с вентилятором на нижнюю часть корпуса.
Отлично! Готово, и теперь ваш Пи всегда будет хладнокровно.
Если вы подключили вентилятор к 3,3 В, возможно, что вентилятор не начнет вращаться автоматически при самом первом запуске. Затем вы можете слегка толкнуть вентилятор против часовой стрелки с помощью небольшого предмета. Обычно это должно начаться сразу же после этого. Если это не работает, вы можете сначала подключить вентилятор к выводу 5V.
Пока Pi подключен к источнику питания, вентилятор будет продолжать работать.Даже после отключения питания при повторном подключении ваш вентилятор сразу же начнет вращаться.
Основы размещения вентиляторов на корпусе — сколько вентиляторов и где? | ГеймерыNexus
Это несложное руководство рассматривает то, что я называю «теорией размещения вентиляторов», в основном рассматривая, сколько вентиляторов должно быть у игровых компьютеров, где они должны быть размещены и какое соотношение между всасывающими и вытяжными вентиляторами корпуса должно быть. Охлаждение игровых приставок — даже в бюджетных руководствах по сборке, которые мы пишем — может препятствовать игре (и даже повредить компоненты), если этого недостаточно, поэтому очень важно, чтобы вы выяснили свое охлаждение на раннем этапе игры. для увеличения долговечности вашего игрового компьютера.
Охлаждение игровых приставок — даже в бюджетных руководствах по сборке, которые мы пишем — может препятствовать игре (и даже повредить компоненты), если этого недостаточно, поэтому очень важно, чтобы вы выяснили свое охлаждение на раннем этапе игры. для увеличения долговечности вашего игрового компьютера.
Один из фантастических кейсов, которые мы видели на PAX East ’11.
Это часть постоянно обновляемого подробного руководства по корпусным вентиляторам и охлаждению. Вы можете ожидать публикации статьи о технологии подшипников вентилятора и снижении уровня шума вентилятора в ближайшие несколько дней. Обновление: Наше руководство по более тихим корпусным вентиляторам и различиям в размерах корпусных вентиляторов теперь можно найти здесь.
Подобно нашему объяснению SSD, это «Основное» руководство разбито на несколько ключевых элементов: мы поговорим о теории размещения вентиляторов и физических законах, лежащих в основе этого, в этой первой статье, а завтра мы расскажем о как сделать корпусные вентиляторы тише и, в конечном итоге, рассказать о различиях между технологиями подшипников вентилятора. Не стесняйтесь комментировать ниже, если у вас есть конкретные запросы или вопросы, или посетите наши форумы по оборудованию для получения подробной поддержки.
Не стесняйтесь комментировать ниже, если у вас есть конкретные запросы или вопросы, или посетите наши форумы по оборудованию для получения подробной поддержки.
Необходимость в корпусных вентиляторах (если, как у большинства из нас, у вас нет жидкостного охлаждения) совершенно очевидна: весь горячий воздух, создаваемый вашим оборудованием, особенно видеокартами и процессорами, должен где-то вентилироваться и заменяться «новый» и более прохладный воздух. Удержание всего этого тепла в замкнутом пространстве с минимальным выходом или без него ничего не помогает, и на самом деле оно может повредить компоненты (хотя большинство современных материнских плат, процессоров и видеокарт содержат термометры температуры, которые автоматически отключаются. если станет слишком жарко).
Горячий и холодный воздух разделены по схеме «верх-v-низ».
Если у вас есть устройства, работающие при температуре 80 ° C (или ~ 176 по Фаренгейту), рекомендуется как можно быстрее рассеять это облако через выпускные отверстия. Тем не менее, давайте посмотрим, где можно расположить приточный и вытяжной вентиляторы для идеального охлаждения (обратите внимание, что это простой вопрос, перевернув вентилятор, чтобы изменить его направление).
Тем не менее, давайте посмотрим, где можно расположить приточный и вытяжной вентиляторы для идеального охлаждения (обратите внимание, что это простой вопрос, перевернув вентилятор, чтобы изменить его направление).
Вообще говоря, холодный воздух можно найти ближе к земле, поскольку тепло имеет тенденцию подниматься в соответствии с физическим законом, поэтому мы можем взять это естественное явление и применить его к охлаждению корпуса для «свободного воздуха».«Следуя логике физики, мы можем ускорить процесс охлаждения и работать с природой, а не против нее. Вот основы размещения вентиляторов (простая модель):
- 1x Вентилятор в нижней передней части корпуса, рядом с отсеками для дисководов (впускной).
- 1x Вентилятор в задней части корпуса, «позади» и над процессором (вытяжной).
- 1x Вентилятор в боковой части корпуса, напротив графического процессора (впускной).
Эта установка, описанная выше, втягивает воздух через переднюю часть, направляет его через отсеки для дисководов (технически это проталкивает горячий воздух дальше в ваш корпус, но преимущество направления перевешивает разницу в тепле), вокруг видеокарты и наружу. вытяжной вентилятор.Боковой вентилятор нагнетает воздух прямо на самый горячий компонент (видеокарту), который затем уносится воздушным потоком, создаваемым передним вентилятором, и выводится из заднего вытяжного вентилятора.
вытяжной вентилятор.Боковой вентилятор нагнетает воздух прямо на самый горячий компонент (видеокарту), который затем уносится воздушным потоком, создаваемым передним вентилятором, и выводится из заднего вытяжного вентилятора.
Если вы хотите сделать еще один шаг — и это очень полезно — вы можете использовать установленный сверху вентилятор рядом с задней частью корпуса (над процессором и основными компонентами), чтобы избавиться от этого тепла еще быстрее.
Итак, что я должен получить? Мы всегда рекомендуем вам покупать корпуса минимум с 3 вентиляторами (или хотя бы слотами для их добавления самостоятельно) для игровых систем, не считая блоков питания, вентиляторов процессора и графического процессора.Я знаю, что мы говорим это о многих вещах (особенно об источниках питания), но вы действительно не хотите экономить на охлаждении. Проще говоря, все, что может разрушить вашу тяжелую работу и компоненты, должно быть оптимизировано, вы знаете, а не так. В первую очередь это относится к охлаждению и питанию, хотя, возможно, применимо практически к любому компоненту.
В первую очередь это относится к охлаждению и питанию, хотя, возможно, применимо практически к любому компоненту.
Если у вас есть старый корпус, который вы хотите адаптировать к современным системам, — это , очень удобное (и довольно простое) использование кольцевой пилы и высверливание новых отсеков для вентиляторов в верхней или боковой части корпуса, затем используйте стандартное сверло для ввинчивания крепежных отверстий.Я также сделаю руководство по этому поводу. Этот вид подпадает под моддинг кейсов.
Если у вас еще нет корпуса и вы выбираете корпус с оптимальным расположением охлаждения, обратите внимание на следующие характеристики:
$ 50 Диапазон
Здесь нельзя быть слишком разборчивым, но вам нужен минимум, чтобы быть уверенным, что он подойдет вашим игровым потребностям:
- Один приточный вентилятор, установленный спереди.
- Один вытяжной вентилятор, установленный сзади.
- По крайней мере, еще один вентилятор (впускной или выпускной в порядке).

Если в комплект поставки корпуса входит не более одного или двух вентиляторов, обязательно проверьте, есть ли в нем дополнительные слоты — вы всегда можете установить их самостоятельно с помощью четырех простых винтов. Скорее всего, это будут почти полностью 120-миллиметровые вентиляторы.
$ 100 Диапазон
Здесь вы найдете огромное количество хороших футляров, поэтому мы можем быть немного более требовательными. Помните, что это рекомендуемые минимальные спецификации для этого диапазона, это ни в коем случае не абсолютные требования:
- Один приточный вентилятор, установленный спереди.
- Один вытяжной вентилятор, установленный сзади.
- Один вытяжной вентилятор, установленный наверху.
$ 150 + Диапазон
Здесь вы действительно можете получить практически все, что захотите. Ищите эти функции:
- Просторный (больше места означает, что тепло будет рассеиваться от ваших компонентов).

- То же, что и выше, но с более крупными вентиляторами (предпочтительно 140 мм и 200 мм).
- Дополнительный приточный вентилятор сбоку.
- (Необязательно) Дополнительный всасывающий вентилятор, расположенный снизу, для отвода холодного воздуха снизу (корпус должен быть установлен на колесах или блоках).
Как всегда, оставляйте комментарии ниже или оставляйте сообщения на нашем форуме для получения дополнительной поддержки. Наша следующая статья (публикация завтра) будет посвящена количеству выталкиваемых вентиляторов (CFM), их уровню шума и оборотам. Мы тоже поиграемся с тем, чтобы заглушить эти громкие.
-Steve «Lelldorianx» Burke
Лучшие вентиляторы для ПК в 2021 году: самые мощные и бесшумные вентиляторы для игрового ПК
Немногие компоненты ПК так важны для производительности вашего компьютера, но настолько недорогие, чем ваши вентиляторы.Но не позволяйте низкой стоимости вводить вас в заблуждение; современные вентиляторы ПК часто представляют собой высокотехнологичные устройства, и выбор неправильного вентилятора за 20 долларов может означать разницу между системой, работающей с максимальной производительностью, и системой, которая перегревается и дает сбой.
Возможно, вы планируете заменить вентилятор, чтобы улучшить воздушный поток или снизить уровень шума, заменив особенно громкий вентилятор. Или, возможно, вы собираете игровой компьютер и хотите выбрать лучших поклонников для этого проекта. Независимо от того, почему вы здесь, существует столько же моделей вентиляторов, сколько причин для их покупки — какого типа охлаждения вы хотите добиться? Вентилятор какого размера вам нужен? И важна ли для вас эстетика, такая как светодиодное освещение?
Поможем выбрать вентилятор для вашего проекта.А в конце статьи мы составили руководство по покупке, чтобы показать, как делать покупки для следующего поклонника ПК.
TL; DR — Лучшие вентиляторы для ПК:
1. Noctua NF-S12B redux-1200
Лучший общий вентилятор для ПК
Диаметр: 120 мм | Расход воздуха: 100,6 CMH / 59,2 куб. Шум: 18,1 дБА | Светодиоды: Нет | Разъем: 3-контактный | Размеры: 4,7 x 4,7 x 1 дюйм
Сладкий и простой — это то, что вы получите от Noctua NF-S12B redux-1200. Ну кроме названия. Тем не менее, это переосмысление классического вентилятора Noctua, который обеспечивает значительный воздушный поток и впечатляюще низкий уровень шума. При уровне всего 18,1 дБА вы можете забыть, что в вашем компьютере есть вентилятор, но он будет там, выпуская почти 60 кубических футов воздуха каждую минуту.
Ну кроме названия. Тем не менее, это переосмысление классического вентилятора Noctua, который обеспечивает значительный воздушный поток и впечатляюще низкий уровень шума. При уровне всего 18,1 дБА вы можете забыть, что в вашем компьютере есть вентилятор, но он будет там, выпуская почти 60 кубических футов воздуха каждую минуту.
Существенным изменением в дизайне этого вентилятора является то, что он не имеет характерного коричнево-коричневого цвета, как у других поклонников Noctua, вместо него используется двухцветный серый цвет. Благодаря этому он будет более тонко вписываться в корпус вашего компьютера.Вы также можете сделать этот вентилятор еще тише, снизив скорость вращения, которая достигает пика 1200 об / мин, но ее можно контролировать, снизив напряжение или используя дополнительный малошумящий адаптер. Noctua также предлагает антивибрационные крепления, которые можно установить между вентилятором и корпусом, когда минимальный уровень шума имеет решающее значение.
2.
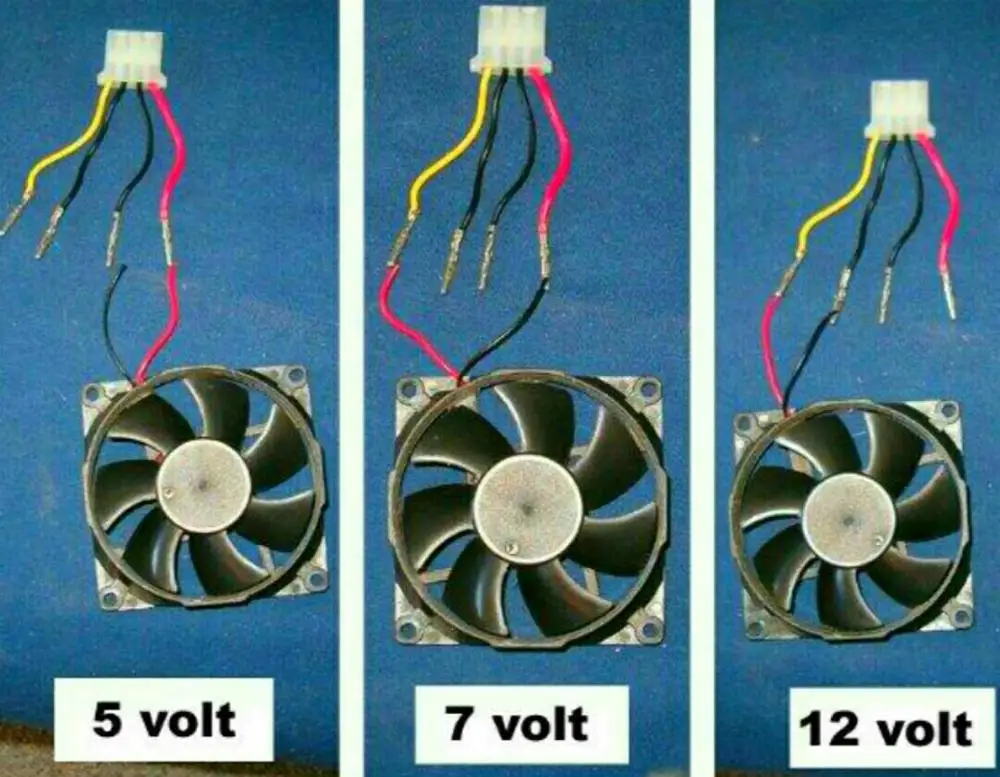 Arctic F12-120
Arctic F12-120Лучший бюджетный вентилятор
Диаметр: 120 мм | Воздушный поток: 53 CFM | Уровень шума: 24,1 дБА | Светодиоды: Нет | Разъем: 3-контактный | Размеры: 4.7 «x 4,7» x 1 «
Вам не нужно покупать безумно дорогие вентиляторы, если у вас есть скромная система, которая не разогнана до такой степени, что может служить обогревателем. Но даже если вы собираетесь если вам нужны недорогие вентиляторы, вам не нужны те, которые будут скрежетать и стонать и тратить больше времени на шум, чем на движение воздуха. К счастью, вентиляторы Arctic F12-120 предоставят вам доступ по невысокой цене в сочетании с низким уровнем шума.
Эти 120-миллиметровые вентиляторы могут двигаться со скоростью 1350 об / мин и выдавать 53 куб.Вы не получите от этих вентиляторов причудливого RGB-освещения, но дело не в том, что Arctic удешевляет. Фактически, Arctic достаточно уверены в качестве этих вентиляторов, чтобы предложить на них шестилетнюю ограниченную гарантию. Эти вентиляторы по цене всего 10 долларов за штуку позволяют легко оборудовать все доступные впускные и выпускные отверстия на вашем корпусе вентиляторами.
Эти вентиляторы по цене всего 10 долларов за штуку позволяют легко оборудовать все доступные впускные и выпускные отверстия на вашем корпусе вентиляторами.
3. Cooler Master MF200R ARGB
Лучший 200-мм вентилятор для ПК
Диаметр: 200 мм | Расход воздуха: 90,3 куб. Шум: 28 дБА | светодиодов: ARGB | Разъем: 3-контактный | Размеры: 7.87 «x 7,87» x 0,98 «
Если вам нравится большой поток воздуха, при этом сохраняя тишину, вам могут подойти 200-миллиметровые вентиляторы, если ваш корпус их поддерживает. Cooler Master MasterFan MF200R ARGB — это качественный вариант, который ‘ Это также придаст вашему ПК стильный вид.
Этот большой вентилятор может выталкивать чуть более 90 кубических футов воздуха каждую минуту при уровне регистрации всего 28 дБА. Поскольку в противном случае может быть сложно уберечь кабели от более крупных вентиляторов. Будьте осторожны, MF200R ARGB также включает интеллектуальный датчик для обнаружения замятий.Cooler Master также использовал полупрозрачные лопасти вентилятора, чтобы освещение ARGB действительно сияло.
Будьте осторожны, MF200R ARGB также включает интеллектуальный датчик для обнаружения замятий.Cooler Master также использовал полупрозрачные лопасти вентилятора, чтобы освещение ARGB действительно сияло.
4. be quiet! Silent Wings 3
Best Silent PC fan
Диаметр: 120 или 140 мм | Расход воздуха: 101 куб. Шум: 15,5–16,4 дБА | Светодиоды: Нет | Разъем: 3- или 4-полюсный | Размеры: 5,55 x 5,55 x 1,22 дюйма
Независимо от ваших потребностей в охлаждении, вы, вероятно, можете найти его здесь. Silent Wings 3 поставляется в нескольких вариантах — как 120 мм, так и 140 мм, а также в 4-контактном ШИМ ( с широтно-импульсной модуляцией) и 3-контактными вентиляторами постоянного тока.Самое главное, как следует из названия, этих вентиляторов практически не слышно.
Но Silent Wings также являются поклонниками премиум-класса. Они поставляются с антивибрационными угловыми фитингами, оснащены гидродинамическими подшипниками для очень длительного срока службы и имеют необычный 6-полюсный двигатель, который работает бесшумно! говорит, что способствует снижению вибрации и снижению энергопотребления.
5. Corsair QL Series QL120
Лучший вентилятор для ПК с RGB-подсветкой
Диаметр: 120 мм | Расход воздуха: 41,8 куб. Статическое давление: 1.55ммх3О | Шум: 26 дБА | светодиодов: 34 светодиода ARGB | Разъем: 4-контактный | Размеры: 4,72 x 4,72 x 0,98 дюйма
Компания Corsair определенно знает, как сделать привлекательный продукт. Corsair QL Series QL120 — последняя разработка в области шикарных вентиляторов для ПК, и в них нет недостатка в стиле. QL120 вентиляторы оснащены колоссальными 34 светодиодами RGB на вентилятор, и они разработаны с полупрозрачными лопастями, чтобы эти цвета действительно сияли. Каждый вентилятор имеет четыре зоны освещения, так что вы получаете дополнительные возможности настройки.Освещение также выходит на обе стороны вентиляторов, поэтому не имеет значения, настроили ли вы их для впуска или выпуска. В комплект из трех вентиляторов входит необходимый вам контроллер Lighting Node Core, для которого также просто требуется подключение USB 2.0 и SATA, так что вы можете упростить проводку вашего ПК внутри.
В комплект из трех вентиляторов входит необходимый вам контроллер Lighting Node Core, для которого также просто требуется подключение USB 2.0 и SATA, так что вы можете упростить проводку вашего ПК внутри.
Сами вентиляторы достаточно мощные, обеспечивая приличный уровень воздушного потока, сохраняя при этом уровень шума до 26 дБА. Это не такой большой воздушный поток или такой низкий уровень шума, как у некоторых конкурентов, но иногда мы страдаем из-за моды, и вентиляторы QL120 предлагают множество модных вещей.
6. Cooler Master MasterFan MF120 Halo
Вентилятор для ПК с лучшей адресуемой RGB-подсветкой
Диаметр: 120 мм | Расход воздуха: 47,2 куб. Шум: 6-30 дБА | светодиодов: ARGB | Разъем: 3-контактный ARBG, 4-контактный PWM | Размеры: 4,7 дюйма x 4,7 дюйма x 1 дюйм
Если вам нужны вентиляторы с адресуемой RGB-подсветкой, вы явно хотите контролировать атмосферу своего игрового ПК, и Cooler Master MasterFan MF120 Halo может вам в этом помочь. Во-первых, вентиляторы обладают солидным охлаждающим потенциалом, и вы можете выбрать бесшумную работу при уровне всего 6 дБА или выбрать максимальное охлаждение при 30 дБА.
Во-первых, вентиляторы обладают солидным охлаждающим потенциалом, и вы можете выбрать бесшумную работу при уровне всего 6 дБА или выбрать максимальное охлаждение при 30 дБА.
Огни ARGB — звезды шоу. Каждый вентилятор включает в себя 24 светодиода, которые разделены на два кольца по окружности вентилятора. Это дает вам массу возможностей управления и позволяет освещению светить спереди, сзади и по бокам вентиляторов. Кроме того, полупрозрачные лопасти вентилятора придадут этому RGB-освещению гораздо большее воздействие.
7. Phanteks PH-F140MP
Лучший 140-мм вентилятор для ПК
Диаметр: 140 мм | Расход воздуха: 68,1 куб. Шум: 17-25.3 дБА | Светодиоды: Нет | Разъем: 4-контактный | Размеры: 5,5 «x 5,5» x 1 «
Поскольку PWM PH-F140MP Phanteks создает очень высокое статическое давление воздуха, он идеально подходит для корпусов, заполненных ребрами радиатора, радиаторами водяного охлаждения и ограничительными решетками. Скорость вентилятора составляет полностью регулируемый благодаря двигателю PWM — вы можете изменять его от 500 до 1600 об / мин, а в нижнем диапазоне частот вентилятор практически бесшумный.
Скорость вентилятора составляет полностью регулируемый благодаря двигателю PWM — вы можете изменять его от 500 до 1600 об / мин, а в нижнем диапазоне частот вентилятор практически бесшумный.
Вы можете рассчитывать на длительный срок службы, поскольку он построен на том, что Phanteks называет UFB (восходящий плавающий подшипник), который представляет собой подшипник скольжения.
8. Noctua NF-P12 redux
Лучший 120-мм вентилятор для ПК
Диаметр: 120 мм | Расход воздуха: 120,2 куб. Шум: 25,1 дБА | Светодиоды: Нет | Разъем: 4-контактный | Размеры: 4,7 x 4,7 x 1 дюйм
Noctua появляется в этом списке второй раз, и не последним. Это потому, что Noctua производит превосходные (и доступные) вентиляторы, а NF-P12 redux — высокопроизводительный пример
Этот вентилятор создает очень высокие уровни статического давления и воздушного потока при минимальном уровне шума. Вы получите долгую жизнь благодаря самостабилизирующимся подшипникам, работающим под давлением масла, а внимание Noctua к деталям проявляется в выемках в виде акульих зубов на задней кромке лопастей, которые рассеивают звук и помогают этому вентилятору оставаться очень тихим даже при более высоких температурах. Обороты.
Вы получите долгую жизнь благодаря самостабилизирующимся подшипникам, работающим под давлением масла, а внимание Noctua к деталям проявляется в выемках в виде акульих зубов на задней кромке лопастей, которые рассеивают звук и помогают этому вентилятору оставаться очень тихим даже при более высоких температурах. Обороты.
9. Phanteks T30-120
Лучший вентилятор с сильным воздушным потоком
Диаметр: 120 мм | Расход воздуха: 67 куб. Статическое давление: 3,3 мм вод. Ст. | Шум: 27,3 дБА | Светодиоды: Нет | Разъем: 4-контактный | Размеры: 3.94 «x 3,94» x 1,17 «
Если вы собираете игровой ПК с водяным охлаждением, вы не захотите использовать какой-либо старый вентилятор. Вам понадобится что-то, что может обеспечить высокое статическое давление, чтобы гарантировать ему не сложно протолкнуть воздух через сужающуюся решетку ребер радиатора (или мелкоячеистую панель, если на то пошло). Итак, в этом случае вам понадобится вентилятор Phanteks T30-120.
Итак, в этом случае вам понадобится вентилятор Phanteks T30-120.
Этот 120-мм вентилятор поддерживает Это просто. Никакой яркой RGB-подсветки. Никакой специальной модульной сборки. Вы получаете мощный вентилятор за свои деньги.Каждый вентилятор может перемещать тонну воздуха со скоростью 67 кубических футов в минуту. Они также могут похвастаться статическим давлением 3,3 мм вод. Ст., Поэтому они отлично справляются с работой, заставляя воздух проходить через радиатор и выводить тепло из системы. Однако они не слишком простые, поскольку у них есть переключатель для выбора трех различных режимов работы в зависимости от ваших потребностей — никакого программного обеспечения не требуется. Просто обратите внимание, хотя многие вентиляторы для ПК имеют примерно одинаковый размер, Phanteks T30-120 достигает своей дополнительной мощности за счет более толстой конструкции 30 мм, поэтому убедитесь, что у вас есть место для дополнительного размера, если ваша система ограничена в пространстве. .
.
10. Noctua NF-A12x15
Лучший низкопрофильный вентилятор для ПК
Диаметр: 120 мм | Расход воздуха: 55,4 куб. Шум: 23,9 дБА | Светодиоды: Нет | Разъем: 4-контактный | Размеры: 4,7 «x 4,7» x 0,59 «
Иногда допуски на корпус жесткие. В таких случаях Noctua поможет вам. Noctua NF-A12x15 — тонкий вентилятор для ПК, который имеет толщину почти вдвое меньше, чем у многих других. из других продуктов в этом списке.Итак, когда вам нужно втиснуть вентилятор в узкое место, этот вариант — ваш лучший выбор. По сути, это тонкий брат Noctua NF-A12x25.
Компактный размер этого вентилятора не означает, что он жертвует производительностью. Вы по-прежнему можете получать поток воздуха со скоростью 55 кубических футов в минуту от этого вентилятора, позволяя сохранять в кейсе свежий прохладный воздух. И даже при самом высоком уровне воздушного потока он производит только 23,9 дБА шума. У Noctua есть несколько вариантов еще большего снижения шума, в том числе адаптер с низким уровнем шума, который снижает его до 16.8 дБ (А) с потерей воздушного потока, а также антивибрационными опорами, которые могут предотвратить нежелательный дребезжание. Оба они идут в комплекте с самим вентилятором, так что вы получаете такую гибкость без каких-либо дополнительных затрат.
У Noctua есть несколько вариантов еще большего снижения шума, в том числе адаптер с низким уровнем шума, который снижает его до 16.8 дБ (А) с потерей воздушного потока, а также антивибрационными опорами, которые могут предотвратить нежелательный дребезжание. Оба они идут в комплекте с самим вентилятором, так что вы получаете такую гибкость без каких-либо дополнительных затрат.
11. Вентилятор Lian Li Uni
Лучшие вентиляторы для ПК без помех
Диаметр: 120 мм | Расход воздуха: 58,54 куб. Шум: 17-31 дБА | светодиодов: 32 ARGB | Разъем: 3-контактный | Размеры: 4,83 x 4,81 x 0,98 дюйма
Обеспечение сильного воздушного потока для вашего компьютера, несомненно, важно, но это не должно происходить за счет чистой внутренней сборки.Подключение кучи корпусных вентиляторов может быть не только утомительным, но и из-за того, что все эти дополнительные кабели могут начать мешать его работе. Система вентиляторов Lian Li Uni Fan предлагает уникальное решение для подключения нескольких вентиляторов.
Система вентиляторов Lian Li Uni Fan предлагает уникальное решение для подключения нескольких вентиляторов.
Вентилятор Lian Li Uni Fan может выглядеть как большинство других вентиляторов (за исключением того, что у него есть плавная RGB-подсветка по краю вентилятора), но он использует специальный разъем и контроллер с несколькими вентиляторами, чтобы вы могли получить более чистую настройку внутри ваш компьютер. Уловка заключается в том разъеме, который на самом деле может позволить вам заблокировать несколько вентиляторов Uni, и они будут делиться своей мощностью и управляющим сигналом.Вы можете запустить один Uni Fan, но это преимущество особенно заметно, когда вам нужно много вентиляторов, так как вы можете подключить до четырех вентиляторов и управлять ими через одно соединение. Вы также можете поддерживать до четырех кластеров из четырех вентиляторов (всего 16 вентиляторов) с помощью специального контроллера Lian Li.
На что обращать внимание на вентилятор для ПК
В первую очередь в первую очередь: вентиляторы — это не универсальный продукт, который подходит всем. Например, стили соединителей различаются. На двигателях с широтно-импульсной модуляцией (ШИМ) вы найдете четырехконтактные разъемы, которые легко регулируются по скорости и несколько более энергоэффективны.Трехконтактные двигатели обычно управляют двигателями постоянного тока, хотя доступны адаптеры.
Например, стили соединителей различаются. На двигателях с широтно-импульсной модуляцией (ШИМ) вы найдете четырехконтактные разъемы, которые легко регулируются по скорости и несколько более энергоэффективны.Трехконтактные двигатели обычно управляют двигателями постоянного тока, хотя доступны адаптеры.
Размер кожуха вентилятора также важен. Обычно размеры вентиляторов варьируются от 80 до 250 мм, и для большого корпуса обычно нужен большой вентилятор, поскольку 120-миллиметровый вентилятор не будет перемещать много воздуха в огромном корпусе. В некоторых случаях у вас есть некоторая гибкость при выборе размеров вентилятора; 140-миллиметровые вентиляторы обычно имеют те же монтажные отверстия, что и, например, 120-миллиметровые вентиляторы. Но, как правило, более крупные вентиляторы работают тише, пропускают больше воздуха и даже служат дольше.
Кроме того, вентиляторы обычно оптимизированы для перемещения большого объема воздуха с большими лопастями и высокой частотой вращения или создания высокого статического давления. Вентиляторы с большим потоком воздуха могут столкнуться с проблемами при установке в корпус с ограниченным потоком воздуха — вот для чего нужны вентиляторы с высоким статическим давлением.
Вентиляторы с большим потоком воздуха могут столкнуться с проблемами при установке в корпус с ограниченным потоком воздуха — вот для чего нужны вентиляторы с высоким статическим давлением.
В отличие от большинства компонентов ПК, вентиляторы представляют собой механические системы, рассчитанные на непрерывную работу в течение многих лет. Шариковые подшипники, которые часто встречаются в недорогих вентиляторах, как правило, выходят из строя быстрее всего, а подшипники скольжения — это шаг вперед по качеству и долговечности.Жидкостные подшипники обычно имеют самый долгий срок службы.
Несмотря на то, что лучшие вентиляторы для ПК имеют немало инженерных решений, в принципе, это довольно простые устройства — они вентиляторы и предназначены для перемещения воздуха из одного места в другое. Это означает, что критически важной характеристикой, о которой следует помнить, является CFM, или воздух, перемещаемый вентилятором в кубических футах в минуту; чем больше число, тем лучше.







 Его необходимо подключить, чтобы он работал, и без него температура процессора будет очень высокой, потому что большинство процессоров не могут работать даже при умеренных нагрузках без вентилятора.Убедитесь, что это работает, чтобы убедиться, что вентилятор ЦП работает правильно.
Его необходимо подключить, чтобы он работал, и без него температура процессора будет очень высокой, потому что большинство процессоров не могут работать даже при умеренных нагрузках без вентилятора.Убедитесь, что это работает, чтобы убедиться, что вентилятор ЦП работает правильно. Следовательно, перед тем, как мы начнем, логично проверить, правильно ли работает коннектор вентилятора. Для этого рекомендуем отвинтить корпус ПК и снять его. После этого проследите за проводом, соединяющим вентилятор с материнской платой, он должен входить прямо в разъем вентилятора. Удалите этот PIN-код из заголовка вентилятора, и теперь ваш вентилятор будет отключен, установите этот PIN-код в другой заголовок вентилятора на материнской плате, они должны быть доступны по бокам платы, и проверьте, включается ли вентилятор вместе с ПК.Если это так, это, скорее всего, означает, что неисправный заголовок вентилятора является причиной, из-за которой возникает проблема, из-за которой вентилятор вашего корпуса ПК не вращается.
Следовательно, перед тем, как мы начнем, логично проверить, правильно ли работает коннектор вентилятора. Для этого рекомендуем отвинтить корпус ПК и снять его. После этого проследите за проводом, соединяющим вентилятор с материнской платой, он должен входить прямо в разъем вентилятора. Удалите этот PIN-код из заголовка вентилятора, и теперь ваш вентилятор будет отключен, установите этот PIN-код в другой заголовок вентилятора на материнской плате, они должны быть доступны по бокам платы, и проверьте, включается ли вентилятор вместе с ПК.Если это так, это, скорее всего, означает, что неисправный заголовок вентилятора является причиной, из-за которой возникает проблема, из-за которой вентилятор вашего корпуса ПК не вращается. Большинство вентиляторов на рынке обычно используют два значения: «3-5 В» или «12 В». Если ваш компьютер не получает эти значения, скорее всего, ваш блок питания или вентилятор неисправен, если нет никаких проблем с каким-либо другим компонентом, установленным с компьютером, проблема может быть связана с самим вентилятором, потому что он не может потреблять достаточную мощность, необходимую для питания самого себя.
Большинство вентиляторов на рынке обычно используют два значения: «3-5 В» или «12 В». Если ваш компьютер не получает эти значения, скорее всего, ваш блок питания или вентилятор неисправен, если нет никаких проблем с каким-либо другим компонентом, установленным с компьютером, проблема может быть связана с самим вентилятором, потому что он не может потреблять достаточную мощность, необходимую для питания самого себя. Оказавшись на этом экране, с помощью кнопок со стрелками переместите курсор, выделите опцию «Диагностика» и нажмите «Ввод», чтобы запустить диагностическое сканирование. После завершения этого диагностического сканирования компьютер спросит вас, хотите ли вы запустите тест памяти, не забудьте выбрать «нет» на этом экране, потому что нам не нужно этого делать.После этого начнется 32-битное сканирование, на экране, если у него есть опция, выберите опцию «Custom Test» и отсюда выберите «CPU Fan» в качестве конкретного устройства. Теперь, после завершения сканирования, если вы получите сообщение об ошибке « Код ошибки 2000-0511, проверка 13133», это означает, что вентилятор вышел из строя и ваша материнская плата не может его обнаружить, попробуйте установить этот вентилятор в другой система, если вы хотите быть уверены на 100%, но, скорее всего, ее нужно заменить.
Оказавшись на этом экране, с помощью кнопок со стрелками переместите курсор, выделите опцию «Диагностика» и нажмите «Ввод», чтобы запустить диагностическое сканирование. После завершения этого диагностического сканирования компьютер спросит вас, хотите ли вы запустите тест памяти, не забудьте выбрать «нет» на этом экране, потому что нам не нужно этого делать.После этого начнется 32-битное сканирование, на экране, если у него есть опция, выберите опцию «Custom Test» и отсюда выберите «CPU Fan» в качестве конкретного устройства. Теперь, после завершения сканирования, если вы получите сообщение об ошибке « Код ошибки 2000-0511, проверка 13133», это означает, что вентилятор вышел из строя и ваша материнская плата не может его обнаружить, попробуйте установить этот вентилятор в другой система, если вы хотите быть уверены на 100%, но, скорее всего, ее нужно заменить. . извлечение батареи CMOS
. извлечение батареи CMOS