Как настроить домашний медиа сервер upnp dlna для телевизора самсунг
Главная » Разное » Как настроить домашний медиа сервер upnp dlna для телевизора самсунгНастраиваем DLNA сервер с помощью программы “Домашний медиа-сервер (UPnP, DLNA, HTTP)”. Просматриваем файлы с компьютера на телевизоре
В этой статье, я хочу еще раз рассказать о том, как создать на компьютере (ноутбуке, нетбуке) DLNA сервер. Это позволит на телевизоре смотреть фильмы и фото, а так же слушать музыку, которая находятся на вашем компьютере.
Достаточно только подключить телевизор к компьютеру по сетевому кабель, или просто к одной сети, запустить на компьютере DLNA сервер и запустить просмотр фильма, или фото.
Я уже писал об этом подробную инструкцию, но в ней я показывал на примере телевизоров LG, и на примере их фирменного приложения Smart Share (это фирменное положение от компании LG, для передачи медиа-контента с компьютера на телевизор, по технологии DLNA). Вот эта статья: “Настройка DLNA (Smart Share) на телевизоре LG Smart TV.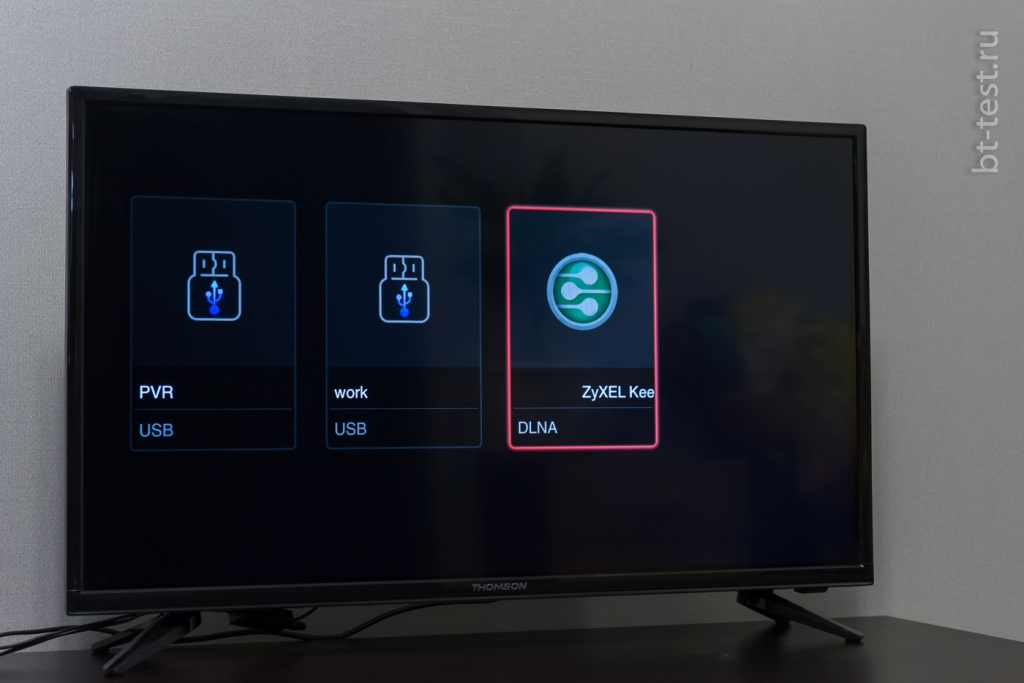 Смотрим фильмы и фото, которые находятся на компьютере“.
Смотрим фильмы и фото, которые находятся на компьютере“.
Но, как в итоге оказалось, с приложением Smart Share возникает много проблем. То оно не запускается, то выдает разные ошибки, или самостоятельно закрывается. Об это можно почитать в комментариях, которые посетители оставили к статье, ссылка на которую есть выше.
Есть очень хорошая и абсолютно бесплатная программа “Домашний медиа-сервер (UPnP, DLNA, HTTP)”, которая является отличным аналогом Smart Share от LG, или например AllShare от Samsung.
“Домашний медиа-сервер (UPnP, DLNA, HTTP)” это такая себе универсальная программа, с помощью которой можно запустить DLNA сервер, и подключатся к нему практически с любого телевизора, который поддерживает технологию DLNA (а если в вашем телевизоре есть Wi-Fi, или сетевой разъем, то он скорее всего поддерживает эту технологию). В принципе, DLNA-клиентом может быть не только телевизор, но например игровая пристава.
Эта инструкция подойдет для телевизоров разных производителей: LG, Samsung, Toshiba, Sony и т.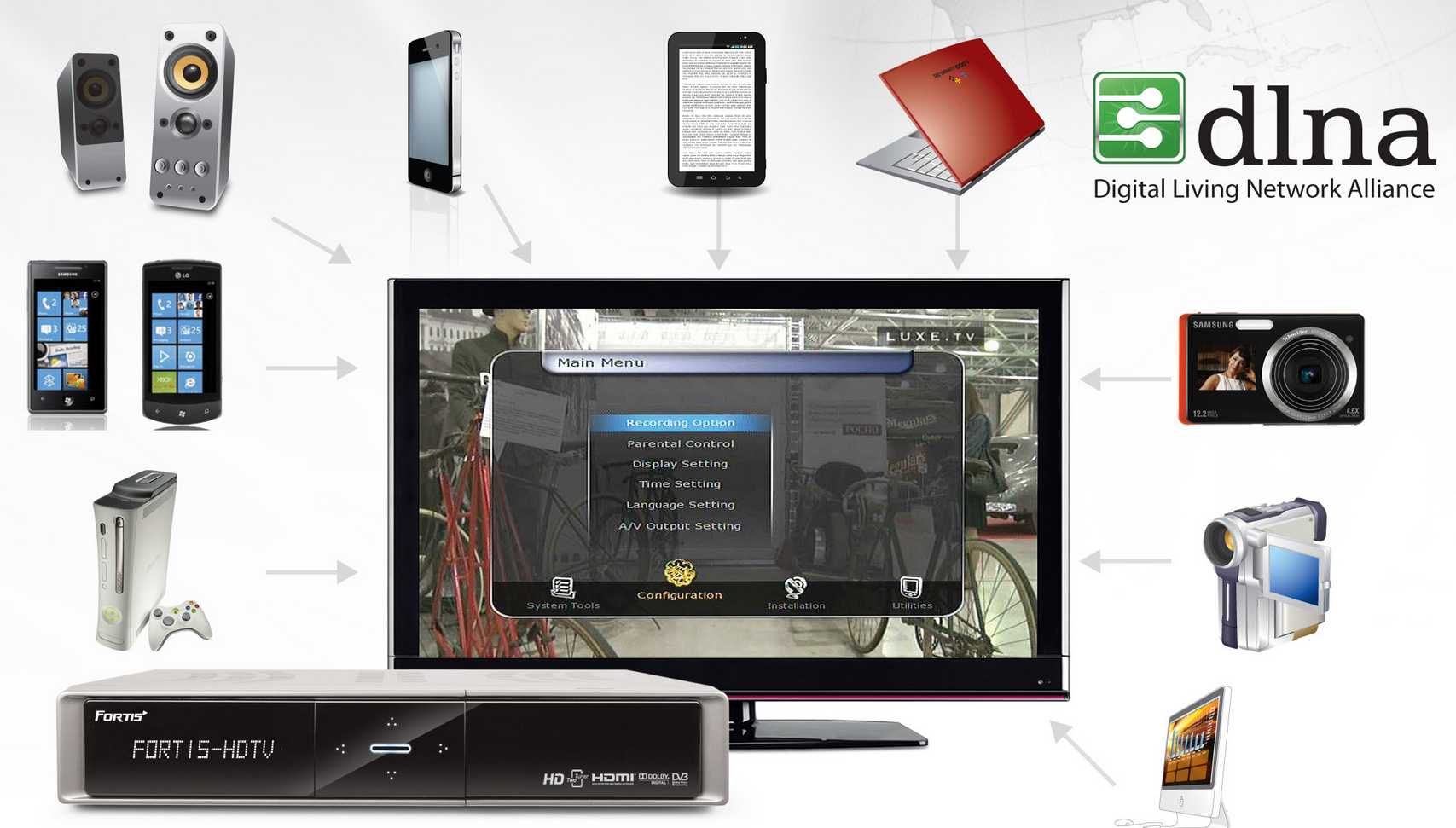 д. По сравнению с фирменными приложениями, типа Smart Share, “Домашний медиа-сервер (UPnP, DLNA, HTTP)” обладает большим количеством настроек.
д. По сравнению с фирменными приложениями, типа Smart Share, “Домашний медиа-сервер (UPnP, DLNA, HTTP)” обладает большим количеством настроек.
Мы не будет углубляться во все нюансы, а рассмотрим только как открыть общий доступ к нужным папкам, или дискам. Как создать сервер, и как запустить просмотр фильма по технологии DLNA на телевизоре.
Подключение телевизора для работы по технологии DLNA
Перед тем, как приступить к настройке программы, нам нужно соединить телевизор с компьютером, или ноутбуком. Если у вас уже все подключено, например через роутер, то можете перейти к следующему пункту.
Нам нужно соединить ноутбук и телевизор в сеть. Если у вас дома установлен роутер, то достаточно подключить ваш компьютер к этому роутеру, по кабелю, или по Wi-Fi, это не важно. И нужно подключить телевизор к этому же самому роутеру. Подключать телевизор можете так же по сетевому кабелю, или по Wi-Fi (инструкцию по подключению смотрим здесь).
Наша задача, что бы телевизор, и компьютер (в моем случае ноутбук), были подключены к одному роутеру. У меня к роутеру Asus RT-N13U (Rev.B1) по Wi-Fi подключен телевизор LG 32LN575U и ноутбук Asus K56CM. На их примере и будет эта инструкция.
У меня к роутеру Asus RT-N13U (Rev.B1) по Wi-Fi подключен телевизор LG 32LN575U и ноутбук Asus K56CM. На их примере и будет эта инструкция.
А что делать, если нет маршрутизатора?
В таком случае, можно соединить компьютер с телевизором по сетевому кабелю, напрямую. Просто берем нужной длины сетевой кабель (его могут обжать практически в любом компьютерном магазине), и соединяем телевизор с компьютером.
Выглядит это примерно вот так:
Подключение таким способом, должно работать отлично. Но у меня, телевизор отказался видеть созданный на ноутбуке сервер. Но, в программе “Домашний медиа-сервер (UPnP, DLNA, HTTP)” телевизор отображался и я мог запустить просмотр фото с самого ноутбука, и фотография появлялась на телевизоре.
Есть еще она мысль, как их соединить без кабеля и без маршрутизатора. Но, не уверен, что получится и подойдет этот способ только для телевизоров, которые имеют возможность подключатся к Wi-Fi.
Можно попробовать на ноутбуке создать подключение компьютер-компьютер, о котором я писал в статье “Используем ноутбук как точку доступа к интернету (Wi-Fi роутер). Настройка подключения «компьютер-компьютер» по Wi-Fi“. Затем, подключить телевизор к созданной точке доступа и попытаться получить доступ к файлам на компьютере.
Думаю, что с подключением разобрались. Давайте перейдем к настройке сервера.
Настройка программы “Домашний медиа-сервер (UPnP, DLNA, HTTP)”
Для начала, нам нужно скачать и установить саму программу. Скачивать я советую с официального сайта: https://www.homemediaserver.ru/index.htm. Там всегда новая версия и так безопаснее.
Перейдите по ссылке, и нажмите на кнопку “Загрузить”.
Сохраните архив на компьютер. Для установки, просто запустите файл setup.exe, который находится в архиве. Я не буду описывать весь процесс установки, он простой. Следуйте инструкциям.
После установки, запускаем программу ярлыком на рабочем столе.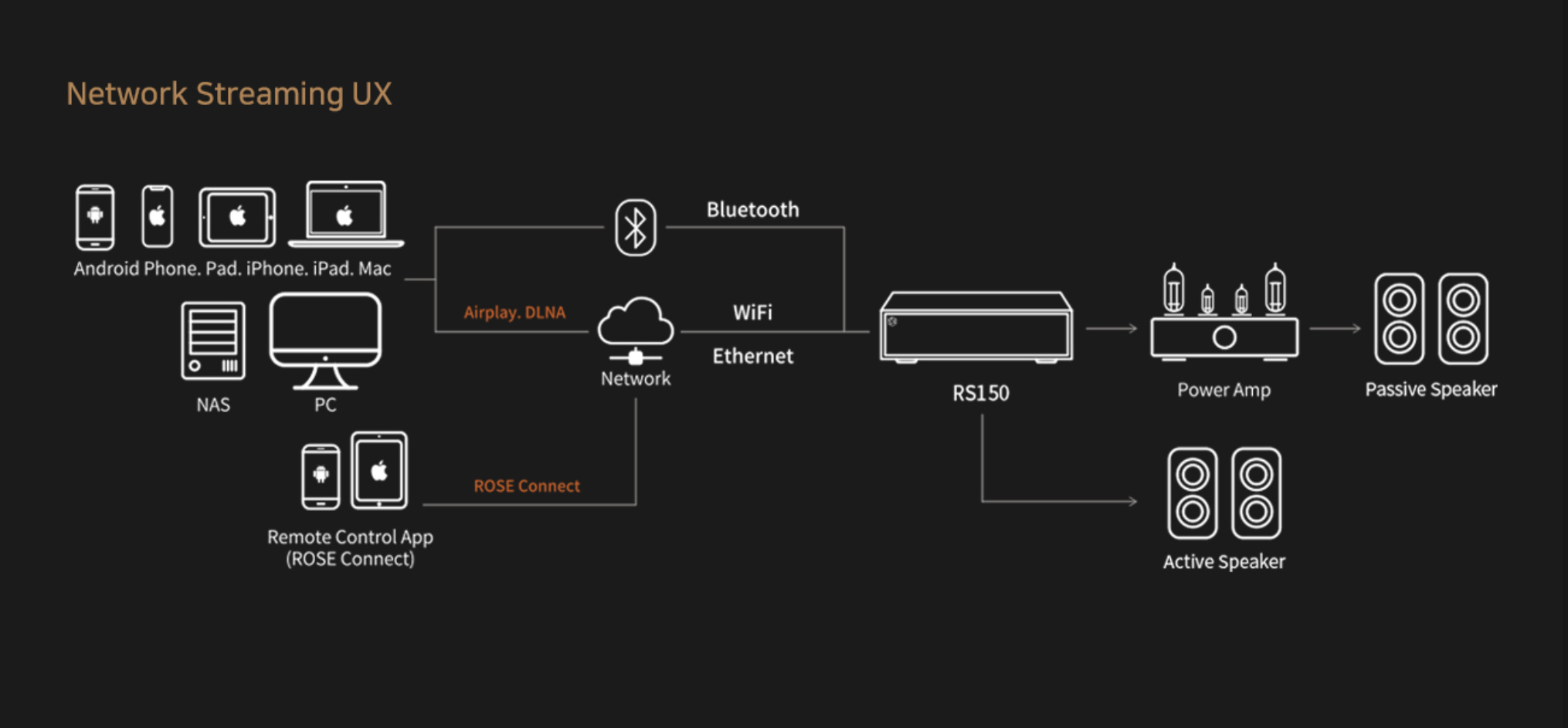
Давайте сразу перейдем в настройки программы. Там мы ничего особого, делать не будем. Мы просто укажем локальные диски, флешки, внешние жесткий диски, или папки, содержимое которых, мы хотим видеть на телевизоре. Например, можно открыть только несколько папок с фильмами, фото и музыкой.
Откроется окно с настройками. В первой же категории, Медиа-ресурсы, нам нужно указать, какие диски, или папки мы хотим видеть на телевизоре. По умолчанию, там открыты стандартные папки с фото, видео и музыкой.
Программа все пытается сортировать. И что бы не путаться во всех этих папках на телевизоре, я советую открыть общий доступ к локальным дискам. По умолчанию, если я не ошибаюсь, доступ к ним уже открыт. Проверьте, установлена ли галочка, возле
Если установлена, то это значит, что вы на телевизоре сможете открыть любой файл, который хранится на этих локальных дисках (диски C, D, E и т. д.).
Вы так же, можете указать и отдельные папки, или например внешний жесткий диск.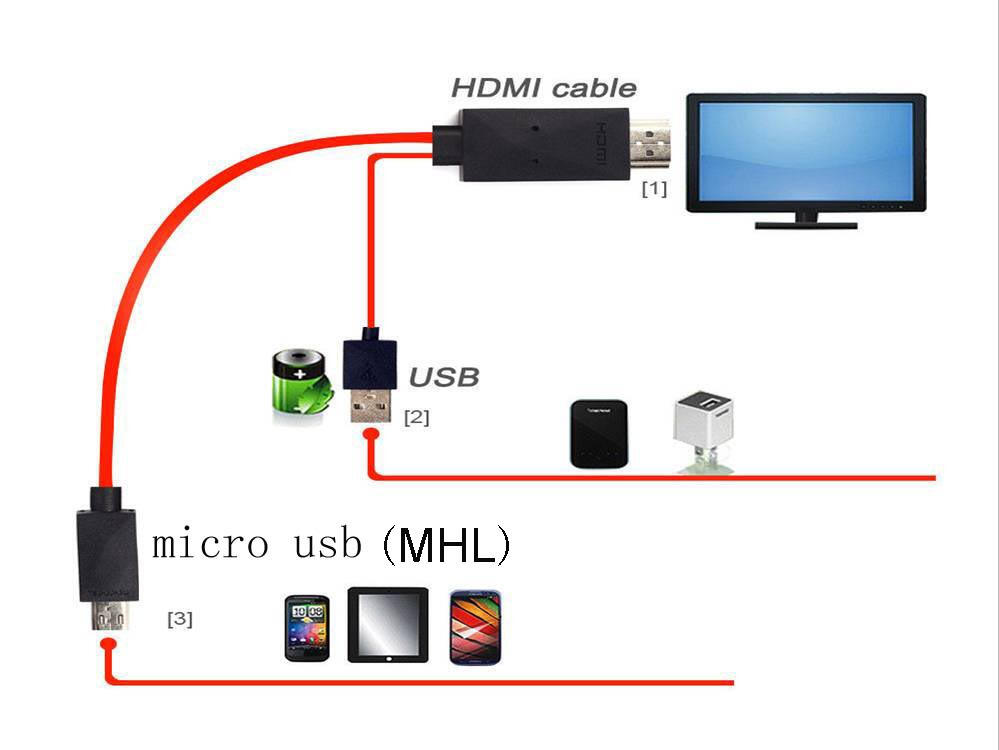 Для этого, нажмите справа на кнопку Добавить, и выберите в проводнике нужную папке, флешку, или жесткий диск.
Для этого, нажмите справа на кнопку Добавить, и выберите в проводнике нужную папке, флешку, или жесткий диск.
Мы можем видеть, к каким папкам и дискам, мы открыли доступ. Можем удалять выбранные папки. Это основные настройки, если вы посмотрите, то там настроек ну очень много, все я рассматривать не буду. Для сохранения, нажмите на кнопку
Ждем, пока программа просканирует папки и диск. Дальше, можно уже запускать сам DLNA сервер. Для этого, просто нажимаем на кнопку “Запуск“.
Наблюдаем сообщение о том, что сервер запущен.
Теперь, просто включите телевизор. Если все подключено правильно, то он должен появится в программе “Домашний медиа-сервер (UPnP, DLNA, HTTP)”. Для этого, перейдите на вкладку Устройства воспроизведения (DMR), и справа, нажмите кнопку Обновить.
Если появился наш телевизор, то все хорошо.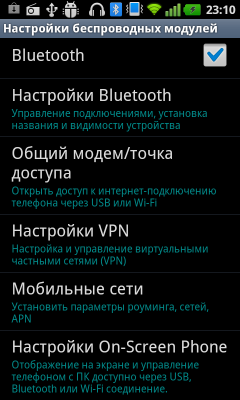
Если в программе телевизор не появился, и на телевизоре так же не видно созданного нами сервера, то в первую очередь, проверьте подключение. Подключен ли телевизор к сети, и подключен ли ноутбук.
Затем, полностью отключите антивирусы и фаерволы. Они могут блокировать доступ к серверу.
Для этого, в главном окне программы (вверху), выберите одну из вкладок: фильмы, музыка, или фото.
В левом окне, будет появляется медиа-контент, который находится в тех папках и дисках, к которым мы открыли доступ. Нажмите правой кнопкой мыши, например на фотографию, и выберите
Фотография сразу должна появится на экране телевизора.
Точно так же, можно запустить воспроизведение видео, и музыки. Значит, мы можем с программы “Домашний медиа-сервер (UPnP, DLNA, HTTP)” запускать воспроизведение на экран телевизора.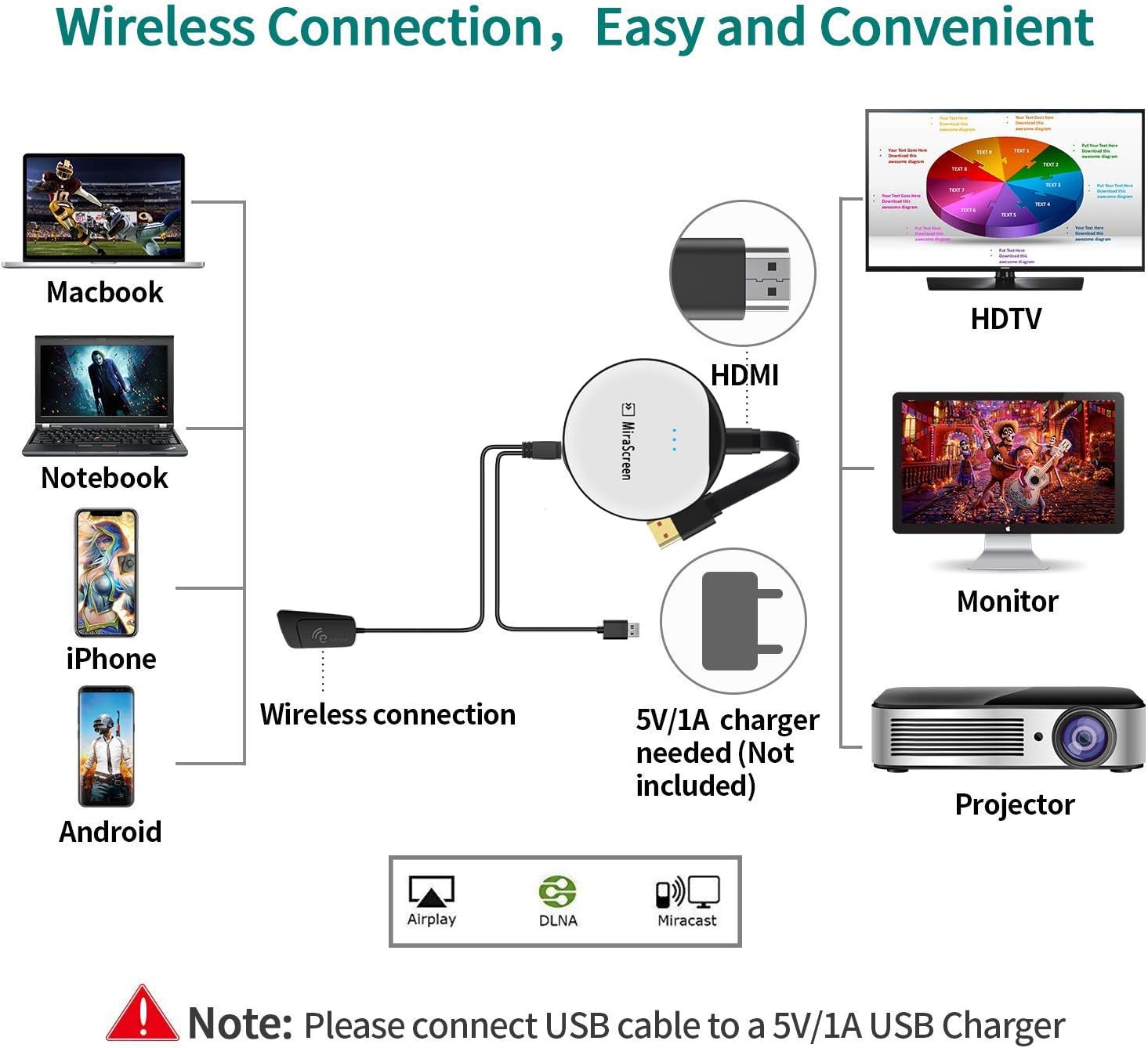
Но, это не всегда удобно. Намного лучше, зайти через телевизор, и открыть нужные файлы. Для этого, оставляем запущенный сервер. Вы можете скрыть программу “Домашний медиа-сервер (UPnP, DLNA, HTTP)”. Нажмите на красный крестик (закрыть программу), и она спрячется на панель уведомлений.
При этом, сервер будет работать и вы сможете с телевизора зайти на компьютер.
Запускаем просмотр файлов по DLNA с телевизора
Значит сервер на компьютер запущен, файлы для просмотра открыты.
Теперь, нам на телевизоре, нужно зайти в программу, которая отвечает за работу с технологией DLNA. Например в LG, это Smart Share. На других телевизорах, это приложение может называться по-другому.
Например, для запуска Smart Share в LG, заходим в Smart TV (синяя кнопка на пульте) и выбираем Smart Share. Если на телевизоре нет Smart TV, но есть DLNA, то процесс может отличатся.
Дальше переходим на вкладку Подключенные устройства и выбираем созданный нами сервер.
Открываем папку Мой компьютер, и видим там наши локальные диски, и другие папки, к которым мы открыли доступ.
Дальше уже заходим в нужную нам папку и запускам просмотр фото, видео, или воспроизведение музыки.
Послесловие
“Домашний медиа-сервер (UPnP, DLNA, HTTP)” на самом деле, очень классная программа, с большим количеством настроек. Мы же рассмотрели только открытие общего доступа к файлам, и запуск сервера. Когда я запускал просмотр фильма через программу Smart Share, то ноутбук уходил в спящий режим, и воспроизведение прерывалось. В “Домашний медиа-сервер (UPnP, DLNA, HTTP)” есть блокировка, которая не позволяет компьютеру перейти в спящий режим, когда он используется как сервер.
Надеюсь, у вас все получилось, и вы теперь смотрите любимые фильмы на большом экране телевизора, используя технологию DLNA.
Если что-то не получилось, то пишите в комментариях, постараемся разобраться.
Выберите медиа-сервер DLNA для телевизора (включая телевизор Samsung)
Если вы когда-нибудь смотрели фильмы на цифровой камере, оживающие на телевизоре, возможно, вы столкнулись с магией DLNA. Имея на рынке так много вариантов программного обеспечения медиасервера DLNA для запуска на телевизоре (включая телевизор Samsung), включая PS3 и Plex, вы сомневаетесь, какой из серверов DLNA выбрать лучше всего? Чтобы помочь с недоумением, мы создали обзор лучших серверов DLNA для потоковой передачи мультимедиа на телевизор (Samsung), а также другие полезные советы по использованию DLNA на телевизоре ниже.
Имея на рынке так много вариантов программного обеспечения медиасервера DLNA для запуска на телевизоре (включая телевизор Samsung), включая PS3 и Plex, вы сомневаетесь, какой из серверов DLNA выбрать лучше всего? Чтобы помочь с недоумением, мы создали обзор лучших серверов DLNA для потоковой передачи мультимедиа на телевизор (Samsung), а также другие полезные советы по использованию DLNA на телевизоре ниже.
Лучшие серверы DLNA для потоковой передачи мультимедиа на телевизор (Samsung)
1. Plex.tv
Plex.tv — это уникальный веб-сервер мультимедиа, который сочетает в себе надежный онлайн-интерфейс пользователя с удобными возможностями обмена файлами и потоковой передачи. Plex позволяет транслировать все ваши любимые онлайн-медиаканалы и загруженный медиаконтент на любое устройство. Следующий снимок экрана лучше всего описывает, что может делать служба:
Plex предлагает множество загрузок для всех типов устройств, включая, помимо прочего, настольные компьютеры, ноутбуки, смартфоны, планшеты, смарт-телевизоры и устройства для потоковой передачи мультимедиа (т.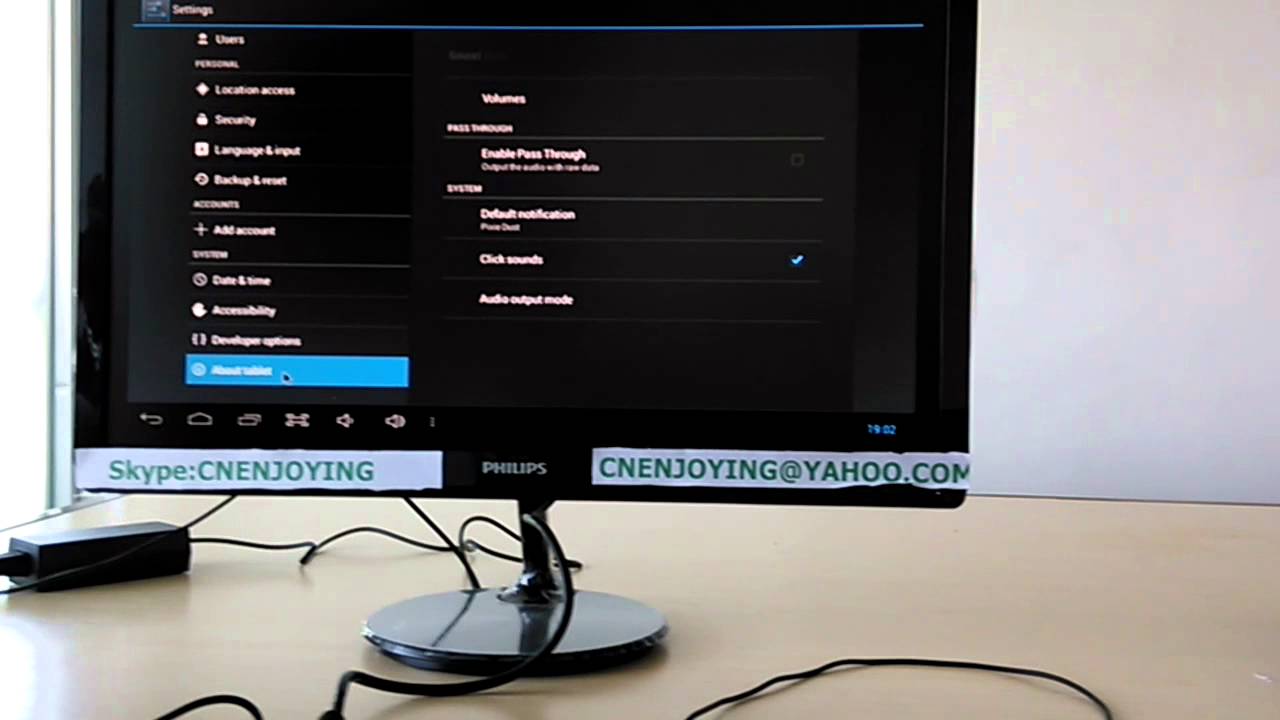
Plex Media Server можно установить в Windows, Mac, Linux, FreeBSD или непосредственно в вашей сети в качестве сетевого хранилища (NAS) — совместимого с Netgear, Synology, QNAP, unRAID, Asustor и Drobo.Plex Mobile доступен на Android, iOS и Windows Phone 8.
Добавление онлайн-видео в очередь медиасервера выполняется быстро и легко с помощью кнопки закладок Plex или опции «Добавить видео по электронной почте». Если вы хотите узнать больше о возможностях Plex, посетите страницу их функций для получения дополнительной информации.
В дополнение к бесплатному продукту сайт также предлагает Plex Pass, который дает вам доступ к премиум-функциям по цене 3,99 доллара в месяц, 29,99 доллара в год или 74,99 доллара за пожизненную подписку. Платный Plex Pass дает вам доступ к облачной синхронизации, многопользовательскому управлению, доступу к последним медиа-трейлерам и дополнительным функциям, а также автоматической загрузке изображений с камеры вашего смартфона или планшета.
Платный Plex Pass дает вам доступ к облачной синхронизации, многопользовательскому управлению, доступу к последним медиа-трейлерам и дополнительным функциям, а также автоматической загрузке изображений с камеры вашего смартфона или планшета.
В целом, Plex.tv предлагает наиболее полное и всеобъемлющее решение для обслуживания мультимедиа. Интерфейс включает встроенный медиаплеер, а добавление дополнительного контента в ваши списки воспроизведения выполняется быстро и легко. Поскольку Plex совместим с большинством устройств и, по нашему мнению, имеет наиболее привлекательный дизайн, мы оценили его как лучший выбор для запуска домашнего медиа-сервера.(Изучите предустановленную опцию в ручном тормозе, чтобы играть в Plex)
Xbox Media Center (XMBC) или Kodi, как он был недавно переименован с 1 августа, представляет собой бесплатный развлекательный центр / медиаплеер с открытым исходным кодом, который может служить домашним медиа-сервером, предоставляя доступ ко всем сохраненным файлам, включая DVD в вашей локальной сети и в Интернете. Интерфейс разработан для использования с телевизорами и пультами дистанционного управления, поэтому он особенно хорошо работает на смарт-телевизорах и больших мониторах.Это должно дать вам представление о том, как выглядит основной интерфейс:
Интерфейс разработан для использования с телевизорами и пультами дистанционного управления, поэтому он особенно хорошо работает на смарт-телевизорах и больших мониторах.Это должно дать вам представление о том, как выглядит основной интерфейс:
3. Амахи
Amahi — это комплексное программное обеспечение для домашнего сервера, которое может превратить любой ПК в персонализированный медиа-сервер. Кривая обучения для Amahi немного круче, чем для Plex и XBMC, но он предлагает доступ к такому же количеству плагинов и имеет многие из тех же возможностей, поэтому он, безусловно, заслуживает места в этом списке. Вы можете ознакомиться с программным обеспечением здесь или посмотреть этот снимок экрана, чтобы получить представление о том, как выглядит часть библиотеки потокового мультимедиа Amahi:
Что касается функций, Amahi предлагает множество уникальных и полезных модулей и приложений, которые облегчают потоковую передачу мультимедиа, объединение дисков (объединение нескольких жестких дисков в сеть, чтобы сделать их доступными как одно пространство для хранения), создание виртуальных частных сетей (VPN), автоматическое резервное копирование и синхронизация файлов, мониторинг дисков и многое другое. Ознакомьтесь с галереей функций, чтобы узнать больше о том, на что способен Амахи.
Ознакомьтесь с галереей функций, чтобы узнать больше о том, на что способен Амахи.
Пожалуй, самым впечатляющим аспектом Amahi является то, что его функциональность может быть улучшена и расширена с помощью более 170 различных приложений, которые можно легко установить из их официальной библиотеки приложений. Все программное обеспечение и все его приложения построены на платформе разработки с открытым исходным кодом, управляемой сообществом и имеющей собственный канал IRC.
Если вы разработчик, ищущий универсальный домашний медиа-сервер, который можно в значительной степени настроить с минимальными усилиями и максимальной поддержкой, мы рекомендуем попробовать Amahi.Если вам интересно узнать, как использовать Amahi, LifeHacker сделал отличную статью о том, как с помощью Amahi превратить старый компьютер в универсальный домашний сервер, который может выступать в качестве медиа-сервера, VPN или NAS.
4. БесплатноNAS
FreeNAS больше предназначен для использования в качестве сетевого хранилища (NAS), чем в качестве медиа-сервера, но его можно использовать для обслуживания любого типа файла или данных. FreeNAS чем-то похож на ранее упомянутый Amahi, за исключением того, что он загружен множеством дополнительных опций для настройки оптимального NAS и поэтому рекомендуется для опытных пользователей.Этот снимок экрана должен дать представление о том, чего ожидать от интерфейса:
FreeNAS чем-то похож на ранее упомянутый Amahi, за исключением того, что он загружен множеством дополнительных опций для настройки оптимального NAS и поэтому рекомендуется для опытных пользователей.Этот снимок экрана должен дать представление о том, чего ожидать от интерфейса:
FreeNAS предлагает длинный список полезных функций в дополнение к возможности действовать как домашний медиа-сервер, включая, помимо прочего, автоматическую защиту данных, репликацию, совместное использование и шифрование. Его можно настроить для создания автоматических резервных копий, которые синхронизируют всю файловую систему, чтобы избежать потери данных. Вы можете узнать больше об основных функциях программного обеспечения, посетив эту страницу.
Обязательно обратите внимание на верхние плагины, перечисленные в нижней части списка функций — есть плагин plexmediaserver, который позволяет вам использовать Plex.tv в FreeNas. Также есть плагин miniDLNA (также известный как ReadyDLNA), который полностью совместим со всеми клиентами DLNA и UpnP-AV, и owncloud — комплексное приложение для управления облачным хранилищем.
FreeNAS был впервые представлен еще в 2005 году как одно из первых бесплатных сетевых хранилищ. С тех пор он собрал значительное сообщество разработчиков, которые постоянно улучшают программное обеспечение с помощью его структуры разработки с открытым исходным кодом.
5. OpenMediaVault
OpenMediaVault (OMV) — одно из ведущих сетевых хранилищ с открытым исходным кодом (NAS).В отличие от других программ в этом списке, он несовместим с большим количеством операционных систем, так как основан на Debian Linux. Фактически ее называют «операционной системой NAS», которая является своего рода ответвлением от FreeNAS. Вот как выглядит главное меню в демо-версии OMV:
Благодаря веб-интерфейсу администрирования, настраиваемой системе подключаемых модулей, интеллектуальному мониторингу дисков и множеству других расширенных функций OMV может служить полной заменой Windows Server Essentials.Однако мы должны упомянуть, что он не поставляется с предварительно загруженными возможностями потоковой передачи мультимедиа DLNA — для этого вам необходимо установить плагин, но это не сложно.
Разработчик, Фолькер Тайле, работал над проектом FreeNAS до запуска OpenMediaVault в 2009 году. Мы добавили его в список, потому что это идеальный способ для продвинутых пользователей и разработчиков создать свой собственный уникальный домашний медиасервер путем создания настраиваемых плагинов и проработка исходного кода через API.Зайдите на страницу Википедии, чтобы узнать больше об истории OMV и возможностях.
Это, конечно, не то решение, которое мы бы рекомендовали среднему пользователю компьютера, поэтому избегайте его, если вы ищете наиболее удобный и приятный медиа-сервер. Вместо этого это программное обеспечение обеспечивает отличную основу для разработчиков, которые хотят создать свой собственный медиа-сервер.
Если вы действительно хотите узнать, как выглядит интерфейс, мы рекомендуем запустить демонстрацию OpenMedia Vault.Кроме того, вы можете быстро зайти на страницу их функций, чтобы просмотреть основные льготы.
6. TVMOBiLi (Windows, Mac OS X, Linux)
TVMOBiLi — еще один премиум-стример с приличной бесплатной опцией, хотя он использует другой подход, чем Serviio.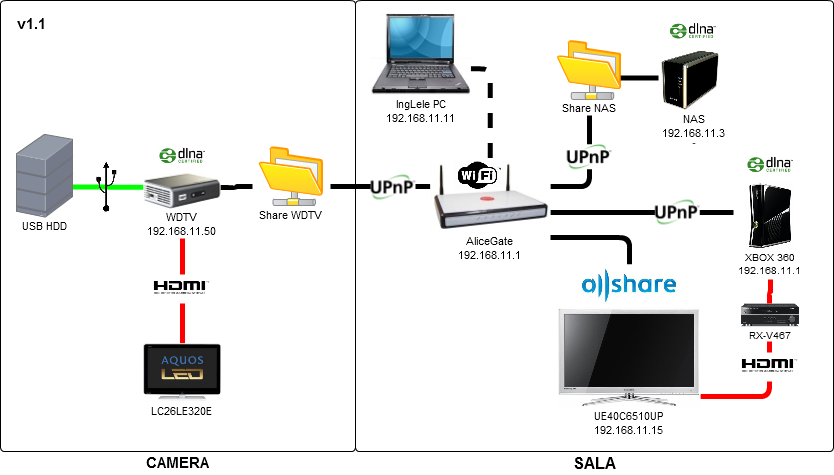 Для TVMOBiLi нет ограничений на использование функций, и весь медиа-сервер открыт для использования до тех пор, пока пользователь не отправит более 10 ГБ данных. На этом этапе вы должны совершить покупку (либо с ежемесячной платой в размере 1,50 доллара США, либо единовременным платежом в размере 30 долларов США), чтобы продолжить использование.
Для TVMOBiLi нет ограничений на использование функций, и весь медиа-сервер открыт для использования до тех пор, пока пользователь не отправит более 10 ГБ данных. На этом этапе вы должны совершить покупку (либо с ежемесячной платой в размере 1,50 доллара США, либо единовременным платежом в размере 30 долларов США), чтобы продолжить использование.
Пользователи автоматически получают бесплатную пробную версию «безлимитного» режима премиум-класса при установке TVMOBiLi, что дает вам месяц на то, чтобы решить, соответствует ли он требованиям и работает с вашими клиентами или нет. Сервис утверждает, что поддерживает широкий спектр медиа-клиентов и имеет достойную документацию по поддержке для сервера, работающего и решающего любые проблемы.
7. PS3MediaServer (Windows, Mac OS X, Linux)
Разработанный, чтобы максимально использовать возможности PS3 в качестве медиа-стримера, PS3MediaServer не ограничивается строго консолью Sony с точки зрения совместимости и имеет некоторую совместимость с другими клиентами. Это зрелый проект с рядом плагинов, доступных для потоковой передачи из таких источников, как Grooveshark и SoundCloud, а также от некоторых поставщиков ТВ-услуг по запросу.
Это зрелый проект с рядом плагинов, доступных для потоковой передачи из таких источников, как Grooveshark и SoundCloud, а также от некоторых поставщиков ТВ-услуг по запросу.
Блог не обновлялся несколько лет, но сообщество форума все еще живо, предлагая помощь и советы по настройке сервера и работе с вашими устройствами. Здесь нужно немного повозиться, но если у вас есть PS3 и вы хотите использовать один и тот же стример для нескольких клиентов, это хороший вариант.(Посмотрите, как играть в MP4 на PS3)
8. MediaTomb (Mac OS X, Linux, FreeBSD)
Еще один полностью бесплатный DLNA-сервер с возможностью транскодирования, MediaTomb — это высоко расширяемое решение UPnP с двоичными файлами для OS X, FreeBSD и большого количества дистрибутивов Linux. Одна из лучших вещей в MediaTomb — это документация с подробными инструкциями по работе с такими устройствами, как PS3 и телевизоры с поддержкой DLNA.
Сервер настраивается через веб-интерфейс, который обеспечивает простой способ управления медиафайлами. Если вы столкнетесь с проблемами, которые не могут решить Wiki или FAQ, тогда есть активный форум, на котором вы можете попросить помощи.
Если вы столкнетесь с проблемами, которые не могут решить Wiki или FAQ, тогда есть активный форум, на котором вы можете попросить помощи.
9. LXiMediaCenter (Windows, Mac OS X, Linux)
LXiMediaCenter — это сервер UPnP, который всегда перекодирует видео, независимо от того, в совместимом ли оно формате или нет. Это означает, что требования для его запуска относительно высоки по сравнению с некоторыми другими серверами в этом списке, поэтому он не идеален для старых машин. Он также использует высококачественное кодирование, поэтому проводной Ethernet или 802.Настоятельно рекомендуется подключение 11n.
Доступны двоичные файлы для Windows, OS X и ряда дистрибутивов Linux, что упрощает настройку в сочетании с руководством по быстрой установке. Проект все еще находится в стадии бета-тестирования и, следовательно, не был протестирован так широко, как некоторые другие, но он может подойти тем из вас, кто ценит высокое качество потоковой передачи с оборудованием для ее поддержки.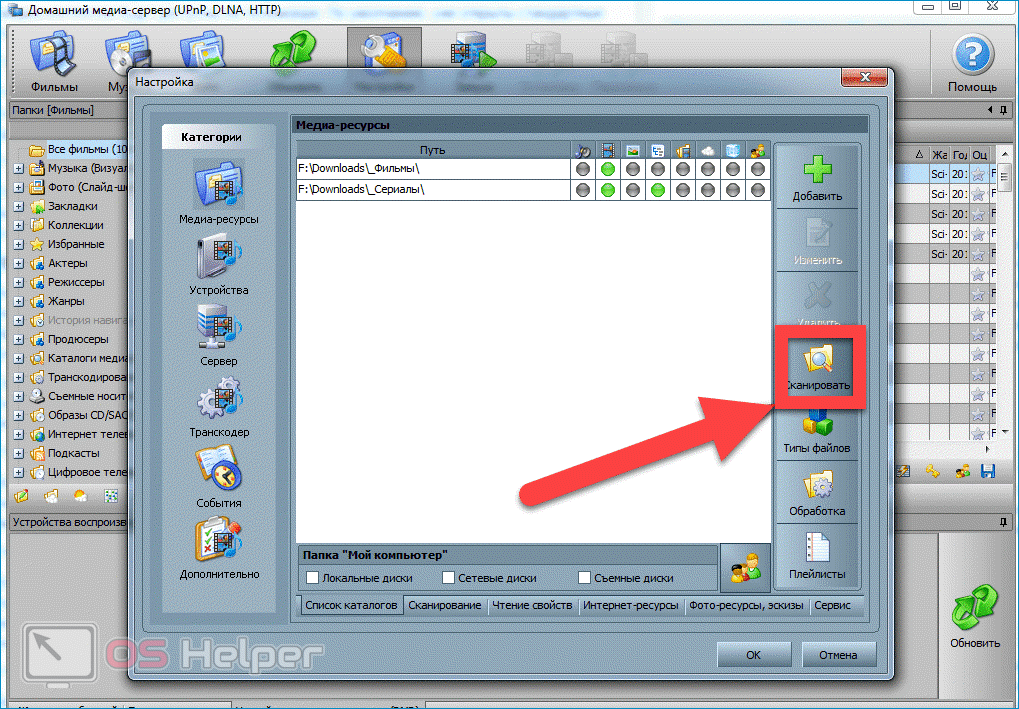
10. Serviio (Windows, Mac, Linux)
Serviio — это мультимедийный сервер премиум-класса, совместимый с UPnP DNLA, с обширной бесплатной опцией.Для про-версии сервера DLNA требуется единовременная плата в размере 25 долларов за доступ к веб-плееру MediaBrowser, API для онлайн-доступа к вашим медиафайлам и возможность управления доступом к общему контенту. Serviio — отличный выбор для домашних пользователей, которые хотят передавать свои личные соединения через локальную сеть.
ПользователиAndroid могут загрузить ServiiDroid, который обеспечивает доступ к консоли Serviio на устройствах Android (и, что более важно, не требует Pro). Пользователи, решившие сбросить 25 долларов, могут получить доступ к своим медиафайлам из любого места через приложение ServiiGo Android для просмотра медиафайлов вне вашей локальной сети.
Заключение
Есть и другие DLNA-серверы, совместимые с UPnP, но это одни из самых простых в настройке и наиболее эффективных доступных серверов. Не забывайте, что большая часть проблем, с которыми сталкиваются клиенты DLNA, ложатся на самих клиентов — большую часть времени из-за того, что не поддерживается тип файла, пытающийся передать поток (в этом случае требуется перекодирование).
Не забывайте, что большая часть проблем, с которыми сталкиваются клиенты DLNA, ложатся на самих клиентов — большую часть времени из-за того, что не поддерживается тип файла, пытающийся передать поток (в этом случае требуется перекодирование).
Как сервер DLNA работает на телевизоре (включая телевизор Samsung)
DLNA разделяет мультимедийные устройства на 10 сертифицированных классов, разделенных на три большие категории: домашние сетевые устройства (ПК, телевизоры, AV-ресиверы, игровые консоли), мобильные портативные устройства (смартфоны, планшеты, цифровые камеры) и устройства домашней инфраструктуры (маршрутизаторы и концентраторы). ).
Класс устройства определяется его функциональными возможностями (хранит ли оно, управляет или воспроизводит мультимедиа), а не типом продукта. Таким образом, устройство может (даже часто) попадать в более чем один класс. Некоторые DLNA-сертифицированные телевизоры, например, можно классифицировать как цифровой медиаплеер, то есть он может находить и воспроизводить медиафайлы с других устройств, так и как цифровой медиарендерер, потому что медиафайлы могут быть переданы на него внешним управляющим устройством.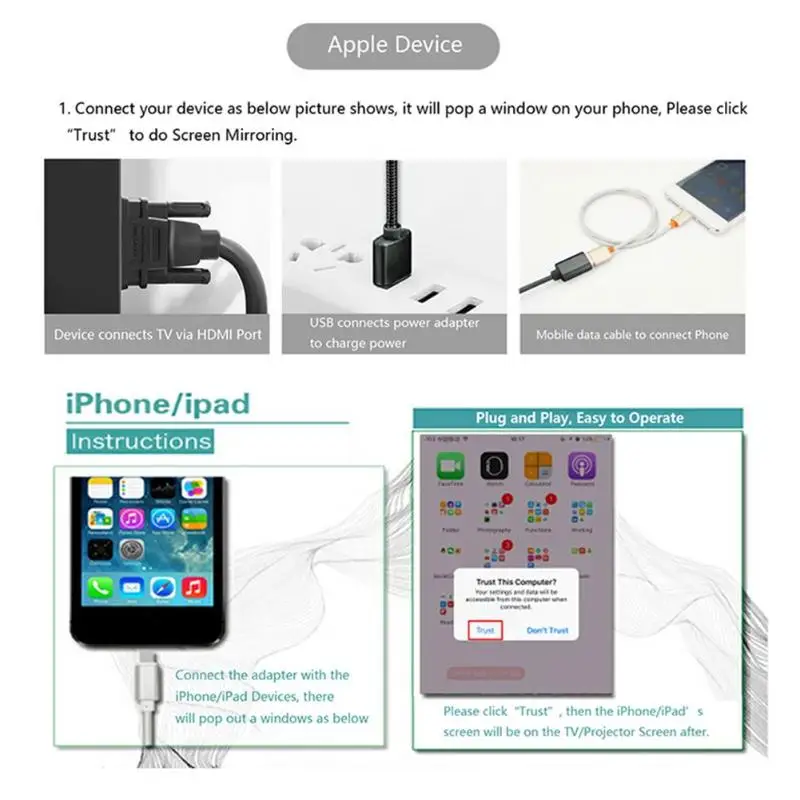
Все DLNA-сертифицированные устройства используют Universal Plug and Play (UPnP) для обнаружения и обмена данными друг с другом в сети.Когда вы подключаете его к маршрутизатору, он должен автоматически отображаться в меню любого другого DLNA-сертифицированного компонента без необходимости выполнять какие-либо настройки.
В типичном сценарии у вас может быть ПК с программным обеспечением, сертифицированным DLNA, которое превращает его в медиа-сервер. Ваш DLNA-сертифицированный проигрыватель — например, телевизор или игровая консоль — сможет просматривать контент на ПК и транслировать его. В качестве альтернативы контроллер, такой как планшет или смартфон, может обнаруживать контент на ПК и давать команду телевизору воспроизвести его.
Часть 1: Умный старт
1. Не другая прошивка
Теперь, когда телевизоры так же умны, как ваш компьютер, в доме есть еще одно устройство с прошивкой, которую вы можете обновить, а также встроенное программное обеспечение и обновляемый онлайн-контент. Отлично.
Отлично.
Это стоит того, потому что более новая прошивка может добавить поддержку современных кодеков. Сайт поддержки производителя вашего телевизора поможет вам, и вам просто понадобится USB-накопитель.
2. Домашний сервер или нет
Мы рассмотрим стандартную установку Serviio для Windows, но, чтобы вы знали, эти умные ребята создали надстройку Windows Home Server для всех версий до 2011 года. Это обеспечивает вкладку Serviio как часть вашей основной Windows Панель управления домашним сервером. Чтобы получить эту версию, просто перейдите на http://serviiowhs.codeplex.com и возьмите ее оттуда.
3. NAS и планшеты
Serviio, как оказалось, супер умен.Помимо поддержки Windows, Mac и Linux, его также можно установить на ряд NAS-устройств, таких как WD My Book Live и Dlink DNS-320/5. Чтобы узнать, как это сделать, посетите страницу http://wiki.serviio.org. Также есть бесплатное приложение для Android под названием ServiiDroid, которое обеспечивает прямое управление с консоли на локальном сервере Serviio для удаленного управления.
Часть 2: Обслуживание горячего DLNA
Вкусные медиа текут прямо в ваши жадные уши и глаза
1. Работает
Вы уже знаете сценарий: загрузите и установите последнюю сборку с www.serviio.org через вкладку «Скачать». Поскольку Serviio — это разработка с открытым исходным кодом на основе Linux, это, прежде всего, сервис, а во вторую — интерфейс.
К счастью, есть консоль с графическим интерфейсом, доступная из меню «Пуск» и области уведомлений. Это обеспечит все основные элементы управления, а также обратную связь о подключенных клиентах.
2. Добавление медиа
Щелкните вкладку «Библиотека» — это основная область для добавления мультимедийных файлов, которыми вы хотите поделиться в своем доме. Это может быть видео, музыка или фото.
Два столбца указывают, следует ли Serviio пытаться очистить метаданные для видео или он должен автоматически обновлять библиотеку новыми обнаруженными файлами. Просто нажмите «Добавить локальный» и добавьте папки с сохраненными носителями и укажите, нужно ли и как часто их сканировать повторно.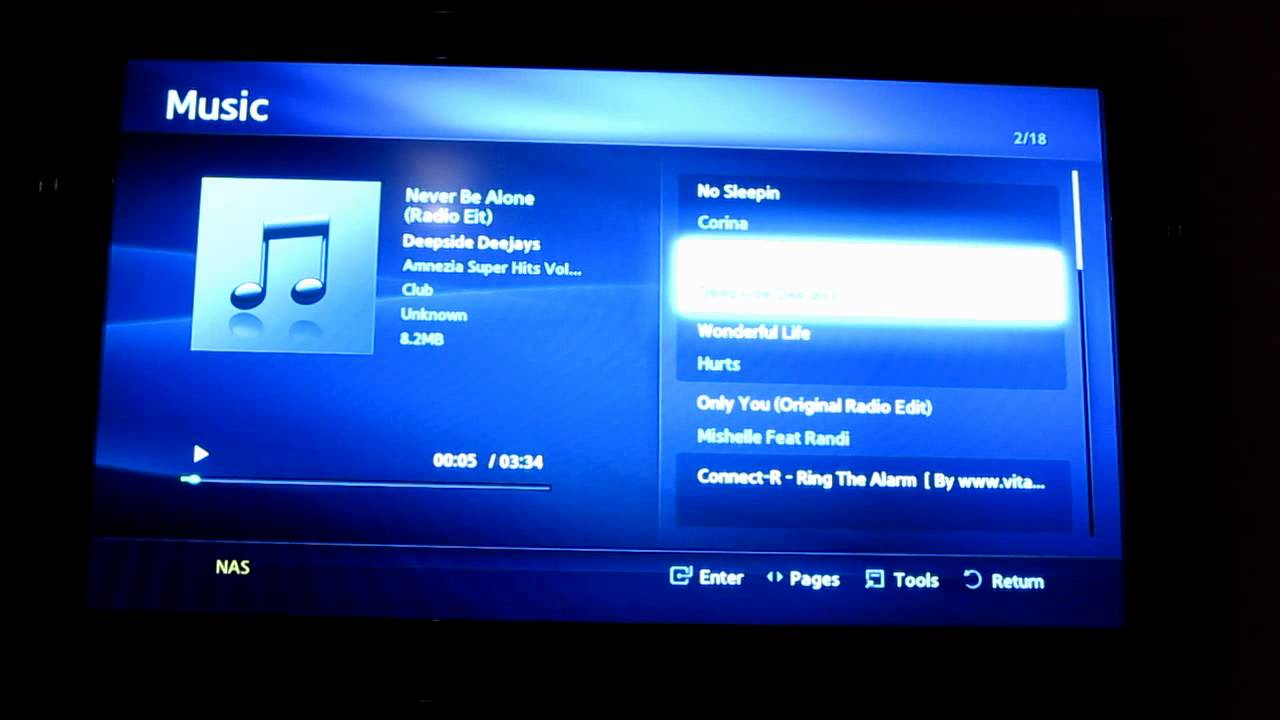
3. Обработка метаданных
Serviio будет передавать миниатюры на ваши устройства DLNA, чтобы сделать интерфейс более красивым, и им это нужно. Он также будет использовать различные онлайн-источники, чтобы попытаться очистить метаданные фильмов и телепрограмм, а также обслужить их.
Существует возможность использовать собственные файлы NFO в формате XBMC из самого XBMC или отдельного скребка, например www.mikinho.com/yammm или www.mediacentermaster.com.
4. Транскодирование
Наконец, взгляните на вкладку «Транскодирование». Самое главное, вы захотите убедиться, что для работы выделено максимальное количество ядер. Например, на четырехъядерном процессоре вы можете выделить только два.
Мы предлагаем сохранить исходный звук, поскольку большинство устройств могут обрабатывать большинство потоков по умолчанию.Мы обнаружили, что даже AMD Turion II с небольшой частотой 1,5 ГГц может управлять медиафайлами HD 720p.
5. Поток
На этом этапе вы можете с радостью опробовать свой новый сервер DLNA.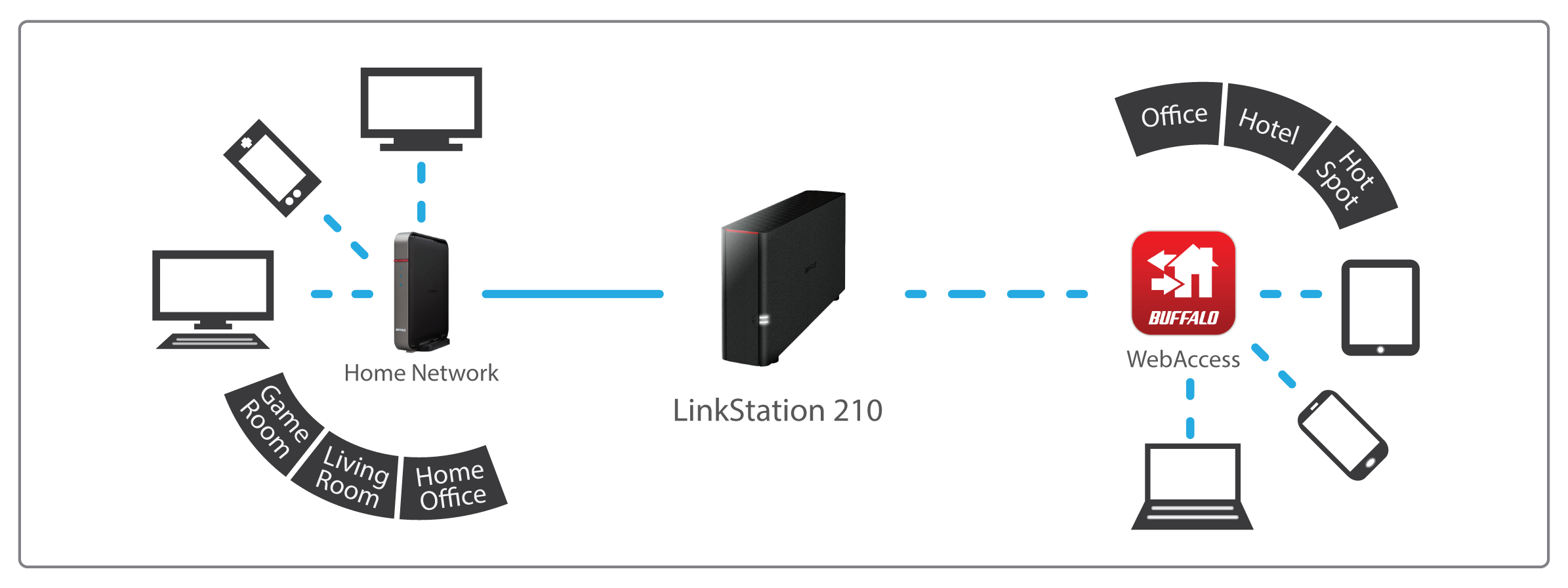 Большинство файлов должно нормально воспроизводиться с перекодировкой, включая MKV.
Большинство файлов должно нормально воспроизводиться с перекодировкой, включая MKV.
Субтитры не работают, если они не встроены в исходный файл и не поддерживаются целевым устройством. Быстрая перемотка вперед и назад должна работать, но перекодирование может ограничить диапазон. Возможно, вам также придется привыкнуть к организации дерева DLNA.
6. Устранение неисправностей
Если у вас возникнут проблемы, проверьте вкладку «Состояние» и убедитесь, что ваше устройство отмечено зеленым цветом и использует правильный профиль. Если нет, попробуйте универсальный. Если это не помогает, поищите на форуме профили, созданные пользователями, и добавьте их в XML.
Если некоторые файлы воспроизводятся, и вы пытаетесь использовать AVI, вероятно, он использует звук с переменным битрейтом, попробуйте использовать VirtualDub и повторно сохраните файл с DirectStream для обоих потоков, чтобы удалить это.
Часть 3: Сервисная служба
Потоковые онлайн-сервисы — это просто плагин
1. Установка плагинов
Установка плагинов
Плагины онлайн-ресурсов — это постоянная разработка. Если вы зайдете на http://forum.serviio.org и зайдете на форум «Доступные плагины», вы найдете ссылки на последние сборки для различных источников, таких как BBC iPlayer и YouTube.
Это файлы GROOVY, и их необходимо скопировать в папку «Program files> Serviio> Plugins».Сначала вы не увидите никаких конкретных изменений.
2. Добавление каналов
Эти файлы GROOVY на самом деле сообщают Serviio, как декодировать различные веб-страницы или RSS-каналы для получения удобного для DLNA вывода. Вы найдете предложения для каналов и страниц в той же ветке, что и плагин.
Чтобы добавить один, выберите «Библиотека> Интернет-источники», затем нажмите «Добавить> RSS-канал». Введите feeds.bbc.co.uk/iplayer/highlights/tv, дайте ему отображаемое имя и нажмите «Добавить».
3. Интернет-ресурсы
Если кто-то предлагает веб-страницу со списком серий эпизодов, то, скорее всего, это вариант веб-ресурса. Например, кажется, что несколько страниц 4oD настроены как таковые.
Например, кажется, что несколько страниц 4oD настроены как таковые.
Если они правильно работают на вашем Smart TV, они будут найдены в разделе «Интернет» в меню Serviio. У вас должна быть возможность приостанавливать и перематывать, и хотя мы признаем, что они не идеальны, они все же полезны.
4. Проверка ошибок
Файл журнала скрыт в папке «Program files> Serviio> Logs». Это предоставляет подробную информацию об отладке, поэтому, если файл не воспроизводится, это должен быть ваш первый порт захода.Проверьте наличие ошибок 404 или 500, поскольку они укажут на проблему с подключением к веб-серверу.
Попробуйте временно отключить все IP-фильтры или брандмауэры и проверьте все URL-адреса перед повторной попыткой на телевизоре.
Q1: DLNA изжила себя?
DLNA была разработана более десяти лет назад, когда доступ к локально хранящимся мультимедиа был единственным способом потоковой передачи фильмов или слайд-шоу фотографий с компьютера на телевизор. Наша текущая щедрость сайтов онлайн-потоковой передачи и обмена мультимедиа, таких как Spotify, Netflix и Flickr, с тех пор удовлетворила первоначальное намерение DLNA с помощью гораздо более простого процесса.Sony, основатель DLNA, даже не поддерживает стандарт на своей PlayStation 4 (хотя похоже, что он может добавить его в будущем).
Наша текущая щедрость сайтов онлайн-потоковой передачи и обмена мультимедиа, таких как Spotify, Netflix и Flickr, с тех пор удовлетворила первоначальное намерение DLNA с помощью гораздо более простого процесса.Sony, основатель DLNA, даже не поддерживает стандарт на своей PlayStation 4 (хотя похоже, что он может добавить его в будущем).
Тем не менее, если у вас есть гигабайты мультимедиа, просто хранящиеся на жестком диске, стоит попробовать DLNA. Просто помните о его ограничениях и будьте готовы к испытаниям и ошибкам, прежде чем вы найдете сочетание компонентов и серверного программного обеспечения, которое лучше всего работает в вашей сети.
Даже если DLNA в конечном итоге отойдет на второй план, сам альянс продолжит хорошо работать.Эта последняя инициатива, получившая название VidiPath, предназначена для того, чтобы позволить потребителям транслировать свой контент платного ТВ по своим домашним сетям без необходимости использования дополнительных приставок для каждого телевизора. У нас будет история, объясняющая, как VidiPath будет работать в ближайшем будущем.
У нас будет история, объясняющая, как VidiPath будет работать в ближайшем будущем.
Q2: Какой формат поддерживает DLNA
DLNA завоевал популярность по сравнению с UPnP, потому что это целевое подмножество UPnP, определяющее небольшой диапазон поддерживаемых медиаформатов, а не открытая спецификация UPnP.Это оставляет его скорее транспортным и коммуникационным протоколом для DLNA.
Поддерживаемые форматы делятся на следующие:
Изображение: JPEG, PNG
Аудио: AC3, AMR, ATRAC3, LPCM, MP3, MPEG4, WMA Видео: MPEG 1, MPEG 2, MPEG 4 p2 (DivX), MPEG 4 p10 (h.264), WMV9.
Контейнеры: MPEG PS / TS, MP4, ASF (для видео)
Вы заметите, что здесь нет устаревшей поддержки AVI, MKV или даже VC-1 / WMV10. Любой неподдерживаемый файл должен быть в лучшем случае повторно микширован в поддерживаемый контейнер, а в худшем случае перекодирован и повторно упакован, то есть перекодирован в поддерживаемый формат и контейнер.
Итак, если вы пробовали серверы UPnP в прошлом и не смогли заставить их нормально работать с вашим смарт-телевизором, то это вероятная причина, но именно здесь Serviio или аналогичный сервис поможет заполнить пробел и обеспечить красивый мир мультимедиа, в котором можно жить.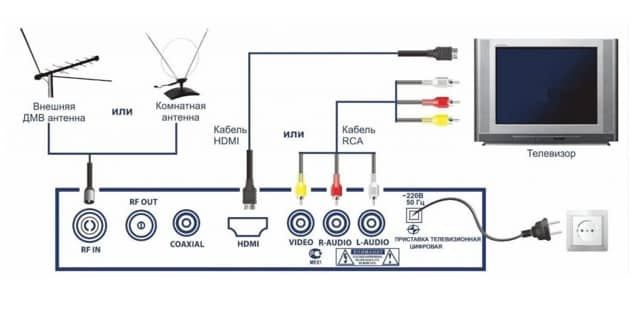 Проблема в том, что многие устройства поддерживают только определенные типы кодирования, а большая часть средств массовой информации распространяется в других форматах.
Проблема в том, что многие устройства поддерживают только определенные типы кодирования, а большая часть средств массовой информации распространяется в других форматах.
Решение? Транскодирование. Транскодирование означает преобразование потенциально неподдерживаемой кодировки в поддерживаемую для принимающего устройства на лету.Для завершения преобразования / перекодирования вам понадобится iFastime Video Converter Ultimate . Этот видео конвертер позволяет транскодировать видео SD / HD / 4K в MP4, который полностью читается на вашем лучшем телевизоре Samsung / LG / Sony / Panasonic, непосредственно для хранения на сервере DLNA и воспроизведения на телевизоре за несколько кликов.
Программа имеет выходы с оптимизированными настройками для ваших лучших телевизоров. Вам просто нужно выбрать бренд в качестве выходного формата, и вы можете преобразовать его в соответствии с вашим телевизором Samsung / LG / Sony / Panasonic без дополнительных настроек. Благодаря встроенному видеоредактору вы можете обрезать, кадрировать и ретушировать свои видео одним щелчком мыши. В целом эта программа представляет собой полностью профессиональный видео конвертер, проигрыватель и редактор.
Благодаря встроенному видеоредактору вы можете обрезать, кадрировать и ретушировать свои видео одним щелчком мыши. В целом эта программа представляет собой полностью профессиональный видео конвертер, проигрыватель и редактор.
Скачать бесплатно iFastime Video Converter Ultimate:
Бесплатная пробная версия Купить сейчас
Q3: Что такое DLNA?
Digital Living Network Alliance (DLNA) — это межотраслевая организация производителей бытовой электроники, вычислительной техники и мобильной электроники.DLNA активно продвигает проводные и беспроводные сети продуктов бытовой электроники, персональных компьютеров и мобильных устройств дома и в дороге для обмена новыми цифровыми медиа и контент-сервисами.
Q4: Что такое UPnP?
Universal Plug and Play (UPnP) — это совместная работа протоколов, которая позволяет соединять широкий спектр устройств, как проводных, так и беспроводных, и беспрепятственно взаимодействовать друг с другом за счет создания сетевых служб, из которых потоковая передача мультимедиа является наиболее популярной в что мультимедийные файлы можно напрямую транслировать на телевизор, и передача файлов для воспроизведения не требуется. UPnP поддерживает сеть с нулевой конфигурацией. Другими словами, это избавляет пользователей от необходимости настраивать сетевые конфигурации, поскольку она автоматически завершается после подключения устройств UPnP к сети, что демонстрирует концепцию технологии «plug-n-play».
UPnP поддерживает сеть с нулевой конфигурацией. Другими словами, это избавляет пользователей от необходимости настраивать сетевые конфигурации, поскольку она автоматически завершается после подключения устройств UPnP к сети, что демонстрирует концепцию технологии «plug-n-play».
Статьи по теме:
Если у вас есть дополнительные вопросы о том, как выбрать DLNA Media Server для ТВ (включая телевизор Samsung), свяжитесь с нами >>
.Потоковая передача собственного домашнего мультимедиа: полное руководство по DLNA и UPnP
Вы когда-нибудь хотели транслировать фильмы или слушать музыку, хранящуюся на вашем компьютере, на смарт-телевизор Samsung, Sony или LG без Интернета? Вероятно, да. Большинство Smart Tv поставляются с очень ограниченным хранилищем — несколько ГБ — вы, скорее всего, будете хранить свои медиафайлы в другом месте, например, на внешнем жестком диске, в сетевом хранилище или на вашем компьютере. Чтобы воспроизводить эти медиафайлы на большом экране, ваш смарт-телевизор и компьютер должны быть сертифицированы по DLNA / UPnP.
DLNA — это очень зрелый отраслевой стандарт, впервые выпущенный в июне 2003 года рабочей группой по цифровому дому. С тех пор он был широко принят более чем 150 компаниями, включая AwoX, Broadcom, CableLabs, Comcast, Dolby Laboratories, Intel, LG, Panasonic, Sony, Samsung, Time Warner Cable и Verizon. В настоящее время DLNA поддерживается более чем 3 миллиардами продуктов на рынке в 2014 году, а к 2018 году их количество превысит 7 миллиардов.
Реклама — Продолжите чтение ниже
Но что такое DLNA?
DLNA — это сокращение от Digital Living Network Alliance (DLNA), и это технологический стандарт, который определяет способы, которыми сетевые устройства, такие как интеллектуальные телевизоры, компьютеры, игровые консоли Roku, Xbox 360, Xbox One и PlayStation, подключаются и обмениваются мультимедиа. довольны друг другом.
Вы можете подключить внешний жесткий диск с мультимедиа напрямую к телевизору через порт USB и воспроизводить фильмы, или вы можете подключить ноутбук к телевизору через кабель HDMI, и все будет нормально.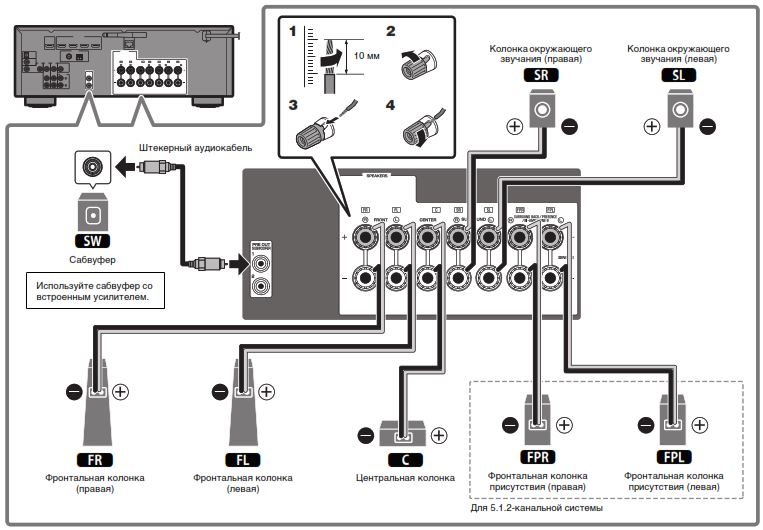 Но кто хочет, чтобы в грязной гостиной было забито проводами? А что, если вы хотите транслировать мультимедиа не только на телевизор, но и на смартфон, планшет и несколько других устройств, расположенных в разных местах вашего дома? Именно в этом и сияет DLNA.
Но кто хочет, чтобы в грязной гостиной было забито проводами? А что, если вы хотите транслировать мультимедиа не только на телевизор, но и на смартфон, планшет и несколько других устройств, расположенных в разных местах вашего дома? Именно в этом и сияет DLNA.
DLNA произошла от версии 1.0, выпущенная в 2004 году, до последней версии 4.0, объявленной в июне 2016 года, которая решает проблему «не поддерживается формат мультимедиа» между ПК, телевизорами и мобильными устройствами, поддерживая при этом потоковую передачу ТВ-контента в формате Ultra HD.
Как работает DLNA
DLNA — очень простой протокол. Он почти аналогичен протоколу DHCP, который позволяет вашему портативному компьютеру автоматически получать IP-адрес и подключаться к сети. DLNA использует Интернет-протокол (IP). Устройства должны быть подключены друг к другу с помощью одного из следующих сетевых стандартов; Ethernet, 802.11 (включая Wi-Fi Direct), MoCA, HD-PLC, HomePlug-AV, HPNA и Bluetooth. DLNA-сертифицированные устройства ищут и обнаруживают друг друга в сети, используя родственный протокол UPnP, о котором мы поговорим позже.
Спецификация DLNA также определяет форматы мультимедиа, которые может воспроизводить сертифицированное устройство. Поддерживаемые форматы включают изображения (JPEG, GIF, PNG), видео (MPEG-2, MPEG-4, WMV) и аудио (MP3, AAC, WMA). DLNA также охватывает управление цифровыми правами и защиту контента, поэтому поставщики контента могут быть уверены, что пираты не будут вмешиваться в их контент, защищенный авторским правом.
DLNA обычно требует;
- Сетевое устройство, такое как маршрутизатор : обеспечивает проводное и беспроводное соединение между мультимедийными устройствами.
- Медиа-сервер DLAN: S разрывает мультимедийный контент, предоставляет информацию библиотеки мультимедиа и передает мультимедийные данные (например, аудио / видео / изображение / файлы) клиентам DLNA в сети. Примеры устройств DLNA включают телевизоры, проигрыватели DVD и Blu-ray, игровые консоли, цифровые медиаплееры, фоторамки, камеры, устройства NAS, ПК, мобильные телефоны и многое другое.
- Цифровой медиаплеер (DMP) : находит контент на цифровых медиасерверах (DMS) и обеспечивает возможности воспроизведения и рендеринга. Примеры включают смарт-телевизоры, стереосистемы и домашние кинотеатры, беспроводные мониторы и игровые консоли.
- Цифровой медиа-рендерер (DMR): воспроизводит контент в соответствии с инструкциями цифрового медиа-контроллера (DMC), который находит контент с цифрового медиа-сервера (DMS). Примеры включают телевизоры, аудио / видео ресиверы, видеодисплеи и удаленные динамики для музыки.Одно устройство (например, телевизор, A / V-ресивер и т. Д.) Может функционировать как DMR (принимает «отправленный» контент из DMS), так и DMP («извлекает» контент из DMS).
- Контроллер цифровых медиа (DMC): находит контент на цифровых медиа серверах (DMS) и дает указание средствам визуализации цифровых медиа (DMR) воспроизводить контент. Контент не транслируется через DMC. Примеры включают планшетные компьютеры, цифровые камеры с поддержкой Wi-Fi и смартфоны.
Если все вышеперечисленное сбивает с толку и ошеломляет, этого не должно быть.Если вы хотите транслировать мультимедиа на телевизор, вы можете использовать свой компьютер в качестве сервера DLNA. Windows 10 уже поставляется с программным обеспечением DLNA через функцию «Воспроизвести в», хотя по умолчанию она не включена. Однако вы также можете использовать другие серверы DLNA , такие как Kodi, Universal Media Server (UMS), Plex, медиа-сервер PS3, Serviio, Cyberlink, Twonky Media server, TVersity и другие. Большинство умных телевизоров, таких как Samsung (через Allshare), Sony, LG, TCL, Sharp, скорее всего, являются DLNA-совместимыми, если они поддерживают Wi-Fi или Ethernet.Просто убедитесь, что ваш компьютер и смарт-телевизор подключены к одной и той же сети, и тогда вы сможете транслировать медиафайлы на телевизор.
логотипы dlna и upnp ~ cumulations.com
UPnP (Universal Plug and Play)
UPnP, сокращенное от Universal Plug and Play заимствовано из модели plug-and-play, которая требует нулевой настройки перед подключением устройств. Например, когда вы подключаете USB-накопитель к компьютеру, он просто работает. Настраивать абсолютно нечего.
Стандарт UPnP определяет методы одноранговой сети для наиболее популярной бытовой электроники, такой как мобильные устройства, персональные компьютеры и подключенные к сети бытовые приборы. Как и DLNA, UPnP работает по технологии Интернет-протокола (IP) и использует UDP на порту 1900 .
Как работает UPnP
Устройства UPnP автоматически подключаются к сети и получают свои динамические IP-адреса по протоколу DHCP. После подключения устройство объявляет о своих услугах контрольным точкам в сети через протокол обнаружения, известный как Simple Service Discovery Protocol (SSDP). Затем устройство использует протоколы HTTP, SOAP и XML поверх IP, чтобы предоставить описание устройства / услуги, действия, передачу данных и события.
Иногда вам может потребоваться открыть порт udp 1900 на домашнем беспроводном маршрутизаторе, чтобы позволить UPnP работать.
Если вам нужно потоковое мультимедиа, вам понадобится UPnP AV совместимое устройство. UPnP AV является расширением протокола UPnP и определяет стандарты для устройств , которые должны совместно использовать аудио- и видеоданные в домашней сети.UPnP AV работает так же, как DLNA, поскольку вам нужно около 3 компонентов; цифровой медиа-сервер, цифровой медиа-плеер и цифровой медиа-контроллер. Сервер хранит вашу медиабиблиотеку, плеер воспроизводит ваши медиафайлы на аудиоколонку, а контроллер позволяет просматривать вашу медиаколлекцию.
Различия между DLNA и UPnP
DLNA и UPnP могут сбивать с толку. Фактически, в некоторых случаях они используются взаимозаменяемо, даже если их нет. Можно сказать, что DLNA расширяет UPnP , указывая форматы мультимедиа, методы для систем управления и даже системы защиты контента.UPnP просто определяет способы, которыми устройства обнаруживают, подключаются и описывают себя в домашней сети. Затем DLNA использует SSDP, протокол обнаружения UPnP для поиска и подключения таких устройств, как телевизоры, проигрыватели DVD и Blu-ray, игровые консоли, цифровые медиаплееры, фоторамки, камеры, устройства NAS, ПК, мобильные телефоны и другие устройства в одной сети. для обмена и воспроизведения мультимедиа.
Заключение
Итак, в следующий раз, когда вы увидите устройство с логотипом DLNA, это просто означает, что оно также поддерживает UPnP.Ряд пользователей сейчас используют Интернет и поставщиков услуг, таких как Hulu, Netflix, Youtube, для потоковой передачи контента на свои смарт-телевизоры, смартфоны и компьютеры. Но если у вас есть домашняя библиотека мультимедиа и вы хотите транслировать свои собственные домашние мультимедиа, вам обязательно нужно убедиться, что ваши устройства совместимы с DLNA / UPnP.
Изображение функции: SpireSpark International
Связанные .6 серверов UPnP / DLNA для потоковой передачи мультимедиа на ваши устройства
УстройстваUPnP могут видеть и общаться друг с другом, и это одно из лучших применений этой технологии для потоковой передачи мультимедиа по дому.
UPnP означает «универсальный подключи и работай» и предоставляет набор стандартов для беспроблемного обмена мультимедиа без необходимости ручной настройки. По сути, устройства UPnP могут видеть и взаимодействовать друг с другом, и это одно из лучших применений этой технологии для потоковой передачи мультимедиа по дому.
DLNA — это аббревиатура от «Digital Network Living Alliance», созданная Sony в 2003 году для дальнейшего определения (некоторые могут сказать, ограничения) совместного использования таких медиа. Чтобы использовать устройства, совместимые с UPnP и DLNA, вам понадобится клиент (известный как средство визуализации), такой как PlayStation 3 или Smart TV, и сервер, который может быть аппаратным, как диск NAS, или программным, как сервис, работающий на ПК.
Для потоковой передачи на консоль или другое средство рендеринга UPnP вам понадобится бесплатный сервер DLNA, который управляет воспроизведением. Вот список MakeUseOf бесплатных серверов UPnP для этой цели.
A Quick Note
Не все устройства DLNA / UPnP работают со всеми серверами, и это часто зависит от клиента (т.е.е. Смарт ТВ, игровая приставка), чем сервер. Некоторые серверы включают обходные пути для расширения поддержки таких устройств. Эмпирическое правило — тестировать серверы с вашими устройствами — если вы найдете тот, который соответствует потребностям вашей семьи, вам, вероятно, следует придерживаться его.
Если определенному серверу DLNA не нравится одно из ваших устройств, вам, вероятно, следует попробовать другое, пока не найдете то, которое ему нравится.Вы также можете проверить сервер, который перекодирует носители для совместимости, но убедитесь, что ваше оборудование может справиться с этой задачей.
1. Serviio (Windows, Mac, Linux)
Serviio — это мультимедийный сервер премиум-класса, совместимый с UPnP DNLA, с обширной бесплатной опцией.Для про-версии сервера DLNA требуется единовременная плата в размере 25 долларов за доступ к веб-плееру MediaBrowser, API для онлайн-доступа к вашим медиафайлам и возможность управления доступом к общему контенту. Serviio — отличный выбор для домашних пользователей, которые хотят передавать свои личные соединения через локальную сеть.
ПользователиAndroid могут загрузить ServiiDroid, который обеспечивает доступ к консоли Serviio на устройствах Android (и, что более важно, не требует Pro).Пользователи, решившие сбросить 25 долларов, могут получить доступ к своим медиафайлам из любого места через приложение ServiiGo Android для просмотра медиафайлов вне вашей локальной сети.
2. TVMOBiLi (Windows, Mac, Linux)
TVMOBiLi — еще один премиум-стример с приличной бесплатной опцией, хотя он использует другой подход, чем Serviio.Для TVMOBiLi нет ограничений на использование функций, и весь медиа-сервер открыт для использования до тех пор, пока пользователь не отправит более 10 ГБ данных. На этом этапе вы должны совершить покупку (либо с ежемесячной платой в размере 1,50 доллара США, либо единовременным платежом в размере 30 долларов США), чтобы продолжить использование.
Пользователи автоматически получают бесплатную пробную версию «безлимитного» режима премиум-класса при установке TVMOBiLi, что дает вам месяц на то, чтобы решить, соответствует ли он требованиям и работает с вашими клиентами или нет.Сервис утверждает, что поддерживает широкий спектр медиа-клиентов и имеет достойную документацию по поддержке для сервера, работающего и решающего любые проблемы.
3. XBMC (Windows, Mac, Linux)
Один из самых мощных медиацентров с огромным набором надстроек и открытым исходным кодом. XBMC может функционировать как DLNA-совместимый сервер UPnP, так и клиент для приема потоков.Если вы регулярно читаете, то наверняка знаете, что на MakeUseOf мы очень любим XBMC, поскольку последний выпуск стал быстрее и красивее, чем когда-либо.
Настроить этот DLNA-сервер так же просто, как включить «Совместное использование видео и музыкальных библиотек через UPnP» в сети Network в системе System в главном меню XBMC.С этого момента ваши библиотеки будут легко обнаруживаться в локальной сети. Это действительно так просто!
4. PS3MediaServer (Windows, Mac, Linux) [больше не доступен]
Разработанный, чтобы максимально использовать возможности PS3 в качестве медиа-стримера, PS3MediaServer не ограничивается строго консолью Sony с точки зрения совместимости и имеет некоторую совместимость с другими клиентами.Это зрелый проект с рядом плагинов, доступных для потоковой передачи из таких источников, как Grooveshark и SoundCloud, а также от некоторых поставщиков ТВ-услуг по запросу.
Блог не обновлялся в течение нескольких лет, но сообщество форумов все еще живо, предлагая помощь и советы по настройке сервера и работе с вашими устройствами.Здесь нужно немного повозиться, но если у вас есть PS3 и вы хотите использовать один и тот же стример для нескольких клиентов, это хороший вариант.
5. MediaTomb (Mac, Linux, FreeBSD) [больше не доступен]
Еще один полностью бесплатный DLNA-сервер с возможностью транскодирования, MediaTomb — это высоко расширяемое решение UPnP с двоичными файлами для OS X, FreeBSD и большого количества дистрибутивов Linux.Одна из лучших вещей в MediaTomb — это документация с подробными инструкциями по работе с такими устройствами, как PS3 и телевизоры с поддержкой DLNA.
Сервер настраивается через веб-интерфейс, который обеспечивает простой способ управления медиафайлами.Если вы столкнетесь с проблемами, которые нельзя решить с помощью Wiki или FAQ, тогда есть активный форум, на котором можно попросить помощи.
6. LXiMediaCenter (Windows, Mac, Linux) [больше не доступен]
LXiMediaCenter — это сервер UPnP, который всегда перекодирует видео, независимо от того, в совместимом ли оно формате или нет.Это означает, что требования для его работы относительно высоки по сравнению с некоторыми другими серверами в этом списке, поэтому он не идеален для старых машин. Он также использует высококачественное кодирование, поэтому настоятельно рекомендуется использовать проводное соединение Ethernet или 802.11n.
Доступны двоичные файлы для Windows, OS X и ряда дистрибутивов Linux, что упрощает настройку в сочетании с руководством по быстрой установке.Проект все еще находится в стадии бета-тестирования и, следовательно, не был протестирован так широко, как некоторые другие, но он может подойти тем из вас, кто ценит высокое качество потоковой передачи с оборудованием для ее поддержки.
Заключение
Для этой работы существует больше серверов DLNA, совместимых с UPnP, но это одни из самых простых в настройке и наиболее эффективных серверов.Не забывайте, что большая часть проблем, с которыми сталкиваются клиенты DLNA, ложатся на самих клиентов — большую часть времени из-за того, что не поддерживается тип файла, который пытается передать поток (в этом случае требуется перекодирование).
Сообщите нам, что вы используете, что, по вашему мнению, работает лучше всего и действительно ли такие премиум-варианты, как TVersity, того стоят, в комментариях ниже.
3 способа объединения фотографий с помощью PhotoshopЕсть много способов объединить фотографии в Photoshop. Давайте рассмотрим самые простые и быстрые способы создания красивых сочетаний.
Об автореТим — писатель-фрилансер, живущий в Мельбурне, Австралия. Вы можете следить за ним в Twitter.
Подробнее о Тиме БруксеПодпишитесь на нашу рассылку новостей
Подпишитесь на нашу рассылку, чтобы получать технические советы, обзоры, бесплатные электронные книги и эксклюзивные предложения!
Еще один шаг…!
Подтвердите свой адрес электронной почты в только что отправленном вам электронном письме.
.Как настроить DLNA на телевизорах SAMSUNG: простые инструкции | Денис Семёнов
Привет! Сегодня мы поговорим про технологию DLNA на телевизорах SAMSUNG и о том, как ее настроить. Сначала я коротко и популярно расскажу, что это вообще такое, а потом перейдем к главной теме статьи.
Если у вас есть опыт настройки на ТВ SAMSUNG DLNA, милости просим в комментарии с советами. Если же у кого-то будут вопросы или возникнут проблемы, также смело пишите нам!
Общая информация
Что такое DLNA? Это набор стандартов, технология, благодаря которой совместимые устройства передают и принимают по локальной сети изображение, видео, музыку. Также с помощью DLNA медиа-контент может отображаться в онлайн-режиме. При этом подключение совместимых устройств к домашней сети возможно проводным и беспроводным способом.
3 группы устройств, которые поддерживают технологию:
- Предназначенные для работы в домашней сети – сетевые хранилища, сетевые медиаплееры, телевизоры, принтеры и др.
- Мобильные устройства – смартфоны, аудио- и медиа-плееры, цифровые камеры, поддерживающие передачу файлов по Wi-Fi и др.
- Мобильные устройства для подключения мобильных сетей к домашним – например, модем.
Как узнать, поддерживает ли ваш телевизор DLNA? Все просто – в инструкции или на наклейке на самом приемнике будет надпись: DLNA CERTIFIED. Однако, нужно учесть, что некоторые крупные производители дали фирменное название технологии. У SAMSUNG SMART TV, речь о которых пойдет ниже, DLNA называется AllShare.
Универсальный способ
Чтобы подключить телевизор к компьютеру или ноутбуку, есть специализированные программы от разработчиков производителя. Но есть и универсальный софт, совместимый со всеми моделями ТВ – Домашний медиа-сервер (UPnP, DLNA, HTTP).
Инструкция по работе с приложением доступна в формате видео:
Прежде чем приступить к настройке, проверьте, что ваш телевизор и ПК подключены к одному маршрутизатору – кабелем или по Wi-Fi, неважно.
А теперь пошаговая инструкция по работе с программой Домашний медиа-сервер (UPnP, DLNA, HTTP), которая поможет подключить любой телевизор к компьютеру:
- Установите утилиту на ПК или ноутбук: скачайте архив и запустите установочный файл, далее следуйте подсказкам Мастера установки.
- Запускаем ПО и переходим в «Настройки», где в разделе «Медиа-ресурсы» нужно будет выбрать файлы, которые требуется открыть на ТВ. Чтобы разрешить доступ для всего контента, нужно поставить галочку в строке «Локальные диски».
- Чтобы получить возможность просмотра видео, фото и прослушивания музыки с внешнего накопителя, нажмите справа «Добавить» и отметьте нужное устройство.
- После настроек нажмите «ОК» и подтвердите сканирование каталогов.
- После окончания сканирования сверху ищем «Запуск» и нажимаем.
- Включаем ТВ и ищем его в разделе «Устройства воспроизведения…» и кликаем «Обновить».
- Проверяем работу. Жмем на «Фильмы», «Музыка» или «Фото», при этом справа в отдельном окошке будет отображаться файл, которому мы дали доступ. Кликаем ПКМ, далее «Воспроизвести на», ищем свой ТВ.
Открывать нужные файлы можно прямо с ТВ:
- Программу отставляем запущенной, можно просто свернуть ее;
- На телевизоре заходим в раздел, который связан с DLNA – для SAMSUNG это «AllShare» (в некоторых моделях кнопка выведена для удобства на пульт).
Если настройка выполнена правильно, на экране отобразятся все файлы, доступны к просмотру.
Программы для SAMSUNG
Какие программы есть для этого производителя, чтобы подключить телевизор к ПК:
- SAMSUNG AllShare – домашний медиа-сервер для обмена и воспроизведения контента на устройствах, поддерживающих DLNA;
- SAMSUNG PC Share Manager – медиа-сервер для объединения телевизора и внешнего устройства в сеть.
Топовые подборки AliExpress для мужиков от WiFiGid.ru по месяцам. Посмотри подборку за этот месяц!
Видео, которое расскажет о работе программы, смотрите тут:
Для работы установите официальный media-server от SAMSUNG на компьютер или ноутбук и запустите его. Далее следуем подсказкам Мастера (после каждого шага жмем «Далее»):
- Проверить общий сервер.
- Включить устройство (иногда требуется активация AllShare на телевизоре).
- Настроить сеть устройства.
- Выбрать устройство для подключения и нажать «Подключиться». В конце жмем «Завершено».
Теперь настройка:
- Выбираем «Настройки папки»;
- Устанавливаем общую папку – в ней будет файлы для воспроизведения;
- Задаем папку для сохранения – здесь будет храниться контент, переданный с других устройств;
- Переходим в «Настройки прав»;
- Разрешаем доступ подключенному телевизору;
- Перемещаем нужный файл в созданную общую папку, выделяем его в списке, выбираем устройство для просмотра.
Использование ПО актуально там, где нет роутера. Телевизор и ПК соединяются напрямую кабелем или по Wi-Fi (конечно, при условии, что оба устройства оснащены беспроводным модулем).
После подключения обоим устройствам нужно задать IP адрес. Это делается в «Центре управления сетями…» в свойствах подключения. Например, для ПК задаем адрес 192.168.1.1, а для ТВ 192.168.1.2. Маску подсети оставляем одинаковой – 255.255.255.0.
Теперь можно запускать установленную программу и делать следующее:
- В списке выбираем нужную папку с файлами;
- Сверху нажимаем на значок папки с зеленой галочкой;
- Далее кликаем «Общий доступ», потом «Установить политику устройства»;
- Изменяем статус на «Принято» и жмем «Установить измененное состояние».
Если все сделано верно, на экране ТВ появится нужное изображение.
Windows Media Player
Чтобы подключить ТВ к ПК и просматривать на большом экране любой контент с помощью технологии DLNA, необязательно скачивать стороннее ПО – можно воспользоваться инструментом Windows. Это стандартный проигрыватель звуковых и видеофайлов для ОС Windows.
Вот инструкция на примере «семерки»:
- Подключаем ТВ и компьютер или ноутбук к одной сети – кабелем или «по воздуху». Можно выполнить соединение напрямую, без использования маршрутизатора – в таком случае нужно задать обоим устройствам IP адрес (как в прошлой инструкции).
- Запускаем проигрыватель и выбираем вкладку «Поток». В выпадающем меню разрешаем все действия: «Разрешить доступ через Интернет к домашней библиотеке мультимедиа…», «Разрешить удаленное управление проигрывателем…», «Включить потоковую передачу мультимедиа в домашней группе…».
- Жмем вкладку «Упорядочить» и выбираем пункт «Применить изменения информации мультимедиа».
- На телевизоре SAMSUNG заходим в раздел «AllShare». Если все в порядке, на экране мы увидим доступные к просмотру файлы.
Вот и все. Как видите, воспользоваться преимуществами DLNA-технологии несложно. Главное – выбрать удобный для себя способ.
что это такое и как подключить? Как узнать, поддерживает ли телевизор DLNA? Что делать, если телевизор не видит сервер?
Информационные технологии с каждым годом все стремительнее и плотнее входят в нашу повседневную жизнь. Для многих просмотр фильмов в 3D-режиме в домашних условиях уже привычная вещь. Разработчики цифровых приборов стремятся идти в ногу со временем и предлагают потребителям новые технологии, делающие бытовую жизнь более комфортной и простой.
Оснащенный функцией DLNA телевизор – это всегда качественная картинка на большом экране. Она позволяет не использовать дополнительные съемные носители для хранения фильмов, изображений и музыки.
Что это такое?
Современная коммуникационная технология DLNA, которая переводится как «Альянс домашних цифровых сетей», предоставляет пользователю широкую возможность быстрого взаимодействия с другими устройствами для обмена различной информацией. DLNA выступает как беспроводной или проводной клиент-сервер между цифровыми приборами. Например, можно смотреть фильмы на телевизоре с ноутбука. Сегодня данная функция особенно востребована из-за большой популярности функциональных телевизоров Smart TV.
DLNA на телевизорах даёт возможность обеспечить максимальный комфорт для быстрого доступа к данным различного размера и формата на других устройствах с данной поддержкой. «Сервером» могут выступать различные группы агрегатов (планшеты, стационарные компьютеры, ноутбуки, игровые консоли, медиаплееры, фото- и видеокамеры). Телевизор чаще выступает в виде «клиента», принимающего информацию. Если прибор не поддерживает данную функцию, то придётся использовать внешний адаптер в виде плеера или цифрового ресивера с возможностью объединять сети.
Зачем нужен?
Данная технология – это не только удобство в пользовании, но и качество. Вне зависимости, это фотографии из отпуска или любимый фильм. От года в год информационные системы все плотнее входят в обычную жизнь, и многие современные люди просто не представляют своих будней без данных возможностей. Тем более что разработчики программного обеспечения постоянно работают над усовершенствованием своих технологий, наделяя их более широкими возможностями, а технология DLNA стала актуальной в решении возникающих задач.
Однако для того, чтобы просматривать изображения, слушать музыку, смотреть кинофильмы в реальном времени, совершать какие-либо другие действия, необходимы соответствующие программы. И каждый производитель выпускает их исключительно адаптированные к своим устройствам.
Главная особенность DLNA – это возможность автоматической настройки оборудования для цифровой передачи данных. У пользователя нет необходимости долго разбираться в особенностях работы системы, перечитывать инструкцию по руководству, искать решение проблемы на форумах или обращаться к специалистам за помощью. Такая технология предназначена тем, кто не очень хочет разбираться в нюансах работы сетей, или не имеет глубоких познаний в IT-сфере. Как правило, чтобы начать работу, достаточно будет установить требуемое приложение и совершить несколько несложных действий.
Следует учесть, что не все файлы подряд доступны для просмотра. Общими являются несколько папок, но не из всей памяти.
Виды поддержки
DLNA в своей работе использует набор сетевых протоколов, благодаря чему и осуществляется принцип «приём-передача» между совместимыми устройствами. Большая часть медиаприборов сегодня поддерживает по умолчанию функцию DLNA. Существует 2 вида поддержки данной технологии.
- Встроенная работает по принципу Smart TV. Подключение обеспечивается с помощью USB-канала или через Wi-Fi. Установленные драйвера позволяют просматривать файлы разнообразных форматов. Однако возможностей для их воспроизведения у данного варианта гораздо меньше. Поскольку используемые драйвера во многом не поддерживают масштабирование и некоторые функции для просмотра качественной картинки.
- Внешняя поддержка осуществляется через устройства. Это могут быть ресиверы, спутниковое и цифровое ТВ, видеоплееры и прочее.
Следует также подробно рассмотреть, какие типы устройств сосуществуют с технологией DLNA.
- Телевизоры Smart TV. Такие приборы способны выполнять стриминговый приём напрямую из интернета, а также могут быть со встроенным медиаплеером.
- NAS – сетевые хранилища любой информации.
- Сетевой медиаплеер – устройство, которое выполняет роль «посредника» между Сетью и телевизором. Он позволяет выводить файлы из интернета напрямую на экран.
- Медиасервер – также своего рода хранилище.
- Беспроводные принтеры – позволяет печатать с любого устройства, которое поддерживает функцию DLNA.
- Смартфоны, планшеты, телефоны.
- Камкордеры (камеры, передающие сигнал по беспроводной связи) и цифровые фотокамеры.
- С Wi-Fi модулями аудио- и медиаплееры.
- Игровые консоли.
Настройка и эксплуатация
Приступая к подключению, необходимо сначала убедиться, совместимы ли ваши устройства с технологией DLNA. Сегодня ведущие разработчики цифровых технологий поддерживают данную функцию. Исключение составляет компания Apple и BridgeCo, которая разработала свою технологию для отдельных брендов. Соответственно, что если вы приобрели устройство от данной фирмы, то подключиться к сети DLNA будет невозможно.
Первое, что нужно сделать – это связать компьютер и телевизор в одну сеть. Осуществить это можно двумя способами: беспроводным и проводным. Как отмечают специалисты IT-сферы, то самым надежным и бесперебойным можно считать второй вариант.
Кабельное подключение даёт стабильный сигнал, высокую скорость передачи, низкое время отклика и минимальное влияние помех. Поэтому смотреть фильмы в Full HD, Ultra HD-качестве будет намного комфортнее.
Беспроводное Wi-Fi-соединение – это, конечно же, цифровой прогресс, который позволяет исключить некоторые неудобства с проводами. Однако имеются и свои минусы. Скорость передачи сигнала напрямую зависит от мощности антенны, поэтому приобретать роутер лучше с 2-3 антеннами для увеличения диапазона покрытия и, соответственно, для повышения стабильности сигнала. Учесть следует и возможные преграды, которые могут создавать помехи.
После того как вы включили маршрутизатор, и появилась связь между двумя устройствами, необходимо настроить домашний медиасервер. Для этого следует установить специальную программу, предлагаемую официальным представителем или сторонними разработчиками. По утверждению специалистов, стандартные приложения крайне нестабильны, особенно если много разнобойных файлов. Из-за этого сервер может подвисать или, вообще, отказываться работать.
Установка программы не занимает много времени. Главное, указать путь на компьютере, где будет расположен домашний медийный сервер, создать ярлык и запустить процесс. Далее следует настроить параметры: указать тип устройства из списка за счет автоопределения, выделить папки, которые будут задействованы для просмотра, с фильмами, музыкой и изображениями. На завершающем этапе следует включить установленное приложение на принимающем устройстве и найти созданный сервер.
Однако может возникнуть такая ситуация, что телевизор не видит сервера на компьютере. Такая ситуация чаще всего возникает из-за антивируса, который блокирует соединение. Для этого достаточно будет приостановить защиту временно на антивирусе, пока вы смотрите кино. Но могут быть и другие причины неисправности:
- не запущен сервер на ноутбуке;
- телевизор и ПК находятся на разных сетях;
- установленная программа не «подружилась» с устройством.
В следующем видео вас ждут установка и настройка DLNA медиа сервера.
Home media server телевизор samsung не подключается. Как настроить домашний медиа сервер upnp dlna для телевизора LG. Какие устройства поддерживают DLNA
С помощью DLNA можно синхронизировать домашний компьютер с телевизором и просматривать на экране ТВ различный медийный контент. Нужно убедиться, что Ваш ТВ поддерживает этот стандарт. Некоторые производители ТВ создают на базе этой технологии свой стандарт передачи данных, поэтому у Samsung эта функция называется AllShare, а у LG – SmartShare.
Настройка происходит в 3 этапа:
- создать DLNA сервер на ПК
- расшарить нужные файлы
- подключить телевизор к этому контенту
Подключение телевизора к ПК
Для функционирования данной технологии надо объединить Ваш ТВ и компьютер в одну локальную сеть. Это можно сделать как через Ethernet-сеть (соединение с помощью кабеля), так и через беспроводную wi-fi сеть. В первом случае вставьте кабель от роутера в LAN-порт Вашего ТВ, подключение произойдет автоматически. Во втором – войдите в настройки ТВ, выбрать “Сеть” -> “Беспроводная”, выберите нужную сеть из списка и введите для неё пароль.
Также можно подключить телевизор к ПК напрямую. Необходимо соединить кабелем LAN-порты компьютера и ТВ, и далее задать сетевые настройки:
- На ТВ например так: IP 192.168.1.2, маска подсети 255.255.255.0, шлюз: 192.168.1.1
- На компьютере так: IP 192.168.1.1, маска подсети 255.255.255.0, шлюз: 192.168.1.1
Для создания необходимого сервера на Windows 7 и 8 необходимо установить специальную программу (например, Twonky, Plex, TVersity), либо же воспользоваться стандартным Windows Media Player.
Создание DLNA-сервера с помощью Windows Media Player
Первое что нужно сделать, чтобы развернуть сервер – поставить все три галочки в пункте меню Поток. Далее открыть пункт меню “Упорядочить” -> “Управление бибилиотеками” -> “Видео” и в открышемся окне добавить папку для расширивания.
Медиафайлы будут видны на ТВ через несколько минут, чтобы ускорить этот процесс выберите пункт меню “Упорядочить” -> “Применить изменения информации мультимедиа”.
Единственное неудобство использования Windows Media Player для этих функций – то, что он должен оставаться открытым во время воспроизведения файлов на ТВ.
Просмотр медиа контента на телевизоре
Последний этап – открытие файлов на ТВ. Для Samsung необходимо открыть раздел AllShare, в некоторых моделях для этого выделена отдельная кнопка на пульте. Для LG – раздел SmartShare. Если связь с DLNA сервером установлена успешно, отобразятся доступные для просмотра файлы.
В последнее время все больше и больше новых технологий приходит в нашу повседневную жизнь. Надо быть постоянно в курсе новинок и внедрять их для себя, они могут повысить уровень комфорта вокруг Вас. Такой технологией бесспорно является и DLNA.
Если вы хотите создать на основе телевизора и компьютера домашнюю сеть развлечений, которая будет предоставлять все возможности для воспроизведения контента различного формата, то вам должно быть интересно узнать, как настроить домашний медиа сервер. Давайте изучим, как установить программу для создания сервера, а затем посмотрим, какие возможности она предоставляет пользователям.
Соединение компьютера и телевизора
Прежде чем вы начнете устанавливать домашний медиа-сервер, необходимо решить вопрос с подключением компьютера к телевизору. Лучше его осуществить проводное соединение устройств, используя LAN кабель и маршрутизатор. Конечно, можно использовать беспроводное подключение, однако тогда вы становитесь зависимы от мощности антенны и наличия/отсутствия преград.
Чтобы избежать возможных проблем с воспроизведением фильмов в формате Full HD, лучше воспользоваться кабелем LAN, аккуратно проложив его между компьютером, маршрутизатором и телевизором.
Роутер, естественно, должен быть настроен для выхода в сеть, иначе никакой медиа-сервер работать не будет. Если вы разобрались с вопросом, как настроить интернет на Windows 7, то можно переходить непосредственно к установке и настройке программы.
Установка программы
Загрузите дистрибутив программы, чтобы приступить к её установке. Скачивать лучше с официального сайта, так как здесь размещена актуальная и проверенная версия утилиты. Можно выбрать два типа загрузки – в виде файла *.exe или в формате архива. Разницы между ними нет, так что выбирайте на свой вкус.
Сам процесс инсталляции предельно прост: вам нужно лишь указать каталог, в котором будут храниться исполнительные файлы приложения, и решить, нужно ли создавать на рабочем столе ярлык программы.
После назначения параметров инсталляции нажмите кнопку «Установить». Дождитесь окончания установки, чтобы приступить к настройке программы.
Настройка программы
При первом запуске программы должно появиться с начальными настройками, где вам нужно выбрать свое медиа-устройство.
В зависимости от указанного вами типа оборудования в поле «Встроенная поддержка» будет отображаться через запятую список поддерживаемых форматов.
Если ваш телевизор может воспроизводить какие-то форматы, которых нет в поле «Встроенная поддержка», то отметьте пункт «Произвольное устройство». Напишите вручную поддерживаемые вашим оборудованием форматы и нажмите «Далее», чтобы перейти к следующему окну настроек.
В окне «Каталоги медиа-ресурсов» вам нужно сделать видимыми для своего устройства («расшарить») каталоги или локальные и сетевые диски. По умолчанию открыты стандартные папки, но чтобы с ними не путаться, лучше разрешить доступ к локальным дискам. Чтобы выполнить эту процедуру, отметьте галочками диски, которые вы хотите сделать доступными через медиас-сервер, и нажмите кнопку «Сканировать».
Вы также можете вручную добавлять каталоги или внешние носители. Для этого нужно нажать кнопку «Добавить», выбрать нужный вам каталог и запустить процесс сканирования.
После сканирования локальных и съемных дисков в интерфейсе программы вы можете увидеть полный список аудио, видео и фото, хранящихся на вашем компьютере.
Помните, что чем больше мультимедийной информации программе придется проверять, тем дольше она будет запускаться, поэтому не переусердствуйте с количеством «расшаренных» каталогов.
Следующий пункт настройки – параметры резервного копирования. Вы можете указать свой путь для хранения резервной копии, используемой для восстановления данных программы, или оставить всё как есть.
После нажатия кнопки «Выполнить» запустится процесс создания резервной копии. Вы можете сами указать, какие параметры нужно сохранить в backup-файле, отметив их галочками. После окончания процедуры резервирования данных нажмите кнопку «Закрыть».
Запуск сервера
После настройки всех важных параметров можно переходить непосредственно к включению DLNA сервера на компьютере. Для этого нужно кликнуть по кнопке «Запуск» – на экране появится сообщение, что старт прошел успешно.
Запустив сервер, необходимо включить телевизор. Если подключение установлено верно, то он появится на вкладке «Устройства воспроизведения» в программе. Если список пуст, обновите его с помощью специальной кнопки на панели справа.
Протестируйте сервер, запустив файлы с компьютера на экране телевизора:
Если программа «Домашний медиа-сервер» настроена верно, то на экране телевизора появится запущенный вами с компьютера файл. Но открывать медиафайлы с компьютера не всегда удобно, поэтому нужно научиться дополнительно запускать их прямо на телевизоре.
Чтобы программа не мешала вам на компьютере, закройте её, нажав на красный крестик. Работа домашнего сервера завершена не будет, так как приложение не выключится полностью, а лишь свернется в системный трей.
Просмотр файлов на телевизоре
После настройки сервера на компьютере можно переходить к телевизору и пытаться через него открыть «расшаренные» папки. На разных моделях телевизора подключение к созданному серверу производится по-своему. Например, устройства LG имеют встроенное приложение Smart Share.
Выберите в качестве источника сигнала созданный домашний сервер. Если такого пункта нет в перечне, обновите список источников.
Не забудьте настроить файрвол, временно отключив его; в противном случае брандмауэр будет блокировать попытки телевизора подключить к домашнему серверу.
После выбора источника сигнала вы увидите каталог папок, среди которых будут «расшаренные» на компьютере каталоги. Можете запускать доступные файлы и смотреть их на экране своего телевизора.
Возможности применения
Программа «Home Media Server» предоставляет пользователям несколько интересных возможностей, позволяющих расширить функционал обычного телевизора до уровня настоящего домашнего центра развлечений.
Интерактивное телевидение
Чтобы пользоваться всеми преимуществами интерактивного вещания, можно настроить телевидение Ростелеком. Но есть и другой вариант, позволяющий обойтись без заключения дополнительного договора с провайдером – скачать плейлист интерактивного телевидения и запустить его через домашний медиа сервер.
Для работы IPTV необходимо произвести установку программы VLC Player. Инсталляция этого приложения не вызовет труда даже у начинающего пользователя, так как удобный мастер установки всё делает автоматически – остаётся только нажимать кнопку «Далее».
Следующий шаг – перезапуск домашнего медиа сервера, который выполняется путем нажатия специальной кнопки на верхней панели программы.
После этого можно переходить к телевизору и выбирать в каталоге медиа-сервера папку «Интернет телевидение». Если вы скачали рабочий плейлист и правильно его установили, то увидите список представленных в нём каналов.
Конечно, это не самый удобный вариант воспроизведения интерактивного телевидения, особенно если у пользователя есть Smart TV или настроена функция IPTV от провайдера. Однако если ничего, кроме домашнего сервера, нет, то использование программы «Home Media Server» можно назвать наиболее адекватным решением.
Если ваш телевизор не поддерживает Smart TV, но вы хотите иметь возможность смотреть онлайн-трансляции, то можно делегировать некоторые функции «умного телевидения» программе «Домашний медиа-сервер», используя установленные подкасты.
Подкасты в данном случае – это файлы, которые позволяют напрямую запускать на вашем телевизоре онлайн-кинотеатры. Например, на форуме официального сайта приложения «Home Media Server» модно скачать подкаст для воспроизведения и управления видеофайлами из социальной сети ВКонтакте.
Загрузите нужный подкаст на компьютер и закиньте его в главное окно программы, как вы это делали с файлом плейлиста интерактивного телевидения.
Раскройте раздел «Подкасты» и выберите загруженное вами приложение для онлайн трансляции. Нажмите на него правой кнопкой и выберите пункт «Обновление».
Дождитесь окончания процесса обновления и перейдите к телевизору. Найдите папку «Подкасты» и выберите внутри неё загруженное через медиа-сервер приложение.
Привет! Сегодня мы поговорим про технологию DLNA на телевизорах SAMSUNG и о том, как ее настроить. Сначала я коротко и популярно расскажу, что это вообще такое, а потом перейдем к главной теме статьи.
Если у вас есть опыт настройки на ТВ SAMSUNG DLNA, милости просим в комментарии с советами. Если же у кого-то будут вопросы или возникнут проблемы, также смело пишите нам!
Общая информация
Что такое DLNA? Это набор стандартов, технология, благодаря которой совместимые устройства передают и принимают по локальной сети изображение, видео, музыку. Также с помощью DLNA медиа-контент может отображаться в онлайн-режиме. При этом подключение совместимых устройств к домашней сети возможно проводным и беспроводным способом.
3 группы устройств, которые поддерживают технологию:
- Предназначенные для работы в домашней сети – сетевые хранилища, сетевые медиаплееры, телевизоры, принтеры и др.
- Мобильные устройства – смартфоны, аудио- и медиа-плееры, цифровые камеры, поддерживающие передачу файлов по Wi-Fi и др.
- Мобильные устройства для подключения мобильных сетей к домашним – например, модем.
Как узнать, поддерживает ли ваш телевизор DLNA? Все просто – в инструкции или на наклейке на самом приемнике будет надпись: DLNA CERTIFIED. Однако, нужно учесть, что некоторые крупные производители дали фирменное название технологии. У SAMSUNG SMART TV, речь о которых пойдет ниже, DLNA называется AllShare.
Универсальный способ
Чтобы подключить телевизор к компьютеру или ноутбуку, есть специализированные программы от разработчиков производителя. Но есть и универсальный софт, совместимый со всеми моделями ТВ – Домашний медиа-сервер (UPnP, DLNA, HTTP).
Инструкция по работе с приложением доступна в формате видео:
Прежде чем приступить к настройке, проверьте, что ваш телевизор и ПК подключены к одному маршрутизатору – кабелем или по Wi-Fi, неважно.
А теперь пошаговая инструкция по работе с программой Домашний медиа-сервер (UPnP, DLNA, HTTP), которая поможет подключить любой телевизор к компьютеру:
- Установите утилиту на ПК или ноутбук: скачайте архив и запустите установочный файл, далее следуйте подсказкам Мастера установки.
- Запускаем ПО и переходим в «Настройки», где в разделе «Медиа-ресурсы» нужно будет выбрать файлы, которые требуется открыть на ТВ. Чтобы разрешить доступ для всего контента, нужно поставить галочку в строке «Локальные диски».
- Чтобы получить возможность просмотра видео, фото и прослушивания музыки с внешнего накопителя, нажмите справа «Добавить» и отметьте нужное устройство.
- После настроек нажмите «ОК» и подтвердите сканирование каталогов.
- После окончания сканирования сверху ищем «Запуск» и нажимаем.
- Включаем ТВ и ищем его в разделе «Устройства воспроизведения…» и кликаем «Обновить».
- Проверяем работу. Жмем на «Фильмы», «Музыка» или «Фото», при этом справа в отдельном окошке будет отображаться файл, которому мы дали доступ. Кликаем ПКМ, далее «Воспроизвести на», ищем свой ТВ.
Открывать нужные файлы можно прямо с ТВ:
- Программу отставляем запущенной, можно просто свернуть ее;
- На телевизоре заходим в раздел, который связан с DLNA – для SAMSUNG это «AllShare» (в некоторых моделях кнопка выведена для удобства на пульт).
Если настройка выполнена правильно, на экране отобразятся все файлы, доступны к просмотру.
Программы для SAMSUNG
Какие программы есть для этого производителя, чтобы подключить телевизор к ПК:
- SAMSUNG AllShare – домашний медиа-сервер для обмена и воспроизведения контента на устройствах, поддерживающих DLNA;
- SAMSUNG PC Share Manager – медиа-сервер для объединения телевизора и внешнего устройства в сеть.
Видео, которое расскажет о работе программы, смотрите тут:
Для работы установите официальный media-server от SAMSUNG на компьютер или ноутбук и запустите его. Далее следуем подсказкам Мастера (после каждого шага жмем «Далее»):
- Проверить общий сервер.
- Включить устройство (иногда требуется активация AllShare на телевизоре).
- Настроить сеть устройства.
- Выбрать устройство для подключения и нажать «Подключиться». В конце жмем «Завершено».
Теперь настройка:
- Выбираем «Настройки папки»;
- Устанавливаем общую папку – в ней будет файлы для воспроизведения;
- Задаем папку для сохранения – здесь будет храниться контент, переданный с других устройств;
- Переходим в «Настройки прав»;
- Разрешаем доступ подключенному телевизору;
- Перемещаем нужный файл в созданную общую папку, выделяем его в списке, выбираем устройство для просмотра.
Использование ПО актуально там, где нет роутера. Телевизор и ПК соединяются напрямую кабелем или по Wi-Fi (конечно, при условии, что оба устройства оснащены беспроводным модулем).
После подключения обоим устройствам нужно задать IP адрес. Это делается в «Центре управления сетями…» в свойствах подключения. Например, для ПК задаем адрес 192.168.1.1, а для ТВ 192.168.1.2. Маску подсети оставляем одинаковой – 255.255.255.0.
Теперь можно запускать установленную программу и делать следующее:
- В списке выбираем нужную папку с файлами;
- Сверху нажимаем на значок папки с зеленой галочкой;
- Далее кликаем «Общий доступ», потом «Установить политику устройства»;
- Изменяем статус на «Принято» и жмем «Установить измененное состояние».
Если все сделано верно, на экране ТВ появится нужное изображение.
Windows Media Player
Чтобы подключить ТВ к ПК и просматривать на большом экране любой контент с помощью технологии DLNA, необязательно скачивать стороннее ПО – можно воспользоваться инструментом Windows. Это стандартный проигрыватель звуковых и видеофайлов для ОС Windows.
Вот инструкция на примере «семерки»:
- Подключаем ТВ и компьютер или ноутбук к одной сети – кабелем или «по воздуху». Можно выполнить соединение напрямую, без использования маршрутизатора – в таком случае нужно задать обоим устройствам IP адрес (как в прошлой инструкции).
- Запускаем проигрыватель и выбираем вкладку «Поток». В выпадающем меню разрешаем все действия: «Разрешить доступ через Интернет к домашней библиотеке мультимедиа…», «Разрешить удаленное управление проигрывателем…», «Включить потоковую передачу мультимедиа в домашней группе…».
- На телевизоре SAMSUNG заходим в раздел «AllShare». Если все в порядке, на экране мы увидим доступные к просмотру файлы.
Вот и все. Как видите, воспользоваться преимуществами DLNA-технологии несложно. Главное – выбрать удобный для себя способ.
В этой статье будем настраивать медиасервер (DLNA) на компьютере, для телевизора Philips. После настройки, вы сможете на телевизоресмотреть фильмы, фото, и слушать музыку, которая находится на вашем компьютере (ноутбуке) . Все это по технологии DLNA. А это значит, что телевизор может быть подключен к компьютеру по Wi-Fi. Точнее, компьютер и телевизор должны быть подключены к одному Wi-Fi роутеру. По сетевому кабелю, или беспроводной сети.
Объясню подробнее. У вас есть телевизор Philips (в этой статье, речь пойдет именно об этих телевизорах) , с поддержкой (если есть Smart TV, то поддержка DLNA точно есть) . Ваш телевизор подключен к Wi-Fi роутеру (по Wi-Fi, или с помощью кабеля) . Так же, к этому роутеру подключен компьютер. Мы на компьютере запускаем DLNA сервер, открываем нужные папки с видео, фото, или музыкой, и просто на телевизоре запускаем просмотр. Все по воздуху, без проводов. Очень удобно, не нужно все время записывать фильмы на флешку. Просто получаем доступ к компьютеру, выбираем нужный фильм и смотрим.
Описанным ниже способом, можно запустить DLNA сервер на Windows 7, Windows 8, и даже Windows 10. Для запуска и управления сервером мы будем использовать бесплатную, просто отличную программу «Домашний медиа-сервер (UPnP, DLNA, HTTP)». Я недавно показывал как , так там мы запускали сервер с помощью фирменной программы. Так как у Philips такой программы нет, то будем использовать «Домашний медиа-сервер». Программа действительно очень простая и классная.
Нам понадобится:
- Телевизор Philips с поддержкой DLNA. Телевизор обязательно должен быть , или . Я буду показывать на примере Philips 43PUS7150/12 со Smart TV (Android TV) .
- Компьютер, который подключен к тому же роутеру что и телевизор. Он может быть подключен так же по Wi-Fi сети, или по LAN.
- Программа «Домашний медиа-сервер (UPnP, DLNA, HTTP)» для настройки DLNA сервера.
Можно обойтись без сторонних программ, и все настроить стандартными средствами Windows. О том, как это сделать, я писал в статье .
На самом деле, запущенный таким способом сервер, сможет увидеть абсолютно любой телевизор: Philips, Sony, LG, Samsung и т. д. У Sony, кстати, уже есть модели на Android TV. Так что, инструкция для них тоже должна подойти. Разве что может отличатся доступ до просмотра содержимого DLNA сервера на самом телевизоре.
Настройка DLNA сервера для телевизора программой «Домашний медиа-сервер»
Сначала, скачиваем и устанавливаем программу «Домашний медиа-сервер (UPnP, DLNA, HTTP)». Скачать ее я советую с официального сайта: https://www.homemediaserver.ru/index.htm . Нажмите на кнопку Загрузить напротив EXE версии. Размер файла примерно 35 Мб.
Сохраните файл, затем запустите его, и следуя инструкциям, установите программу.
Запустите программу ярлыком на рабочем столе, или из меню Пуск. Первым делом, нам нужно настроить доступ к файлам на компьютере. Мы можем открыть для телевизора только определенные папки, все локальные диски, или даже съемные носители.
В окне программы, нажмите сверху на кнопку Настройки . Нас интересует первая вкладка Медиа-ресурсы. Там уже будут открыты три папки. Это стандартные. Что бы открыть доступ ко всем локальным диска компьютера, установите галочку возле Локальные диски . Что бы открыть доступ к съемным накопителям, установите галочку возле Съемные диски .
Если же вы хотите открыть например только один локальный диск, или папку, то не устанавливайте эти галочки, а нажмите на кнопку Добавить . И в проводнике выберите диск, или папку, которую вы хотите открыть для просмотра на телевизоре. Папка появится в списке. Вы можете удалять папки, просто выделив ее, и нажав кнопку Удалить .
Смысл я думаю понятен. Можно открыть только одну папку, в которой находятся например ваши фильмы. А можно открыть и все диски. Я советую поставить галочку возле Локальные диски. Тогда, на телевизоре будет отображаться папка Мой компьютер, в которой вы сможете просматривать все файлы.
На этом, настройку можно закончить, нажав кнопку Ok . Если хотите, то можете еще сбоку перейти на вкладку Сервер , и сменить имя вашего DLNA сервера. Оно будет отображаться на телевизоре.
Нажмите кнопку Ok , что бы выйти с настроек.
Для запуска DLNA сервера, нажмите кнопку Запуск .
Если ваш телевизор включен, и подключен к роутеру, то в окне программы, открыв вкладку Устройства воспроизведения (DMR) , вы увидите ваш телевизор. Это значит, что все хорошо. Если телевизор не появился, то проверьте подключение, и смотрите советы в конце этой статьи.
Программу можно свернуть. Можно переходить к настройке DLNA на телевизоре.
Просмотр фильмов по DLNA на телевизоре Philips с компьютера
Нажимаем на пульте дистанционного управления кнопку SOURCES .
В меню Источники выбираем Сеть (медиа) . Или запустите программу Медиа с меню Android TV.
В списке выберите запущенный на компьютере сервер.
Если вы открыли все локальные диски, то у вас будет папка Мой компьютер. Выберите ее, там будут все диски. Можете открывать нужные папки, и запускать с них просмотр фильмов, фото, или воспроизведение музыку. Если открыть одну из стандартных папок: Фильмы, Фото, или Музыка, то там будет весь доступный контент, отсортирован по разным категориям. Что бы посмотреть контент по папкам, выбирайте Каталоги медиа-ресурсов.
Выберите папку с вашими фильмами, и просто запустите просмотр нужного файла.
Вот и вся настройка. Мы с телевизора получили полный доступ к видео, фото и музыке, которая находится на вашем компьютере. Программа «Домашний медиа-сервер (UPnP, DLNA, HTTP)» не даст вашему компьютеру уснуть, и прервать воспроизведение фильма. Так же, управлять просмотром можно с самой программы на компьютере. Настроек и возможностей там очень много, думаю разберетесь.
Почему на телевизоре не отображается DLNA сервер (файлы)
Самая популярная проблема при настройке такой схемы, это отсутствие запущенного сервера на телевизоре. Когда файлы с компьютера, просто не отображаются.
В таких ситуациях, первым делом всегда нужно проверять подключение телевизора и ноутбука к Wi-Fi, или подключение по кабелю. Возможно, одно из устройств просто отключилось. Выключите и включите телевизор. Так же, можно перезагрузить компьютер и запустить сервер заново. Еще, можно попробовать отключить антивирус, который может блокировать подключение телевизора.
Если фильм по DLNA воспроизводится с задержками, глючит
В таких случая, вы скорее всего запустили просмотр очень тяжелого фильма. И роутер не справляется с передачей информации. Обычно, такая проблема появляется на дешевых роутерах, и при подключении по Wi-Fi. Большие фильмы, в высоком качестве, которые не хотят воспроизводится по DLNA, лучше смотреть с USB-накопителя, или жесткого диска.
Если при открытии видео телевизор пишет «Формат не поддерживается»
Бывают случаи, когда телевизор не хочет проигрывать какой-то видео-файл. Скорее всего, стандартный проигрыватель просто не поддерживает формат, нет кодека. В таком случае, если у вас телевизор на Android TV, то из Google Play Store можно установить проигрыватель VLC. Он так же умеет воспроизводитель файлы из локальной сети. И скорее всего, он будет воспроизводить видео, которое не открылось стандартным проигрывателем.
Из этой статьи вы узнаете о том, как подключить телевизор к компьютеру по DNLA, через домашний медиа-сервер. После того как вы настроите медиа-сервер на своем компьютере, у Вас появиться домашняя мультимедийная сеть. По ней вы сможете передавать видео с компьютера на телевизор, а также другой медиа-контент (фотографии, музыку) и воспроизводить в режиме реального времени. Такой подход к воспроизведению видео и аудио файлов на своем телевизоре избавит вас от необходимости каждый раз загружать медиа-контент на USB флеш-накопитель и создаст условия для выбора необходимого файла на TV панели.
Как связать компьютер с телевизором по DLNA.
Следует сказать, что для того чтобы создать такую сеть между компьютером и телевизором, ваша TV панель должна поддерживать набор стандартов DLNA. Что же такое DLNA?
DLNA (Digital Living Network Alliance — Альянс живущей цифровой сети) — это некий набор стандартов, которые дают возможность по беспроводной (Wi-Fi) и проводной (Ethernet) сети всем совместимым устройствам (ноутбук, планшет, мобильный телефон, игровая приставка, принтер, видеокамера…) передавать и принимать для воспроизведения фотографии, видео и аудио файлы.
Все именитые бренды такие как Microsoft, Intel, Hewlett-Packard, Nokia, Samsung, LG, Sony… состоят в этом цифровом альянсе, а вот Apple совместно с компанией BridgeCo разработала свой стандарт (технология и протокол) AirPlay, который поддерживают устройства от таких производителей, как Bowers & Wilkins, iHome, Marantz, JBL. Следовательно, если ваш телевизор или любое другое устройство от компании Apple, то подключить его в имеющуюся у вас сеть DLNA вы не сможете.
В одной из публикаций для владельцев телевизоров Samsung, я уже писал о том как настроить медиа-сервер, через специализированные программы от разработчиков все той же компании. Речь идет о . Так вот в работе программы PC Share Manager косяков не замечено, чего не скажешь о продукте AllShare. Но чаще всего он все же работает исправно.
Многочисленные обращения в службу поддержки от разных пользователей результатов не дали и все как один получили весьма сухой ответ: «Наш продукт AllShare не работает на доброй половине хостов». Ну что же давайте их оставим наедине со своим глючным «продуктом» и воспользуемся универсальной альтернативой, программой Домашний медиа-сервер (UPnP, DLNA, HTTP). Она работает с телевизорами от Samsung, LG, Philips, Sony, Toshiba. Более детально с возможностями программы вы можете ознакомиться на официальном сайте.
Связать компьютер с телевизором через маршрутизатор для передачи мультимедийных файлов лучше при помощи кабеля LAN (), чем по беспроводному соединению Wi-Fi (). Почему? Конечно, цифровой прогресс не стоит на месте и с каждым новым беспроводным стандартом Wi-Fi () увеличивается диапазон покрытия, повышается стабильность сигнала, растет скорость передачи данных… Все это безусловно актуально в наш информационный век.
Но на мой взгляд для передачи мультимедийных файлов с компьютера на телевизор все-таки лучше пока использовать кабель LAN. Дело в том, что у проводного подключения есть только один минус — провода, а из плюсов можно отметить высокую скорость передачи данных, низкий пинг (время отклика), минимальное влияние помех… При том, что в беспроводном подключении Wi-Fi стабильность связи и скорость напрямую зависит от мощности антенны, влияния помех и наличия преград ().
Следовательно для комфортного просмотра (без тормозов и зависаний) видео таких стандартов как: Full HD, Ultra HD… имеет смысл соединить в мультимедийную сеть компьютер с телевизором используя кабель LAN. Но это всего лишь моя рекомендация и вы можете все сделать по своему. Итак, как подключить телевизор к компьютеру по DLNA? Первым делом убедитесь в том, что у Вас настроен маршрутизатор и есть связь с телевизором (читайте здесь и настроить Wi-Fi).
Установка и настройка домашнего медиа-сервера DLNA.
Как вы уже поняли, для того чтобы создать сеть между компьютером и телевизором, нужно установить медиа-сервер. Запускайте скачанный с официального сайта дистрибутив программы и приступайте к установке.
Все что вам нужно сделать, это указать путь установки, поставить галочку в «Создать ярлык» и нажать на кнопку «Установить» . Процесс установки пройдет быстро, а по его завершению запустите программу.
После запуска программы вам предложат ознакомиться со списком изменений. Нажмите кнопку «Закрыть» и в новом окне «Начальные настройки» в выпадающем меню «Устройства из списка» выберите тип своего устройства. В зависимости от выбранного вами типа медиа-устройства в поле «Встроенная поддержка файлов» будет отображаться через запятую список поддерживаемых форматов согласно документации.
Если ваше устройство поддерживает какие-нибудь другие типы форматов, которых нет в предлагаемом программой списке, то вы можете переключиться на «Произвольное устройство» и в поле расширений (фильмы, музыка, фото) через запятую дописать необходимый формат. Жмите кнопку «Далее» .
В следующем окне «Каталоги медиа-ресурсов» нужно расшарить, то есть сделать видимыми папки или локальные, сетевые, съемные диски для своего устройства. Здесь же вы можете добавить свой каталог с медиа-контентом (указать путь к нему) щелкнув по кнопке «Добавить» и удалить уже предложенные папки программой.
Зеленые точки указывают на то, какой тип медиа-контента храниться в данном каталоге. Как правило я открываю доступ к локальным и съемным дискам потому, что это избавляет от необходимости загружать и перемещать файлы в определенные каталоги. Для этого нужно отметить галочками нужные пункты и добавить свои локальные диски. Жмите кнопку «Готово» . После этого программа вам предложит выполнить сканирование медиа-ресурсов. Жмите кнопку «Да» .
Так же вы можете добавить все локальные диски (или избранные каталоги) после установки медиа-сервера в настройках программы на вкладке «Медиа-ресурсы» . Для этого нужно нажать кнопку «Добавить» и выбрать локальный диск, а после «Сканировать» . После этого в интерфейсе программы будет отображаться весь список видео файлов, которые хранятся на вашем жестком диске (смотрите изображение ниже). Имейте ввиду, что из-за большого объема сканирования медиа-информации во время запуска сервера, программа будет загружаться дольше.
Так, что решайте сами какой объем медиа-данных будет доступно серверу. Чем меньше будет добавлено локальных дисков (каталогов), тем быстрее будет запуск медиа-сервера.
Идем дальше. После того как выполниться сканирование появится окно «Резервирование/восстановление данных программы» . Здесь если желаете можете указать другой путь для каталога резервных копий и настроить автоматическое выполнение резервирования по расписанию. Я же оставлю все как есть.
В поле «Каталог резервных копий» отображается путь для сохранения и восстановления настроек программы. После того как вы нажмет кнопку «Выполнить» настройки будут сохранены. Все, жмите кнопку «Закрыть» потому, что все основные настройки выполнены и домашняя сеть компьютер-телевизор создана.
Рекомендую вам в настройках программы на вкладке «Дополнительно» отметить галочкой пункт «Установка службы Windows Домашний медиа-сервер (UPnP, DLNA, HTTP)» чтобы медиа-сервер запускался как служба. После этого подтвердите свои изменения нажав кнопку «Ок».
Чтобы запустить свой домашний медиа-сервер DLNA, достаточно нажать на кнопку в верхнем меню программы «Запустить» . Берите пульт в руки и выбирайте из списка свой медиа-сервер.
Теперь у вас есть своя сеть между компьютером и телевизором. Кстати, если вам нужно проверить свой телевизор на битые пиксели и по возможности их восстановить, то подробно об этом . А у меня на сегодня все. Пока!
2019-06-13T18:31:00+00:00
Телевизор LG49sk8500 в менеджере подключений не видит мой стационарный компьютер. Ноутбук видит, а ПК нет. Даже пробовал стоковую программу LG Smart Share, тоже самое. Провайдер мгтс.
2018-07-24T14:09:39+00:00
Домашний медиа-сервер видит ТВ в настройках. ТВ всё также не видит ПК.
2018-07-24T13:34:17+00:00
АНтивирус выкл.
2018-07-24T13:32:05+00:00
Доброго дня! ТВ TCL 43P6US на Linux. ТВ поключен к интернету через вайфай-роутер, однако ТВ не видит комп. Программа медиа-сервер установлена, сделал всё как написано, но всё тщетно. Прошу помощи разобраться. Спасибо.
2017-09-18T11:51:04+00:00
Очень долго искали и нашли Вас. Все сделали по описанию, список каналов есть, но пишет изображение временно не доступно. Телевизор Самсунг подключен через LAN
2016-12-19T22:25:42+00:00
Доброй ночи. Телевизор филипс pfs7309/60, с телевизора включаются и видео, и фото, и IPTV. Бесит, то что телевизор не отображается в меню устройства воспроизведения DVR. Не могу разобраться как сделать так, чтоб было его видно и запускать файлы с компа а не с телека. Есть второй телевизор самсунг, с тем все хорошо, отображается и можно запускать файлы с компа. В чем соль???
2016-11-30T18:06:19+00:00
Попробуйте сбросить настройки маршрутизатора до заводских и снова создать подключение. Если есть обновленное ПО, то возможно имеет смысл обновить прошивку. P.S. Отпишитесь помогло или нет. OK.
2016-11-30T17:20:50+00:00
Вечер добрый, проблема в следующем, телевизор теряет связь с сервером минут через 12-16 после начала просмотра, телевизор Samsung UE55K6550AU, до этого был сони бравиа, проблем не было…
2016-11-10T13:20:18+00:00
Дмитрий, здравствуйте! Помогите, пожалуйста, разобраться. Есть ноут с «Домашним медиа сервером», роутер Dlink 615 и телевизор Philips. Роутер и телек соединены патчкордом. В такой связке всё работает. Заменил роутер на Xiaomi mi nano и телевизор перестал видеть сервер — просит его запустить. При этом через смарттв подключение к интернету есть и в устройствах роутер видит телевизор. Подскажите в чём может может быть причина?
2016-09-02T19:44:35+00:00
2016-09-02T06:42:11+00:00
Лучше бы рассказали о программе LG SMART SHARY. Как её отдельно запустить через локалку, чтоб от интернета не влияла и работала отдельно.
2016-08-26T12:06:37+00:00
А чем данный медиа-сервер не устраивает?
2016-08-26T11:48:26+00:00
Здравствуйте, а кто подскажет как называется официальная программа у Philips, которая позволяет подключатся к компьютеру через Lan сеть?
2016-08-19T15:43:41+00:00
Скорее всего блокирует сеть FireWall. Отключите его на время и если все будет в порядке, то добавьте HMS в исключения.
2016-08-19T13:04:01+00:00
Здравствуйте! Кто-нибудь сталкивался с настройкой HMS на телевизоре Samsung UE48H6400. Сам сервер настроил, и телевизор в нём вижу. Но с самого телека не получается увидеть сеть. Функции Allshare на нём не нахожу, и в Source нет медиасервера. Всё подключено к одному роутеру. Что можно сделать в таком случае?
2016-05-15T14:09:38+00:00
Очень многое зависит от сетевого оборудования.Надеюсь телевизор такие «тяжелые» файлы не по Wi-Fi принимает. P.S. Будьте добры, опишите более детально схему подключения телевизора к домашней сети.
2016-05-12T22:43:38+00:00
Здравствуйте! Не могла посмотреть 4К ролики через медиа сервер. В чем причина? Что включить? Через флешку показывает нормально, а через сервер, как простое HD. Телевизор LG 49UB-830V
2016-05-01T16:27:28+00:00
А у меня вот по другому. В ндроиде установлен программа LAZY IPTV там уже встроенный DLNA могу смотрееь разные каналы запускать на LG телеке
2016-02-21T19:23:31+00:00
Лучше — это понятие растяжимое. Вы обоснуйте, чем она собственно лучше. P.S. По свободе может потестирую.
2016-02-18T17:41:10+00:00
Пользовался этой программой, но нашел лучше Twonky server
2016-02-11T22:24:55+00:00
Я с подобными проблемами пока еще не сталкивался. Увы! Лишь бы что советовать не буду и внятного ответа у меня пока нет.
2016-02-11T22:18:12+00:00
Причем когда заходишь через приставку на HMS там полностью отображаются папки (Актеры, Жанры, Каталоги медиаресурсов и т.д., но вот когда заходишь в папку Каталоги медиаресурсов, там пусто
2016-02-11T22:16:15+00:00
Спасибо за ссылку, но компьютеры друг друга видят и заходят друг на друга (даже подключенные к разным роутерам). Приставка так же видит и HMS и Windos»овский сервер, но не видит файлов в них. А вот сам Домашний медиа сервер приставку вообще не видит. Причем до этого подключал в этой же конфигурации сам телевизор, все нормально работало. Думаю в приставке проблема, но не могу понять в чем.
2016-02-11T21:07:02+00:00
Сканирование автоматическое поставил, результат ноль. В самом HMS не приставка в устройствах воспроизведения не отбражается и нет пункта «воспроизвести на».
2016-02-11T21:36:48+00:00
2016-02-07T21:39:27+00:00
На вкладке «Сканирование» стоит галочка в пункте «Автоматическое сканирование»? Добавлена ли программа в исключения фаервола или брэндмауэр Windows (зависит от того что используете для сетевой фильтрации)?
2016-02-07T21:30:09+00:00
Попробуйте выключить шифрование в беспроводной сети. Также обратите внимание, не используют ли устройства один и тот же IP-адрес. P.S. Если у устройств IP не привязан к MAC-адресу, то рекомендую это сделать.
2016-02-07T16:43:20+00:00
Здравствуйте! Дмитрий. Медиа приставка ДОМ.РУ, медиасервер запущен на компьютере, но не отображает устройства воспроизведения, сама приставка сервер видит (и HMS и стандартный windows (win 10), но папки медиресурсов пустые (файлы не отображаются). Сеть настроена следующим образом — основной роутер с подключением к интернету (192.168.1.1), дополнительный роутер в другой комнате с адресом 192.168.1.30, компьютер 192.168.1.40, медиаприставка 192.168.1.35. На роутерах порты не прописывал.
Как подключить смартфон Xiaomi к телевизору: 7 способов с пошаговой инструкцией | Статьи
Если ваш телевизор пылится без дела, а вы дома постоянно сидите в смартфоне, то хватит портить зрение! Давно пора открыть чудесный мир трансляции изображения на большой экран с маленького дисплея. Вы сможете смотреть видеоролики с YouTube, листать фотографии и даже наслаждаться любимыми играми на нормальном экране. Не у каждого есть Smart TV или нужный HDMI-кабель, поэтому мы собрали все основные способы трансляции изображения с телефона Xiaomi на телевизор — вы обязательно найдете подходящий вариант.
Фото: hd01.ruПодключение Xiaomi к телевизору по Wi-Fi
Наиболее распространенный способ беспроводного подключения. Почти все современные телевизоры оснащены технологией Smart TV, поэтому для сопряжения с телефоном можно использовать модуль Wi-Fi. В результате вы сможете транслировать изображение с экрана смартфона на телевизор без потери качества.
Есть разные способы подключения гаджета по Wi-Fi, хотя в случае с Xiaomi всё примерно одинаково. Чтобы соединиться, необходимо сделать следующее:
1. Перейдите к Настройкам и найдите в них пункт Беспроводные сети.
2. Отыщите в списке и активируйте Wi-Fi Direct.
3. Сделайте то же на телевизоре: в настройках Сети найдите и включите аналогичную функцию.
4. После этого два устройства должны соединиться друг с другом. Сопряжение обычно занимает не более минуты.
5. Как только устройства соединятся, на экран телевизора начнет транслироваться картинка с телефона.
Так можно выводить на большой дисплей фотографии, видеоролики, фильмы и даже игры.
Wi-Fi Direct можно быстро найти в дополнительных настройках телефона. Скриншоты: xiaomimi.telКак вывести изображение с телефона на телевизор через DLNA
DLNA — это протокол для передачи медиаконтента по локальной сети между двумя устройствами. От Wi-Fi Direct технология отличается тем, что пользователь управляет происходящим не со смартфона, а сразу с телевизора. Это накладывает одно ограничение: запускать удается только файлы, хранящиеся в памяти телефона. Из-за этого не получится слушать Spotify или смотреть ролики на YouTube.
Из преимуществ DLNA: можно одновременно подключить несколько ТВ, чтобы транслировать на все экраны одну и ту же картинку. Получается, что смартфон Xiaomi в этом случае превращается в медиасервер с видеозаписями, музыкой или фото, а телевизор просто всё это воспроизводит.
Перед тем как подключать телефон Xiaomi к телевизору таким способом, нужно удостовериться, что оба устройства поддерживают DLNA. Как правило, все современные модели со Smart TV оснащены этой функцией. Чтобы подключить Xiaomi к телевизору, нужно:
1. Установить на смартфон приложение BubbleUPnP for DLNA, которое есть в официальном магазине Google Play.
2. Удостовериться, что смартфон подключен к той же локальной сети, что и телевизор.
3. Запустить установленное приложение.
4. Переключить телевизор в режим поиска источников данных. Сделать это можно через Настройки. Точный алгоритм зависит от производителя, но всё обычно интуитивно понятно.
5. Найти в DLNA сервер (подключаемый смартфон) и выбрать его.
6. Отыскать в каталоге интересующий файл и запустить: на экране ТВ начнется воспроизведение.
Как транслировать изображение с телефона на телевизор через Miracast
Этот способ подключения смартфона к телевизору работает только при условии, что в последнем есть поддержка стандарта беспроводной передачи Miracast. Если да, алгоритм действий таков:
1. Включите функцию Miracast в телевизоре. Как это сделать, зависит от марки. На современных моделях Samsung необходимо нажать кнопку Source и выбрать в меню Screen Mirroring. С LG несколько иначе: на пульте есть кнопка Setting, нажав на которую, нужно перейти в категорию Сеть и выбрать Miracast (перевести ползунок).
2. Перейдите в настройки смартфона.
3. Откройте Дополнительные функции.
4. Отыщите пункт Беспроводной дисплей.
5. Переключите ползунок в активное состояние и подождите несколько секунд, пока на экране появится локальное имя телевизора.
6. Нажмите на высветившуюся строку для сопряжения устройств.
Когда всё сделаете, на экране телевизора отобразится то, что вы видите на дисплее смартфона.
Настройка смартфона с оболочкой MIUI для работы трансляции экрана через Miracast. Скриншоты: wifika.ruЭтот алгоритм подключения смартфона Xiaomi к телевизору работает только с гаджетами с оболочкой MIUI. В телефонах на «чистом» Android план действий будет другим:
1. Перейдите в Настройки.
2. Найдите пункт Экран и выберите Трансляцию.
3. Подождите, пока в списке не появится ваш телевизор.
4. Выполните сопряжение (на телевизоре должен быть активирован Miracast).
Как подключить телефон Xiaomi к телевизору по Bluetooth
Еще один рабочий способ беспроводного подключения телефона к TV. Скорость соединения при этом невысокая: для Bluetooth 5.0 всего 2 Мбит/с. Для сравнения — Wi-Fi 802.11n обеспечивает скорость до 150 Мбит/с. Однако иногда и такой тип соединения может пригодиться. Чтобы подключить телефон Xiaomi к телевизору по Bluetooth, нужно сделать следующее:
1. Включить Bluetooth на обоих устройствах.
2. Найти телевизор в списке доступных устройств на телефоне.
3. Выполнить сопряжение.
4. Перейти в пункт Беспроводной дисплей.
5. Перевести переключатель вправо и дождаться появления модели телевизора на экране.
6. Выбрать пункт сопряжения устройств.
Если в телевизоре нет встроенного Bluetooth, можно купить отдельный адаптер, который подключается через USB-порт.
Смартфон к телевизору через Chromecast
Chromecast — это устройство от Google, похожее на флешку. Его необходимо подключить к телевизору через разъем USB. Дальнейшие действия следующие:
1. Откройте магазин Google Play и найдите в нем приложение Google Home.
2. Установите программу и пройдите проверку подлинности (через учетную запись Google).
3. Нажмите на иконку с изображением человека в нижнем правом углу.
4. Прокрутите страницу вниз и найдите пункт Трансляция экрана/звука.
5. Выберите его и нажмите на появившуюся синюю кнопку с такой же надписью.
6. Пройдет быстрый поиск устройств, после чего останется выбрать нужную модель телевизора.
В результате вы увидите на экране телевизора то, что отображается на дисплее телефона. Все действия будут дублироваться в реальном времени.
Как транслировать изображение с телефона Xiaomi на TV через HDMI
Для этого варианта сопряжения устройств требуется переходник — с разъема телефона (microUSB или USB Type C) на HDMI. При помощи кабеля и этого переходника соедините смартфон с телевизором, затем откройте настройки последнего и выберите опцию трансляции по HDMI. Если все правильно подключено, на экране телевизора вы увидите картинку с телефона (и конечно, звук тоже передается).
Через переходник USB Type C в HDMI и VGA можно подключать не только телевизор, но и монитор. Фото: itigic.comЕсли трансляция не заработает или картинка будет отображаться некорректно, откройте настройки смартфона и найдите в разделе HDMI пункт HDMI Format. Здесь нужно выбрать разрешение и частоту обновления экрана в соответствии с параметрами телевизора. Если на смартфоне эти характеристики будут завышены, картинка может воспроизводиться некорректно.
Смартфон Xiaomi к телевизору через USB
Вам понадобится обычный USB-кабель (например тот, который используете для зарядки). Этот способ подходит только для просмотра видео, фото или прослушивания аудио. Транслировать происходящее на экране телефона на телевизор не удастся. Чтобы настроить подключение, сделайте следующее:
1. Соедините смартфон с телевизором USB-кабелем.
2. Перейдите в настройки TV и укажите в качестве источника сигнала USB.
3. Выдвиньте «шторку» уведомлений и выберите функцию передачи или просмотра файлов.
Теперь вы сможете воспроизводить на телевизоре любое открытое в телефоне изображение, видео или аудио.
Какой способ подключения смартфона к телевизору лучше
- Самыми простыми способами сопряжения смартфона Xiaomi с телевизором считаются варианты через Miracast и Chromecast, но не все модели ТВ их поддерживают.
- Если вас не смущает проводное подключение, надежный вариант — купить кабель HDMI с переходником.
- Наименее функциональный способ соединения — через USB-кабель, так как в этом случае вы не только «подвязаны» на провод, но и не можете транслировать происходящее на дисплее смартфона на экран телевизора.
Как подключить телевизор к домашнему медиа серверу. Настройка Домашнего Медиа Сервера UPnP DLNA – Как Пользоваться на Windows? Просмотр фильмов по DLNA на телевизоре Philips с компьютера
Сейчас у каждого пользователя интернета есть возможность хранить свои медиафайлы на домашнем сервере, не задействовав при этом память компьютера. Это очень удобно, если вы коллекционируете любимые фильмы, ролики или видеоклипы, к тому же просматривать все это можно не только на своем ПК, но и на телевизоре LG. Данный обзор посвящен подробному рассмотрению этой темы и отвечает на вопрос пользователей, как настроить домашний медиа сервер upnp dlna для телевизора LG.
Чтобы иметь возможность использовать все преимущества домашнего сервера на своем телевизоре LG, необходимо чтобы компьютер и ТВ были подключены к интернету по одной сети, это может быть как wi-fi, так и кабель.
Также для синхронизации устройств потребуется специальная программа, она называется «Домашний медиа сервер», загрузить ее можно из официального магазина LG Store. В случае с ПК, программу можно загрузить на официальном сайте производителя, активировать же ее нужно на обоих устройствах, после этого согласиться с предложением синхронизировать их.
- Если справиться с настройками самостоятельно не представляется возможным, воспользуйтесь очень удобным предложением, которое представлено на нашем сайте: вызов мастера сервисного центра LG на дом .
Откройте интерфейс настроек программы «Домашний медиа сервер» и выберите пункт «медиа-ресурсы», здесь укажите путь ко всем папкам и файлам, которые хотите воспроизвести на телевизоре. Упростить себе задачу, можно открыв доступ к локальным дискам, тогда можно воспроизвести все файлы. Как только с правами доступа определитесь, можно запускать сам dlna сервер, соответствующая кнопка находится в самом низу главного экрана программы «Домашний медиа сервер».
Здесь будут показаны все видимые устройства для подключения, вам нужно выбрать свой телевизор.
В свою очередь на ТВ вы можете активировать приложение Smart Share, на смарт ТВ оно установлено по умолчанию. Откройте Smart Share, на главном экране вы увидите иконку с изображением папки и надписью сервер DLNA. Данная иконка появится, при условии если вы уже активировали и настроили «Домашний медиа сервер» на компьютере или ноутбуке и оба устройства подключены к одной сети.
Откройте папку с сервером и выберите папку с видео или музыкой, теперь вы можете воспроизводить их на своем смарт ТВ.
Не секрет, что со временем у нас накапливается множество всяческих фильмов, фотографий ну и тому подобное и это все обычно хранится на компьютере.
Но не плохо было-бы посмотреть фильм, который только-что загрузил с сети, на большом телевизоре, а не на экране ПК, но ведь для этого надо перенести этот фильм на флешке, или записать на диск.
Одним словом много лишних движении. Но есть решения, это мультимедийный сервер.
Не пугайтесь, это не совсем отдельный компьютер с жесткими дисками. Это программа, которая выполняет строго поставленные ей задачи.
Вот и рассмотрим несколько программ, которые могут обеспечить доступ к медиа контенту с других устройств или программ.
Начнем с теоретических азов, что такое DLNA и Smart Share.
DLNA (своими словами) – это технология, которая позволяет устройствам, которые подключены к одной сети и поддерживают технологию DLNA обмениваться медиаконтентом (видео, фото, музыка).
Сейчас, почти все устройства поддерживают технологию DLNA: компьютеры, телевизоры, смартфоны, игровые приставки и т. д.
Smart Share – это фирменное приложение (технология) компании LG. Эсли так можно сказать, то это такая себе оболочка для работы с DLNA.
У других производителей телевизоров эти программы называются иначе. У Samsung — AllShare. SONY – VAIO Media Server.
И так, без сомнений можно на телевизоре смотреть фото, фильмы и.тпп, которые находятся на Вашем компьютере или даже смартфоне.
Но с начала надо настроить DLNA (Smart Share) между ПК и телевизором.(телевизор должен иметь возможность подключаться к сети)
Что это значит?
Это значит, что и телевизор и компьютер должны быть подключены к одному Не важно, каким способом они подключены. (по Wi-Fi или кабель)
И так у вас есть маршрутизатор, но в телевизоре нет Wi-Fi. Мы можем просто от роутера проложить сетевой кабель к телевизору.
Роутер у нас должен быть подключен к интернету и настроен. Так же, нам понадобится сетевой кабель. Один конец кабеля мы подключаем к роутеру, в желтый разъем.
На телевизоре второй конец кабеля подключаем в сетевой разъем.
А сам роутер отладить можно из полученных знаний в этой статье:
Дальше нам нужно с компьютера настроить раздачу файлов, что бы телевизор смог воспроизводить видео с нужных папок, или показывать фотографии. Нам нужно просто открыть для этого доступ. Это можно сделать даже с помощью стандартного проигрывателя Windows Media.
Но есть очень хорошая и абсолютно бесплатная программа «Домашний медиа-сервер (UPnP, DLNA, HTTP) », которая является отличным аналогом Smart Share от LG, или например AllShare от Samsung.
И так, друзья, медиасервер для компьютера, который прокачают ваш телевизор и сделают его гораздо функциональнее.
Home Media Server(Домашний медиа-сервер)
Домашний медиа-сервер (UPnP, DLNA, HTTP) — программа, предоставляющая медийные ресурсы (фотографии, аудио и видео файлы) Вашего компьютера другим UPnP (DLNA) устройствам в домашней сети.
Например, телевизорам Philips, Sony, Samsung, LG, Toshiba, игровым приставкам Sony Playstation 3, XBOX 360, медиа-плеерам WD TV Live, Popcorn Hour, Dune, Boxee Box, IconBit, ASUS O!Play, iPad/iPhone/iPod, мобильным и PDA устройствам.
В состав программы включены различные транскодеры аудио и видео-файлов, позволяющие преобразовать медиа-ресурсы в формат, поддерживаемый устройством воспроизведения.
Также возможно преобразование формата кадра видео-файлов к формату экрана устройства воспроизведения (цвет дополнения задается пользователем), выбор аудио-дорожки, субтитров. Вы можете выбрать транскодирование с любой минуты.
В состав программы включены профили транскодирования для VLC Media Player, Вы можете перенаправить потоки Интернет-радио, Интернет-телевидения с компьютера на Ваши медиа-устройства.
Программа поддерживает Цифровое телевидение (C, S, T), Вы можете перенаправить потоки цифрового телевидения с компьютера на Ваши медиа-устройства.
Программа поддерживает управление DMR (Digital Media Renderer) устройствами, Вы можете использовать функцию «Воспроизвести на» для отдельного устройства и группы устройств.
Это целый комбайн, функциональность которого не знает границ.
Единственным минусом станет ужасный интерфейс программы, но так как она нужна для проигрывания фильмов на телевизоре, это не станет большой проблемой. Программа абсолютно бесплатна и есть только в версии для Windows.
Для начала, нам нужно скачать и установить саму программу. Скачивать я советую с официального сайта: https://www.homemediaserver.ru/index.htm . Там всегда найдется новая версия!
После установки, запускаем программу ярлыком на рабочем столе. Перейдем в настройки программы. Там мы ничего особого, делать не будем. Мы просто укажем локальные диски, флешки, внешние жесткий диски, или папки, содержимое которых, мы хотим видеть на телевизоре.
Например, можно открыть только несколько папок с фильмами, фото и музыкой.
Откроется окно с настройками. В первой же категории, Медиа-ресурсы, нам нужно указать, какие диски, или папки мы хотим видеть на телевизоре. По умолчанию, там открыты стандартные папки с фото, видео и музыкой.
Программа все пытается сортировать. И что бы не путаться во всех этих папках на телевизоре, я советую открыть общий доступ к локальным дискам. Это значит, что вы на телевизоре сможете открыть любой файл, который хранится на этих локальных дисках (диски C, D, E и т. д.).
Вы так же, можете указать и отдельные папки, или например внешний жесткий диск. Для этого, нажмите справа на кнопку Добавить, и выберите в проводнике нужную папке, флешку, или жесткий диск. Это основные настройки, нажмите на кнопку Ok, и согласитесь на сканирование медиа-ресурсов.
Дальше, можно уже запускать сам DLNA сервер. Для этого, просто нажимаем на кнопку «Запуск«. Теперь, просто включите телевизор. Если все подключено правильно, то он должен появится в программе «Домашний медиа-сервер (UPnP, DLNA, HTTP)».
Для этого, перейдите на вкладку Устройства воспроизведения (DMR), и справа, нажмите кнопку Обновить.
ВИДЕО:
И так Plex .
Самый популярный и, пожалуй, довольно удобный вариант. Запустив сервер на компьютере, управлять им можно с браузера, настраивать медиатеку, добавлять субтитры и прочее.
Всю информацию о фильме Plex загружает автоматически и делает это идеально в большинство случаях.Телевизор видит сервер Plex без каких-либо проблем и все отлично проигрывает.
Минус Plex и других подобных программ заключается в том, что телевизор не видит встроенные в фильм субтитры, но для меня и думается для Вас это не имеет никакого особого значения.
Plex распространяется бесплатно, но для дополнительных функций придется купить подписку.
https://plex.tv/
PS3 Media Server.
Изначально PS3 Media Server распространялся как дополнение к PlayStation 3, позволяющее с помощью консоли проигрывать фильмы на телевизоре.
Затем программа стала жить отдельной жизнью. Как и предыдущие альтернативы, она поддерживает воспроизведение через DLNA и не требует возни с настройкой.
http://www.ps3mediaserver.org/
Serviio , далеко не самый популярный мультимедийный сервер. Приложение бесплатно, однако за $25 можно купить PRO версию, которая открывает доступ к вашему контенту из любой, не только домашней сети.
А это позволяет проигрывать контент из WEB (эта функция дается в качестве ознакомления и в бесплатной версии). У Serviio есть приложения для Android, однако они выступают как вспомогательный пульт управления для серверной части на компьютере.
http://www.serviio.org/
Kodi или (XBMC)
XBMC создавался для внедрения функции воспроизведения видео в Xbox. Затем проект отделился и сейчас Kodi является одним из самых популярных медиацентров, поддерживающих практически все платформы из-за открытого кода.
У Kodi есть приложения под iOS и Android, которые позволяют использовать смартфон в качестве пульта управления. Сервис живет на пожертвования и является абсолютно бесплатным.
http://kodi.tv/
Удачи, Друзья!
С помощью DLNA можно синхронизировать домашний компьютер с телевизором и просматривать на экране ТВ различный медийный контент. Нужно убедиться, что Ваш ТВ поддерживает этот стандарт. Некоторые производители ТВ создают на базе этой технологии свой стандарт передачи данных, поэтому у Samsung эта функция называется AllShare, а у LG – SmartShare.
Настройка происходит в 3 этапа:
- создать DLNA сервер на ПК
- расшарить нужные файлы
- подключить телевизор к этому контенту
Подключение телевизора к ПК
Для функционирования данной технологии надо объединить Ваш ТВ и компьютер в одну локальную сеть. Это можно сделать как через Ethernet-сеть (соединение с помощью кабеля), так и через беспроводную wi-fi сеть. В первом случае вставьте кабель от роутера в LAN-порт Вашего ТВ, подключение произойдет автоматически. Во втором – войдите в настройки ТВ, выбрать “Сеть” -> “Беспроводная”, выберите нужную сеть из списка и введите для неё пароль.
Также можно подключить телевизор к ПК напрямую. Необходимо соединить кабелем LAN-порты компьютера и ТВ, и далее задать сетевые настройки:
- На ТВ например так: IP 192.168.1.2, маска подсети 255.255.255.0, шлюз: 192.168.1.1
- На компьютере так: IP 192.168.1.1, маска подсети 255.255.255.0, шлюз: 192.168.1.1
Для создания необходимого сервера на Windows 7 и 8 необходимо установить специальную программу (например, Twonky, Plex, TVersity), либо же воспользоваться стандартным Windows Media Player.
Создание DLNA-сервера с помощью Windows Media Player
Первое что нужно сделать, чтобы развернуть сервер – поставить все три галочки в пункте меню Поток. Далее открыть пункт меню “Упорядочить” -> “Управление бибилиотеками” -> “Видео” и в открышемся окне добавить папку для расширивания.
Медиафайлы будут видны на ТВ через несколько минут, чтобы ускорить этот процесс выберите пункт меню “Упорядочить” -> “Применить изменения информации мультимедиа”.
Единственное неудобство использования Windows Media Player для этих функций – то, что он должен оставаться открытым во время воспроизведения файлов на ТВ.
Просмотр медиа контента на телевизоре
Последний этап – открытие файлов на ТВ. Для Samsung необходимо открыть раздел AllShare, в некоторых моделях для этого выделена отдельная кнопка на пульте. Для LG – раздел SmartShare. Если связь с DLNA сервером установлена успешно, отобразятся доступные для просмотра файлы.
В последнее время все больше и больше новых технологий приходит в нашу повседневную жизнь. Надо быть постоянно в курсе новинок и внедрять их для себя, они могут повысить уровень комфорта вокруг Вас. Такой технологией бесспорно является и DLNA.
Из этой статьи вы узнаете о том, как подключить телевизор к компьютеру по DNLA, через домашний медиа-сервер. После того как вы настроите медиа-сервер на своем компьютере, у Вас появиться домашняя мультимедийная сеть. По ней вы сможете передавать видео с компьютера на телевизор, а также другой медиа-контент (фотографии, музыку) и воспроизводить в режиме реального времени. Такой подход к воспроизведению видео и аудио файлов на своем телевизоре избавит вас от необходимости каждый раз загружать медиа-контент на USB флеш-накопитель и создаст условия для выбора необходимого файла на TV панели.
Как связать компьютер с телевизором по DLNA.
Следует сказать, что для того чтобы создать такую сеть между компьютером и телевизором, ваша TV панель должна поддерживать набор стандартов DLNA. Что же такое DLNA?
DLNA (Digital Living Network Alliance — Альянс живущей цифровой сети) — это некий набор стандартов, которые дают возможность по беспроводной (Wi-Fi) и проводной (Ethernet) сети всем совместимым устройствам (ноутбук, планшет, мобильный телефон, игровая приставка, принтер, видеокамера…) передавать и принимать для воспроизведения фотографии, видео и аудио файлы.
Все именитые бренды такие как Microsoft, Intel, Hewlett-Packard, Nokia, Samsung, LG, Sony… состоят в этом цифровом альянсе, а вот Apple совместно с компанией BridgeCo разработала свой стандарт (технология и протокол) AirPlay, который поддерживают устройства от таких производителей, как Bowers & Wilkins, iHome, Marantz, JBL. Следовательно, если ваш телевизор или любое другое устройство от компании Apple, то подключить его в имеющуюся у вас сеть DLNA вы не сможете.
В одной из публикаций для владельцев телевизоров Samsung, я уже писал о том как настроить медиа-сервер, через специализированные программы от разработчиков все той же компании. Речь идет о . Так вот в работе программы PC Share Manager косяков не замечено, чего не скажешь о продукте AllShare. Но чаще всего он все же работает исправно.
Многочисленные обращения в службу поддержки от разных пользователей результатов не дали и все как один получили весьма сухой ответ: «Наш продукт AllShare не работает на доброй половине хостов». Ну что же давайте их оставим наедине со своим глючным «продуктом» и воспользуемся универсальной альтернативой, программой Домашний медиа-сервер (UPnP, DLNA, HTTP). Она работает с телевизорами от Samsung, LG, Philips, Sony, Toshiba. Более детально с возможностями программы вы можете ознакомиться на официальном сайте.
Связать компьютер с телевизором через маршрутизатор для передачи мультимедийных файлов лучше при помощи кабеля LAN (), чем по беспроводному соединению Wi-Fi (). Почему? Конечно, цифровой прогресс не стоит на месте и с каждым новым беспроводным стандартом Wi-Fi () увеличивается диапазон покрытия, повышается стабильность сигнала, растет скорость передачи данных… Все это безусловно актуально в наш информационный век.
Но на мой взгляд для передачи мультимедийных файлов с компьютера на телевизор все-таки лучше пока использовать кабель LAN. Дело в том, что у проводного подключения есть только один минус — провода, а из плюсов можно отметить высокую скорость передачи данных, низкий пинг (время отклика), минимальное влияние помех… При том, что в беспроводном подключении Wi-Fi стабильность связи и скорость напрямую зависит от мощности антенны, влияния помех и наличия преград ().
Следовательно для комфортного просмотра (без тормозов и зависаний) видео таких стандартов как: Full HD, Ultra HD… имеет смысл соединить в мультимедийную сеть компьютер с телевизором используя кабель LAN. Но это всего лишь моя рекомендация и вы можете все сделать по своему. Итак, как подключить телевизор к компьютеру по DLNA? Первым делом убедитесь в том, что у Вас настроен маршрутизатор и есть связь с телевизором (читайте здесь и настроить Wi-Fi).
Установка и настройка домашнего медиа-сервера DLNA.
Как вы уже поняли, для того чтобы создать сеть между компьютером и телевизором, нужно установить медиа-сервер. Запускайте скачанный с официального сайта дистрибутив программы и приступайте к установке.
Все что вам нужно сделать, это указать путь установки, поставить галочку в «Создать ярлык» и нажать на кнопку «Установить» . Процесс установки пройдет быстро, а по его завершению запустите программу.
После запуска программы вам предложат ознакомиться со списком изменений. Нажмите кнопку «Закрыть» и в новом окне «Начальные настройки» в выпадающем меню «Устройства из списка» выберите тип своего устройства. В зависимости от выбранного вами типа медиа-устройства в поле «Встроенная поддержка файлов» будет отображаться через запятую список поддерживаемых форматов согласно документации.
Если ваше устройство поддерживает какие-нибудь другие типы форматов, которых нет в предлагаемом программой списке, то вы можете переключиться на «Произвольное устройство» и в поле расширений (фильмы, музыка, фото) через запятую дописать необходимый формат. Жмите кнопку «Далее» .
В следующем окне «Каталоги медиа-ресурсов» нужно расшарить, то есть сделать видимыми папки или локальные, сетевые, съемные диски для своего устройства. Здесь же вы можете добавить свой каталог с медиа-контентом (указать путь к нему) щелкнув по кнопке «Добавить» и удалить уже предложенные папки программой.
Зеленые точки указывают на то, какой тип медиа-контента храниться в данном каталоге. Как правило я открываю доступ к локальным и съемным дискам потому, что это избавляет от необходимости загружать и перемещать файлы в определенные каталоги. Для этого нужно отметить галочками нужные пункты и добавить свои локальные диски. Жмите кнопку «Готово» . После этого программа вам предложит выполнить сканирование медиа-ресурсов. Жмите кнопку «Да» .
Так же вы можете добавить все локальные диски (или избранные каталоги) после установки медиа-сервера в настройках программы на вкладке «Медиа-ресурсы» . Для этого нужно нажать кнопку «Добавить» и выбрать локальный диск, а после «Сканировать» . После этого в интерфейсе программы будет отображаться весь список видео файлов, которые хранятся на вашем жестком диске (смотрите изображение ниже). Имейте ввиду, что из-за большого объема сканирования медиа-информации во время запуска сервера, программа будет загружаться дольше.
Так, что решайте сами какой объем медиа-данных будет доступно серверу. Чем меньше будет добавлено локальных дисков (каталогов), тем быстрее будет запуск медиа-сервера.
Идем дальше. После того как выполниться сканирование появится окно «Резервирование/восстановление данных программы» . Здесь если желаете можете указать другой путь для каталога резервных копий и настроить автоматическое выполнение резервирования по расписанию. Я же оставлю все как есть.
В поле «Каталог резервных копий» отображается путь для сохранения и восстановления настроек программы. После того как вы нажмет кнопку «Выполнить» настройки будут сохранены. Все, жмите кнопку «Закрыть» потому, что все основные настройки выполнены и домашняя сеть компьютер-телевизор создана.
Рекомендую вам в настройках программы на вкладке «Дополнительно» отметить галочкой пункт «Установка службы Windows Домашний медиа-сервер (UPnP, DLNA, HTTP)» чтобы медиа-сервер запускался как служба. После этого подтвердите свои изменения нажав кнопку «Ок».
Чтобы запустить свой домашний медиа-сервер DLNA, достаточно нажать на кнопку в верхнем меню программы «Запустить» . Берите пульт в руки и выбирайте из списка свой медиа-сервер.
Теперь у вас есть своя сеть между компьютером и телевизором. Кстати, если вам нужно проверить свой телевизор на битые пиксели и по возможности их восстановить, то подробно об этом . А у меня на сегодня все. Пока!
2019-06-13T18:31:00+00:00
Телевизор LG49sk8500 в менеджере подключений не видит мой стационарный компьютер. Ноутбук видит, а ПК нет. Даже пробовал стоковую программу LG Smart Share, тоже самое. Провайдер мгтс.
2018-07-24T14:09:39+00:00
Домашний медиа-сервер видит ТВ в настройках. ТВ всё также не видит ПК.
2018-07-24T13:34:17+00:00
АНтивирус выкл.
2018-07-24T13:32:05+00:00
Доброго дня! ТВ TCL 43P6US на Linux. ТВ поключен к интернету через вайфай-роутер, однако ТВ не видит комп. Программа медиа-сервер установлена, сделал всё как написано, но всё тщетно. Прошу помощи разобраться. Спасибо.
2017-09-18T11:51:04+00:00
Очень долго искали и нашли Вас. Все сделали по описанию, список каналов есть, но пишет изображение временно не доступно. Телевизор Самсунг подключен через LAN
2016-12-19T22:25:42+00:00
Доброй ночи. Телевизор филипс pfs7309/60, с телевизора включаются и видео, и фото, и IPTV. Бесит, то что телевизор не отображается в меню устройства воспроизведения DVR. Не могу разобраться как сделать так, чтоб было его видно и запускать файлы с компа а не с телека. Есть второй телевизор самсунг, с тем все хорошо, отображается и можно запускать файлы с компа. В чем соль???
2016-11-30T18:06:19+00:00
Попробуйте сбросить настройки маршрутизатора до заводских и снова создать подключение. Если есть обновленное ПО, то возможно имеет смысл обновить прошивку. P.S. Отпишитесь помогло или нет. OK.
2016-11-30T17:20:50+00:00
Вечер добрый, проблема в следующем, телевизор теряет связь с сервером минут через 12-16 после начала просмотра, телевизор Samsung UE55K6550AU, до этого был сони бравиа, проблем не было…
2016-11-10T13:20:18+00:00
Дмитрий, здравствуйте! Помогите, пожалуйста, разобраться. Есть ноут с «Домашним медиа сервером», роутер Dlink 615 и телевизор Philips. Роутер и телек соединены патчкордом. В такой связке всё работает. Заменил роутер на Xiaomi mi nano и телевизор перестал видеть сервер — просит его запустить. При этом через смарттв подключение к интернету есть и в устройствах роутер видит телевизор. Подскажите в чём может может быть причина?
2016-09-02T19:44:35+00:00
2016-09-02T06:42:11+00:00
Лучше бы рассказали о программе LG SMART SHARY. Как её отдельно запустить через локалку, чтоб от интернета не влияла и работала отдельно.
2016-08-26T12:06:37+00:00
А чем данный медиа-сервер не устраивает?
2016-08-26T11:48:26+00:00
Здравствуйте, а кто подскажет как называется официальная программа у Philips, которая позволяет подключатся к компьютеру через Lan сеть?
2016-08-19T15:43:41+00:00
Скорее всего блокирует сеть FireWall. Отключите его на время и если все будет в порядке, то добавьте HMS в исключения.
2016-08-19T13:04:01+00:00
Здравствуйте! Кто-нибудь сталкивался с настройкой HMS на телевизоре Samsung UE48H6400. Сам сервер настроил, и телевизор в нём вижу. Но с самого телека не получается увидеть сеть. Функции Allshare на нём не нахожу, и в Source нет медиасервера. Всё подключено к одному роутеру. Что можно сделать в таком случае?
2016-05-15T14:09:38+00:00
Очень многое зависит от сетевого оборудования.Надеюсь телевизор такие «тяжелые» файлы не по Wi-Fi принимает. P.S. Будьте добры, опишите более детально схему подключения телевизора к домашней сети.
2016-05-12T22:43:38+00:00
Здравствуйте! Не могла посмотреть 4К ролики через медиа сервер. В чем причина? Что включить? Через флешку показывает нормально, а через сервер, как простое HD. Телевизор LG 49UB-830V
2016-05-01T16:27:28+00:00
А у меня вот по другому. В ндроиде установлен программа LAZY IPTV там уже встроенный DLNA могу смотрееь разные каналы запускать на LG телеке
2016-02-21T19:23:31+00:00
Лучше — это понятие растяжимое. Вы обоснуйте, чем она собственно лучше. P.S. По свободе может потестирую.
2016-02-18T17:41:10+00:00
Пользовался этой программой, но нашел лучше Twonky server
2016-02-11T22:24:55+00:00
Я с подобными проблемами пока еще не сталкивался. Увы! Лишь бы что советовать не буду и внятного ответа у меня пока нет.
2016-02-11T22:18:12+00:00
Причем когда заходишь через приставку на HMS там полностью отображаются папки (Актеры, Жанры, Каталоги медиаресурсов и т.д., но вот когда заходишь в папку Каталоги медиаресурсов, там пусто
2016-02-11T22:16:15+00:00
Спасибо за ссылку, но компьютеры друг друга видят и заходят друг на друга (даже подключенные к разным роутерам). Приставка так же видит и HMS и Windos»овский сервер, но не видит файлов в них. А вот сам Домашний медиа сервер приставку вообще не видит. Причем до этого подключал в этой же конфигурации сам телевизор, все нормально работало. Думаю в приставке проблема, но не могу понять в чем.
2016-02-11T21:07:02+00:00
Сканирование автоматическое поставил, результат ноль. В самом HMS не приставка в устройствах воспроизведения не отбражается и нет пункта «воспроизвести на».
2016-02-11T21:36:48+00:00
2016-02-07T21:39:27+00:00
На вкладке «Сканирование» стоит галочка в пункте «Автоматическое сканирование»? Добавлена ли программа в исключения фаервола или брэндмауэр Windows (зависит от того что используете для сетевой фильтрации)?
2016-02-07T21:30:09+00:00
Попробуйте выключить шифрование в беспроводной сети. Также обратите внимание, не используют ли устройства один и тот же IP-адрес. P.S. Если у устройств IP не привязан к MAC-адресу, то рекомендую это сделать.
2016-02-07T16:43:20+00:00
Здравствуйте! Дмитрий. Медиа приставка ДОМ.РУ, медиасервер запущен на компьютере, но не отображает устройства воспроизведения, сама приставка сервер видит (и HMS и стандартный windows (win 10), но папки медиресурсов пустые (файлы не отображаются). Сеть настроена следующим образом — основной роутер с подключением к интернету (192.168.1.1), дополнительный роутер в другой комнате с адресом 192.168.1.30, компьютер 192.168.1.40, медиаприставка 192.168.1.35. На роутерах порты не прописывал.
В этой статье, я хочу еще раз рассказать о том, как создать на компьютере (ноутбуке, нетбуке) DLNA сервер. Это позволит на телевизоре смотреть фильмы и фото, а так же слушать музыку, которая находятся на вашем компьютере.
Достаточно только подключить телевизор к компьютеру по сетевому кабель, или просто к одной сети, запустить на компьютере DLNA сервер и запустить просмотр фильма, или фото.
Но, как в итоге оказалось, с приложением Smart Share возникает много проблем. То оно не запускается, то выдает разные ошибки, или самостоятельно закрывается. Об это можно почитать в комментариях, которые посетители оставили к статье, ссылка на которую есть выше.
Есть очень хорошая и абсолютно бесплатная программа “Домашний медиа-сервер (UPnP, DLNA, HTTP)” , которая является отличным аналогом Smart Share от LG, или например AllShare от Samsung.
“Домашний медиа-сервер (UPnP, DLNA, HTTP)” это такая себе универсальная программа, с помощью которой можно запустить DLNA сервер, и подключатся к нему практически с любого телевизора, который поддерживает технологию DLNA (а если в вашем телевизоре есть Wi-Fi, или сетевой разъем, то он скорее всего поддерживает эту технологию) . В принципе, DLNA-клиентом может быть не только телевизор, но например игровая пристава.
Эта инструкция подойдет для телевизоров разных производителей: LG, Samsung, Toshiba, Sony и т. д. По сравнению с фирменными приложениями, типа Smart Share, “Домашний медиа-сервер (UPnP, DLNA, HTTP)” обладает большим количеством настроек.
Мы не будет углубляться во все нюансы, а рассмотрим только как открыть общий доступ к нужным папкам, или дискам. Как создать сервер, и как запустить просмотр фильма по технологии DLNA на телевизоре.
Подключение телевизора для работы по технологии DLNA
Перед тем, как приступить к настройке программы, нам нужно соединить телевизор с компьютером, или ноутбуком. Если у вас уже все подключено, например через роутер, то можете перейти к следующему пункту.
Нам нужно соединить ноутбук и телевизор в сеть. Если у вас дома установлен роутер, то достаточно подключить ваш компьютер к этому роутеру, по кабелю, или по Wi-Fi, это не важно. И нужно подключить телевизор к этому же самому роутеру. Подключать телевизор можете так же , или по Wi-Fi (инструкцию по подключению смотрим ) .
Наша задача, что бы телевизор, и компьютер (в моем случае ноутбук) , были подключены к одному роутеру. У меня к роутеру по Wi-Fi подключен телевизор LG 32LN575U и ноутбук Asus K56CM . На их примере и будет эта инструкция.
А что делать, если нет маршрутизатора?
В таком случае, можно соединить компьютер с телевизором по сетевому кабелю, напрямую. Просто берем нужной длины сетевой кабель (его могут обжать практически в любом компьютерном магазине) , и соединяем телевизор с компьютером.
Выглядит это примерно вот так:
Подключение таким способом, должно работать отлично. Но у меня, телевизор отказался видеть созданный на ноутбуке сервер. Но, в программе “Домашний медиа-сервер (UPnP, DLNA, HTTP)” телевизор отображался и я мог запустить просмотр фото с самого ноутбука, и фотография появлялась на телевизоре.
Есть еще она мысль, как их соединить без кабеля и без маршрутизатора. Но, не уверен, что получится и подойдет этот способ только для телевизоров, которые имеют возможность подключатся к Wi-Fi.
Можно попробовать на ноутбуке создать подключение компьютер-компьютер, о котором я писал в статье “ “. Затем, подключить телевизор к созданной точке доступа и попытаться получить доступ к файлам на компьютере.
Думаю, что с подключением разобрались. Давайте перейдем к настройке сервера.
Настройка программы “Домашний медиа-сервер (UPnP, DLNA, HTTP)”
Для начала, нам нужно скачать и установить саму программу. Скачивать я советую с официального сайта: https://www.homemediaserver.ru/index.htm . Там всегда новая версия и так безопаснее.
Сохраните архив на компьютер. Для установки, просто запустите файл setup.exe, который находится в архиве. Я не буду описывать весь процесс установки, он простой. Следуйте инструкциям.
После установки, запускаем программу ярлыком на рабочем столе.
Давайте сразу перейдем в настройки программы. Там мы ничего особого, делать не будем. Мы просто укажем локальные диски, флешки, внешние жесткий диски, или папки, содержимое которых, мы хотим видеть на телевизоре. Например, можно открыть только несколько папок с фильмами, фото и музыкой.
Откроется окно с настройками. В первой же категории, Медиа-ресурсы , нам нужно указать, какие диски, или папки мы хотим видеть на телевизоре. По умолчанию, там открыты стандартные папки с фото, видео и музыкой.
Программа все пытается сортировать. И что бы не путаться во всех этих папках на телевизоре, я советую открыть общий доступ к локальным дискам. По умолчанию, если я не ошибаюсь, доступ к ним уже открыт. Проверьте, установлена ли галочка, возле Локальные диски .
Если установлена, то это значит, что вы на телевизоре сможете открыть любой файл, который хранится на этих локальных дисках (диски C, D, E и т. д.) .
Вы так же, можете указать и отдельные папки, или например внешний жесткий диск. Для этого, нажмите справа на кнопку Добавить , и выберите в проводнике нужную папке, флешку, или жесткий диск.
Мы можем видеть, к каким папкам и дискам, мы открыли доступ. Можем удалять выбранные папки. Это основные настройки, если вы посмотрите, то там настроек ну очень много, все я рассматривать не буду. Для сохранения, нажмите на кнопку Ok , и согласитесь на сканирование медиа-ресурсов.
Ждем, пока программа просканирует папки и диск. Дальше, можно уже запускать сам DLNA сервер. Для этого, просто нажимаем на кнопку “Запуск “.
Наблюдаем сообщение о том, что сервер запущен.
Теперь, просто включите телевизор. Если все подключено правильно, то он должен появится в программе “Домашний медиа-сервер (UPnP, DLNA, HTTP)”. Для этого, перейдите на вкладку Устройства воспроизведения (DMR) , и справа, нажмите кнопку Обновить .
Если появился наш телевизор, то все хорошо. Можно попробовать запустить просмотр фото, прямо с программы.
Если в программе телевизор не появился, и на телевизоре так же не видно созданного нами сервера, то в первую очередь, проверьте подключение. Подключен ли телевизор к сети, и подключен ли ноутбук.
Затем, полностью отключите антивирусы и фаерволы. Они могут блокировать доступ к серверу.
Для этого, в главном окне программы (вверху) , выберите одну из вкладок: фильмы, музыка, или фото.
В левом окне, будет появляется медиа-контент, который находится в тех папках и дисках, к которым мы открыли доступ. Нажмите правой кнопкой мыши, например на фотографию, и выберите “Воспроизвести на “, дальше выбираем наш телевизор.
Фотография сразу должна появится на экране телевизора.
Точно так же, можно запустить воспроизведение видео, и музыки. Значит, мы можем с программы “Домашний медиа-сервер (UPnP, DLNA, HTTP)” запускать воспроизведение на экран телевизора.
Но, это не всегда удобно. Намного лучше, зайти через телевизор, и открыть нужные файлы. Для этого, оставляем запущенный сервер. Вы можете скрыть программу “Домашний медиа-сервер (UPnP, DLNA, HTTP)”. Нажмите на красный крестик (закрыть программу) , и она спрячется на панель уведомлений.
При этом, сервер будет работать и вы сможете с телевизора зайти на компьютер.
Запускаем просмотр файлов по DLNA с телевизора
Значит сервер на компьютер запущен, файлы для просмотра открыты.
Теперь, нам на телевизоре, нужно зайти в программу, которая отвечает за работу с технологией DLNA. Например в LG, это Smart Share. На других телевизорах, это приложение может называться по-другому.
Например, для запуска Smart Share в LG, заходим в Smart TV (синяя кнопка на пульте) и выбираем Smart Share. Если на телевизоре нет Smart TV, но есть DLNA, то процесс может отличатся.
Послесловие
“Домашний медиа-сервер (UPnP, DLNA, HTTP)” на самом деле, очень классная программа, с большим количеством настроек. Мы же рассмотрели только открытие общего доступа к файлам, и запуск сервера. Когда я запускал просмотр фильма через программу Smart Share, то ноутбук уходил в спящий режим, и воспроизведение прерывалось. В “Домашний медиа-сервер (UPnP, DLNA, HTTP)” есть блокировка, которая не позволяет компьютеру перейти в спящий режим, когда он используется как сервер.
Надеюсь, у вас все получилось, и вы теперь смотрите любимые фильмы на большом экране телевизора, используя технологию DLNA.
Если что-то не получилось, то пишите в комментариях, постараемся разобраться.
Настраиваем DLNA сервер с помощью программы «Домашний медиа-сервер (UPnP, DLNA, HTTP)»
В этой статье пойдет речь про настройку и использование DLNA сервера на своем компьютере. Эта технология полезна тем, что при помощи нее можно просматривать медиа контент с ПК на своем телевизоре.
Такое возможно при подключении телевизора и компьютера к одной и той же сети, либо при соединении напрямую. После чего остается только запустить DLNA и включить просмотр нужного фильма, либо фото. Это вполне удобно, ведь намного приятнее показывать большой компании фото, видео, или делать презентацию на большом экране.
Существует очень много разных программ, позволяющих осуществить подобное. Среди них часто рекомендуется «Домашний медиа-сервер (UpnP, DLNA, HTTP)». И действительно это приложение хорошо себя показало на практике. Поэтому, в сегодняшней статье, мы будем показывать пример, используя именно эту программу.
Данный домашний медиа-сервер достаточно универсален и способен запустить DLNA сервер, который совместим с любым телевизором (да и вообще со многими устройствами, например, игровыми приставками), способным работать по такой технологии. Если телевизор способен подключатся по беспроводной сети, или у него есть разъем, для подключения сетевого кабеля, то велика вероятность, что он поддерживает DLNA. Вообще сама программа имеет много разных настроек, поэтому стандартные приложения, для телевизоров, очень сильно ей уступают.
Сама же сегодняшняя статья, будет полезна обладателям телевизоров практически от любого производителя. Ведь как уже отмечалось, домашний медиа-сервер — это сторонняя программа, обладающая большим функционалом и широкими возможностями, что позволяет ей работать с любой техникой. А еще она бесплатная.
Сегодня мы подробно рассмотрим только способы открыть для ТВ доступ к необходимым папкам на компьютере, инструкцию как создать сервер и с помощью него смотреть фильмы.
Для справки, в этом примере использовался телевизор LG 32LN575U, роутер ASUS RT-N13U и ноутбук ASUS R56CM.
Устанавливаем соединение между телевизором и компьютером
Как Вы уже поняли, для того, чтобы можно было смотреть видео с компьютера через телевизор, нужно установить соединение между двумя этими устройствами. Если они у вас уже подключены между собой, то можете пропустить этот шаг и приступить к следующему.
Ну а если же у вас телевизор еще не подсоединен к ПК, то это Вы сможете сделать через роутер. Таким образом, без лишних заморочек можно через Wi-Fi подключить сам телик к компьютеру. Еще ТВ, можно подключить и при помощи сетевого кабеля к роутеру. Самое главное, чтобы оба устройства работали с одним и тем же маршрутизатором.
На случай, если нет домашнего Wi-Fi
Когда у вас нет роутера, и соответственно нет беспроводной сети дома, можно соединить телевизор с ноутбуком при помощи сетевого кабеля, на прямую.
Выглядеть это будет подобным образом:
Такой способ подключения является довольно надежным, поэтому тут особых проблем не должно возникать. Минусом является наличие кабеля, который соединяет эти два устройства. Даже если телевизор не будет видеть такое подключение, можно все равно, через программу Домашний медиа-сервер, воспроизводить файлы мультимедиа.
Вполне возможно, что реально соединить телевизор с компьютером напрямую через Wi-Fi. Но мы пока это не стали проверять и искать способы для осуществления такой затеи. Скорее всего, это сможете совершить, используя в качестве роутера свой ноутбук.
Подключив компьютер к телику, приступаем к настройкам для DLNA сервера.
Настраиваем «Домашний медиа-сервер»
Конечно же, в первую очередь, нам понадобится сама программа. Ее можете скачать с официального ресурса https://www.homemediaserver.ru/index.htm и после этого установить. На сайте разработчиков нажмите на кнопку загрузки.
После этого сохраняете архив с программой на свой ПК. После чего, его необходимо распаковать. Там будет файл «setup», запускаете его и следуя инструкциям, выполняете установку приложения. Когда программа будет установлена, на рабочем столе появится ее ярлык. Запустите Домашний медиа-сервер.
Сейчас мы будем указывать в настройках все типы файлов мультимедиа и папки, которые будут доступны для просмотра на телевизоре. Заходим в настройке, в верхней части окна программы есть соответствующая кнопка.
В окне настроек перейдите на вкладку ресурсов медиа. Там уже будут указаны несколько стандартных папок с музыкой, картинками и видео. Сюда мы можем добавлять свои и редактировать тип файлов, которые будут отображаться на телевизоре.
Для того, чтобы слишком не рыться в папках, в поисках нужного видео или фото, лучше открыть доступ к локальным дискам. Установите флажок напротив соответствующего пункта (или убедитесь в том, что он там есть).
Активация такого параметра обеспечит возможность получать с телевизора доступ к любым файлам, которые есть на всех локальных дисках.
Для того, чтобы добавлять отдельные каталоги с файлами или, к примеру внешний HDD, справа нажмите на кнопочку «Добавить». Затем находите нужную папку, или внешнее устройство и выбираете его.
В табличке по центру отображаются все папки, для которых открыт доступ телевизору. При этом показан тип файлов, которые можно просматривать в этих каталогах. Вообще, это основная настройка, необходимая для нас, но в программе имеется очень много и других, полезных параметров, которые можно настраивать.
После того, как все сделаете, нужно будет сохранить эти параметры. Нажимаете на кнопку «ОК» и соглашаетесь на сканирование каталогов.
Некоторое время программа будет выполнять сканирование выбранных каталогов. После этого можно приступать к запуску сервера DLNA. На верхнем меню нажмите на кнопку запуска. Должно появиться сообщение об успешном запуске сервера.
Включаем свой телевизор и открываем, на компьютере, в программе, вкладку с устройствами воспроизведения. В правом углу нажмите на кнопку «Обновить». После этого, в списке, должен появиться телевизор.
Если этого не произошло и Домашний медиа-сервер ничего не находит и на самом ТВ не показаны подключенные устройства, то необходимо проверить само соединение. Убедитесь в том, что телевизор и ПК подключены.
В некоторых случаях, работу медиа-сервера могут блокировать антивирусные программы и фаерволы. В этом случае, добавьте это приложение в исключения и попытайтесь снова.
Если все успешно обнаружилось, можно приступать к просмотру медиа файлов. Мы начнем с фотографий. В верхнем меню выберите нужный тип файлов, в данном случае это фото.
Дальше, в центральной части окна можно выбирать нужный каталог и находить в нем подходящие файлы. Когда будет выбрана нужная фотография, то просто сделайте по ней клик правой кнопкой и наведите курсор на строчку «Воспроизвести на» и дальше выберите свой ТВ.
Это фото моментально отобразится на экране телевизора.
Таким же образом Вы сможете запускать и воспроизводить видеозаписи и музыку. Это только один из способов воспроизведения файлов, запуская их с медиа-сервера. Но этот способ является не слишком комфортным. Во многих случаях намного удобнее искать нужные файлы на самом телевизоре, а затем запускать их.
Кстати, если окно запущенной программы закрыть, то она будет спрятана на панели уведомлений.
Но сам сервер не остановится и будет продолжать работу.
Открываем файлы через телевизор
После того, как будет запущен сервер, возвращаемся к нашему телевизору.
Обычно на телевизорах имеется специальная программка, которая позволяет работать с DLNA сервером. В нашем случае, это Smart Share. Но возможно, в других примерах, это может быть совсем другая программа.
Если у Вас такой телевизор, как в нашем случае (LG), то необходимо зайти в меню Smart TV (нажмите на синюю кнопку пульта) и дальше находите и запускаете Smart Share. Правда, если телевизор без Smart TV, но поддерживает технологию DLNA, то тут может все быть совсем по-другому.
Откройте вкладку, для подключенных устройств. Там должен отображаться сервер, запущенный на компьютере.
Открываем его и переходим в папку «Мой компьютер», где будут все доступные файлы и каталоги, к которым открыт доступ.
Можете открыть любую и запустить нужное видео, посмотреть фото, или послушать музыку
Подведем итоги
Как ни крути, но «Домашний медиа-сервер» достаточно интересная программа, которая открывает новые возможности вашему телевизору. И кстати, в этой программе есть еще очень много других, полезных функций. Например, если смотреть достаточно долгий фильм, то компьютер может уйти в режим сна и на телевизоре прекратится показ. Что бы этого не было, в настройках есть специальный параметр, с помощью которого можно запретить для ПК уходить в режим сна.
Как транслировать медиафайлы с ПК на телевизор высокой четкости через Wi-Fi
Допустим, у вас есть хорошая коллекция медиафайлов на вашем компьютере в одной комнате, но вы хотите иметь возможность просматривать ее на большом большом телевизоре в другой комнате. Windows предлагает простой способ сделать это через Wi-Fi.
На самом деле существует открытый стандарт для обмена медиафайлами в домашней сети. Он называется Digital Living Network Alliance (DLNA), и у вас, вероятно, уже есть все необходимое для его использования. Существует также второй, более новый стандарт под названием Miracast, который будет особенно интересен пользователям Windows 10.
Во-первых, несколько определений для DLNA: устройство, которое отправляет поток, например ПК, является сервером DLNA. Устройство, которое принимает поток, например HDTV или что-то, подключенное к телевизору, — это DLNA-рендерер (я действительно ненавижу этот термин; player или Receiver были бы намного удобнее). Оба устройства должны быть в одной сети.
Настройка сервера DLNA в Windows
Предполагая, что ваш компьютер работает под управлением Windows 7 или более поздней версии, он может обслуживать ваши мультимедиа без дополнительного программного обеспечения.Проигрыватель Windows Media (WMP), помимо прочего, является сервером DLNA, но сначала его необходимо включить.
IDGВ WMP 12 выберите Stream> Включить потоковую передачу мультимедиа в строке меню вверху.
IDGВ Windows 10 теперь вы увидите диалоговое окно с разрешениями. Щелкните . Включите потоковую передачу мультимедиа еще раз.
Ian Paul / IDGЭто приводит вас к другому диалоговому окну, которое позволяет вам контролировать, какие устройства в сети могут получать поток.
Не беспокойтесь об этой коробке сейчас. Просто нажмите OK внизу, но вы можете вернуться к нему в другой раз.
Вы также можете найти серверы DLNA для других операционных систем, включая Android, iOS, Mac OS X и Linux. Потребительские системы сетевого хранения (NAS) почти всегда также содержат серверное программное обеспечение DLNA.
Windows 10, Miracast и DLNA
Если у вас ПК с Windows 10, вы можете попробовать дополнительную функцию.Вышеупомянутый процесс с проигрывателем Windows Media по-прежнему будет работать, но Microsoft также встроила потоковую передачу или трансляцию прямо в операционную систему через DLNA и Miracast.
Casting присутствует в Windows с версии 8.1; однако здесь мы рассмотрим только Windows 10. Использовать эту функцию довольно просто, если у вас есть устройство, совместимое с DLNA или Miracast.
IDGЩелкните правой кнопкой мыши мультимедиа в Windows 10, чтобы транслировать его.
Если вы когда-либо использовали Chromecast, то процесс трансляции из Windows 10 будет вам знаком.Щелкните правой кнопкой мыши видео или другой медиафайл на вашем компьютере. В контекстном меню, вызываемом правой кнопкой мыши, выберите Cast to Device . После этого вы увидите устройства в вашей локальной сети, на которые вы можете транслировать. Выберите один, и все готово.
Ян Пол / IDGCast from Edge в несколько кликов.
В Microsoft Edge все работает аналогично. Откройте браузер, выберите веб-страницу, которую вы хотите транслировать, например видео YouTube. Затем в правом верхнем углу выберите меню Дополнительные параметры (три горизонтальные точки) и выберите Транслировать мультимедиа на устройство. После этого справа появится боковая панель в стиле Windows 8 с доступными устройствами.
Настройка DLNA-совместимых медиаплееров
Подавляющее большинство сетевых телевизоров высокой четкости, проигрывателей Blu-ray и игровых консолей могут воспроизводить DLNA.
Проверьте главный экран вашего устройства на наличие музыки, изображений и видео. При выборе одного из них вы, скорее всего, получите список серверов DLNA, работающих в настоящее время в домашней сети. Отсюда вы просто выбираете медиафайл, который хотите транслировать.Если вы не видите серверов DLNA, обратитесь к руководству по эксплуатации устройства, чтобы узнать о поддержке DLNA.
Ян Пол / IDGBubbleUPnP на телефоне Android
В качестве альтернативы, с помощью подходящих приложений вы можете превратить Chromecast или Roku в средство рендеринга DLNA.
Если у вас есть Chromecast и телефон Android, загрузите бесплатное приложение BubbleUPnP для Android. Мастер установки приложения порекомендует установить собственный сервер на ваш компьютер, но это необязательно. Тем не менее, приложение плохо работает с проигрывателем Windows Media, поэтому у вас может не быть выбора.
Затем откройте меню слева под значком меню «гамбургер» и в Renderer выберите устройство, которое будет получать контент.
Затем в разделе Библиотека выберите сервер DLNA, на котором есть нужный носитель, и выберите свой контент. В моем случае я могу выбрать как жесткий диск своего ПК, так и свой Plex Media Server.
Теперь ваш контент должен начать воспроизводиться на вашем телевизоре через Chromecast. Обратите внимание, что, хотя файлы MP4 должны работать без сбоев, иногда файлы MKV могут плохо воспроизводиться даже с сервером BubbleUPnP, установленным на вашем ПК.
С Roku все намного проще. Просто скачайте канал Roku Media Player, и у вас будет четкий и простой доступ к мультимедиа на вашем компьютере.
Вот так вы стандартным образом транслируете контент с ПК на телевизор. Чтобы узнать о других способах получения контента на вашем телевизоре, см. Столбец «Конфиденциально» на сайте TechHive Cord-Cutter.
Также посетите центр лучших потоковых устройств TechHive, где можно купить информацию об Apple TV, Roku и других устройствах для просмотра локального контента на телевизоре, а также об онлайн-сервисах потокового вещания.
DLNA для Android: устройства, сервер, советы, приемы и часто задаваемые вопросы
Мы видели, что цифровых домашних развлечений совершили огромный скачок только за последнее десятилетие. Одним из ярких примеров этого является то, что теперь мы можем без особых проблем транслировать практически все, что касается , на наши мобильные устройства. Все, что для этого требуется, — это подключение к Интернету и подходящее программное обеспечение. Одна из технологий, которая делает это возможным, — это DLNA.
Хотите узнать, как DLNA может упростить вам потоковую передачу?
Давайте копнем глубже и узнаем больше о DLNA для Android.
Что такое DLNA?
DLNA расшифровывается как Digital Living Network Alliance.
DLNA — это некоммерческая организация, основанная Sony. Он был запущен в 2003 году и переопределил стандарты обмена данными между устройствами. Нам всем нужно делиться своими фотографиями, видео и сообщениями с коллегами, чтобы оставаться на связи. На данный момент DLNA насчитывает более 200 участников, которые контролируют более 9000 устройств, использующих ее услуги.
DLNA — это соединение между имеющимися у вас устройствами.Например, он позволяет вам просматривать видео, загруженное на ваш компьютер, но на огромном экране телевизора!
Вы также можете использовать стереосистему для воспроизведения звуков со смартфона. С помощью этой технологии вы можете отправлять фотографии с планшета на принтер, не беспокоясь о проводах. Такая совместимость устройств — действительно большой шаг в будущее.
Что такое устройства DLNA?
Домашние медиа-серверы, PS3, ПК, проигрыватели дисков Blu-Ray, беспроводные принтеры, видеокамеры, маршрутизаторы, телефоны Android, плоские экраны, планшеты и многие другие устройства могут называться устройствами DLNA.Если у вас есть какие-либо из них дома, вы, вероятно, обнаружите, что некоторые из них сертифицированы DLNA.
Что такое сервер DLNA?
УстройстваDLNA гарантируют, что вы можете делиться всем, чем хотите, на своих устройствах. Это стало возможным благодаря DMS или цифровому медиа-серверу, который находится на смартфоне или планшете Android. NAS или сетевое хранилище может быть вашим проигрывателем Blu-Ray, телевизором или другим мобильным устройством.
Короче говоря, все, что имеет сервер DLNA, может служить DMS.Когда сервер находится в мобильном устройстве, таком как MP3-плеер, смартфон или планшет, мы называем это Mobile-DMS или просто M-DMS.
Если у вас есть сервер DLNA, ваш телефон Android получает двойную функцию. Он может стать M-DMP или Mobile Digital Media Player. В качестве альтернативы он может превратиться в M-DMC или Mobile Digital Media Controller.
Игровая часть достаточно проста; вы можете использовать свой телефон для воспроизведения содержимого, расположенного на сервере DLNA. Контроллер, с другой стороны, найдет контент и сделает его воспроизводимым на еще одном устройстве.
Пример может помочь вам лучше понять явление. Телевизор может быть проигрывателем, а ноутбук может быть серверами, если оба являются устройствами DLNA. Затем вы можете использовать DLNA Android в качестве пульта дистанционного управления, чтобы определять местонахождение содержимого ноутбука и направлять его для воспроизведения на экране телевизора.
Метод 1. Как настроить DLNA для Android
На самом деле существует два типа устройств с DLNA, как вы, вероятно, можете понять из обсуждения выше. Тип устройства, передающего контент, называется сервером.Устройство, получающее контент, называется клиентом.
ПК, планшеты, Mac и даже смартфоны могут быть серверами. Устройства вывода большего размера, такие как телевизоры, являются клиентскими устройствами. Опять же, для передачи и приема видео и другого контента на устройстве должно быть установлено программное обеспечение DLNA и оно должно соответствовать настройкам DLNA.
Не знаете, как начать работу с сервером DLNA? Подключите оба устройства к одному маршрутизатору и следуйте приведенным ниже инструкциям:
Шаг 1: Убедитесь, что на каждом используемом устройстве установлено программное обеспечение DLNA.Возможно, вам придется загрузить бесплатное или платное приложение DLNA на свой смартфон.
Шаг 2: Установите программное обеспечение DLNA на свой компьютер, планшет или другое устройство, которое вы используете. Это программное обеспечение может быть предварительно установлено на некоторых устройствах NAS.
Шаг 3: После установки программного обеспечения или приложения перейдите на вкладку для общего доступа. Выберите контент (дорожки, изображения, аудио и видео), который вы хотите просматривать на других устройствах DLNA.
Шаг 4: Когда вы увидите раздел DLNA на экране телевизора, найдите программное обеспечение для сервера DLNA на подключенных устройствах.Затем вы можете выбрать «Интерфейс Smart TV» или кнопку пульта дистанционного управления «DLNA / Sharing», если она есть.
Шаг 5: Если сервер DLNA не может быть найден, возможно, вам придется выбрать другое программное обеспечение для сервера. Попробуйте другое приложение, которое поможет.
Потоковое воспроизведение контента на Smart TV с помощью DLNA
У Smart TV есть несколько преимуществ перед обычным. Вы можете подключиться к Интернету с помощью интеллектуальной технологии и даже транслировать контент прямо со своих мобильных устройств.
Если вы купите Smart TV сегодня, он, вероятно, будет оснащен технологией DLNA. Вероятно, у вас уже есть смартфон или планшет, а также интернет-роутер.
Немного повозившись, вы можете легко подключить NAS к маршрутизатору и начать потоковую передачу на экран телевизора для легкого и увлекательного просмотра!
Подключение устройств к сети DLNA
Для просмотра на телевизоре с помощью программного обеспечения DLNA подключите все устройства к одному маршрутизатору, как указано выше.Вы можете сделать это, изменив настройки сети на каждом устройстве. Найдите беспроводную сеть и каждый раз подключайтесь к ней. Желательно, чтобы это была ваша домашняя сеть.
Возможно, вам придется вводить пароль Wi-Fi отдельно на каждом устройстве, если вы этого не делали раньше. Если вы используете Smart TV, кабель локальной сети может подключить его напрямую к маршрутизатору.
Загрузка приложений DLNA на смартфоны
Если вам нужно транслировать контент с помощью смартфона, установите на него приложение DLNA.Вы можете выбрать наиболее подходящее для вас приложение. Многие пользователи считают BubbleUPnP лучшим вариантом для своих нужд. Это лишь одно из многих бесплатных приложений DLNA в Play Store. Однако перед загрузкой убедитесь, что на вашем телефоне уже установлено приложение DLNA.
Выбор устройства
После загрузки и установки BubbleUPnP вы увидите четыре меню. Они будут обозначены:
.- Сейчас воспроизводится
- Список воспроизведения
- Библиотека
- Устройства
Прежде всего, выберите устройство, на которое будет поступать ваш контент.Это клиентское устройство. После того, как вы выберете опцию «Устройства», вы получите выбор клиентских устройств, из которых вы выберете Smart TV. Из этого списка вы также выберете серверные устройства или те, на которых есть контент, который вы хотите транслировать. Это может быть портативное устройство, например смартфон.
Потоковое воспроизведение медиаконтента на телевизоре
После выбора клиентских и серверных устройств выберите контент для потоковой передачи. Если вы используете такое приложение, как BubbleUPnP, вы автоматически сможете просматривать изображения, звуковые дорожки и видео в их отдельных папках.
Выберите файл для просмотра на клиентском устройстве. После выбора файл начнет потоковую передачу на Smart TV через приложение. Вы также сможете создавать списки воспроизведения или просто выбирать медиафайл на сервере.
Фактически, контроллер устройства можно использовать как пульт дистанционного управления! Например, клавиши громкости на вашем смартфоне можно использовать для управления громкостью на вашем Smart TV. Используя то же устройство, вы можете пропускать определенные файлы, транслировать фотографии и просматривать все, что вам нравится.
Вы также можете найти Smart TV, для которого не требуется подключение к маршрутизатору. Если ваш смартфон поддерживает Miracast, вы можете транслировать контент прямо на Smart TV. Благодаря такой технологии Wi-Fi Direct — это все, что вам нужно для потоковой передачи.
Он работает как Bluetooth, когда устройства должны быть рядом друг с другом. Идеально подходит для ТВ-зала, гостиной или спальни! Более того, Miracast также позволяет отображать экран вашего телефона на телевизоре.
Что дальше?
Вы можете использовать свои приложения, смотреть фильмы, играть в игры и делать все, что хотите на этом гигантском экране!
Уже пробовали использовать DLNA для Android? Мы хотели бы узнать ваш опыт.Расскажите об этом в разделе комментариев ниже! ПОДАТЬ ОТЗЫВ РЕДАКТОРА
Видео и ТВ-трансляции | DLNA UPnP HD в App Store
Смотрите веб-видео, онлайн-фильмы, прямые телетрансляции, а также личные фотографии, видео и музыку на телевизоре с питанием от DLNA, игровой консоли или проигрывателе Blu-ray. Наслаждайтесь шоу на большом экране.
Просматривайте веб-страницы и транслируйте свои любимые веб-видео или онлайн-телешоу на DLNA-плеере, таком как Samsung TV, LG TV, Sony TV, Philips TV, Toshiba TV, Panasonic TV, Xbox 360, Xbox One, EZCast, WD TV, Kodi ( XBMC), SONOS и многие другие устройства, использующие DLNA / UPnP / AllShare.Попробуйте бесплатную версию приложения, чтобы проверить, поддерживается ли ваш конкретный проигрыватель DLNA.
Mp4, m3u8, прямая трансляция hls, видео через https и, конечно же, Full HD. И вообще нет ограничения по времени! Просто откройте Video & TV Cast, перейдите на веб-сайт, дождитесь обнаружения ссылки на видео и отправьте видео одним касанием на свой DLNA-плеер. Обнаруженная ссылка отображается под браузером. Нажатие на ссылку запустит шоу.
* Приложение работает только с проигрывателем DLNA, который поддерживает «рендеринг мультимедиа».
* Телевизоры Sony Bravia: Включите функцию рендеринга на телевизоре, чтобы включить трансляцию. См. Http://bit.ly/1VKM60A
* Фильмы iTunes, Flash-видео и видео с защитой DRM, такие как Amazon Prime, Netflix, Hulu, Vudu, DirecTV, Xfinity, HBO, теперь не поддерживаются!
* Пожалуйста, проверьте свои любимые видео с помощью бесплатной версии перед обновлением!
* Используйте аппаратный пульт вашего DLNA-плеера для перемотки вперед, назад и приостановки текущего видео.
* Приложение транслирует только видео часть веб-сайта, а не все содержимое веб-сайта (без зеркального отображения экрана или вкладок!).
* Иногда необходимо сначала воспроизвести видео на iPad или iPhone, прежде чем оно будет обнаружено приложением для потоковой передачи. Также может потребоваться попробовать несколько раз, пока он не сработает на вашем конкретном проигрывателе DLNA.
* Если видео не транслируется, проверьте FAQ на стартовой странице приложения. FAQ не помогли? Пожалуйста, напишите нам письмо и дайте нам возможность помочь вам, прежде чем оставлять отрицательный отзыв в App Store. Мы постараемся как можно скорее добавить поддержку для этого веб-сайта.
>>> ОБНОВЛЕНИЕ ФУНКЦИЙ (доступно для покупок в приложении)
* Premium Edition: открывает все перечисленные здесь функции. Также включены будущие функции, поэтому вам не нужно платить за них, когда они будут выпущены в обновленной версии приложения.
* Personal Media: транслируйте неограниченное количество личных фотографий, видео и музыки прямо со своего устройства или из облачных сервисов, таких как iCloud и Dropbox.
* Ad-Blocker: блокирует рекламу и всплывающие окна на большинстве веб-сайтов и удаляет спонсорскую рекламу из приложения.Вы можете в любой момент обновить и включить / отключить блокировку рекламы в настройках.
* Закладки: Сохраняйте неограниченное количество закладок веб-сайтов. Синхронизируйте и передавайте их между различными приложениями TV Cast и устройствами iOS с помощью резервного копирования и восстановления через iCloud.
* Режим рабочего стола: измените пользовательский агент браузера и замаскируйте свой iPhone / iPad как настольный ПК, чтобы загружать веб-сайт рабочего стола вместо мобильного веб-сайта. Обратите внимание, что при этом НЕ будет разрешена трансляция видео на веб-сайты, которые обслуживают Flash-видео в режиме рабочего стола.
* Изменить домашнюю страницу: Установите вашу личную домашнюю страницу в настройках.
>>> СООБЩЕНИЕ РАЗРАБОТЧИКОВ
Обратите внимание, что это приложение может работать не со всеми устройствами DLNA. Но мы упорно работаем над улучшением этого приложения с каждым обновлением. Ваш отзыв будет способствовать нашей работе, и вы увидите улучшения и новые функции в следующем обновлении. Пожалуйста, отправьте свой отзыв по адресу [email protected]
Заявление об отказе от ответственности: это приложение не связано с Digital Living Network Alliance или каким-либо другим товарным знаком, упомянутым здесь.
DLNA | Поддержка Plex
Ваш Plex Media Server может функционировать как сервер DLNA (Digital Living Network Alliance) в дополнение к своим обычным функциям Plex. Это позволяет обычным клиентам DLNA получать доступ к контенту с сервера. Вы можете получить доступ к этим настройкам в разделе «Настройки »> «Сервер»> «DLNA » в приложении Plex Web.
Связанная страница : Plex Web App
Связанная страница : Википедия: Digital Living Network Alliance (DLNA)
Нормальные настройки
DLNA включен
Выберите, будет ли ваш Plex Media Server также работать как сервер DLNA.
Расширенные настройки
Нажмите кнопку Show Advanced в правом верхнем углу области настроек, чтобы переключить отображение дополнительных настроек. Будьте осторожны при настройке или использовании дополнительных настроек.
Предупреждение! : Даже больше, чем с другими «расширенными» настройками, вам следует быть очень осторожными при изменении настроек здесь. Вы должны делать это только в том случае, если вам дано указание сделать это или если вы точно знаете, почему вы вносите изменение, и каково точное значение параметра.
Предпочтения клиентов DLNA
Параметры конфигурации для сервера DLNA, зависящие от клиента. Как правило, их не следует изменять.
Отчетность по временной шкале сервера DLNA
Разрешить воспроизведение через DLNA, чтобы сообщать об активности на временной шкале. Это означает, что Plex Media Server будет отслеживать текущий прогресс по элементу. Обычно это должно быть включено.
Информация о протоколе по умолчанию DLNA
Строка информации о протоколе, используемая в ответах GetProtocolInfo , используемых сервером DLNA.Обычно это не следует изменять.
Интервал обнаружения средства визуализации мультимедиа DLNA
Количество секунд между запросами обнаружения средства визуализации мультимедиа DLNA.
Срок аренды объявления сервера DLNA
Задайте продолжительность аренды объявления SSDP сервера DLNA в секундах. Обычно подходит значение по умолчанию 1800.
Значки описания сервера DLNA
Формат и размер значков, возвращаемых сервером DLNA, когда устройства запрашивают «описание сервера».
Эта статья была полезной?1000
Вы уже оставили отзыв на эту статью, спасибо за помощь в улучшении наших статей. Спасибо за помощь в улучшении наших статей. Спасибо за помощь в улучшении наших статей! Мы возьмем это отсюда. Вы уже оставили отзыв для этой статьи, спасибо.Похоже, вы уже оставили этот комментарий.Чтобы проголосовать, если эта статья была полезной, войдите в свою учетную запись plex.
Последнее изменение: 27 марта 2021 г.
Как транслировать медиафайлы с накопителя NAS на Smart TV
Если вы хотите что-то посмотреть на своем телевизоре Smart TV, вы можете использовать флэш-диск со своим медиафайлом и подключиться к нему через один из портов USB, транслировать онлайн-трансляцию через Интернет или подключиться к проигрывателю Blu-ray / DVD.Еще вы можете подключить свой смарт-телевизор к беспроводному сетевому накопителю NAS .
Накопитель NAS или сетевое хранилище Жесткий диск — это устройство хранения, которое выглядит как большой внешний жесткий диск, на котором могут храниться огромные объемы ваших данных. Но это не самое лучшее. Накопитель NAS — это не просто кладовая для вашей музыки, фотографий и видео. Вы можете превратить его в своего рода Netflix, передающий локальных медиафайлов на любое из ваших беспроводных устройств, подключенных к той же сети.Интернет не требуется. Кроме того, вы получите меньше кабелей в доме.
Реклама — Продолжить чтение ниже
На рынке есть несколько NAS-накопителей. Для новичков вы можете приобрести NAS-накопитель Synology DS218 + за 293 доллара или QNAP TS-251B-2G-US 2 Bay Home / SOHO за 269 долларов. А если вы особенно ищете что-то, предназначенное для домашних развлечений, тогда QNAP TS-251 + 2-Bay Personal Cloud NAS следующего поколения станет хорошим началом. Он имеет порт HDMI, который вы можете напрямую подключить к телевизору, и даже пульт дистанционного управления QNAP включен в комплект.
Так как же подключить NAS-накопитель к смарт-телевизору?
Выход HDMI
Самый простой способ — использовать кабель HDMI, который подключается к выходному порту HDMI на накопителе NAS и к одному из входных портов HDMI на телевизоре. Самое замечательное здесь то, что ваш телевизор не обязательно должен быть Smart TV, только у него должен быть хотя бы один порт HDMI. Однако НЕ все накопители NAS оснащены встроенными портами HDMI. Я уже упоминал QNAP TS-251 + как один из вариантов, соответствующих критериям.
QNAP TS-251 + 2-Bay поставляется с четырехъядерным процессором Intel Celeron 2.0 ГГц, 2 ГБ DDR3L RAM, SATA 6 ГБ / с, 2 Giga LAN, аппаратное перекодирование и порт HDMI Out . Именно через этот порт вы можете воспроизводить Kodi или Plex прямо на телевизоре. Он также поставляется с пультом , который можно использовать для управления воспроизведением на телевизоре.
Но можно еще посмотреть ASUSTOR AS6302T за 300 долларов. Он поставляется с одним портом HDMI и поддерживает медиа-сервер Plex. Этот NAS ASUSTOR AS6302T с 2 отсеками (бездисковый) оснащен двухъядерным процессором Intel Celeron 2,0 ГГц и 2 ГБ оперативной памяти DDR3L.Что касается мультимедийных возможностей, он оснащен HDMI 2.0 для локального вывода мультимедиа через HDMI. Этот интерфейс HDMI можно использовать для подключения к порту HDMI телевизора.
Какой бы NAS-накопитель вы ни приобрели, на нем должно быть запущено мультимедийное программное обеспечение, такое как Plex или Kodi , которое выводит какой-то пользовательский интерфейс через HDMI на телевизор так же, как ваши ноутбуки, когда вы подключаете его к телевизору.
Через Wi-Fi
Самый распространенный способ потоковой передачи контента с NAS-накопителя на Smart TV — это по беспроводной сети .И накопитель NAS, и Smart TV должны быть подключены к одной и той же беспроводной сети, обычно создаваемой маршрутизатором WiFi. Большинство накопителей NAS не имеют беспроводной локальной сети. Вместо этого они поставляются с одним или двумя портами Giga Ethernet. Таким образом, вы можете подключить диск NAS к маршрутизатору WiFi с помощью кабеля Ethernet RJ45. Затем телевизор подключается к роутеру по беспроводной сети через Wi-Fi. Это работает только с Smart TV, так как большинство из них имеют встроенный Wi-Fi.
Для удобства пользователей убедитесь, что ваш NAS-накопитель поддерживает медиа-сервер, например Plex или Kodi .Они поддерживают протокол потоковой передачи мультимедиа под названием DNLA или UPnP, который в основном делает ваш NAS-накопитель видимым для Smart TV.
Подробнее: Потоковая передача собственного домашнего мультимедиа: полное руководство по DLNA и UPnP
Некоторые Smart TV также имеют порты Ethernet. Таким образом, можно подключить смарт-телевизор к роутеру с помощью кабеля Ethernet. Это гораздо более быстрый вариант, так как вам не нужно решать проблемы с сигналом Wi-Fi.
Обновление : Я взял отзывы из комментариев. Большинство людей говорят, что в этой статье нет всех подробностей о подключении NAS-накопителя к смарт-телевизору, и я согласен.Я хотел дать обзор того, что делать, не вдаваясь в подробности, иначе я бы сделал пост длиннее, чем хотел бы.
Использование Plex Media Server
На момент написания этой статьи я использовал диск Seagate NAS, которого у меня больше нет, что еще больше затрудняло обновление статьи. Но если вы просматриваете потоковую передачу контента с NAS-накопителя на Smart TV, вам в основном потребуется программное обеспечение или сервер , совместимый с DNLA / UPnP . Самыми популярными вариантами являются медиасерверы Kodi и Plex .
Plex, в частности, с годами претерпевал изменения, чтобы больше склоняться к автономному потоковому сервису, спонсируемому рекламой, подобному Tubi, Pluto, IMDB TV и т. Д. Но он по-прежнему позволяет вам организовывать и транслировать вашу личную коллекцию фильмов. , музыку, фотографии на любое устройство, включая Smart TV. Приложение Plex доступно на большинстве смарт-телевизоров, включая Roku, Android TV, Fire TV, Tizen, Web OS. Таким образом, он остается лучшим выбором для потоковой передачи личного контента на любую телевизионную платформу.
Наряду с приложением Plex Smart TV вам также необходимо загрузить Plex Media Server (PMS) и запустить его на своем сетевом накопителе.PMS доступен практически на всех популярных NAS-накопителях, включая QNAP, Synology, Asustor, Drobo, TerraMaster, Western Digital, FreeNAS, Netgear, Seagate, unRAID. В моем случае я использовал PMS на диске Seagate Personal Cloud NAS, который доступен в их «магазине приложений».
Для подключения смарт-телевизора к серверу Plex. Убедитесь, что они оба подключены к одной сети Wi-Fi. Затем из приложения Plex на вашем Smart TV перейдите в Настройки > Подключения вручную> Подключение> Введите IP-адрес вашего NAS-накопителя и, необязательно, порт, но вы можете оставить значение по умолчанию 32400, если вы не меняли его на сервере. .
Если все пойдет хорошо, ваш личный контент должен быть найден в разделе «Медиа» в приложении Plex вашего Smart TV. Вы должны увидеть, что весь ваш контент правильно организован и готов к потоковой передаче на вашем Smart TV.
Клиентское приложение Plex Roku. Если вы не используете приложение Plex на своем Smart TV, вы все равно можете использовать любое клиентское программное обеспечение, совместимое с DNLA / UPnP, для просмотра и потоковой передачи контента на сервере Plex, на котором установлен ваш NAS-сервер. Roku поставляется со встроенным медиаплеером под названием Roku Media Player , который можно использовать не только для воспроизведения мультимедиа на флеш-диске / накопителе, но и для воспроизведения контента по беспроводной сети с сервера NAS.
На Android TV / Google TV у вас есть еще больше возможностей для потоковой передачи локального контента на NAS Drive. Вы можете использовать приложение Plex для Android TV, VLC , BubbleUPnP , который является моим личным фаворитом, localcast , Allcast , Castify и другие.
Использование Kodi
Другой мой любимый вариант — использовать Kodi Media server. Kodi существует уже некоторое время, и на самом деле Plex был вилкой Kodi. Теперь Kodi не так широко поддерживается, как Plex, поставщиками накопителей Smart TV и NAS, но это отличный вариант для мастеров и людей, которые хотят максимально настраивать свою личную библиотеку мультимедиа.
Как и Plex, вам понадобятся две части головоломки; Медиа-сервер Kodi , работающий на вашем NAS-накопителе, и дополнительное клиентское приложение Kodi или DNLA / UPnP-совместимый медиаплеер , работающий на вашем Smart TV.
Лучшие накопители NAS, поддерживающие Kodi, — это диски Synology и QNAP . Вы можете легко установить Kodi из соответствующих «магазинов приложений». Если вы хотите заняться своими руками, вы можете установить Kodi на Raspberry Pi, Windows, Linux или Mac.
Как я уже упоминал, возможно, единственными Smart TV с поддержкой Kodi являются те, которые работают под управлением Android TV / Google TV, например, от Sony, TCL, Hisense, Philips и Samsung.Как правило, вы можете загрузить Kodi из магазина Google Play на свой Smart TV на базе Android TV. Однако Kodi не является обязательным требованием для Smart TV. Вы по-прежнему можете использовать любой DLNA / UPnP-совместимый медиаплеер, который должен иметь возможность общаться с любым NAS-сервером, на котором работает Kodi.
На телевизорах Samsung Smart TV можно использовать Allshare или Smartview для просмотра содержимого на накопителе NAS, поскольку это клиент DLNA. Вы можете посмотреть этот пост о жизни для получения более подробной информации. На смарт-телевизорах LG вы можете транслировать контент с накопителя NAS, включив функцию DLNA.На главном экране нажмите кнопку «Приложения»> «Настройки»> «Поделиться и подключиться»> «Клавиша меню»> «Использовать функцию DLNA». Я не могу вдаваться в подробности здесь, потому что в настоящее время у меня есть Roku TCL и Chromecast с Google TV и Hisense Android TV.
Другие медиа-серверы
Помимо Plex и Kodi, которые являются наиболее популярными DLNA-совместимыми серверами потоковой передачи мультимедиа, которые вы можете установить на диск NAS, есть и другие менее известные варианты, на которые вы можете обратить внимание. Вы можете посмотреть Serviio , который поддерживается в Windows / Mac / Linux.Serviio позволяет передавать ваши медиафайлы в потоковом режиме на DLNA-совместимые устройства в вашей домашней сети. Другой вариант — Emby Server, доступный в Windows / Mac / Linux. Он поддерживает поддержку Live TV, управление мультимедиа и синхронизацию с облаком. Другие варианты включают PS3 Media Server, Jellyfin и PlayOn. Проверьте, поддерживается ли какой-либо из них на вашей платформе накопителя NAS.
Кроме того, большинство накопителей NAS имеют собственный встроенный DLNA-совместимый медиа-сервер, который позволяет потоковую передачу контента на любой аналогичной DLNA-совместимой платформе Smart TV.Вы можете включить поддержку DLNA, например, на дисках QNAP и Synology NAS. Если в вашем NAS-накопителе есть эта функция, вам не нужны Plex, Kodi или какие-либо серверы потоковой передачи мультимедиа, которые я перечислил выше. Все, что вам нужно, это клиентское приложение DLNA на вашем Smart TV, и вы будете готовы транслировать любой контент на большой экран.
Итак, поехали; как подключить NAS-накопитель к Smart TV. Если у вас есть другие способы, дайте нам знать в комментариях ниже;
СвязанныеБаза знаний | Баффало Америкас
Как настроить DLNA на LS520D
LinkStation 520D может работать как сервер DLNA.DLNA — это стандарт для потоковой передачи мультимедиа по локальной сети. Вы можете транслировать фильмы, музыку и фотографии с LS520D на любое устройство с поддержкой DLNA. Сюда входят большинство смарт-телевизоров, множество игровых консолей, ПК и различные специализированные устройства для потоковой передачи мультимедиа. См. Документацию по клиентскому устройству для получения инструкций по доступу к мультимедиа на сервере DLNA.
DLNA включен по умолчанию для общей папки по умолчанию. Если вы хотите отключить DLNA, выполните следующие действия:
- Откройте графический интерфейс LinkStation и щелкните значок настроек на панели быстрого запуска.
- Щелкните значок «Сервер DLNA» в разделе «Службы».
- Снимите флажок, чтобы отключить сервер DLNA.
Чтобы обновить базу данных сервера DLNA, выполните следующие действия:
- Откройте графический интерфейс LinkStation и щелкните значок настроек на панели быстрого запуска.
- Щелкните значок «Сервер DLNA» в разделе «Службы».
- Нажмите кнопку «Да» рядом с «Обновить базу данных».
Если у вас возникла проблема с сервером DLNA, попробуйте перезапустить службу, выполнив следующие действия:
- Откройте графический интерфейс LinkStation и щелкните значок настроек на панели быстрого запуска.
- Щелкните значок «Сервер DLNA» в разделе «Службы».
- Нажмите кнопку «Перезагрузить», чтобы перезапустить службу.
Чтобы добавить новую папку в базу данных DLNA, выполните следующие действия:
- Откройте графический интерфейс LinkStation и щелкните значок настроек на панели быстрого запуска.
- Щелкните значок «Настройка папки» в разделе «Службы».
- Щелкните папку, которую вы хотите добавить на сервер DLNA. Если вы хотите создать новую папку для хранения мультимедиа, нажмите кнопку «Добавить».
- На экране свойств папки вы можете включить или отключить поддержку DLNA для этой папки, установив / сняв флажок «DLNA».
- Нажмите кнопку «ОК», чтобы сохранить изменения.
Использование функции Play To с сертифицированным DLNA телевизором
Недавно я прочитал интересную ветку в Microsoft Answers, в которой на плакате был куплен «подключенный» телевизор с логотипом DLNA (Digital Living Network Alliance). Он сообщил, что у него не было проблем с переходом со своего телевизора в общие библиотеки мультимедиа на его ПК с Windows 7 и воспроизведением контента, но когда он попытался использовать Play To в проигрывателе Windows Media для отправки видеоконтента со своего ПК на телевизор, он получил сообщение об ошибке на своем компьютере.
Другими словами, он мог легко загружать контент на свой телевизор, но не мог использовать Play To, чтобы отправить его туда. Барб Боуман, один из наших MVP по Windows Entertainment и Connected Home, который много лет писал об устройствах DLNA, быстро указала на проблему: телевизор был сертифицирован по DLNA как Digital Media Player (DMP), а не как Digital Media . Renderer (DMR), который является частью требования Play To.
В то время как исходный плакат думал, что это проблема семантики, на самом деле разница между DMP и DMR очень важна, особенно если вы покупаете новый телевизор, и вы захотите отправить мультимедиа со своего ПК на него. .Я немного углубился в то, что это за различия и почему они важны для вас, если вы, как и я, храните большую часть своих мультимедийных файлов на ПК с Windows 7.
Краткая предыстория: DLNA была создана еще в 2003/04 году с целью предоставления руководящих принципов, которые позволят развивающемуся миру цифровых устройств беспрепятственно взаимодействовать друг с другом в сети. В домашней сети устройства делятся на несколько широких категорий:
- Digital Media Server (DMS) — который хранит контент и делает его доступным в сети
- Цифровые медиаплееры (DMP) — которые могут воспроизводить контент, полученный с цифрового медиасервера
- Контроллеры цифровых медиа (DMC) — которые могут находить контент на цифровом медиа сервере и отправлять его на устройство цифрового медиа рендерера в сети
- Цифровые средства визуализации мультимедиа (DMR), которые могут воспроизводить контент, загруженный на него с контроллера цифрового мультимедиа
Windows 7, оказывается, реализует все эти роли, поэтому она отлично подходит для домашних развлечений.В случае из Microsoft Answers, упомянутом выше, телевизор этого джентльмена был сертифицирован DLNA как DMP, и, таким образом, он мог находить и извлекать контент с ПК с Windows 7 и . Однако, когда он попытался отправить контент с помощью Play To на телевизор, он получил ошибку на главном компьютере.
Итак, в чем разница между DMP и DMR? На своем веб-сайте DLNA использует разные сценарии, чтобы проиллюстрировать разницу. Рассмотрим, что они предлагают для DMP…
Ваша коллекция фильмов хранится в вашем сетевом хранилище (NAS), сертифицированном цифровом медиа-сервере (DMS) .Вместо того, чтобы смотреть фильм на маленьком мониторе компьютера в офисе, вы хотите смотреть его на большом плоском телевизоре в гостиной. Поскольку ваш DLNA Certified TV сертифицирован как цифровой медиаплеер (DMP) , вы можете использовать возможности DMP своего телевизора, чтобы находить фильмы на NAS, а затем воспроизводить их на телевизоре.
… по сравнению с их сценарием для DMR:
У вас есть фотографии, хранящиеся на вашей цифровой камере, сертифицированном цифровом медиа-контроллере (DMC) .Вы хотите посмотреть на них по телевизору. С помощью камеры с сертификатом DLNA вы можете отправлять фотографии на телевизор с сертификатом DLNA, который, если он сертифицирован как цифровой медиа-рендерер (DMR) , может использовать эти возможности для отображения фотографий.
Основное различие здесь заключается в том, что если вам нужен подключенный телевизор, на котором можно передавать контент на с ПК с Windows 7 с помощью Play To, вам необходимо убедиться, что он сертифицирован DLNA как DMR. Лучше всего выбрать телевизор с логотипом Windows 7.Microsoft ведет список устройств с логотипом Windows 7, поддерживающих функцию Play To, прямо здесь. Если вы видите логотип DLNA на устройстве, обязательно ознакомьтесь со спецификациями и убедитесь, что это устройство правильного типа для вашего использования. Вы также можете выполнить поиск приемников Play To на странице продуктов DLNA.
Есть много интересных возможностей, когда вы подключаете несколько устройств DLNA к вашей сети. У нас дома есть несколько компьютеров с Windows 7, и я могу использовать Play To, чтобы передавать мультимедиа на любой из них.Или я могу найти носитель на одном и передать его другому.
К сожалению, наш телевизор не имеет сертификата DLNA, но, к счастью, у нас есть Xbox 360. Хотя он не сертифицирован как устройство DLNA, вы можете использовать Play To с Xbox 360, если он настроен как расширитель Media Center. Кроме того, вы можете воспроизводить на другом DLNA-сертифицированном DMR-устройстве, например, на Western Digital TV Live Hub.
Также стоит отметить, что, хотя я могу отправлять большую часть своей музыки, изображений и записанных телепрограмм по сети с помощью Play To, я не могу отправлять контент DRM с его помощью.Таким образом, если вы записываете защищенное от копирования шоу с помощью Windows Media Center, вы все равно можете смотреть его только на устройстве, на котором оно было записано, или на расширителе Media Center версии 2, таком как Xbox 360.
По мере того, как на рынок выходит все больше устройств DLNA, создаются все более интересные сценарии обмена мультимедиа — и я уверен, что любой, кто видел рекламу морского монстра, которую LG запустила в прошлом году для своего телефона LG Quantum, может подтвердить. За последний год мы стали свидетелями появления волны проигрывателей Blu-ray с сертификацией DLNA (кстати, большинство из них как DMP), и все больше и больше принтеров и мобильных устройств также получают сертификаты.Барб подробно писала о различных сценариях у себя дома и предлагает следующий совет:
Очень важно проверить фактические уровни сертификации DLNA, которые указаны для устройств на dlna.org, и если вы не видите DMR (Digital Media Renderer) в списке, вы не должны ожидать, что сможете отправить весь / некоторый контент на это устройство. Сертифицированные устройства могут даже испытывать трудности при согласовании формата перекодировки с хостом для некоторых форматов файлов. Список, поддерживаемый Microsoft , должен стать вашим окончательным руководством.
Барб также отмечает, что преимущества DLNA начинают умножаться по мере того, как вы добавляете больше устройств в свою сеть.
«Не покидая удобного дивана, вы можете использовать такое устройство, как ноутбук или планшет, для RDP-подключения к компьютеру в другой комнате (под управлением Windows 7 Professional и выше) и начать потоковую передачу Play To на телевизор или другое DMR-устройство в ваша гостиная », — пишет она.

