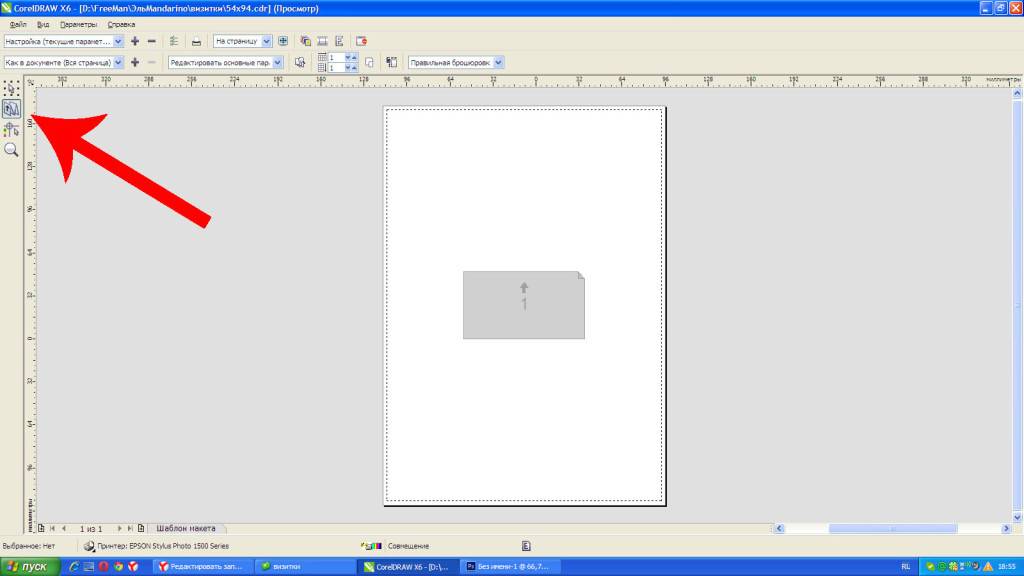Как распечатать A3 на принтере A4
Большинство юзеров имеют в домашнем использовании стандартные принтеры, которые по умолчанию печатают документы максимум до формата A4. Однако иногда может возникнуть потребность распечатать проект побольше, например, формата A3. В таком случае придется прибегнуть к дополнительным программным опциям, чтобы поместить содержимое на несколько листов, а потом сложить их в единую картину. Именно о выполнении этой задачи разными методами мы и хотим поговорить далее.
Печатаем документы формата A3 на принтере A4
Практически все пользователи для работы с документами задействуют специальное программное обеспечение, например, текстовые редакторы или средства по просмотру PDF. В функциональность такого софта всегда входит специальный инструмент, позволяющий разбить большое изображение на несколько маленьких, равномерно разделив их по листам требуемого формата. В зависимости от формата файла и предпочтений пользователя решение может быть разным, давайте детально рассмотрим их.
Способ 1: Программы для работы с файлами
Как известно, большинство документов хранится в текстовом формате или в PDF, и у каждого на компьютере есть соответствующий редактор Microsoft Word или тот же OpenOffice, а также средство для взаимодействия с PDF типа Foxit Reader. Рассмотрим процедуру настройки печати A3 на A4 с помощью известного многим Adobe Acrobat Reader:
Скачать Adobe Acrobat Reader
- Откройте требуемый файл и переходите к печати, щелкнув на соответствующую кнопку в виде принтера.
- Для начала обязательно укажите активное устройство, поскольку при повторном выборе все текущие настройки сбрасываются.
- Переместитесь к разделу
- Здесь задайте масштаб и проверьте расположение частей картинки на листах, воспользовавшись средством предпросмотра.
- Отправьте документ в печать, кликнув на соответствующую кнопку.

Обработка изображения может занять достаточно большое количество времени, что в первую очередь зависит от мощностей компьютера. По окончании печати заберите готовые листы и сложите их в правильном порядке, после закрепив подручными средствами.
Выше мы также упомянули текстовый редактор Word. Там тоже имеется подобная функция, но настраивается она немного по-другому. Всю необходимую информацию по этой теме вы найдете в отдельном нашем материале, перейдя по указанной ниже ссылке.
Подробнее: Печать документов в Microsoft Word
Способ 2: Программы для создания плакатов
Существуют специальные приложения от сторонних разработчиков, которые ориентированы на создание постеров, плакатов и дальнейшей их обработки. Во многих такие программах имеется инструмент по подготовке к печати, где пользователь вручную задает размеры, количество листов и формат бумаги. Давайте рассмотрим принцип работы на примере Posteriza:
Скачать Posteriza
- Запустите приложение и переходите к созданию или открытию плаката.

- Убедитесь в том, что все работы над проектом закончены, а если нет — доработайте его с помощью встроенного функционала.
- Переместитесь во вкладку «Размер».
- Здесь задайте масштаб и параметры бумаги в соответствии со своими требованиями.
- Если выбранный принтер вас не устраивает, измените его через пункт «Параметры принтера».
- По завершении настроек переходите к печати.
- Убедитесь в правильности конфигурации и запустите операцию.
Помимо этого, мы можем предложить ознакомиться с другим подобным софтом, если Posteriza вас по каким-либо причинам не устраивает. В указанном ниже материале вы найдете обзоры на все популярные решения для создания и печати постеров.
Читайте также: Программы для создания плакатов
Вы были ознакомлены с методами печати документов формата A3 на принтере A4, осталось только выбрать оптимальный метод, а по завершении распечатки соединить все листы и подготовить их для дальнейшей работы.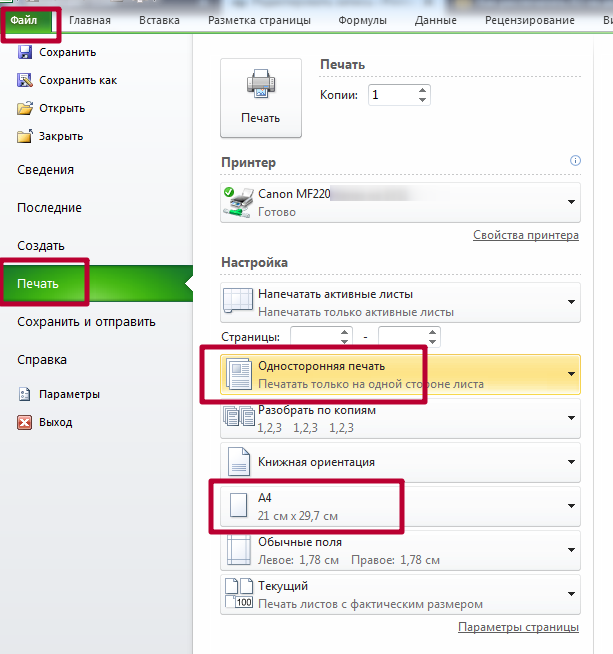
Опишите, что у вас не получилось. Наши специалисты постараются ответить максимально быстро.
Помогла ли вам эта статья?
ДА НЕТКак на обычном принтере распечатать формат а3
Как распечатать формат А3 на принтере А4 на двух листах
Если Вам необходимо распечатать формат А3 на принтере А4, то сначала нужно определится в какой, из возможных для этого программ, будет происходить. Некоторые позволяют поместить весь большой текст или рисунок на двух листах, некоторые — на нескольких. В таком случае стоит ориентироваться на свои потребности.
Рассмотрим все варианты осуществить печать А3 на бумаге А4 на 2 и более листах в популярных программах Adobe Reader (утилита для просмотра пдф файлов), офисного пакета (Excel и Ворд), Autocad. А также познакомимся с возможностями PlaCard, Easy Poster Printer, Posteriza.
Содержание статьи:
Инструкции для программ
Word
- Откройте нужный для печати текст или изображение в Ворде.

- Перейдите на вкладку «Файл» и в списке найдите пункт «Печать».
- В настройках выберите одностороннюю печать, книжную ориентацию.
- Там, где сейчас указано формат А4 нужно сменить на А3.
- Если такого варианта нет в Вашем списке, то его нужно добавить.
- Нажмите на «Другие размеры страниц» и вручную создайте пользовательский с размерами 29,7 см на 42 см.
- В последнем пункте настроек выберите «1 страница», а тут же в списке «По размеру» — формат А4.
- Теперь можно напечатать на формате А3 текст или картинку на двух листах А4.
Excel
- Откройте, что нужно распечатать, в программе «Эксель».
- Перейдите на вкладку «Разметка страницы» и выберите размер А4.
- Экран будет разделен на несколько страниц выбранного формата.
- Уменьшите масштаб листа комбинацией клавиш CTRL+скрол мыши вниз или внизу ползунком.
- Уменьшите или растяните все, что хотите печатать до размеров, указанных красной рамкой на рисунке ниже.
 Другими словами, надпись должна уместится в два одинаковые прямоугольники обозначены штрихпунктирной линией.
Другими словами, надпись должна уместится в два одинаковые прямоугольники обозначены штрихпунктирной линией.
- Переходим к разделу «Файл», а потом к печати. Выбираем одностороннюю и на листах формата А4.
Adobe Reader PDF
В программе для просмотра «пдф» документов также существует возможность распечатывания документов больших нестандартных размеров на нескольких листах. Для этого сто́ит воспользоваться режимом «Постер» в окне настройки печати. Изображение будет автоматически разбито на несколько более мелких, которые при объединении образуют один большой лист. Нажмите комбинацию клавиш CTRL+P или используйте значок принтера на панели. В окне настроек выберите «Постер», поставьте галочку напротив «Разбить только большие страницы», ориентацию смените на «Книжная».
Автокад
Когда в Вашем распоряжении есть программа «Autocad», то ею тоже можно распечатывать на А4 баннеры и постеры А3 формата. Ничего сложно в этом нет.
- Средствами программы наше изображение делим на две части формата А4.

- Разделяем, чтобы масштаб обеих частей совпадал.
- По очереди печатаем каждую часть.
- Склеиваем листы в одно полотно.
Компас
Еще одна не менее популярная программа для выполнения поставленной задачи. Ниже небольшая инструкция действий для пользователя.
- Открываем нужный документ.
- Выбираем режим предварительного просмотра.
- Подгоняем размеры изображения, чтобы оно уместилось в двух прямоугольниках.
- Выполняем печать на одну сторону листа А4.
PlaCard
PlaCard позволяет любое изображение, в зависимости от его реального размера, разбивать на несколько равных частей размеров А4. Это делает возможным печать огромных баннеров на обычной бумаге, которую повседневно использует Ваш принтер. Кроме того, программа дает возможность выборочно печатать отдельные элементы, вносить изменения и редактировать плакат. Работает с несколькими десятками графических форматов. Отличный инструмент для печати больших постеров.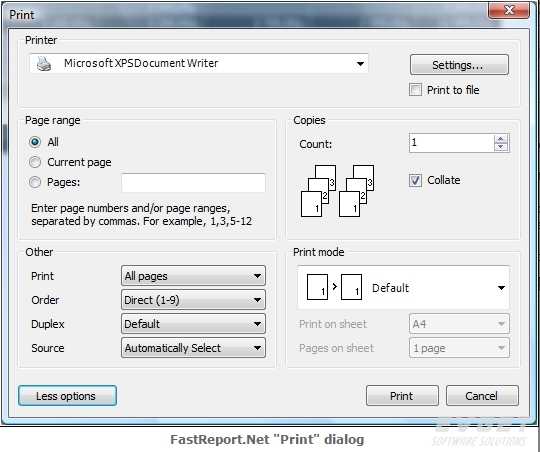
Easy Poster Printer
Easy Poster Printer имеет много настроек, которые делают выполнение печати более быстрым и качественным. Множество параметров можно легко подправить под свои нужды. Позволяет выбирать для отправки на принтер только нужную часть рисунка. Простой и удобный интерфейс для настройки качества, ориентации, изменения размеров плаката.
Posteriza
Еще одна достойная утилита для печати А3 на листах А4. Программное обеспечение предоставляется бесплатно, но имеет много полезных и уникальных возможностей. Пользователь легко может добавить произвольный текст на предварительно загруженную картинку.
СТАТЬЯ БЫЛА ПОЛЕЗНОЙ?
Отлично!
В знак благодарности расскажите о статье своим друзьям и знакомым в социальных сетях. Используйте кнопки для слева или внизу страницы. Это не занимает более 15 секунд. Спасибо!
Play Again!
Принтеры HP — Создание нестандартных размеров бумаги
Для печати на бумаге нестандартного размера на Mac создайте новый нестандартный размер бумаги, а затем выберите новый размер для задания на печать.
Создайте нестандартный размер бумаги в меню «Параметры страницы»
Создайте нестандартный размер бумаги, используя параметр «Параметры страницы» в меню «Файл» приложения, а затем выберите новый нестандартный размер для задания печати.
Загрузите бумагу нестандартного размера во входной лоток для бумаги.
Откройте элемент, который хотите распечатать.
Щелкните Файл, затем выберите Параметры страницы.
В разделе «Размер бумаги» выберите «Управление нестандартными размерами».
Откроется окно «Нестандартные размеры бумаги».
- В окне «Нестандартные размеры бумаги» щелкните значок «плюс», чтобы создать новый размер бумаги, дважды щелкните безымянное имя по умолчанию, а затем введите новое имя для нестандартного размера бумаги.

нота:
Используйте другое уникальное имя для нового нестандартного размера бумаги. Не используйте имя существующего размера бумаги для каких-либо новых имен нестандартных размеров бумаги, поскольку оно переопределяет существующую предустановку. Например, если нестандартный размер бумаги называется
В разделе «Размер бумаги» введите размеры нестандартной бумаги в текстовых полях «Ширина» и «Высота», а затем при необходимости установите поля.
Размер бумаги
Маржа
Щелкните ОК.
В окне «Параметры страницы» выберите новый нестандартный размер бумаги и нажмите «ОК».
Щелкните Файл, затем выберите Печать.
Измените параметры печати, если хотите, а затем щелкните OK или Печать, чтобы распечатать документ.
Создайте нестандартный размер бумаги, используя параметр «Печать» в меню «Файл» приложения, а затем выберите новый нестандартный размер для задания печати.
Загрузите бумагу нестандартного размера во входной лоток для бумаги.
Откройте элемент, который хотите распечатать.
Щелкните Файл, затем выберите Печать.
В разделе «Размер бумаги» выберите «Управление нестандартными размерами».
Откроется окно «Нестандартные размеры бумаги».
- В окне «Нестандартные размеры бумаги» щелкните значок «плюс», чтобы создать новый размер бумаги, дважды щелкните безымянное имя по умолчанию, а затем введите новое имя для нестандартного размера бумаги.
нота:
Используйте другое уникальное имя для нового нестандартного размера бумаги. Не используйте имя существующего размера бумаги для каких-либо новых имен нестандартных размеров бумаги, поскольку оно переопределяет существующую предустановку.
 Например, если нестандартный размер бумаги называется A4 , то существующий размер бумаги A4 больше не доступен для выбора.
Например, если нестандартный размер бумаги называется A4 , то существующий размер бумаги A4 больше не доступен для выбора. В разделе «Размер бумаги» введите размеры нестандартной бумаги в текстовых полях «Ширина» и «Высота», а затем при необходимости установите поля.
Размер бумаги
Маржа
Щелкните ОК.
В окне предварительного просмотра выберите новый нестандартный размер бумаги.
Измените параметры печати, если хотите, а затем щелкните OK или Печать, чтобы распечатать документ.
Какой формат изображения лучше всего подходит для печати?
В этом практическом руководстве мы поделились лучшим форматом изображения для печати , чтобы вы могли создавать изображения с великолепными цветами и разрешением. Ниже. мы также перечислили некоторые из самых популярных форматов цифровых изображений, включая их сильные и слабые стороны.
Какой формат изображения лучше всего подходит для печати?
Прежде чем углубляться в конкретные форматы файлов, нам нужно различать растровые и векторные изображения.Созданные с использованием пикселей, растровые изображения традиционно используются для фотографий и подробной веб-графики. Они становятся более пиксельными при увеличении, но это единственный вариант для фотографий. Между тем векторные изображения создаются с помощью геометрических фигур. Их можно увеличивать практически до любого размера без ущерба для деталей. Векторы идеально подходят для логотипов, анимированных персонажей и текста.
С технической точки зрения изображения RAW предлагают лучшее разрешение для печати фотографий , но большинство принтеров не принимают файлы большого и несжатого формата.Вместо этого мы рекомендуем использовать TIFF / TIF. Этот растровый формат популярен в мире фотографии и издательства, поскольку он не сжимает исходный файл RAW.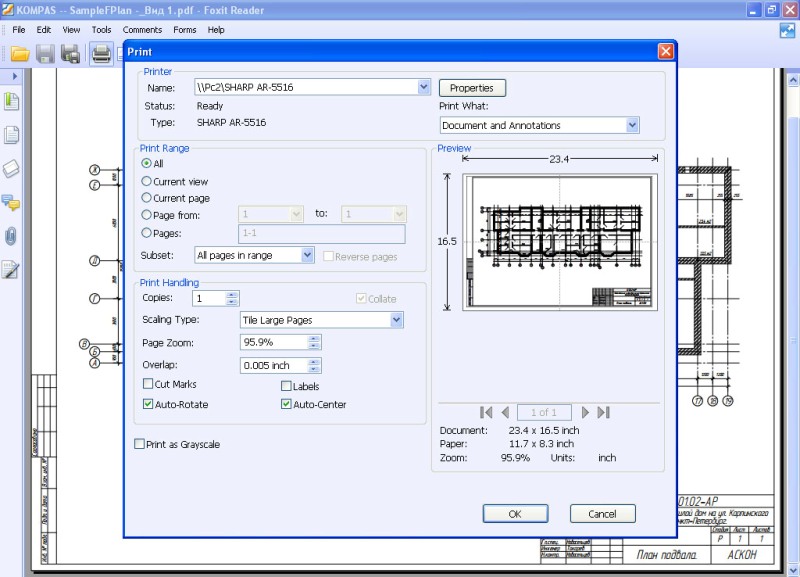 Это формат без потерь. Файлы TIFF очень большие, но они дают изображение высочайшего качества для печати фотографий.
Это формат без потерь. Файлы TIFF очень большие, но они дают изображение высочайшего качества для печати фотографий.
Между тем, лучшим форматом изображений для печати векторов, вероятно, является PDF. Большинство векторов создаются как файлы EPS (Encapsulated PostScript), но перед печатью их необходимо преобразовать в растровый формат.Изменив размер вектора в Illustrator, Photoshop или другом программном обеспечении для редактирования, вы можете экспортировать изображение в формате PDF. Этот формат повсеместно принят в полиграфическом мире.
CMYK по сравнению с RGB
При сохранении растрового изображения в программе редактирования у вас есть возможность выбрать CMYK или RGB в качестве цветовой модели. CMYK — это субтрактивная модель, в которой для печати используются чернила четырех цветов (голубой, пурпурный, желтый и черный). Между тем, RGB — это аддитивная модель, которая объединяет красный, зеленый и синий для создания других цветов. Как правило, CMYK является золотым стандартом для печати, а RGB предназначен для цифровых носителей.
Как правило, CMYK является золотым стандартом для печати, а RGB предназначен для цифровых носителей.
Другие форматы изображений, которые можно использовать для печати
- JPEG : возможно, самый популярный формат изображений в Интернете, JPEG — это растровый формат с потерями (т. Е. Сжатый), используемый для фотографий и графики. При экспорте JPEG с помощью программного обеспечения для редактирования изображений вы можете настроить уровень сжатия, чтобы уменьшить размер файла. JPEG с низким уровнем сжатия отлично подходит для проектов печати.
- PSD : сокращение от «Photoshop Document», PSD — это формат файла Photoshop по умолчанию. Это отличная отправная точка для редактирования изображений перед их экспортом в формат для печати. Большинство принтеров не распознают файлы PSD, поэтому вам необходимо заранее преобразовать их в TIFF или JPEG.
- AI : это формат изображения по умолчанию Adobe Illustrator.
 Разработанный в основном для редактирования векторных изображений, вы можете экспортировать AI-файл в различные форматы для печати (например, PDF, TIFF, JPEG).
Разработанный в основном для редактирования векторных изображений, вы можете экспортировать AI-файл в различные форматы для печати (например, PDF, TIFF, JPEG).
c # — Как распечатать счет в определенном формате на термопринтере
Переполнение стека- Около
- Продукты
- Для команд
- Переполнение стека Общественные вопросы и ответы
- Переполнение стека для команд Где разработчики и технологи делятся частными знаниями с коллегами
- Вакансии Программирование и связанные с ним технические возможности карьерного роста
- Талант Нанимайте технических специалистов и создавайте свой бренд работодателя
Как печатать этикетки на принтере HP | Small Business
Яркие яркие этикетки добавляют нотку профессионализма конвертам, подаркам клиентов или товарам на ваших полках. Ваш струйный или лазерный принтер HP предназначен для работы с различными типами документов, включая этикетки и наклейки. Используя свой принтер, вы можете довольно дешево создавать высококачественные этикетки. Печать этикеток очень похожа на печать на других типах бумаги, но внесение некоторых изменений в настройки по умолчанию обеспечит наилучшие результаты.
Ваш струйный или лазерный принтер HP предназначен для работы с различными типами документов, включая этикетки и наклейки. Используя свой принтер, вы можете довольно дешево создавать высококачественные этикетки. Печать этикеток очень похожа на печать на других типах бумаги, но внесение некоторых изменений в настройки по умолчанию обеспечит наилучшие результаты.
Включите принтер HP. Распечатайте дизайн этикетки на обычной бумаге, чтобы он выглядел так, как вы хотите. После печати удалите из принтера всю обычную бумагу.
Проверьте этикеточную бумагу на наличие повреждений, в том числе разрывов, скручиваний или складок, которые могут вызвать замятие бумаги или плохое качество печати.
Опустите выходной лоток. Переместите направляющую ширины бумаги влево от лотка.
Загрузите этикеточную бумагу в принтер. Если у вас струйный принтер, распушите бумагу и загрузите ее во входной лоток этикеткой вниз.Для лазерных принтеров загрузите бумагу во входной лоток этикеткой вверх. Если ваш лазерный принтер имеет слот для приоритетной подачи, загружайте в него по одному листу этикеточной бумаги.
Если ваш лазерный принтер имеет слот для приоритетной подачи, загружайте в него по одному листу этикеточной бумаги.
Отрегулируйте направляющие для бумаги с каждой стороны лотка так, чтобы они совпадали с краями этикеточной бумаги.
Откройте программу для создания этикеток. Загрузите этикетки, затем нажмите «Файл» и «Печать», чтобы открыть окно настроек принтера.
В качестве типа бумаги выберите «Обычная» или «Автоматически». При необходимости измените размер бумаги, чтобы он соответствовал размеру бумаги, на которой вы печатаете.
Выберите источник бумаги, если применимо. Например, если у вас HP Deskjet, выберите «Верхний лоток» в качестве источника.
Внесите любые дополнительные изменения, такие как качество печати, затем нажмите «ОК» и «Печать».
.Как в Microsoft Word выбрать формат листа А3 для распечатки документов
Доброго дня всем!
Сразу хочу всех поздравить с прошедшими и наступающими новогодними праздниками! Пожелать крепкого здоровья и поменьше разного рода проблем с техникой. ..
..
Ну а меня во второй новогодний день угораздило попасть на рабочее место (нужны были срочно документы формата А3, а принтер «почему-то» печатал в А4 (удаленно настроить устройство не удалось и пришлось…)).
С одной стороны достаточно рядовая ситуация (если подключен и настроен принтер), а с другой — те, кто всегда печатал на обычной бумаге (формата А4, которая ставится по умолчанию в Word) — просто теряются и далеко не сразу находят решение.
В общем-то, в этой небольшой статье покажу как это делается. Возможно, я не один «немного» работаю в эти новогодние каникулы…
И так, ближе к теме.
*
Выбор листа в формате А3
(Актуально для новых версий Word 2016, 2019)
Первое, на что нужно обратить внимание — это размер листа, выбранный в Word (на котором у вас сам текст документа). По умолчанию, Word всегда выбирает А4, и если его не поменять — то при печати именно он и будет задействован (даже если принтер у вас поддерживает А3, и в его свойствах вы выбрали этот формат)*.
* Ремарка! Нет, конечно, можно распечатать документ, созданный на листах формата А4 на большом А3 — но при этом, почти наверняка, будет потеряна разметка, что-то куда-то съедет (да и пропорции некоторых частей документа могут измениться). Поэтому, это я не рассматриваю…
В Word нужно зайти в раздел «Макет», выбрать вкладку «Размер» и поменять «А4» на «А3» (см. скрин ниже).
Макет — размер страницы / Word 2016
Обратите внимание, что форматов листов в Word очень много (тут и А5, А4, А3, Letter и т.д. Всё зависит от вашей задачи, наличия определенного формата бумаги и возможностей принтера).
Формат А3
Важная заметка!
Если в Word у вас нет такого формата, как «А3» — то перейдите по ссылке «Другие размеры бумаги» (она указывается под всеми форматами, см. скрин выше) и задайте вручную размер формата «А3»: 29,7 см на 42 см (или 297×420 мм, пример ниже).
Размер бумаги!
После смены формата, обратите внимание, что границы листа существенно «съедут» — лист станет значительно шире (см. скриншот ниже). Причем, скорее всего, ваша разметка и часть текста будут смещены (и документ нужно будет до-оформить).
скриншот ниже). Причем, скорее всего, ваша разметка и часть текста будут смещены (и документ нужно будет до-оформить).
Разница форматов листов
Затем, когда решите распечатать документ (примечание: горячие клавиши для печати — Ctrl+P), обратите внимание, чтобы в свойствах печати был указан формат «А3» (как в примере ниже). Если все сделали аналогично — принтер распечатает ваш документ на новом большом формате (А3)!
Выбор формата листа при печати / Кликабельно
Дополнение!
Если вы столкнулись с тем, что у вас не печатает принтер (например, после отправки документа прожужжал… и на этом всё), рекомендую ознакомиться вот с этим материалом: https://ocomp.info/ne-pechataet-printer-chto-delat.html
*
На этом все, удачи!
Полезный софт:
- Видео-Монтаж
Отличное ПО для создания своих первых видеороликов (все действия идут по шагам!).
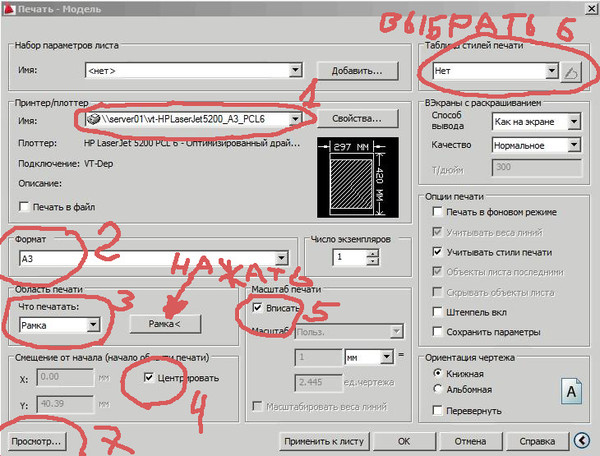
Видео сделает даже новичок!
- Ускоритель компьютера
Программа для очистки Windows от «мусора» (удаляет временные файлы, ускоряет систему, оптимизирует реестр).
Другие записи:
Печать чертежей формата А4, А3, А2, А1, А0+ в СПб, цветные и Ч/Б
Закажите в OQ оперативную печать чертежей популярных форматов А0 А1, А2, А3, А4 online с самовывозом или доставкой в офис, домой или пункт выдачи. Работаем с распространенными программами для САПР, используем типы бумаги 80, 120 и 180 г/м2. Доступна как цветная, так и чёрно-белая фотопечать. Формат А1 в СПб — в числе популярных.
Инженерная печать: главные особенности
Чертежи большого формата создаются на профессиональных плоттерах KIP. Чёткость гарантируется на ватмане, картоне, кальке и других основах вне зависимости от масштаба.
Компания OQ предоставляет:
-
Копирование с исходников на бумаге, картоне в точном соответствии оригиналу.

-
Сканирование в монохроме, цвете.
-
Автоматизированное распознавание текста.
-
Профессиональная ретушь, цветокоррекция по гамме и экспозиции.
-
Распечатка из почты и с цифровых носителей.
Распечатать чертежи из автокада
Печать проектов напрямую из САПР-программ требует применения настроек: это касается рамок, полей, разметки листа. Официальная проектная документация требует строгого соответствия стандартам.
Особенности работы с чертежами:
- Большинство эскизов создаются в формате dwg (поддерживает плоские, трёхмерные объекты), если расширение другое — поможем разобраться с перекодировкой.
- Распечатаем проект из сборки Autocad или Компас, Visio.
Распечатать чертежи: дополнительные возможности
Широкоформатная печать в OQ выполняется с учётом индивидуальных запросов, соберём многостраничный документ с листами вариативной ширины и высоты, подрежем до нужного размера бесплатно.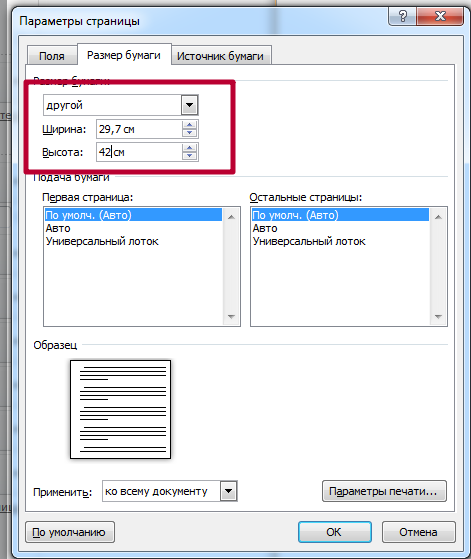
Предоставляем следующие услуги:
- Фальцовка с учётом требований действующего ГОСТа.
- Брошюровка на пружину, твёрдый переплёт.
- Ламинирование продлевает срок службы изделия, защищая от влажности.
- Накатка на подложку из ПВХ или пластика.
Создание тиражей цветных схем проектов и планов обходится дешево, поскольку используются мощные принтеры, а работа специализируется на крупных заказах.
Оплата и доставка
- В разделе контакты легко найти ближайшую точку приёма или выдачи заказов.
- Быстро понять сколько стоит та или иная продукция легко, оставив запрос онлайн в разделе «Рассчитать стоимость».
Просто приходите с файлом на флешке или отправьте исходник, чтобы мы заранее рассчитали и сообщили стоимость.
45 копицентров работают на территории Санкт-Петербурга, в том числе у станций метро Звёздная, Автово, Приморская. Также вы можете заказать партию изделий не только в СПб и столице, пункты выдачи размещены по всей территории РФ.
Печать чертежей А3 в Москве и Санкт-Петербурге по цене от 3 рублей в Типографии инженерной печати №1
Пора сдавать проект, а у вас еще не готовы чертежи и схемы? Обратитесь в «Типографию инженерной печати № 1». Наша компания поможет распечатать формат А3 в соответствии с требованиями ГОСТ. Мы также можем сложить и сброшюровать документацию таким образом, что ни одна контролирующая организация не сможет к ней придраться.
А3 составляет 420х297 мм согласно международному стандарту ISO 216. Поскольку стандартные принтеры, как правило, рассчитаны на листы А4, цветная и черно-белая распечатка листов А3 возможна только на специальном оборудовании. Наши принтеры обеспечат высокую четкость прорисовки линий чертежа. Изображения с хорошим разрешением (до 1200х600) переносятся на разные виды материалов: бумагу с покрытием и без, кальку, пленки. На профессиональных МФУ как черно-белая, так и цветная печать А3 на любом носителе выполняется с одинаково высоким качеством.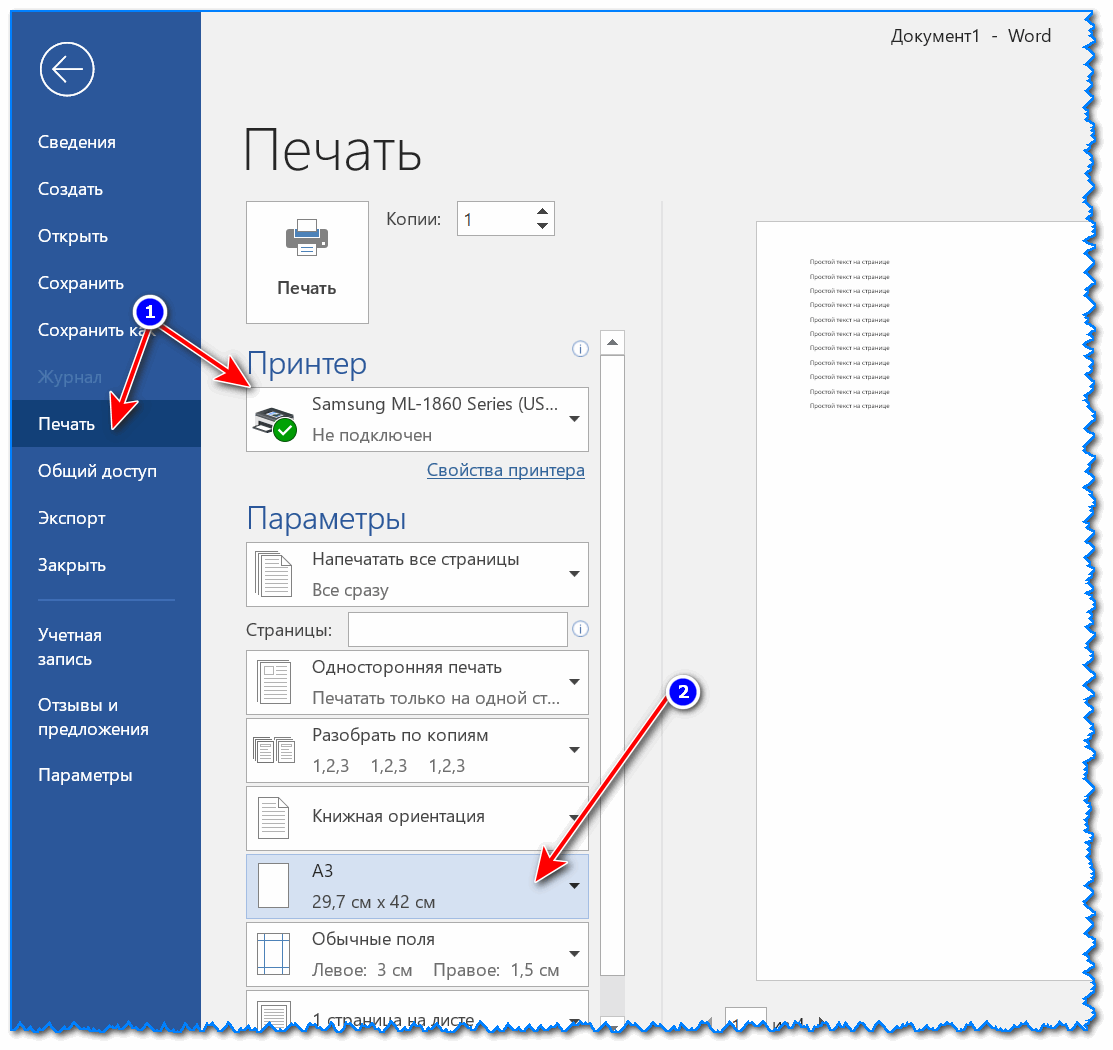 Мы гарантируем идеальную цветопередачу и четкость изображения до самой мельчайшей детали.
Мы гарантируем идеальную цветопередачу и четкость изображения до самой мельчайшей детали.
Специалисты «Типографии инженерной печати № 1» имеют техническое образование и знают все нюансы в сфере печати чертежей А3 и других форматов. Это позволяет им оказывать услуги в строгом соответствии с требованиями, определенными проверяющими органами. Поэтому в нашу типографию часто обращаются архитекторы и дизайнеры из строительных компаний и проектных организаций.
Заявка на расчёт
Примеры работ печати формата А3
Цены на распечатку листов формата А3
| Количество листов | 1-10 | 10-50 | от 50 |
|---|---|---|---|
| Цветная печать А3 | 13 ₽ | 11 ₽ | 9 ₽ |
| Черно-белая печать А3 | 7 ₽ | 5,5 ₽ | 3,5 ₽ |
*Все цены указаны в рублях РФ, без учета НДС. Стоимость выполнения работ с НДС +20% от стоимости заказа. Стоимость конкретного заказа мы рассчитываем индивидуально.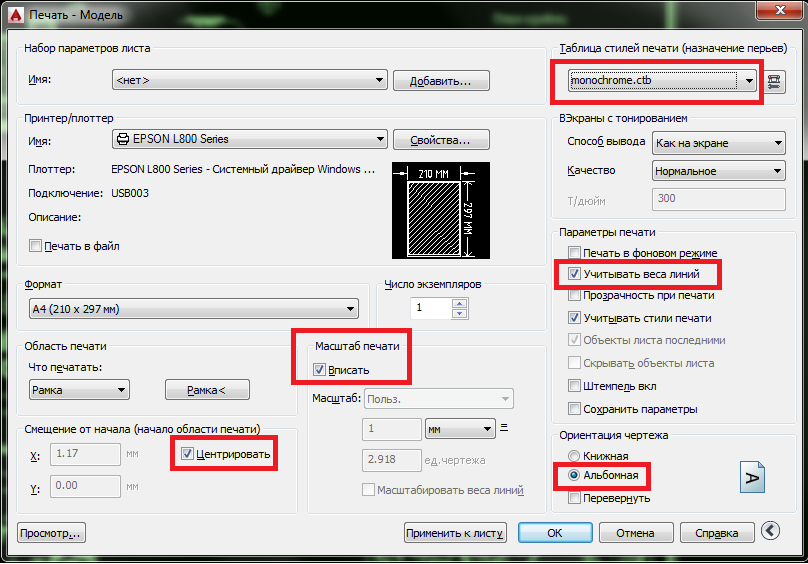 Минимальная стоимость заказа: 1000 ₽.
Минимальная стоимость заказа: 1000 ₽.
Заказать печать А3
Наши преимущества
Гарантия
качества
Квалифицированный персонал организации, а также контроль качества на всех этапах исключает ошибки и неточности при выпуске проекта.
Современное
оборудование
Все проекты печатаем на профессиональном инженерном оборудовании, разработанным специально для выпуска инженерной документации.
Отсрочка
платежа
Постоянным клиентам мы предоставляем корпоративные скидки и возможность отсрочки платежа до 30 дней.
4 года успешной
работы
За счет узкой специализации мы занимаем лидирующие позиции на рынке инженерной печати.
Как выполняется заказ
1. Вы приносите нам материалы на бумажном носителе или в электронном виде. Мы также предлагаем прислать файл на наш e-mail. Как только заказ будет готов, мы свяжемся с вами, чтобы вы забрали документы.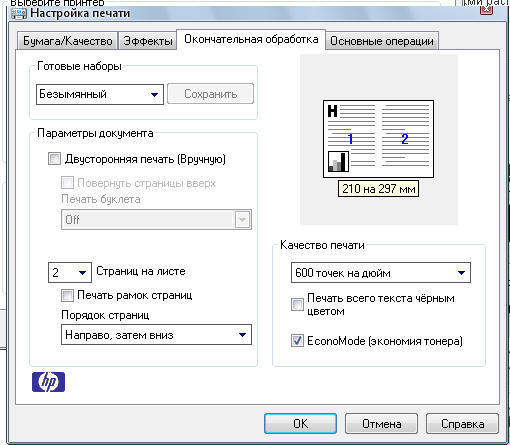
2. Если чертеж воспроизведен на бумаге, пленке или кальке, наши специалисты отсканируют его. Размеры рисунка не соответствуют тем, которые вам требуются? Мы увеличим изображение, сохранив его геометрические пропорции. Оригинал, наоборот, имеет очень большие размеры? Мы переведем его в электронный вид по частям, а потом склеим в специальной программе, идеально совместив фрагменты.
3. Исходный чертеж напечатан на ветхой бумаге? Специалисты закроют его особой пленкой, чтобы защитить от повреждений. Ее наличие никак не сказывается на качестве изображения.
4. Мы выполняем печать формата А3 также из электронных файлов, причем нам неважно их расширение: dst, dwg, dws, cdw, kdw, spw и др.
5. У нас действует внутренний контроль качества, который проверяет, нет ли погрешностей в оформлении предоставленных документов. Если специалисты выявят ошибки и неточности, они уведомят вас об этом и объяснят, что нужно исправить.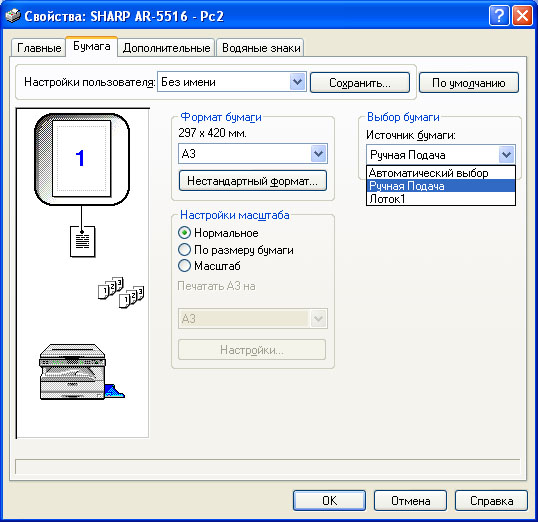
Прежде чем заказать печать А3, вы можете рассчитать ее стоимость. Свяжитесь с нашими менеджерами удобным для вас способом.
Оставьте свои контакты и получите максимально выгодное предложение по выполнению работ.
Как я печатаю большие схемы | СамЭлектрик.ру
Иногда возникает необходимость распечатать схему или плакат на большом формате. Хорошо, если это формат А3. Можно использовать принтер формата А3 или ксерокс с увеличением. А если это формат А2, А1, или вообще “неформат”?
В бытность мою студентом я печатал чертежи и плакаты большого формата, используя программу Visio. Надо отдать должное, программа исправно исполняла свои функции до тех пор, пока её не купила Microsoft. Я продолжал ею пользоваться, несмотря на громоздкость, пока не познал прекрасную альтернативу – Splan.
Я понимаю, что Splan используют далеко не все мои читатели. Напишите в комментариях, что для этого применяете вы.
Splan позволяет легко и удобно, без всяких заморочек чертить схемы и всяческие планы. Если помните, я тоже чертил план-схемы в Визио, и даже выкладывал файлы на всеобщее скачивание, например – в статье про этапы электромонтажа.
Визио я также пользовался, чтобы готовить иллюстрации для блога – например, к статьям Надежный монтаж розетки и штрих-кодовая маркировка проводов.
Так вот, я обычно печатал большие плакаты по частям на нескольких форматах А4, используя Визио. Но с тех пор, как я перешёл на Splan, печатать большие схемы стало гораздо быстрее, проще и удобнее. Да и обычный формат А4 тоже – просто и предсказуемо.
Примеры использования Сплана в моём блоге можно посмотреть и скачать, например, в статье про индуктивные датчики приближения и про реле напряжения. Согласен, не самые лучшие образцы компьютерной графики, зато делается за пару минут.
А большие плакаты можно взять из статьи по Плакатам по Технике безопасности, часть 1 и часть 2.
Под большим форматом я понимаю все форматы больше стандартного А4. Это А3 (А4х2), А2 (А3х2), А1 (А2х2), А0 (А1х2).
Приведу пример, как я сейчас печатаю схемы большого формата при исполнении своих инженерных обязанностей. Реальные схемы выложить не могу в целях конфиденса, а вот нашёл такую схемку для примера, которая приведена в заголовке статьи.
Схема реально работает.
Открываем схему в Splan7.0:
1 Схема для печати1 Схема для печати
Проверяем в свойствах формат нашего листа. Это не обязательно, основные настройки будут в окне печати.
2 Формат листа А42 Формат листа А4
Если схема не помещается в ширину или высоту, можно поменять значения в этом окошке. Тогда формат изменится с А4 на “Свой”. А потом при печати уместить всю схему на один или несколько А4. Об этом дальше.
Об этом дальше.
На всякий случай, как будет выглядеть наша схема, если установить формат листа А2:
2 Формат листа А22 Формат листа А2
Увеличивается поле для черчения, но опять же, настройки печати меняем позже.
Если сейчас растянуть схему “графическими” методами, то в последствии можно будет этот лист распечатать на бОльшее количество листов, и соответственно, на больший итоговый размер.
Вернёмся к формату А4, и откроем окно печати. Реальный принтер на данном компьютере не установлен, но сути дела это никак не меняет.
3 Окно печати 1х13 Окно печати 1х1
Обратите внимание на поле Масштаб. Если оставить 1:1, то схема может оказаться либо слишком маленькой, либо вылезти за пределы листа. В данном случае повезло – почти то, что надо.
Нажимаем кнопку В размер, схема занимает всё полезное пространство, остаются только поля. От полей никак не избавиться, это физическое ограничение принтера.
От полей никак не избавиться, это физическое ограничение принтера.
4 В размер листа
Поле Масштаб изменилось, теперь автоматически установилось 130%.
Поля маловаты, можно установить масштаб чуть меньше, например 125%. Максимальное увеличение – до 400%. Если этого не хватает, надо увеличить исходный размер “графическими” методами, и поставить формат не А4, а больше. Об этом я пишу около 2-го рисунка, где ставлю для пробы формат А2.
Теперь действуем в поле Печать баннера. Устанавливаем Х=2 – количество листов А4 по горизонтали, и Y=1 – по вертикали.
5 Печать баннера 2х1 сдвиг5 Печать баннера 2х1 сдвиг
Это немного не то, что нам надо, идём дальше. Нажимаем По центру.
6 Печать баннера 2х1 по центру6 Печать баннера 2х1 по центру
Ставим формат 4х4, это А2. Нажимаем По центру, в размер:
8 Печать баннера 2х2 по центру в размер8 Печать баннера 2х2 по центру в размер
Теперь можно легко, схватив схему мышкой, потаскать её по листам, а масштаб менять, крутя колёсико мыши, либо меняя проценты в поле Свой Масштаб.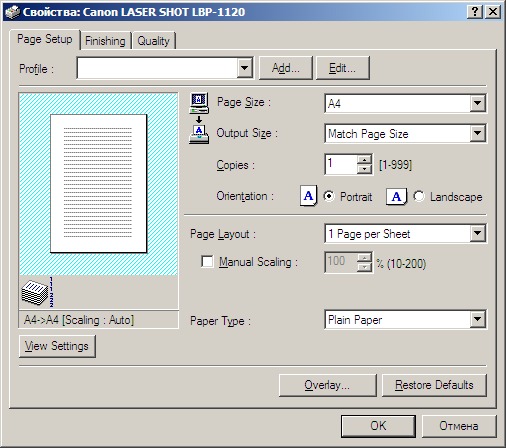 На Визио о таких удобствах можно только мечтать.
На Визио о таких удобствах можно только мечтать.
9 Уменьшаем масштаб
Сдвигаем вручную схему, чтобы она была по центру нашего плаката, или жмём По центру. Всё, можно печатать.
Но то, что получается, не всегда устраивает меня. Дело в том, что потом, при склейке нескольких листов А4 в большой формат, на стыках получаются неудачные места, когда много линий “режется” по стыку. Хуже всего, когда это не линии, а какие-либо кривые.
Ниже я разместил схему не по центру, а немного левее, чтобы резались только две горизонтальные линии. Если разместить автоматически, По центру, то вертикальный разрез в большом формате будет резать схему питания второго двигателя, а это некрасиво. И качественно склеить будет намного сложнее.
10 Печать баннера 2х2 сдвигаем вручную10 Печать баннера 2х2 сдвигаем вручную
Но всё равно, меня это не устраивает.
Надо стремиться к идеалу, но помнить, что он недостижим.
Нужно уметь завершать дела, иначе можно вылизывать мелочи до бесконечности.
Дело в том, что схема получается перекошенной (сдвинутой) влево, на правом листе фактически один выключатель. Кроме того, некрасиво порезано слово “электрическая”. Поэтому переходим к режим редактирования, и корректируем схему, чтобы она красиво поместилась на большом формате, учитывая разрезы.
11 Оптимизируем размещение элементов на схеме11 Оптимизируем размещение элементов на схеме
Вот что получаем в окне печати:
12 Печать большого плаката 4х412 Печать большого плаката 4х4
Видите отличие от картинки 10? Если не видите, попробуйте распечатать, а потом склеить вариант на рис.10, и на рис.12. Каково? А как выглядит? А если это защита диплома, важна любая мелочь, и в комиссии такой дотошный человек, как я?
Конечно, такую схему не пропустит нормоконтроль, но статья не об этом.
Кстати, штриховку тоже можно было бы убрать.
Теперь распечатанные листы нужно подрезать с одного края, и склеить клеем. Или подрезать так, чтобы склеить встык с помощью скотча. Удачи и терпения!
Советы для удобства склеивания больших форматов. Размер полей можно установить в настройках принтера (Настройка…), также можно поэкспериментировать с Нахлёстом. Клеить лучше вдвоём.
Печать неформатного размера из нескольких листов А4Недавно мне пришлось печатать схему, которую я сканировал и склеивал в Фотошопе. Схема была, как длинная скатерть, из 8 или 10 страниц А4 книжной ориентации. Хочу показать, как Splan легко справляется с этой задачей.
Для этого предыдущую схему переделаем вот так:
13 Длинная схема
В окне печати схема будет такой:
14 Длинная схема печать1
На 3 листа А4:
15 Длинная схема печать на 3 А4
Увеличиваем и оптимизируем расположение. Используем только мышку, перетаскиваем и крутим колесо.
Используем только мышку, перетаскиваем и крутим колесо.
16 Длинная схема печать на 3 А4 оптимизируем размещение
Всё, печатаем и аккуратно склеиваем.
Распечатка больших картинок на нескольких листахЧем картинка отличается от предыдущих схем? Схема, сделанная в Splan – это векторный формат, её можно растягивать сколько угодно без потери качества. А вот картинка при увеличении больше 100% – распадается на пиксели. Поэтому при печати картинки или фото большого формата надо изначально позаботиться о её размере в пикселах.
Допустим, что нам надо распечатать большую картинку, например фото, на большой формат. Splan понимает только графические файлы форматов *.bmp и *.jpg. Но этого вполне достаточно, преобразовать графические форматы – не проблема.
Формат *.jpg используется для фотографий, то есть, для изображений реальной жизни. Но если у вас графика – план, схема, чертёж, в котором мало оттенков и полутонов – то лучше использовать формат *.gif. Оптимальная золотая середина – формат *.png. Формат, которому всё равно, что за картинка – *.bmp, он вообще ничего не обрабатывает, но размер файла – самый большой.
В данном случае буду использовать *.bmp, так как это схема. Далеко за схемой не ходил, взял схему из предыдущей статьи про энергосберегающие лампы.
17 Печать картинки
Это – 100%. Я уже писал, что надо исходно иметь большой размер картинки. Тут – 100% едва помещается на четверть А4. При увеличении картинка расползётся на пикселы. Но, может это и не страшно, если её не будут рассматривать вблизи.
Растягиваем:
18 Растягиваем на лист
Часть схемы “потерялось”, но в данный момент в просмотре стоит масштаб 69% (в строке состояния внизу), если поставить больше 100%, будет нормально.
И вот, как эта схема будет выглядеть при распечатке её на формате 5х4 А4:
19 Печать 5х419 Печать 5х4
Можно было бы увеличить масштаб больше 400%, но программа этого не позволяет. А чтобы всё-таки увеличить, надо это вделать на этапе рисунка 18. Или в свойствах страницы выбрать не А4, а А3. Писал об этом выше.
А чтобы всё-таки увеличить, надо это вделать на этапе рисунка 18. Или в свойствах страницы выбрать не А4, а А3. Писал об этом выше.
А как печатаете большие схемы вы? Поделитесь в комментариях.
Как обычно, выкладываю файлы по теме статьи. И как обычно, всё скачивается свободно.
• Распечатка плакатов / Примеры для статьи на SamElectric. Файлы для статьи, rar, 68.12 kB, скачан: 1201 раз./
• Сплан — Splan_7.0_rus — программа для черчения электрических схем / Программа непрофессиональная, но очень удобна в быстром и простом начертании схем. Архив содержит русский хелп, библиотеки компонентов, файл установки, просмотрщик, файл описания. Не требует ключа активации, работает сразу после установки., rar, 3.55 MB, скачан: 13988 раз./
Полная версия статьи со всеми комментариями — https://samelectric.ru/professiya-elektrik/kak-raspechatat-bol-shuyu-shemu-ili-plakat. html
html
Обращение к читателям, которым есть, что сказать: Если Вы готовы стать Автором, я могу предоставить страницы своего сайта!
Буду рад лайкам, подпискам и обсуждением в комментариях!
Если интересны темы канала, заходите также на мой сайт — https://samelectric.ru/ и в группу ВК — https://vk.com/samelectric
Печать | OKI
-
Для драйвера принтера PCL для ОС Windows
Плакат можно создать, напечатав документ на нескольких листах бумаги и затем сложив их.
Примечание
-
Эта функция недоступна при использовании сети IPP.

-
Эта функция недоступна для драйвера принтера PS для ОС Windows и для Mac OS X.
-
Данная функция недоступна при печати зашифрованного задания с проверкой подлинности с клиентского компьютера, который совместно использует это устройство через сервер печати.
Для драйвера принтера PCL для ОС Windows
-
Откройте файл для печати.
-
В меню [Файл] выберите [Печать].

-
Нажмите [Настройки].
-
На вкладке [Настройка] в [Режим вывода] выберите [Плакатная печать].
-
Щелкните [Параметры].
-
При необходимости установите значения в поля [Увеличить], [Доб. метки совмещения] и [Доб. перекрытия], а затем нажмите [OK].
Чтобы создать плакат формата A3 из двух листов бумаги A4, выберите размер бумаги [A4], затем выберите [2] в разделе [Масштаб].

-
При необходимости измените другие параметры, а затем нажмите [ОК].
-
На экране [Печать] нажмите [Печать].
Заметка
-
Если при использовании драйвера принтера Windows PCL данная функция недоступна, выберите [Start (Пуск)] > [Devices and Printers (Устройства и принтеры)], правой кнопкой мыши щелкните значок [OKI MC873(PCL6) (OKI MC873(PCL6))], а затем выберите [Printer properties (Свойства принтера)] > вкладку [Advanced (Расширенные)] > [Print processor (Обработчик заданий печати)] > [OKX058PP (OKX058PP)] > [OK (ОК)].

-
Для драйвера принтера XPS для ОС Windows выполните шаги для драйвера принтера PCL для ОС Windows и выберите параметр [Finishing Mode (Режим вывода)] на вкладке [Setup (Настройка)].
Как печатать A3 на A4
Когда дело доходит до вариантов печати, хорошо иметь гибкость. Один документ необходимо распечатать в цвете, другой — в монохромном, а третий — на бумаге определенного типа или размера.
Итак, что вы можете сделать, если у вас есть документ формата А3, который нужно распечатать в формате А4? В прошлом масштабирование документов для печати с правильным размером было немного сложным, что приводило к напрасной трате ресурсов печати.
Поскольку печать документа в соответствии с другой спецификацией размера была проклятием для многих офисных работников и замедляла выполнение множества заданий на печать, мы спрашиваем: есть ли простой способ масштабирования документов для печати формата A3 на бумаге A4?
Краткий ответ
Хорошая новость в том, что да, теперь есть простой способ печати от A3 до A4. Многие из новейших профессиональных принтеров в большинстве случаев автоматически уменьшают и масштабируют ваши документы. Если раньше вам, возможно, приходилось возиться с ручным изменением размера вашего документа в Word, PowerPoint или аналогичном приложении — что может оказаться непростым делом — теперь вы можете масштабировать свои документы в момент печати.
Многие из новейших профессиональных принтеров в большинстве случаев автоматически уменьшают и масштабируют ваши документы. Если раньше вам, возможно, приходилось возиться с ручным изменением размера вашего документа в Word, PowerPoint или аналогичном приложении — что может оказаться непростым делом — теперь вы можете масштабировать свои документы в момент печати.
Масштабирование документов для печати
По большей части современные принтеры могут автоматически масштабировать печатные документы по вашему усмотрению. Там, где это невозможно сделать автоматически, есть возможность легко распечатать формат А3 на бумаге А4.
Прежде чем отправлять документы на печать, просто выберите в меню размер бумаги, которую вы хотите распечатать. Если вы уменьшаете масштаб документа с A3 до A4, установите флажок «Сжимать негабаритные страницы», прежде чем нажимать «печать», так как это дает указание принтеру уменьшить содержимое до выбранного вами размера бумаги, независимо от насколько велик исходный файл. Тогда все в порядке.
Тогда все в порядке.
Сканирование и копирование
Все так же просто, когда дело доходит до сканирования и печати.Для физических документов формата A3, которые необходимо распечатать на A4, у вас будут варианты уменьшения, доступные на вашем профессиональном принтере Brother. Если вы используете принтер со сканером A3 или автоподатчиком документов, у вас будет возможность масштабировать документы до формата A4.
Просто загрузите физический документ формата A3 в принтер и выберите, сколько копий вы хотите распечатать. Прежде чем приступить к копированию и печати документа, используйте сенсорный экран принтера, чтобы выбрать «параметры», а затем выберите «увеличить / уменьшить».Оттуда выберите «уменьшить», и вы сможете выбрать желаемый коэффициент уменьшения для вашего задания на печать. В этом случае вы будете сканировать из формата A3 для печати на бумаге формата A4.
Это так просто. Если у вас есть документ формата A3, который необходимо воспроизвести в меньшем размере, просто отсканируйте или скопируйте его на многофункциональном принтере Brother.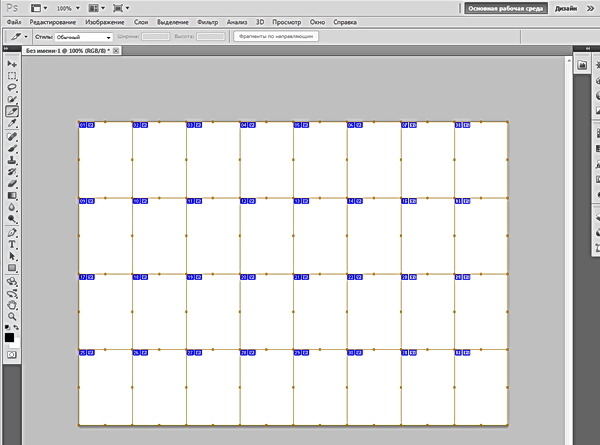
А как насчет увеличения масштаба?
Существует множество причин, по которым вам может потребоваться масштабирование документов A3 для печати в формате A4. Но, наоборот, вам может потребоваться масштабирование документа.К счастью, последняя версия программного обеспечения для печати позволяет увеличивать и уменьшать размер документов, выполняя точно такие же действия, которые мы описали выше, независимо от того, в каком направлении вам нужно двигаться.
Автоматическое масштабирование документов — это лишь один из способов, с помощью которого наша последняя линейка профессиональных принтеров может упростить жизнь. Всегда «на твоей стороне»; Воспользуйтесь нашим советником по продуктам, чтобы найти идеальный принтер.
МФУ формата А3 и А4: в чем разница?
Покупка нового офисного копировального аппарата, принтера или МФУ может оказаться непосильной задачей.Скорее всего, вы изучали варианты, чтобы убедиться, что приобретаете ту машину, которая соответствует вашим потребностям. Во время поиска вы могли наткнуться на термины A3 и A4. Ниже мы объясним, что означают форматы A3 и A4, и как решить, какой тип машины подходит для вашего бизнеса.
Во время поиска вы могли наткнуться на термины A3 и A4. Ниже мы объясним, что означают форматы A3 и A4, и как решить, какой тип машины подходит для вашего бизнеса.
A3 и A4 — это форматы бумаги. Этот термин используется для обозначения формата бумаги, которую может печатать многофункциональный принтер (МФУ).
A3
A3 — международный формат бумаги, 11.69 x 16,53 дюйма, аналогично бумаге размером 11 x 17 дюймов (Ledger). МФУ формата A3 может работать с форматами A3, A4, letter, ledger, legal и выбирать бумагу меньшего размера, например конверты.
A4
A4 — это международный формат бумаги, 8,27 x 11,69 дюйма, аналогичный бумаге 8,5 x 11 дюймов (Letter). МФУ формата A4 более компактно, оно предназначено для работы с бумагой формата A4, Letter, Legal, а также с бумагой меньшего размера, например с конвертами. Он не может печатать на бумаге формата A3 или бухгалтерской книги.
youtube.com/embed/rpA1oL7LlTc?enablejsapi=1&autoplay=0&cc_load_policy=0&cc_lang_pref=&iv_load_policy=1&loop=0&modestbranding=0&rel=0&fs=1&playsinline=0&autohide=2&theme=dark&color=red&controls=1&» title=»YouTube player» allow=»autoplay; encrypted-media» allowfullscreen=»» data-no-lazy=»1″ data-skipgform_ajax_framebjll=»»/>
Как узнать, какая машина вам подходит:При принятии решения о том, какое устройство лучше всего подходит для вашего бизнеса, необходимо учитывать множество факторов в дополнение к возможностям формата бумаги.
Размер машиныИмеет ли место проблема в вашем офисе?
Устройство формата A3 намного больше, чем устройство формата A4. Это связано с необходимостью приспособления для работы с бумагой 11 × 17, что приводит к увеличению рамки. Машина может занимать больше места в офисе; однако размер позволяет использовать более прочные детали и прочную конструкцию.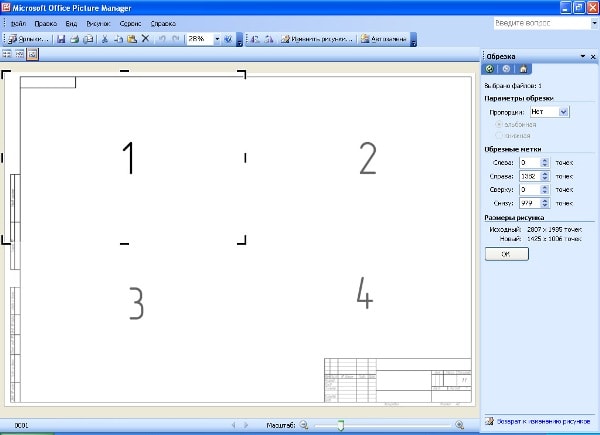
Машины формата A4 могут быть намного меньше по размеру, потому что им нужно обрабатывать только бумагу меньшего размера.Машины формата A4 могут варьироваться от небольших настольных до автономных устройств с несколькими ящиками. Обратите внимание, что многофункциональный принтер формата A4 — это не просто настольный принтер.
Примеры многофункциональных принтеров формата A4Функции машины
Требуются ли вашему бизнесу возможности финишной обработки, такие как фальцовка, перфорация с 3 отверстиями или сшивание скоб?
Если вы планируете создавать буклеты или перфорированные документы с 3 отверстиями, вам, скорее всего, потребуется устройство формата A3.Устройства A3 часто имеют множество дополнительных принадлежностей для оборудования и отделочных материалов. Меньший размер устройства A4 затрудняет включение опций финишной обработки. Существуют ограниченные возможности дополнительных принадлежностей для устройства формата A4, например, сшивания.
Существуют ограниченные возможности дополнительных принадлежностей для устройства формата A4, например, сшивания.
Вы знаете, сколько стоит каждый раз, когда вы нажимаете на печать?
Базовая стоимость оборудования для принтера А3 будет выше, учитывая его большие возможности и дизайн. Однако стоимость оборудования — не единственное, что влияет на затраты.Стоимость обслуживания и расходных материалов сильно повлияет на общую стоимость.
Снижение затрат с принтером формата A4 может быть проблемой, учитывая, что обслуживание и расходные материалы обычно выше. Многие МФУ формата A4 не рассчитаны на большой ресурс страниц. Следовательно, чернила / тонер необходимо будет заменять более регулярно. Из-за этого машина формата A4, как правило, стоит дороже за страницу.
Вы можете определить, какая машина будет более рентабельной для вашего бизнеса, исходя из ожидаемого объема страниц и рабочей среды.Если вы обрабатываете менее 5000 страниц в месяц или ваш офис разделен на небольшие рабочие группы, устройство формата A4, скорее всего, будет более рентабельным для нужд вашего бизнеса. С другой стороны, если вы печатаете более 5000 страниц в месяц и многие люди будут использовать это устройство, машина формата A3, скорее всего, будет лучшим выбором оборудования. Кроме того, если ваш бизнес планирует делать большое количество копий и сканированных изображений, МФУ формата A3, скорее всего, подойдет вам лучше.
С другой стороны, если вы печатаете более 5000 страниц в месяц и многие люди будут использовать это устройство, машина формата A3, скорее всего, будет лучшим выбором оборудования. Кроме того, если ваш бизнес планирует делать большое количество копий и сканированных изображений, МФУ формата A3, скорее всего, подойдет вам лучше.
| Многофункциональный принтер A3 | Многофункциональный принтер A4 | |||
| Печать, копирование, сканирование, факс | X | X | ||
| A4, Letter, Legal Size Печать | X | X | ||
| A3, Ledger, печать 11 × 17 | X | |||
| Конверты | X | X | ||
| Устройство меньшего размера, меньшая занимаемая площадь | X | Прочный Площадь основанияX | ||
Варианты окончательной обработки (буклеты, скрепки и т.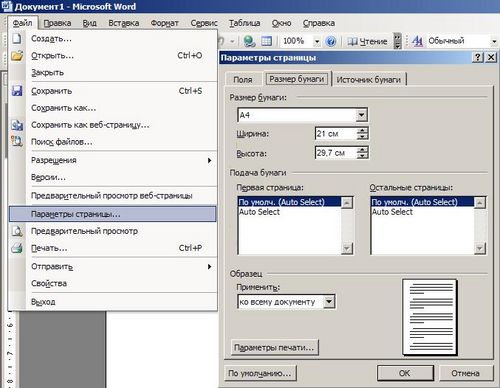 Д.) Д.) | X | |||
| 0-5000 страниц в месяц * | X | |||
| 5000+ страниц в месяц | X | |||
| большого объема копий и копий | X | |||
| Предназначен для небольших рабочих групп или отдельных лиц | X | |||
| Предназначен для нескольких пользователей | X | |||
| Может быть автономным устройством | X | X |
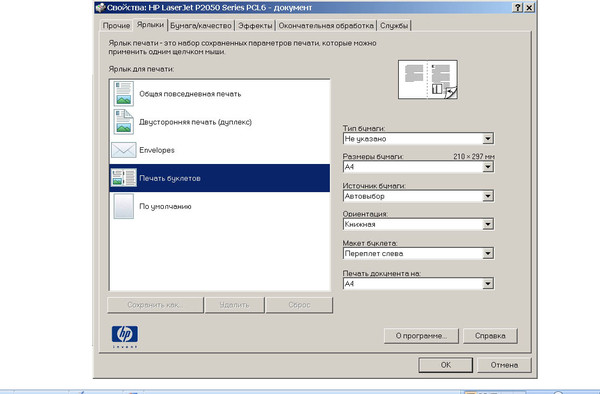
Хотя это краткое руководство, которое направит вас в правильном направлении при покупке многофункционального принтера, мы рекомендуем обсудить ситуацию с печатью с отраслевым экспертом. Есть много разных продуктов, которые подпадают под каждую категорию А3 и А4, и не все они сделаны одинаково. Например, в определенных сценариях может показаться, что вашему офису требуется устройство формата A3, но это не всегда так. Иногда для вашей ситуации лучше подойдет устройство формата А4. Специалист по печати позаботится о том, чтобы вы выбрали машину, которая наилучшим образом соответствует вашим конкретным потребностям, сохраняя при этом рентабельность.
Размер бумаги для серии A Размеры (дюймы, см, мм)
Измерения для международных размеров бумаги и размеров конвертов
Существует три диапазона форматов бумаги с префиксом A, B и C. Наиболее широко используемой для обычной печати и бланков является серия A. Самый распространенный из этих форматов — это международный бланк A4, который имеет размеры 8-1 / 4 x 11-3 / 4 дюйма или 210 x 297 мм. Эти размеры бумаги определены стандартом ISO 216.
Самый распространенный из этих форматов — это международный бланк A4, который имеет размеры 8-1 / 4 x 11-3 / 4 дюйма или 210 x 297 мм. Эти размеры бумаги определены стандартом ISO 216.
Изучите обширный выбор качественной бумаги и конвертов Neenah, чтобы найти то, что вам нужно для печати или рассылки.
Стандартные международные размеры и размеры бумаги
| Размер бумаги | дюймов | Миллиметров | Сантиметров |
|---|---|---|---|
| A0 | 33-1 / 8 x 46-13 / 16 дюймов | 841 x 1188 мм | 84.1 x 118,8 см |
| A1 | 23-3 / 8 x 33-1 / 8 дюйма | 594 x 841 мм | 59,4 x 84,1 см |
| A2 | 16-1 / 2 x 23-3 / 8 дюйма | 420 x 594 мм | 42,0 x 59,4 см |
| A3 | 11-3 / 4 x 16-1 / 2 дюйма | 297 x 420 мм | 29,7 х 42.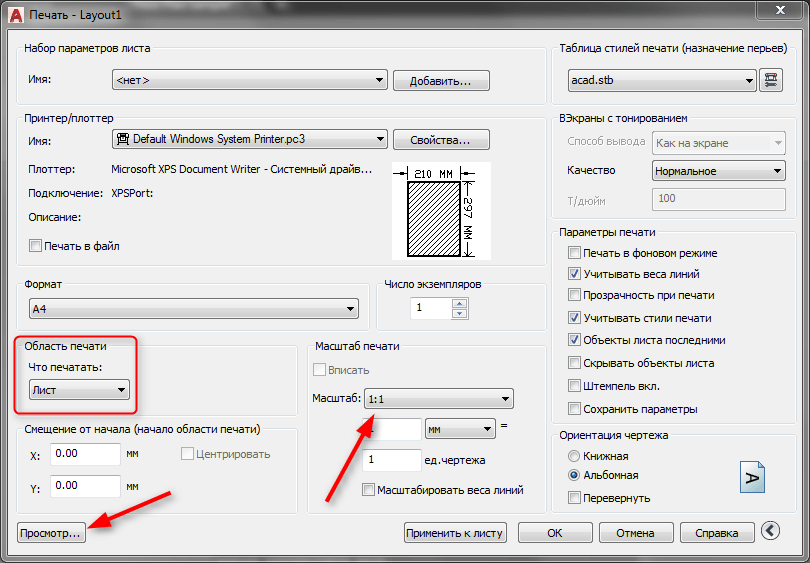 0 см 0 см |
| A4 | 8-1 / 4 x 11-3 / 4 дюйма | 210 x 297 мм | 21,0 x 29,7 см |
| A5 | 5-7 / 8 x 8-1 / 4 дюйма | 148 x 210 мм | 14,8 x 21,0 см |
| A6 | 4-1 / 8 x 5-7 / 8 дюймов | 105 x 148 мм | 10,5 x 14,8 см |
| A7 | 2-15 / 16 x 4-1 / 8 дюйма | 74 x 105 мм | 7.4 x 10,5 см |
| A8 | 2-1 / 16 x 2-15 / 16 дюймов | 52 x 74 мм | 5,2 x 7,4 см |
Стандартные международные размеры и размеры конвертов
| Размер | дюймов | Миллиметров | Подходящие форматы бумаги |
|---|---|---|---|
| C4 | 12-3 / 4 x 9 дюймов | 324 x 229 мм | Плоский формат A4 или A3, сложенный один раз |
| C5 | 6-3 / 8 x 9 дюймов | 162 x 229 мм | Плоский формат A5, A4, сложенный один раз, или A3, сложенный дважды |
| C6 | 4-1 / 2 x 6-3 / 8 дюймов | 114 x 162 мм | Плоский формат A6, A5, сложенный один раз, или A4, сложенный дважды |
| C7 / 6 | 3-1 / 2 x 6-1 / 2 дюйма | 89 x 165 мм | 1/3 A4 |
| DL | 4-1 / 4 x 8-5 / 8 дюймов | 110 x 220 мм | Однократное сгибание формата А5 или двукратное сгибание формата А4 |
Примеры складывания:
Я не могу распечатать A3 из AutoCAD.
 A3 Edge-Edge выходит из формата A4 S … — Сообщество службы поддержки HP
A3 Edge-Edge выходит из формата A4 S … — Сообщество службы поддержки HP@ Wessex_5-19,
Добро пожаловать на форум HP! Это прекрасное место для общения с сообществом, получения помощи и советов!
Я понимаю, что вы сталкиваетесь с проблемами при печати без полей формата A3 на принтере HP OfficeJet 7612. Чтобы решить эту проблему, вам необходимо убедиться, что ваши настройки печати соответствуют фактическому принтеру и программе, которую вы используете для печати.Выполните следующие действия:
- Зайдите в Панель управления — Устройства и принтеры.
- Щелкните правой кнопкой мыши Officejet 7612 и выберите «Параметры печати».
- На вкладке «Бумага / качество» измените тип и размер бумаги.
- Также проверьте параметр печати без полей. Также проверьте вкладку «Дополнительно».
- Теперь переходим к программе, которую вы используете для печати и проверки.
NB: печать без полей не будет работать при использовании двусторонней печати.
Также попробуйте сделать копию формата А3. Поместите документ (A4 или A3) на стекло сканера, нажмите кнопку копирования. Перейдите к настройкам копирования, измените настройки лотка, измените другие соответствующие настройки и сделайте копию.
Если копия работает нормально, то проблема может быть в драйверах. Попробуйте переустановить драйвера и проверьте:
- Отсоедините кабель USB от принтера и компьютера, если он есть.
- Перейдите в Панель управления — Программы и компоненты — выберите все записи о принтере HP Officejet и удалите их.
- Перезагрузите компьютер.
- Теперь щелкните эту ссылку, чтобы загрузить и установить драйверы принтера.
- Подключите USB-кабель, если будет предложено, и следуйте инструкциям на экране, чтобы завершить установку.
Теперь попробуйте настройки и проверьте печать.
Кроме того, вы также можете обратиться к этим вспомогательным документам:
Принтеры HP — Печать документов (Windows)
Принтеры HP — Руководство по настройке драйвера печати (Windows)
Сообщите мне, решит ли это проблему или вам потребуется дополнительная помощь!
, в котором говорилось: «Если информация, которую я предоставил, была полезной,
дает нам некоторое подкрепление, нажимая кнопки решения и похвалы,
, который поможет нам и другим увидеть, что у нас есть ответы!
Удачи.
Jeet_Singh
Я сотрудник HP
Размеры и форматы бумаги, разница между A4 и Letter
Североамериканские размеры
Размеры бумаги в Северной Америке основаны на традиционных форматах с произвольным соотношением сторон. Самыми популярными форматами традиционных форматов являются форматы Letter (8,5 × 11 дюймов), Legal (8,5 × 14 дюймов) и Tabloid (11 × 17 дюймов).Скорее всего, вы используете эти форматы в повседневной жизни. Letter является стандартом для деловых и академических документов. Формат Legal используется для создания юридических блокнотов, а формат Tabloid обычно используется для создания таблоидов или газет меньшего размера. О происхождении традиционных американских форматов бумаги известно очень мало.
| Формат | Размер в дюймах | Размер в миллиметрах |
|---|---|---|
| Junior Legal | 8 × 5 | 203 × 127 |
| Письмо | 8. 5 × 11 5 × 11 | 216 × 279 |
| Legal | 8,5 × 14 | 216 × 356 |
| Таблоид (Ledger) | 11 × 17 | 279 × 432 |
В Америке было несколько попыток стандартизировать бумажную промышленность. Президент Гувер ввел размер правительства, когда он приказал, чтобы все правительственные документы и формы были напечатаны на бумаге с размерами 8 × 10 ½ дюймов.Использование этого формата не нашло широкого распространения, поэтому президент Рейган позже снова сделал формат Letter стандартом.
В 1995 году Американский национальный институт стандартов принял стандарт ANSI / ASME Y14.1. Различные форматы этой системы обозначаются буквой ANSI, за которой следует буква. Несмотря на то, что этот стандарт существует, традиционные размеры по-прежнему остаются наиболее широко используемыми.
Этот относительно молодой стандарт основан на традиционном формате Letter (ANSI A). Формат Letter сопоставим с форматом ISO A4, поскольку он широко используется для деловых и академических нужд, но размеры действительно различаются.
Формат Letter сопоставим с форматом ISO A4, поскольку он широко используется для деловых и академических нужд, но размеры действительно различаются.
Формат бумаги ANSI аналогичен формату бумаги стандарта ISO в том, что при разрезании листа пополам получаются два листа следующего размера. Разница заключается как в размере, так и в соотношении сторон. Размеры ANSI имеют соотношение сторон от 1,2941 до 1,5455. Это делает увеличение и уменьшение страницы для соответствия другим форматам ANSI сложным и менее систематическим, чем при использовании макетов ISO.Скорее всего, у вас будут поля, отличные от исходной страницы.
| Формат | Размер в дюймах | Размер в миллиметрах | Коэффициент |
|---|---|---|---|
| ANSI A | 8,5 × 11 | 216 × 279 | 1,2941 |
| ANSI B | 11 × 17 | 279 × 432 | 1.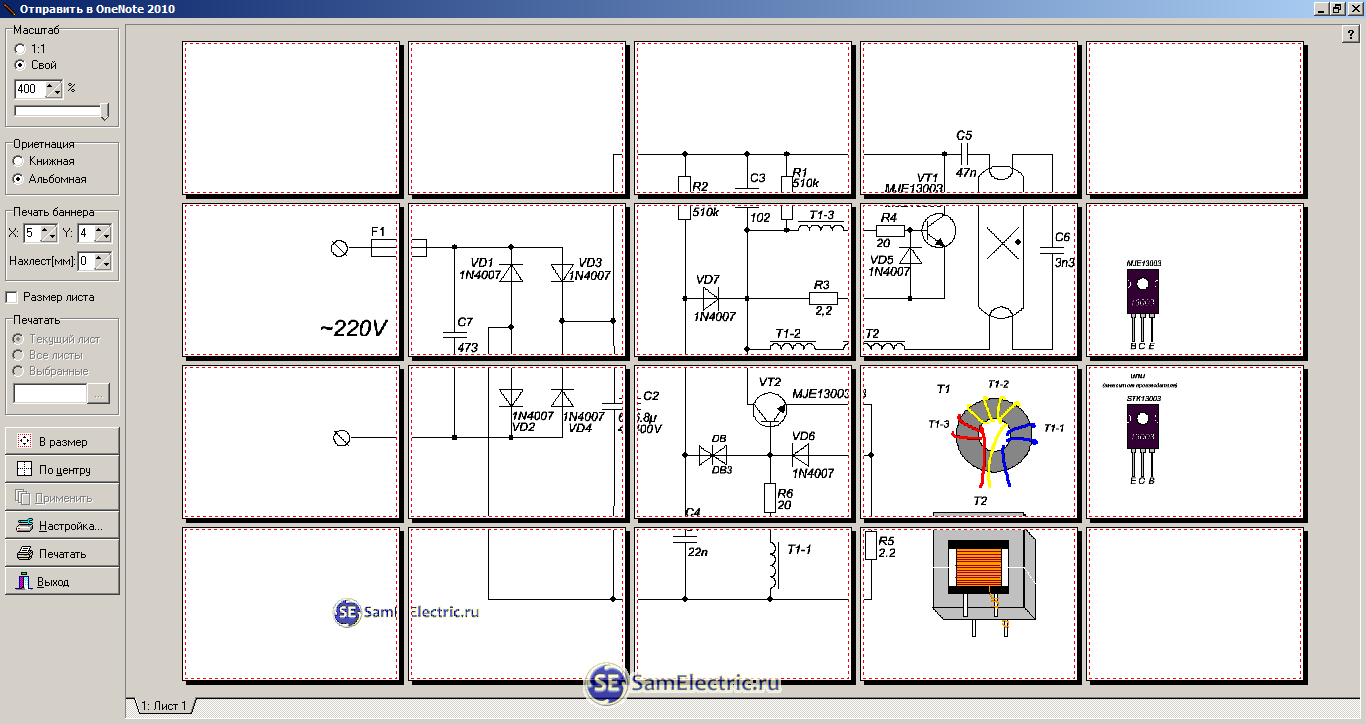 5455 5455 |
| ANSI C | 17 × 22 | 432 × 559 | 1,2941 |
| ANSI D | 22 × 34 | 559 × 864 | 1,5455 |
| ANSI E | 34 × 44 | 864 × 1118 | 1,2941 |
Использование американских форматов бумаги часто приводит к множеству проблем, когда дело доходит до международного обмена документами, и поэтому стало менее распространенным в университетах, где студенты чаще соблюдают международные стандарты при посещении конференций или отправке статей в международные журналы. .К счастью, документы можно подготовить для печати как на бумаге формата ANSI, так и на бумаге ISO.
Какой размер бумаги A4? | Справочник размеров бумаги
Справочник по форматам бумаги
Какой размер бумаги A4? И A3, и A5, и A0, если на то пошло! Наиболее распространенные размеры бумаги, используемые в Великобритании для печати и канцелярских принадлежностей, обозначаются буквой A, также известной как International Paper Sizes. Диапазон начинается с крошечного A10 (37 мм x 26 мм) и заканчивается мощным A0 (1189 мм x 841 мм).
Диапазон начинается с крошечного A10 (37 мм x 26 мм) и заканчивается мощным A0 (1189 мм x 841 мм).
Какой размер бумаги A5?
Книжная : 210 мм (высота) x 148,5 мм (ширина)
Альбомная ориентация : 148,5 мм (высота) x 210 мм (ширина)
Примечание : 148 мм также является приемлемой высотой / шириной для печати на бумаге формата A5
A5 печать
Какой размер бумаги А4?
Книжная : 297 мм (высота) x 210 мм (ширина)
Альбомная ориентация : 210 мм (высота) x 297 мм (ширина)
Печать A4
Какой размер бумаги А3?
Книжная : 420 мм (высота) x 297 мм (ширина)
Альбомная ориентация : 297 мм (высота) x 420 мм (ширина)
Печать A3
Какой размер бумаги A2?
Книжная : 594 мм (высота) x 420 мм (ширина)
Альбомная ориентация : 1420 мм (высота) x 594 мм (ширина)
Печать A2
Какой размер бумаги A1?
Книжная : 841 мм (высота) x 594 мм (ширина)
Альбомная ориентация : 594 мм (высота) x 841 мм (ширина)
Печать A1
Какой размер бумаги A0?
Книжная : 1189 мм (высота) x 841 мм (ширина)
Альбомная ориентация : 841 мм (высота) x 1189 мм (ширина)
Печать A0
Для бумаги формата A, сколько бы раз вы не удвоили короткий край или половину длинного края, соотношение ширины и высоты всегда будет одинаковым.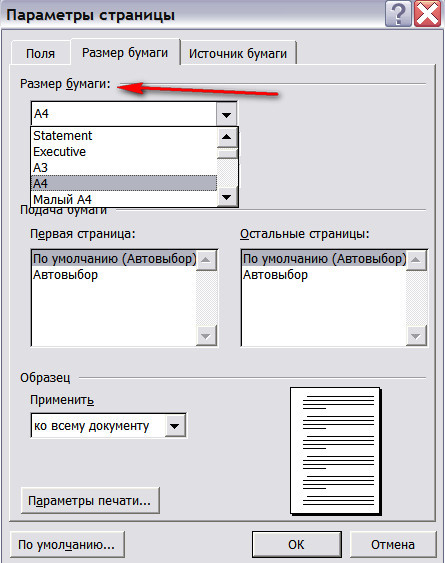 Например, размеры бумаги A4 составляют 210×297 мм, половина A4 равна A5, а двойная A4 равна A3.
Например, размеры бумаги A4 составляют 210×297 мм, половина A4 равна A5, а двойная A4 равна A3.
Начиная с A0, все последующие размеры бумаги A определяются путем разделения бумаги вдвое по ее наибольшему размеру. A0 делится пополам, чтобы стать A1, а половина — до A2, вплоть до A10. Помните, что длина меньшего размера всегда равна ширине большего размера. Например, длина для A4 составляет 297 мм, что также соответствует ширине для A3.
Для многих людей во всем мире, за исключением Северной Америки и Канады, наиболее знакомый размер бумаги — A4 (знакомые 210 x 297 мм). Он обычно используется для писем и корреспонденции в Великобритании и является стандартным размером бумаги для большинства домашних принтеров. Бьюсь об заклад, вы видели, использовали и / или нацарапали хотя бы один кусок этого сегодня!
В Doxdirect мы печатаем на форматах от A5 до A0, как без переплета, так и с различными типами переплета (а также печать нестандартных размеров, если это то, что вам нужно).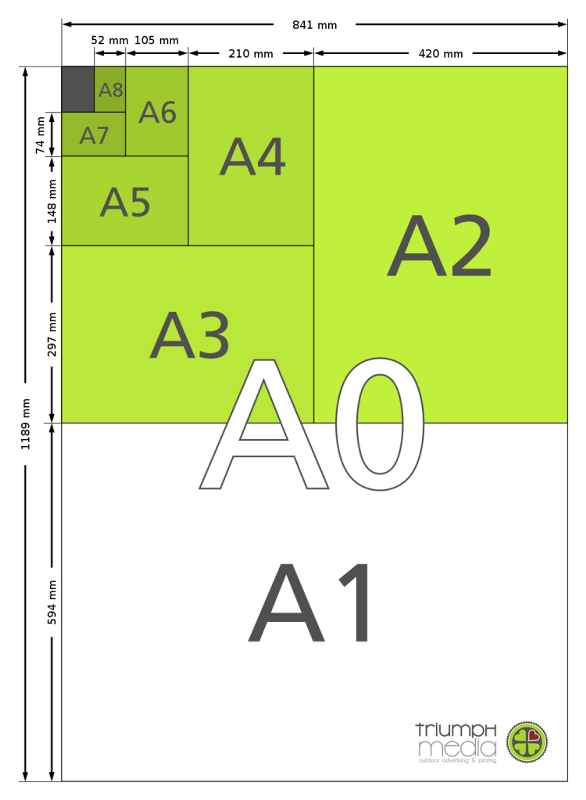 Вот краткое руководство по форматам бумаги A, которые мы печатаем, а также по меньшим.
Вот краткое руководство по форматам бумаги A, которые мы печатаем, а также по меньшим.
Если вам нужно знать размер бумаги меньше, чем A5, вот распечатанная таблица размеров бумаги с диаграммой, показывающей размеры бумаги от A0 до A8 (просто уменьшите A8 вдвое, чтобы получить A9, и половину A9, чтобы получить A10).
Наконец, если вы хотите скопировать и вставить приведенную ниже информацию для справки, сделайте это!
Готов к печати?В чем разница между принтерами А3 и А4?
Что, если бы мы сказали вам, что таблоид и А3 — это в основном одно и то же? Понятия не имею, о чем мы говорим … эта статья, вероятно, для вас.
Таблоид — это не просто журнал сплетен, а A3 — не алгебраическое вычисление. Это относится к стандартным размерам бумаги, используемым во всем мире.
Чтобы найти идеальный принтер, часто нужно найти идеальный размер бумаги. При покупке нового многофункционального принтера выбор может быть огромным, а технические условия могут сделать процесс излишне запутанным.
Один из основных факторов, которые необходимо учитывать при покупке МФУ, — это то, что вы будете печатать.Это кажется очевидным, но ни один принтер не может печатать документы всех размеров и типов. В зависимости от того, для чего вы используете принтер, вам могут потребоваться МФУ разного размера.
В этой статье мы объясним разницу между двумя наиболее распространенными принтерами, принтерами A3 и A4.
Основное различие между принтером A3 и принтером A4 — это только размер бумаги.
Да… правда! Вот что определяет, что это за принтер. Это так просто.
Какие бывают форматы бумаги?В зависимости от того, где вы находитесь в мире, будет определяться классификация размеров бумаги.
В Северной Америке наши стандартные размеры бумаги маркируются с использованием уникальной техники именования. Каждый стандартный размер связан с названием, например, популярные бумаги формата Letter или Legal.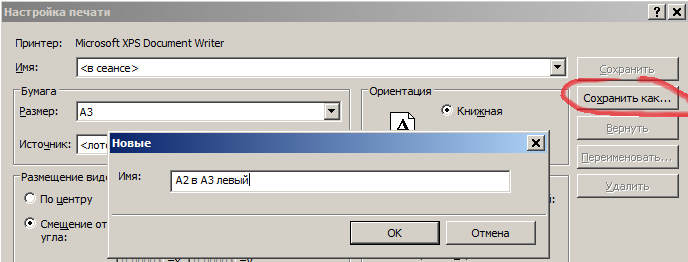 Размер определяется с использованием эмпирической системы, поэтому обычно он измеряется в дюймах. Вот таблица с наиболее распространенными форматами бумаги в Северной Америке:
Размер определяется с использованием эмпирической системы, поэтому обычно он измеряется в дюймах. Вот таблица с наиболее распространенными форматами бумаги в Северной Америке:
Таблица популярных форматов бумаги в Северной Америке
За пределами Северной Америки стандартная бумага измеряется по системе A-класса.Эта система широко применяется во всем мире и использует шкалу от A0 до A8 для измерения различных документов. Он основан на шкале, где A0 — самый большой размер бумаги, а A8 — самый маленький.
Вот таблица, в которой представлены популярные форматы бумаги A-класса:
Таблица популярных форматов бумаги А
Как вы могли заметить, существует небольшая разница между форматами бумаги при сравнении североамериканской классификации и классификации бумаги. Однако наиболее популярными форматами бумаги, использующими A-Class, являются A3 и A4, которые больше всего похожи на североамериканские форматы letter и ledger / tabloid.
Эти размеры бумаги — это то, что мы сегодня чаще всего видим на рабочих местах!
Когда вы думаете о бумаге, вы, вероятно, думаете о A4 или письме.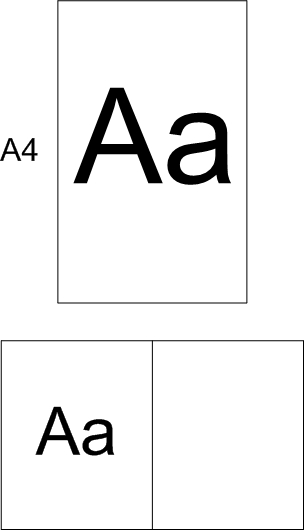 Вы обнаружите, что этот размер лучше всего подходит для обычного письма и повседневной печати. В деловых стационарных головах, письмах и бланках обычно используется бумага этого размера.
Вы обнаружите, что этот размер лучше всего подходит для обычного письма и повседневной печати. В деловых стационарных головах, письмах и бланках обычно используется бумага этого размера.
A3 или таблоид немного больше, но вы все равно найдете его повседневное применение в сегодняшнем офисе. Этот размер часто используется для более обширных презентаций, плакатов, листовок, диаграмм или более крупных визуальных планов.
В чем разница между принтером А3 и А4?Теперь, когда у вас есть представление о размере бумаги, вы, вероятно, задаетесь вопросом, почему это важно при выборе принтера!
ПринтерыA3 и A4 просто означают, какой размер бумаги может печатать принтер, и относятся к международному классу бумаги.
МФУ A3 создано для работы с бумагой самых разных форматов! Это устройство может печатать элементы любого размера, вплоть до бумаги формата А3 или таблоидов. Поскольку он печатает на больших поверхностях, машина A3 работает быстрее, чем A4, и имеет более высокие значения PPM или страниц в минуту. Поскольку A3 также является большим устройством, это также означает, что это больший картридж с чернилами.
Поскольку A3 также является большим устройством, это также означает, что это больший картридж с чернилами.
Это означает, что вам нужно будет реже заменять расходные материалы и в конечном итоге экономить деньги на чернилах и тонере. Принтер формата A3 может обрабатывать больше, чем принтер A4, из-за своего размера, поэтому некоторые компании выбирают этот принтер только в зависимости от количества пользователей. Фактическая занимаемая площадь принтера A3 больше, чем у принтера A4, поскольку он предназначен для печати документов большего размера.
МФУ формата A4 может печатать документы до стандартного формата Letter.Это стандартный офисный принтер, который также можно найти в большинстве домашних офисов по всей Северной Америке. Этот принтер можно купить в любом стандартном магазине электроники по всей стране, и такие расходные материалы, как чернила и бумага, встречаются обычно.
Принтер формата A4, как правило, более доступен по сравнению со своим аналогом формата A3. A4 меньше по размеру, а значит, занимает меньше места в офисе. Расходные материалы также меньше, что означает меньшие накладные расходы при первом запуске устройства.Хотя PPM меньше формата A4, если вы не печатаете большое количество документов и не нуждаетесь в большом количестве пользователей, то A4 — отличный вариант.
A4 меньше по размеру, а значит, занимает меньше места в офисе. Расходные материалы также меньше, что означает меньшие накладные расходы при первом запуске устройства.Хотя PPM меньше формата A4, если вы не печатаете большое количество документов и не нуждаетесь в большом количестве пользователей, то A4 — отличный вариант.
Независимо от того, выберете ли вы принтер формата А3 или А4, если это МФУ, у вас будет многофункциональное устройство. Вы можете печатать, сканировать, конвертировать в PDF и многое другое на одном устройстве, в зависимости от вашего устройства.
Как определить принтер какого размера вам нуженПрежде чем выбирать принтер формата А3 или А4, вам необходимо учесть несколько вещей.
Для чего вы собираетесь использовать этот принтер? Планируете ли вы печатать только повседневные офисные документы, такие как записки и письма, или это будет использоваться для более обширных презентаций? В зависимости от того, что вы используете, это поможет определить, какой принтер лучше всего соответствует вашим потребностям. Если вы хотите распечатать что-либо, кроме стандартного формата Letter или A4, то для вашего устройства лучше всего подойдет устройство A3.
Если вы хотите распечатать что-либо, кроме стандартного формата Letter или A4, то для вашего устройства лучше всего подойдет устройство A3.
Сколько у вас места в офисе для вашего нового принтера? Разница в размерах A3 и A4 может быть решающим фактором для вашего бизнеса.Каждый квадратный дюйм офисного пространства имеет решающее значение, и если у вас мало места, вы можете выбрать меньший принтер A4.
Сколько людей будут пользоваться этим принтером? Этот принтер подходит только для домашнего офиса или для всего бухгалтерии? Этот ответ будет играть важную роль в окончательном решении. Принтер формата A3 имеет более высокий PPM, что означает, что он лучше всего подходит для больших команд и может обрабатывать более крупные проекты.
Сколько у вас заложено в бюджет на расходные материалы? У вас большой бюджет на чернила и тонер? Для принтеров обоих этих размеров потребуются расходные материалы.Устройство формата A4 будет иметь меньшие накладные расходы на чернила и тонер, но его нужно будет заменять чаще.


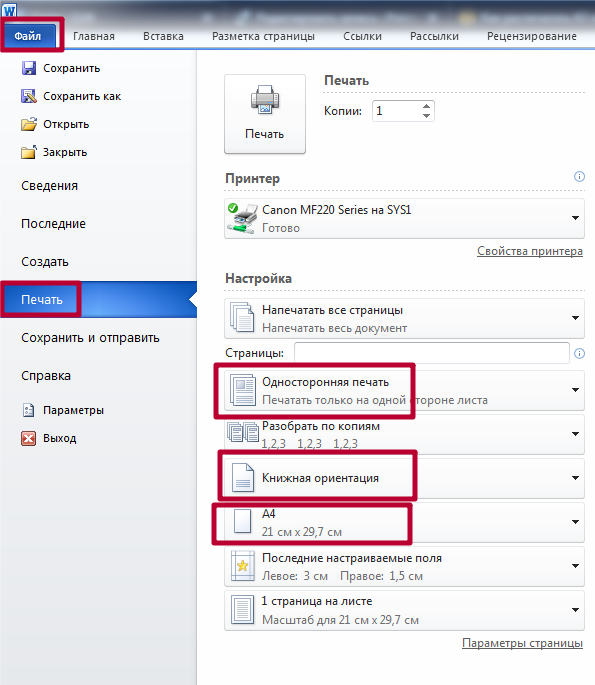


 Другими словами, надпись должна уместится в два одинаковые прямоугольники обозначены штрихпунктирной линией.
Другими словами, надпись должна уместится в два одинаковые прямоугольники обозначены штрихпунктирной линией.


 Например, если нестандартный размер бумаги называется A4 , то существующий размер бумаги A4 больше не доступен для выбора.
Например, если нестандартный размер бумаги называется A4 , то существующий размер бумаги A4 больше не доступен для выбора. Разработанный в основном для редактирования векторных изображений, вы можете экспортировать AI-файл в различные форматы для печати (например, PDF, TIFF, JPEG).
Разработанный в основном для редактирования векторных изображений, вы можете экспортировать AI-файл в различные форматы для печати (например, PDF, TIFF, JPEG).


 gif. Оптимальная золотая середина – формат *.png. Формат, которому всё равно, что за картинка – *.bmp, он вообще ничего не обрабатывает, но размер файла – самый большой.
gif. Оптимальная золотая середина – формат *.png. Формат, которому всё равно, что за картинка – *.bmp, он вообще ничего не обрабатывает, но размер файла – самый большой.