Выделение текста. Способы и сочетания клавиш.
В прошлой статье мы рассмотрели сочетания клавиш для быстрого и удобного перемещения курсора по тексту. Здесь найдется место поведать о том, как выделять любые части текста и фрагменты любой конфигурации.
Что такое выделение текста.
Думаю вы уже заметили общую концепцию и логику, которая прослеживается в использовании «горячих клавиш» при работе с текстом. Благодаря этому комбинации и соответствующие им действия очень легко запоминаются. Если вы поняли логику перемещения по тексту с помощью клавиатуры, то освоить приемы с выделением текста и его фрагментов не составит труда.
Итак, что же такое выделение? Выделение текста это операция позволяющая выбрать некоторый фрагмент текста для дальнейшей с ним работы — копировать, вырезать, удалять, перемещать. Размер такого фрагмента никак не ограничен — может быть как выделение одного символа, слова, строки, страницы, так и полностью документа.
Полагаю вам уже известно что это такое. Но тем не менее расскажу. Выделение, как правило, отображается как окрашивание выделямого фрагмента текста в другой цвет, обычно полностью контрастный относительно нормального текущего цвета фона и текста. Поскольку чаще всего используется классическая цветовая гамма — черный текст на белом фоне, то при выделении цвета инвертируются — черный (либо синий) фон и белый текст.
Выделение текста мышью
Чаще всего пользователи для выделения текста используют мышь. Выделение текста с помощью мыши бывает незаменимо там, где нужно выделить нередактируемый текст, например на веб-странице.
Чтобы выделить текст мышью, нужно удерживая левую кнопку перемещать курсор над фрагментом текста который вы хотите выделить. Возможно что это единственный способ которым вы пользуетесь. Но дело в том, что это способ не единственный и не всегда самый эффективный особенно в том случае, когда вы работаете с редактируемым текстом.
Посудите сами. Допустим, такая ситуация: вы набираете или редактируете текст, и вам нужно полностью удалить строку на которой в данный момент стоит курсор. Разумеется это будет быстрее и эффективнее сделать лишь с помощью клавиатуры, нажав три клавиши, чем тянуться за мышью, прицеливаться и выделять нужный фрагмент. Поэтому на подобных сочетаниях мы и остановимся.
Как выделять мышью слова, абзацы, строки и произвольные фрагменты текста.
Но прежде стоит еще сказать о выделении мышью. Стандартный способ, работающий практически везде — двойной и тройной щелчок левой кнопкой мыши. Двойной щелчок позволяет выделять слово, по которому он сделан, а тройной — абзац. Правда поведение тройного щелчка может отличаться в различных приложениях. К примеру, в текстовом процессоре MS Word или в браузере Mozilla Firefox, тройной щелчок позволяет выделять именно абзац текста, а в некоторых приложениях этот прием выделяет строку. Так или иначе, где бы вам ни понадобилась эта функция, попробуйте ее, и сразу станет ясно как она работает.
Кроме того, выделение нужного фрагмента редактируемого текста можно произвести следующим образом. Запомните раз и навсегда: всегда и везде, в любом приложении, выделение текста производится с помощью клавиши Shift. Исключая различные консоли и командные оболочки. Но в них все приемы отличаются от стандартной работы с текстом в классических графических приложениях, которые мы здесь рассматриваем.
Предлагаю вам в качестве традиционного выделения нажатой левой кнопкой мыши пользоваться следующим: установить курсор в начале фрагмента который нужно выделить, нажать клавишу Shift, и удерживая ее, щелкнуть мышью в конце нужного фрагмента. На мой взгляд это дает более четкий контроль над выделением куска текста.
Выделение текста клавиатурой.
А вот теперь о самых эффективных способах. Выделить любой фрагмент текста позволяют сочетания клавиши Shift с клавишами-стрелками управления курсором — Left, Right, Up, Down. При этом сочетания Shift+Left и Shift+Right выделяют текст посимвольно. Поэтому такой способ годится только для мелких фрагментов текста, часть слова, несколько символов. причем даже для выделения части слова он не всегда самый эффективный, но об этом позже.
Клавиши для выделения строк текста
Сочетания Shift+Up и Shift+Left позволяют выделять текст построчно, на строку вверх и вниз от курсора соответственно. При этом стоит заметить, что если исходное положение курсора середина строки, то подобное сочетание выделит фрагмент с середины строки, начиная с места в котором находится курсор, до середины нижней или верхней строки, соответственно до места точно сверху или снизу курсора.
Далее, вспомним о клавишах перехода в начало (Home) и конец (End) строки. Использование их совместно с Shift даст эффект выделения фрагмента от текущего положения курсора до начала или конца строки соответственно.
Выделение отдельного слова.
Полагаю вам уже понятна логика выделения текста, поэтому вспомнив о сочетаниях пословесного перемещения по тексту, можно вывести соответсвующее пословесное и поабзацное выделение. Ctrl+Shift+Left (Right, up, down). Но такое сочетание уже довольно сложно. Положение пальцев для него — левый мизинец — левый Ctrl, левый безымянный -левый Shift, и правый мизинец на нужную клавишу-стрелку. Здесь трудность может представлять одновременное нажатие ctrl и shift. Но в любом случае его нужно освоить, ибо оно используется не только при работе с текстом, но и во множестве других сочетаний.
Постраничное выделение
Для этого используются клавиши shift+pgUp и shift+pgDown, для выделения на страницу вверх и вниз соответственно.
Выделить весь документ с текущей позиции курсора и до начала или до конца позволят сочетания Ctrl+Shift+Home и Ctrl+Shift+Home.
Как выделить весь текст.
Выделение сразу всего редактируемого текста можно произвести используя комбинацию Ctrl+a. Причем эта комбинация работает не только для текста. Допустим вы можете выделить полностью веб-страничку с ее помощью. Это же сочетание можно использовать при операциях с файлами и папками, о чем вы можете узнать в соответствеющей статье.
Удаление выделенного текста.
Любой выделенный фрагмент текста можно полностью удалить клавишей Delete, Backspace, причем в этом случае они будут работать одинаково. Выделенный текст можно заменить выполнив операцию вставки, или набрав на клавиатуре заменяющий фрагмент.
Теперь вы можете эффективно редактировать текст совершенно не используя мышь. И если вы будете пользоваться этими способами, очень скоро заметите, что скорость работы с текстом значительно возросла.
Остается освоить сочетания для копирования, вырезания и вставки, если вы их еще не используете.
Как выделять текст с помощью клавиатуры? Способы выделения всего текста и его частей на клавиатуре
Иногда случается так, что работать с текстом в каком-либо из редакторов приходится, используя одну лишь клавиатуру. Допустим, сломалась мышка, а допечатать документ нужно немедленно, времени на поход в магазин нет. К тому же в отельных ситуациях выполнить какие-либо действия с использованием клавиатуры можно гораздо быстрее. Недаром производители многих программ добавляют в них функцию так называемых горячих клавиш. В этой статье рассмотрим, как выделять текст с помощью клавиатуры, а также вообще способы работы на компьютере без использования мыши.
Выделяем тест с помощью клавиатуры на ноутбуке
В том случае, если вы используете для работы ноутбук или нетбук, выделить текст посредством клавиш можно следующими способами:
- Следует разместить курсор в начале требующего выделения фрагмента. Это можно сделать, водя пальцем по TouchPad. Далее нужно зажать клавишу Shift и переместить курсор в конец фрагмента.
- Можно также поставить курсор в начало текста, удерживая левую кнопку на TouchPad, и вести его к концу фрагмента.
Как выделять текст с помощью клавиатуры, работая на ПК
Если вы работаете на компьютере, выделить текст без использования мыши также не составит никакого труда. Для этого нужно перевести курсор в начало фрагмента, пользуясь стрелочками. Далее зажимаем клавишу Shift . Не отпуская ее, выделяем текст, используя все те же стрелочки. В этом случае при нажатии на «вправо» или «влево» область выделения будет перемещаться на один символ в соответствующем направлении, при нажатии «вниз» или «вверх» — на строчку. Для выделения одного слова следует установить курсор перед ним и воспользоваться комбинацией Ctrl+Shift+стрелка «вправо».
Как выделять абзацы
Для выделения абзаца сверху от курсора следует применить комбинацию Ctrl+Shif +стрелочка «вверх». Абзац после этого выделится до самого начала вне зависимости от того, где находится курсор, в его конце или где-нибудь посередине. Для выделения абзаца до конца нужно нажать комбинацию клавиш Ctrl+Shift+стрелочка «вниз».
Как выделять страницы и весь текст сразу
Для того чтобы выделить сразу всю страницу, нужно использовать сочетания Shift+pgUp в том случае, если курсор находится внизу нее. Если же он расположен вверху страницы, следует применить комбинацию Shift+pgDown.
Теперь посмотрим, как выделить весь текст на клавиатуре сразу. Сделать это очень просто. Необходимо нажать Ctrl+A. Далее все напечатанное можно будет удалить, отцентрировать, скопировать в буфер обмена либо произвести какие-нибудь другие подобные действия. Как сделать это без использования мыши, рассмотрим ниже.
С текущей позиции курсора выделить текст до самого начала документа можно, нажав Ctrl+Shift+Home. До самого конца – Ctrl+Shift+End.
Как выделять текст с помощью клавиатуры, вы теперь знаете. Делается это элементарно. Фрагменты обычно выделяют либо для того, чтобы их удалить, либо для перемещения в другую часть текста. В первом случае нужно просто нажать клавишу Del, для копирования фрагмента — Ctrl+C. Чтобы вставить его в необходимом месте (не суть важно, в том же редакторе или в другом), следует применить комбинацию Ctrl+V. Вырезать кусок текста можно посредством Ctrl+X.
Как перемещаться в меню редактора без мышки
Итак, мы с вами выяснили, как выделять текст с помощью клавиатуры в том случае, если сломалась мышь. А как же при этом работать с меню редактора? С ноутбуком все просто. В этом случае поможет тот же удобный TouchPad. На компьютере придется пользоваться определенными сочетаниями клавиш. Какими именно, рассмотрим на примере широко известной программы «Ворд».
Как запустить «Ворд» и изменять положение окна на мониторе
Выделение текста – не единственная задача, которую можно выполнить с использованием только клавиатуры. Запустить редактор с рабочего стола можно, просто перемещаясь между ярлыками стрелочками. Так же действуют для того, чтобы открыть программу из меню «Пуск». Высвечивается оно после нажатия на значок с флажком на клавиатуре. Откроется меню и при использовании Ctrl+Esc.
Для того чтобы свернуть окно редактора, следует нажать комбинацию Alt+пробел и в выпавшем меню стрелочками «вверх» или «вниз» выбрать пункт «Свернуть». Для перемещения программы нажимают на строчку «Переместить». После этого стрелочками можно будет передвинуть окно редактора в любое место на мониторе. Для того чтобы закрыть высветившееся после нажатия комбинации Alt+пробел меню, нужно просто нажать клавишу Esc.
Как открыть файл или создать новый документ
Тем, кто часто работает с редактором «Ворд», полезно будет знать не только то, как выделить часть текста или весь его целиком без использования мыши, но и как открыть какой-нибудь файл или создать новый документ. В первом случае следует применить сочетание Ctrl+O. После этого откроется проводник, в котором и можно будет найти необходимый файл. Для перемещения по проводнику используют клавишу Tab (переход по кругу от папок к файлам, находящимся в них, кнопке «Открыть», кнопке «Отмена» и т. д.) и стрелочки. Для того чтобы создать новый документ, следует нажать комбинацию Ctrl+N.
Как изменять вид текста без использования мыши
Иногда вопрос о том, как выделить текст на клавиатуре, возникает у пользователей в связи с тем, что его нужно сделать жирным, подчеркнуть и т. д. В этом случае также можно применить комбинации клавиш. Ctrl+I видоизменяет выделенный фрагмент в курсив. Клавишами Ctrl+B можно сделать текст жирным, а используя Ctrl+U, подчеркнуть его.
Некоторые другие популярные сочетания клавиш смотрите в таблице.
Ctrl+] | Увеличение шрифта |
Ctrl+R | Выравнивание по правому краю |
Ctrl+[ | Уменьшение шрифта |
Ctrl+знак «равно» | Перевод в индекс (нижний) |
Ctrl+L | Выравнивание фрагмента по левому краю листа |
Ctrl+Shift+ знак «плюс» | Перевод в индекс (верхний) |
Ctrl+E | Выравнивание текста по центру |
Ctrl+J | Выровнять по ширине |
Ctrl+Z | Отмена последнего действия |
Для того чтобы удалить форматирование выделенного фрагмента, нужно нажать Ctrl+пробел.
Как скопировать форматирование
В программе «Ворд», пользуясь клавиатурой, можно, помимо всего прочего, копировать выполненное форматирование. Для этого следует выделить фрагмент с нужным оформлением и нажать Ctrl+Shift+C. Чтобы применить форматирование, необходимо выделить подлежащий изменению участок и скомбинировать Ctrl+Shift+V.
Навигация по тексту без мыши
Для того чтобы перейти в самое начало документа, вне зависимости от того, какой размер он имеет, следует использовать комбинацию Ctrl+Home. Переместиться в конец напечатанного текста можно с использованием сочетания Ctrl+End. Для перемещения по строкам в горизонтальном или вертикальном направлении используют стрелочки.
Как перемещаться по таблице без использования мыши
Для того чтобы перейти в следующую ячейку по строке таблицы, следует нажать на Tab. Переместиться в предыдущую ячейку можно при использовании сочетания Shift+Tab. При необходимости с применением горячих клавиш можно быстро попасть и в последнюю (Alt+End), а также в первую ячейку (Alt+Home). В столбце в первую ячейку переходят путем использования сочетания Alt+Page Up, в самую последнюю – Alt+Page Down. В соседние сверху и снизу строки можно перейти, пользуясь обычными стрелочками. Переместить текст вместе со строкой вверх или вниз можно, применив сочетание Alt+Shift+стрелка «вниз» или те же клавиши и стрелку «вверх».
Вертикальный блок текста: выделение
Выделение текста с помощью клавиатуры в программе «Ворд» возможно также и в вертикальном положении. Для того чтобы выполнить его таким образом, необходимо нажать Ctrl+Shift+F8, затем ограничить блок стрелочками. Теперь буквы в выделенном фрагменте можно сделать жирными, выделить их курсивом, подчеркнуть и т. д. Также можно подсветить блок цветом или изменить цвет самих букв. Правда, скопировать этот участок текста не получится.
Как сохранить напечатанный текст и выйти из программы
Для того чтобы сохранить напечатанный документ на компьютере, следует нажать Ctrl+S. Чтобы распечатать файл, нужно использовать комбинацию Ctrl+P. Перемещаться внутри высветившегося диалогового окна можно с помощью клавиши Tab и стрелочек. Для того чтобы закрыть документ, необходимо нажать на Ctrl+W. Прекратить работу Word можно и с помощью комбинации Ctrl+F4.
Таким образом, мы с вами выяснили, как выделять с помощью клавиатуры полностью весь текст целиком, его отдельные части по горизонтали или вертикали. Как видите, сделать это совершенно не сложно. Так что, если у вас сломается мышка, вы теперь сможете без труда допечатать начатый документ.
Как выделить весь текст сразу
Пользователи часто применяют выделение всего текста на сайтах или при работе в текстовых редакторах. Компьютерные специалисты владеют разными приёмами, выделения текста, а для новичка это может оказаться сложной задачей.
Возможно, некоторые читатели даже не знают, что такое «выделение» и для чего оно используется.
При выделении меняется цвет шрифта и фона. Но чаще изменяется только цвет фона, вместо белого он становится более тёмным. Выделенные тексты можно копировать или редактировать. Редактирование осуществляется в текстовом редакторе.
Если нужно установить единое форматирование для всего текста, он выделяется целиком, затем выбираются различные настройки: размер шрифта, «красная строка», выравнивание и другие параметры.
Как выделить весь текст сразу: основные способы
- Комбинация «горячих клавиш». Полностью выделенный текст можно сделать, если он расположен на веб-странице или открыт из файла на компьютере. Для этого на клавиатуре нажимается сочетание «Ctrl+A» («А» как на английской раскладке). У этого метода есть недостаток: при применении на интернет-ресурсах выделяется абсолютно всё, что находится на интернет-странице, зачастую это ненужные объекты или символы.
- При помощи мыши. Также универсальный способ. В отличие от использования клавиш, мышкой можно выделять как целый документ, будь это страница на сайте или на компьютере, так и отдельные фрагменты. Для этого указатель мыши подводится к началу выделяемой части, нажимается левая кнопка и тянется нажатой к конечной точке. Когда выделение выполнено, кнопка отпускается. У этого способа тоже имеется отрицательный момент: если текст очень большой, то «тянуть» мышку неудобно и долго.
- Левая кнопка мыши + Shift. Третий универсальный и самый удобный вариант. Сначала подвести курсор к тому месту, где будет начинаться выделяемая область и сделать щелчок левой кнопкой, так обозначить начальное положение. Затем перевести указатель мыши туда, где эта область будет заканчиваться. Теперь нажать на клавиатуре «Shift» и только потом левую кнопку мыши. Содержимое будет выделено точно по выбранным границам. «Минусы» у этого простого метода отсутствуют.
- Инструменты интернет-браузеров. Internet Explorer и Mozilla Firefox имеют встроенную функцию: в этих браузерах при нажатии на правую кнопку мыши откроется меню, в котором есть пункт «Выделить всё». При выборе этой команды интернет-страница выделяется полностью, как и в случае нажатия «Ctrl+A».
- Три щелчка. Этот метод очень лёгкий, но о нём знают не все пользователи. Его хорошо использовать, если требуется документ выделять целиком в текстовом редакторе. Но применять этот вариант можно только в Microsoft Word или WordPad, в «Блокноте» выделять таким образом не получится. Курсор надо разместить на левом поле страницы, чтобы он принял форму стрелки, наклонённой вправо, и быстро щёлкнуть левой кнопкой мыши три раза. Текст будет «окрашен» от начала до конца. В «Блокноте» страница не содержит полей, поэтому этот вариант там не работает.
- Средства текстовых редакторов. В каждом из них есть функция «Выделить всё». В современных интерфейсах Microsoft Word и WordPad этот значок располагается сверху справа в панели инструментов.

В более ранних версиях и в «Блокноте» эта опция расположена в меню «Правка».

Мы рассмотрели существующие средства для выделения веб-страниц и документов. Использование интернета или компьютера станет более лёгким и комфортным, если добавить в свой пользовательский арсенал некоторые из этих несложных приёмов.
Надеюсь, что теперь вы сможете самостоятельно научится выделять не только весь текст, но и его фрагменты, благодаря фишкам, которые были описаны в данной статье.
Как выделить текст с помощью клавиатуры
Перетащить мышь, чтобы выделить текст в Microsoft Word требуется точность ювелира. Я предпочитаю использовать сочетание клавиши Ctrl, Shift и клавиши со стрелками, чтобы выделить текст, что гораздо быстрее, чем производить это действие мышкой.
Как выделить текст с помощью клавиатуры
Чтобы выделить текст с помощью клавиатуры, переместите курсор в исходное положение с помощью клавиш со стрелками, удерживая нажатую клавишу Shift, нажмите клавишу со стрелкой в направлении, которое вы хотите выделить. Как только все, что вы хотите выделится, отпустите клавишу Shift.
Если вы хотите выделить одно слово, нажмите клавиши CTRL + Shift, а затем нажмите кнопку со стрелкой влево или вправо.
Если вы хотите выделить всю строку, переместите курсор в начало строки, удерживая клавишу Shift, а затем нажмите клавишу со стрелкой вниз или вверх.
Если вы хотите выделить весь текст, нажав сочетание клавиш Ctrl +А.
Как выделить текст с помощью клавиатуры и мыши

Используйте клавиатуру и мышь, перемещая курсор туда где вы хотите начать выделение, удерживая клавишу Shift, а затем нажмите, где вы хотите закончить выделение.
Работа Со Словами
Если вы печатаете письмо в браузере или пишете в текстовом редакторе, есть удобные сочетания клавиш, используемые практически в каждом приложении. Вы можете копировать, выделить или удалить целые слова и абзацы с помощью всего нескольких нажатий.
Ctrl+стрелка влево – перемещение курсора в начало предыдущего слова.
Ctrl+стрелка вправо – перемещение курсора в начало следующего слова
Ctrl+удалить – удалить следующее слово.
Ctrl+стрелка вверх – переместить курсор в начало абзаца.
Ctrl+стрелка вниз – переместить курсор в конец абзаца.
Перемещение курсора
Клавишу CTRL можно также комбинировать с клавиши Home и End.
Home – переместить курсор в начало текущей строки.
End – перемещение курсора в конец текущей строки.
Ctrl+Home – переместить курсор в начало текстового поля ввода.
Ctrl+End – переместить курсор в нижней части поля ввода текста.
Выбор Текста
Shift+влево или вправо – выбрать символ одновременно.
Shift+вверх или вниз клавиши со стрелками – выбор строк по одному.
Shift+Ctrl+стрелка влево или вправо – выбирать слова – продолжайте нажимать клавиши со стрелками, чтобы выбрать дополнительные слова.
Shift+Ctrl+стрелка вверх или вниз клавиши со стрелками – выбрать пункты.
Shift+Home – выделите текст между курсором и началом текущей строки.
Shift+End – выделите текст между курсором и конец текущей строки.
Shift+Ctrl+Home – выделите текст между курсором и началом поля ввода текста.
Shift+Ctrl+End – выделите текст между курсором и конец поля ввода текста.
Ctrl+A – выделить весь текст.
После выбора текста, вы можете сразу же начать печатать, чтобы заменить текст – вы не должны нажать удалить в первую очередь.
Выберите текст с помощью клавиши мыши
Дважды щелкнув по слову выделяет слово , а тройной щелчок выделяет слово полная строка или абзац текста.
Редактирование
Вы можете реально ускорить редактирования текста с помощью клавиш Ctrl сочетания клавиш для копирования и вставки текста.
Ctrl+C – копировать выделенный текст.
Ctrl+X – вырезать выделенный текст.
Ctrl + V – Вставить текст на место курсора.
Ctrl+Z – Отменить.
Ctrl+A – автоматически выделится весь текст.
Функции
Этих клавиш являются общими для большинства текстовых редакторов. Если вы используете их в вашем веб-браузере, вы откроете связанные диалоговые окна вашего браузера.
Ctrl+F – Найти. При этом открывается диалоговое окно найти в большинстве приложений для поиска текста.
F3 – найти далее.
Shift+F3 – найти Предыдущее.
Ctrl+О – Открыть.
Ctrl+С – Сохранить.
Ctrl+Н – новый документ.
Ctrl+Р – Печать.
Эти клавиши работают в большинстве приложений, но особенно удобны в текстовых редакторах:
КомпьютерНастройкаПрограммыспособы и комбинации клавиш, копирование, добавление и вырезание
У всех компьютерных пользователей хоть иногда возникает необходимость работы с текстовыми документами. Это может быть поиск какой-то информации в браузере на просторах всемирной паутины, написание рефератов и курсовых в текстовых редакторах.
Но бывает так, что нужно не просто прочитать информацию в интернете, а сохранить для себя нужное (например, рецепт любимого блюда или инструкцию по эксплуатации бытовой техники), а компьютерная мышь вдруг сломалась и времени на поход в магазин нет. Тут на помощь и приходит клавиатура. В этой статье мы узнаем, как выделить текст с помощью клавиатуры (как фрагмент, так и весь целиком), рассмотрим, какие комбинации клавиш при этом используются, а также разберем, как копировать и вставлять выделенный текст.
Способы выделения
Фрагмент
Существуют разные ситуации, когда нужно выделить определенные части фраз, абзацев или страниц текста. Рассмотрим различные варианты:
- Если нужно выделить слово или словосочетание — устанавливаем курсор вначале первого слова и нажимаем одновременно «Control+Shift+стрелочка вправо»;
- При выборе текста от курсора до начала строки жмем «Shift+Home», от курсора до конца строки — «Shift+End»;
- Если нужно выделить определенный фрагмент — наводим курсор в его начало, зажимаем клавишу «Shift» и с помощью стрелочек выделяем нужную область. Если использовать стрелочки «вправо» и «влево» — выделение будет перемещаться на один символ в заданном направлении, если «вверх» и «вниз» — область перемещается на строчку в выбранном направлении;
- При использовании комбинаций «Control+Shift+стрелочка вверх» или «Ctrl+Shift+стрелочка вниз» выделяются абзацы выше или ниже от курсора;
- Если выбирается весь текст со страницы выше или ниже нужно использовать комбинации «Shift+PageUp» и «Shift+PageDown» соответственно.

Текст целиком
- При использовании клавиш «Ctrl+A (латинская)» выделяется весь текст документа, независимо от местонахождения курсора.
- Нажав комбинацию «Control+Shift+Home» выделяется весь текст от установки курсора до начала документа, а «Ctrl+Shift+End» — соответственно до конца документа.
Копирование
Ну вот, теперь мы знаем, как выделить нужный нам фрагмент текста. Иногда, прочитав на просторах интернета полезную информацию, чтобы не потерять, мы хотим сохранить ее у себя в текстовом документе на компьютере и использовать в последующем, даже при отсутствии подключения к сети интернет.
Для того чтобы скопировать с помощью клавиатуры уже выделенный ранее текст используем комбинацию клавиш «Control+C». При выполнении этой комбинации информация копируется в буфер обмена. Далее заходим в текстовый документ и выполняем нажатие на клавиши «Ctrl+V» — информация вставляется в документ.
В некоторых случаях, скопировав информацию в текстовый редактор, мы хотим изменить последовательность абзацев или строк. Функция копирования для этой операции будет неактуальной, здесь понадобится функция «Вырезать». Для этого в своем документе выбираем нужный фрагмент и применяем комбинацию «Ctrl+X». Текст пропадает, ставим курсор в выбранное место и применяем вышеописанную функцию вставки.
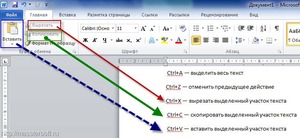
Комбинации клавиш
Итак, мы уже разобрались, как выделить нужную часть текста различными способами при отсутствии компьютерной мыши. Но бывает, что нужно срочно написать реферат, а многие даже не представляют, как без помощи мыши запустить программу Word, не говоря уже о том, чтобы провести какие-то манипуляции с документом в виде, например, форматирования, а ведь выделение — далеко не единственная задача, которую можно выполнять комбинацией клавиш. Далее мы рассмотрим множество полезных команд, которые можно использовать в текстовом редакторе с помощью одной клавиатуры.

Для того чтобы запустить программу Word, нужно перемещаться по ярлыкам программ рабочего стола при помощи стрелок. Выбрав нужный ярлык нажимаем «Enter» и происходит открытие программы.
Если нужно свернуть окно программы, нажимаем «Alt+пробел» и в открывшемся списке сверху при помощи стрелочек «вверх» и «вниз» выбираем нужный пункт. Для закрытия меню нужно нажать Esc.
Чтобы создать новый документ, применяем комбинацию «Ctrl+N», а если нужно открыть существующий — «Ctrl+O». Выполнив это сочетание клавиш, откроется Проводник, в котором можно найти нужный файл. Для перемещения по Проводнику нужно использовать кнопку табуляции и стрелочки.
Без помощи мыши можно менять начертание шрифта. Сочетанием «Ctrl+B» он изменится на жирный, «Ctrl+I» — станет курсивом, а «Ctrl+U» — преобразует стандартный шрифт в подчеркнутый.
Для изменения размера шрифта также используются определенные комбинации: для увеличения зажимаем «Ctrl+] «, а если шрифт нужно уменьшить «Ctrl+[ «.
Часто в документах используются индексы. Они бывают двух видов: надстрочные — применяются для обозначения степени числа; и подстрочные — служат для написания научных формул. Если нужно применить надстрочный индекс, используется комбинация «Ctrl+Shift+знак плюс», подстрочный — «Ctrl+знак равенства».
Сочетания клавиш, применяемые при выравнивании:
- По правому краю «Ctrl+R»;
- По левому — «Ctrl+L»;
- По центру — «Ctrl+E»;
- По ширине текста — «Ctrl+J».
Не редкостью при работе с текстовой информацией является систематизирование данных путем заключения их в таблицы. Для навигации по ячейкам таблицы применяется кнопка табуляции.
Чтобы вернуться в предыдущую ячейку, достаточно выполнить команду «Shift+Tab». Чтобы попасть в первую ячейку таблицы, применяется «Alt+End», в последнюю — «Alt+Home».
В первую ячейку конкретного столбца — перемещаются комбинацией «Alt+PageUp», соответственно в последнюю — «Alt+PageDown».

В Word также можно выделять вертикальный блок текста. Для выполнения такой процедуры применяют сочетание «Ctrl+Shift+F8». Размер регулируется при помощи стрелочек, которые появляются на границе фигуры. Цвет данной области и информации в ней можно изменить, а также при необходимости изменяется начертание шрифта — курсив, жирный, подчёркнутый. Недостатком является то, что скопировать данный участок документа не получится.
Если работа с документом завершена, его нужно сохранить. Для этого используется соединение кнопок «Ctrl+S». При возникновении необходимости отправить документ на печать применяется совмещение клавиш «Ctrl+P». Чтобы закрыть уже сохраненный документ без выхода из текстового редактора, жмем «Ctrl+W». Завершить работу Word можно сочетанием «Ctrl+F4».
Нельзя оставить без внимания тот факт, что важным моментом в использовании «горячих клавиш» является правильная последовательность нажатия на них — по порядку, как указано в том или ином сочетании. Например, в комбинации «Ctrl+S» сначала жмем и удерживаем Ctrl, а потом S.
Такая же последовательность применима и к комбинациям из трех клавиш — сначала нажимается первая, затем вторая и третья. По окончании нужной операции отпустить кнопки можно вместе, но одновременное нажатие не гарантирует получение нужного результата.
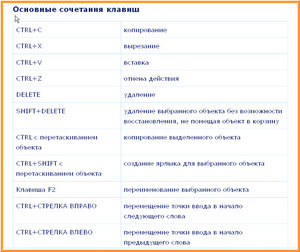
Итак, в этой статье мы подробно рассмотрели вопрос работы с текстом при помощи клавиатуры, разобрались, как выделить отдельные части и весь текст целиком, скопировать и вставить его из интернет-источника в текстовый редактор.
Также вы узнали, какие комбинации клавиш используются для выделения и форматирования, способы перемещения по тексту и ячейкам таблицы.
Стоит отметить, что ничего сложного в данной работе нет, даже наоборот, если попрактиковаться и запомнить «горячие клавиши» — процесс работы в текстовом редакторе значительно упростится и станет гораздо быстрее, чем с использованием компьютерной мыши.
Видео
Из этого видео вы узнаете несколько способов выделения текста в Wordе.
Как Выделить Текст в Word Весь и Фрагмент 9 Отличных Способов
Добрый день, друзья. Как выделить текст в Word? Программа для текста Word имеет довольно много функций, упрощающих людям набор текста, и даёт возможность донести мысль довольно точно и чётко. Но, перед тем, как начать использовать её многообразие, необходимо понять её основные функции, одной из которых и является элементарное выделение любого фрагмента статьи или любую её часть, чтобы в дальнейшем эту часть качественно отредактировать.
Зачем нам нужно выделять текст?


Выделять текст нужно тогда, когда:
- Пользователю просто нужно скопировать весть текст целиком или определённый его фрагмент;
- Вам нужно поменять размер шрифта, его вид, окрасить буквы или залить текст определённым цветом;
- Вам необходимо отформатировать вашу статью разнообразными вариантами;
- Вы просто хотите сделать текст красивее и приятнее для глаз.
Как в Word выделить весь текст сразу или его фрагмент?
Создатели данной текстовой программы являются людьми изобретательными в задаче выделения и дали текстовому редактору определённое количество способов, как это сделать.
Вообще, чтобы произвести выделение всего текста, достаточно нажать сочетание «Ctrl+A», и ваша статья будет выделена целиком. Но, мы ещё рассмотрим прочие методы.
Разберём 9 способов, как можно выделить текст
Выделяем с помощью меню
- Переходим на вкладку «Главная» и в разделе «Редактор» выбираем меню «Выделить». У нас появляется ниспадающее меню, где мы выбираем «Выделить всё;


- Если мы желаем выделить определённый объект на тексте, например прямоугольник, выбираем «Выбор объектов»;


- После этого у нас появляется выделенный прямоугольник, посреди обычного текста;


- Если вам нужно выбрать одинаковое форматирование, нажимаем «Выделить текст, имеющий…»;


- И у нас получается выделенная область, где есть «Нумерация».


Используем кнопочку «Shift»
- Поставим курсор в ту часть текста, начиная с которой будет идти выделение;
- Нажимаем на кнопочку «Shift»:
- Если при этом мы нажмём на стрелочку «Вправо», то начнется выделение по одной букве вправо;
- Если при этом мы нажмём на стрелочку «Влево», то начнётся выделение по одной букве влево;
- Если мы нажмём на стрелочку «Вниз», то начнётся выделение по строчке внизу;
- Если мы нажмём на стрелочку «Вверх», то начнётся выделение по строчке вверху.


Выделяем написанное, применив кнопочки «Shift» + «Ctrl»
- Поставим курсор в ту часть текста, с какового будем выделять текст;
- Нажимаем на кнопочку «Shift» + «Ctrl»:
- Если при этом мы нажмём на стрелочку «Вправо», то начнется выделение по слову вправо;
- Если при этом мы нажмём на стрелочку «Влево», то начнётся выделение по слову влево.
Выделяем статью кнопочками «End» или «Home»
- Помещаем курсор в ту часть текста, где мы собираемся начинать выделять текст;
- Если при этом мы кликнем по кнопочке «End», то выделится статья, которая находится внизу от курсора;
- Если при этом мы кликнем по кнопочке «Home», то выделится статья, которая находится вверху от курсора.
Выделяем текстовую часть кнопочкой «F8»
- Помещаем курсор в ту часть текста, откуда мы собираемся начинать выделять текст;
- Кликнем по кнопочке «F8»:
- Одно нажатие, для выделения целого слова;
- Два нажатия, для выделения всего предложения;
- Три нажатия, для выделения целого абзаца;
- Четыре нажатия, для выделения всей статьи.


Как в Word выделить весь текст сразу?
Если вы желаете выделить всё написанное сразу, необходимо поставить курсор в верхний левый угол документа и сделать двойной клик кнопочек «Ctrl+A».
Выделяем написанное при помощи мышки
По статистике, мышкой выделяют текст или просто слово, большинство пользователей. Итак:
- Поставим курсор в начале текста;
- Зажмём клавишу мышки слева;
- Теперь нам необходимо потянуть выделение за мышкой в нужное место.
Выделяем написанное применив двойной клик мыши
Другом метод, как выделить текст при помощи мышки:
- Поставим курсор по центру нужного слова;
- Нужно 2 раза кликнуть по левой клавише мышки, для выделения одного слова;
- 3 клика по левой части мышки, для выделения одной строчки.


Как в Word выделить строку целиком?
- Необходимо поместить курсор мышки влево вашего текста. Вид курсора поменяется и на стрелочку, показывающую вправо;
- Находим нужную нам строчку, чтобы выделить;
- Помещаем курсор около данной строчки и кликнем по левой клавиши мышки;
- Когда вам необходимо выделение сразу некоторое число строчек, нужно потянуть мышку, зажав левую кнопочку до необходимой строчки.
Как убрать выделение на всём документе или определённой его части?
Если вам необходимо убрать выделенный текст, нужно поместить курсор влево и кликнуть по левой кнопочки мышки. Этим вы уберёте всё, что успели выделить.
Как снять или выделить фрагмент текста?
- Кликнем по кнопочке «Shift»;
- Перемещаем курсор на ту область текста, которая граничит между той, которая выделена и той, которая не выделена;
- Кликнем по левой клавиши мышки.
Вывод: я рассказал, как выделить текст в Word восьмью методами. Надеюсь, они вам пригодятся. Успехов!
С уважением, Андрей Зимин 30.01.2020
Понравилась статья? Поделитесь с друзьями!
Как на ноутбуке скопировать текст без мышки: особенности
При работе с текстом пользователи привыкли пользоваться мышью: её функционал позволяет совершать большинство необходимых действий над информацией (вырезать, копировать и т. д.). Но что делать, если манипулятор внезапно вышел из строя. О способах быстро решить проблему вы узнаете из нашей статьи.
Содержание статьи
Особенности выделения текста на ноутбуке без мыши
 Сломанное или отсутствующее устройство можно заменить тачпадом. В случаях внезапного отказа сенсорной панели воспользуйтесь возможностями клавиатуры. Многие пользователи могут счесть такой метод неудобным для себя. Но стоит попробовать, чтобы убедиться в обратном.
Сломанное или отсутствующее устройство можно заменить тачпадом. В случаях внезапного отказа сенсорной панели воспользуйтесь возможностями клавиатуры. Многие пользователи могут счесть такой метод неудобным для себя. Но стоит попробовать, чтобы убедиться в обратном.Использование комбинаций клавиш сокращает время на рутину и позволяет сосредоточиться на быстрой и качественной обработке текста.
Потребуется небольшая тренировка, чтобы запомнить манипуляции с клавиатурой.
ВАЖНО. Все указанные действия с кнопками можно осуществлять в русской раскладке. Но используются буквы английского алфавита.
Как скопировать текст без мышки на ноутбуке
 Прежде чем копировать информацию, её нужно выделить, для этого существует два способа.
Прежде чем копировать информацию, её нужно выделить, для этого существует два способа.- С помощью тачпада.
Передвиньте указатель в нужную область, нажмите Shift и левую кнопку сенсорной панели. Затем активируйте правую клавишу панельки и стрелками выберите пункт «Копировать», выбранный текст сохраняется в буфере.
- Посредством клавиатуры.
Открываем файл, при этом указатель находится в начале текста. С помощью стрелок навигации передвигаем его к необходимому фрагменту. Для ускорения перемещений воспользуемся комбинациями:
- Ctrl + стрелка вправо (влево) перемещает к следующему (предыдущему) слову,
- Ctrl + стрелка вниз (вверх) перебрасывает к нижнему (верхнему) абзацу,
- Ctrl + END (HOME) позволяет перейти в конец (начало) файла.
Далее используем один из способов выделения информации:
- чтобы обозначить одно слово, помещаем указатель перед объектом (после него) и одновременно жмём Ctrl + Shift + стрелочка вправо (влево),
- Shift и стрелки вправо (влево) высвечивают от одной буквы до текстового блока,
- Shift + END (либо HOME при работе в конце строки) применяем для одной строки,
- чтобы при одном подсвеченном слове обозначить текущую и последующую строчку, удерживаем Shift и кнопкой вниз обозначаем их,
- этот же вариант, но в сочетании с клавишей вверх подсвечивает расположенные выше строки,
- для выделения документа целиком подходит левый Ctrl + А, либо правый Ctrl + Insert (Ins),
- при постраничном выделении используем Shift + Page Down,
- завершаем процесс нажатием Ctrl + C (вместо С можно использовать Insert), при необходимости вырезать текст активируем Ctrl + X.
НА ЗАМЕТКУ. Алгоритм работы будет неизменным, независимо от источника (документ, страница браузера и др.)
Как вставить скопированный текст без мышки
 Чтобы осуществить действие, есть два способа:
Чтобы осуществить действие, есть два способа:- При использовании тачпада открываем текстовый файл, устанавливаем курсор в требующуюся позицию, применяем правую кнопку управления и стрелками выбираем пункт «Вставить».
- Если работаем с клавиатурой, то следует в открытом документе поставить указатель в искомой области, затем активировать Ctrl + V (либо Shift + Insert).
Надеемся, что наша статья помогла вам освоить принципы работы с текстом без использования мыши. Удачи!
Подпишитесь на наши Социальные сети
Запускает JavaScript mousemove без перемещения мыши, но получает координаты мыши
Переполнение стека- Около
- Продукты
- Для команд
- Переполнение стека Общественные вопросы и ответы
- Переполнение стека для команд Где разработчики и технологи делятся частными знаниями с коллегами
- Вакансии Программирование и связанные с ним технические возможности карьерного роста
- Талант Нанимайте технических специалистов и создавайте свой бренд работодателя
- Реклама Обратитесь к разработчикам и технологам со всего мира
- О компании
: мышь движется, но не может щелкнуть (решено) — wintips.org
Последнее обновление 1 марта 2019 г.
Проблема «Мышь движется, но не щелкает» может возникнуть внезапно при использовании внешней USB-мыши или сенсорной панели на компьютере или ноутбуке под управлением Windows 7, 8 или 10. Проблема в деталях: пользователь может перемещать курсор мыши по экрану, но щелчок не работает, и единственный способ временно обойти проблему — нажать Ctrl + Alt + Del и Esc.
В большинстве случаев проблемы, связанные с мышью (или клавиатурой), связаны с аппаратными проблемами.Итак, продолжайте и замените мышь, но сначала выключите ваш компьютер (нажимайте кнопку питания постоянно, пока индикатор питания не погаснет), прежде чем подключать новую мышь.
В этом руководстве по устранению неполадок вы найдете подробные инструкции по устранению проблем с мышью USB или PS2 или сенсорной панелью на компьютере под управлением Windows 10, 8, 7 или Vista.
Как решать проблемы с мышью.
Шаг 1. Подключите мышь к другому USB-порту.
Первым шагом к исправлению проблем с мышью (или клавиатурой) является отключение и повторное подключение мыши к компьютеру или подключение мыши к другому USB-порту.Кроме того, если вы используете беспроводную мышь, замените в ней батареи.
Шаг 2. Выключите и перезагрузите компьютер.
Второй способ решить проблемы с любым подключенным устройством на компьютере — это полностью выключить * систему, а затем снова включить ее.
1. Нажмите ALT + F4 на клавиатуре.
2. С помощью клавиш со стрелками DOWN и UP выберите Shutdown и нажмите ENTER .
* Примечание. Если у вас компьютер под управлением Windows 10 или 8, выполните описанную ниже процедуру, чтобы полностью выключить компьютер.
1. Нажмите клавишу Windows
на клавиатуре один раз.
2. Нажмите клавишу Tab несколько раз (1 или 2), пока не выделите первый элемент на левой панели.

3. Нажав клавишу со стрелкой вниз , выделите кнопку Powerи нажмите Enter .
4. Нажмите один раз кнопку со стрелкой вниз , чтобы выделить опцию Shutdown .
5. Теперь нажмите и HOLD DOWN SHIFT клавишу (на клавиатуре) и затем нажмите Введите .
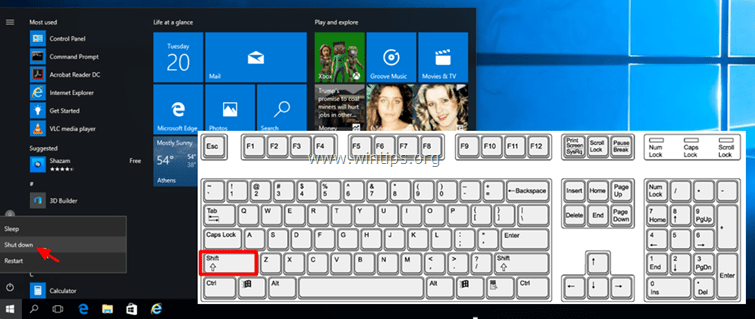
3. Подождите, пока все индикаторы погаснут, а затем снова включите компьютер.
Шаг 3. Проверьте работоспособность мыши.
Обычно, если вы можете перемещать мышь, но не можете щелкать ею, это означает, что одна из клавиш мыши нажата и посылает сигналы без нажатия (кнопка мыши повреждена).Чтобы проверить причину проблемы, попробуйте следующее:
Случай A. Если у вас есть другая мышь.
1. Выключите компьютер, следуя приведенным выше инструкциям (важно).
2. Отключите проблемную мышь.
3. Подключите дополнительную мышь к ПК.
4. Включите компьютер и проверьте новую мышь.
5. Если новая мышь работает, значит старая мышь повреждена и ее необходимо заменить. Если проблема не исчезнет, перейдите к шагу 4.
Случай Б. Если у вас нет другой мыши для тестирования, тогда:
1. Нажмите клавиши Left Alt + Left Shift + Num Lock , чтобы включить клавиши мыши.
2. В диалоговом окне, аналогичном показанному ниже, нажмите Введите .
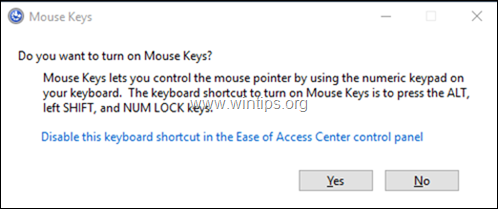
3. Теперь используйте цифровую клавиатуру для перемещения курсора мыши по экрану, и когда вы хотите открыть элемент, нажмите один или дважды 5 клавишу на цифровой клавиатуре.
4. Откройте браузер, загрузите и установите утилиту X-Mouse Button Control . *
5. Затем запустите утилиту X-Mouse Button Control и, не нажимая никаких клавиш мыши, посмотрите, отображается ли одна из ее клавиш нажатой (с оранжевой заливкой). *
* Примечание. Если ни одна из кнопок не кажется нажатой, перейдите к шагу 4.
например Если нажать «Среднюю кнопку», то вы увидите аналогичный экран. 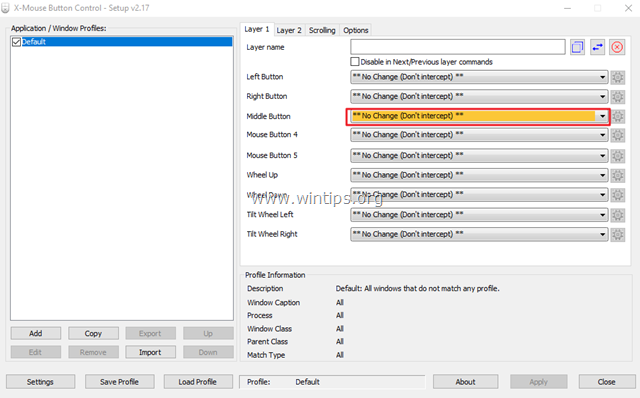
6. Если вы видите одну из кнопок мыши с оранжевой заливкой, это означает, что кнопка застряла. В этом случае у вас есть следующие варианты:
1. Нажмите несколько раз подряд нажатую клавишу и посмотрите, исчезнет ли проблема.
2. Если кнопка вам не нужна, перейдите к этой кнопке (с помощью клавиши TAB ), а затем с помощью Вниз и ВВЕРХ Стрелки установите для нажатой клавиши Отключить и Применить изменения.
3. Заменить мышь ** Важно: сначала выключите компьютер, а затем подключите новую мышь.
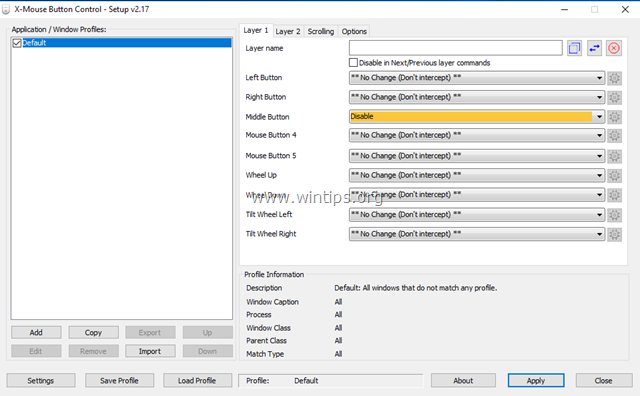
Шаг 4. Проверьте работоспособность мыши в безопасном режиме.
Запустите Windows в безопасном режиме и посмотрите, сохраняется ли проблема «щелчок мышью не работает». Для этого:
1. Нажмите клавиши Windows  + R , чтобы загрузить диалоговое окно Выполнить .
+ R , чтобы загрузить диалоговое окно Выполнить .
2. Введите msconfig и нажмите Введите .
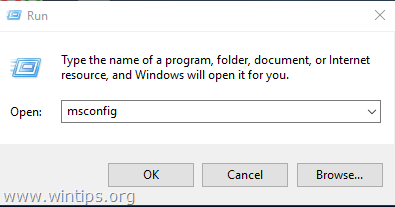
3. На вкладке Boot отметьте опцию Safe Boot и нажмите OK . *
* Примечание. Чтобы выбрать вкладку Boot и перемещаться по служебной программе «Конфигурация системы» без использования мыши, используйте один из следующих способов:
1. Включите клавиши мыши, следуя приведенным выше инструкциям (Шаг 3, Случай B: 1-3), а затем используйте цифровые клавиши для управления мышью или…
2. Нажмите клавишу Tab , пока вы не выделите вкладку Общие , а затем нажмите клавишу со стрелкой вправо, чтобы перейти на вкладку Boot .Затем несколько раз нажмите клавишу TAB , пока не выделите Safe Boot и не нажмете Space . Наконец, нажмите , введите и выделите кнопку Перезапустить и нажмите . Введите еще раз.
4. Перезагрузите свой компьютер.
Примечание: Когда вы закончите свою работу, снова откройте служебную программу настройки системы и на вкладке Общие выберите Обычный запуск , чтобы перезапустить Windows в обычном режиме.
![windows-8-safe-mode_thumb[2] windows-8-safe-mode_thumb[2]](/800/600/https/www.wintips.org/wp-content/uploads/2014/04/windows-8-safe-mode_thumb2_thumb.jpg)
5. Проверьте работоспособность мыши в безопасном режиме и в зависимости от результата действуйте следующим образом:
а. Если щелчок мыши работает в безопасном режиме, вероятно, проблема с щелчком мыши вызвана сторонней службой или вредоносной программой. В этом случае перейдите к шагам 5 и 6.
г. Если щелчок мышью не работает в безопасном режиме, возможно, у вас проблема с оборудованием вашего компьютера. В этом случае перейдите к Шагу 7.
Шаг 5. Просканируйте компьютер на наличие вирусов.
1. Загрузка Windows в обычном режиме.
2. Включите клавиши мыши, используя приведенные выше инструкции (Шаг 3, Случай B: 1-3), чтобы управлять индикатором мыши с помощью цифровой клавиатуры.
3. Выполните действия, описанные в данном руководстве по быстрому сканированию и удалению вредоносных программ, чтобы убедиться, что ваша система не содержит вирусов, а затем снова проверьте свою мышь.
4. Если проблема с щелчком мыши не устранена, перейдите к шагу 6 ниже.
Шаг 6. Проверьте, не вызывает ли проблема с мышью сторонняя служба или программное обеспечение.
Чтобы выяснить, вызывает ли установленная служба или запускаемая программа проблему «щелчок мышью», выполните следующие действия:
1. Включите клавиши мыши, используя приведенные выше инструкции (Шаг 3, Случай B: 1-3), чтобы управлять курсором мыши с помощью цифровой клавиатуры.
2. Запустите Windows в чистом состоянии загрузки. Для этого:
1. Нажмите клавиши Windows
+ R , чтобы загрузить диалоговое окно Run .
2. Введите msconfig и нажмите Enter.3. На вкладке Services отметьте и Hide all Microsoft services checkbox.
4. Затем нажмите кнопку Отключить все , чтобы отключить все службы, отличные от Windows, которые запускаются с Windows.
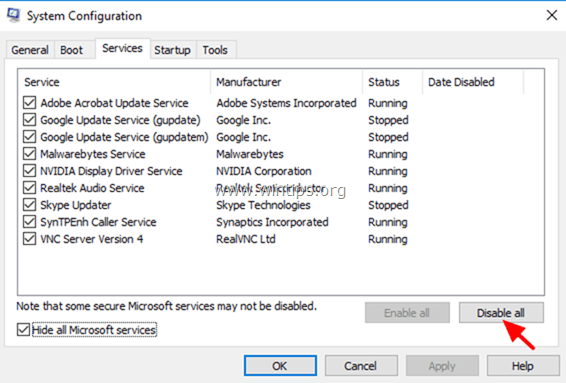
5. Затем выберите вкладку Startup и отключите все программы запуска.
6.Щелкните ОК и перезапустите компьютер.
3. Если щелчок мыши работает в состоянии чистой загрузки, затем снова запустите служебную программу настройки системы (msconfig) и повторно включите одну за другой каждую отключенную службу и программу, а затем перезагрузите компьютер, пока не выясните, какой из них вызывает проблему.
Шаг 7. Удалите драйвер мыши.
1. Включите клавиши мыши, используя приведенные выше инструкции (Шаг 3, Случай B: 1-3), чтобы управлять мышью с помощью цифровой клавиатуры на клавиатуре.
2. Нажмите клавиши Windows  + « R », чтобы загрузить диалоговое окно Run .
+ « R », чтобы загрузить диалоговое окно Run .
3. Введите devmgmt.msc и нажмите Введите .
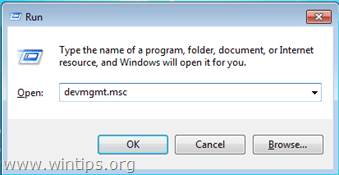
4. В диспетчере устройств разверните Мыши и другие указывающие устройства .
5. Если вы видите, что установлено несколько устройств с мышью, отключите одно из них и попробуйте использовать мышь. Если проблема не устранена (или если мышь не работает вообще), включите отключенное устройство и отключите другое.
6. Если проблема не решена, щелкните правой кнопкой мыши установленное устройство «Мышь» (или сенсорную панель) и выберите Удалить устройство . *
* Примечание. Если вы видите более одной мыши, удалите их все.
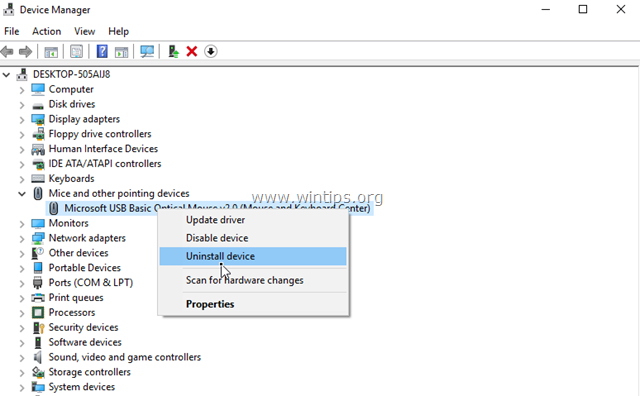
7. Установите флажок «Удалить программный драйвер для этого устройства» и нажмите «Удалить».
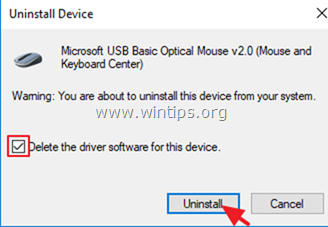
8. Когда удаление будет завершено, отключите и снова подключите мышь и дайте Windows переустановить драйвер для вашей мыши.*
* Примечание. Если вы используете сенсорную панель, загрузите и установите последнюю версию драйвера сенсорной панели с сайта поддержки производителя вашего ноутбука или полностью отключите сенсорную панель и используйте внешнюю USB-мышь.
Дополнительная помощь по устранению проблем с мышью или сенсорной панелью.
1. Откройте диспетчер устройств (см. Шаг 7), но на этот раз удалите все USB-устройства в разделе «Контроллеры универсальной последовательной шины». Затем нажмите Alt + F4 , продолжайте закрывать все открытые окна, а затем Перезагрузите свой компьютер.Дайте Windows установить драйверы USB, а затем проверьте работу мыши.
2. Если вы установили NVIDIA GeForce Experience, отключите NVIDIA Share.
3. Удалите программу безопасности (антивирус, брандмауэр) и посмотрите, решена ли проблема с щелчком мыши.
4. Отключите любое другое подключенное устройство (даже клавиатуру, если у вас есть настольный компьютер), а затем попробуйте использовать мышь.
Вот и все! Сообщите мне, помогло ли вам это руководство, оставив свой комментарий о том, какой метод работает для вас.Пожалуйста, поставьте лайк и поделитесь этим руководством, чтобы помочь другим.
Если эта статья была для вас полезной, поддержите нас, сделав пожертвование. Даже 1 доллар может иметь огромное значение для нас в наших усилиях продолжать помогать другим, сохраняя при этом этот сайт бесплатным: Смотрите лучшие предложения на Woot! Компания-амазонка доступна только сегодня. Бесплатная доставка для членов Prime! Если вы хотите, чтобы был постоянно защищен от вредоносных угроз, существующих и будущих , мы рекомендуем вам установить Malwarebytes Anti-Malware PRO , нажав ниже (мы действительно зарабатываете комиссию от продаж, произведенных по этой ссылке, но без дополнительных затрат для вас.У нас есть опыт работы с этим программным обеспечением, и мы рекомендуем его, потому что оно полезно и полезно):

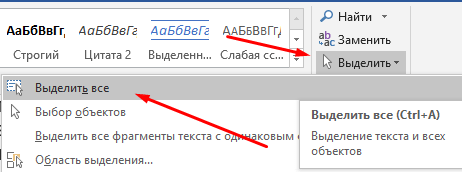
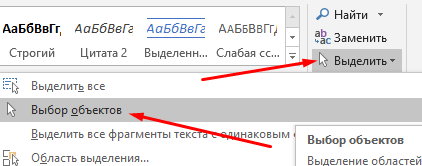

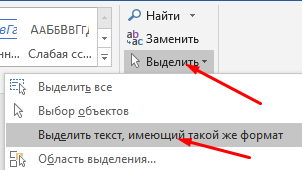
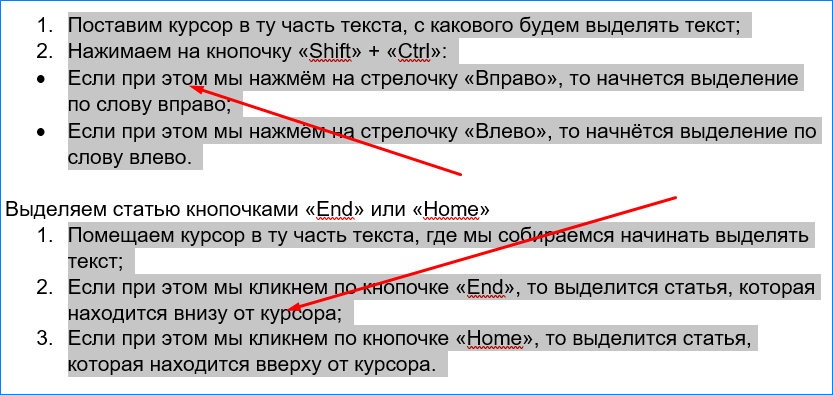
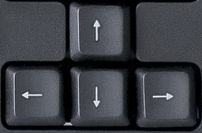


 на клавиатуре один раз.
на клавиатуре один раз. 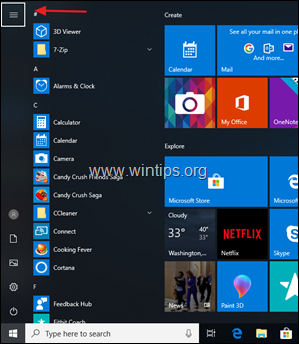
 и нажмите Enter .
и нажмите Enter .