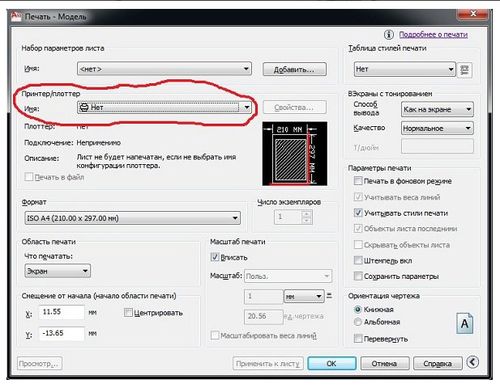Как в Ворде сделать формат A3: подробная инструкция
По умолчанию в документе MS Word установлен формат страницы A4, что вполне логично. Именно этот формат чаще всего используется в делопроизводстве, именно в нем создается и распечатывается большинство документов, рефератов, научных и прочих работ. Однако, иногда возникает необходимость изменить общепринятый стандарт в большую или меньшую сторону.
Урок: Как сделать альбомный лист в Ворде
В MS Word присутствует возможность изменения формата страницы, причем, сделать это можно как вручную, так и по готовому шаблону, выбрав его из набора. Проблема в том, что найти раздел, в котором эти настройки можно изменить, не так уж и просто. Дабы все прояснить, ниже мы расскажем, как в Ворде сделать формат A3 вместо A4. Собственно, точно таким же образом можно будет задать и любой другой формат (размер) для страницы.
Изменение формата страницы А4 на любой другой стандартный формат
1.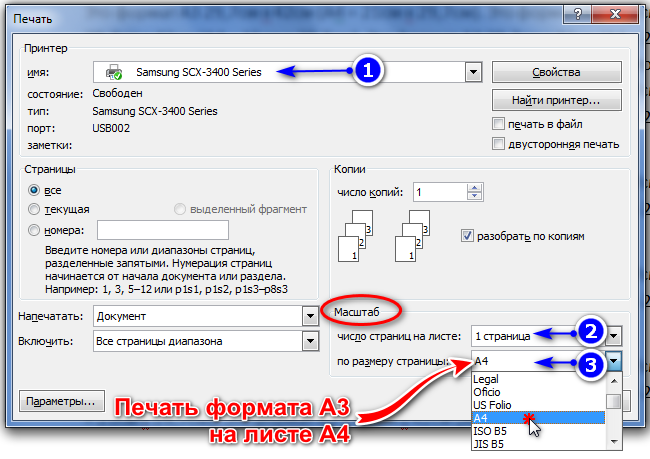
2. Перейдите во вкладку “Макет” и откройте диалоговое окно группы “Параметры страницы”. Для этого нажмите на небольшую стрелку, которая находится в нижем правом углу группы.
Примечание: В Word 2007-2010 инструменты, необходимые для изменения формата страницы, находятся во вкладке “Разметка страницы” в разделе “Дополнительные параметры”.
3. В открывшемся окне перейдите во вкладку “Размер бумаги”, где в разделе “Размер бумаги” выберите из выпадающего меню необходимый формат.
4. Нажмите “ОК”, чтобы закрыть окно “Параметры страницы”.
5. Формат страницы изменится на выбранный вами. В нашем случае это A3, а страница на скриншоте показана в масштабе 50% относительно размеров окна самой программы, так как иначе она попросту не влезает.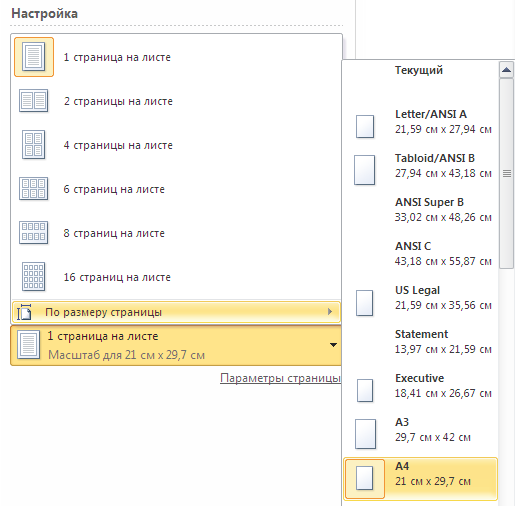
Ручное изменение формата страницы
В некоторых версиях форматы страницы, отличные от A4 по умолчанию не доступны, по крайней мере до тех пор, пока в системе не будет подключен совместимый принтер. Однако, размер страницы, соответствующий тому или иному формату, всегда можно задать вручную Все, что для этого от вас потребуется, так это знание точного значения по ГОСТу. Последнее с легкостью можно узнать благодаря поисковым системам, но мы решили упростить вам задачу.
Итак, форматы страницы и их точные размеры в сантиметрах (ширина x высота):
A0 — 84,1х118,9
A1 — 59,4х84,1
A2 — 42х59,4
A3 — 29,7х42
A4 — 21х29,7
A5 — 14,8х21
А теперь о том, как и где их указать в Ворде:
1. Откройте диалоговое окно “Параметры страницы” во вкладке “Макет” (или же раздел “Дополнительные параметры”

2. Перейдите во вкладку “Размер бумаги”.
3. Введите в соответствующие поля необходимые значения ширины и высоты страницы после чего нажмите кнопку “ОК”.
4. Формат страницы изменится согласно заданным вами параметрам. Так, на нашем скриншоте вы можете видеть лист A5 в масштабе 100% (относительно размеров окна программы).
К слову, точно таким же образом вы можете задать любые другие значения ширины и высоты страницы, изменив ее размер. Другой вопрос, будет ли это совместимо с принтером, который вы будете использовать в дальнейшем, если вы вообще планируете это делать.
Вот и все, теперь вы знаете, как изменить формат страницы в документе Microsoft Word на A3 или любой другой, как стандартный (ГОСТовский), так и произвольный, заданный вручную.
Мы рады, что смогли помочь Вам в решении проблемы.Опишите, что у вас не получилось. Наши специалисты постараются ответить максимально быстро.

Помогла ли вам эта статья?
ДА НЕТСоздание брошюры или книги в Word
Создание книги или брошюры
-
-
На вкладке поля измените параметр для нескольких страниц на книжный сгиб. Ориентация автоматически меняется на альбомную.
Совет: Если документ длинный, может потребоваться разделить его на несколько брошюр, а затем соединить их в одну книгу. В разделе число страниц в брошюре выберите нужное количество страниц в каждой брошюре.
-

-
Перейдите на вкладку » документ » и выберите Размер бумаги. Конечный размер буклета — это одна из половины размера страницы.
Совет: Вы можете оформить свою брошюру, используя различные средства. Например, чтобы добавить границы к каждой странице, на вкладке Макет окна Параметры страницы нажмите кнопку
-
Нажмите кнопку ОК. Если в документе уже есть содержимое, текст будет отформатирован автоматически, но вам может потребоваться вручную настроить такие объекты, как изображения и таблицы.
Параметры печати брошюр
При печати брошюры проверьте параметры печати, чтобы убедиться, что вы печатаете на обеих сторонах листа, а листы переворачиваются, как нужно.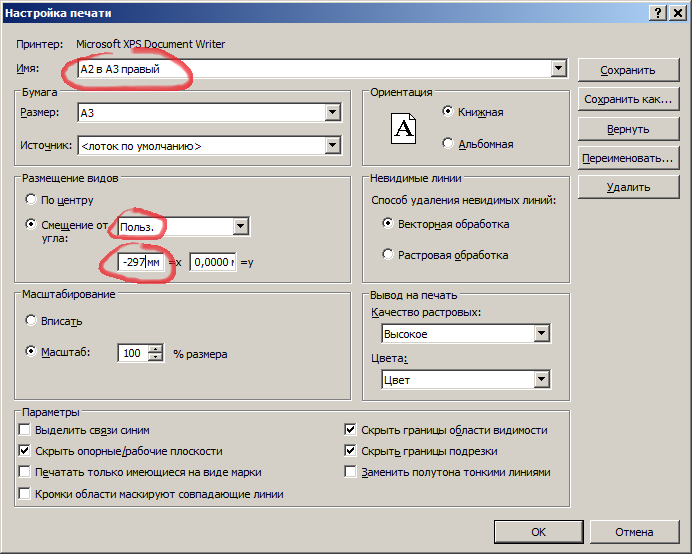
-
Щелкните Файл > Печать.
-
Если принтер поддерживает автоматическую печать на обеих сторонах, измените Печать однойстороны для печати на обеих сторонах листа. Выберите параметр Переворачивать страницы относительно короткого края, чтобы текст на обратной стороне не был перевернут.
-
Если ваш принтер не поддерживает автоматическую двустороннюю печать, выберите Печать вручную на обеих сторонах и вставляйте страницы в принтер при появлении соответствующего запроса. Чтобы страницы печатались правильно, переворачивайте их относительно короткого края бумаги согласно инструкциям принтера.
Совет: Чтобы документ выглядел профессионально, вы можете добавить номера страниц в верхний или нижний колонтитул.
 Дополнительные сведения можно найти в статье Добавление номеров страниц.
Дополнительные сведения можно найти в статье Добавление номеров страниц.
См. также
Создание буклета с помощью шаблона Word
Буклет: советы по нумерации страниц.
Создание разных колонтитулов для четных и нечетных страниц
Создание книги или брошюры
-
Перейдите к макету > полей > настраиваемых полей.
-
Изменение параметра » несколько страниц » на » книжный сгиб«. Ориентация автоматически меняется на альбомную.
Совет: Если документ длинный, может потребоваться разделить его на несколько брошюр, а затем соединить их в одну книгу.

-
Чтобы оставить место для переплета, увеличьте значение параметра Переплет.
-
Вы можете оформить свою брошюру, используя различные средства. Например, чтобы добавить границы к каждой странице, на вкладке Макет окна пользовательские поля выберите пункт границы.
Нажмите кнопку ОК.
Если в документе уже есть содержимое, текст будет отформатирован автоматически, но вам может потребоваться вручную настроить такие объекты, как изображения и таблицы.
-
Перейдите в раздел файл > Параметры страницы и проверьте размер бумаги.
 Помните, что конечный размер брошюры — половина размера бумаги. Убедитесь в том, что в принтер загружена бумага необходимого размера.
Помните, что конечный размер брошюры — половина размера бумаги. Убедитесь в том, что в принтер загружена бумага необходимого размера.
Параметры печати брошюр
При печати брошюры проверьте параметры печати, чтобы убедиться, что вы печатаете на обеих сторонах листа, а листы переворачиваются, как нужно. Если принтер поддерживает автоматическую печать на обеих сторонах, выполните указанные ниже действия.
-
На вкладке Файл выберите пункт Печать.
-
В разделе Двусторонняявыберите брошюра.
Совет: Чтобы документ выглядел профессионально, вы можете добавить номера страниц в верхний или нижний колонтитул. Дополнительные сведения можно найти в статье Добавление номеров страниц.

Примечание: Если принтер не поддерживает автоматическую печать на обеих сторонах, вам потребуется напечатать каждую страницу вручную.
См. также
Создание буклета с помощью шаблона Word
Буклет: советы по нумерации страниц.
Создание разных колонтитулов для четных и нечетных страниц
Как сделать формат листа а4 в word?
Необходимость изменить формат страницы в программе MS Word возникает не так уж часто. Тем не менее, когда это требуется сделать, далеко не все пользователи этой программы понимают, как сделать страницу больше или меньше.
По умолчанию Ворд, как и большинство текстовых редакторов, предоставляет возможность работы на стандартном листе формата А4, но, как и большинство параметров по умолчанию в этой программе, формат страницы тоже можно довольно легко изменить. Именно о том, как это сделать, и пойдет речь в этой небольшой статье.
Именно о том, как это сделать, и пойдет речь в этой небольшой статье.
Урок: Как в Word сделать альбомную ориентацию страницы
1. Откройте документ, формат страниц в котором необходимо изменить. На панели быстрого доступа перейдите во вкладку «Макет».
Примечание: В старых версиях текстового редактора необходимые для изменения формата инструменты расположились во вкладке «Разметка страницы».
2. Нажмите на кнопку «Размер», расположенную в группе «Параметры страницы».
3. Выберите подходящий формат из списка в выпадающем меню.
Если не один из представленных в списке вас не устраивает, выберите параметр «Другие размеры бумаги», а затем выполните следующее:
Во вкладке «Размер бумаги» окна «Параметры страницы» в одноименном разделе выберите подходящий формат или задайте размеры вручную, указав ширину и высоту листа (указывается в сантиметрах).
Урок: Как в Ворд сделать формат листа А3
Примечание: В разделе «Образец» вы можете видеть масштабированный пример страницы, размеры которой вы изменяете.
Вот стандартные значения актуальных форматов листов (значения указаны в сантиметрах, ширина по отношению к высоте):
A5 — 14,8х21
A4 — 21х29,7
A3 — 29,7х42
A2 — 42х59,4
A1 — 59,4х84,1
A0 — 84,1х118,9
После того, как вы введете необходимые значения, нажмите «ОК» чтобы закрыть диалоговое окно.
Урок: Как в Word сделать формат листа А5
Формат листа изменится, заполнив его, вы сможете сохранить файл, отправить его по электронной почте или на принтере. Последнее возможно лишь в том случае, если МФУ поддерживает заданный вами формат страницы.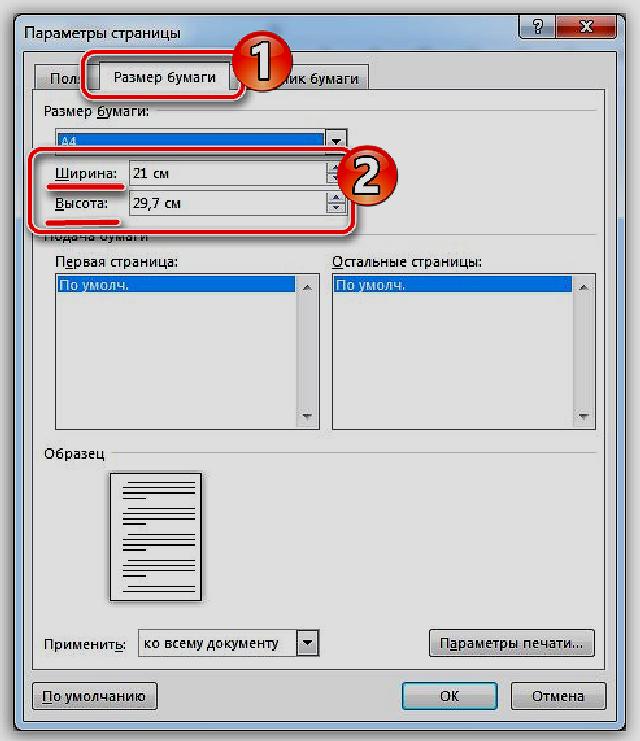
Урок: Печать документов в Ворде
Вот, собственно, и все, как видите, изменить формат листа в Word совсем несложно. Осваивайте этот текстовый редактор и будьте продуктивны, успехов в учебе и работе.
Мы рады, что смогли помочь Вам в решении проблемы.
Задайте свой вопрос в комментариях, подробно расписав суть проблемы. Наши специалисты постараются ответить максимально быстро.
Помогла ли вам эта статья?
Да Нет
Рубрика Word
Также статьи о работе со страницами в Ворде:
- Как копировать страницу в Ворде?
- Как в Ворде разметить страницы?
- Как изменить фон страницы в Word?
- Как увеличить страницу в Ворде?
При создании нового документа в Ворде открывается новый файл с книжной ориентацией листа формата А4. Это самый распространенный формат, но иногда пользователям нужны совершенно другие размеры, и в этой статье мы рассмотрим, как изменить формат листа в Ворде.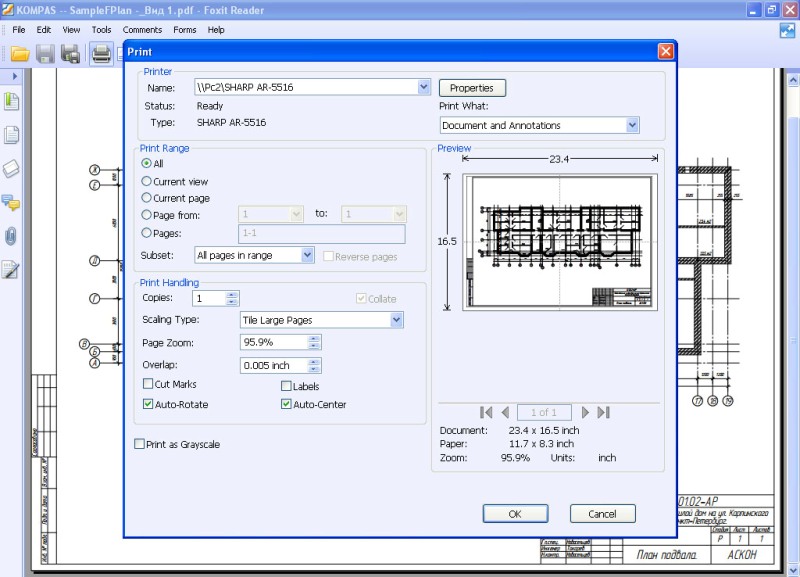
Поменять формат листа в Ворде можно на вкладке «Разметка страницы» выбрав пункт меню «Размер». В результате этого появится список доступных форматов к применению, а если нам ни один не подходит, можно выбрать пункт меню «Другие размеры страниц» и вручную указать необходимый размер страницы в Ворде.
Также размер страницы в Ворде можно задать непосредственно перед печатью. Для этого переходим в меню «Файл / Печать» и в соответствующей графе меняем размер страницы Word. При этом данные изменения будут сразу же применены к документу.
Научиться пользоваться Вордом
В данной статье мы детальнее разберемся во всех аспектах разметки страницы, детальнее взглянем на все компоненты этого параметра.
Показатели ориентации страницы
В процессе создания документа перед пользователем возникает вариант выбора страницы, в зависимости от ее ориентации. Существует 2 варианта – это книжный тип или альбомный. При выборе альбомного типа ориентации, расположение страницы будет горизонтальным. В случае выбора книжного варианта – страница будет вертикальная. Ниже видно различие между двумя вариантами данной ориентации.
Существует 2 варианта – это книжный тип или альбомный. При выборе альбомного типа ориентации, расположение страницы будет горизонтальным. В случае выбора книжного варианта – страница будет вертикальная. Ниже видно различие между двумя вариантами данной ориентации.
Процесс изменения ориентации страницы
Для начала необходимо совершить переход на вкладку «Разметка страницы». Далее нужно найти «Параметры страницы», а затем нажать на «Ориентация».
В появившемся перед пользователем меню необходимо нажать на нужный вид ориентации страницы: Книжный или альбомный.
После этих действий изменится вид страницы.
Изменение полей
Место, находящееся в промежутке текста и края файла называется полем. Ворд имеет «Обычные поля», установленные по умолчанию. В случае если нужно установить необходимые параметры полей, это легко сделать.
Процедура форматирования полей
В Microsoft Word присутствует внушительный спектр разных параметров полей (размеры). Переходим на ссылку «Разметка страницы», в появившемся окне нужно нажать на «Поля».
Переходим на ссылку «Разметка страницы», в появившемся окне нужно нажать на «Поля».
Затем перед пользователем возникнет окно, в котором можно выбирать разные вариации поля, необходимые пользователю.
Это и есть процедура изменения полей в вордовском документе.
Как настроить поля?
Параметры полей в Ворде легко настраиваются посредством изменения размеров во вкладке «Параметры страницы». Нажимаем на вкладку «Поля», затем в возникшем меню нажимаем на «Настраиваемые поля».
Возникнет меню, в котором можно настраивать желаемы параметры под необходимый формат страницы. По завершению внесенных изменений необходимо нажать кнопку «Ок».
Произойдет изменение полей по вышеуказанным параметрам пользователя.
Установка нужного размера страницы
В Microsoft Word существуют размеры, установленные по умолчанию: 21х29,7 см. В случае необходимости есть возможность изменения размера под любые нужные требования пользователя. Главное знать одно, подойдут ли установленные пользователем размеры под возможности печати принтером в таком формате.
Главное знать одно, подойдут ли установленные пользователем размеры под возможности печати принтером в таком формате.
Процедура изменения размера
В данной офисной программе существует огромный список показателей размера страницы. Для изменения размеров нужно зайти в «Разметку страницы», а затем перейти в «Размер».
В возникшем всплывающем списке можно будет выбрать нужный размер или увидеть установленный в данный момент.
По произведению этих операций произойдет изменение размеров страниц Ворда.
Установка дополнительных настроек по размерам страниц
В случае необходимости в установки особых размеров поля нужно зайти в «Параметры страницы». Далее стоит нажать «Размер», находящийся на ссылке «Разметка страницы». Появившееся меню будет содержать вкладку «Другие размеры страниц».
Далее, после открытия «Параметры страницы», совершаем настройку нужных параметров «Ширина» и «Высота». Завершив выполнения настройки нажимаем на «ОК».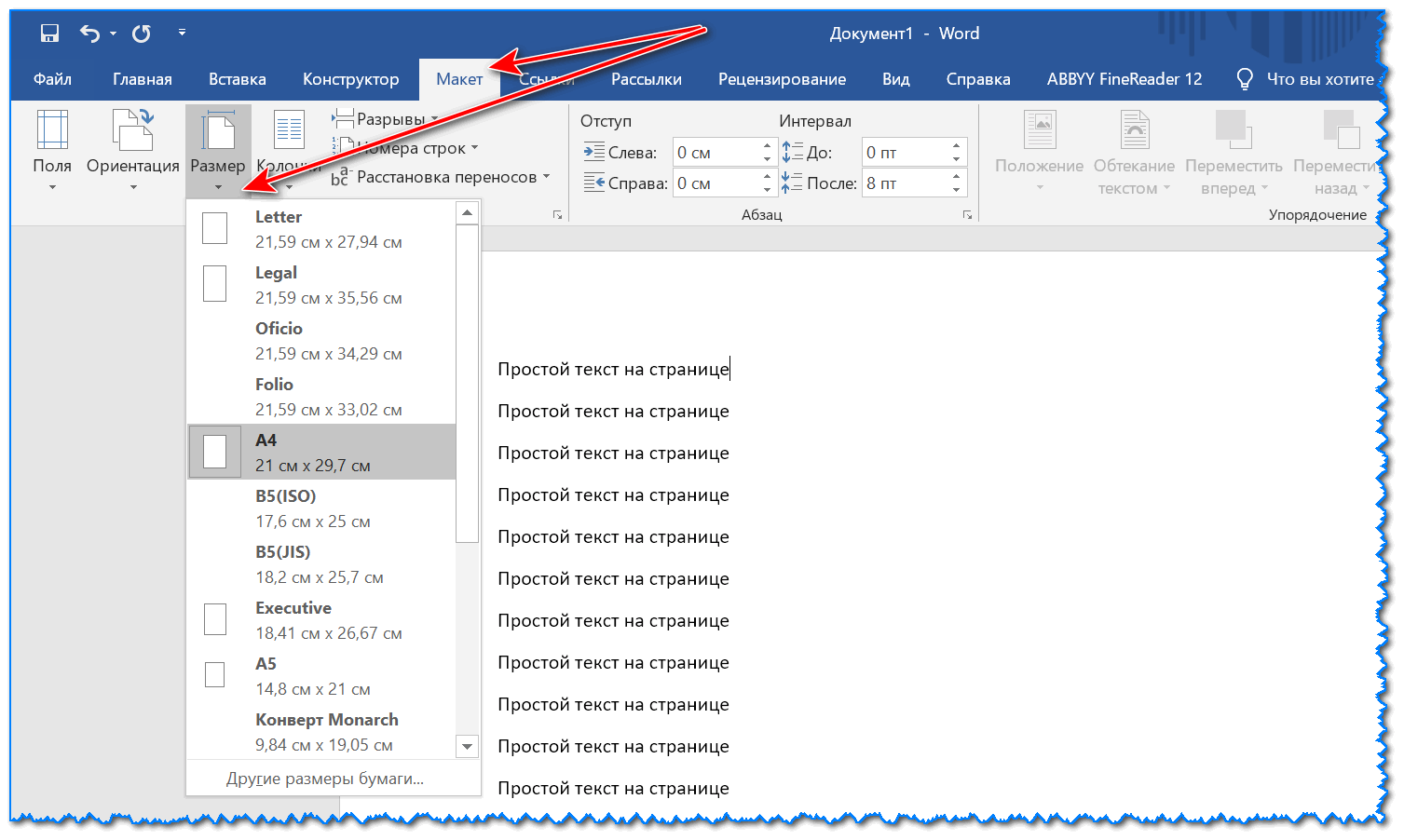
Соответственно произойдет изменения размеров страниц Ворда.
Для быстрого попадания на меню настроек «Параметры страницы», можно использовать изображение небольшой стрелки, находящейся с правой стороны, в низу окна, где указанные команды «Параметры страницы».
По умолчанию, при создании документа Word, открывается лист формата А4. В большинстве случаев пользователи даже не задумываются над этим и начинают набирать текст. Единственное, что в дальнейшем они меняют, это поворачивают лист и изменяют поля.
Но так же бывают ситуации, когда необходимо произвести более сложные настройки, например, выбрать другой формат листа.
Рассматривать будем Microsoft Word 2010. Интерфейс программы периодически меняется. По идее становится более функциональным, но, как показывает практика, становится более загадочным для пользователей.
Будем считать, что включать программу и создавать новый лист все умеют. Теперь начнем рассматривать, как поменять формат листа Word. Все необходимые настройки листа можно найти на вкладке меню “Разметка страницы”.
Все необходимые настройки листа можно найти на вкладке меню “Разметка страницы”.
Для начала рассмотрим, как поменять размер листа в Word. Для удобства на панели все выполнено в картинках, при наведении на которые всплывает подсказка. Нажмем на картинку, обозначающую размер листа, и посмотрим, какие форматы мы можем применить к нашему листу.
Текущий формат листа выделяется другим цветом и присутствует список других доступных форматов листа. Для смены текущего формата листа достаточно выбрать любой присутствующий в списке формат, который сразу же применится к вашему листу. Но нас сейчас интересует самая нижняя запись в этом меню »Другие размеры страниц…», при нажатии на которую появляется окно настройки »Параметры страницы».
Стало доступным поле для ручного ввода произвольного размера листа в сантиметрах. Существует ограничение в формате листа Word и если вы его превысили, появляется ошибка с сообщением максимально допустимого размера листа в Word. К сожалению, невозможно установить размер любой из сторон листа больше, чем 55,87 см и это ограничение не связано с выбранным принтером.
К сожалению, невозможно установить размер любой из сторон листа больше, чем 55,87 см и это ограничение не связано с выбранным принтером.
Для примера создадим лист нестандартного формата в Word размером 21 см на 55 см.
Может появиться сообщение с предупреждением и предложением исправить ошибку. Суть ошибки заключается в том, что некоторые области листа выходят за границы печати принтера либо драйвера печати.
Так как мы уверены, что нам нужен именно тот формат листа, который мы ввели, пропускаем данную ошибку и применяем настройки к нашему листу.
Лист нестандартного формата успешно создан.
—————————————————————————————————————————————————————-
Бесплатная доска объявлений позволяет любому желающему подать объявления в интернете о продаже чего-либо или предложить свои услуги.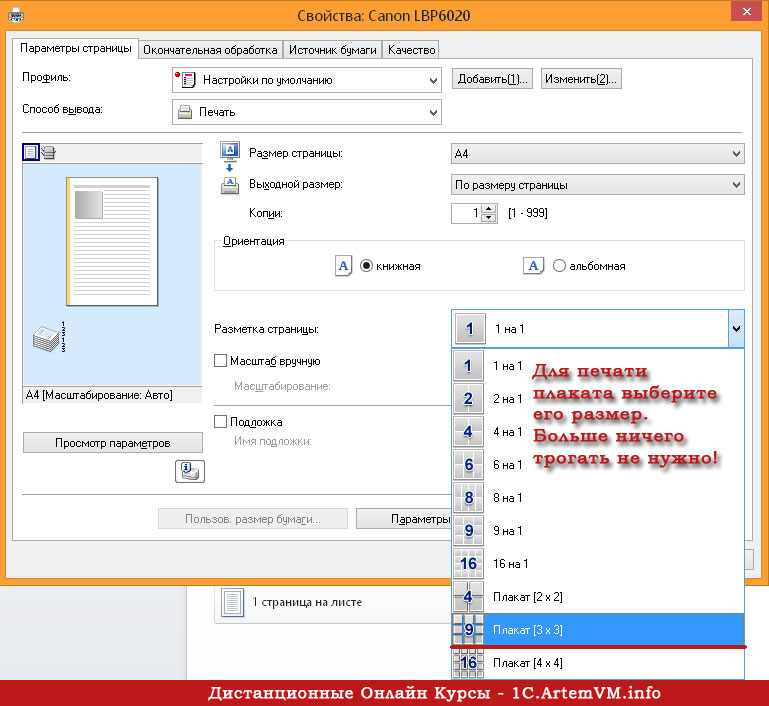 Это очень удобно, особенно, когда у вас узкоспециализированные услуги, ведь это объявление прочитает сразу очень большое количество людей. Например, можно подать объявление о покупке металла и сразу каждый житель России сможет его прочитать и обратиться именно к Вам.
Это очень удобно, особенно, когда у вас узкоспециализированные услуги, ведь это объявление прочитает сразу очень большое количество людей. Например, можно подать объявление о покупке металла и сразу каждый житель России сможет его прочитать и обратиться именно к Вам.
Также статьи на сайте chajnikam.ru, связанные с выводом на печать файлов:
Как в Ворде изменить таблицу?
Как вставить ячейки в таблицу Ворд?
Настройка таблицы в ВордеКак открыть файл docx?
Как правильно распечатать А3 на двух А4?
Иногда кажется, что проблему распечатки формата А3 на двух А4 решить очень сложно и без профессиональной помощи здесь не обойтись. Но на самом деле есть способы, с помощью которых можно легко получить один большой рисунок на двух листах стандартных размеров.
Специальные программы для распечатки
Начнем с того, что иногда нужно просто распечатать формат А3 на обычном принтере А4, то есть изменить масштаб изображения и поместить его на стандартный лист копировальной бумаги.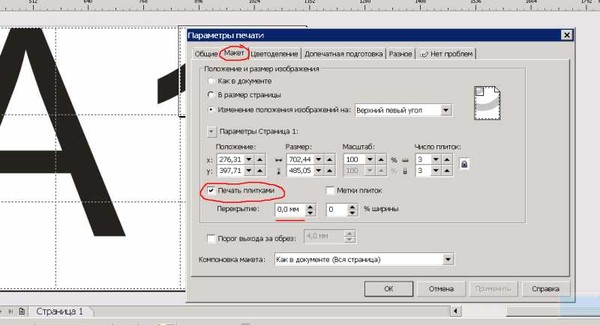 Для этого нужно просто зайти в меню печати и выбрать А3-формат. После этого нажать опцию «Одна страница на листе», выбрать «По размеру страницы» и поставить галочку на «А4». Все, что осталось сделать – запустить печать.
Для этого нужно просто зайти в меню печати и выбрать А3-формат. После этого нажать опцию «Одна страница на листе», выбрать «По размеру страницы» и поставить галочку на «А4». Все, что осталось сделать – запустить печать.
Теперь более подробно о тех способах, которые помогут распечатать А3 на двух листах А4:
- Программа PlaCard. Это ПО специально разработано для того, чтобы печатать постеры больших размеров на нескольких страницах А4. В программе есть функция разбивки одного крупного изображения на два и больше фрагментов, которые по размеру соответствуют листам А4. PlaCard позволяет осуществлять выборочную печать, редактировать и изменять графические форматы. С ее помощью можно легко загрузить любую картинку из Интернета или сканера.
- Программа Easy Poster Printer. Загрузив ее на свой компьютер, вы сможете всего за несколько минут распечатать А3 на 2-х А4. При этом можно легко контролировать качество распечатки, масштабировать изображение, регулировать линии разметки и выполнять любые другие манипуляции с картинкой, чтобы достичь нужного эффекта.

- Программа Posteriza. Эта бесплатное ПО позволяет изменять количество фрагментов рисунка в специальной вкладке «Размер». С ее помощью можно быстро распечатать любой рисунок А3 на двух и больше стандартных листах.
Простой способ распечатки в AutoCADе
Этот способ не требует дополнительного программного обеспечения и легко применяется любым принтером:
- Лист А3 делим на две части двумя невидимыми рамками (видовыми экранами).
- Расширяем две полученные рамочки на 1 см каждую и смещаем таким образом, чтобы получился нахлёст – это для будущего склеивания двух половинок изображения.
- В разделе «Печать» в формат листа А4 вписываем первую половину картинки, а потом уже вторую.
- Обязательно нужно проверить масштаб – он должен быть одинаковым для двух половинок. Кстати, если рамки одинаковые, тогда и масштаб автоматически получается равным.

Способ распечатки с помощью Excel
Этот метод подойдет для тех пользователей, которые умеют работать с электронными таблицами Excel. Хотя справиться с этим простым способом распечатки может не каждый.
- Сначала создаем чистый документ Excel и добавляем в него изображение, которое нужно распечатать на двоих листах А4.
- Переходим в раздел «Вид» и нажимаем на «Разметку страницы».
- Растягиваем рисунок таким образом, чтобы он вышел за маркеры и разделился на две страницы.
- Чтобы было удобнее работать и следить за границами изображения, можно уменьшить масштабность с помощью опции в нижнем углу страницы.
- В разделе «Печать» выбираем книжный формат листов и задаем размер полей.
- Перед печатью проверяем изображение с помощью функции предварительного просмотра, чтобы избежать ошибок.
Все вышеперечисленные способы позволяют самостоятельно распечатать картинку формата А3 на двух и больше стандартных листах. Можно попробовать любой из них и определиться с самым удобным лично для вас.
Можно попробовать любой из них и определиться с самым удобным лично для вас.
Какие услуги мы хотим Вам предложить
с помощью Adobe Photoshop, используя Microsoft Office Word.
Формат фотографий 3х4 является стандартным для большинства видов документов. Большое количество людей, для получения фотографий необходимого размера, обращаются в специальные фотомастерские. Но при наличии дома цветного принтера, сделать это можно самостоятельно. Помимо самого печатающего устройства, также потребуется установленная на компьютер программа. Стандартная программа для просмотра изображений имеет функцию для печати, однако необходимого размера 3х4 она не поддерживает. Поэтому требуется установка другого софта.Содержание статьи
Печать фото 3х4 на принтере с помощью Adobe Photoshop
Несмотря на то что данная программа больше рассчитана на профессионалов, распечатать с помощью неё фотографии сможет и новичок. Это обусловлено очень удобным и понятным интерфейсом, а также наличием инструментов, позволяющих обрабатывать изображения.
Это обусловлено очень удобным и понятным интерфейсом, а также наличием инструментов, позволяющих обрабатывать изображения.
ВНИМАНИЕ! Перед тем как приступить к печати фото, необходимо приобрести специальную бумагу, а также настроить принтер.
Чтобы получить требуемые изображения, потребуется выполнить несколько несложных действий:
- Для начала программу необходимо скачать и установить на компьютер.
- Установленный фотошоп необходимо запустить и найти в правом и левом углу вкладку «Файл».
- В выпадающем меню следует выбрать «Открыть».
- В появившемся окне следует найти нужное изображение, выделить его с помощью мышки и кликнуть «Открыть».
- При отсутствии необходимого цветового фильтра, появится соответствующее уведомление. В этом окне следует отметить необходимый пункт. После внесения изменений, следует нажать «Ок», чтобы сохранить их.
- Программа приступит к обработке загруженного файла.

- После завершения обработки, следует вновь зайти в меню «Файл» и кликнуть на «Печать».
- Для удобства, изображение можно переместить в любое место на бумаге.
- Программа предложит выбрать принтер, с помощью которого будет осуществляться печать. Требуется выбрать нужный.
- Далее, необходимо произвести настройки. Пользоваться ими рекомендуется, если необходимо выставить нестандартные значения. В большинстве случаев, хватает стандартных настроек.
- После внесения всех настроек, следует нажать кнопку «Печать».
Далее, необходимо подождать, пока принтер закончит процедуру печати. При этом следует убедиться, что готовый результат не имеет дефектов, например, полос.
Как самостоятельно распечатать фото 3х4, используя Microsoft Office Word
Microsoft Office Word является очень популярным текстовым редактором и установлен у большинства пользователей персональных компьютеров. Кроме работы с текстом, он также позволяет распечатывать необходимые изображения.
Чтобы воспользоваться этой функцией, необходимо:
- Запустить текстовый редактор.
- Зайти во вкладку «Вставка» и выбрать в появившемся окне «Рисунок».
Как распечатать а3 на а4?
Интересное задание можно решить несколькими способами. Каждый пользователь выходит из положения так, как это получается. Если необходимо распечатать а3 на а4 формате, сделать это может любой, а вот подходы в этом деле предлагают самые разнообразные, все зависит от выдумки самого пользователя, так как принтер с а4 форматом листа может печатать только его.
Способ 1
Инструкции
1. А при необходимости вывести и напечатать а3 формат, придется потрудиться и подумать, чтобы найти выход из сложившегося положения. А3 формат по размеру равен двум листам в а4 формате. Поэтому вывод можно сделать только один, необходимо распечатать на двух листах а4 равные части а3 формата. Как это сделать, разберем прямо сейчас.
2. Воспользуемся информацией, которой очень много в сетях интернет. Зададим вопрос в поисковике, ответов будет достаточно. Остановим внимание на том, который наиболее подходит.
Зададим вопрос в поисковике, ответов будет достаточно. Остановим внимание на том, который наиболее подходит.
3. Например, многие советуют распечатать необходимое на двух а4 листах и аккуратно склеить их между собой. Таким образом, можно достичь результата и даже собрать информацию, способом склеивания, до а0 формата.
4. Потребуется только немного разобраться в настройках, перед тем, как задать область печати. Обычный пользователь легко справится с этой задачей, поэтому выполнить все действия вполне реально. И распечатать а3 на а4 листке бумаге — процесс, который можно решить, воспользовавшись предложенным способом.
Способ 2
Инструкции
1. Однако решить вопрос можно несколько иначе. Позволить заняться вашей проблемой профессионалам, которые после определенных манипуляций оформят вашу информацию в необходимом формате.
2. Найти принтер, который печатает сразу в а3 формате, сложно. Поэтому первый способ самый оптимальный и экономный. Воспользоваться им захотят многие.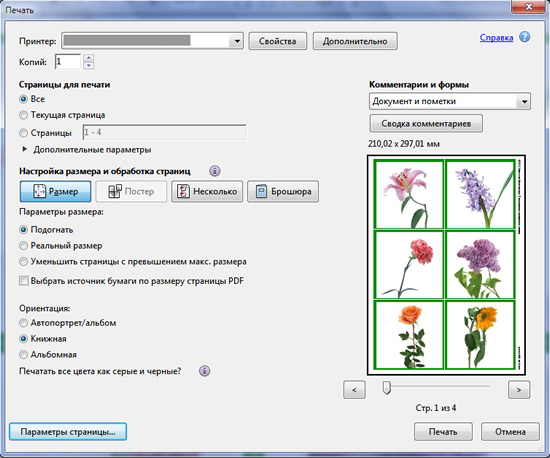
3. И тем самым смогут решить задачу, а именно распечатать а3 на а4 формате. Используя любые способы, которые наиболее выгодные. Но в приоритете останется первый способ. После детального ознакомления пользователь сделает свой выбор. И правильным окажется тот, что предложен ранее.
Распечатать документ в Word для Mac
Предварительный просмотр и печать документа
В меню Файл щелкните Печать .
Для предварительного просмотра каждой страницы щелкайте стрелки внизу предварительного просмотра.
Если вы не видите предварительный просмотр, под Presets выберите Copies & Pages и установите флажок рядом с Show Quick Preview .

Выберите количество копий и другие необходимые параметры и нажмите кнопку Печать .
Печать отдельных страниц
В меню Файл щелкните Печать .
Чтобы напечатать только определенные страницы в разделе Страницы , выполните одно из следующих действий:
Чтобы распечатать страницу, показанную в окне быстрого просмотра, выберите Текущая страница .

Для печати последовательных страниц, например 1–3, выберите Из и введите номера первой и последней страницы в поля От и до .
Чтобы распечатать отдельные страницы и ряд страниц (например, страницу 3 и страницы 4-6) одновременно, выберите Диапазон страниц и введите номера страниц и диапазоны, разделенные запятыми (например,грамм. 3, 4-6).
Печать на обеих сторонах листа
Самый простой способ изготовить двусторонние публикации — распечатать их на принтере, поддерживающем двустороннюю печать. Чтобы узнать, поддерживает ли ваш принтер двустороннюю (также называемую двусторонней или двусторонней) печатью, вы можете проверить руководство к своему принтеру или проконсультироваться с производителем принтера, либо вы можете сделать следующее:
В меню Файл щелкните Печать .
Щелкните Copies & Pages , а затем щелкните Layout .
Нажмите Двусторонний , а затем выберите Переплет по длинному краю (для переворачивания страниц на длинном конце) или Переплет по короткому краю (для переворачивания страниц на коротком конце).
Если ваш принтер не поддерживает автоматическую двустороннюю печать, вы можете выполнить следующие действия для ручной печати на обеих сторонах бумаги.
В меню Файл щелкните Печать .
Щелкните Копии и страницы , а затем щелкните Microsoft Word .
Щелкните Только нечетные страницы .
После того, как нечетные страницы напечатаны, переверните стопку страниц, снова вставьте стопку в принтер, повторите шаги 1 и 2, а затем щелкните Только четные страницы .

В зависимости от модели принтера вам может потребоваться повернуть и изменить порядок страниц для печати на другой стороне стопки.
Печатать только нечетные или четные страницы
В меню Файл щелкните Печать .
Щелкните Копии и страницы , а затем щелкните Microsoft Word .
Щелкните Только нечетные страницы или Только четные страницы .
Печать в обратном порядке
Если ваш принтер укладывает отпечатки задом наперед, вы все равно можете печатать страницы в правильном порядке. Выполните следующие действия, чтобы напечатать документ, который начинается с последней страницы.
Выполните следующие действия, чтобы напечатать документ, который начинается с последней страницы.
В меню Word щелкните Настройки .
В разделе Output and Sharing щелкните Print .
В разделе Параметры печати установите флажок Обратный заказ печати .
Изменить ориентацию страницы документа
- org/ListItem»>
В меню Файл щелкните Печать .
На вкладке Макет щелкните Ориентация , а затем щелкните Книжная или Альбомная .
Изменение ориентации определенных страниц
Выделите весь текст на страницах, которые хотите изменить.
Совет: Чтобы изменить ориентацию для всех страниц после курсора, вместо выделения текста щелкните в том месте, где вы хотите начать новую ориентацию страницы.
 В меню Format щелкните Document , щелкните Page Setup , выберите нужную ориентацию и затем щелкните OK . Рядом с Применить к щелкните Эта точка переместится на .
В меню Format щелкните Document , щелкните Page Setup , выберите нужную ориентацию и затем щелкните OK . Рядом с Применить к щелкните Эта точка переместится на .В меню Формат щелкните Документ .
Щелкните Page Setup в нижней части диалогового окна.
Рядом с Ориентация щелкните нужную ориентацию, а затем щелкните ОК .
org/ListItem»>В меню Файл щелкните Печать .
Рядом с Применить к , щелкните Выделенный текст , а затем щелкните ОК .
Изменить ориентацию для определенного раздела
Важно: Чтобы изменить ориентацию для определенного раздела, ваш документ должен быть разделен разрывами разделов. Узнайте, как добавить разрывы разделов.
Чтобы отобразить непечатаемые символы, например маркеры абзацев (¶), щелкните Показать все непечатаемые символы на вкладке Home .

Дважды щелкните разрыв раздела, следующий за разделом, который нужно изменить.
Разрывы разделов выглядят так:
Щелкните Page Setup .
Рядом с Ориентация щелкните нужную ориентацию, а затем щелкните ОК .
Рядом с Применить к , щелкните Этот раздел , а затем щелкните ОК .
В меню Файл щелкните Печать .
См. Также
Вставить, удалить или изменить разрыв раздела
Распечатать документ
Изменить размер бумаги
Перемещение, поворот или группировка изображения, текстового поля или другого объекта
Предварительный просмотр перед печатью
В меню Файл щелкните Печать .
Щелкните Preview .
Распечатать документ
В меню Файл щелкните Печать .
Во всплывающем меню Принтер выберите нужный принтер.
Выберите нужные параметры, например количество страниц или страницы, которые нужно распечатать, а затем щелкните Печать .
Совет: Если вы не видите других параметров печати в диалоговом окне Print , щелкните синюю стрелку, направленную вниз, справа от всплывающего меню Printer .
Печать определенных страниц или разделов
В меню Файл щелкните Печать .
Во всплывающем меню Принтер выберите нужный принтер.
Щелкните Page Range , а затем в поле Page Range выполните одно из следующих действий:
Распечатать
Сделай это
Несмежные страницы
Введите номера страниц с запятыми между числами или с дефисом между начальным и конечным числами в диапазоне.
Например, чтобы напечатать страницы 2, 4, 5, 6 и 8, введите 2,4-6,8 .
Целый раздел
Введите s , за которым следует номер раздела.
Например, чтобы напечатать раздел 3, введите s3 .
Несмежные участки
Введите s , за которым следует номер раздела, введите запятую, а затем введите s , за которым следует номер следующего раздела.
Например, чтобы напечатать разделы 3 и 5, введите s3, s5 .
Диапазон страниц по разделам
Введите диапазон в следующем формате: p n s n -p n s n , где p находится перед номером страницы, а s — перед номером раздела.
Например, для печати со страницы 2 раздела 3 по страницу 3 раздела 5 введите p2s3-p3s5 .
Диапазон страниц в разделе
Введите диапазон в следующем формате: p n s n -p n s n , где p находится перед номером страницы, а s — перед номером раздела.
Например, чтобы напечатать страницы с 5 по 7 в разделе 3, введите p5s3-p7s3 .
Щелкните Печать .
Печать на обеих сторонах листа (двусторонняя печать)
Самый простой способ изготовить двусторонние публикации — распечатать их на принтере, поддерживающем двустороннюю печать. Обычно вы можете узнать, поддерживает ли ваш принтер двустороннюю печать, просмотрев информацию, которая была включена в принтер, или взглянув на свойства принтера.Некоторые принтеры предлагают возможность автоматической печати на обеих сторонах листа бумаги (автоматическая двусторонняя печать). Другие принтеры предоставляют инструкции, позволяющие вручную повторно вставить страницы для печати второй стороны (двусторонняя печать вручную). Некоторые принтеры вообще не поддерживают двустороннюю печать.
Совет: Если ваш принтер поддерживает двустороннюю печать и у вас возникают проблемы с двусторонней печатью, во всплывающем меню Copies & Pages щелкните Layout .Затем во всплывающем меню Two-Sided убедитесь, что Off не выбрано.
Если ваш принтер не поддерживает автоматическую двустороннюю печать, вы можете выполнить следующие действия, чтобы вручную печатать на обеих сторонах бумаги.
В меню Файл щелкните Печать .
Во всплывающем меню Принтер выберите нужный принтер.
Во всплывающем меню Copies & Pages щелкните Microsoft Word .
Щелкните Только нечетные страницы .
После того, как нечетные страницы напечатаны, переверните стопку страниц, повторно вставьте стопку в принтер, повторите шаги с 1 по 3, а затем щелкните Только четные страницы .
В зависимости от модели принтера вам может потребоваться повернуть и изменить порядок страниц для печати на другой стороне стопки.
Печатать только нечетные или четные страницы
В меню Файл щелкните Печать .
Во всплывающем меню Принтер выберите нужный принтер.
Во всплывающем меню Copies & Pages щелкните Microsoft Word .
Щелкните Только нечетные страницы или Только четные страницы .
Печать в обратном порядке
Если ваш принтер укладывает отпечатки задом наперед, вы все равно можете печатать страницы в правильном порядке.Выполните следующие действия, чтобы напечатать документ, который начинается с последней страницы.
В меню Word щелкните Настройки .
В разделе Output and Sharing щелкните Print .
В разделе Параметры печати установите флажок Обратный заказ печати .
Изменить ориентацию страницы документа
В меню View щелкните Print Layout .
На вкладке Макет в разделе Параметры страницы щелкните Ориентация , а затем щелкните Книжная или Альбомная .
В меню Файл щелкните Печать .
Изменение ориентации определенных страниц
В меню View щелкните Print Layout .
Выделите весь текст на страницах, который вы хотите изменить.
В меню Формат щелкните Документ .
Щелкните Page Setup .
В разделе Ориентация выберите нужную ориентацию, а затем нажмите ОК .
Во всплывающем меню Применить к щелкните Выделенный текст , а затем щелкните ОК .
При необходимости Word вставляет разрыв раздела до и после выделенного текста и изменяет ориентацию этих разделов.
В меню Файл щелкните Печать .
Примечание. Чтобы изменить ориентацию всех страниц после курсора, вместо выделения текста щелкните документ, чтобы установить положение курсора.В меню Format щелкните Document , щелкните Page Setup , выберите нужную ориентацию, а затем во всплывающем меню Apply to щелкните This point forward .
Изменить ориентацию для определенного раздела
Важно: Чтобы изменить ориентацию определенного раздела, в документе должны быть разрывы разделов.
В меню View щелкните Print Layout .
Чтобы отобразить непечатаемые символы, например маркеры абзацев (¶), щелкните Показать все непечатаемые символы на панели инструментов Standard .
Дважды щелкните разрыв раздела, следующий за разделом, который вы хотите изменить.
Щелкните Page Setup .
В разделе Ориентация выберите нужную ориентацию, а затем нажмите ОК .
Во всплывающем меню Применить к щелкните В этом разделе , а затем щелкните ОК .
При необходимости Word вставляет разрывы разделов до и после выбранных разделов и изменяет ориентацию этих разделов.
В меню Файл щелкните Печать .
Примечание. Чтобы изменить ориентацию всех страниц после курсора, вместо выделения текста щелкните документ, чтобы установить положение курсора.В меню Format щелкните Document , щелкните Page Setup , выберите нужную ориентацию, а затем во всплывающем меню Apply to щелкните This point forward .
См. Также
Изменить размер бумаги
Вставить, удалить или изменить разрыв раздела
Перемещение, поворот или группировка изображения, текстового поля или другого объекта
Как напечатать лист с идентичными этикетками в Word 2013
- Программное обеспечение
- Microsoft Office для Mac
- Word
- Как напечатать лист идентичных этикеток в Word 2013
Дэн Гукин
Word 2013 легко и надежно справляется с печатью этикеток.Вы можете распечатать весь лист идентичных этикеток, чтобы упростить нанесение этикеток и сократить количество писем. Просто выполните следующие действия:
1 Щелкните вкладку Рассылки.
Вы должны увидеть параметр «Создать группу».
2 Нажмите кнопку «Ярлыки» (в группе «Создать»).
Откроется диалоговое окно «Конверты и наклейки» с готовой к работе вкладкой «Этикетки».
3В поле Адрес введите текст, который вы хотите напечатать на этикетке.
Имейте в виду, что у вас только определенное количество строк для каждой метки и что каждая метка имеет ограниченную ширину.
Нажимайте клавишу Enter в конце каждой строки.
На этом этапе вы можете применить простое форматирование: Ctrl + B для полужирного, Ctrl + I для курсива или Ctrl + U для подчеркивания, например. Если вы щелкните правой кнопкой мыши в поле «Адрес», вы можете выбрать «Шрифт» или «Абзац» во всплывающем меню для дальнейшего форматирования метки.
4 В разделе «Печать» диалогового окна «Конверты и этикетки» установите переключатель «Полная страница одной и той же этикетки».
Будет напечатана полная страница.
5В разделе «Этикетка» выберите тип этикетки, на которой вы печатаете.
Если отображаемый номер запаса не совпадает, щелкните образец этикетки, чтобы открыть диалоговое окно «Параметры этикетки», в котором вы можете выбрать правильный номер запаса или дизайн этикеток.
По какой-то странной и необъяснимой причине Microsoft отображается как поставщик этикеток в диалоговом окне «Параметры этикеток». Выберите Avery из списка, если вы используете лейблы Avery (или аналогичные).
6 Нажмите кнопку «Новый документ».
Поместив метки в новый документ, вы можете редактировать их, если хотите.Вы также можете сохранить их, чтобы использовать тот же документ, когда вам нужно снова напечатать партию этикеток.
7 Распечатайте этикетки.
Убедитесь, что лист этикеточной бумаги загружен в принтер правильной стороной вверх. Используйте команду Ctrl + P для печати этикеток, как и для любого документа.
Цветная печать формата A3 в Интернете | Doxdirect
Цветная печать A3
Для чего бы вы ни захотели A3 распечатывает , от архитектурных чертежей и планов до плакатов с пропавшими животными, мы можем помочь.Doxdirect позволяет загружать документ в формате PDF, Word или PowerPoint, настраивать его с помощью нескольких быстрых щелчков мышью, предварительно просмотреть окончательный заказ на экране и щелкнуть его, чтобы распечатать, связать и доставить прямо к вашей двери. Используйте цветную печать формата A3 для…
- Плакаты
- Чертежи САПР
- Архитектурные планы
- Настенные диаграммы
- Уведомления
- Раздаточные материалы для презентаций
- Документы со спиральным переплетом
- Портфели
Заказать цветную печать формата A3 онлайн в компании Doxdirect очень просто и не требуется минимального количества.Цветные отпечатки A3 можно настроить, выбрав плотность бумаги, шелковую или матовую отделку для достижения желаемого вида. Мы также предлагаем спиральный переплет для документов формата A3, чтобы ваши страницы были вместе в профессиональном и надежном формате.
Упаковка А3
В Doxdirect мы особенно внимательно относимся к упаковке вашего заказа. Документы формата А3 обычно упаковываются в картонные коробки А3 и пузырчатую пленку, чтобы предотвратить повреждение распечаток. В зависимости от количества и других заказанных продуктов мы иногда используем тубу или треугольную коробку.Вы можете быть уверены — если ваш заказ будет поврежден при транспортировке, на вас распространяется гарантия « Любите нас или верните деньги » *, и мы перепечатаем его для вас.
Опции для печати формата A3
Размер / ориентация
A3 без переплета
Книжная или альбомнаяСпиральный переплет A3
Книжная или альбомнаяБумага
Белая обычная
80 г / м2
120 г / м2
160 г / м2
300 г / м2Белый сатин
130 г / м2
170 г / м2
300 г / м2Количество / страниц
Минимальный заказ
1 экз.Без переплета
Односторонняя:
1 страница до 5000 страниц
Двусторонняя:
2 страницы до 10000 страницСпиральный переплет
Односторонний:
От 2 до 265 страниц
От 4 до 530 страниц
Распечатать документ A3
Вас также может заинтересовать
В дополнение к A3 для печати , Doxdirect предлагает широкий выбор стилей переплета и вариантов печати для любых ваших нужд.Мы предлагаем книжный переплет в мягкой обложке, спиральный / проволочный и кольцевой переплет, а также переплет внакидку. Пожалуйста, см. Привязку документа для получения дополнительной информации о любом из этих стилей привязки.
Если вы ищете цветных распечаток другого размера, вы можете найти дополнительную информацию ниже:
Как распечатать A4 PDF на бумаге B4 через командную строку?
VeryPDF Командная строка PDFPrint — это драйвер принтера PDF, который может печатать существующие документы PDF на любом принтере, доступном через операционную систему Windows.Командная строка PDFPrint — это отдельное приложение, для которого не требуется никаких приложений Adobe, таких как Acrobat или бесплатный Acrobat Reader. Вы можете легко распечатать A4 PDF на бумаге B4 через командную строку.
В приведенной ниже таблице показаны различия формата бумаги для бумаги серии A и бумаги серии B и других форматов.
В этой статье основное внимание будет уделено тому, как использовать этот принтер PDF для печати формата A4, PDF на бумагу B4 с помощью командной строки. Обязательная команда, необходимая для указания размера бумаги: -paper
- § — бумага 12 —— 12 (без квадратных скобок) — это значение, используемое продуктами VeryPDF для обозначения формата бумаги B4. Для получения дополнительной информации о параметрах см. Список определений бумаги на следующем веб-сайте: http://www.verypdf.com/artprint/document-converter/index.htm
- § -бумага «250 × 353 мм» —- «250 × 353 мм» (с кавычками) обозначает формат бумаги B4 в сантиметрах
- § — бумага «9,84 X 13,90 дюйма» —- «9,84 X 13,90 дюйма» (с кавычками) представляет собой размер бумаги B4 в футах.
Для печати формата A4 PDF на бумагу B4 можно сделать следующее:
1.Запустите командную строку
Нажмите «Пуск»; > нажмите «Выполнить»; > введите «cmd» (без квадратных скобок) в диалоговом окне «Выполнить»; > нажмите «ОК», чтобы закрыть диалоговое окно «Выполнить». Командная строка немедленно появится на рабочем столе.
2. Введите командную строку в одном из следующих режимов:
pdfprint.exe – paper
pdfprint.exe – paper
Например, вы можете ввести командную строку, как показано ниже:
D: \ pdfprint_cmd \ pdfprint.exe-paper 12 D: \ hello.pdf
- § D: \ pdfprint_cmd \ pdfprint.exe — это каталог для исполняемого файла pdfprint.exe
- § -paper 12 — это команда для установки размера бумаги. Номер 12 можно также заменить на “250 × 353 мм ” или “9.84 X 13,90 дюйма;
- § D: \ hello.pdf ”- это путь, по которому размещается выбранный PDF-файл с именем“ hello.pdf ”.
3. Последний шаг — нажать клавишу «Enter» на клавиатуре. Компьютер отправит PDF-файл на принтер и заставит его распечатать PDF-файл формата A4 на бумаге формата B4 как можно скорее.
Если вас интересуют команды командной строки VeryPDF PDFPrint, посетите следующий веб-сайт для получения справки: http: // www.verypdf.com/pdfprint/pdf-print-cmd.html. Вы можете бесплатно загрузить этот PDF-принтер со страницы http://www.verypdf.com/pdfprint/index.html.
VN: F [1.9.20_1166]
Рейтинг: 0,0 / 10 (0 голосов)
VN: F [1.9.20_1166]
Похожие сообщения
Как распечатать свои собственные поздравительные открытки
Открытки для печати
Поскольку наши полусложенные открытки имеют размер 8 1/2 x 11 до того, как они будут сложены, они идеально подходят для печати поздравительных открыток.А так как они забиты заранее, они легко складываются вручную до 5 1/2 x 8 1/2. Используйте эти складки наполовину для свадебных приглашений, программ, поздравительных открыток ручной работы или всего, что вы можете придумать. Печатайте на лицевой, обратной, внутренней левой и / или правой стороне или на любой комбинации панелей карты. Это все зависит от вас!
Мы напечатаем один вместе, шаг за шагом
Вы научитесь делать персональную поздравительную открытку для ребенка, используя компьютер, Microsoft Word и принтер. Вы можете использовать то, что мы вам покажем, для печати любого типа карточки Half Fold, которую вы хотите распечатать в будущем, независимо от того, печатаете ли вы только лицевую сторону или любую комбинацию ее панелей.
Если у вас есть Microsoft Word, вы можете создать шаблон для печати
Вы, конечно, можете загрузить один из наших бесплатных готовых шаблонов для печати, который поможет вам распечатать визитку, но в этом видео вы узнаете, как создать свой собственный шаблон с помощью Microsoft Word.
Скриншоты могут отличаться от того, что вы видите в Word или в драйвере принтера, но посмотрите на интерфейс, и вы найдете общие настройки, которые мы используем.
Шаг 1. Создайте новый документ, установите поля и ориентацию
- В Word создайте новый документ.
- В области «Параметры страницы» установите для ориентации «Альбомная», а не «Книжная».
- Установить верхнее, нижнее, левое и правое поля на 0,5.
- Убедитесь, что размер бумаги теперь составляет 11 дюймов в ширину и 8 1/2 дюймов в высоту. Если это не так, установите Размер бумаги на эти размеры (такой же, как у бумаги 8 ½ x 11, перевернутой на бок)
Шаг 2. Выровняйте текст по центру
- Щелкните значок в центре. Вы должны найти его с другими кнопками форматирования абзаца.
Таким образом, любой текст, который вы вводите в свой шаблон, будет центрирован на каждой стороне сгиба пополам и, в конечном итоге, по центру каждой из печатных панелей вашей карточки.
Шаг 3. Создайте 2 столбца для левой и правой сторон
Так как лист бумаги надрезается посередине, чтобы сложить его на две равные половины, мы создадим две колонки для нашей формулировки. Эти столбцы будут соответствовать каждой панели бумаги Half Fold. Левый столбец будет напечатан на левой стороне листа, а правый столбец будет напечатан на правой стороне.
- Формат> Столбцы
- В разделе Presets нажмите Two
- В разделе «Ширина и интервал» введите 1 в поле «Интервал».
Шаг 4. Создайте обложку для карты
В шаблоне вы будете использовать правую сторону / столбец для печати обложки.
- Используйте клавишу Enter, чтобы опустить курсор вниз в левом столбце, по одной строке за раз, пока курсор не достигнет верхней части правого столбца.
- Введите текст и проявите творческий подход с формулировкой, шрифтом, размером шрифта и даже цветом шрифта, если у вас есть цветной принтер.
- Когда вы будете довольны видом обложки, сохраните документ Word, чтобы вы могли вернуться к нему, если когда-нибудь захотите внести какие-либо изменения.
Помимо текста, вы можете добавить фотографию, отсканированный рисунок или любое другое изображение. В видео мы используем изображение из коллекции клипов Microsoft.
Шаг 5. Распечатайте обложку карточки
Вам необходимо понять, как складывается бумага с надрезом, чтобы знать, какая сторона вверх, а какая вниз.Мы рассмотрим это в отдельном видео «Как складывать карточки с оценками», которое определенно стоит посмотреть, прежде чем работать с бумагами с оценками.
- Загрузите в принтер бумагу, сложенную вдвое, маленьким краем вперед, как и любую другую бумагу 8 ½ x 11
- Если вы работаете на ПК с Windows, введите драйвер принтера и измените ориентацию с книжной на альбомную.
- Нажмите ОК и распечатайте страницу
На компьютере Mac ориентация обычно устанавливается в соответствии с настройками документа, а поскольку для шаблона Word установлен альбомный режим, вносить какие-либо изменения не требуется.
Шаг 6. Создайте внутреннее приветствие карты
- Вместо того, чтобы создавать новый шаблон для внутренней части карточки, используйте тот же шаблон, который вы только что напечатали, перезаписав содержимое тем, что вы хотите напечатать на внутренней правой половине.
- Сохраните документ и переименуйте его, чтобы отличать от обложки.
Шаг 7. Распечатайте внутреннее приветствие карты
- Когда вы будете готовы к печати, загрузите распечатанный сгиб пополам в принтер таким образом, чтобы отпечаток отображался на внутренней правой панели карты.
- Следуйте формату, который вы использовали на шаге 5
Пока вы не уверены в том, на какой стороне бумаги и в каком направлении печатается принтер, вы можете протестировать печать на обычной копировальной бумаге. Вскоре это станет второй натурой.
Возьми эти знания и твори!
Вы только что научились создавать шаблон поздравительной открытки с помощью Microsoft Word с нуля. Теперь у вас есть уверенность в том, что вы можете создавать карточки любого типа и печатать на наших сгибах вдвое, не выходя из дома, используя только компьютер и принтер.
Как перевернуть строку в Python
Узнайте, как перевернуть строку в Python.
В Python нет встроенной функции для переворота строки.
Самый быстрый (и самый простой?) Способ — использовать срез с шагом назад, -1 .
Пример
Переверните строку «Hello World»:
txt = «Hello World» [:: — 1]
print (txt)
Объяснение примера
У нас есть строка «Hello World», которую мы хотим перевернуть:
Строка для переворота
txt = «Hello World» [:: — 1]
печать (txt)
Создайте срез, который начинается в конце строки и перемещается назад.
В этом конкретном примере оператор среза [:: - 1] означает начало с
конец строки и конец в позиции 0, переместите
шаг -1 , отрицательный один, что означает один шаг назад.
Нарежьте строку
txt = «Hello World» [:: — 1]
печать (txt)
Теперь у нас есть строка txt , которая гласит «Привет
Мир »назад.
Распечатайте строку, чтобы продемонстрировать результат
Распечатать список
txt = «Hello World» [:: — 1]
print (txt)
Создать функцию
Если вам нравится иметь функцию, в которой вы можете отправлять свои строки и возвращать их наоборот, вы можете создать функцию и вставить код из пример выше.
Пример
def my_function (x):return x [:: — 1]
mytxt = my_function («Интересно, как этот текст выглядит наоборот?»)
print (mytxt)
Попробуй сам »Объяснение примера
Создайте функцию, которая принимает в качестве аргумента строку.
Создание функции
def my_function (x):return x [:: — 1]
mytxt = my_function («Интересно, как этот текст выглядит наоборот»)
print (mytxt)
Разрежьте струну, начиная с конца струны, и двигайте ее назад.
Нарежьте строку
def my_function (x):return x [:: — 1]
mytxt = my_function («Интересно, как этот текст выглядит наоборот»)
print (mytxt)
Вернуть обратную строку
Вернуть строку
def my_function (x):возврат x [:: — 1]
mytxt = my_function («Интересно, как этот текст выглядит в обратном направлении»)
print (mytxt)
Вызов функции со строкой в качестве параметра:
Вызов функции
def my_function (x):возвращение x [:: — 1] mytxt = my_function («Я интересно, как этот текст выглядит в обратном направлении «) print (mytxt)
Распечатать результат:
Распечатать результат
def my_function (x):возвращение x [:: — 1]
mytxt = my_function («Интересно, как этот текст выглядит наоборот»)
print (mytxt).



 Дополнительные сведения можно найти в статье Добавление номеров страниц.
Дополнительные сведения можно найти в статье Добавление номеров страниц.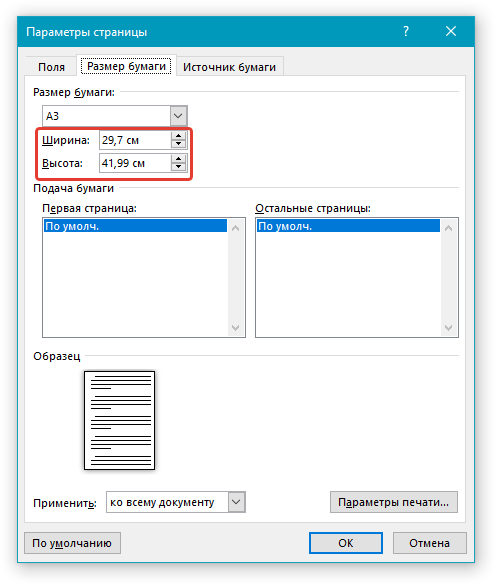
 Помните, что конечный размер брошюры — половина размера бумаги. Убедитесь в том, что в принтер загружена бумага необходимого размера.
Помните, что конечный размер брошюры — половина размера бумаги. Убедитесь в том, что в принтер загружена бумага необходимого размера.
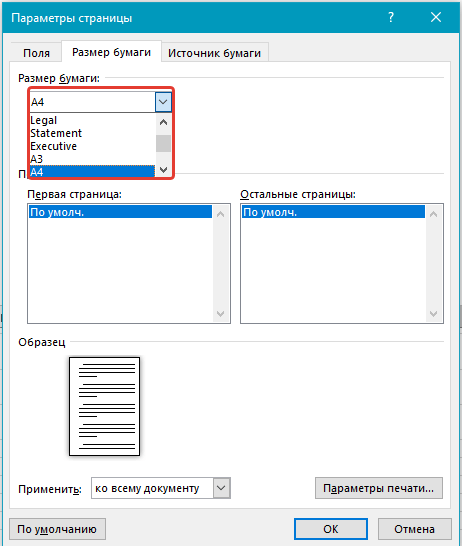

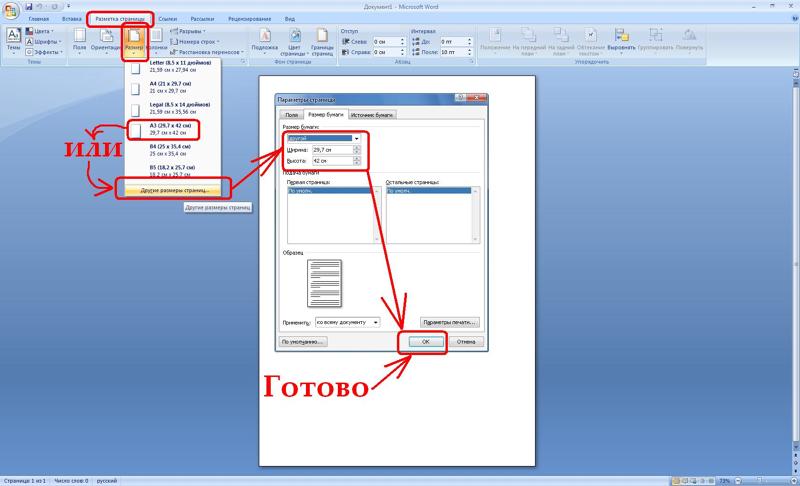



 В меню Format щелкните Document , щелкните Page Setup , выберите нужную ориентацию и затем щелкните OK . Рядом с Применить к щелкните Эта точка переместится на .
В меню Format щелкните Document , щелкните Page Setup , выберите нужную ориентацию и затем щелкните OK . Рядом с Применить к щелкните Эта точка переместится на .