через USB кабель, блютуз, Wi-Fi
https://ria.ru/20210916/podklyuchenie-1750370479.html
Провод или Wi-Fi — как лучше подключить телефон к телевизору
Как подключить телефон к телевизору для просмотра фильма: через USB кабель, блютуз, Wi-Fi
Провод или Wi-Fi — как лучше подключить телефон к телевизору
Можно ли подключить телефон к телевизору для просмотра фильма, как это сделать лучше всего, какие способы подойдут для смартфонов iPhone, Samsung, Xiaomi и… РИА Новости, 16.09.2021
2021-09-16T19:00
2021-09-16T19:00
2021-09-16T22:52
общество
технологии
гаджеты
россия
/html/head/meta[@name=’og:title’]/@content
/html/head/meta[@name=’og:description’]/@content
https://cdnn21.img.ria.ru/images/07e5/09/10/1750379378_0:100:3072:1828_1920x0_80_0_0_94601fa01f6c9ebdb122e15621446fdd.jpg
МОСКВА, 16 сен — РИА Новости. Можно ли подключить телефон к телевизору для просмотра фильма, как это сделать лучше всего, какие способы подойдут для смартфонов iPhone, Samsung, Xiaomi и Honor — в материале РИА Новости. Как подключить телефон к телевизоруПрактически все последние модели телевизоров известных брендов оснащены функцией подключения мобильного устройства. Это предоставляет большие возможности: просмотр на большом экране фильма, скачанного на мобильное устройство; перенос в телевизор мобильных игр; удобный поиск информации на широком дисплее.Синхронизировать экраны мобильника и телевизора можно с помощью различных адаптеров либо по сети Wi-Fi посредством специальных приложений.Лучший вариантСуществует несколько способов подключения смартфона к телевизору. Однако некоторые варианты подходят лучше всего для конкретной модели телефона: с операционными системами iOS и Android. Рассмотрим каждый из них.Для iPhoneТелефоны iPhone можно подключить к телевизору через такие адаптеры, как USB-кабель и система HDMI. Можно, попробовать задействовать HTML-кабель и даже специальные приложения из Apple Store (одно из достаточно популярных — iMediaShare). Однако проверенным и самым надежным способом синхронизации экранов телевизора и телефона с операционной системой iOS считается Wi-Fi сеть.
Как подключить телефон к телевизоруПрактически все последние модели телевизоров известных брендов оснащены функцией подключения мобильного устройства. Это предоставляет большие возможности: просмотр на большом экране фильма, скачанного на мобильное устройство; перенос в телевизор мобильных игр; удобный поиск информации на широком дисплее.Синхронизировать экраны мобильника и телевизора можно с помощью различных адаптеров либо по сети Wi-Fi посредством специальных приложений.Лучший вариантСуществует несколько способов подключения смартфона к телевизору. Однако некоторые варианты подходят лучше всего для конкретной модели телефона: с операционными системами iOS и Android. Рассмотрим каждый из них.Для iPhoneТелефоны iPhone можно подключить к телевизору через такие адаптеры, как USB-кабель и система HDMI. Можно, попробовать задействовать HTML-кабель и даже специальные приложения из Apple Store (одно из достаточно популярных — iMediaShare). Однако проверенным и самым надежным способом синхронизации экранов телевизора и телефона с операционной системой iOS считается Wi-Fi сеть. Для AndroidСмартфоны с системой Android легче всего подключать с помощью специальных адаптеров, потому что их разъемы подойдут с большей вероятностью, чем порты телефонов компании Apple. Причем если телевизор поддерживает Wi-Fi Direct или DLNA, то соединение легко установить и без провода.Синхронизировать экраны можно с помощью любой модели Android-смартфона.SamsungТелефоны Samsung удобнее всего подключать к телевизору с помощью источника Screen Mirroring или через технологию Miracast. Разработан и специальный аксессуар «Dex-станция», который работает через HDMI-кабель и позволяет подключить телефоны Samsung Galaxy к любым телевизорам.XiaomiТелефоны Redmi Note 3 Pro, Redmi Note 4, Redmi Note 5 и другие более новые версии подключаются к телевизору через HDMI-кабель и через USB. Также для Xiaomi есть сторонние программы, такие как BubbleUPnP, Wireless Display.HonorПроще всего смартфоны Honor и Huawei к телевизору подключить с помощью USB-кабеля. Если пользоваться приставкой Smart TV-Box, то можно применить HDMI.
Для AndroidСмартфоны с системой Android легче всего подключать с помощью специальных адаптеров, потому что их разъемы подойдут с большей вероятностью, чем порты телефонов компании Apple. Причем если телевизор поддерживает Wi-Fi Direct или DLNA, то соединение легко установить и без провода.Синхронизировать экраны можно с помощью любой модели Android-смартфона.SamsungТелефоны Samsung удобнее всего подключать к телевизору с помощью источника Screen Mirroring или через технологию Miracast. Разработан и специальный аксессуар «Dex-станция», который работает через HDMI-кабель и позволяет подключить телефоны Samsung Galaxy к любым телевизорам.XiaomiТелефоны Redmi Note 3 Pro, Redmi Note 4, Redmi Note 5 и другие более новые версии подключаются к телевизору через HDMI-кабель и через USB. Также для Xiaomi есть сторонние программы, такие как BubbleUPnP, Wireless Display.HonorПроще всего смартфоны Honor и Huawei к телевизору подключить с помощью USB-кабеля. Если пользоваться приставкой Smart TV-Box, то можно применить HDMI. Беспроводное подключениеСпособ подключения телефона к телевизору через кабель — не всегда самый простой вариант, ведь зачастую разъемы не совпадают, а специальных адаптеров под рукой нет. В таком случае лучше использовать беспроводное подключение.Через Wi-Fi DirectЭтот вариант считается самым оптимальным, если оба электронных устройства поддерживают опцию Wi-Fi Direct.Для соединения потребуется: зайти на телефоне в «Настройки», выбрать из всего меню раздел Wi-Fi Direct и нажать «подключить»; практически ту же операцию проделать в настройках второго девайса (найти пункт «Сеть» и включить Wi-Fi). Телевизор начнет искать мобильное устройство, после чего на обоих экранах появится активное окно с кнопкой «Подключиться».Через DLNADLNA — это набор стандартов, с помощью которых на совместимых устройствах возможна передача медиа-материалов различных типов (фотографий, музыки, фильмов и т. д.) Такое соединение будет происходить через роутер. Телефон должен иметь ОС Android, а телевизор, в свою очередь, поддерживать систему DLNA.
Беспроводное подключениеСпособ подключения телефона к телевизору через кабель — не всегда самый простой вариант, ведь зачастую разъемы не совпадают, а специальных адаптеров под рукой нет. В таком случае лучше использовать беспроводное подключение.Через Wi-Fi DirectЭтот вариант считается самым оптимальным, если оба электронных устройства поддерживают опцию Wi-Fi Direct.Для соединения потребуется: зайти на телефоне в «Настройки», выбрать из всего меню раздел Wi-Fi Direct и нажать «подключить»; практически ту же операцию проделать в настройках второго девайса (найти пункт «Сеть» и включить Wi-Fi). Телевизор начнет искать мобильное устройство, после чего на обоих экранах появится активное окно с кнопкой «Подключиться».Через DLNADLNA — это набор стандартов, с помощью которых на совместимых устройствах возможна передача медиа-материалов различных типов (фотографий, музыки, фильмов и т. д.) Такое соединение будет происходить через роутер. Телефон должен иметь ОС Android, а телевизор, в свою очередь, поддерживать систему DLNA. Для соединения потребуется:Через AirplayОдин из самых простых путей подключения девайса от Apple — Airplay. Однако, помимо смартфона и телевизора, понадобится еще и приставка Apple TV, которая полностью совместима с айфоном и сразу предлагает пользователю все дополнительные опции.Для соединения потребуется:Через MiracastMiracast — это технология, которая предусматривает передачу видеоизображения без проводов. Подходит для телефонов с операционной системой Android, работает только на современных моделях телевизоров Smart TV и осуществляется с помощью сети Wi-Fi.Для соединения потребуется:Через ChromecastChromecast — это устройство, разработанное компанией Google, которое передает медиаматериалы на телевизор. Этот способ подключения подойдет для Android-смартфонов.Для соединения потребуется:Через Screen MirroringДанный вариант подключения доступен для телевизоров модели Samsung.Для соединения потребуется:К ТВ SamsungПомимо Screen Mirroring, приложения Smart View, технологии Miracast, есть еще беспроводной способ подключения телефона к телевизору Samsung — с помощью функции «YouTube трансляция».
Для соединения потребуется:Через AirplayОдин из самых простых путей подключения девайса от Apple — Airplay. Однако, помимо смартфона и телевизора, понадобится еще и приставка Apple TV, которая полностью совместима с айфоном и сразу предлагает пользователю все дополнительные опции.Для соединения потребуется:Через MiracastMiracast — это технология, которая предусматривает передачу видеоизображения без проводов. Подходит для телефонов с операционной системой Android, работает только на современных моделях телевизоров Smart TV и осуществляется с помощью сети Wi-Fi.Для соединения потребуется:Через ChromecastChromecast — это устройство, разработанное компанией Google, которое передает медиаматериалы на телевизор. Этот способ подключения подойдет для Android-смартфонов.Для соединения потребуется:Через Screen MirroringДанный вариант подключения доступен для телевизоров модели Samsung.Для соединения потребуется:К ТВ SamsungПомимо Screen Mirroring, приложения Smart View, технологии Miracast, есть еще беспроводной способ подключения телефона к телевизору Samsung — с помощью функции «YouTube трансляция». Для соединения потребуется:Проводное подключениеЕсли нет возможности установки приложений, можно использовать проводные способы подключения телефона к телевизору.Через USB-кабельПри подключении через USB-кабель мобильное устройство используется как флеш-накопитель: на экране не дублируются выполняемые на смартфоне действия, но медиафайлы можно проигрывать.Для соединения потребуется:Через HDMI-кабельЧаще всего на смартфонах есть mini HDMI разъем для прямого подключения к ТВ. Если он отсутствует, понадобится переходник с micro USB на HDMI или адаптер.Для соединения потребуется:Через MHLMHL сейчас поддерживается не всеми смартфонами. Для этого уже устаревшего способа подключения подходят телефоны Samsung (выпущенные до 2015 года) и некоторые устройства от Sony, Meizu, Huawei, HTC.Для соединения потребуется подключить адаптер с MHL к телевизору с помощью системы HDMI, к телефону — через micro USB.Через SlimPotSlimPot — это еще один адаптер для синхронизации экранов телефона и телевизора. Подходит для смартфонов с операционной системой Android, таких как LG G2, G3, G4, Nexus 4 и Nexus 5.
Для соединения потребуется:Проводное подключениеЕсли нет возможности установки приложений, можно использовать проводные способы подключения телефона к телевизору.Через USB-кабельПри подключении через USB-кабель мобильное устройство используется как флеш-накопитель: на экране не дублируются выполняемые на смартфоне действия, но медиафайлы можно проигрывать.Для соединения потребуется:Через HDMI-кабельЧаще всего на смартфонах есть mini HDMI разъем для прямого подключения к ТВ. Если он отсутствует, понадобится переходник с micro USB на HDMI или адаптер.Для соединения потребуется:Через MHLMHL сейчас поддерживается не всеми смартфонами. Для этого уже устаревшего способа подключения подходят телефоны Samsung (выпущенные до 2015 года) и некоторые устройства от Sony, Meizu, Huawei, HTC.Для соединения потребуется подключить адаптер с MHL к телевизору с помощью системы HDMI, к телефону — через micro USB.Через SlimPotSlimPot — это еще один адаптер для синхронизации экранов телефона и телевизора. Подходит для смартфонов с операционной системой Android, таких как LG G2, G3, G4, Nexus 4 и Nexus 5.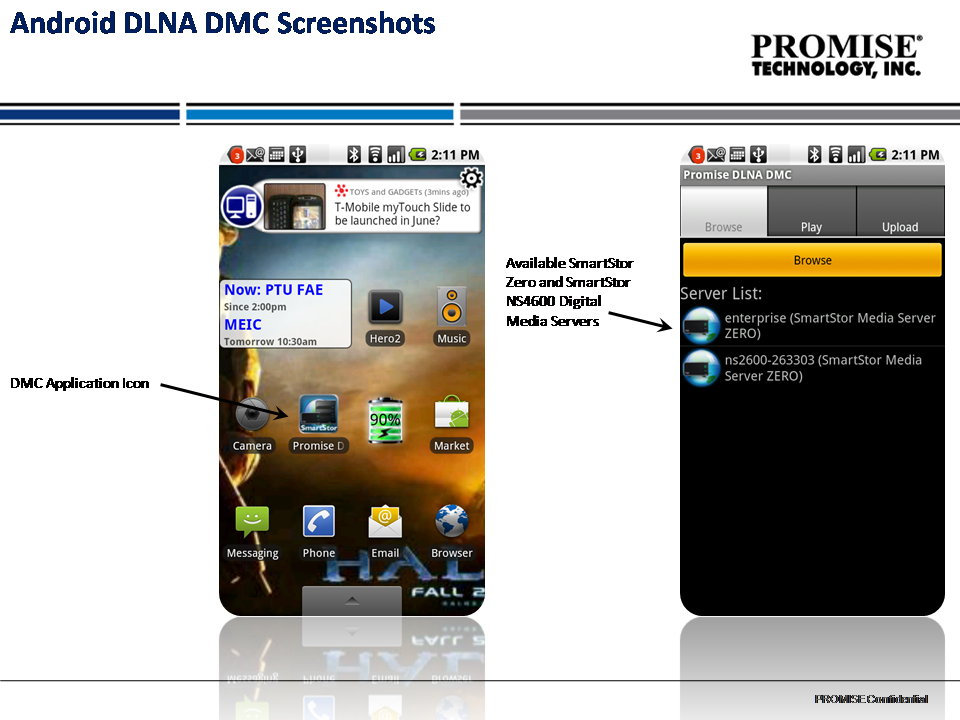 Подключается к ТВ через HDMI-разъем.Через Lightning Didgital AV AdapterЭтот адаптер поможет соединить с телевизором мобильное устройство с iOS. В таком случае смартфон подключается к через Lightning разъем.Полезные советыПрежде чем подключать мобильный телефон к телевизору, изучите советы специалистов:
Подключается к ТВ через HDMI-разъем.Через Lightning Didgital AV AdapterЭтот адаптер поможет соединить с телевизором мобильное устройство с iOS. В таком случае смартфон подключается к через Lightning разъем.Полезные советыПрежде чем подключать мобильный телефон к телевизору, изучите советы специалистов:
https://ria.ru/20210915/naushniki-1750164690.html
https://radiosputnik.ria.ru/20210911/smartfon-1749569335.html
https://ria.ru/20210706/sokrytie-1740021440.html
https://ria.ru/20210811/naushniki-1745317052.html
https://ria.ru/20210914/pobory-1749934158.html
https://ria.ru/20210909/smartfon-1749229463.html
https://ria.ru/20210916/son-1750251324.html
https://ria.ru/20210806/spasenie-1744600712.html
https://ria.ru/20210908/pokupka-1749091614.html
https://radiosputnik.ria.ru/20210915/smartfon-1750035264.html
россия
РИА Новости
7 495 645-6601
ФГУП МИА «Россия сегодня»
https://xn--c1acbl2abdlkab1og. xn--p1ai/awards/
xn--p1ai/awards/
2021
РИА Новости
7 495 645-6601
ФГУП МИА «Россия сегодня»
https://xn--c1acbl2abdlkab1og.xn--p1ai/awards/
Новости
ru-RU
https://ria.ru/docs/about/copyright.html
https://xn--c1acbl2abdlkab1og.xn--p1ai/
РИА Новости
7 495 645-6601
ФГУП МИА «Россия сегодня»
https://xn--c1acbl2abdlkab1og.xn--p1ai/awards/
https://cdnn21.img.ria.ru/images/07e5/09/10/1750379378_111:0:2842:2048_1920x0_80_0_0_137590a45a5e3c3fbbb7445bca8204f5.jpgРИА Новости
7 495 645-6601
ФГУП МИА «Россия сегодня»
https://xn--c1acbl2abdlkab1og.xn--p1ai/awards/
РИА Новости
7 495 645-6601
ФГУП МИА «Россия сегодня»
https://xn--c1acbl2abdlkab1og.xn--p1ai/awards/
общество, технологии, гаджеты, россия
МОСКВА, 16 сен — РИА Новости. Можно ли подключить телефон к телевизору для просмотра фильма, как это сделать лучше всего, какие способы подойдут для смартфонов iPhone, Samsung, Xiaomi и Honor — в материале РИА Новости.
Можно ли подключить телефон к телевизору для просмотра фильма, как это сделать лучше всего, какие способы подойдут для смартфонов iPhone, Samsung, Xiaomi и Honor — в материале РИА Новости.Как подключить телефон к телевизору
Практически все последние модели телевизоров известных брендов оснащены функцией подключения мобильного устройства. Это предоставляет большие возможности: просмотр на большом экране фильма, скачанного на мобильное устройство; перенос в телевизор мобильных игр; удобный поиск информации на широком дисплее.
15 сентября 2021, 15:04
Как подключить беспроводные наушники: пошаговая инструкцияСинхронизировать экраны мобильника и телевизора можно с помощью различных адаптеров либо по сети Wi-Fi посредством специальных приложений.
Лучший вариант
Существует несколько способов подключения смартфона к телевизору. Однако некоторые варианты подходят лучше всего для конкретной модели телефона: с операционными системами iOS и Android. Рассмотрим каждый из них.
Рассмотрим каждый из них.«Способы подключения напрямую зависят от модели телефона. Решения Airplay подходят исключительно для смартфонов Apple. Для них требуется приставка Apple TV. Наиболее гибким решением является технология Chromecast от Google, которая реализована на компактном адаптере, мобильном приложении для Android и iOS и интегрирована в браузер Chrome, что позволит транслировать экран ноутбука или домашнего компьютера», — объясняет РИА Новости Дмитрий Пятунин, директор по ИТ компании Oberon.
Для iPhone
Телефоны iPhone можно подключить к телевизору через такие адаптеры, как USB-кабель и система HDMI. Можно, попробовать задействовать HTML-кабель и даже специальные приложения из Apple Store (одно из достаточно популярных — iMediaShare). Однако проверенным и самым надежным способом синхронизации экранов телевизора и телефона с операционной системой iOS считается Wi-Fi сеть.Для Android
Смартфоны с системой Android легче всего подключать с помощью специальных адаптеров, потому что их разъемы подойдут с большей вероятностью, чем порты телефонов компании Apple. Причем если телевизор поддерживает Wi-Fi Direct или DLNA, то соединение легко установить и без провода.
Причем если телевизор поддерживает Wi-Fi Direct или DLNA, то соединение легко установить и без провода.
«Если у вас есть Smart TV, вы сможете выводить картинку на большой экран без лишних проводов. Для этого ваш телевизор должен иметь стандарт беспроводной передачи мультимедийного сигнала Miracast и подключаться к Wi-Fi. Этот протокол поддерживается только мобильными устройствами на базе Android», — уточняет Александр Романюк, глава мобильного подразделения Motorola в России.
Синхронизировать экраны можно с помощью любой модели Android-смартфона.
Samsung
Телефоны Samsung удобнее всего подключать к телевизору с помощью источника Screen Mirroring или через технологию Miracast. Разработан и специальный аксессуар «Dex-станция», который работает через HDMI-кабель и позволяет подключить телефоны Samsung Galaxy к любым телевизорам.
11 сентября 2021, 04:00Сказано в эфиреЧто делать, если вы потеряли смартфон или у вас его украли?Xiaomi
Телефоны Redmi Note 3 Pro, Redmi Note 4, Redmi Note 5 и другие более новые версии подключаются к телевизору через HDMI-кабель и через USB.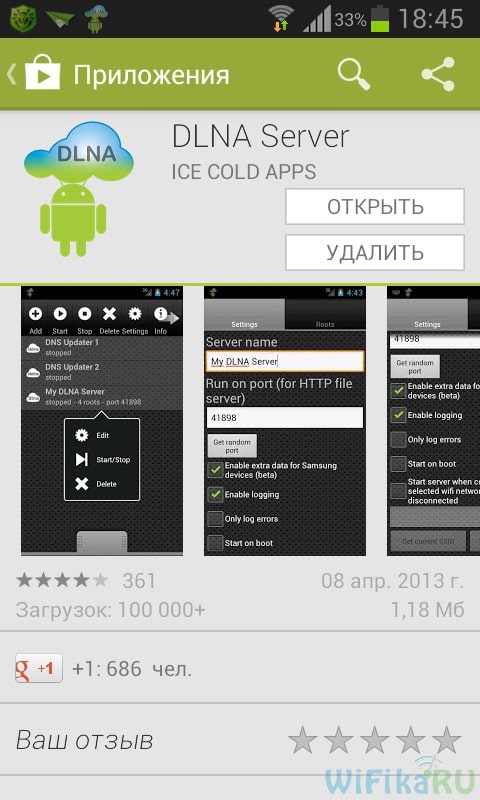 Также для Xiaomi есть сторонние программы, такие как BubbleUPnP, Wireless Display.
Также для Xiaomi есть сторонние программы, такие как BubbleUPnP, Wireless Display.
Honor
Проще всего смартфоны Honor и Huawei к телевизору подключить с помощью USB-кабеля. Если пользоваться приставкой Smart TV-Box, то можно применить HDMI.6 июля 2021, 03:20
Назван способ легально скрыть свой номер телефонаБеспроводное подключение
Способ подключения телефона к телевизору через кабель — не всегда самый простой вариант, ведь зачастую разъемы не совпадают, а специальных адаптеров под рукой нет. В таком случае лучше использовать беспроводное подключение.
«После появления современных Wi-Fi-роутеров с частотой 5 ГГц спрос на подключение через провод снизился. Подключения через Wi-Fi Direct, DLNA и по кабелю USB считаются устаревшими. Беспроводные технологии Miracast, Chromecast, Airplay с легкостью справляются с передачей изображения разрешением 4K и 8K», — рассказал Дмитрий Пятунин.
Через Wi-Fi Direct
Этот вариант считается самым оптимальным, если оба электронных устройства поддерживают опцию Wi-Fi Direct.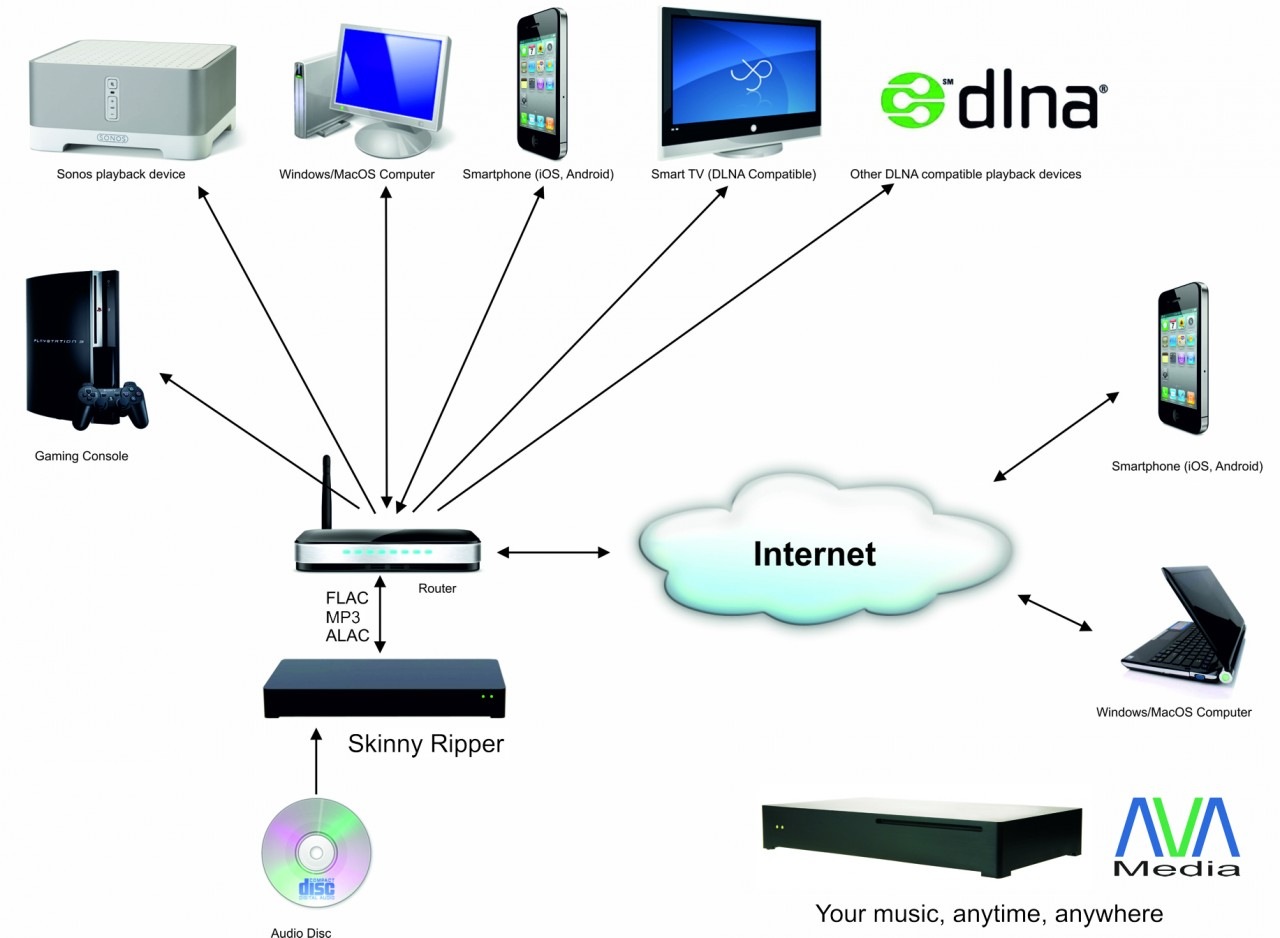
Для соединения потребуется: зайти на телефоне в «Настройки», выбрать из всего меню раздел Wi-Fi Direct и нажать «подключить»; практически ту же операцию проделать в настройках второго девайса (найти пункт «Сеть» и включить Wi-Fi). Телевизор начнет искать мобильное устройство, после чего на обоих экранах появится активное окно с кнопкой «Подключиться».
11 августа 2021, 12:09НаукаНазваны самые популярные наушники в РоссииЧерез DLNA
DLNA — это набор стандартов, с помощью которых на совместимых устройствах возможна передача медиа-материалов различных типов (фотографий, музыки, фильмов и т. д.) Такое соединение будет происходить через роутер. Телефон должен иметь ОС Android, а телевизор, в свою очередь, поддерживать систему DLNA.
Для соединения потребуется:
1
Подключить оба устройства к одной и той же сети. Для этого необходимо подключение кабеля с роутера раздачи сети Wi-Fi к телевизору. После этого зайти в настройки сети и убедиться, что соединение установлено.
2
Включить на ТВ функцию DLNA.3
Открыть на смартфоне нужный медиафайл, перейти в «Меню» и выбрать в качестве проигрывателя название телевизора.
14 сентября 2021, 01:15
Эксперт рассказал о скрытых поборах с покупателей гаджетовЧерез Airplay
Один из самых простых путей подключения девайса от Apple — Airplay. Однако, помимо смартфона и телевизора, понадобится еще и приставка Apple TV, которая полностью совместима с айфоном и сразу предлагает пользователю все дополнительные опции.
Для соединения потребуется:
1
Убедиться, что оба устройства подключены к одной сети.2
Найти на телефоне раздел «Пункт управления» и запустить «Повтор экрана».3
Выбрать в перечне принимающих устройств оборудование Apple TV.4
Ввести появившийся на экране телевизора код в активное окно на дисплее смартфона.
Через Miracast
Miracast — это технология, которая предусматривает передачу видеоизображения без проводов. Подходит для телефонов с операционной системой Android, работает только на современных моделях телевизоров Smart TV и осуществляется с помощью сети Wi-Fi.
Подходит для телефонов с операционной системой Android, работает только на современных моделях телевизоров Smart TV и осуществляется с помощью сети Wi-Fi.
Для соединения потребуется:
1
Включить опцию Wi-Fi Direct на обоих устройствах.2
Найти в настройках мобильного девайса раздел «Подключение. Другие сети», включить функцию Miracast.3
Так же включить Miracast на ТВ (раздел меню «Сети»).4
Выбрать из перечня отобразившихся на экране смартфона устройств нужную модель телевизора и запустить подключение.
16 сентября 2021, 04:15
Эксперт рассказал, куда положить телефон на ночьЧерез Chromecast
Chromecast — это устройство, разработанное компанией Google, которое передает медиаматериалы на телевизор. Этот способ подключения подойдет для Android-смартфонов.Для соединения потребуется:
1
Скачать на телефон приложение Google Home.2
Убедиться, что мобильное устройство и Chromecast подключены к одной и той же сети Wi-Fi.
3
Открыть Google Home и следовать простой пошаговой инструкции на экране.4
Подтвердить в активном окне на смартфоне код, который в скором времени появится на телевизоре.
Через Screen Mirroring
Данный вариант подключения доступен для телевизоров модели Samsung.
Для соединения потребуется:
1
В меню ТВ выбрать пункт «Источник» (Source) и нажать на Screen Mirroring.2
Зайти на телефоне в панель быстрых настроек и выбрать Smart View.3
После обнаружения доступных устройств нужно просто выбрать модель телевизора.
К ТВ Samsung
Помимо Screen Mirroring, приложения Smart View, технологии Miracast, есть еще беспроводной способ подключения телефона к телевизору Samsung — с помощью функции «YouTube трансляция».
Для соединения потребуется:
1
Открыть на смартфоне приложение YouTubе, перейти в «Настройки» аккаунта и выбрать опцию «Просмотр на телевизоре».
2
Убедиться, что оба устройства подключены к одной сети.3
Зайти в приложение YouTubе на телевизоре, запросить код, который затем нужно вбить на экране смартфона и подтвердить кнопкой «ОК».
6 августа 2021, 03:15
IT-специалист рассказал, какие приложения могут спасти вашу жизньПроводное подключение
Если нет возможности установки приложений, можно использовать проводные способы подключения телефона к телевизору.
«Если говорить о подключении смартфона к телевизору через провод, то проще всего будет использовать порт micro USB — USB, работающий, как обычная флешка», — уточнил Александр Романюк.
Через USB-кабель
При подключении через USB-кабель мобильное устройство используется как флеш-накопитель: на экране не дублируются выполняемые на смартфоне действия, но медиафайлы можно проигрывать.
Для соединения потребуется:
1
Подключить один конец провода USB к телефону, а второй вставить в разъем телевизора.
2
Открыть в меню на дисплее ТВ «Источник сигнала» и выбрать USB. То же самое сделать на экране смартфона при появлении активного окошка.
8 сентября 2021, 02:15
Названо лучшее время для покупки гаджетовЧерез HDMI-кабель
Чаще всего на смартфонах есть mini HDMI разъем для прямого подключения к ТВ. Если он отсутствует, понадобится переходник с micro USB на HDMI или адаптер.
Для соединения потребуется:
1
Подключить мобильное устройство к ТВ с помощью провода или адаптера.2
В меню на экране телевизора нажать «Источник сигнала» и выбрать HDMI.3
Начнется автоматическая настройка изображения под разрешение экрана. Если этого не произошло, необходимо в настройках телефона указать необходимые параметры (частота изображения, разрешение) вручную.
Через MHL
MHL сейчас поддерживается не всеми смартфонами. Для этого уже устаревшего способа подключения подходят телефоны Samsung (выпущенные до 2015 года) и некоторые устройства от Sony, Meizu, Huawei, HTC. 15 сентября 2021, 04:00Сказано в эфиреНазваны две рациональные причины поменять смартфон
15 сентября 2021, 04:00Сказано в эфиреНазваны две рациональные причины поменять смартфонДля соединения потребуется подключить адаптер с MHL к телевизору с помощью системы HDMI, к телефону — через micro USB.
Через SlimPot
SlimPot — это еще один адаптер для синхронизации экранов телефона и телевизора. Подходит для смартфонов с операционной системой Android, таких как LG G2, G3, G4, Nexus 4 и Nexus 5. Подключается к ТВ через HDMI-разъем.
Через Lightning Didgital AV Adapter
Этот адаптер поможет соединить с телевизором мобильное устройство с iOS. В таком случае смартфон подключается к через Lightning разъем.
Полезные советы
Прежде чем подключать мобильный телефон к телевизору, изучите советы специалистов:
1
Любой вариант подключения имеет преимущества и недостатки.2
Многое зависит от модели смартфона и ТВ.3
Беспроводное подключение в большинстве случаев — наиболее удобно для пользователей, так как не придется покупать дополнительные кабели.
«На мой взгляд, технология Chromecast сегодня самая удобная. Ее отличительная особенность — она кроссплатформенная. То есть в телевизоре должен быть всего один HDMI-разъем. Телефон можно подключить через приложение, а на компьютере достаточно наличия браузера Google Chrome», — считает эксперт Дмитрий Пятунин.
Просмотр фильмов на android-устройствах с домашнего сервера / Хабр
Здравствуйте, уважаемые хабрачитатели.
Есть у меня скромненький hand-made домашний сервер:
- Файлопомойка
- Торрентокачалка
- Архив фотографий и видео
Работает все это под убунтой и имеет примерно такой конфиг: Intel Core Quad, 4Gb памяти и RAID 5 из 4-х 2TB дисков.
Контент с этого сервера забирают домашние компы (samba), медиаплеер (samba), телевизоры (DLNA). И все не давала мне покоя идея смотреть вновь вышедшие серии сериалов, да и некоторые фильмы, на телефоне, лежа в кровати на сон, так сказать, грядущий. Ноутбук — неудобно ввиду его размера и опасности уронить с кровати в момент непредвиденного засыпания. Перерыл много форумов, программ и т.п., но решения так и не нашел.
Перерыл много форумов, программ и т.п., но решения так и не нашел.
Решение пришло в голову достаточно очевидное и простое — надо транскодировать видео на сервере и отдавать поток в понятном плееру формате.
Плеер я выбрал — MX Video Pleer
Формат видео — flv
Транскодировать видео будет — mencoder
Устанавливаем apache
С этим проблем нет:
>apt-get install apache2 php5Установка mencoder
В первую очередь добавляем репозиторий medibuntu:
>sudo wget --output-document=/etc/apt/sources.list.d/medibuntu.list www.medibuntu.org/sources.list.d$(lsb_release -cs).list && sudo apt-get --quiet update && sudo apt-get --yes --quiet --allow-unauthenticated install medibuntu-keyring && sudo apt-get --quiet updateИ устанавливаем пакет mencoder:
>apt-get install mencoderИ немного кода
1-я страница — index.php, файловый браузер.
В начале файла задаем базовый путь для поиска.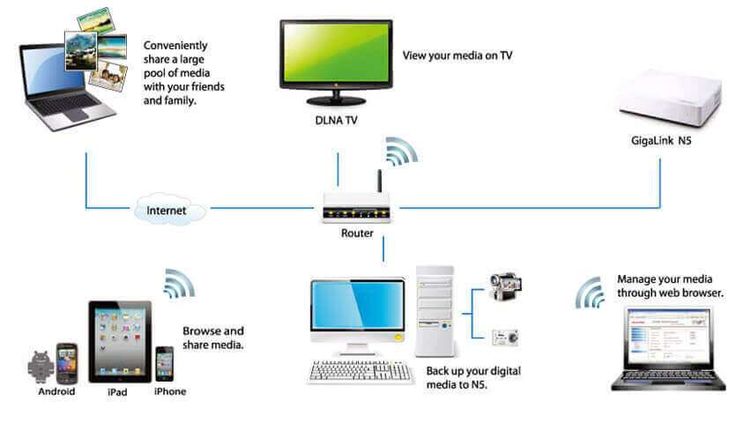 Выглядит в браузере это так:
Выглядит в браузере это так:
2-я страница — конвертер видео.
Берет передаваемый в URL’e путь, запускает mencoder через popen и отдает результат плееру.
Опции для конвертации подбираются экспериментальным путем. Я для своего desire подобрал.
И еще один тонкий момент — при запросе с параметрами ни один плеер на телефоне видео воспроизводить не захотел, поэтому пришлось использовать rewrite engine у апача.
Итоги
При минимальных трудозатратах я получил желаемый результат:
- Просмотр видео дома на телефоне
- Отсутствие предварительного транскодирования
- Просмотр контента с практически любыми входными параметрами (кодеки, контейнеры и т.п.)
- Транскодируется и прекрасно просматривается все вплоть до BDRemux (>20 GB)
Недостатки:
- Отсутствие выбора звуковой дорожки — легко решается несколькими строками кода и замечательной утилитой mediainfo
- Отсутствие перемотки — легко решается несколькими строками кода и подстановкой времени старта в параметры транскодирования
- Отсутствие выбора параметров при наличии нескольких разных андроид устройств с разными экранами — решается несколькими строками кода
Я не претендую на гениальность и, что вполне вероятно, посмотрев на код вы скажете что я идиот. Но кому-нибудь этот опыт может пригодиться.
Но кому-нибудь этот опыт может пригодиться.
Исходники для ознакомления доступны здесь.
Как подключить смартфон к телевизору | Смартфоны | Блог
Подключение смартфона к телевизору можно осуществить с помощью соединительного кабеля или посредством беспроводного канала. Сначала мы рассмотрим наиболее комфортный способ, который исключает использование проводов.
Беспроводное подключение
Существует несколько популярных стандартов передачи беспроводного сигнала, которые обеспечивают высокую скорость трансляции.
Screen Mirroring
Совместима с Android, подключение ТВ.
Первый – это функция Screen Mirroring на телевизорах Samsung. С помощью использования технологии WiDi можно передавать картинку на многие модели телевизоров серии N, LS, M, Q, K, J и F.
Чтобы подключиться, нужно:
- Активировать функцию Screen Mirroring на телевизоре;
- Запустить WiDi на телефоне с Android.

В зависимости от модели телефона, функция WiDi может иметь одноименное название или подписываться как «беспроводной дисплей». После ее активации вы увидите список устройств, к которым можно подключиться.
Функция WiDi поддерживается многими современными моделями от всевозможных производителей.
Chromecast
Совместима с Android, iOS, подключение ТВ, мониторов.
Данная технология была разработана Google для передачи картинки на ТВ-панель или монитор. Под одноименным названием выпускается устройство, которое полностью реализует идею Chromecast. Существуют аналоги в виде домашних медиаплееров с операционной системой Android, которые также поддерживают прием вещания с телефона и других устройств через Chromecast.
- Подключаем приставку к ТВ через HDMI-кабель;
- Скачиваем фирменное приложение Google Home;
- Следуя пошаговой инструкции в приложении, настраиваем соединение гаджета с ТВ.

Miracast
Совместима с Android, подключение ТВ.
Это еще один стандарт для смартфонов на Android и Windows Phone, который является аналогом WiDi. Многие модели ТВ от Phillips, Samsung, и LG поддерживают данную технологию. При этом на самом смартфоне Miracast никак не маркируется.
Подключение:
- В меню ТВ активируем функцию Miracast;
- В меню смартфона включаем функцию «беспроводной дисплей».
Apple TV
Совместима с iOS, подключение ТВ, мониторов.
Пришло время разобраться, как подключать смартфоны от Apple к телевизору. Для этого можно использовать также ТВ-приставки с Chromecast, но функциональность в связке с iPhone будет несколько урезана (очень мало iOS-приложений поддерживают трансляции через Chromecast). Чтобы получить максимум возможностей при беспроводном подключении, лучше остановиться на медиаплеере Apple TV.
Чтобы получить максимум возможностей при беспроводном подключении, лучше остановиться на медиаплеере Apple TV.
Подключение:
- Подключить оба устройства к одной WiFi-сети;
- Открыть «Пункт управления» на телефоне;
- Нажать кнопку «повтор экрана»;
- Выбрать из списка приставку Apple TV;
- Синхронизировать устройства: при подключении ваш iPhone запросит код, который вы увидите на экране телевизора. Его нужно ввести всего один раз.
DLNA
Совместима с Android, iOS, подключение ТВ.
Используя стандарт DLNA, не нужно покупать никаких дополнительных устройств. Большинство телевизоров со встроенным Wi-Fi модулем по умолчанию поддерживают эту технологию. Но при этом транслировать можно только музыку, фотографии и видеофайлы. Данную опцию можно использовать как телефонах с Android, так и на iOS. В первом случае понадобится приложение BubbleUPnP, а во втором – AllCast. Существуют также аналоги данных приложений на обеих платформах.
Существуют также аналоги данных приложений на обеих платформах.
Подключение:
- Включить на телевизоре функцию DLNA, которая может называться также «проигрывать из других источников»;
- Через приложение BubbleUPnP или подобное на смартфоне выбрать файлы для передачи на телевизор;
- Выбрать на телефоне свою модель телевизора из списка подключенных к сети устройств.
Проводное подключение
Данный способ подразумевает использование кабелей с конверторами цифрового сигнала. При проводном подключении не требуется никаких дополнительных действий помимо подключения соответствующих разъемов к телевизору и смартфону.
MHL
Совместима с Android, подключение ТВ, мониторов.
Адаптер с MHL подключается к телевизору через HDMI, а к смартфону Android – через Micro USB или USB C.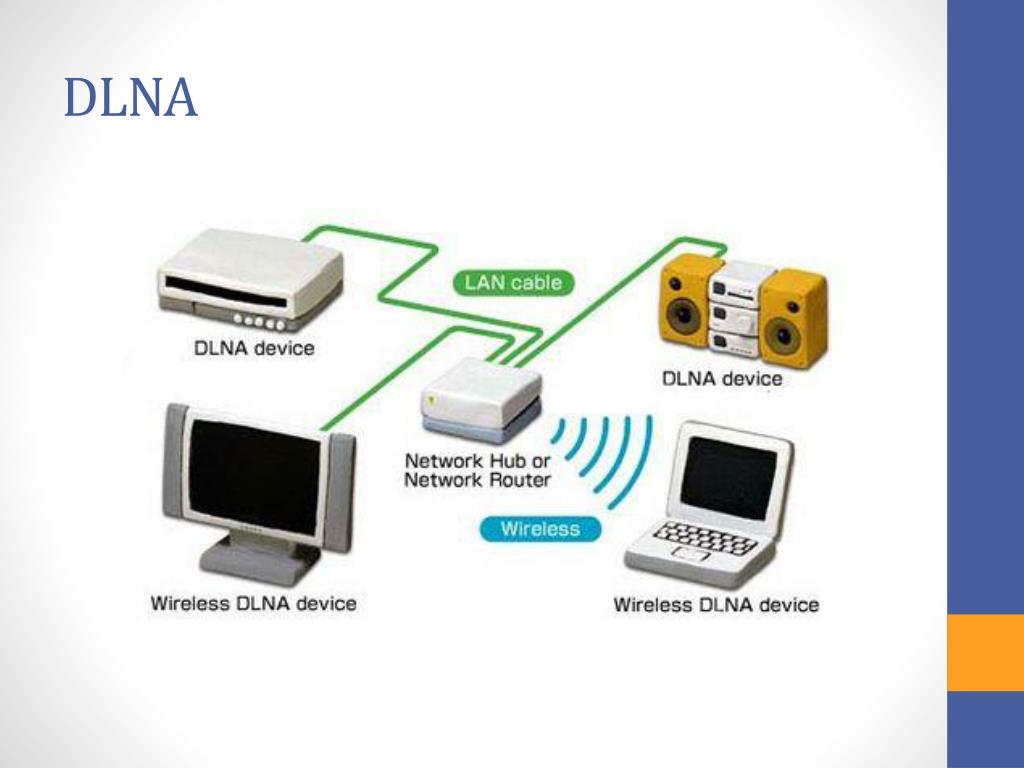 При этом MHL поддерживается далеко не всеми смартфонами. В основном – это телефоны Samsung до 2015 года, а также некоторые смартфоны Sony, Meizu, Huawei, HTC. Устаревший MHL был заменен на адаптер USB-C to HDMI, но по сути это одна и та же технология.
При этом MHL поддерживается далеко не всеми смартфонами. В основном – это телефоны Samsung до 2015 года, а также некоторые смартфоны Sony, Meizu, Huawei, HTC. Устаревший MHL был заменен на адаптер USB-C to HDMI, но по сути это одна и та же технология.
SlimPort
Совместима с Android, подключение ТВ, мониторов.
Если вы обладатель LG G2, G3, G4, Nexus 4 и Nexus 5, то ваше устройство поддерживает передачу картинки через адаптер SlimPort.
Lightning Digital AV Adapter
Совместима с iOS, подключение ТВ, мониторов.
Что касается проводного подключения гаджетов iPhone и iPad, то здесь на помощь приходит адаптер Lightning Digital AV. Смартфон или планшет подключается к адаптеру через разъем Lightning.
Заключение
Беспроводная передача картинки на ТВ является самым удобным способом, так как вы можете транслировать картинку на монитор или телевизор без использования проводов. Больше всего возможностей пользователю предлагают устройства Apple TV и медиаплееры с поддержкой Chromecast.
Больше всего возможностей пользователю предлагают устройства Apple TV и медиаплееры с поддержкой Chromecast.
Для гаджетов Apple можно использовать проводной Lightning Digital AV Adapter и приставку Apple TV. iPhone можно подключить и через устройство с Chromecast, но по сравнению с Android-телефоном, функциональность будет слишком ограничена.
DLNA имеет ограниченную функциональность, позволяя транслировать только файлы видео, картинки и музыку. Miracast и Screen Mirroring – это подобные между собой технологии, которые не требуют покупки дополнительных устройств. Достаточно только телевизора с Miracast и Screen Mirroring и современного смартфона.
Mirror Share Huawei — встроенная функция передачи изображения с телефона на телевизор. Или другими словами — трансляция изображения с телефона на телевизор (проецирование). При этом на телевизоре нужно запустить приложение Screen Share.
При включении функции будет предоставлен выбор устройства:
РЕКЛАМА
Проблемы могут быть при ограничении прав приложения Mirror Share.
Данную технологию поддерживают например телевизоры Sony Bravia, Samsung, LG, ТВ-приставки.
Один пользователь пишет — ему никак не удавалось решить проблему с подключением к телевизору по Mirror Share. Как оказалось, у пользователя была странная причина — ему стоило переименовать телефон в блютуз-настройках. Юзер удалил все пробелы из названия, буквы только английские.
Настройки приложения находится здесь: Настройки > Управление > MirrorShare. Или в шторке. Достаточно нажать по приложению и выбрать телевизор.
По некоторой информации, Mirror Share работает по стандарту передачи данных Miracast, который был разработан на основе Wi-Fi Direct. Главные преимущества — оптимизация для передачи тяжелого контента, почти отсутствуют задержки/рассинхронизации трансляции.
Для удобства функцию можно добавить в меню:
РЕКЛАМА
В шторке может быть функция с похожим названием — Huawei Share. Она нужна для другого — передача файлов. Для передачи включите на обоих телефонах функцию > укажите что хотите отправить > откроется меню, где в секции Huawei Share будет доступен смартфон с включенной функцией > начнется процесс передачи, который нужно подтвердить на другом телефоне (он должен быть разблокирован).
При ошибке Connection failed (подключение не удалось) проверьте корректную работу приложений на телефоне и телевизоре:
РЕКЛАМА
При постоянных проблемах с Mirror Share, пользователи рекомендуют обратить на аналоги:
- AllCast — стримит любой контент со смартфона Android/iOS на телевизор.

- BubbleUPnP — полнофункциональный UPnP/DLNA Control Point и UPnP Media рендерер. Поддерживает воспроизведения музыки/видео на телефоне и устройствах в сети (DLNA телевизоры, XMBC, WMP и т.д.) с внешнего сервера UPnP. Использует Wi-Fi для подключения локальной сети (внешний медиа-сервер обязателен). VPN не поддерживается. Больше подходит для опытных пользователей.
Заключение
Мы выяснили, Mirror Share Huawei — встроенная функция передачи данных, которая использует специальный протокол для стабильной трансляции.
При возникновении проблем настоятельно рекомендуется посетить форум 4PDA (http://4pda.ru/forum).
На главную! 17.12.2018Как подключить смартфон к телевизору
Причин для передачи данных между телефоном и телевизором может быть несколько: комфортное посещение интернет-ресурсов, просмотр видео, фотографий или демонстрация презентаций.![]() На сегодняшний день существует много способов решения этой задачи, в силу отсутствия единого стандарта подключения. Все они привязаны к определенным интерфейсам и протоколам передачи данных и используют либо проводное, либо беспроводное соединение.
На сегодняшний день существует много способов решения этой задачи, в силу отсутствия единого стандарта подключения. Все они привязаны к определенным интерфейсам и протоколам передачи данных и используют либо проводное, либо беспроводное соединение.
В данной статье мы коснемся лишь наиболее распространенных способов подключения телефона к телевизору и начнем с проводных подключений в виду их широкого распространения.
Подключение по HDMI/MHL/SlimPort
Существует несколько проводных вариантов подключения планшета к телевизору. Принцип работы у них один и тот же: порт Android-устройства превращается в стандартный видеовыход и сопрягается с HDMI-входом телевизора. Первый способ заключается в подключении смартфона к телевизору по HDMI, SlimPort или MHL. Данный метод дает возможность воспроизводить на телевизоре видео с разрешением 3840×2160 точек при 60 кадрах в секунду.
Недостаток в том, что не все смартфоны имеют HDMI-интерфейс. В случае отсутствия разъема типа micro, существуют специальные конверторы microUSB – HDMI. Устройство преобразует сигнал и отправляет его в телевизор так, что тот способен распознать его. Используя подобную технологию, не стоит рассчитывать на получение высококачественной картинки.
Преимущества такого подключения – полноценное использование телевизора для разных задач, а не только для проигрывания видеофайлов на большом экране. Изображение транслируется без задержки, которая может возникать при использовании беспроводного соединения, о котором мы поговорим несколько позже. После подключения в телефоне необходимо выбрать режим работы в качестве медиаустройства, а в телевизоре HDMI-интерфейс.
- MHL. Главное его отличие – в том, что вместо отдельного HDMI-порта для вывода видео используется стандартный разъем Micro USB. Для подключения нужен специальный переходник или кабель.

- SlimPort. По использованию он полностью аналогичен MHL: с помощью кабеля или переходника вы подключаете Android-устройство к HDMI-порту телевизора (поддерживается также DisplayPort, но для телевизоров это редкость).
Подключение по USB
Существует еще один способ, как соединить смартфон с телевизором – посредством USB. Однако следует учесть то, что в этом случае картинка со смартфона на телевизор может не дублироваться – все зависит от модели телефона. В таком случае телефон будет определяться в качестве флешки, и выводить изображения и видео на дисплей телевизора не получится. Такой способ подключения подойдет если необходимо вывести на большой экран только видеофайлы и фотографии.
Управлять файлами придется через интерфейс телевизора при помощи пульта управления. Современные ТВ, как китайские, так и брендовые, позволяют открывать не только видео или аудио данные, но и большинство редакторов текста и презентаций.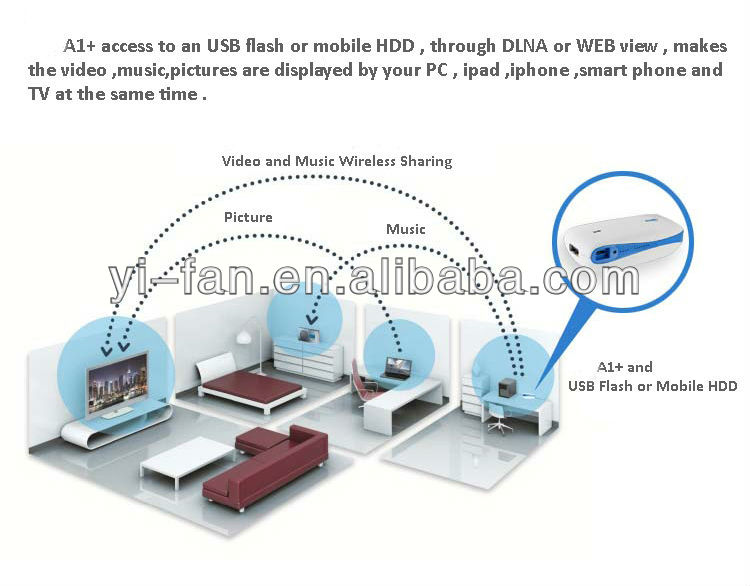 Это позволяет превратить ТВ в доску, на которой показываются презентации или просто слайд-шоу.
Это позволяет превратить ТВ в доску, на которой показываются презентации или просто слайд-шоу.
Подключение по DLNA
В наше время гораздо привлекательнее выглядят беспроводные соединения. Если ваш мобильный и телевизор подключены к одной локальной сети, то можно использовать для их соединения технологию DLNA. Современные телевизоры обычно не нуждаются в дополнительных устройствах и имеют встроенную функцию DLNA. Для устаревших моделей, не предназначенных для сетевого окружения, центром DLNA может стать медиаплеер, игровая приставка или специальная Android-приставка (например Chromecast). Все устройства с сертификатом DLNA имеют соответствующий логотип или наклейку, которая означает, что продукт прошел тестирование на соответствие требованиям и способен подключаться к другим сертифицированным устройствам.
Для того чтобы создать свой DLNA-сервер для трансляции кино-фильмов и музыки, необходимо установить специальную программу на свой телефон.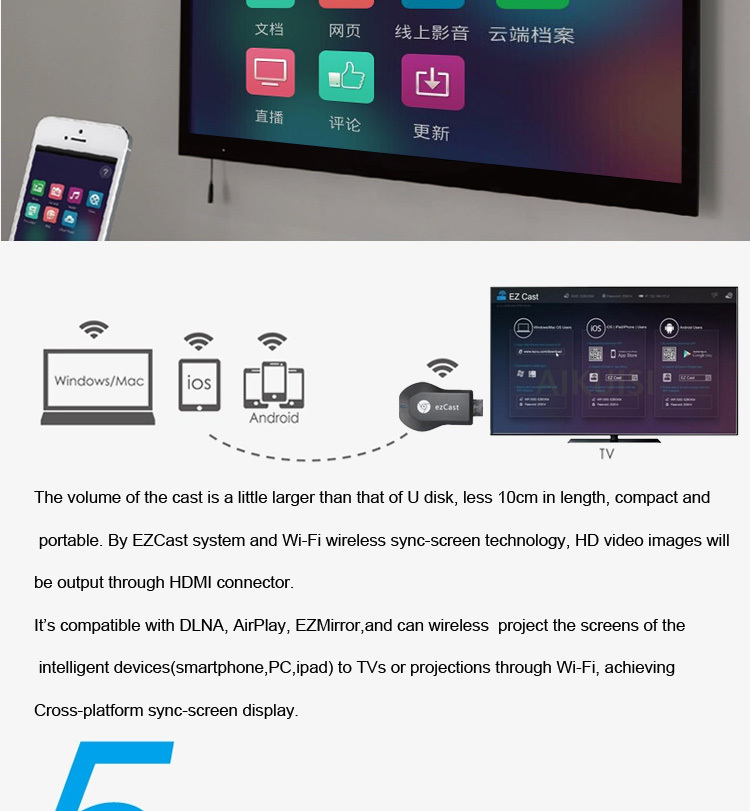 После этого запустить сервер, подключить его по Wi-Fi к домашней сети и наслаждаться просмотром.
После этого запустить сервер, подключить его по Wi-Fi к домашней сети и наслаждаться просмотром.
Подключение по Miracast
При обычной беспроводной синхронизации TV и смартфон передают картинку посредством домашнего роутера, что может привести к некоторым задержкам в трансляции. Избавиться от них можно при помощи прямого подключения, однако установить его можно только когда два устройства обладают поддержкой Miracast. Спецификация поддерживает разрешение до 1920х1080 точек, то есть FullHD. Также стоит отметить поддержку объемного звука 5.1.
В отличие от стандарта, который представила компания Apple (AirPlay), технология Miracast является полностью открытой и может быть использована на любой платформе или устройстве различных производителей.
Воспользоваться соединением по Miracast можно даже если телевизор не поддерживает данный стандарт или вообще не обладает беспроводным модулем. Однако для этого необходимо будет докупить специальный внешний блок в виде небольшого устройства размером с USB-накопитель.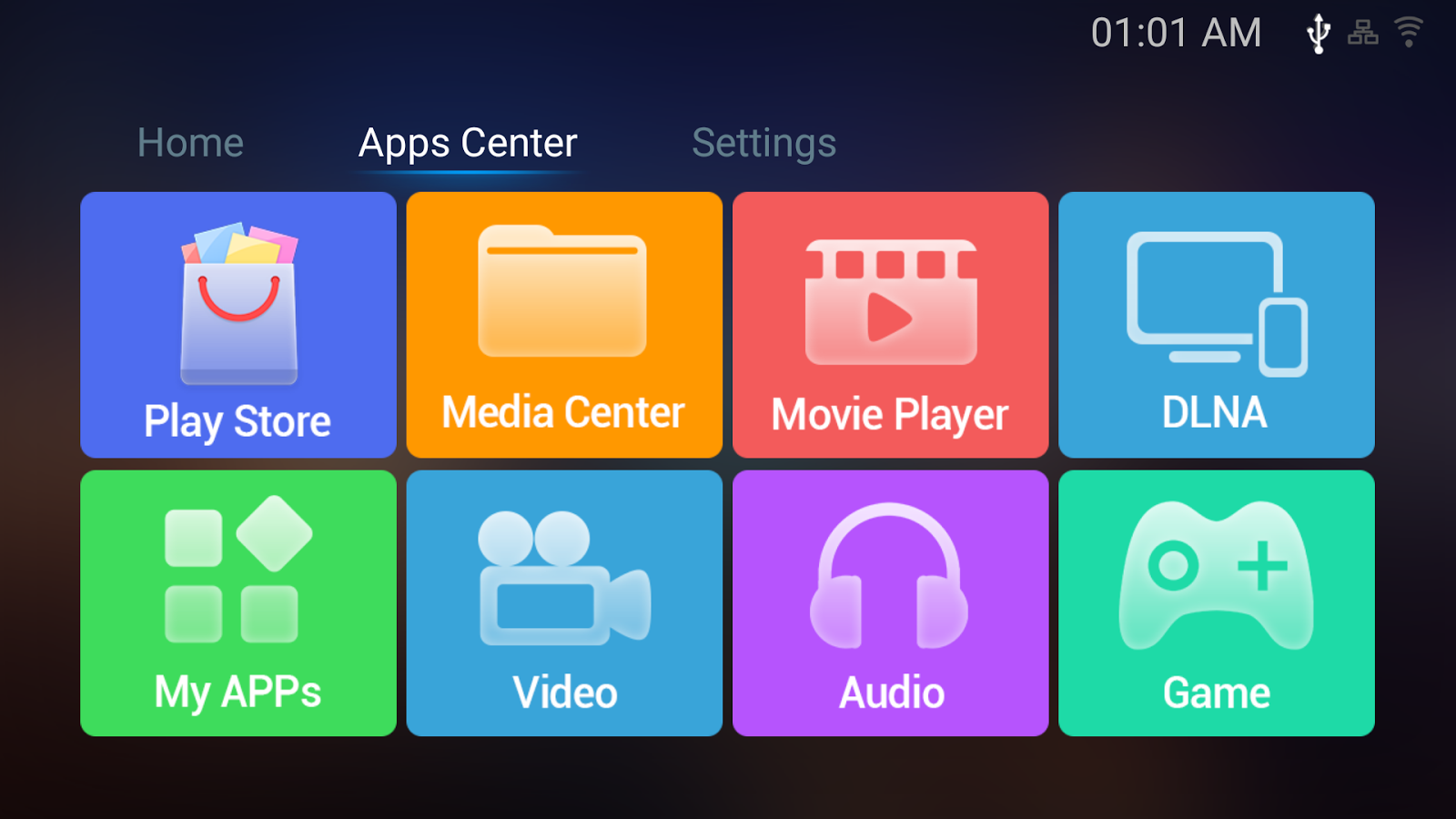 Данный аксессуар подключается к телевизионному HDMI-порту и дает возможность связать его с мобильным устройством по беспроводной сети.
Данный аксессуар подключается к телевизионному HDMI-порту и дает возможность связать его с мобильным устройством по беспроводной сети.
Подключение по Wi-Fi Direct
Если у Вас дома еще нет роутера, но Вы уже обзавелись современным телевизором с функцией Smart TV и хотите подключить к нему свой смартфон, или планшет, то можно использовать технологию Wi-Fi Direct, которая позволяет соединять устройства напрямую. При этом в отличии от вышеупомянутой технологии Miracast (которая сама по себе основана на Wi-Fi Direct), здесь можно передавать не только саму картинку, но и «шарить» файлы. Настройка подключения с использованием технологии Wi-Fi Direct, очень схожа с настройками для передачи данных по Bluetooth и если вы хоть раз пользовались этой технологией, то без труда справитесь с настройкой Wi-Fi Direct.
Стоит помнить, что при беспроводном подключении ваш смартфон будет расходовать энергию на связь и стриминг видео, а подзаряжаться от кабеля (как при проводном подключении) не будет. Поэтому, какой бы способ беспроводного подключения вы ни выбрали, следите за зарядом и при возможности поставьте телефон заряжаться.
Поэтому, какой бы способ беспроводного подключения вы ни выбрали, следите за зарядом и при возможности поставьте телефон заряжаться.
Подключение по Wi-Fi с помощью приложений производителя
Если телевизор обладает собственным модулем беспроводной связи и поддерживает Smart TV, то задача по подключению к нему мобильного устройства значительно упрощается. В этом случае становится доступно сразу несколько способов управления телевизором со смартфона и передачи изображения напрямую, одним из которых является использование приложений от производителя телевизора. К примеру, у телевизоров марки LG данная программа называется Smart Share, у Samsung – AllShare. С помощью данного программного обеспечения можно просматривать видео со смартфона на телевизоре потоково, использовать ваш телефон в качестве пульта дистанционного управления для телевизора. По большому счету, это лишь способы управления вашим соединением и все они обычно основаны на вышеописанной технологии Miracast.
Юрий Алисиевич, Торговый портал Shop.by
Читайте также:
Как подключить телевизор к компьютеру через HDMI
Что делать, если плохо ловит сигнал Wi-Fi
Полезные аксессуары для вашего телевизора
Настройка DLNA на Windows Phone 8.1
В мобильных операционных системах Windows Phone, начиная с версии 8.1, появилась новая функция, так называемая технология DLNA. С помощью нее можно передавать фото, видео и музыку с мобильных устройств на телевизоры. Мы рассмотрим основные возможности данной технологии, ее особенности и настройку. В данном примере будет использован смартфон Nokia Lumia 925.
Телевизор, для нашего примера, использовался LG 32LN575U. Подключение происходило через роутер Asus RT-N13U B1. Возможно этот маршрутизатор был немножко слабоват, или стоял слишком далеко от телевизора. Потому, что видео иногда останавливалось и подгружалось, но думаю, для примера его достаточно. Вы можете использовать более мощные устройства, других моделей. Это не играет никакой роли.
Вы можете использовать более мощные устройства, других моделей. Это не играет никакой роли.
Мы уже ранее публиковали статью о том, как транслировать медиаконтент через устройства на Android. Но при рассмотрении той же технологии на Windows Phone, оказалась что она намного более приятная и удобная. Поэтому действительно стоит испытать DLNA на устройствах под управлением этой ОС.
Для осуществления всего описанного, нужно иметь:
- Телевизор с DLNA. В наше время большинство современных телевизоров обладают всем необходимым. Особенно если на телевизоре есть Smart TV.
- Мобильное устройство (телефон, планшет) на операционной системе Windows Phone 8.1 (подойдут и более новые версии). Для тех, у кого стоит только версия 8, нужно обновить свою ОС (через настройки и обновления).
- Роутер беспроводной сети Wi-Fi. Он выступит посредником, между телефоном и телевизором.
Причем обратите внимание, телефон с телевизором должны подключаться к одному и тому же роутеру. Телевизор даже не обязательно подключать через Wi-Fi, он может быть подключен к маршрутизатору по обычному сетевому кабелю. Все подключили? Тогда идем дальше!
Телевизор даже не обязательно подключать через Wi-Fi, он может быть подключен к маршрутизатору по обычному сетевому кабелю. Все подключили? Тогда идем дальше!
Настраиваем DLNA на Windows Phone смартфоне
Для начала, нам понадобится специальное приложение, позволяющее работать с данной технологией. Заходим в магазин приложений и находим там Lumia Медиа-центр (для Nokia Lumia).
Найти можно нажав на кнопку поиска и введя название приложения. Затем выберите его и нажмите на кнопочку Установить.
Когда программа будет установлена, Вы сможете отыскать ее среди списка приложений на телефоне. Находим этот Медиа-центр и запускаем его.
При первом запуске появится описание самого приложения. Просто нажмите на стрелку, чтобы пропустить ненужную нам информацию. Потом, в правом нижем углу, нажимаем на три точки и выбираем пункт подключения. В разделе «транслировать на» должен отображаться телевизор (если не забыли подключить оба устройства к беспроводной сети). Выбираем телевизор и возвращаемся на главный экран.
Здесь мы увидим пункты, отвечающие за фото, видео и музыку. Тут нужно выбрать соответствующий раздел, в зависимости от того, что мы хотим отправить на свой телевизор.
Передаем из смартфона медиаконтент на телевизор
К примеру, выберем раздел «фото». Дальше откроется папка с альбомами, открываем нужный и затем выбираем фотографию, которую хотим передать. Кстати, тут можно передавать файлы даже из OneDrive.
После выбора фото, оно сразу же появится на телевизоре. Переключение между фотографиями происходит при помощи стрелок внизу экрана телефона.
Аналогично можно транслировать видео с музыкой.
Если воспроизводить музыку, то на экране телевизора будет отображаться заставка с названием трека.
Как видим, все работает и не надо прикладывать много усилий.
Те, кто использует смартфоны и телевизоры других моделей и других производители, могут не пугаться, практически везде все происходит именно так, как это описано в данной инструкции. Тут главное правильно подключиться и использовать устройства с поддержкой DLNA.
А так, данная технология может оказаться очень полезной. Например, вы можете показывать своим друзьям фото с телефона на большом экране, и воспроизводить музыку через телевизор с мощной акустикой.
Как передать потоковую передачу мультимедиа с компьютера на телефон или планшет?
У вас на компьютере есть музыка, видео и фото? Можете ли вы получить к ним доступ на своем телефоне или планшете? Да, вы можете использовать DLNA. Здесь мы увидим, как транслировать мультимедиа на ваше устройство Android с помощью приложений DLNA.
Что такое DLNA?
DLNA расшифровывается как Digital Living Network Alliance и представляет собой сетевой стандарт, который позволяет устройствам в локальной сети подключаться друг к другу с целью обмена файлами и потоковой передачи мультимедиа.
Он в основном позволяет телефонам, планшетам, компьютерам, смарт-телевизорам и другим устройствам общаться друг с другом по домашнему Wi-Fi, используя общий язык. Если два устройства поддерживают DLNA, они могут связываться друг с другом.
Если два устройства поддерживают DLNA, они могут связываться друг с другом.
Одно устройство должно быть сервером DLNA и содержать все мультимедийные файлы, такие как музыка, видео и фотографии. Компьютер с большим дисковым накопителем является хорошим сервером DLNA, потому что он может хранить множество файлов и может легко передавать их на другие устройства. Некоторые накопители NAS (сетевое хранилище) могут выступать в качестве серверов DLNA, поэтому это не обязательно должен быть компьютер.
Устройства, которые подключаются к серверам DLNA, называются клиентами DLNA, и они обмениваются данными с сервером по сети и получают доступ к совместно используемым мультимедийным файлам. Телефоны и планшеты являются хорошими клиентами DLNA, и они позволяют вам слушать музыку, смотреть видео и просматривать фотографии, хранящиеся удаленно на компьютере в другом месте дома.
Нет необходимости хранить файлы на телефоне или планшете, и это означает, что ценное пространство для хранения не тратится на устройство, и нет необходимости дублировать содержимое, которое находится на компьютере. Ваша коллекция музыки, фильмов и фотографий находится в одном центральном месте, где ими легко управлять, но вы можете воспроизводить их где угодно в доме.
Ваша коллекция музыки, фильмов и фотографий находится в одном центральном месте, где ими легко управлять, но вы можете воспроизводить их где угодно в доме.
(Альтернативой DLNA является использование Microsoft Groove для потоковой передачи музыки по всему дому. Вы также можете использовать Google Play Music)
Включите Windows DLNA
Windows имеет встроенные возможности DLNA и может выступать в качестве сервера. Вам просто нужно включить его. Я буду использовать Windows 10, но старые версии, вероятно, тоже подойдут.
Откройте панель управления и введите носитель в поле поиска.
Щелкните Параметры потоковой передачи мультимедиа в разделе Центр управления сетями и общим доступом .
Включите потоковую передачу мультимедиа.
Появится следующее окно, в котором можно разрешить или заблокировать потоковую передачу мультимедиа. Убедитесь, что это разрешено.
Зайдите в Google Play Store на своем телефоне или устройстве Android, выберите «Приложения» и выполните поиск по DLNA. Существует множество клиентов DLNA, которые могут воспроизводить музыку, видео и фотографии.
MediaMonkey
MediaMonkey — это универсальный медиаплеер, который также может получать доступ к локальной сети Wi-Fi и находить серверы DLNA. Затем он может просматривать хранящиеся на них носители и воспроизводить файлы.
После настройки Windows для обмена мультимедиа откройте MediaMonkey на своем телефоне или планшете Android и нажмите UPnP . Если у вас есть бесплатная версия приложения, вы можете транслировать в течение 30 минут за раз.
серверов DLNA отображаются в списке. Вероятно, у вас будет только один компьютер, но теоретически их может быть несколько.Коснитесь сервера, и вы сможете выбрать музыку, изображения, видео и списки воспроизведения.
Нажмите один, например музыкальный, и вы сможете просматривать музыку, хранящуюся на ПК. Его можно просматривать по исполнителям, альбомам, композиторам, жанрам и т. Д.
Его можно просматривать по исполнителям, альбомам, композиторам, жанрам и т. Д.
Найдите трек, коснитесь его, и он начнет воспроизведение. Он отлично подходит для прослушивания музыкальной коллекции на компьютере. Также есть эквалайзер для настройки качества звука.
У меня по неизвестной причине возникли проблемы с фотографиями и видео, я мог их просматривать, но не мог их воспроизвести.Хотя он отлично работает с музыкой.
VLC
VLC — популярное приложение, поскольку оно воспроизводит широкий спектр мультимедийных файлов на устройстве и по сети. Откройте панель меню слева и нажмите Локальная сеть , чтобы просмотреть список доступных серверов DLNA. В списке появится компьютер с ОС Windows с включенной потоковой передачей мультимедиа.
Коснитесь сервера ПК с Windows, и вы получите тот же список параметров, что и в MediaMonkey — Музыка, Изображения, Списки воспроизведения и Видео.Коснитесь одного из них, например «Музыка», и вы сможете просматривать музыкальную библиотеку на ПК по альбомам, исполнителям, композиторам, жанрам и другим атрибутам.
Найдите музыкальную дорожку, коснитесь ее, и она начнет играть. В этом нет ничего особенного, и передавать музыку с ПК очень просто. Эквалайзер доступен со многими предустановками, такими как рок, классика, поп и другие. Это позволяет настраивать качество звука.
VLC также может воспроизводить файлы фильмов, хранящиеся на ПК, выступая в качестве сервера DLNA.Существует несколько вариантов просмотра файлов, и при нажатии на видео оно воспроизводится в потоковом режиме на устройство Android и воспроизводится в портретном или полноэкранном ландшафтном режимах.
VLC также мог просматривать фотографии, хранящиеся на ПК, но, как и MediaMonkey, у него также были проблемы с отображением фотографий.
Для музыки и видео VLC отлично работает, и это полезный потоковый музыкальный проигрыватель, который позволяет хранить все ваши альбомы на диске вашего ПК, где достаточно места, и передавать их на телефон или планшет по мере необходимости.
Вы пробовали транслировать музыку, фильмы и фотографии на свои устройства Android с помощью сервера DLNA на своем ПК или Mac? Как прошло?
- Детали
- По сценарию Роланда Ваддилова,
- Создано: 23 октября 2016
Android от А до Я: DLNA
DLNA, или D igital L iving N etwork Альянс — это организация, созданная Sony в 2003 году, которая определяет универсальный набор правил и инструкций, позволяющих устройствам совместно использовать цифровые носители. Охватываемые устройства включают компьютеры, камеры, телевизоры, сетевые устройства хранения данных и, конечно же, сотовые телефоны. Рекомендации основаны на существующих стандартах, но производители должны платить за их использование и подключение своих устройств к DLNA.
Охватываемые устройства включают компьютеры, камеры, телевизоры, сетевые устройства хранения данных и, конечно же, сотовые телефоны. Рекомендации основаны на существующих стандартах, но производители должны платить за их использование и подключение своих устройств к DLNA.
С помощью устройств DLNA вы можете передавать видео, музыку и изображения с D igital M edia S erver (DMS) на свой телефон или планшет Android. DMS может быть вашим компьютером, устройством NAS ( N etwork A ttached S torage), телевизором или проигрывателем Blu-ray или даже другим устройством Android.Все, что имеет сервер DLNA или может быть установлено, будет действовать как DMS. Забавный факт: когда сервер DLNA установлен на сотовый телефон, планшет или портативный музыкальный проигрыватель, он называется M-DMS — M означает Mobile.
После установки сервера DLNA наши телефоны Android обычно выполняют две функции — выступать в качестве уровня D igital M edia P (M-DMP) или D igital M edia Контроллер C (M-DMC).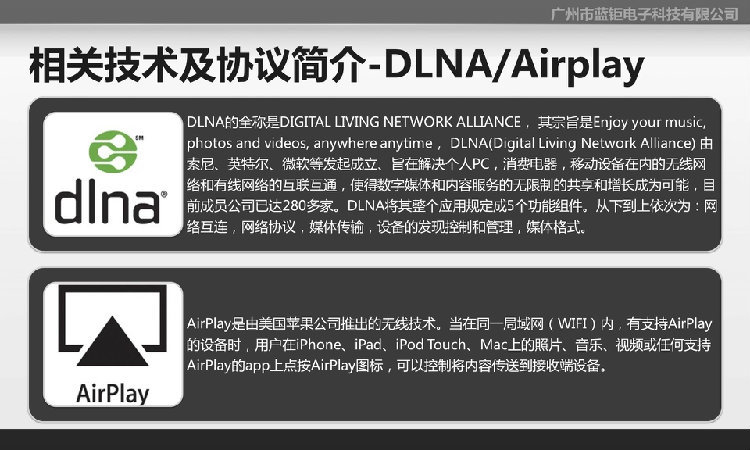 В плеере достаточно легко разобраться, он находит контент на DLNA-сервере и воспроизводит его.DMC найдет контент на сервере DLNA и отправит его другому подключенному плееру. Например, у моего телевизора есть DLNA-плеер, а у моего ноутбука есть сервер. С правильным программным обеспечением я мог бы использовать свой телефон Android, чтобы находить контент на моем ноутбуке и воспроизводить его на моем телевизоре. DLNA может быть действительно интересным, если у вас есть все необходимое оборудование.
В плеере достаточно легко разобраться, он находит контент на DLNA-сервере и воспроизводит его.DMC найдет контент на сервере DLNA и отправит его другому подключенному плееру. Например, у моего телевизора есть DLNA-плеер, а у моего ноутбука есть сервер. С правильным программным обеспечением я мог бы использовать свой телефон Android, чтобы находить контент на моем ноутбуке и воспроизводить его на моем телевизоре. DLNA может быть действительно интересным, если у вас есть все необходимое оборудование.
Но есть вероятность, что Android (и, в конечном итоге, другие мобильные устройства) отойдут от DLNA. В Ice Cream Sandwich Wi-Fi Direct является частью операционной системы и может делать все, что может DLNA, и многое другое.Мы уже видели, как он заменяет потоковую передачу DLNA в серии HTC One на ресивер Media Link HD, который передает потоковую информацию с устройства Sense 4 на монитор с входом HDMI. Он использует собственный Wi-Fi Direct и, судя по всему, работает очень хорошо. Или Samsung, который использует NFC для запуска сеанса Wi-Fi Direct для быстрой передачи данных на Galaxy S III. Нам придется подождать и посмотреть, что производители делают с Wifi Direct, потому что наличие его в ОС — большой плюс — даже для такой компании, как Samsung, которая производит миллионы устройств DLNA каждый год.
Нам придется подождать и посмотреть, что производители делают с Wifi Direct, потому что наличие его в ОС — большой плюс — даже для такой компании, как Samsung, которая производит миллионы устройств DLNA каждый год.
Ознакомьтесь с полным словарем Android
Еще из Android Dictionary
[блок: просмотры: article_lister_bespoke-block_13]
Новый уровень погруженияВсе, что мы знаем о следующем PSVR
Sony находится на переднем крае развития VR с момента выхода оригинальной PlayStation VR, выпущенной в 2016 году, и PSVR 2 должна значительно улучшить каждую часть опыта. Вот все, что мы знаем о PSVR 2!
Если вы не знаете о DLNA, возможно, вы упускаете одну из самых крутых возможностей вашего Android.: Android
Я считаю себя очень технически подкованным и хорошо осведомленным, когда дело касается Android. Я неукоснительно слежу за этим субреддитом в течение многих лет и никогда не замечал, что о DLNA говорят. Чтобы быть уверенным, быстрый поиск показывает мне, что каждый раз в синей луне кто-то упоминал об этом, но я не думаю, что это когда-либо получало заслуженный крик:
Чтобы быть уверенным, быстрый поиск показывает мне, что каждый раз в синей луне кто-то упоминал об этом, но я не думаю, что это когда-либо получало заслуженный крик:
Что это?
DLNA — это система обмена музыкой и файлами, которая интегрирована во многие, многие электронные устройства, и в вашей развлекательной системе может быть одно или два устройства, поддерживающих DLNA.У меня есть проигрыватель bluray и усилитель, у которых есть возможности DLNA — я понятия не имел.
Ваш ноутбук / ПК можно очень легко использовать в качестве устройства DLNA для всех основных ОС (Mac, Linux, Windows)
Хорошо, но что он позволяет вам делать?
DLNA может позволить вам использовать ваше устройство Android в качестве пульта дистанционного управления для воспроизведения музыки С любого устройства DLNA НА любое устройство DLNA … это означает, что вы можете получить доступ к музыке со своего ПК или телефона (или планшета, или ноутбука вашей девушки и т. Д.) ) и воспроизводите его напрямую через оборудование с поддержкой DLNA по беспроводной сети… Это могут быть динамики вашего ПК или, возможно, даже хорошие динамики вашей развлекательной системы, в зависимости от того, какие устройства у вас есть. Или это означает, что вы можете проигрывать музыку на телефоне своей девушки … просто … множество возможностей.
Д.) ) и воспроизводите его напрямую через оборудование с поддержкой DLNA по беспроводной сети… Это могут быть динамики вашего ПК или, возможно, даже хорошие динамики вашей развлекательной системы, в зависимости от того, какие устройства у вас есть. Или это означает, что вы можете проигрывать музыку на телефоне своей девушки … просто … множество возможностей.
Итак, если вы покупали громкоговорители Bluetooth с завышенной ценой, это должно заставить вас задуматься, потому что DLNA потенциально предлагает вам гораздо более дешевое и лучшее решение.
Что касается Android, то приложение BubbleUPnP имело большой успех. Это очень дорого — чуть меньше 5 долларов, но пользовательский интерфейс феноменален.Вы можете легко и быстро найти сотни или тысячи песен. Также он позволяет транслировать музыку из Google, что прекрасно в свете Полного доступа.
В любом случае, я просто удивлен, что никогда об этом не слышал. Я уверен, что многие из вас знали, но это может быть интересно многим людям, которые не знали, что это было где-то там.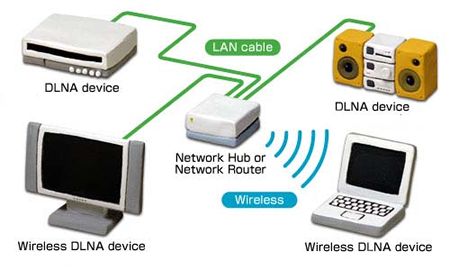
Что такое DLNA и поддержка беспроводной связи? | Small Business
DLNA, Digital Living Network Alliance, представляет собой набор компьютеров, мобильной и бытовой электроники, которые могут подключаться к беспроводному Интернет-соединению вашей компании и обмениваться контентом между устройствами.Обмен контентом включает в себя фотографии с вашего офисного компьютера, доступные на DVD-плеере в конференц-зале, потоковую трансляцию мультимедийных данных на телевизионной приставке в Интернете, воспроизведение на телевидении высокой четкости в учебной комнате и другой обмен файлами. Устройства, сертифицированные по DLNA, готовы к беспроводному подключению, что означает, что устройства уже имеют встроенные беспроводные адаптеры и имеют возможность принимать и транслировать контент.
Устройства
DLNA-сертифицированные устройства включают телевизоры высокой четкости, компьютеры с Windows, плееры Blu-ray, MP3-плееры, смартфоны, беспроводные принтеры, планшетные компьютеры, игровые системы, цифровые видеокамеры, маршрутизаторы и домашние медиа-серверы. Устройства, сертифицированные DLNA, имеют наклейку DLNA и информацию об альянсе в руководстве пользователя устройств. DLNA-сертифицированные домашние медиасерверы могут подключаться к устройствам, не поддерживающим DLNA, и обмениваться контентом с этого устройства. Серверы идеально подходят для обмена контентом из системы Windows, Mac или Linux через беспроводную интернет-сеть вашей компании.
Устройства, сертифицированные DLNA, имеют наклейку DLNA и информацию об альянсе в руководстве пользователя устройств. DLNA-сертифицированные домашние медиасерверы могут подключаться к устройствам, не поддерживающим DLNA, и обмениваться контентом с этого устройства. Серверы идеально подходят для обмена контентом из системы Windows, Mac или Linux через беспроводную интернет-сеть вашей компании.
Контент и сетевые подключения
Устройства DLNA могут обмениваться массивом контента, включая бизнес-презентации, видео, фотографии, музыку и потоковые мультимедийные файлы из Интернета и внутренней сети вашей компании.DLNA-сертифицированные устройства поддерживают следующие форматы файлов: MP3, JPEG, MPEG1, MPEG2, DIVX и MPEG4 AVC. Обмен контентом осуществляется через беспроводную сеть 802.11g, и каждое устройство с сертификатом DLNA способно принимать и транслировать контент. Вы также можете обмениваться контентом с устройством DLNA, которое получает доступ к сети вашей компании, используя соединение Ethernet вместо беспроводного соединения.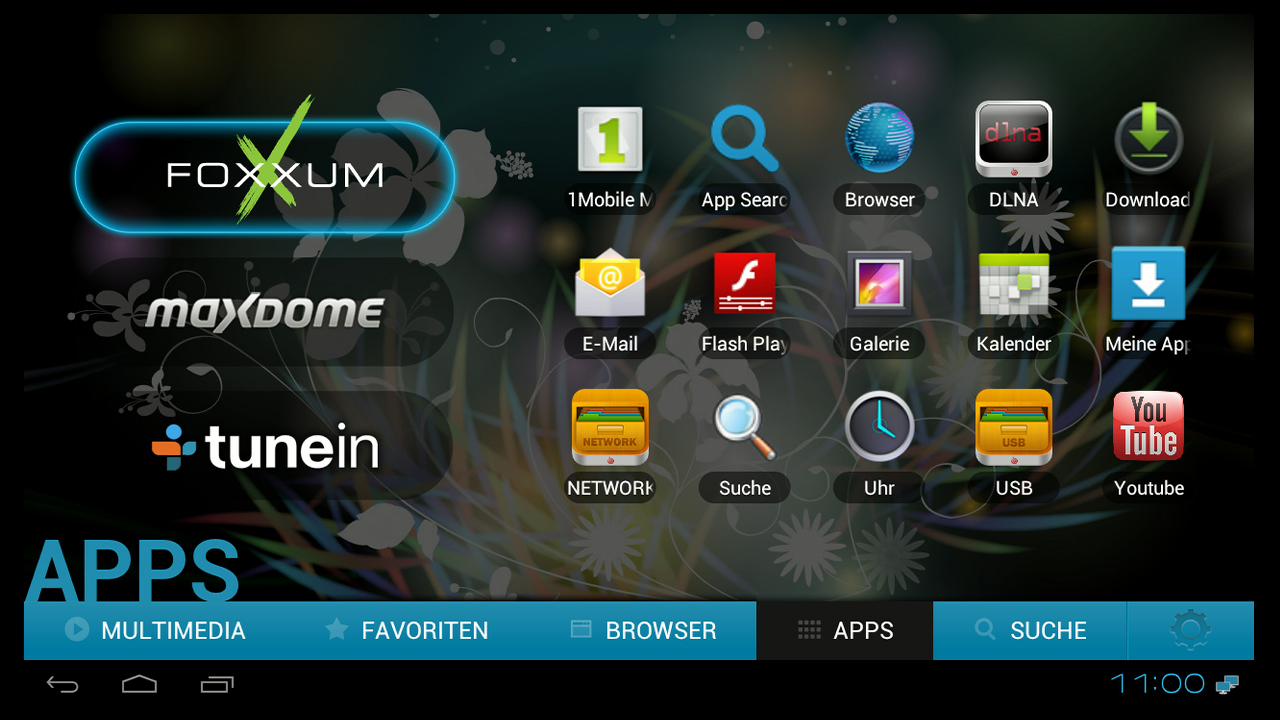
Media Manager
Каждое DLNA-сертифицированное устройство включает приложение медиа-менеджера, доступное в формате CD-ROM, а также загружаемое, которое устанавливается в вашей системе Windows для управления общим контентом на устройстве.Медиа-менеджер позволяет вам выбрать, какие папки на вашем компьютере вы хотите сделать доступными для DLNA-сертифицированного устройства. После завершения первоначальной настройки DLNA вы можете использовать пульт дистанционного управления DLNA-устройства, если он есть, для доступа к файлу, который вы хотите воспроизвести, с вашего компьютера.
Brand Issue
Совместное использование контента и доступ к DLNA работает для различных брендов и позволяет системе Windows взаимодействовать с системой Mac, а также с телевизором Samsung.Альянс устраняет проблемы с совместимостью брендов, и вам не нужно конвертировать файлы в другие форматы, чтобы устройство могло правильно обрабатывать и воспроизводить файлы.
Ссылки
Биография писателя
Ник Дэвис — внештатный писатель, специализирующийся на технических, туристических и развлекательных статьях. Он имеет степень бакалавра журналистики в Университете Мемфиса и степень младшего специалиста по компьютерным информационным системам в Государственном техническом институте в Мемфисе.Его работы появлялись в фильмах «Элитный Мемфис» и «Ежедневный рулевой» в Мемфисе, штат Теннеси. В настоящее время он живет в Альбукерке, Нью-Мексико.
Он имеет степень бакалавра журналистики в Университете Мемфиса и степень младшего специалиста по компьютерным информационным системам в Государственном техническом институте в Мемфисе.Его работы появлялись в фильмах «Элитный Мемфис» и «Ежедневный рулевой» в Мемфисе, штат Теннеси. В настоящее время он живет в Альбукерке, Нью-Мексико.
DLNA CVP-2: Премиум-контент на любое устройство в любой комнате
Необходимость доставки контента на нескольких устройствах.
Потребители все чаще ожидают потребления развлекательного контента премиум-класса в любой комнате и на любом устройстве по своему выбору: планшетах, игровых консолях, ноутбуках, потоковых проигрывателях и т. Д. Они не хотят, чтобы их впечатления от просмотра ограничивались только телевизионной приставкой, предоставляемой поставщиком услуг. коробка и подключенный телевизор.
По данным NPD Group / Connected Intelligence, к 2015 году в США будет 200 миллионов устройств, не подключенных к планшетам (телевизоры, игровые консоли, проигрыватели Blu-Ray, проигрыватели потокового мультимедиа).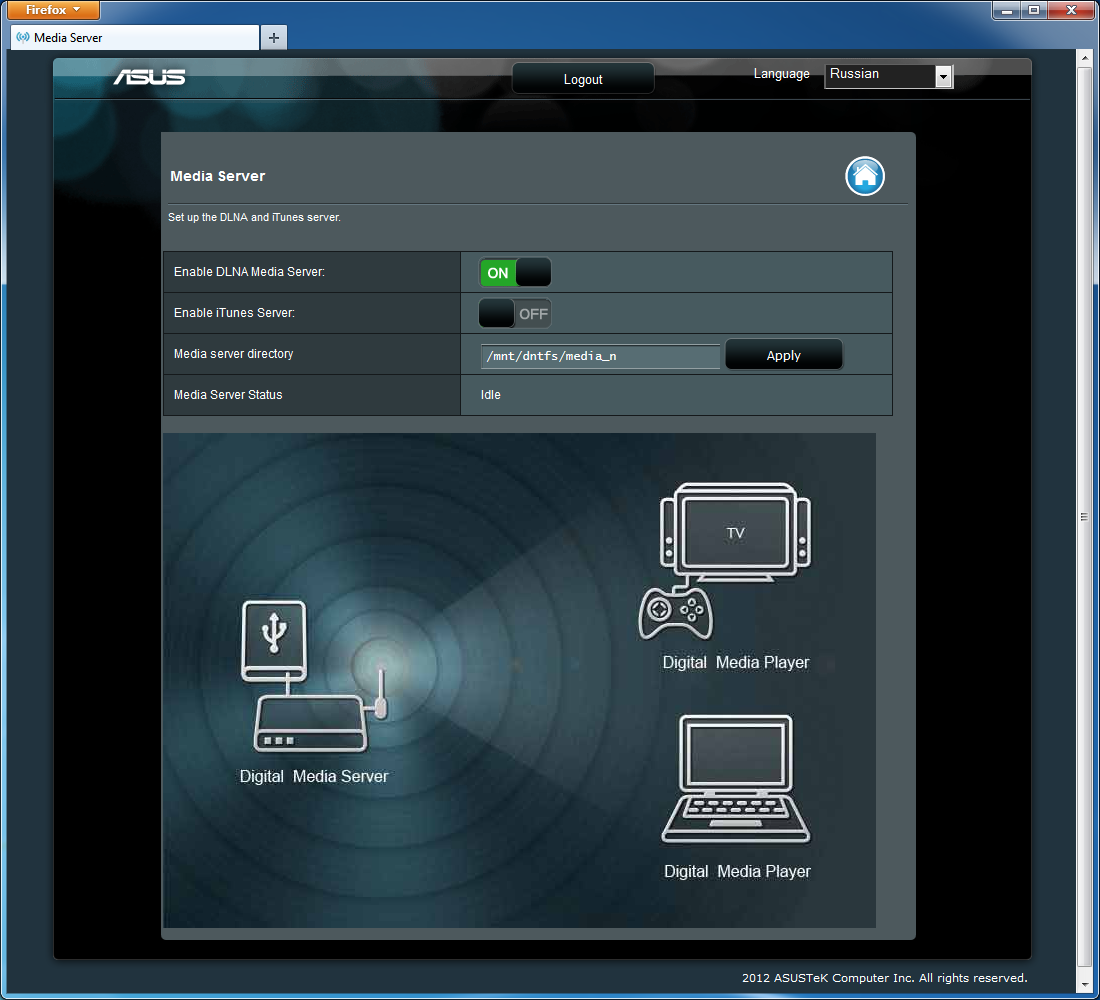 Мировое количество смарт-телевизоров и игровых консолей составляет ожидается, что к 2018 году их количество достигнет 845 миллионов и 224 миллионов, соответственно. Потребность в предоставлении премиального контента с единообразным пользовательским интерфейсом на нескольких устройствах растет с головокружительной скоростью.
Мировое количество смарт-телевизоров и игровых консолей составляет ожидается, что к 2018 году их количество достигнет 845 миллионов и 224 миллионов, соответственно. Потребность в предоставлении премиального контента с единообразным пользовательским интерфейсом на нескольких устройствах растет с головокружительной скоростью.
Спецификации коммерческого видеопрофиля (CVP) -2, опубликованные Digital Living Network Alliance (DLNA), позволяют поставщикам ТВ-услуг безопасно распространять свои услуги премиального контента по домашней сети на несколько устройств, приобретенных клиентами.Используя эти рекомендации, потребители могут просматривать контент на своих телевизорах, планшетах, игровых консолях, проигрывателях Blu-ray, ПК и мобильных телефонах, не нуждаясь в приставке, поставляемой поставщиком для каждого устройства.
CVP-2 обеспечит единообразное взаимодействие с пользователем на всех устройствах, экологически безопасную операцию энергосбережения, безопасную потоковую передачу контента, а также возможность приостанавливать, перематывать и перематывать телепрограммы (также известные как режимы трюков). FCC определила, что CVP-2 является приемлемым решением для удовлетворения требований к выходу для кабельных ТВ-приставок (STB).Программу сертификации DLNA CVP-2 планируется запустить в сентябре 2014 года.
FCC определила, что CVP-2 является приемлемым решением для удовлетворения требований к выходу для кабельных ТВ-приставок (STB).Программу сертификации DLNA CVP-2 планируется запустить в сентябре 2014 года.
Вперед
CableLabs руководила разработкой спецификации CVP-2 и соответствующей программы сертификации в партнерстве с поставщиками услуг и производителями бытовой электроники (CE) по всему миру. Вклад CableLabs был отмечен DLNA наградой за выдающийся вклад в апреле 2014 года.
CableLabs также провела фестиваль плагинов DLNA, посвященный CVP-2 в феврале 2014 года, на который присутствовало очень много людей.Следующий фестиваль плагинов DLNA запланирован на июнь в CableLabs.
CVP-2 в действии
Во время Cable Show на следующей неделе в Лос-Анджелесе Cox продемонстрирует свои телевизионные приставки G8, обслуживающие HTML5 ContourWeb и видеопотоки Cox для клиентов DLNA CVP-2 от ACCESS, Intel и JetHead. Кроме того, Alticast и Myriad продемонстрируют демонстрацию своих клиентов CVP-2 с демонстрационным руководством Cox ContourWeb и воспроизведением видео с эталонного сервера CVP-2 компании CableLabs.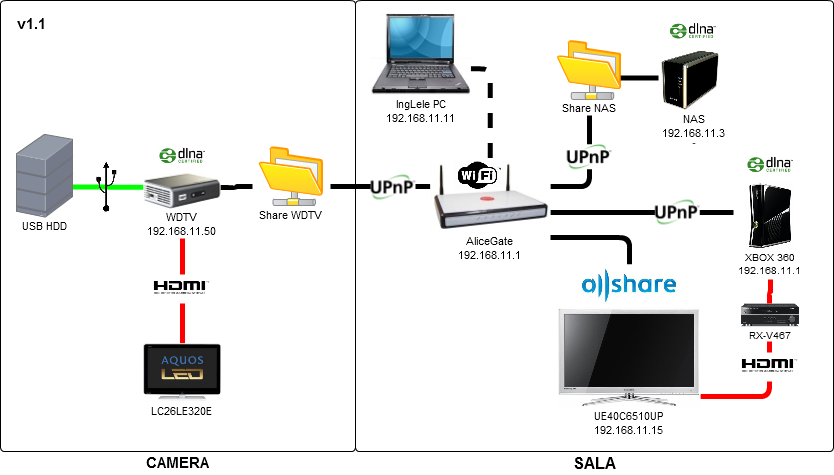 На этих демонстрациях будут продемонстрированы некоторые особенности недавно опубликованных спецификаций DLNA CVP-2, включая навигацию по руководству MSO HTML5 и воспроизведение видео с дополнительными режимами.
На этих демонстрациях будут продемонстрированы некоторые особенности недавно опубликованных спецификаций DLNA CVP-2, включая навигацию по руководству MSO HTML5 и воспроизведение видео с дополнительными режимами.
Кроме того, Comcast планирует участвовать со своей контрольной приставкой и облачным руководством по X2 в мероприятии по совместимости CVP-2, организованном CableLabs на неделе 5 мая, сразу после Cable Show. На мероприятие уже зарегистрировались более двадцати поставщиков. Во время этого мероприятия будут протестированы различные функции и сценарии CVP-2, реализованные на устройствах участников. Comcast планирует протестировать совместимость своих телевизионных приставок и работать с клиентскими устройствами CVP-2, поставляемыми различными поставщиками.
Вывод CVP-2 на рынок
Для поддержки рыночного внедрения и внедрения CVP-2 компания CableLabs в партнерстве с Intel и ARM разработала открытые реализации сервера CVP-2 (например, STB) и клиента CVP-2.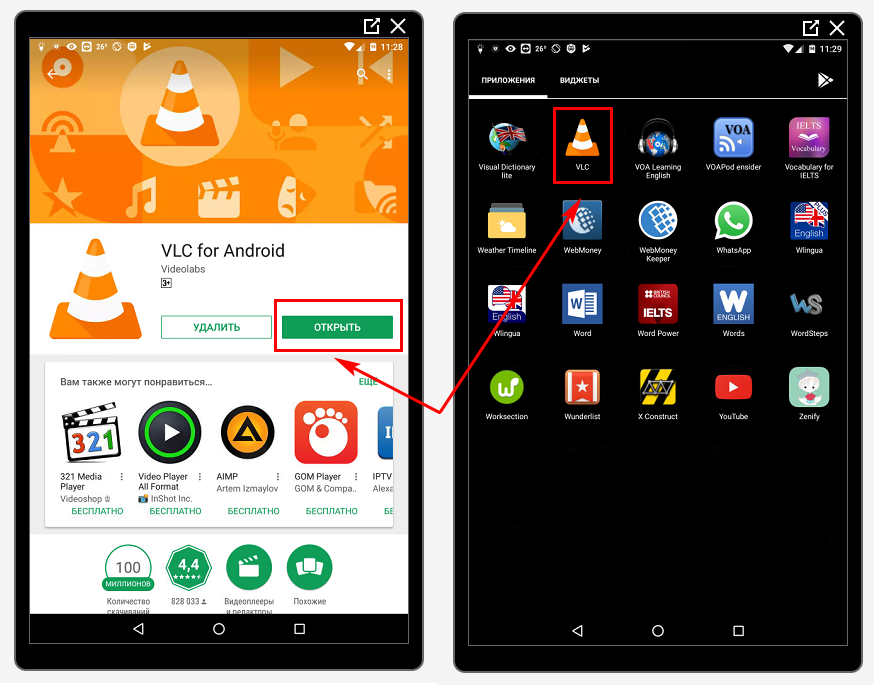 Эти эталонные реализации используют тот же набор библиотек, что и RDK, и поэтому их легко переносить. Эталонные реализации могут использоваться производителями устройств CE и операторами кабельного телевидения для тестирования своих реализаций CVP-2. CableLabs также планирует предоставить серверную эталонную реализацию DLNA для использования в качестве эталонного устройства на стенде для тестирования совместимости, используемом для сертификации клиентских устройств CVP-2.Сервер и клиент CableLabs CVP-2 с большинством функций CVP-2 теперь доступны для промышленного использования.
Эти эталонные реализации используют тот же набор библиотек, что и RDK, и поэтому их легко переносить. Эталонные реализации могут использоваться производителями устройств CE и операторами кабельного телевидения для тестирования своих реализаций CVP-2. CableLabs также планирует предоставить серверную эталонную реализацию DLNA для использования в качестве эталонного устройства на стенде для тестирования совместимости, используемом для сертификации клиентских устройств CVP-2.Сервер и клиент CableLabs CVP-2 с большинством функций CVP-2 теперь доступны для промышленного использования.
Для облегчения тестирования взаимодействия между клиентскими устройствами CVP-2 и приставками и серверами CVP-2 кабельного оператора CableLabs построила лабораторию взаимодействия CVP-2, в которой размещается оборудование кабельного оператора, эталонные устройства CableLabs и DLNA, а также инструменты тестирования DLNA. Эта лаборатория работает в офисе CableLabs в Луисвилле, штат Колорадо, и компания CableLabs планирует в ближайшее время воспроизвести лабораторию в офисе в Саннивейле, штат Калифорния.
Предоставлять потребителям то, что они хотят
Прислушиваясь к мнению потребителей, кабельная промышленность движется к тому, чтобы доставлять кабельный контент премиум-класса на широкий спектр розничных устройств бытовой электроники в каждой комнате, в которую могут заходить и выходить потребители. DLNA CVP-2 позволяет операторам кабельного телевидения и другим поставщикам услуг ТВ по подписке предлагать все свои услуги ТВ по подписке с единообразным пользовательским интерфейсом для розничных устройств CE, работающих на различных форм-факторах и платформах.
Автор: Амол Бхагват —
Форматы отправки в: MP4 / H.264, MP3, AAC Форматы приема в: Видео: MKV, MP4, H.264, AVI, DivX, F4V, FLV, M4V, MJP, MOV, MTV, WAV, RMVB, VOB, 3G2, 3GP, Webm, WMV, WTV, Xvid, M2TS, ISO , DAV, AVCHD, DVR, DAT, MOD, VP8 / 9, MXF, MPEG, MPG, MPG 2/4, QT, QTZ, RM, RV, SWF, TS, VC1, VCD, VRO, ASF, ASX Аудио: MPEG Layer 1/2, MP3-MPEG Layer 3, AAC-MPEG-4 part3, Vorbis, AC3-A / 52, E-AC-3, MLP / TrueHD> 3, DTS, WMA 1/2 , WMA 3, FLAC, ALAC, Speex, Musepack / MPC, ATRAC 3, Wavpack, Mod, TrueAudio, APE, Real Audio, AMR, MIDI, LPCM, ADPCM, QCELP, DV Audio, QDM2 / QDMC, MACE, OGG, AMR | Разрешение видео: 360p, 480p / 480i, 720p HD, 1080p / 1080i Full HD, 2K, 2160×4096 4K UHD, 2160×3840 4K UHD Соотношение сторон Разрешение: 4: 3: 640 × 480, 800 × 600, 960 × 720, 1024 × 768, 1280 × 960, 1400 × 1050, 1440 × 1080, 1600 × 1200, 1856 × 1392, 1920 × 1440, 2048 × 1536 16:10: 1280 × 800, 1440 × 900, 1680 × 1050, 1920 × 1200, 2560 × 1600 16: 9: 1024 × 576, 1152 × 648, 1280 × 720, 1366 × 768, 1600 × 900, 1920 × 1080, 2560 × 1440, 3840 × 2160 5: 3: 800×480, 1280×768 5: 4: 1280×1024, 2560×2048, 5120×4096 | Мобильные устройства: iPhone, Google Pixel / Nexus, телефон Sony Xperia, Sony Walkman, Samsung Galaxy Note (8, 7, 5, edge, 4, 3), Samsung Galaxy (S II, S III, S4, S5) , S6, S7, S7 edge, S8, S9), телефоны LG, HTC One / U / Desire series, Sharp Aquos, телефоны Motorola, TCL (562, 560, Pride T500L), смартфоны Nokia, телефон Lenovo, ZTE, ASUS , Huawei, Xiaomi, OPPO, Vivo и т. Компьютер: Acer, ASUS, Dell, HP, Lenovo, Samsung, Toshiba, Vaio, Fujitsu, LG, Toshiba Smart TV: Sony, Samsung, LG, Panasonic, Sharp, Philips, TCL, Hisense, Toshiba, Vizio, Insignia, Westinghouse Прочее: Динамики, NAS, Play Station 3/4, Xbox 360 / One |
Использование Raspberry Pi с телефонами Android для потоковой передачи мультимедиа с UPnP / DLNA
Получение Pi в беспроводной сети
Вы, конечно, можете пропустить это, если собираетесь просто подключить его к сетевой кабель.
Разные беспроводные ключи используют разные драйверы и разные дома сети имеют разные настройки безопасности. Поэтому это довольно сложно чтобы описать, как это сделать в общих чертах, но я могу дать вам несколько советов.
Команда lsusb показывает, какие USB-устройства подключены. Четвертое. в списке ниже находится ключ Wi-Fi.
$ lsusb Шина 001 Устройство 001: ID 1d6b: 0002 Корневой концентратор Linux Foundation 2.0 Автобус 001 Устройство 002: ID 0424: 9512 Standard Microsystems Corp.Шина 001 Устройство 003: ID 0424: ec00 Standard Microsystems Corp. Шина 001 Устройство 004: ID 148f: 5370 Ralink Technology, Corp. RT5370 Беспроводной адаптер
Мне не пришлось редактировать файл / etc / network / interfaces. Это уже было как мне это было нужно, а именно:
авто лоу iface lo inet loopback iface eth0 inet dhcp разрешить горячее подключение wlan0 iface wlan0 inet руководство wpa-roam /etc/wpa_supplicant/wpa_supplicant.conf iface по умолчанию inet dhcp
Среди прочего это говорит о том, что беспроводной ключ можно подключить входить и выходить, когда хотите, он настроен с помощью DHCP (поэтому он получает IP-адрес). адрес и имя хоста автоматически с вашего маршрутизатора) и что пароль и другие настройки безопасности для вашего Wi-Fi можно найти в / и т.д. / wpa_supplicant / wpa_supplicant.conf файл.
Набрав команду sudo vi
/etc/wpa_supplicant/wpa_supplicant.conf вы можете редактировать файл
(замените vi на nano, если вы хотите, чтобы текстовые редакторы вам помогали
немного). Мне нужно было добавить эти строки:
Мне нужно было добавить эти строки:
сеть = {
ssid = "your_ssid_goes_here"
scan_ssid = 1
proto = RSN
key_mgmt = WPA-PSK
попарно = TKIP
psk = "здесь находится ваша секретная кодовая фраза"
}
Ваша конфигурация зависит от того, какие настройки безопасности Wi-Fi у вас установлены. ваш маршрутизатор: вышеуказанное работает для «личного WPA2» с «TKIP + AES» для Алгоритм WPA с общим ключом WPA.Более подробную информацию можно найти набрав man wpa_supplicant.conf.
На этом этапе, набрав ifconfig, вы увидите конфигурацию «Eth0» (интерфейс Ethernet с кабелем), «lo» (фиктивный interface) и «wlan0»: новый беспроводной интерфейс.
wlan0 Link encap: Ethernet HWaddr 00: 01: 02: 03: 04: 05
ВВЕРХ ТРАНСЛЯЦИИ МУЛЬТИКАСТ MTU: 1500 Метрическая система: 1
Пакеты RX: 0 ошибок: 0 отброшено: 0 переполнений: 0 кадров: 0
Пакеты TX: 0 ошибок: 0 отброшено: 0 переполнений: 0 носитель: 0
коллизии: 0 txqueuelen: 1000
Байт RX: 0 (0. 0 B) Байты TX: 0 (0,0 B)
0 B) Байты TX: 0 (0,0 B)
На этом этапе вам, вероятно, также следует настроить маршрутизатор для обеспечения Pi с IP-адресом через DHCP (он может делать это автоматически). я использую DD-WRT на моем маршрутизаторе, что позволяет мне назначить ему статический IP-адрес и имя хоста. Опять же, это немного выходит за рамки объем этого сообщения, чтобы объяснить все это, но вам может понадобиться Wi-Fi MAC-адрес электронного ключа, который в ifconfig называется «HWaddr». вывод.
Если вы затем выполните sudo ifdown wlan0 и sudo ifup wlan0, чтобы взять интерфейс вниз и снова вызовите его, а затем, если повезет, при выполнении ifconfig снова, вы увидите дополнительную строку, показывающую, что ваш маршрутизатор назначил IP-адрес адаптеру Wi-Fi:
wlan0 Link encap: Ethernet HWaddr 00: 01: 02: 03: 04: 05
inet адрес: 192.168.1.99 Bcast: 192.168.1.255 Маска: 255.255.255.0
и т. д. и т. д. (адреса изменены для защиты невиновных)
Установка программного обеспечения на Pi
Теперь Raspberry Pi подключен к беспроводной сети, вы можете отключить его.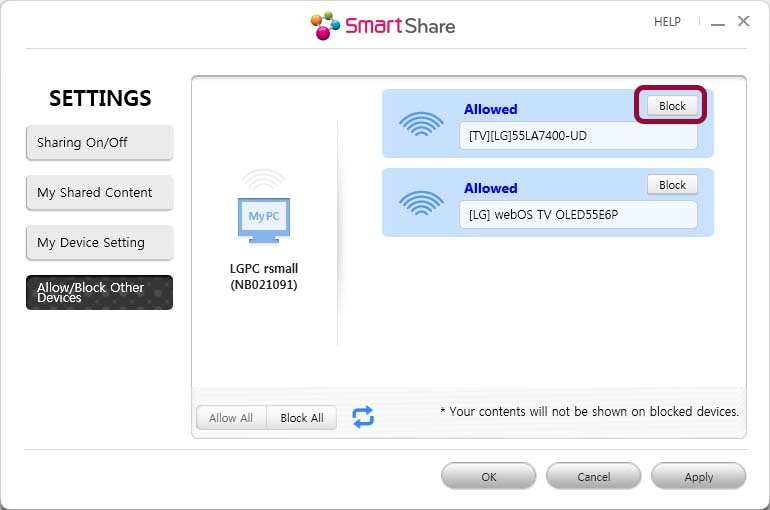 от телевизора и клавиатуры и положите рядом с Hi-Fi. Подключите его к
дополнительный вход Hi-Fi со стереофоническим аудиокабелем (разъем 3,5 мм, например
наушников) и включите снова.
от телевизора и клавиатуры и положите рядом с Hi-Fi. Подключите его к
дополнительный вход Hi-Fi со стереофоническим аудиокабелем (разъем 3,5 мм, например
наушников) и включите снова.
Войдите в Pi с другого компьютера, используя SSH (имя пользователя «pi», пароль «малина»).я использую PuTTY из моего Ноутбук с Windows, который отлично справляется со своей работой. Затем вы можете комфортно ввести за ноутбуком, а не сидеть на полу у телевизора. Кстати, с PuTTY вы вставляете, щелкая правой кнопкой мыши (и копируете просто выделив левой кнопкой). Если вы работаете на компьютере с Windows поэтому вы можете скопировать и вставить из этого сообщения в блоге, используя Ctrl-C, чтобы скопируйте и щелкните правой кнопкой мыши в PuTTY, чтобы вставить.
Первым делом необходимо завершить настройку Pi и обновить все пакетов, уже установленных на Pi до последних версий:
$ sudo raspi-config $ sudo apt-get update $ sudo apt-get upgrade
Первая команда запускает утилиту конфигурации, которая позволяет вам выбрать свой
страна, клавиатура и т.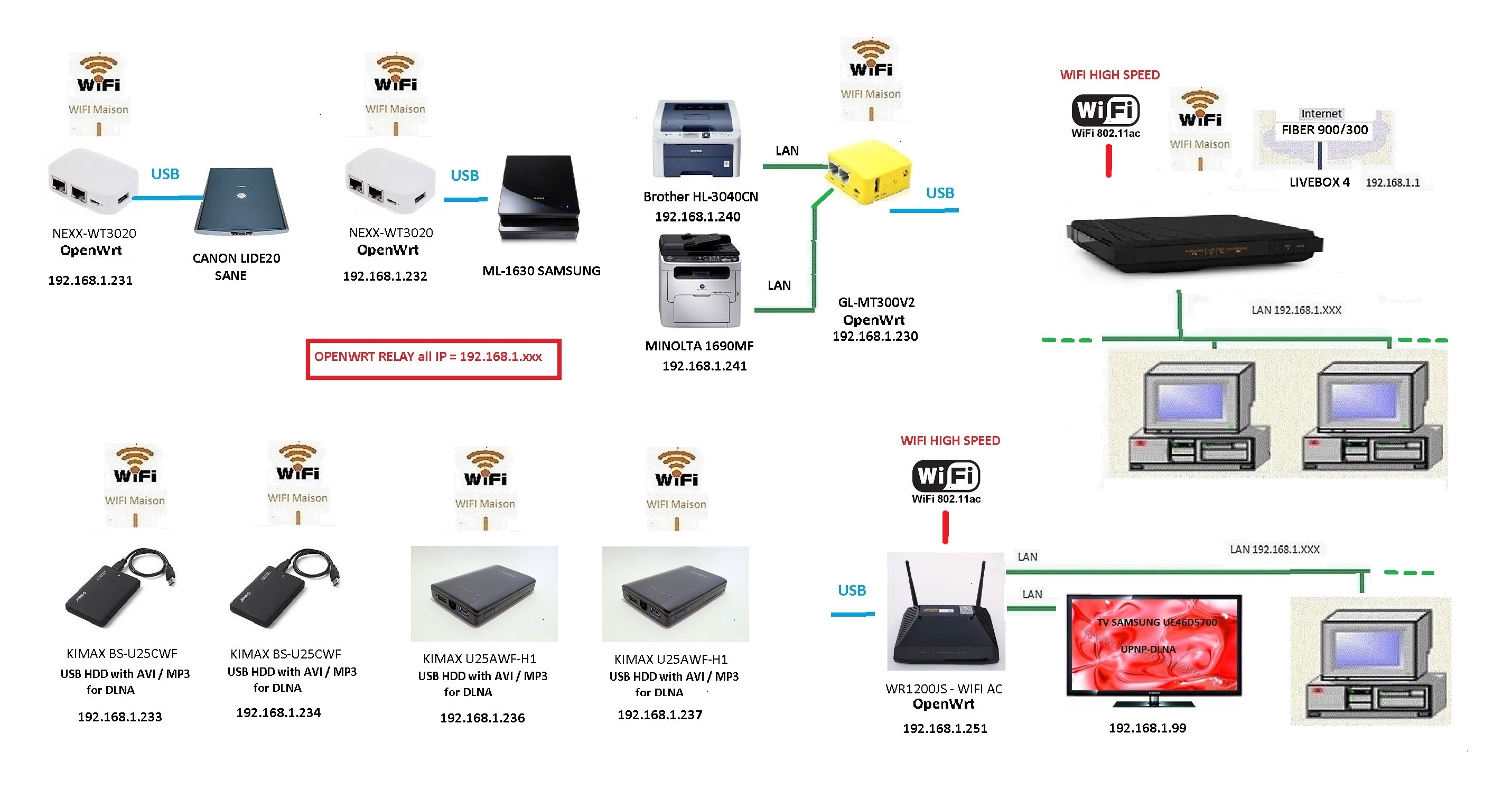 д., а также позволяет остановить загрузку Pi
прямо на рабочий стол, который нам не нужен.Следующий получает последние
список пакетов, а третья команда обновляет существующие пакеты до
последние версии, найденные в этом списке. Это займет некоторое время.
д., а также позволяет остановить загрузку Pi
прямо на рабочий стол, который нам не нужен.Следующий получает последние
список пакетов, а третья команда обновляет существующие пакеты до
последние версии, найденные в этом списке. Это займет некоторое время.
Затем нам нужно установить gmrender-resurrect который является «средством рендеринга» UPnP. То есть он воспроизводит (обрабатывает) музыкальные файлы, когда сказал через протокол UPnP. Он не предоставляется в виде готового пакета. поэтому мы также должны скомпилировать его и вручную установить все необходимые компоненты.
# устанавливаем все необходимые пакеты $ sudo apt-get install git automake libglib2.0-dev gstreamer0.10-alsa gstreamer0.10-tools libgstreamer0.10-dev libupnp-dev libxml2-dev gstreamer0.10-ffmpeg gstreamer0.10-plugins-base gstreamer0.10-plugins-good gstreamer0.10-fluendo-mp3 gstreamer0.10-pulseaudio pulseaudio # Теперь получите последнюю версию gmrender-ressurect с помощью git $ cd $ git clone https://github.com/hzeller/gmrender-resurrect.git $ cd gmrender-resurrect # сборка и установка gmrender $ ./autogen.sh $ ./configure LIBS = -lm $ make $ sudo make install
gmrender использует GStreamer для воспроизведения звука, а GStreamer использует ALSA.Для некоторых причина, качество звука через GStreamer в этот момент действительно плохое. Чтобы он звучал хорошо, нам нужно направить звук через Система PulseAudio (которая затем использует ALSA). Чтобы использовать GStreamer PulseAudio вместо прямого использования ALSA вам необходимо выполнить следующую конфигурацию:
$ gconftool-2 -t строка --set /system/gstreamer/0.10/default/audiosink pulseink $ gconftool-2 -t строка --set /system/gstreamer/0.10/default/audiosrc pulsesrc
Обратите внимание, что эти команды выполняются от имени пользователя «пи» и применяются только к
пользователь «пи».Если вы позже запустите gmrender (или GStreamer напрямую) как
другой пользователь (например, root), то качество звука снова будет плохим, так как
PulseAudio не будет в стеке.
Чтобы заставить PulseAudio запускаться при загрузке и разрешить пользователю «pi» доступ необходимо еще два изменения:
- Отредактируйте / etc / default / pulseaudio и измените первую строку без комментариев на PULSEAUDIO_SYSTEM_START = 1. Это не рекомендуется, но работает в таком случае.
- Выполните команду sudo adduser pi pulse-access, чтобы добавить пользователя pi в группу импульсного доступа, чтобы разрешить использование PulseAudio.
Вам также нужно будет увеличить громкость Pi. Для этого запустите alsamixer и нажимайте клавишу курсора со стрелкой вверх, пока не отобразится громкость. попадает наверх (если он ничего не делает, он может быть отключен: нажмите «M»). Затем нажмите клавишу Esc для выхода. Чтобы затем сохранить это конфигурация для следующей загрузки Pi, введите sudo alsactl store который обновляет файл /var/lib/alsa/asound.state.
2013-01-91 Edit: Я написал гораздо больше о настройке ALSA на
Raspberry Pi здесь.
Чтобы gmrender запускался при включенном Pi, создайте файл /etc/init.d/gmediarenderer (как root) со следующим содержимым (например, используя vi или nano):
#! / Bin / sh
### НАЧАТЬ НАЧАЛЬНУЮ ИНФОРМАЦИЮ
# Предоставляет: gmediarender
# Обязательно-Старт: $ remote_fs $ syslog $ all
# Обязательная остановка: $ remote_fs $ syslog
# Default-Start: 2 3 4 5
# Default-Stop: 0 1 6
# Краткое описание: запускать GMediaRender во время загрузки
# Описание: Запустить GMediaRender во время загрузки.
### КОНЕЦ НАЧАЛЬНОЙ ИНФОРМАЦИИ
ПОЛЬЗОВАТЕЛЬ = корень
ГЛАВНАЯ = / корень
экспорт НАЧАЛО ПОЛЬЗОВАТЕЛЯ
case "$ 1" в
Начало)
echo "Запуск GMediaRender"
start-stop-daemon -x / usr / local / bin / gmediarender -c pi: audio -S - -f "Малина" -d
;;
останавливаться)
echo "Остановка GMediaRender"
старт-стоп-демон -x / usr / local / bin / gmediarender -K
;;
*)
echo "Использование: / etc / init.d / gmediarender {start | stop} "
выход 1
;;
esac
выход 0
Тогда сделайте:
$ sudo chmod 755 /etc/init.d/gmediarenderer $ sudo update-rc.d gmediarenderer по умолчанию
Перезагрузка (либо sudo shutdown -r сейчас, либо просто выключите и снова включите) и у вас должна быть работающая система.
Установка программного обеспечения на Android-устройства
Если у вас телефон Android, зайдите в Google Play и установите ПузырьUPnP. Это средство рендеринга и контрольная точка UPnP, а также работает с OpenHome. протокол.Другими словами, он будет проигрывать музыку (а также видео и картинки). от медиа-сервера, а также может сказать Pi, чтобы он воспроизводил музыку. Как он использует система OpenHome, списки воспроизведения и т. д. являются общими для всех Android устройства, подключенные к системе. Приложение имеет некоторые ограничения (не слишком ограничительный) и вы можете заплатить 3 фунта стерлингов иметь неограниченный доступ, что того стоит, независимо от того, нужно ли вам или нет, если вы спросите меня.
Если у вас нет телефона Android, просто купите подержанный за 50 фунтов, не вставляйте в него SIM-карту и просто используйте ее как дистанционное управление!
После установки на телефон запустите BubbleUPnP и перейдите в «Устройства»
страница. В разделе «Рендереры» вы должны увидеть «Локальный рендерер» (ваш
телефон), «Малина» и «Малина (OpenHome)». «Малина» будет работать как
рендерер, но выбор этого уже обходится без достоинств OpenHome
описано. Итак, выберите «Raspberry (OpenHome)» и в разделе «Библиотеки»
выберите свой медиа-сервер. Вы также увидите «Локальный медиа-сервер».
(файлы вашего телефона) и, возможно, некоторые другие компьютеры в вашей сети.
В разделе «Рендереры» вы должны увидеть «Локальный рендерер» (ваш
телефон), «Малина» и «Малина (OpenHome)». «Малина» будет работать как
рендерер, но выбор этого уже обходится без достоинств OpenHome
описано. Итак, выберите «Raspberry (OpenHome)» и в разделе «Библиотеки»
выберите свой медиа-сервер. Вы также увидите «Локальный медиа-сервер».
(файлы вашего телефона) и, возможно, некоторые другие компьютеры в вашей сети.
Наконец, перейдите на страницу «Библиотека», выберите музыку и воспроизведите ее: она должен выйти из Hi-Fi!
.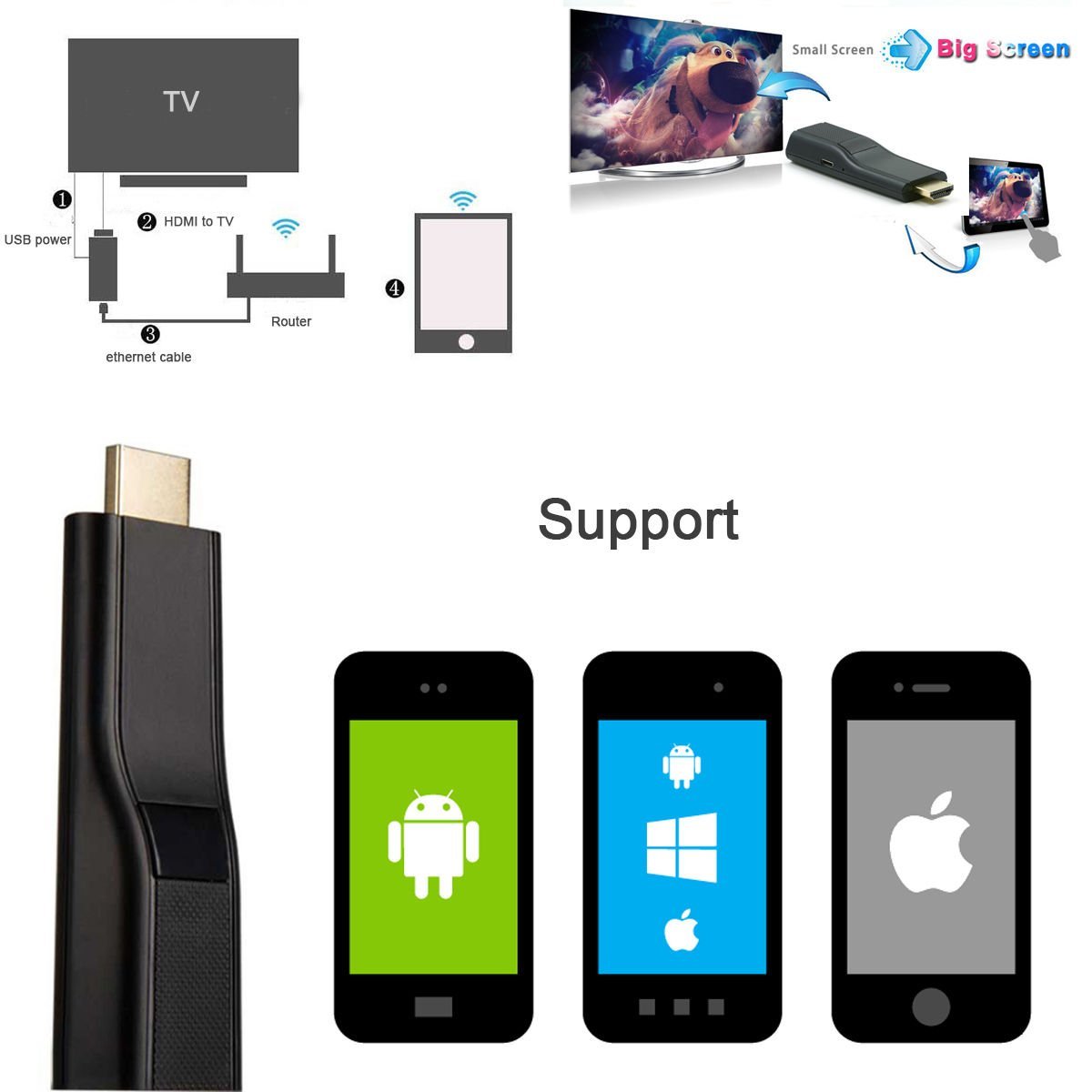


_40.jpg)

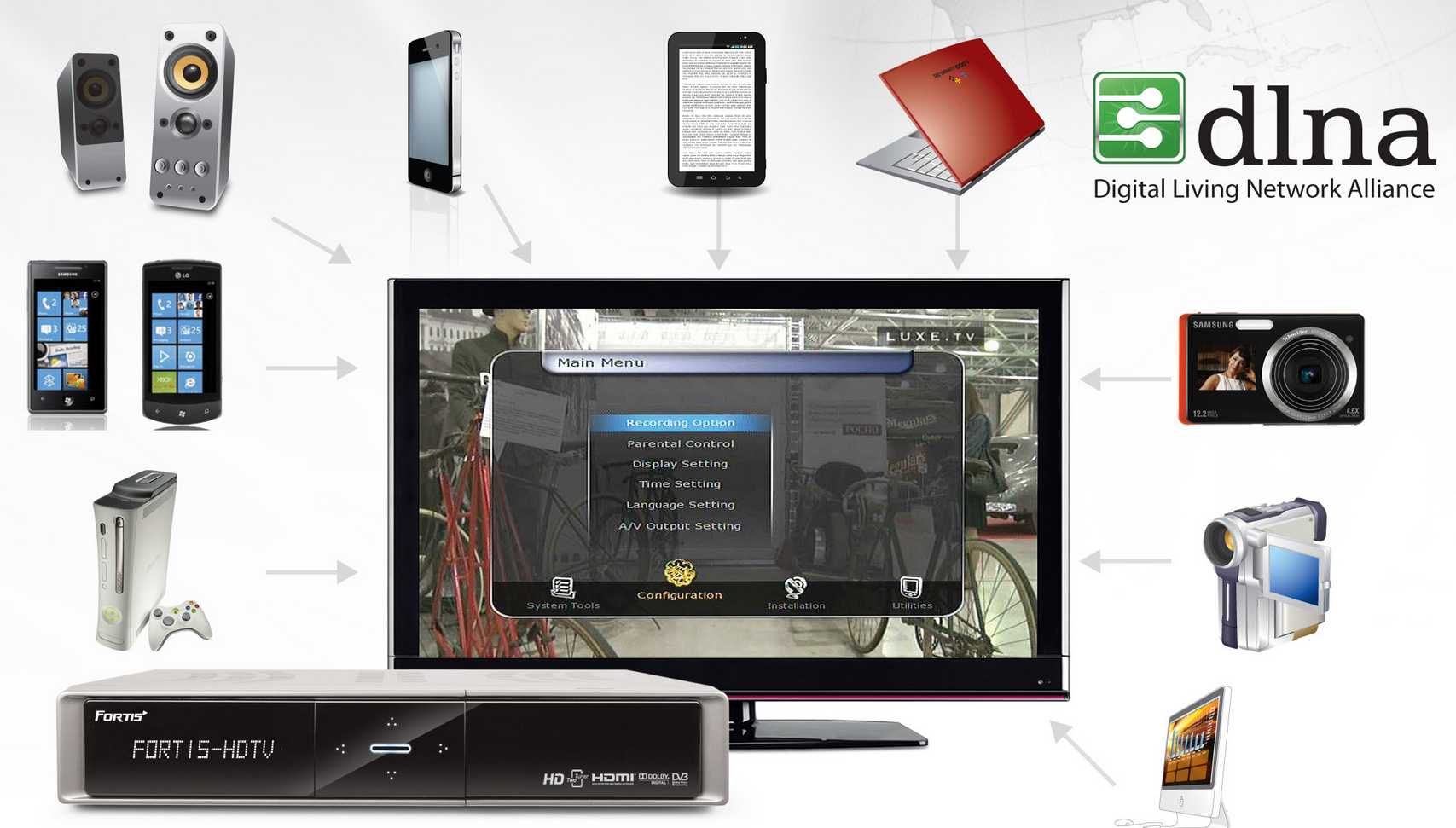
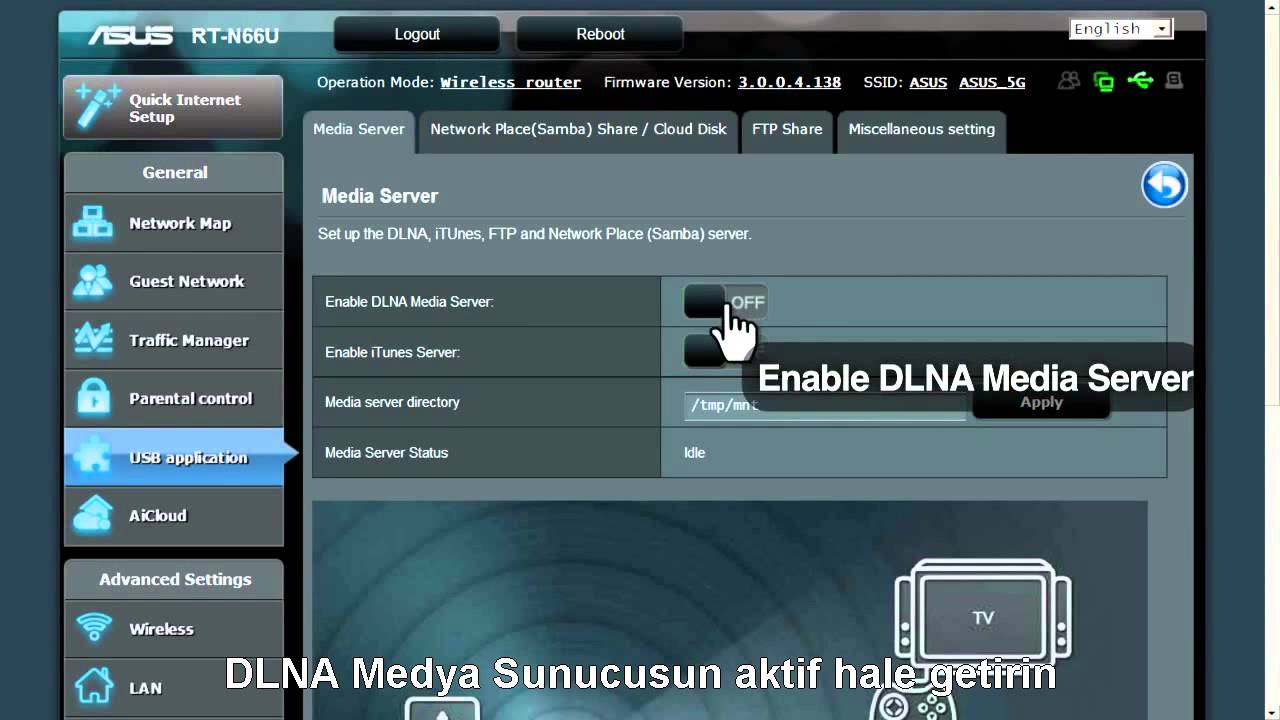






 Д.
Д. 0
Автобус 001 Устройство 002: ID 0424: 9512 Standard Microsystems Corp.Шина 001 Устройство 003: ID 0424: ec00 Standard Microsystems Corp.
Шина 001 Устройство 004: ID 148f: 5370 Ralink Technology, Corp. RT5370 Беспроводной адаптер
0
Автобус 001 Устройство 002: ID 0424: 9512 Standard Microsystems Corp.Шина 001 Устройство 003: ID 0424: ec00 Standard Microsystems Corp.
Шина 001 Устройство 004: ID 148f: 5370 Ralink Technology, Corp. RT5370 Беспроводной адаптер
 0 B) Байты TX: 0 (0,0 B)
0 B) Байты TX: 0 (0,0 B)
 com/hzeller/gmrender-resurrect.git
$ cd gmrender-resurrect
# сборка и установка gmrender
$ ./autogen.sh
$ ./configure LIBS = -lm
$ make
$ sudo make install
com/hzeller/gmrender-resurrect.git
$ cd gmrender-resurrect
# сборка и установка gmrender
$ ./autogen.sh
$ ./configure LIBS = -lm
$ make
$ sudo make install
 d/gmediarenderer
$ sudo update-rc.d gmediarenderer по умолчанию
d/gmediarenderer
$ sudo update-rc.d gmediarenderer по умолчанию