Как подключить телевизор к компьютеру по DLNA (медиа-сервер) | Телевизоры | Блог
Из этой статьи вы узнаете о том, как подключить телевизор к компьютеру по DNLA, через домашний медиа-сервер. После того как вы настроите медиа-сервер на своем компьютере, у Вас появиться домашняя мультимедийная сеть. По ней вы сможете передавать видео с компьютера на телевизор, а также другой медиа-контент (фотографии, музыку) и воспроизводить в режиме реального времени. Такой подход к воспроизведению видео и аудио файлов на своем телевизоре избавит вас от необходимости каждый раз загружать медиа-контент на USB флеш-накопитель и создаст условия для выбора необходимого файла на TV панели.
Следует сказать, что для того чтобы создать такую сеть между компьютером и телевизором, ваша TV панель должна поддерживать набор стандартов DLNA. Что же такое DLNA?
DLNA (Digital Living Network Alliance — Альянс живущей цифровой сети) — это некий набор стандартов, которые дают возможность по беспроводной (Wi-Fi) и проводной (Ethernet) сети всем совместимым устройствам (ноутбук, планшет, мобильный телефон, игровая приставка, принтер, видеокамера. ..) передавать и принимать для воспроизведения фотографии, видео и аудио файлы.
..) передавать и принимать для воспроизведения фотографии, видео и аудио файлы.
Все именитые бренды такие как Microsoft, Intel, Hewlett-Packard, Nokia, Samsung, LG, Sony… состоят в этом цифровом альянсе, а вот Apple совместно с компанией BridgeCo разработала свой стандарт (технология и протокол) AirPlay, который поддерживают устройства от таких производителей, как Bowers & Wilkins, iHome, Marantz, JBL. Следовательно, если ваш телевизор или любое другое устройство от компании Apple, то подключить его в имеющуюся у вас сеть DLNA вы не сможете.
Многочисленные обращения в службу поддержки от разных пользователей результатов не дали и все как один получили весьма сухой ответ: «Наш продукт AllShare не работает на доброй половине хостов». Ну что же давайте их оставим наедине со своим глючным «продуктом» и воспользуемся универсальной альтернативой, программой Домашний медиа-сервер (UPnP, DLNA, HTTP). Она работает с телевизорами от Samsung, LG, Philips, Sony, Toshiba. Более детально с возможностями программы вы можете ознакомиться на официальном сайте.
Скачать с официального сайта — http://www.homemediaserver.ru/index.htm
Как вы уже поняли, для того чтобы создать сеть между компьютером и телевизором, нужно установить медиа-сервер. Запускайте скачанный с официального сайта дистрибутив программы и приступайте к установке.
Все что вам нужно сделать, это указать путь установки, поставить галочку в «Создать ярлык» и нажать на кнопку «Установить». Процесс установки пройдет быстро, а по его завершению запустите программу.
После запуска программы вам предложат ознакомиться со списком изменений. Нажмите кнопку «Закрыть» и в новом окне «Начальные настройки» в выпадающем меню «Устройства из списка» выберите тип своего устройства. В зависимости от выбранного вами типа медиа-устройства в поле «Встроенная поддержка файлов» будет отображаться через запятую список поддерживаемых форматов согласно документации.
Если ваше устройство поддерживает какие-нибудь другие типы форматов, которых нет в предлагаемом программой списке, то вы можете переключиться на «Произвольное устройство» и в поле расширений (фильмы, музыка, фото) через запятую дописать необходимый формат. Жмите кнопку «Далее».
Жмите кнопку «Далее».
В следующем окне «Каталоги медиа-ресурсов» нужно расшарить, то есть сделать видимыми папки или локальные, сетевые, съемные диски для своего устройства. Здесь же вы можете добавить свой каталог с медиа-контентом (указать путь к нему) щелкнув по кнопке «Добавить» и удалить уже предложенные папки программой.
Зеленые точки указывают на то, какой тип медиа-контента храниться в данном каталоге. Как правило я открываю доступ к локальным и съемным дискам потому, что это избавляет от необходимости загружать и перемещать файлы в определенные каталоги. Для этого нужно отметить галочками нужные пункты и добавить свои локальные диски. Жмите кнопку «Готово». После этого программа вам предложит выполнить сканирование медиа-ресурсов. Жмите кнопку «Да».
Так же вы можете добавить все локальные диски (или избранные каталоги) после установки медиа-сервера в настройках программы на вкладке «Медиа-ресурсы». Для этого нужно нажать кнопку «Добавить» и выбрать локальный диск, а после «Сканировать». После этого в интерфейсе программы будет отображаться весь список видео файлов, которые хранятся на вашем жестком диске (смотрите изображение ниже). Имейте ввиду, что из-за большого объема сканирования медиа-информации во время запуска сервера, программа будет загружаться дольше.
После этого в интерфейсе программы будет отображаться весь список видео файлов, которые хранятся на вашем жестком диске (смотрите изображение ниже). Имейте ввиду, что из-за большого объема сканирования медиа-информации во время запуска сервера, программа будет загружаться дольше.
Так, что решайте сами какой объем медиа-данных будет доступно серверу. Чем меньше будет добавлено локальных дисков (каталогов), тем быстрее будет запуск медиа-сервера.
Идем дальше. После того как выполниться сканирование появится окно «Резервирование/восстановление данных программы». Здесь если желаете можете указать другой путь для каталога резервных копий и настроить автоматическое выполнение резервирования по расписанию. Я же оставлю все как есть.
В поле «Каталог резервных копий» отображается путь для сохранения и восстановления настроек программы. После того как вы нажмет кнопку «Выполнить» настройки будут сохранены. Все, жмите кнопку «Закрыть» потому, что все основные настройки выполнены и домашняя сеть компьютер-телевизор создана.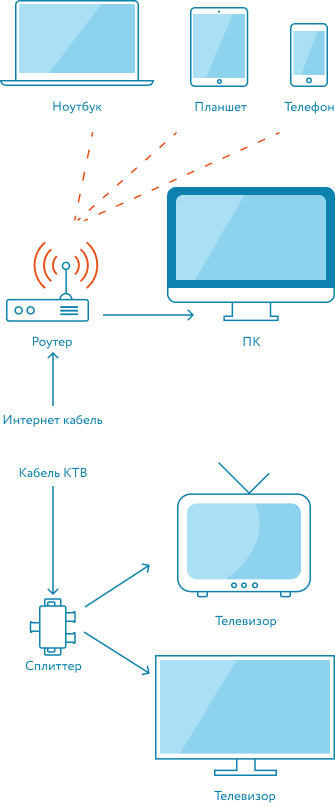
Рекомендую вам в настройках программы на вкладке «Дополнительно» отметить галочкой пункт «Установка службы Windows Домашний медиа-сервер (UPnP, DLNA, HTTP)» чтобы медиа-сервер запускался как служба. После этого подтвердите свои изменения нажав кнопку «Ок».
Чтобы запустить свой домашний медиа-сервер DLNA, достаточно нажать на кнопку в верхнем меню программы «Запустить». Берите пульт в руки и выбирайте из списка свой медиа-сервер.
Теперь у вас есть своя сеть между компьютером и телевизором. Кстати, если вам нужно проверить свой телевизор на битые пиксели и по возможности их восстановить, то подробно об этом читайте здесь. А у меня на сегодня все. Надеюсь подготовленный материал был для вас полезен и легок к восприятию. До встречи на страницах блога. Пока!
DLNA сервер в Windows 10. Настройка, вывод на телевизор
На тему настройки DLNA я уже опубликовал не одну статью. Мы запускали DLNA сервер разными способами, на разных устройствах, и для разных телевизоров. В этой инструкции, я покажу как включить DLNA сервер в Windows 10. Пускай это будет компьютер, или ноутбук, не важно. Главное, чтобы на нем была установлена Windows 10. Есть много разных программ, которыми на компьютере можно запустить медиа-сервер. Но в этой инструкции мы не будем использовать никаких сторонних программ. Будем использовать только стандартные средства Windows 10. Прочем, такая возможность есть и в Windows 8, и в Windows 7. Отличий там немного.
В этой инструкции, я покажу как включить DLNA сервер в Windows 10. Пускай это будет компьютер, или ноутбук, не важно. Главное, чтобы на нем была установлена Windows 10. Есть много разных программ, которыми на компьютере можно запустить медиа-сервер. Но в этой инструкции мы не будем использовать никаких сторонних программ. Будем использовать только стандартные средства Windows 10. Прочем, такая возможность есть и в Windows 8, и в Windows 7. Отличий там немного.
И так, для начала разберемся что же такое DLNA, зачем запускать этот сервер на компьютере, ноутбуке и что с ним делать. Все очень просто. По технологии DLNA можно передавать медиаконтент (видео, фото, музыка) между устройствами в локальной сети. Чаще всего, эту технологию используют для просмотра на телевизоре Smart TV видео, или фото, которые находятся на компьютере. Более подробно об этой технологии я писал в статье: технология DLNA. Использование DLNA на телевизорах Smart TV и других устройствах. Если интересно, можете почитать.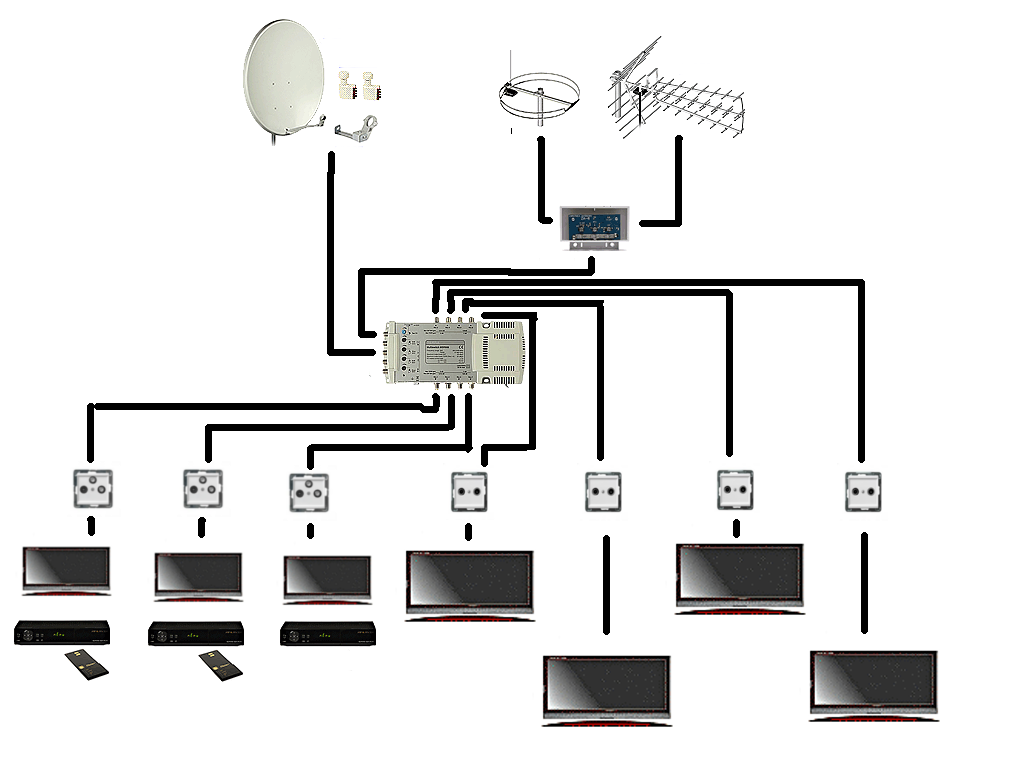
Как все это работает: телевизор со Smart TV должен быть подключен к нашему роутеру. По Wi-Fi сети, или по кабелю. Это не важно. К этому же роутеру, должен быть подключен компьютер, на котором мы хотим запустить медиа-сервер, и с которого хотим воспроизводить на телевизоре видео, фото, или музыку. Главное, чтобы устройства были в одной локальной сети (были подключены через один роутер). Это не значит, что должен быть только один компьютер и один телевизор, их может быть несколько. Более того, в сети могут быть другие устройства, которые поддерживают DLNA. Например: игровые приставки, ТВ приставки, спутниковые ресиверы и т. д.
Прежде чем перейти к настройке, убедитесь, что ваш компьютер и телевизор подключены к вашей Wi-Fi сети, или с помощь сетевого кабеля к маршрутизатору. Проверьте, работает ли интернет на телевизоре. Если вы не знаете, поддерживает ли ваш телевизор DLNA, то эту информацию можно посмотреть в характеристиках. Скажу так, если на телевизоре есть Smart TV, то все будет работать.
А еще в браузере Microsoft Edge в Windows 10 есть возможность выводить на TV видео, фото и музыку прямо с браузера. Как это сделать, я писал в этой статье.
Думаю, со всеми нюансами разобрались, теперь можно приступать к настройке.
Выводим видео с Windows 10 на телевизор: быстрый и простой способ
Видеоролик, фильм, практически любую видеозапись можно вывести с компьютера на телевизор в несколько кликов мышкой. Включите телевизор. Убедитесь, что он подключен к интернету (к вашему роутеру).
На компьютере открываем папку с видео, и правой кнопкой мыши нажимаем на файл, который хотим воспроизвести на телевизоре (Smart TV). Дальше наводим курсор на пункт «Передать на устройство». Там должен появится наш телевизор. Если там надпись «Поиск устройств…», то нужно немного подождать. Оставьте открытое меню, или попробуйте через пару секунд. Как вы можете видеть на скриншоте ниже, у меня Windows 10 нашла два телевизора: LG и Philips.
Выбираем телевизор. Сразу появится окно управления проигрывателем. В нем вы сможете управлять воспроизведением видео на телевизоре, добавлять другие файлы в список воспроизведения, будете видеть информацию по телевизору и т. д.
Сразу появится окно управления проигрывателем. В нем вы сможете управлять воспроизведением видео на телевизоре, добавлять другие файлы в список воспроизведения, будете видеть информацию по телевизору и т. д.
На телевизоре сразу начнется воспроизведение запущенного фильма.
Мы только что запустили просмотр видео с компьютера на телевизор по технологии DLNA. Как видите, все работает. И все это без проводов, по воздуху. Кончено, если у вас оба устройства подключены по Wi-Fi.
Запуск DLNA сервера на Windows 10 стандартными средствами
Выше мы рассмотрели способ, когда с компьютера можно отправлять файлы на телевизор. Но, есть еще отличная возможность, когда мы с телевизора сможем просматривать все файлы (к которым открыт доступ), которые хранятся на нашем компьютере. Думаю, именно это вам необходимо.
Для запуска DLNA сервера можно использовать сторонние программы, например, «Домашний медиа-сервер (UPnP, DLNA, HTTP)». О настройке с помощью этой программы я писал в статье настройка DLNA сервера для телевизора Philips.
Ну а с другой стороны, зачем нам сторонние программы, если в Windows 10 все можно настроить встроенными средствами.
1 Первым делом нам нужно открыть «Параметры потоковой передачи мультимедиа». Находится этот пункт в панели управления. Можно просто в поиске начать вводить его название и запустить. 2 В новом окне нажимаем на кнопку «Включить потоковую передачу мультимедиа». Тем самым мы включаем DLNA сервер в Windows 10.Если вашего телевизора в списке не будет, то немного подождите. Либо закройте и заново откройте настройки потоковой передачи мультимедиа.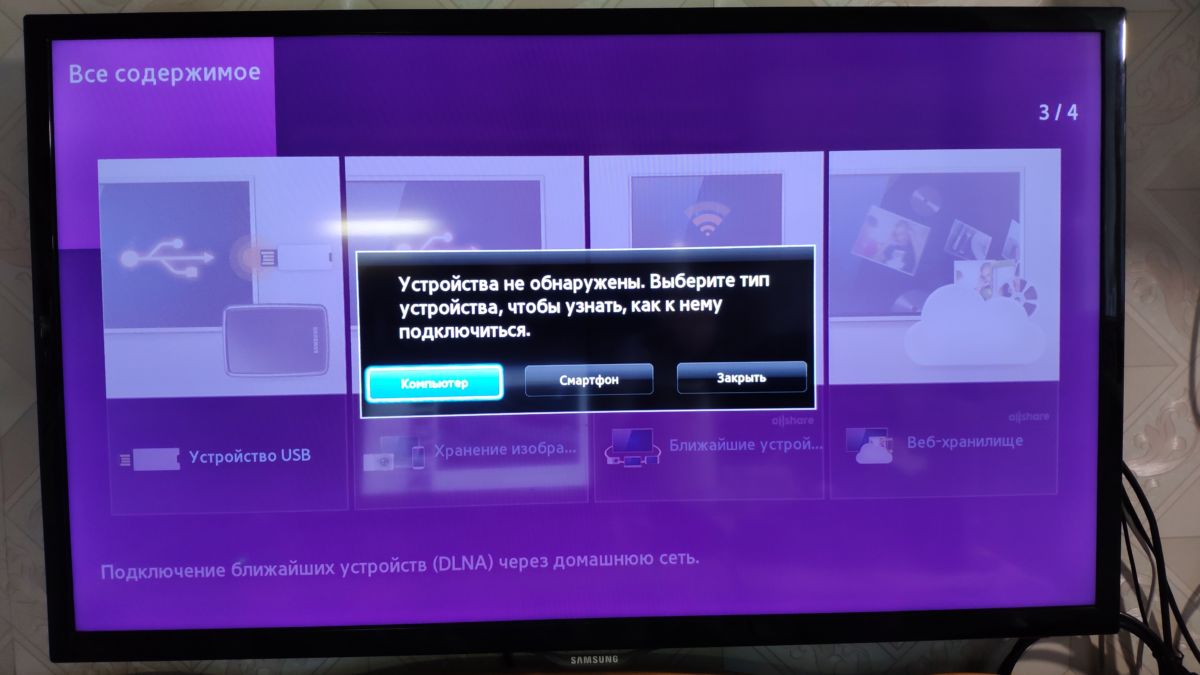
Возле каждого устройства будет кнопка «Настроить…». Если необходимо, то вы можете задать индивидуальные настройки для каждого устройства.
Как можно увидеть на скриншоте выше, доступ сразу будет открыт к трем стандартным папкам: «Видео», «Изображения», «Музыка». Все файлы, которые находятся в этих папках, вы сможете просматривать на телевизоре.
Эти три папки находятся на системном диске. Согласитесь, не очень удобно все время копировать туда необходимые фильмы и другие файлы, чтобы смотреть их с телевизора. Поэтому, можно просто открыть общий доступ к другим папкам.
Как добавить папку для DLNA сервера
Запустите Проигрыватель Windows Media.
Если вы хотите добавить папку с видео, например, то нажмите слева на соответствующий пункт, и выберите «Управление видеотекой».
В новом окне нажмите на кнопку «Добавить». Выделите папку к которой нужно открыть доступ по DLNA, и нажмите на кнопку «Добавить папку».
Все, необходимая папка появится в списке, и будет отображаться на телевизоре. Я, например, открыл доступ к папке «Видео», в которой храню фильмы.
Вы таким способом можете добавить любые папки, или удалить их из списка.
Еще несколько советов
1 Если вам понадобится открыть настройки потоковой передачи мультимедиа, то это можно сделать с проигрывателя Windows Media. Просто нажмите на пункт меню «Поток», и выберите «Дополнительные параметры потоковой передачи…». 2 Если в процессе воспроизведения файлов по DLNA компьютер будет уходить в спящий режим, и воспроизведение будет прерываться, то просто включите схему электропитания «Высокая производительность».Несколько статьей по теме:
Если воспроизведение видео тормозит
При воспроизведении видео этим способом, многие сталкиваются с нестабильной работой.
На момент просмотра отключите разные загрузки, онлайн игры, не используйте интернет на других устройствах. Если есть возможность, подключите телевизор, или компьютер (а лучше оба устройства) к роутеру по сетевому кабелю. Тогда соединение будет намного стабильнее, а скорость выше.
Если ничего не помогает, то для вывода изображения с компьютера, или ноутбука на телевизор можете использовать более стабильное соединение по HDMI кабелю. Или просто скопируйте фильмы с компьютера на флешку, или внешний жесткий диск, и смотрите их на телевизоре.
3 Способа Подключиться К Медиа Серверу На Роутере?
Данная инструкция по подключению компьютера и телевизора к DLNA серверу по локальной сети, запущенному на роутере, ответит на многие вопросы, связанные с использованием этой технологии. Я написал подробное руководство по настройке медиахранилища — как на компьютере, так и на разных моделях роутеров. А про то, как теперь к нему подключиться с ПК, ТВ приставки или Android-смартфона вы узнаете из этой статьи.
Как подключить компьютер к серверу по локальной сети?
В первой части затронем тему подключения компьютера к находящемуся в локальной сети серверу для просмотра файлов, загруженных на накопитель, который подключен к USB гнезду роутера. Мы могли закачать их туда через встроенный в маршрутизатор торрент клиент, а потом запустить на нем ftp, dlna или smb сервер.
Его тип в данном случае значения не имеет — просто в проводнике в списке локальных дисков появятся под разными иконками хранилища, которые ведут все на одну и ту же флешку роутера.
Мы можем зайти на любой из них и воспроизвести файл обычными программами Windows.
То же самое касается и сервера, запущенного на одном из компьютеров, расположенных внутри вашей локальной сети — если на нем запущен медиасервер, то он отобразится в списке как общий накопитель с открытым в него доступом, либо со входом по паролю, в зависимости от его настройки.
Ещё один способ зайти на сетевой накопитель — ввести адрес сервера. Он идентичен ip роутера. То есть нам нужно ввести в адресную строку «\\192.168.01», либо «\\192.168.1.1».
Теперь поговорим о воспроизведении документов и видео на телевизоре. У меня Samsung, поэтому название разделов и их расположение в зависимости от производителя могут немного отличаться от ваших, но принцип везде одинаковый.
После того, как подключите ТВ к роутеру, нажимаем на пульте разноцветную кнопку Smart TV и запускаем приложение Samsung Link (раньше она называлась AllShare Play).
Еще один вариант попадания в эту программу — через кнопку «Sourse» и выбор в качестве источника программу «AllShare — HMS», если хотим попасть на медиа сервер, запущенный на ПК через программу Home Media Server. Либо если нужно зайти на накопитель в маршрутизаторе, то увидим его название по модели. Если же его в списке нет, то обновите через соответствующий пункт меню.
Либо если нужно зайти на накопитель в маршрутизаторе, то увидим его название по модели. Если же его в списке нет, то обновите через соответствующий пункт меню.
На мониторе откроются все доступные в данный момент для воспроизведения файлы, которые находятся на флешках, подключенных к ТВ, и которые мы расшарили с компьютера или роутера — можете выбирать их и смотреть.
Музыкальные файлы сортируются в списки по названию, исполнителю, дате выхода композиции и по обложкам (если они имеются). Фотографии же отображаются в виде миниатюр, а видеофайлы — по их названию. Вы выбираете музыкальный, видео или фотофайл и нажимаете воспроизведение.
На вкладке «Видео» будут отображены все источники — помимо флеш-накопителей в разделе DLNA отобразится доступное подключение к медиа серверу.
Показать результатыПроголосовало: 29973
Заходим на него и выбираем «Каталоги интернет-ресурсов»
Здесь находятся папки, просканированные ранее и добавленные в каталог для общего доступа. Заходим в ту, где лежит нужный файл, и запускаем его.
Заходим в ту, где лежит нужный файл, и запускаем его.
Подключение телефона Android к домашнему DLNA серверу
В настоящий момент только небольшое количество телефонов имеют поддержку DLNA. Все телефоны DLNA имеют встроенный WiFi, а значит вы можете с легкостью подключить их к беспроводному маршрутизатору.
Для просмотра видео на смартфонах и планшетах с операционной системой Android понадобится специальное универсальное приложение. Их много, я предлагаю использовать MediaHouse или Bubble UPnP.
Скачать программу можно, введя название в приложении Google Play. После ее установки остается сделать несколько простых шагов:
- Выбрать источник – ваш компьютер или другое устройство с поддержкой DLNA и установленным ПО медиасервера, с которого будете смотреть видео
- Выбрать приёмник, то есть ваш кпк на Android
- Выбрать видео, которое доступно для просмотра
Кроме мобильной версии эта программа имеет и компьютерную, с помощью которой можно расшарить файлы.
Как я говорил, это приложение является универсальным, то есть подходящим для всех устройств Андроид. Но каждая фирма производитель как правило делает свое собственное для коннекта между своими аппаратами, имеющими поддержку DLNA — планшетами, телефонами, ТВ и т.д. Так, у Самсунга это AllShare, у LG — SmartShare и т.д. Полный список программ будет дан ниже.
Я же сам использую программу MediaHouse — взять ее также можно из Play Маркета. Настройка DLNA здесь вообще не требуется. Запускаете программу-сервер на компьютере, и он сразу отобразится в списке доступных подключений.
Кликаем на наш сервак, выбираем «Browse» и дальше уже тут папку по типу файлов, которые нам нужны.
Спасибо!Не помоглоЦены в интернете
Александр ВайФайкин
Выпускник образовательного центра при МГТУ им. Баумана по специальностям «Сетевые операционные системы Wi-Fi», «Техническое обслуживание компьютеров», «IP-видеонаблюдение». Автор видеокурса «Все секреты Wi-Fi»
Задать вопрос
Настройка DLNA на телевизоре — как настроить DLNA сервер
DLNA (Digital Living Network Alliance) — одна из технологий просмотра контента с жёсткого диска компьютера, ноутбука или другого устройства по сети.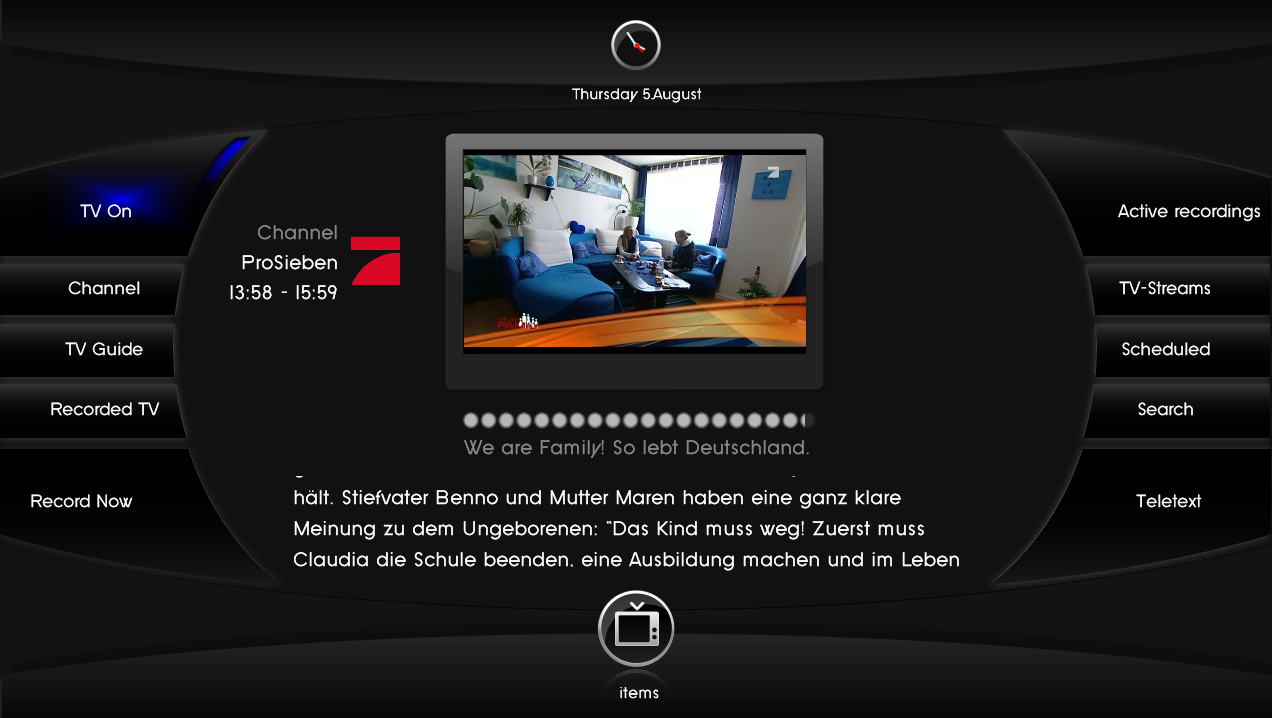
Для смартфонов и планшетов существуют приложения вроде StreamtoMe и др., позволяющие воспроизводить потоковое видео и музыку с компьютера по Wi-Fi.
Есть и другие похожие технологии, например UPnP и HTTP (проигрывание потокового видео и музыки).
Большинство телевизоров Samsung и LG Smart TV, с их фирменными приложениями AllShare и Smart Share поддерживают воспроизведение видео и аудио с медиа-сервера DLNA.
Настройка DLNA медиа-сервера
Для того чтобы создать свой DLNA сервер, необходимо установить специальную программу на компьютер. После этого запустить сервер и подключиться к нему по Wi-Fi.
Стандартные приложения от производителей телевизоров имеют множество недостатков и отличаются крайней нестабильностью.
Особенно это касается случаев если на вашем ПК видео и аудио. От такого разнообразия сервер часто подвисает или вообще отказывается работать. Поэтому лучше устанавливать программы для создания медиа-сервера от сторонних разработчиков.
Здесь есть несколько вариантов, наиболее популярное ПО — Twonky, XBMC, Nero Home Server.
Мы предлагаем остановиться на отечественном продукте, так как он наиболее стабильный и функциональный из всех. Называется эта программа «Домашний медиа-сервер (UPnP, DLNA, HTTP)»(Home Media Server, HMS), скачать её можно здесь (Официальный сайт программы, последняя версия).
Самое главное это указать какие папки, диски и прочие директории будут доступны для просмотра.
Это отличная программа, кроме того она позволяет на лету, с использованием ресурсов компьютера перекодировать разные форматы. К тому же программа распространяется совершенно бесплатно!
Программа имеет множество настроек и в каждом конкретном случае, чтобы добиться качественного воспроизведения. Процесс этот иногда может вызвать трудности.
Как создать свой домашний медиа-сервер по технологии DLNA:
- Установить на ПК или ноутбук программу «Домашний медиа-сервер (UPnP, DLNA, HTTP)»
- Подключить ПК к сети по кабелю или Wi-Fi через роутер.
- Подключить принимающее устройство (планшет, смартфон, телевизор) к той же сети что и сервер, предпочтительно Wi-Fi.
- Запустить специальное приложение на принимающем устройстве и найти созданный сервер.
Как настроить DLNA на телевизоре
Если ваш ТВ поддерживает Wi-Fi, то удобнее подключиться с помощью роутера. Но если такой возможности нет, тогда подключитесь по обычному Ethernet-кабелю.
Что делать, если нет роутера или маршрутизатора?
Чтобы смотреть кино на телевизоре прямо с компьютера, можно соединить их вместе через сетевой кабель. Однако, если провайдер предоставляет вам доступ в Интернет по кабелю, в этом случае придётся его отключать, что опять же не очень удобно.
Возможные неполадки
Если сервер успешно определяется, но некоторые фильмы не воспроизводятся или отсутствует звук. Скорее всего потребуется дополнительная настройка программы конкретно под вашу конфигурацию оборудования или телевизора.
Попробуйте поэкспериментировать с настройками транскодирования, либо поищите в Интернете готовые профили настройки для вашей модели телевизора.
Настраиваем DLNA сервер с помощью программы “Домашний медиа-сервер (UPnP, DLNA, HTTP)”. Просматриваем файлы с компьютера на телевизоре
В этой статье, я хочу еще раз рассказать о том, как создать на компьютере (ноутбуке, нетбуке) DLNA сервер. Это позволит на телевизоре смотреть фильмы и фото, а так же слушать музыку, которая находятся на вашем компьютере.
Достаточно только подключить телевизор к компьютеру по сетевому кабель, или просто к одной сети, запустить на компьютере DLNA сервер и запустить просмотр фильма, или фото.
Я уже писал об этом подробную инструкцию, но в ней я показывал на примере телевизоров LG, и на примере их фирменного приложения Smart Share (это фирменное положение от компании LG, для передачи медиа-контента с компьютера на телевизор, по технологии DLNA). Вот эта статья: “Настройка DLNA (Smart Share) на телевизоре LG Smart TV. Смотрим фильмы и фото, которые находятся на компьютере“.
Но, как в итоге оказалось, с приложением Smart Share возникает много проблем. То оно не запускается, то выдает разные ошибки, или самостоятельно закрывается. Об это можно почитать в комментариях, которые посетители оставили к статье, ссылка на которую есть выше.
Есть очень хорошая и абсолютно бесплатная программа “Домашний медиа-сервер (UPnP, DLNA, HTTP)”, которая является отличным аналогом Smart Share от LG, или например AllShare от Samsung.
“Домашний медиа-сервер (UPnP, DLNA, HTTP)” это такая себе универсальная программа, с помощью которой можно запустить DLNA сервер, и подключатся к нему практически с любого телевизора, который поддерживает технологию DLNA (а если в вашем телевизоре есть Wi-Fi, или сетевой разъем, то он скорее всего поддерживает эту технологию). В принципе, DLNA-клиентом может быть не только телевизор, но например игровая пристава.
Эта инструкция подойдет для телевизоров разных производителей: LG, Samsung, Toshiba, Sony и т. д. По сравнению с фирменными приложениями, типа Smart Share, “Домашний медиа-сервер (UPnP, DLNA, HTTP)” обладает большим количеством настроек.
Мы не будет углубляться во все нюансы, а рассмотрим только как открыть общий доступ к нужным папкам, или дискам. Как создать сервер, и как запустить просмотр фильма по технологии DLNA на телевизоре.
Подключение телевизора для работы по технологии DLNA
Перед тем, как приступить к настройке программы, нам нужно соединить телевизор с компьютером, или ноутбуком. Если у вас уже все подключено, например через роутер, то можете перейти к следующему пункту.
Нам нужно соединить ноутбук и телевизор в сеть. Если у вас дома установлен роутер, то достаточно подключить ваш компьютер к этому роутеру, по кабелю, или по Wi-Fi, это не важно. И нужно подключить телевизор к этому же самому роутеру. Подключать телевизор можете так же по сетевому кабелю, или по Wi-Fi (инструкцию по подключению смотрим здесь).
Наша задача, что бы телевизор, и компьютер (в моем случае ноутбук), были подключены к одному роутеру. У меня к роутеру Asus RT-N13U (Rev.B1) по Wi-Fi подключен телевизор LG 32LN575U и ноутбук Asus K56CM. На их примере и будет эта инструкция.
А что делать, если нет маршрутизатора?
В таком случае, можно соединить компьютер с телевизором по сетевому кабелю, напрямую. Просто берем нужной длины сетевой кабель (его могут обжать практически в любом компьютерном магазине), и соединяем телевизор с компьютером.
Выглядит это примерно вот так:
Подключение таким способом, должно работать отлично. Но у меня, телевизор отказался видеть созданный на ноутбуке сервер. Но, в программе “Домашний медиа-сервер (UPnP, DLNA, HTTP)” телевизор отображался и я мог запустить просмотр фото с самого ноутбука, и фотография появлялась на телевизоре.
Есть еще она мысль, как их соединить без кабеля и без маршрутизатора. Но, не уверен, что получится и подойдет этот способ только для телевизоров, которые имеют возможность подключатся к Wi-Fi.
Можно попробовать на ноутбуке создать подключение компьютер-компьютер, о котором я писал в статье “Используем ноутбук как точку доступа к интернету (Wi-Fi роутер). Настройка подключения «компьютер-компьютер» по Wi-Fi“. Затем, подключить телевизор к созданной точке доступа и попытаться получить доступ к файлам на компьютере.
Думаю, что с подключением разобрались. Давайте перейдем к настройке сервера.
Настройка программы “Домашний медиа-сервер (UPnP, DLNA, HTTP)”
Для начала, нам нужно скачать и установить саму программу. Скачивать я советую с официального сайта: https://www.homemediaserver.ru/index.htm. Там всегда новая версия и так безопаснее.
Перейдите по ссылке, и нажмите на кнопку “Загрузить”.
Сохраните архив на компьютер. Для установки, просто запустите файл setup.exe, который находится в архиве. Я не буду описывать весь процесс установки, он простой. Следуйте инструкциям.
После установки, запускаем программу ярлыком на рабочем столе.
Давайте сразу перейдем в настройки программы. Там мы ничего особого, делать не будем. Мы просто укажем локальные диски, флешки, внешние жесткий диски, или папки, содержимое которых, мы хотим видеть на телевизоре. Например, можно открыть только несколько папок с фильмами, фото и музыкой.
Откроется окно с настройками. В первой же категории, Медиа-ресурсы, нам нужно указать, какие диски, или папки мы хотим видеть на телевизоре. По умолчанию, там открыты стандартные папки с фото, видео и музыкой.
Программа все пытается сортировать. И что бы не путаться во всех этих папках на телевизоре, я советую открыть общий доступ к локальным дискам. По умолчанию, если я не ошибаюсь, доступ к ним уже открыт. Проверьте, установлена ли галочка, возле Локальные диски.
Если установлена, то это значит, что вы на телевизоре сможете открыть любой файл, который хранится на этих локальных дисках (диски C, D, E и т. д.).
Вы так же, можете указать и отдельные папки, или например внешний жесткий диск. Для этого, нажмите справа на кнопку Добавить, и выберите в проводнике нужную папке, флешку, или жесткий диск.
Мы можем видеть, к каким папкам и дискам, мы открыли доступ. Можем удалять выбранные папки. Это основные настройки, если вы посмотрите, то там настроек ну очень много, все я рассматривать не буду. Для сохранения, нажмите на кнопку Ok, и согласитесь на сканирование медиа-ресурсов.
Ждем, пока программа просканирует папки и диск. Дальше, можно уже запускать сам DLNA сервер. Для этого, просто нажимаем на кнопку “Запуск“.
Наблюдаем сообщение о том, что сервер запущен.
Теперь, просто включите телевизор. Если все подключено правильно, то он должен появится в программе “Домашний медиа-сервер (UPnP, DLNA, HTTP)”. Для этого, перейдите на вкладку Устройства воспроизведения (DMR), и справа, нажмите кнопку Обновить.
Если появился наш телевизор, то все хорошо. Можно попробовать запустить просмотр фото, прямо с программы.
Если в программе телевизор не появился, и на телевизоре так же не видно созданного нами сервера, то в первую очередь, проверьте подключение. Подключен ли телевизор к сети, и подключен ли ноутбук.
Затем, полностью отключите антивирусы и фаерволы. Они могут блокировать доступ к серверу.
Для этого, в главном окне программы (вверху), выберите одну из вкладок: фильмы, музыка, или фото.
В левом окне, будет появляется медиа-контент, который находится в тех папках и дисках, к которым мы открыли доступ. Нажмите правой кнопкой мыши, например на фотографию, и выберите “Воспроизвести на“, дальше выбираем наш телевизор.
Фотография сразу должна появится на экране телевизора.
Точно так же, можно запустить воспроизведение видео, и музыки. Значит, мы можем с программы “Домашний медиа-сервер (UPnP, DLNA, HTTP)” запускать воспроизведение на экран телевизора.
Но, это не всегда удобно. Намного лучше, зайти через телевизор, и открыть нужные файлы. Для этого, оставляем запущенный сервер. Вы можете скрыть программу “Домашний медиа-сервер (UPnP, DLNA, HTTP)”. Нажмите на красный крестик (закрыть программу), и она спрячется на панель уведомлений.
При этом, сервер будет работать и вы сможете с телевизора зайти на компьютер.
Запускаем просмотр файлов по DLNA с телевизора
Значит сервер на компьютер запущен, файлы для просмотра открыты.
Теперь, нам на телевизоре, нужно зайти в программу, которая отвечает за работу с технологией DLNA. Например в LG, это Smart Share. На других телевизорах, это приложение может называться по-другому.
Например, для запуска Smart Share в LG, заходим в Smart TV (синяя кнопка на пульте) и выбираем Smart Share. Если на телевизоре нет Smart TV, но есть DLNA, то процесс может отличатся.
Дальше переходим на вкладку Подключенные устройства и выбираем созданный нами сервер.
Открываем папку Мой компьютер, и видим там наши локальные диски, и другие папки, к которым мы открыли доступ.
Дальше уже заходим в нужную нам папку и запускам просмотр фото, видео, или воспроизведение музыки.
Послесловие
“Домашний медиа-сервер (UPnP, DLNA, HTTP)” на самом деле, очень классная программа, с большим количеством настроек. Мы же рассмотрели только открытие общего доступа к файлам, и запуск сервера. Когда я запускал просмотр фильма через программу Smart Share, то ноутбук уходил в спящий режим, и воспроизведение прерывалось. В “Домашний медиа-сервер (UPnP, DLNA, HTTP)” есть блокировка, которая не позволяет компьютеру перейти в спящий режим, когда он используется как сервер.
Надеюсь, у вас все получилось, и вы теперь смотрите любимые фильмы на большом экране телевизора, используя технологию DLNA.
Если что-то не получилось, то пишите в комментариях, постараемся разобраться.
Как настроить dlna на телевизоре samsung
Привет! Сегодня мы поговорим про технологию DLNA на телевизорах SAMSUNG и о том, как ее настроить. Сначала я коротко и популярно расскажу, что это вообще такое, а потом перейдем к главной теме статьи.
Если у вас есть опыт настройки на ТВ SAMSUNG DLNA, милости просим в комментарии с советами. Если же у кого-то будут вопросы или возникнут проблемы, также смело пишите нам!
Общая информация
Что такое DLNA? Это набор стандартов, технология, благодаря которой совместимые устройства передают и принимают по локальной сети изображение, видео, музыку. Также с помощью DLNA медиа-контент может отображаться в онлайн-режиме. При этом подключение совместимых устройств к домашней сети возможно проводным и беспроводным способом.
3 группы устройств, которые поддерживают технологию:
- Предназначенные для работы в домашней сети – сетевые хранилища, сетевые медиаплееры, телевизоры, принтеры и др.
- Мобильные устройства – смартфоны, аудио- и медиа-плееры, цифровые камеры, поддерживающие передачу файлов по Wi-Fi и др.
- Мобильные устройства для подключения мобильных сетей к домашним – например, модем.
Как узнать, поддерживает ли ваш телевизор DLNA? Все просто – в инструкции или на наклейке на самом приемнике будет надпись: DLNA CERTIFIED. Однако, нужно учесть, что некоторые крупные производители дали фирменное название технологии. У SAMSUNG SMART TV, речь о которых пойдет ниже, DLNA называется AllShare.
Универсальный способ
Чтобы подключить телевизор к компьютеру или ноутбуку, есть специализированные программы от разработчиков производителя. Но есть и универсальный софт, совместимый со всеми моделями ТВ – Домашний медиа-сервер (UPnP, DLNA, HTTP).
Инструкция по работе с приложением доступна в формате видео:
Прежде” чем приступить к настройке, проверьте, что ваш телевизор и ПК подключены к одному маршрутизатору – кабелем или по Wi-Fi, неважно.
А теперь пошаговая инструкция по работе с программой Домашний медиа-сервер (UPnP, DLNA, HTTP), которая поможет подключить любой телевизор к компьютеру:
- Установите утилиту на ПК или ноутбук: скачайте архив и запустите установочный файл, далее следуйте подсказкам Мастера установки.
- Запускаем ПО и переходим в «Настройки», где в разделе «Медиа-ресурсы» нужно будет выбрать файлы, которые требуется открыть на ТВ. Чтобы разрешить доступ для всего контента, нужно поставить галочку в строке «Локальные диски».
- Чтобы получить возможность просмотра видео, фото и прослушивания музыки с внешнего накопителя, нажмите справа «Добавить» и отметьте нужное устройство.
Программы для SAMSUNG
Какие программы есть для этого производителя, чтобы подключить телевизор к ПК:
- SAMSUNG AllShare – домашний медиа-сервер для обмена и воспроизведения контента на устройствах, поддерживающих DLNA;
- SAMSUNG PC Share Manager – медиа-сервер для объединения телевизора и внешнего устройства в сеть.
Видео, которое расскажет о работе программы, смотрите тут:
Для” работы установите официальный media-server от SAMSUNG на компьютер или ноутбук и запустите его. Далее следуем подсказкам Мастера (после каждого шага жмем «Далее»):
- Проверить общий сервер.
- Включить устройство (иногда требуется активация AllShare на телевизоре).
- Настроить сеть устройства.
- Выбрать устройство для подключения и нажать «Подключиться». В конце жмем «Завершено».
- Выбираем «Настройки папки»;
- Устанавливаем общую папку – в ней будет файлы для воспроизведения;
- Задаем папку для сохранения – здесь будет храниться контент, переданный с других устройств;
- Переходим в «Настройки прав»;
- Разрешаем доступ подключенному телевизору;
Share Manager
Использование ПО актуально там, где нет роутера. Телевизор и ПК соединяются напрямую кабелем или по Wi-Fi (конечно, при условии, что оба устройства оснащены беспроводным модулем).
После подключения обоим устройствам нужно задать IP адрес. Это делается в «Центре управления сетями…» в свойствах подключения. Например, для ПК задаем адрес 192.168.1.1, а для ТВ 192.168.1.2. Маску подсети оставляем одинаковой – 255.255.255.0.
Теперь можно запускать установленную программу и делать следующее:
- В списке выбираем нужную папку с файлами;
- Сверху нажимаем на значок папки с зеленой галочкой;
- Далее кликаем «Общий доступ», потом «Установить политику устройства»;
- Изменяем статус на «Принято» и жмем «Установить измененное состояние».
Windows Media Player
Чтобы подключить ТВ к ПК и просматривать на большом экране любой контент с помощью технологии DLNA, необязательно скачивать стороннее ПО – можно воспользоваться инструментом Windows. Это стандартный проигрыватель звуковых и видеофайлов для ОС Windows.
Вот инструкция на примере «семерки»:
- Подключаем ТВ и компьютер или ноутбук к одной сети – кабелем или «по воздуху». Можно выполнить соединение напрямую, без использования маршрутизатора – в таком случае нужно задать обоим устройствам IP адрес (как в прошлой инструкции).
- Запускаем проигрыватель и выбираем вкладку «Поток». В выпадающем меню разрешаем все действия: «Разрешить доступ через Интернет к домашней библиотеке мультимедиа…», «Разрешить удаленное управление проигрывателем…», «Включить потоковую передачу мультимедиа в домашней группе…».
Из этой статьи вы узнаете о том, как подключить телевизор к компьютеру по DNLA, через домашний медиа-сервер. После того как вы настроите медиа-сервер на своем компьютере, у Вас появиться домашняя мультимедийная сеть. По ней вы сможете передавать видео с компьютера на телевизор, а также другой медиа-контент (фотографии, музыку) и воспроизводить в режиме реального времени. Такой подход к воспроизведению видео и аудио файлов на своем телевизоре избавит вас от необходимости каждый раз загружать медиа-контент на USB флеш-накопитель и создаст условия для выбора необходимого файла на TV панели.
Как связать компьютер с телевизором по DLNA.
Следует сказать, что для того чтобы создать такую сеть между компьютером и телевизором, ваша TV панель должна поддерживать набор стандартов DLNA. Что же такое DLNA?
DLNA (Digital Living Network Alliance — Альянс живущей цифровой сети) — это некий набор стандартов, которые дают возможность по беспроводной (Wi-Fi) и проводной (Ethernet) сети всем совместимым устройствам (ноутбук, планшет, мобильный телефон, игровая приставка, принтер, видеокамера…) передавать и принимать для воспроизведения фотографии, видео и аудио файлы.
Все именитые бренды такие как Microsoft, Intel, Hewlett-Packard, Nokia, Samsung, LG, Sony… состоят в этом цифровом альянсе, а вот Apple совместно с компанией BridgeCo разработала свой стандарт (технология и протокол) AirPlay, который поддерживают устройства от таких производителей, как Bowers & Wilkins, iHome, Marantz, JBL. Следовательно, если ваш телевизор или любое другое устройство от компании Apple, то подключить его в имеющуюся у вас сеть DLNA вы не сможете.
В одной из публикаций для владельцев телевизоров Samsung, я уже писал о том как настроить медиа-сервер, через специализированные программы от разработчиков все той же компании. Речь идет о AllShare (теперь уже Samsung Link) и Samsung PC Share Manager. Так вот в работе программы PC Share Manager косяков не замечено, чего не скажешь о продукте AllShare. Но чаще всего он все же работает исправно.
Многочисленные обращения в службу поддержки от разных пользователей результатов не дали и все как один получили весьма сухой ответ: «Наш продукт AllShare не работает на доброй половине хостов». Ну что же давайте их оставим наедине со своим глючным «продуктом» и воспользуемся универсальной альтернативой, программой Домашний медиа-сервер (UPnP, DLNA, HTTP). Она работает с телевизорами от Samsung, LG, Philips, Sony, Toshiba. Более детально с возможностями программы вы можете ознакомиться на официальном сайте.
Связать компьютер с телевизором через маршрутизатор для передачи мультимедийных файлов лучше при помощи кабеля LAN (опрессовать витую пару без кримперов), чем по беспроводному соединению Wi-Fi (принцип работы Wi-Fi). Почему? Конечно, цифровой прогресс не стоит на месте и с каждым новым беспроводным стандартом Wi-Fi (как сделать диагностику Wi-Fi сети) увеличивается диапазон покрытия, повышается стабильность сигнала, растет скорость передачи данных… Все это безусловно актуально в наш информационный век.
Но на мой взгляд для передачи мультимедийных файлов с компьютера на телевизор все-таки лучше пока использовать кабель LAN. Дело в том, что у проводного подключения есть только один минус — провода, а из плюсов можно отметить высокую скорость передачи данных, низкий пинг (время отклика), минимальное влияние помех… При том, что в беспроводном подключении Wi-Fi стабильность связи и скорость напрямую зависит от мощности антенны, влияния помех и наличия преград (почему бывает плохим сигнал от Wi-Fi маршрутизатора).
Следовательно для комфортного просмотра (без тормозов и зависаний) видео таких стандартов как: Full HD, Ultra HD… имеет смысл соединить в мультимедийную сеть компьютер с телевизором используя кабель LAN. Но это всего лишь моя рекомендация и вы можете все сделать по своему. Итак, как подключить телевизор к компьютеру по DLNA? Первым делом убедитесь в том, что у Вас настроен маршрутизатор и есть связь с телевизором (читайте здесь как подключить маршрутизатор к сети интернет и настроить Wi-Fi).
Как вы уже поняли, для того чтобы создать сеть между компьютером и телевизором, нужно установить медиа-сервер. Запускайте скачанный с официального сайта дистрибутив программы и приступайте к установке.
Все что вам нужно сделать, это указать путь установки, поставить галочку в «Создать ярлык» и нажать на кнопку «Установить» . Процесс установки пройдет быстро, а по его завершению запустите программу.
После запуска программы вам предложат ознакомиться со списком изменений. Нажмите кнопку «Закрыть» и в новом окне «Начальные настройки» в выпадающем меню «Устройства из списка» выберите тип своего устройства. В зависимости от выбранного вами типа медиа-устройства в поле «Встроенная поддержка файлов» будет отображаться через запятую список поддерживаемых форматов согласно документации.
Если ваше устройство поддерживает какие-нибудь другие типы форматов, которых нет в предлагаемом программой списке, то вы можете переключиться на «Произвольное устройство» и в поле расширений (фильмы, музыка, фото) через запятую дописать необходимый формат. Жмите кнопку «Далее» .
В следующем окне «Каталоги медиа-ресурсов» нужно расшарить, то есть сделать видимыми папки или локальные, сетевые, съемные диски для своего устройства. Здесь же вы можете добавить свой каталог с медиа-контентом (указать путь к нему) щелкнув по кнопке «Добавить» и удалить уже предложенные папки программой.
Зеленые точки указывают на то, какой тип медиа-контента храниться в данном каталоге. Как правило я открываю доступ к локальным и съемным дискам потому, что это избавляет от необходимости загружать и перемещать файлы в определенные каталоги. Для этого нужно отметить галочками нужные пункты и добавить свои локальные диски. Жмите кнопку «Готово» . После этого программа вам предложит выполнить сканирование медиа-ресурсов. Жмите кнопку «Да» .
Так же вы можете добавить все локальные диски (или избранные каталоги) после установки медиа-сервера в настройках программы на вкладке «Медиа-ресурсы» . Для этого нужно нажать кнопку «Добавить» и выбрать локальный диск, а после «Сканировать» . После этого в интерфейсе программы будет отображаться весь список видео файлов, которые хранятся на вашем жестком диске (смотрите изображение ниже). Имейте ввиду, что из-за большого объема сканирования медиа-информации во время запуска сервера, программа будет загружаться дольше.
Так, что решайте сами какой объем медиа-данных будет доступно серверу. Чем меньше будет добавлено локальных дисков (каталогов), тем быстрее будет запуск медиа-сервера.
Идем дальше. После того как выполниться сканирование появится окно «Резервирование/восстановление данных программы» . Здесь если желаете можете указать другой путь для каталога резервных копий и настроить автоматическое выполнение резервирования по расписанию. Я же оставлю все как есть.
В поле «Каталог резервных копий» отображается путь для сохранения и восстановления настроек программы. После того как вы нажмет кнопку «Выполнить» настройки будут сохранены. Все, жмите кнопку «Закрыть» потому, что все основные настройки выполнены и домашняя сеть компьютер-телевизор создана.
Рекомендую вам в настройках программы на вкладке «Дополнительно» отметить галочкой пункт «Установка службы Windows Домашний медиа-сервер (UPnP, DLNA, HTTP)» чтобы медиа-сервер запускался как служба. После этого подтвердите свои изменения нажав кнопку «Ок».
Чтобы запустить свой домашний медиа-сервер DLNA, достаточно нажать на кнопку в верхнем меню программы «Запустить» . Берите пульт в руки и выбирайте из списка свой медиа-сервер.
Теперь у вас есть своя сеть между компьютером и телевизором. Кстати, если вам нужно проверить свой телевизор на битые пиксели и по возможности их восстановить, то подробно об этом читайте здесь. А у меня на сегодня все. Пока!
Если вы нашли ошибку, пожалуйста, выделите фрагмент текста и нажмите Ctrl+Enter.
Технология DLNA дословно понимается как Digital Living Network Alliance, что означает «Альянс домашних цифровых сетей». Решение заслуженно пользуется широкой популярностью, особенно это связано с выходом на рынок функциональных телевизоров Smart TV и игровых консолей последнего поколения.
Указанная технология позволяет объединить домашние ПК, смартфоны, ноутбуки, телевизоры и другие устройства с поддержкой DLNA в единую локальную группу для быстрого доступа и взаимодействия с данными различного размера и формата. Проще говоря, для обмена фильмами, музыкой и фото.
Данное решение стало очень удобным, обеспечивая максимум комфорта в процессе работы с контентом. Значимым плюсом можно считать практически полную автоматизацию всех настроек сети, что делает указанную технологию доступной и простой в работе для любого пользователя, не требуя от него специальных знаний. DLNA обеспечивает комфортный просмотр на большом экране телевизора скачанного из интернета фильма на компьютер или планшет, исключая необходимость прямого подключения к устройству отображения или записи файла на носитель. Такой же легкой становится и распечатка снимка на совместимом принтере напрямую с фотокамеры, поддерживающей DLNA. Это позволяет обойти загрузку фото на компьютер и делает процесс быстрым и доступным.
Технология DLNA активно развивается, поддерживается и продвигается ведущими мировыми компаниями и разработчиками программного обеспечения, которые занимаются созданием и внедряют многочисленные цифровые устройства, постоянно наделяя их все более широкими возможностями. Поддержка DLNA сегодня реализована во многих таких продуктах от известнейших глобальных корпораций. Общее число компаний, входящих в альянс производителей устройств с поддержкой DLNA, превышает отметку в 250 участников.
Как работает технология DLNA?
Технология DLNA частично использует протоколы UPnP и является набором определенных стандартов, что делает возможным осуществление приема и передачи, а также воспроизведения и отображения разнообразного мультимедийного контента между совместимыми устройствами. Такая передача осуществляется посредством использования домашней локальной IP-сети и позволяет просматривать изображения, прослушивать музыкальный контент, просматривать видео в реальном времени и совершать другие операции, функционально доступные для находящихся в общей сети устройств.
Само соединение может быть реализовано как через Ethernet-подключение посредством провода, так и являться полностью беспроводным с использованием Wi-Fi. Каждое устройство, задействованное в такой сети, получает свой индивидуальный адрес.
Для того чтобы стало возможным соединить цифровые устройства посредством DLNA, необходима обязательная поддержка такими устройствами указанной технологии. Устройства, поддерживающие DLNA, проходят процедуру сертификации и имеют соответствующий логотип «DLNA CERTIFIED». Если у Вас есть такие устройства, то последним звеном станет наличие роутера (через которое будет идти соединение) или проводов для подключения по Ethernet.
Недавно мы писали о беспроводной технологии Miracast. Они чем-тот похожи, с помощью Miracast так же можно вывести изображение с телефона, планшета, или ноутбука, но с помощью DLNA мы можем смотреть только какой-то определенный контент (фильм, фото, слушать музыку), а по Miracast отображается все что мы видим на экране. А что бы DLNA работала, устрйоства должны быть подключены через один роутер, напрямую с помощью сетевого кабеля, или по Wi-Fi Direct. В Miracast устройства соединяются напрямую по беспроводной технологии.
Все устройства с поддержкой DLNA делят на три категории.
- К первой относятся Home Network Devices. Речь идет о сетевых хранилищах, телевизорах, медиаплеерах, музыкальных центрах и принтерах.
- Второй категорией являются Mobile Handheld Devices. Под этим понимается ряд мобильных девайсов, среди которых находятся смартфоны, музыкальные портативные плееры, видеокамеры и фотоаппараты, планшетные ПК и т.д.
- Третьей категорией стали Home Interoperability Devices. Такие устройства позволяют конвертировать контент и имеют реализацию поддержки дополнительных стандартов связи.
Стоит отдельно отметить, что возможности DLNA на мобильных устройствах бывают сильно ограничены. Давайте детальнее рассмотрим работу DLNA на примере совместимого ноутбука и телевизора Smart TV, которые объединены при помощи домашней сети через роутер.
Первым делом должна быть выполнена коммутация устройств и сделаны нужные сетевые настройки. Итоговым результатом станет получение телевизором доступа к тем файлам, которые хранятся у Вас на ноутбуке в стандартных папках пользователя «мои видео/аудио/фото». Производители техники зачастую предоставляют особую программу, позволяющую управлять этими файлами с пульта от Вашего ТВ. Если Вы не хотите хранить доступный контент в указанных папках по умолчанию, тогда необходимо превратить ПК в домашний медиа-сервер, используя для этого еще одну программу (Домашний медиа-сервер (UPnP, DLNA, HTTP) – хорошая программа). Именно она предоставит контент с компьютера или планшета другим DLNA-устройствам из домашней сети.
Технология DLNA активно используется многими производителями цифровых устройств и оборудования, но имеет разные названия. В списке находятся бренды Intel, Sony, Matsushita, Microsoft, Nokia, Philips, Hewlett-Packard, Samsung и многие другие. Корейский Samsung именует эту технологию AllShare, его конкурент LG назвал решение SmartShare. Компания Philips подобрала похожее Simple Share, а именитый Apple обозначил технологию DLNA названием AirPlay.
Послесловие
Удобство технологии DLNA для пользователя невозможно недооценить. На современном рынке можно наблюдать неуклонно растущее количество устройств от разных брендов с поддержкой DLNA, множество производителей во всем мире неустанно работают над усовершенствованием самой технологии и ПО, так что сегодня DLNA однозначно является актуальным и довольно перспективным решением.
Но есть технологии, которые, по своей функциональности лучше DLNA. Это, например, технология Miracast, когда устройства соединяются напрямую, а не через роутер. И Miracast позволяет выводить на большой экран не только медиаконтент, а абсолютно все, что вы видите на экране своего устрйоства.
Как настроить домашний Dlna сервер: Инструкция
Поддержкой DLNA обладают современные смартфоны, планшеты, ноутбуки, плееры, телевизоры и роутеры.
Все устройства, которые имеют модуль DLNA, были заранее протестированы и имеют соответствующую наклейку на корпусе.
Содержание:
Обязательно также наличие описания типа поддерживаемого контента, есть DLNA-сервер, принтер или же плеер, то есть модуль позволяет передавать определенный вид контента – изображения, сигналы, звук.
Все эти устройства могут свободно подключаться друг к другу, в зависимости от назначения, техника имеет свой класс. Классы можно выделить следующие:
- Цифровые медиасерверы. К этой категории относятся накопительные устройства, например, мобильные телефоны.
- Цифровые медиаплееры. Сюда входят устройства, которые могут принимать и воспроизводить цифровой контент. Например, телевизор, который сможет воспроизвести музыку и звук с другого устройства.
Как создать домашнюю сеть
Схема домашней сети для DLNA похожа на схему передачи данных через интернет.
Основным элементом здесь также является маршрутизатор, именно он обеспечивает подключение устройств друг к другу. Для настройки домашней сети понадобится следующее:
- ТВ для воспроизведения.
- Медиасервер для хранения данных, телефон или ноутбук.
- Маршрутизатор – используется для обеспечения соединения приборов приема и передачи.
- Кабели или беспроводные адаптеры, необходимы для подключения DLNA к сети.
- Powerline-адаптеры – позволят раздавать интернет по электросети.
Настройка домашней сети
Первое, что нужно сделать – подключить медиаустройство воспроизведения к маршрутизатору.
Для этого есть несколько способов – подключение по электросети, через кабель, или через беспроводной мост.
- Подключение медиаустройства по электросети – отличный способ настроить сеть по всему дому. Для этого используется обычное электричество, кабели не понадобятся. Для настройки может пригодиться только адаптер для розетки типа Powerline.
Все, что требуется – просто подключить ТВ к сети через адаптер и домашняя сеть DLNA начнет функционировать. - В случае если маршрутизатор и телевизор расположены рядом, лучше всего использовать кабельное соединение. Кабель Ethernet подключается к порту ТВ и маршрутизатора.
- Создание медиагруппы с помощью беспроводного моста уместно в том случае, когда ТВ расположен далеко от маршрутизатора. Мост можно подключить к телевизору через кабель, а к маршрутизатору – по беспроводной сети.
Совет: оптимальным решением для любого случая будет подключение по электросети.
Следующий этап настройки – подключение к маршрутизатору других DLNA устройств.
После подключения к телевизору, вы можете подключать в сеть любой DLNA сервер – ноутбук, телефон, планшет.
Современные гаджеты, обычно, могут подключаться через Wi-Fi, но если такой возможности нет, можно подключить их указанными выше способами.
Таким образом, ТВ сможет «увидеть» устройства, и воспроизводить контент.
к содержанию ↑Настройка устройств домашней группы DLNA
Чтобы телевизор мог распознать контент, необходимо настроить устройства медиагруппы. Для ноутбука и планшета понадобится установка специального программного обеспечения.
Это могут быть следующие программы:
- Windows Media Player 11 или 12.
- VAIO Media Server (для TV от Sony).
- AllShare для Samsung.
- LG Smart Share.
- Home Media Server.
Необходимо разрешить доступ группы к ноутбуку, это можно сделать в настройках программного обеспечения, активировав обмен медиафайлами.
Далее следует выбрать тип файлов, которые будут передаваться на телевизор.
Это могут быть музыкальные файлы, изображения или видео. Обычно создается библиотека или список, которую может впоследствии воспроизвести медиаустройство.
Далеко не каждый смартфон можно подключить к DLNA группе. Но те, у которых есть такая функция, подключаются через Wi-F к беспроводному маршрутизатору.
Совет: чтобы сеть работала, следует выполнить такой алгоритм:
- Wi-Fi нужно включить в список избранных и поставить ее на автоматическое соединение.
- Отключите экономичный режим питания.
- Активируйте файлообмен.
Настройка телевизора
После того, как группа сформирована, нужно настроить DLNA на самом телевизоре. Включите телевизор и нажмите Smart TV.
В приложении AllShare отобразятся все файлы, которые содержит в себе каждый DLNA-сервер. Обычно они сортируется по типу и названию.
Совет: чтобы избежать недоразумений, заранее ознакомьтесь с перечнем форматов, которые поддерживает телевизор. Обычно это такие форматы? как JPEG, BMP, GIF, TIFF для изображений, MP3, WAVE, Ogg Vorbis, LPCM, AMR, AAC, AC-3 и WMA для аудиофайлов, и MPEG2-PS, MPEG4, WMV, WMA, AVI, H.264 SD и FLV для видеофайлов.
Что такое DLNA и как ее использовать
DLNA (Digital Living Network Alliance) — это торговая организация, которая устанавливает стандарты и рекомендации для домашних сетевых устройств, включая ПК, смартфоны, планшеты, смарт-телевизоры, проигрыватели дисков Blu-ray, ресиверы домашнего кинотеатра и медиа-стримеры, среди прочего.
Что такое DLNA?
Когда DLNA-сертифицированное устройство добавляется в домашнюю сеть, оно может автоматически обмениваться медиафайлами с другими подключенными DLNA-продуктами в сети.
Устройства с сертификатом DLNA могут:
- Находите и воспроизводите фильмы.
- Отправляйте, отображайте или загружайте фотографии.
- Найдите, отправьте, воспроизведите или загрузите музыку.
- Отправляйте и печатайте фотографии между совместимыми устройствами, подключенными к сети.
Примеры DLNA в действии:
- Отправляйте аудио и видео с мобильного устройства на DLNA-сертифицированный телевизор.
- Доступ к аудио, видео или фотографиям на DLNA-сертифицированном ПК и воспроизведение их на сертифицированном телевизоре или проигрывателе дисков Blu-ray.
- Отправляйте фотографии с сертифицированной цифровой камеры на DLNA-сертифицированный телевизор, ПК или другие совместимые устройства.
Digital Living Network Alliance / Wikimedia Commons
Потребность в DLNA
Когда были представлены сетевые домашние развлечения, устройствам в одной сети было трудно взаимодействовать. DLNA изменила это.
В 2003 году для выполнения требований сертификации был создан Digital Living Network Alliance (DLNA) .Это обеспечило совместимость выбранных продуктов участвующих производителей с домашней сетью. Это также означало, что сертифицированные продукты разных брендов могли взаимодействовать с минимальными дополнительными настройками или вообще без них.
Руководство по сертификации DLNA
Каждый тип DLNA-сертифицированного устройства выполняет определенную роль в домашней сети. Например, некоторые продукты хранят медиафайлы и делают их доступными для медиаплееров, а другие управляют медиаданными и направляют их от источника к конкретному проигрывателю в сети.Для каждой из этих ролей есть сертификат.
В рамках каждой сертификации существуют руководящие принципы DLNA для:
- Подключение к Ethernet и Wi-Fi.
- Оборудование.
- Программное обеспечение или прошивка.
- Дизайн пользовательского интерфейса.
- Инструкция по подключению устройства к сети.
- Отображение различных медиаформатов.
Вы можете использовать DLNA-сертифицированные устройства для сохранения, обмена, потоковой передачи или отображения цифровых мультимедиа. Сертификация может быть встроена в оборудование или быть частью программного приложения, работающего на устройстве.Это относится к дискам и компьютерам, подключенным к сети (NAS). Например, Twonky, TVersity, PlayOn и Plex — популярные программные продукты, которые могут выступать в качестве серверов цифрового мультимедиа.
Когда вы подключаете DLNA-сертифицированный мультимедийный компонент к домашней сети, он появляется в меню других сетевых компонентов. Ваш компьютер и другие мультимедийные устройства обнаруживают и распознают устройство без какой-либо настройки.
Категории сертификации устройств DLNA
Некоторые категории сертификации для продуктов и устройств DLNA включают:
Цифровой медиаплеер (DMP)
Это относится к устройствам, которые могут находить и воспроизводить мультимедиа с других устройств и компьютеров.Сертифицированный медиаплеер перечисляет компоненты (источники), в которых хранятся ваши медиафайлы.
РокуВы выбираете фотографии, музыку или видео, которые хотите воспроизвести, из списка в меню проигрывателя. Затем медиапоток отправляет выбор проигрывателю. Медиаплеер может быть подключен к телевизору, проигрывателю дисков Blu-ray или AV-ресиверу домашнего кинотеатра или встроен в него.
Року
Цифровой медиа-сервер (DMS)
Эта категория сертификации применяется к устройствам, на которых хранится медиабиблиотека.Это может быть компьютер, сетевой накопитель (NAS), смартфон, DLNA-сертифицированная сетевая цифровая камера или сетевой медиа-сервер.
Медиа-сервер должен иметь жесткий диск или карту памяти, на которой хранится носитель. Цифровой медиаплеер может вызывать сохраненные медиафайлы. Медиа-сервер делает файлы доступными для потоковой передачи мультимедиа на плеер.
Цифровой медиа-рендерер (DMR)
Эта категория сертификации похожа на категорию цифровых медиаплееров, поскольку эти устройства также могут воспроизводить мультимедиа.Разница в том, что устройства, сертифицированные DMR, могут быть видны цифровому медиа-контроллеру, и мультимедийные данные могут передаваться на него в потоковом режиме с цифрового медиа-сервера.
Хотя сертифицированный цифровой медиаплеер может воспроизводить только то, что он видит в своем меню, вы можете управлять цифровым медиа-рендерером извне. Некоторые сертифицированные цифровые медиаплееры также сертифицированы как средства визуализации цифрового мультимедиа. Кроме того, многие автономные медиа-стримеры, смарт-телевизоры и ресиверы домашних кинотеатров могут быть сертифицированы как цифровые медиа-рендереры.
Року
Цифровой медиа-контроллер (DMC)
Эта категория сертификации применяется к промежуточным устройствам, которые могут находить медиафайлы на цифровом медиа-сервере и отправлять их в цифровой медиарендерер. Смартфоны, планшеты, компьютерное программное обеспечение, такое как Twonky Beam. Некоторые фотоаппараты и видеокамеры могут быть сертифицированы как контроллеры цифровых носителей.
Углубляясь в сертификацию DLNA
Вы можете увидеть логотип DLNA на продукте или описании продукта, но редко увидите, какой сертификат был выдан.На веб-сайте DLNA перечислены многие продукты по каждой сертификации. Это может помочь вам найти то, что вам нужно, будь то цифровой медиа-сервер, цифровой медиа-плеер, цифровой медиа-контроллер или цифровой медиа-рендерер.
Другие категории сертификации DLNA применяются к цифровым медиа-принтерам и определенным мобильным устройствам. Мобильные сертификаты включают Mobile Digital Media Server, Mobile Digital Media Player и Mobile Digital Media Controller.
Существуют также сертификаты DLNA для Mobile Digital Media Uploader и Mobile Digital Media Downloader.Эти сертификаты позволяют мобильным устройствам загружать мультимедиа по сети на компьютер или медиа-сервер. Компьютер или медиа-сервер могут сохранять эти файлы, избавляя от необходимости подключать камеру для будущего воспроизведения файлов. Точно так же загрузчик мобильных цифровых мультимедиа может найти мультимедиа на мультимедийном сервере и сохранить файл себе. Например, вы можете найти музыку в музыкальной библиотеке ПК и загрузить ее в свой телефон через домашнюю сеть.
Вот еще несколько моментов об устройствах с сертификатом DLNA, которые следует учитывать:
- После того, как вы используете цифровой медиа-контроллер для запуска воспроизведения с цифрового медиа-сервера на цифровой медиа-рендерер, вам больше не нужен контроллер.Это означает, что если вы использовали смартфон для начала воспроизведения, вы можете оставить его с телефоном, и воспроизведение будет продолжено.
- Если вы посмотрите на список цифровых медиа-рендереров на вашем медиа-контроллере и не увидите медиа-проигрыватель, подключенный к вашей домашней сети, это не цифровой медиа-рендерер. Следовательно, вы не сможете отправлять медиафайлы на это устройство.
- Windows 7, 8 и 10 совместимы с DLNA в качестве цифрового медиа-сервера, цифрового медиа-рендерера и цифрового медиа-контроллера.Однако сначала вам нужно настроить общий доступ к мультимедиа и домашнюю группу в сети. Другие цифровые медиаплееры также являются цифровыми медиаплеерами. Это означает, что вы можете отправлять файлы для воспроизведения на нем или выбирать файлы из источников в меню проигрывателя.
Итог
Понимание сертификатов DLNA помогает понять, что возможно в домашних сетях. Например, DLNA позволяет войти со смартфоном, загруженным фотографиями и видео с вашего дня на пляже, нажать кнопку и начать воспроизведение на телевизоре без необходимости каких-либо подключений.
Ярким примером DLNA в действии является семейство Samsung SmartView. Совместное использование через DLNA встроено в сетевые развлекательные продукты Samsung, включая камеры, ноутбуки, телевизоры, домашние кинотеатры и проигрыватели дисков Blu-ray.
Samsung СШАВ 2017 году DLNA распалась как некоммерческая торговая организация и отказалась от всех услуг по сертификации и других сопутствующих услуг поддержки Spirespark. Для получения дополнительных сведений см. Официальное объявление и ответы на часто задаваемые вопросы, опубликованные Digital Living Network Alliance.
Спасибо, что сообщили нам!
Расскажите, почему!
Другой Недостаточно подробностей Трудно понятьLG Smart TV: онлайн-руководство
DLNA
Функция DLNA (Digital Living Network Alliance) позволяет воспроизводить контент со смартфона или ПК на вашем Smart TV.
Настройка сервера DLNA
Чтобы подключить компьютер к Smart TV с помощью функции DLNA, необходимо сначала установить и активировать сервер DLNA, например Nero Media Home 4 Essentials.
Вы можете загрузить Nero Media Home 4 Essentials с веб-сайта поддержки LG.
Системные требования
| Арт. | Технические характеристики |
|---|---|
| ОС |
|
| Оборудование |
|
| Прочие требования |
Подключение смартфона
Чтобы поделиться контентом со своего смартфона, выполните следующие действия:
Подключите Smart TV и смартфон к одной сети.
Установите и запустите приложение SmartShare на смартфоне.
В приложении SmartShare коснитесь От и выберите Мой телефон.
Нажмите «К» и выберите свой Smart TV. Это устанавливает соединение на смартфоне.
На Smart TV выберите Smart Home () > SmartShare ™, чтобы отобразить список подключенных устройств.
Выберите смартфон из списка подключенных устройств.
Контент смартфона, например музыка, фото и видеофайлы, отображается на вашем Smart TV.
Выберите контент, который вы хотите просматривать на вашем Smart TV.
Подключение ПК
Чтобы поделиться контентом с ПК, выполните следующие действия:
Подключите Smart TV и ПК к одной сети.
На ПК откройте Nero Media Home 4 Essentials.
В Nero Media Home 4 Essentials перейдите в раздел «Поделиться» и нажмите «Добавить».
Укажите папку, к которой вы хотите предоставить общий доступ.
В Nero Media Home 4 Essentials щелкните Сеть.
В списке сетей выберите сеть, к которой подключен ваш Smart TV.
В Nero Media Home 4 Essentials щелкните Запустить сервер.
В Nero Media Home 4 Essentials перейдите в «Устройство» и выберите Smart TV, чтобы настроить соединение на ПК.
На Smart TV выберите Smart Home () > SmartShare ™, чтобы отобразить список подключенных устройств.
Выберите Nero Media Home.
Выберите контент, который вы хотите просматривать на вашем Smart TV.
Банкноты
Если папка, выбранная на ПК, не отображается на вашем телевизоре, перейдите в SmartShare ™, выберите Nero Media Home и повторите поиск.
Для получения дополнительной информации о Nero Media Home 4 Essentials посетите веб-сайт Nero (http://www.nero.com).
Устранение неполадок DLNA
Если ваша сеть DLNA работает ненормально, проверьте следующее:
Сетевые настройки для вашего сервера DLNA.
Маршрутизатор, на котором работает сеть.Мы рекомендуем использовать маршрутизатор Wireless N 5 ГГц для просмотра видео 1080p. Использование подключения на частоте 2,4 ГГц может привести к проблемам с воспроизведением.
Сетевое подключение. Функции DLNA могут работать некорректно в некоторых беспроводных сетях. Мы рекомендуем использовать проводное сетевое соединение.
Воспроизводимые слои видео. Функция DLNA не поддерживает несколько звуковых дорожек или внутренних субтитров.
Нагрузка на сервер.Несколько телевизоров Smart TV, на которых работает функция DLNA с одного сервера, могут вызывать проблемы с воспроизведением.
Дорожка субтитров, используемая в видео. Некоторые устройства DLNA могут не поддерживать определенные форматы субтитров.
Состояние сети. Некоторые функции DLNA могут работать некорректно из-за состояния сети.
Маршрутизатор, на котором работает сеть. Некоторые маршрутизаторы, не поддерживающие многоадресную рассылку, также не поддерживают функцию DLNA.Для получения подробной информации о многоадресной передаче см. Руководство к маршрутизатору или обратитесь к производителю маршрутизатора.
Формат файла и условия сервера. Даже форматы файлов, поддерживаемые вашим Smart TV, могут столкнуться с проблемами из-за состояния сервера DLNA.
Структура папок. Папки со слишком большим количеством вложенных папок или файлов могут вызывать ошибки.
Информация, полученная с сервера DLNA.Ошибки сервера могут привести к неправильному отображению этой информации.
Метод воспроизведения дорожки субтитров. Мы рекомендуем вам использовать Nero Media Home 4 Essentials для воспроизведения субтитров видео через сервер DLNA.
Если вы добавляете файлы субтитров в общую папку на вашем ПК, вы должны снова отключить и включить общую папку.
DRM в файле. Сервер DLNA не может воспроизводить файлы с защитой DRM.
Как узнать, есть ли у моего телевизора DLNA?
Как узнать, есть ли в моем телевизоре DLNA?
Если ваш телевизор, blu-ray, ресивер или другое устройство оснащен сетевым портом (LAN) или имеет встроенный адаптер Wi-Fi, вероятно, он совместим с DLNA. Пожалуйста, обратитесь к руководству по эксплуатации вашего устройства для получения дополнительной информации или отправьте нам электронное письмо с точным названием поставщика и номером модели для проверки.
Что такое дублирование экрана DLNA?
DLNA Media Streaming and Mirroring позволяет транслировать локальный мультимедийный контент, такой как HD-видео, аудиофайлы и изображения, на телевизоры Smart TV с поддержкой DLNA.Это приложение также дает возможность пользователю делиться своим мобильным экраном или отображать его на беспроводном дисплее с поддержкой Miracast, смарт-телевизоре или на ключах Miracast.
Какое приложение DLNA для Android самое лучшее?
9 лучших приложений для потоковой передачи DLNA для Android
- VLC. Вездесущий медиаплеер имеет тенденцию появляться в областях, которые мы, естественно, не могли бы с ним связать.
- Plex. Plex — одно из лучших приложений для потоковой передачи мультимедиа на сегодняшний день.
- LocalCast.
- Kodi.
- Hi-Fi Cast + DLNA.
- MediaMonkey.
- Пузырь UPnP.
- iMediaShare Personal.
Что такое DLNA в мобильном телефоне?
Ваш телефон является DLNA-сертифицированным устройством, поэтому он может обмениваться медиафайлами с другими устройствами через соединение Wi-Fi. Digital Living Network Alliance (DLNA) позволяет обмениваться цифровыми медиа.
Может ли Chromecast воспроизводить DLNA?
Строго говоря, Chromecast не поддерживает медиа-серверы DLNA / UPnP, так как у него нет клиента.Если у вас есть приложение, поддерживающее серверы DLNA и Chromecast, вы можете просматривать мультимедиа с помощью смартфона или планшета, а затем транслировать контент.
Что такое DLNA на моем телефоне Android?
DLNA, или Digital Living Network Alliance, — это организация, созданная Sony в 2003 году, которая определяет универсальный набор правил и рекомендаций, позволяющих устройствам обмениваться цифровыми медиа. С помощью устройств DLNA вы можете передавать видео, музыку и изображения с сервера Digital Media Server (DMS) на свой телефон или планшет Android.
Как избавиться от DLNA на Android?
Настройка> Приложения> Управление приложениями> Все> DLNA. Выберите Очистить данные, а затем ОК. Выберите Force Stop, а затем Ok.
Как мне установить DLNA на моем телевизоре Samsung?
2 Обзор серверов DLNA
- Нажмите кнопку «Меню» или «Источники» на пульте дистанционного управления и выберите «Приложения для Smart TV».
- Выберите медиаплеер или проигрыватель DLNA.
- Выберите свой компьютер из списка доступных устройств.
- Выберите вашу медиа-библиотеку.
- У вас должна быть возможность выбрать видео по вашему выбору из списка.
Как подключить универсальный медиа-сервер к Smart TV?
Re: Медиа-плеер / приложение на смарт-телевизоре Samsung
- Перейдите в Сеть> Настройки мультимедийного устройства. Перечислены устройства, подключенные к телевизору.
- Выберите устройство, подключенное через DLNA с помощью домашней сети, в списке будут папки и файлы, к которым предоставлен общий доступ для выбранного устройства.
- Выберите из списка медиаконтент, который вы хотите воспроизвести.
Как передать файлы с компьютера на Smart TV?
Как отправлять файлы с ПК на Smart TV
- Скачать приложение. SFTTV работает на Windows, MacOS и Linux, смартфоне Android, системе Android Smart TV.
- Установите приложение. Установите приложение на свой телевизор и на мобильное устройство.
- Запустите приложение.
- Выберите файлы для передачи.
- Выберите устройство.
- Файл передается.
Как передать потоковую передачу с Synology на телевизор?
Чтобы получить доступ к мультимедийным файлам, хранящимся на Synology NAS, с помощью DLNA TV: перейдите в Главное меню> Приложение> Воспроизведение мультимедиа (USB и DLNA), чтобы включить службу DLNA, нажмите кнопку «Устройство» на пульте дистанционного управления, чтобы выбрать Synology NAS.
Как воспроизводить фильмы с NAS на телевизор?
Самый простой способ — использовать кабель HDMI, который подключается к выходному порту HDMI накопителя NAS и входному порту HDMI на телевизоре.Самое замечательное здесь то, что ваш телевизор не обязательно должен быть Smart TV, только у него должен быть хотя бы один порт HDMI. Однако НЕ все накопители NAS оснащены встроенными портами HDMI.
Может ли Smart TV получить доступ к NAS?
Устройства NASпо своей природе предназначены для доступа ко всем устройствам в сети, поэтому вы можете получать доступ к файлам со своего ноутбука, ПК, Smart TV и практически любого другого гаджета в домашней сети.
Могу ли я транслировать свой iPhone на телевизор Samsung?
Потоковая передача с iPhone с помощью AirPlay 2.Благодаря AirPlay 2, доступному на некоторых моделях телевизоров Samsung (2018, 2019, 2020 и 2021), вы сможете транслировать шоу, фильмы и музыку, а также передавать изображения со всех ваших устройств Apple прямо на телевизор. Вы также можете транслировать контент на свой смарт-монитор Samsung с помощью AirPlay 2!
Как настроить DLNA на Vizio Smart TV? Разъяснил
как настроить dlna на vizio smart tvSmart TV — это новая бытовая техника, которую каждый хочет у себя дома, и на это есть веские причины.Например, эти телевизоры могут быть подключены к Интернету, и пользователи могут транслировать все, что захотят, со своего планшета или смартфона без дополнительных кабелей.
Все это делается с помощью технологии DLNA, известной как альянс цифровых живых сетей, который есть у всех Smart TV. При этом пользователи могут подключить сетевое хранилище к маршрутизатору и использовать его для потоковой передачи контента на экранах телевизоров.
Однако, если в Smart TV есть DLNA, но вы не настроили его, мы поделимся инструкциями по настройке DLNA на Vizio Smart TV!
Как настроить DLNA на Vizio Smart TV
Если вы хотите настроить DLNA на Vizio Smart TV, необходимо выполнить несколько действий.Чтобы помочь вам, мы делимся всеми инструкциями и рекомендуем вам точно следовать им, чтобы исключить вероятность ошибок. Итак, взгляните на инструкции;
Подключение устройств к Интернету
Если вы хотите использовать DLNA на Vizio Smart TV, вы должны подключить смартфон, а также телевизор с подключением к Интернету. Также убедитесь, что оба этих устройства подключены к одной интернет-сети.
Для этого вам необходимо открыть настройки сети на устройстве и найти доступное беспроводное соединение.Вы можете выбрать то же соединение Wi-Fi, которое доступно в списке, и ввести пароль. Кроме того, у вас есть возможность использовать кабель LAN для подключения телевизора к маршрутизатору Wi-Fi.
Загрузка приложения DLNA
Второй шаг — загрузка приложения DLNA на смартфон, поскольку оно важно для потоковой передачи контента со смартфона. Вы можете загрузить любое приложение DLNA из магазина Google Play, и они доступны бесплатно. Не забывайте, что на некоторых смартфонах также доступны предустановленные и предварительно загруженные приложения DLNA.
Выберите устройство
Когда вы загрузите приложение DLNA на смартфон, у вас появится экран с четырьмя доступными меню, такими как устройства, библиотека, сейчас играет и список воспроизведения. Итак, прежде чем перейти к выбору файла, вы должны выбрать устройство, на которое вы хотите транслировать контент. Чтобы получить доступ к устройству, нажмите на опцию устройств и выберите телевизор из списка.
Если вы транслируете контент со смартфона, вы также можете выбрать это устройство.Более того, если у вас есть отдельный сетевой диск, выберите его.
Потоковое мультимедийное содержимое на вашем Vizio Smart TV
Когда вы выбрали устройство, вы должны выбрать контент, который вы планируете воспроизводить. Пользователи могут получить доступ ко всем средствам массовой информации, выбрав источник. Приложения DLNA могут разделять изображения, песни и видео по разным папкам.
При этом вы можете выбрать файл для потоковой передачи. Как только файл будет выбран, на телевизоре начнется потоковая передача.Кроме того, при правильном выполнении инструкций вы можете пропускать контент, изменять громкость и передавать фотографии.
Наслаждайтесь своим VIERA с домашней сетью | ТВ | Цифровой AV | Поддержка
Подготовка ПК (например, Windows 8.1)
Перед использованием функции воспроизведения необходима описанная ниже конфигурация ПК.
Убедитесь, что ПК подключен к домашней сети.
Информацию о сетевом подключении и настройках ПК см. В инструкции по эксплуатации ПК.
Откройте Панель управления и щелкните [Просмотр состояния сети и задач] — [Изменить дополнительные параметры общего доступа].
Выберите [Включить сетевое обнаружение] для [Сетевое обнаружение],
и выберите [Включить общий доступ к файлам и принтерам] для [Общий доступ к файлам и принтерам].
Щелкните [V] для [Все сети] и отобразите элементы настройки.
В зависимости от ПК и сетевой среды [Все сети] могут не отображаться.В этом случае переходите к следующему шагу.
Выберите [Включить общий доступ, чтобы любой, кто имеет доступ к сети …….] для [Общий доступ к общей папке].
Выберите любой из вариантов для [Общий доступ, защищенный паролем] и нажмите [Сохранить изменения].
Когда вы выбираете [Включить защищенный паролем общий доступ], вам необходимо ввести имя пользователя и пароль для ПК с Windows для доступа к ПК с VIERA TV.
Щелкните правой кнопкой мыши папку, к которой вы хотите получить доступ с VIERA TV, и выберите [Поделиться с] — [Определенным людям…].
Щелкните [V], чтобы отобразить список. Выберите [Все], а затем нажмите [Добавить] и [Поделиться].
Подтвердите, что «Ваша папка открыта для общего доступа». отображается и щелкните [Готово].
Установите папку, к которой вы хотите получить доступ с VIERA TV.
- Откройте «Свойства» и нажмите [Совместное использование] — [Расширенное совместное использование].
- Установите флажок «Открыть общий доступ к этой папке» и нажмите [OK].
Подтвердите имя сервера и общую папку.
(При настройке на телевизоре VIERA ввод этих имен требуется.)Доступные символы для настройки VIERA TV показаны ниже.
Используйте эти символы для имени сервера и общей папки. Обратите внимание, что IP-адрес нельзя использовать в качестве имени сервера.- Имя сервера (до 15 символов):
- [A-Z] [0-9]! # $% [A-z] & () {} -._
- Общая папка (до 128 символов):
- [A-Z] [0-9]!: # [A-z] () + -. * _ Пробел
- Если используются недоступные символы, измените их.
VIERA TV Подготовка
Перед использованием функции воспроизведения необходимо настроить телевизор VIERA TV, описанный ниже.
Подключите телевизор VIERA к маршрутизатору (точке доступа беспроводной локальной сети) с помощью кабеля локальной сети или беспроводной локальной сети и выполните сетевые настройки телевизора VIERA.
Для получения дополнительной информации о сетевом подключении и настройке см. Инструкцию по эксплуатации VIERA TV.
Убедитесь, что одна часть IP-адреса VIERA TV и ПК совпадают (подключены к одной домашней сети).
(Сеть> Состояние сети)
VIERA TV (Пример)
ПК (пример)
Зарегистрируйте ПК как сетевое устройство на экране настроек телевизора VIERA.
(Сеть> Настройки общего доступа к файлам> Список сетевых устройств)
- Выберите [Зарегистрировать новое устройство].
- Введите имя сервера и общую папку, которые были подтверждены на шаге 10 (подготовка ПК), а также имя пользователя и пароль для ПК с Windows, а затем выберите [Зарегистрировать].
Если вы зарегистрируетесь с пустым именем пользователя и паролем, вам нужно будет вводить их каждый раз при доступе к папке с VIERA TV.
Если вы выбрали [Отключить совместное использование, защищенное паролем] на шаге 6 (Подготовка ПК), введите «гость» в качестве имени пользователя и зарегистрируйтесь с пустым паролем.
VIERA TV (Пример)
Воспроизведение на VIERA TV
После завершения настройки запустите экран выбора устройства на телевизоре VIERA TV.
Выберите значок зарегистрированной общей папки и наслаждайтесь воспроизведением содержимого из общей папки на ПК.
VIERA TV (Пример 1)
Медиаплеер
VIERA TV (Пример 2)
Устройства
Для получения дополнительной информации об операциях Media Player см. Инструкцию по эксплуатации VIERA TV.
11 лучших приложений для потоковой передачи DLNA для Android
DLNA — удобное прозвище для чего-то более устрашающего — Digital Living Network Alliance. Однако то, что он делает, совсем не страшно, позволяя подключать DLNA-совместимые устройства друг к другу и беспрепятственно передавать данные между ними по воздуху: фотографии, видео, домашний экран Android и т. Д.
Это довольно старый формат, но он все еще пользуется успехом, о чем свидетельствует тот факт, что Microsoft и Sony пытались исключить его из своих Xbox One и PS4 соответственно, но оба в конечном итоге добавили его обратно из-за большого спроса.Да здравствует DLNA!
Мы проанализировали достоинства и недостатки потоковых приложений DLNA и свели их к лучшему. Так что прокрутите вниз и сделайте свой выбор.
Только в течение ограниченного времени, получите дополнительных 3 месяцев при регистрации в ExpressVPN всего за 6,67 долларов в месяц. Получите это специальное предложение VPN .
1. VLC
Вездесущий медиаплеер имеет тенденцию появляться в областях, которые мы, естественно, не могли бы с ним связать.
Например, VLC — это не только отличный видеоплеер, но и отличный приемник DLNA, позволяющий легко просматривать файлы, хранящиеся на локальном медиасервере, и воспроизводить их.Оттуда вы можете использовать функции потоковой передачи VLC, чтобы передавать свой контент прямо в Chromecast или другие потоковые устройства.
Приложение имеет простой и понятный интерфейс, и с тех пор, как несколько лет назад оно вышло из бета-версии, оно претерпело огромные изменения. Несмотря на то, что VLC не так популярен на Android, как на ПК, он остается лучшим вариантом.
2. Plex
Plex — одно из лучших приложений для потоковой передачи мультимедиа на сегодняшний день. Его интерфейсы элегантны, он загружает всевозможные метаданные для ваших мультимедиа, чтобы он выглядел гладко и профессионально, он потрясающе универсален.Вдобавок ко всему, Plex также можно активировать для работы в качестве сервера DLNA (Настройки -> Сервер -> DLNA), чтобы вы могли подключить его по беспроводной сети ко всем вашим домашним устройствам с сертификатом DLNA и предоставить им интерфейс, которого они заслуживают — будь то на планшете Android или Android TV.
Plex поставляется со всеми лучшими функциями потоковой передачи мультимедиа, такими как общие списки воспроизведения между устройствами, возобновление видео на разных устройствах Plex, использование вашего устройства Android в качестве пульта дистанционного управления Plex TV и многое другое. Мы не можем этого рекомендовать.
3. Транслировать видео: Castify
Castify — еще один популярный выбор пользователей, желающих транслировать видео из веб-браузера или своих телефонов Android на DLNA-совместимые устройства. Вы также можете использовать приложение Castify для трансляции видео на Chromecast, Fire TV и т. Д. Для устройств Roku в приложении есть возможность дистанционного управления.
Он поддерживает потоковую передачу видео с телефонов Android на все DLNA-совместимые телевизоры таких производителей, как TCL, Phillips, Sony Bravia, Sharp, Samsung, LG и других.Однако вам придется терпеть рекламу в бесплатной версии Castify.
4. LocalCast
LocalCast, одно из наиболее известных домашних приложений для потоковой передачи в нашем списке, взаимодействует с устройствами DLNA, UPnP и даже Samba для потоковой передачи контента с вашего телефона по всему дому. Если у вас есть Chromecast, LocalCast позволяет вращать и масштабировать изображения на лету, а также интегрирован с Opensubtitles.org, позволяя быстро загружать субтитры для фильмов и т. Д. Во время их просмотра.
LocalCast работает с популярными устройствами, такими как Chromecast, Amazon Fire TV, игровыми консолями и всеми крупными брендами Smart TV. Он, как правило, обеспечивает более высокое качество вывода потокового видео, чем даже собственные приложения Google, такие как Google Фото, имеет собственный веб-браузер, который вы можете транслировать, и может передавать поток из сетевого хранилища в вашем доме, что делает его отличным и простым в использовании упаковка.
Связанные : 10 лучших дополнений Kodi для трансляции ваших любимых видов спорта
5.Kodi
Ни одна статья о потоковых приложениях не может избежать упоминания самого известного (или печально известного?) Из них всех. Kodi — это приложение для медиацентра, которое не предназначено исключительно для потоковой передачи DLNA (это больше для родительской технологии DLNA, UPnP), но вы можете настроить его таким образом, если хотите.
Самым большим преимуществомKodi для пользователей Android является то, что он изобилует надстройками, от официальных, таких как YouTube и основные спортивные каналы, до репозиториев, которые предоставляют вам доступ к каналам по всему миру.Естественно, он отлично подходит и для потоковой передачи локально хранящихся мультимедиа.
Kodi специализируется на видео, и его пользовательский интерфейс адаптирован для этого, но вы также можете использовать его для просмотра изображений и прослушивания радио. Если вы хотите транслировать музыку в потоковом режиме, то есть более подходящие варианты.
6. Hi-Fi Cast + DLNA
Hi-Fi Cast + DLNA предназначен для музыки и поддерживает воспроизведение наиболее распространенных форматов музыкальных файлов — MP3, AAC, FLAC, WAV — на устройства Google Home, а также на другие устройства, поддерживающие потоковую передачу DLNA.
Вы можете настроить все виды перемешивания музыки, будь то отдельные треки, исполнители или альбомы, и вы можете воспроизводить музыку с вашего устройства Android или других устройств DLNA, содержащих музыку. Если вы хотите транслировать просто музыку, это ваш лучший выбор.
7. XCast
XCast — бесплатное приложение для Android, которое может помочь вам с потоковой передачей по DLNA. Вы можете выбирать фотографии, видео и другие мультимедийные файлы из внутренней памяти или внешней SD-карты через Wi-Fi.Все, что вам нужно сделать, это загрузить приложение DLNA / UPnP на свой телефон Android, чтобы отправлять мультимедиа напрямую на устройства, поддерживающие DLNA. Кроме того, вы можете управлять телевизором с помощью телефона, воспроизводить мультимедиа в случайном порядке, зацикливаться и повторять. Соединение также легко установить. Кроме того, он поддерживает несколько протоколов беспроводной передачи, кроме DLNA.
8. MediaMonkey
MediaMonkey делает гораздо больше, чем DLNA, позволяя синхронизировать и передавать мультимедиа на нескольких устройствах через Wi-Fi, UPnP, Bluetooth и, конечно же, DLNA.Что выделяет его, так это аккуратный интерфейс и множество инструментов управления мультимедиа, чтобы ваша библиотека была организована: управление списками воспроизведения, редактирование нескольких файлов и закладки, и это лишь некоторые из них.
Вам нужно будет заплатить за дополнительные функции, такие как неограниченное использование DLNA, но в наших глазах стоит потратить несколько долларов на одно из самых полных потоковых приложений.
9. Пузырьковый УПП
BubbleUPnP UPnP / DLNA позволяет транслировать контент прямо с вашего устройства на совместимое устройство DLNA.Он поддерживает Chromecast, любой телевизор с поддержкой DLNA и игровые консоли последнего поколения. Помимо базовой потоковой передачи, он также имеет такие функции, как очередь воспроизведения, редактируемые списки воспроизведения, скробблинг, таймер сна и различные режимы случайного воспроизведения. Он имеет полноэкранный просмотрщик изображений и функцию дистанционного управления.
Лучше всего то, что это ничего не стоит!
Если вам нужно приложение DLNA с потрясающим интерфейсом, попробуйте iMediaShare Personal.Приложение позволяет транслировать цифровые мультимедиа прямо с Android-устройства на большой телевизор без каких-либо кабелей. Пока ваши медиафайлы воспроизводятся на вашем телевизоре, приложение действует как пульт, с помощью которого вы можете управлять воспроизведением, например, пауза, следующий и т. Д. С помощью жестов руки.
11. AllCast
Хотя все приложения, перечисленные до этого момента, транслируют контент на любое устройство, AllCast обеспечивает максимальную совместимость. Он может транслировать мультимедиа на Chromecast, Amazon Fire TV, Apple TV, Xbox 360 и Xbox One, PS4 и другие устройства с поддержкой DLNA.Он также позволяет выполнять потоковую передачу из Dropbox, позволяя напрямую передавать содержимое без необходимости сначала загружать его.
Зачем использовать дрянные старые жесткие диски, если можно делать так много замечательных вещей по беспроводной сети и обмениваться контентом с помощью приложений для потоковой передачи DLNA? Настройка потоковой передачи по DLNA может показаться сложной, поскольку в ней используется аббревиатура от длинного и сложного технического термина, но на самом деле это довольно просто. Чтобы узнать больше о работе на базе Android, см. Наше руководство о том, как включать и выключать фонарик Android, а также наш список лучших приложений для взлома Android.
Эта статья полезна? да Нет
Сагар НарешМои работы были опубликованы на Android Authority, Android Police, Android Central, BGR, Gadgets360, GSMArena и других. Сертифицированный специалист по цифровому маркетингу Six Sigma и Google, который освещает технический контент в течение последних 2 лет.
Как сделать из вашего ноутбука сервер потокового видео DLNA
Чтобы иметь возможность смотреть видео на большом экране, таком как телевизор, который у вас дома, вам необходимо иметь следующее:
1. Smart TV с DLNA или телевизор с мультимедийным проигрывателем, например Android TV box или любое другое устройство с поддержкой DLNA. Здесь вы можете найти Smart TV с помощью этого расширенного TV Finder.
2. Портативный компьютер или компьютер будет использоваться в качестве сервера DLNA или общего сетевого сервера.
3. Сервер и все другие устройства DLNA должны быть подключены к одной сети, чтобы клиенты DLNA могли связываться с сервером.
Если у вас есть Android TV (например, Sony) или Android TV Box (например, Xiaomi Me TV Box S), вам не нужно настраивать сервер DLNA, вы можете просто поделиться своей папкой с видео по сети.
Настройте DLNA-сервер на своем ноутбуке
Лучшие серверные приложения DLNA, которые предлагают пользователям отличный опыт и множество замечательных функций, — это Serviio и Universal Media Server.
После использования обоих из них победителем определенно станет Serviio, но вам также следует попробовать Universal Media Server, поскольку это может быть лучшим решением для вас. У Serviio есть бесплатная и платная версии, но бесплатной версии более чем достаточно для настройки сервера DLNA в вашей домашней сети.
Вы можете скачать Serviio с их веб-сайта, перейдя по этой ссылке.
После установки Serviio следующим шагом будет убедиться, что служба запущена, и для этого вам нужно нажать кнопку «Пуск» Windows, перейти в приложение Serviio и нажать «Запустить службу Serviio».
Поскольку служба Serviio запущена, теперь у вас есть сервер DLNA, который можно найти в сети.
Следующим шагом является добавление к нему мультимедиа, чтобы вы могли воспроизводить его на устройствах DLNA, подключенных к вашей домашней сети.
Чтобы добавить мультимедиа на ваш сервер Serviio, вы должны открыть консоль Serviio, к которой можно получить доступ из меню «Пуск» Windows. Для лучшего доступа рекомендуется создать ярлык на рабочем столе или закрепить его на панели задач.
Откройте консоль Serviio и выберите «Библиотека»> «Общие папки».Нажмите кнопку добавления и выберите тип мультимедиа, в нашем случае «видео». Нажмите кнопку обзора и перейдите к папке, содержащей ваши видео файлы. После того, как папки выбраны и добавлены в библиотеку Serviio, нажмите OK, чтобы сохранить конфигурацию.
Теперь вы можете смотреть видео из вашей библиотеки Serviio на вашем Smart TV или на любом другом DLNA-совместимом устройстве.
Чтобы получить доступ к серверу Serviio DLNA на Samsung Smart TV, нажмите кнопку выбора источника на пульте дистанционного управления, выберите источник Serviio, перейдите к библиотеке видео, которой вы поделились, и выберите видео, которое хотите воспроизвести.
Для LG Smart TV вы должны сделать то же самое, что и для телевизора Samsung, изменить источник входного сигнала с помощью пульта дистанционного управления на Serviio и воспроизвести нужное видео. На LG и Samsung Smart TV серверы DLNA появляются как новый источник входного сигнала.
Новое поколение Sony Smart TV поставляется со встроенным Android TV, поэтому доступ к серверу DLNA отличается. Вы не найдете сервер DLNA в качестве нового источника входного сигнала на своем телевизоре Sony Android TV, вместо этого вы можете использовать встроенное видео приложение или любое другое приложение из Google PLAY Store.
Как смотреть видео с общим доступом DLNA с помощью проигрывателя VLC на Android TV
VLC Player — отличное приложение для просмотра видео на ноутбуке, а также для просмотра фильмов на Sony или Philips Android TV.
Он поддерживает все популярные видеоформаты, а также имеет множество встроенных функций, таких как поддержка субтитров и многие другие настройки, такие как выбор лучшего соотношения сторон экрана или переключение с аппаратного декодирования (HW) на программное декодирование (SW).
После установки проигрывателя VLC из Google Play Store откройте его, перейдите в «Просмотр» и нажмите «Локальная сеть»
После того, как вы выберете «Локальная сеть», ваш DLNA-сервер должен появиться в списке, как в примере на изображении ниже.
Как смотреть видео из DLNA с помощью VLC Player на ноутбуке или ПК
Чтобы получить доступ к серверу DLNA на вашем ноутбуке или ПК с помощью VLC Player, выполните следующие действия:
Откройте VLC Player на своем ноутбуке, перейдите в «Просмотр» и выберите «Плейлист» (или просто используйте сочетание клавиш Ctrl + L). Также убедитесь, что вы проверили закрепленный список воспроизведения.
В окне списка воспроизведения перейдите в локальную сеть и выберите Universal Plug’n’Play. Ваш сервер DLNA должен быть указан в правой полосе, как показано на изображении (например,Сервийо).
Еще один отличный DLNA-плеер для Android TV — очень популярное приложение Kodi (формально известное как XBMC). Вы также можете загрузить это приложение из игрового магазина и использовать его для доступа к серверу DLNA на Android TV.
К серверу DLNA также можно получить доступ с любых других ноутбуков или компьютеров, подключенных к той же сети, просто используя VLC или Kodi.
Как использовать Kodi для воспроизведения видео DLNA на Android TV, ноутбуках или смартфонах
Для доступа к серверу DLNA с помощью Kodi необходимо включить службу UPnP / DLNA.Для этого вы должны нажать на значок настроек, перейти к службам, выбрать UPnP / DLNA и нажать «Включить поддержку UPnP».
После включения поддержки UPnP / DLNA перейдите в раздел «Фильмы»> «Ввести файлы»> «Добавить видео»> «Обзор»> «Устройства UPnP», выберите свой сервер DLNA и нажмите «ОК».
Как воспроизводить видео из сети на Android TV
Еще один способ потоковой передачи видео с ноутбука на телевизор — просто предоставить общий доступ к папкам с видео по сети.Этот метод доступен только для Smart TV и TV box под управлением Android TV или для любого медиаплеера, имеющего доступ к сети Windows или Linux.
После настройки домашней сети и предоставления общего доступа к папке на ноутбуке или компьютере, содержащей видео, вы можете легко воспроизводить эти видео на своем Android TV. Вот как можно воспроизводить общие видео:
На вашем ноутбуке или компьютере создайте новую папку с именем video. Поделитесь этой папкой по сети, чтобы к ней можно было получить доступ с любого устройства.
Откройте VLC Player на своем Android TV, перейдите в раздел «Просмотр»> «Локальная сеть» и выберите папку, к которой вы поделились.
Вы также можете использовать Kodi для доступа к общим папкам в вашей локальной сети. Для этого выполните следующие действия:
Откройте Kodi, выберите «Фильмы», перейдите в раздел «Ввести папки», выберите «Файлы» и затем нажмите «Добавить видео». Откроется окно для выбора папки, которую вы хотите добавить в раздел «Фильмы».
Нажмите «Обзор», выберите «Добавить сетевое расположение» и выберите «Общая папка».Введите путь к папке с видео, к которой вы поделились на своем ноутбуке или компьютере, например yourpc / video (где ваш компьютер будет заменен именем вашего ноутбука и компьютера), и нажмите OK. Например, если имя вашего компьютера — pc1, вы должны ввести pc1 / video в качестве сетевого пути.

