LG Smart TV: Интерактивное руководство пользователя
DLNA
Стандарт DLNA (Digital Living Network Alliance) позволяет воспроизводить на телевизоре Смарт ТВ медиа-контент с вашего смартфона или ПК.
Настройка сервера DLNA
Для подключения компьютера к телевизору Смарт ТВ с помощью функции DLNA, следует сначала установить или активировать сервер DLNA, например Nero Media Home 4 Essentials.
Программу Nero Media Home 4 Essentials можно загрузить с веб-сайта службы поддержки LG.
Требования к системе
| Пункт | Характеристики |
|---|---|
| ОС |
|
| Оборудование |
|
| Другие параметры |
|
Подключение смартфона
Подключите телевизор Смарт ТВ и смартфон к одной и той же сети.

Установите на свой смартфон приложение SmartShare и запустите его.
В приложении SmartShare нажмите От и выберите My phone (Мой телефон).
Нажмите Кому и выберите свой телевизор Смарт ТВ. Таким образом будет установлена связь между телевизором и смартфоном.
На телевизоре Смарт ТВ выберите Smart Home() > SmartShare™, чтобы просмотреть список подключенных устройств.
Из списка подключенных устройств выберите свой смартфон.
Медиа-контент, хранящийся на вашем смартфоне (музыка, фотографии и видео) будет отображаться на телевизоре Смарт ТВ.
Выберите тот медиа-контент, который вы хотите просмотреть на телевизоре Смарт ТВ.
Подключение ПК
Для воспроизведения медиа-контента с вашего ПК, выполните следующие действия:
Подключите телевизор Смарт ТВ и ПК к одной и той же сети.

На ПК запустите приложение Nero Media Home 4 Essentials.
В приложении Nero Media Home 4 Essentials перейдите в меню Поделиться и нажмите Добавить.
Укажите папку, содержимым которой вы хотите поделиться.
В приложении Nero Media Home 4 Essentials нажмите Сеть.
В списке сетей выберите ту сеть, к которой подключен телевизор Смарт ТВ.
В приложении Nero Media Home 4 Essentials нажмите Запустить сервер.
В приложении Nero Media Home 4 Essentials перейдите в меню Устройство и выберите Смарт ТВ. Таким образом будет установлена связь между телевизором и ПК.
На телевизоре Смарт ТВ выберите Smart Home() > SmartShare™, чтобы просмотреть список подключенных устройств.
Выберите Nero Media Home.
Выберите тот медиа-контент, который вы хотите просмотреть на телевизоре Смарт ТВ.

Примечания
Если папка, выбранная на ПК, не отобразиться на экране телевизора, перейдите в меню SmartShare™, выберите Nero Media Home, а затем повторите поиск.
Дополнительную информацию о Nero Media Home 4 Essentials см. на веб-сайте Nero по адресу (http://www.nero.com).
Устранение неполадок DLNA
Если соединение DLNA работает с ошибками, проверьте следующее:
Настройки сети сервера DLNA.
Требования к маршрутизатору, который обеспечивает сетевое соединение. Для просмотра видео в формате 1080p рекомендуется использовать сети стандарта «n» 5 ГГц. Использование 2,4 ГГц может привести к проблемам воспроизведения.
Сетевое подключение. Функция DLNA может некорректно работать в некоторых беспроводных сетях. Рекомендуем использовать проводное сетевое подключение.

Воспроизводимые видео-слои. Режим DLNA не поддерживает одновременную передачу нескольких звуковых дорожек и встроенных субтитров.
Нагрузка на сервер. При воспроизведении медиа-контента с одного сервера на нескольких телевизорах Smart TV с помощью функции DLNA могут возникать проблемы с воспроизведением.
Субтитры для видео. Некоторые устройства DLNA могут не поддерживать определенные форматы субтитров.
Состояние сети. Некоторые функции DLNA могут неправильно работать при определенных условиях в сети.
Требования к маршрутизатору, который обеспечивает сетевое соединение. Маршрутизаторы, которые не поддерживают многоканальное вещание, также не поддерживают функцию DLNA. Более подробную информацию о многоканальном вещании можно найти в руководстве пользователя к маршрутизатору, либо у его производителя.
Формат файлов и состояние сервера.

Структура папки. Папка, содержащая слишком много файлов или вложенных папок, может приводить к проблемам воспроизведения.
Информация, полученная с сервера DLNA. Ошибки на сервере могут приводить к неправильному отображению этой информации.
Метод воспроизведения субтитров. Рекомендуем использовать приложение Nero Media Home 4 Essentials для воспроизведения субтитров к видео через сервер DLNA.
После добавления файла субтитров в общую папку на вашем ПК, вам потребуется отключить и снова подключить общую папку.
DRM-защита файлов. Сервер DLNA не предназначен для воспроизведения файлов, защищенных по системе DRM.
Просмотр видео и фото с планшета/ смартфона Android на телевизоре и не только.
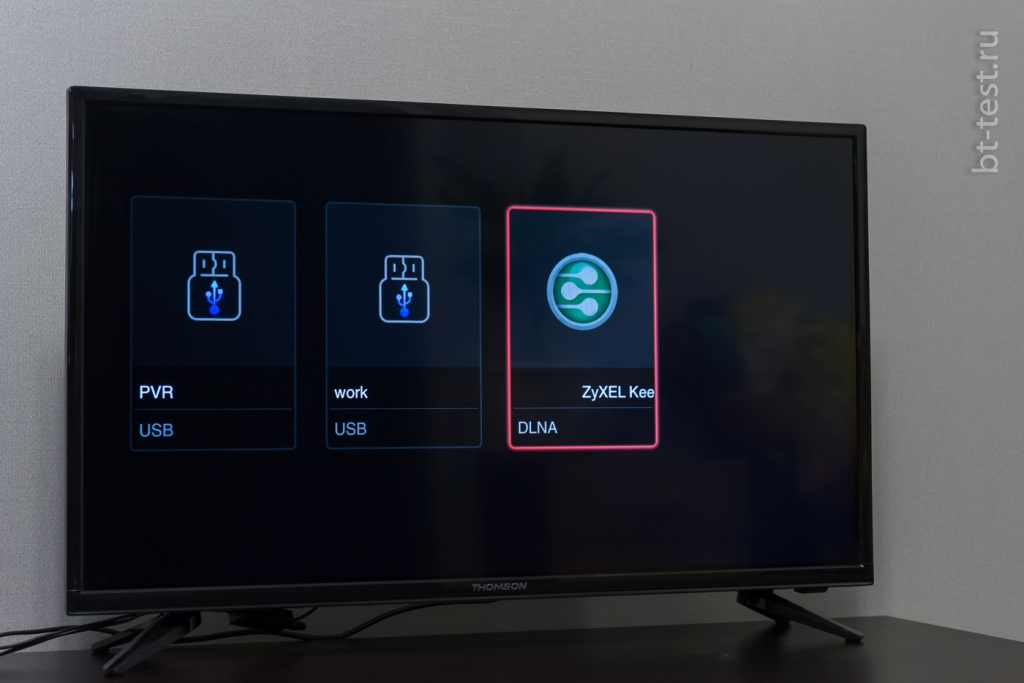
Если вы хотите просматривать мультимедиа файлы с планшета/ смартфона на телевизоре убедитесь, что ваш телевизор поддерживает протокол DLNA.
Для того что бы использовать протокол DLNA на планшете/ смартфоне Андроид, необходимо установить соответствующее приложение. В магазине Google Play подобных приложений множества, в данном примере я разберу одно из них, на мой взгляд одно из самых удачных BubbleUPnP UPnP/DLNA.
Особенности BubbleUPnP UPnP/DLNA:
— Потоковое воспроизведение музыки и видео с UPnP/DLNA медиа сервера (Twonky, Asset UPnP, любой NAS с UPnP и т.д.).
— Поддерживаемые кодеки для аудио: MP3, AAC (без DRM), WMA, Ogg Vorbis (и системные декодеры) WAV, FLAC, ALAC, LPCM (с пользовательскими декодерами). Поддержка WMA зависит от производителя и модели. Vorbis могут не работать на Android 2.1/2.2.
— Воспроизведение видео транслируется внешним приложением (рекомендуется VPlayer)
— Потоковое воспроизведение музыки/видео с UPnP/DLNA медиа сервера на ваши UPnP renderers (программные или аппаратные) в вашей сети с привычным управлением воспроизведением (воспроизведение, пауза, перемещение, громкость и т.
— UPnP renderer: управление воспроизведением аудио на вашем устройстве из другой Control Point
— Скачивание треков, альбомов полностью и видео с вашего сервера мультимедиа на устройство с Android (с обложками при их наличии)
— Экран «Сейчас воспроизводится» с привычным управлением воспроизведением
— Редактируемый список воспроизведения для создания очередей воспроизводимых треков
— Загрузка и сохранение плейлистов
— Перемешивание плейлистов
— Перемешивание библиотеки (перемешивание треков из вашего медиа сервера)
— Поддержка скроблинга
— Отображение обложек альбомов
— Отображение информации об исполнителе из Discogs или Last.fm (требуется приложение Last.fm)
— Мощный поиск UPnP. Поиск треков, альбомов, исполнителей и видео (точная поддержка зависит от сервера мультимедиа)
— Закладки. Быстрый доступ к альбомам и папкам
— Генерация случайных список дорожек. Откройте для себя забытые самородки в вашей библиотеке
Откройте для себя забытые самородки в вашей библиотеке
— Множественное выделение. В любом месте списка треков или альбомов вы можете выбрать сразу несколько элементов для операций над ними (воспроизведение, очередь, удаление, загрузка и т.д.)
— Управление громкостью аппаратными кнопками громкости
Бесплатная версия BubbleUPnP содержит все функции, перечисленные выше со следующими ограничениями, которые могут быть сняты путём приобретения BubbleUPnP License app:
— Реклама
— Список воспроизведения ограничен 16-ю треками
— Перемешивание библиотеки ограничено 16-ю треками
— Загрузки ограничены партиями по 40 треков
— Локальный renderer не поддерживает дистанционное управление внешними контрольными точками
Установка BubbleUPnP UPnP/DLNA.
Для того что бы установить приложение откройте магазин Google Play.
В строке поиска введите- DLNA, откроется список найденных приложений, нажмите на BubbleUPnP UPnP/DLNA.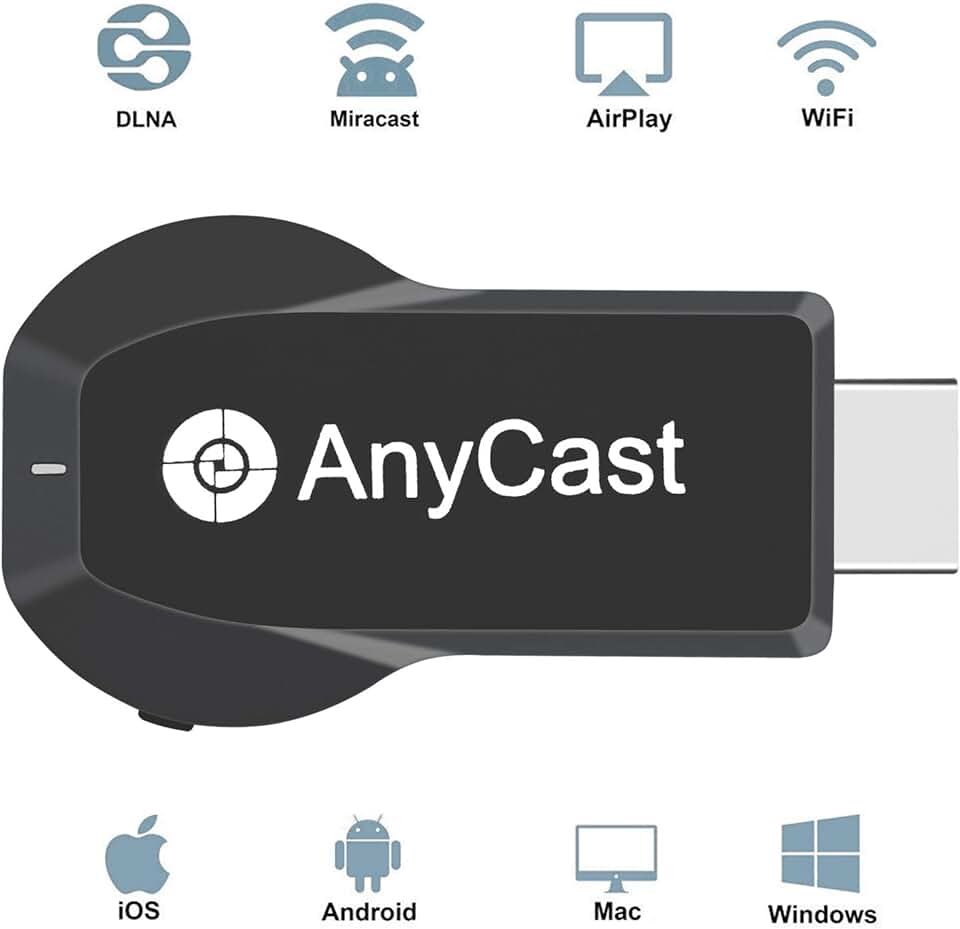
Нажмите кнопку «Установить«.
Разрешаем приложению работу с необходимыми функциями смартфона/ планшета.
После завершения установки нажимаете «Открыть«, в дальнейшем запускать приложение можно с рабочего стола.
Знакомимся с возможностями установленной версии BubbleUPnP UPnP/DLNA и нажимаем «ОК«.
Далее нажимаем «Skip«.
Теперь когда приложение установлено, откройте вкладку «DEVICES«. Здесь вы увидите все устройства DLNA вашей локальной сети. Часть DLNA устройств выступают в качестве медиа-серверов DLNA, предоставляющих общий доступ к медиа файлам- (Digital Media Server), это могут быть компьютеры, ноутбуки, внешние сетевые диски, планшеты, смартфоны и т.д. и медиа-плееры DLNA, устройства принимающие и воспроизводящие медиа файлы- (Digital Media Player), ими могут выступать телевизоры, планшеты, смартфоны и т. д.
д.
В данном примере у меня два медиа- плеера DLNA: планшет и телевизор и три медиа- сервера DLNA: планшет, компьютер, сетевой диск Seagate Central. Здесь вы выбираете на чем будете воспроизводить (медиа- плеера DLNA) и с чего будете воспроизводить (где находятся мультимедиа файлы- медиа- сервера DLNA). Как вы можете заметить, вы можете воспроизводить файлы не только с компьютера на планшете/ смартфоне или с планшета/ смартфона на телевизоре, но и запустить фильм с сетевого дика\ компьютера\ ноутбука на телевизоре. Вообщем выбор за вами, что откуда и на чем воспроизводить.
Далее переходите на вкладку «LIBRARY«, здесь вы увидите папки/ файлы которые доступны по DLNA, простым нажатием вы откроете файл на ранее выбранном медиа- плеере.
Во вкладке «PLAYLIST» вы можете составить список воспроизведения. В «NOW PLAYNG» сможете управлять воспроизведением файла.
Я очень надеюсь, моя статья помогла Вам! Просьба поделиться ссылкой с друзьями:
Не удается спроецировать экран телефона на телевизор с помощью функции Беспроводная проекция (Мультиэкран)
Если не удается подключить телефон к телевизору с помощью беспроводного подключения, выполните следующие действия.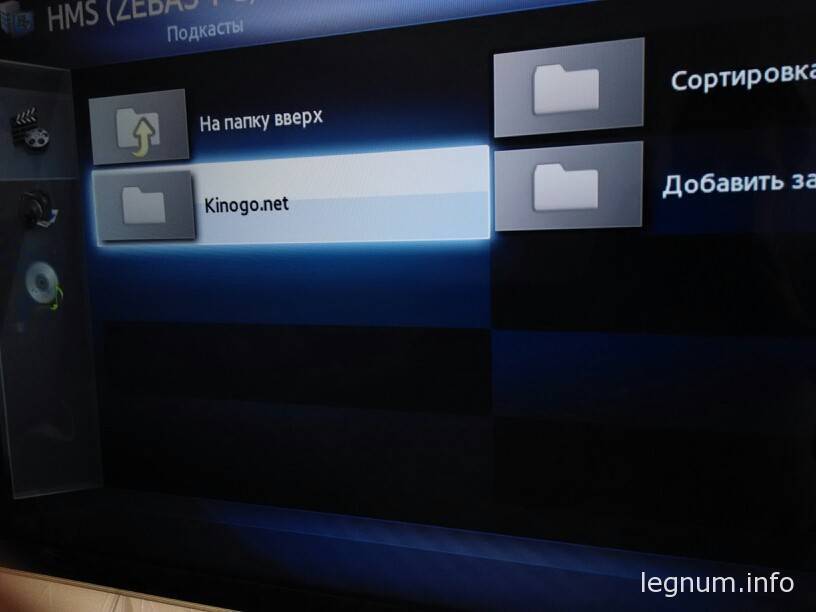
1. Включите на телевизоре функцию Беспроводная проекция (Мультиэкран)
Если на телевизоре доступен режим проекции (например, режим Display или Multi-screen), включите его. Если вы не можете включить режим проекции, обратитесь в службу поддержки производителя вашего телевизора.
2. Проверьте, какой режим проекции использует ваш телевизор
Проведите вниз по строке состояния на вашем телефоне, включите функцию Беспроводная проекция (Мультиэкран), а затем выполните поиск устройств.
- Если в списке устройств телевизор отображается в виде значка , используется режим проецирования DLNA. В этом случае только такие приложения, как HUAWEI Музыка, Галерея и Видео могут быть спроецированы на экран вашего телевизора.
- Если в списке устройств телевизор отображается в виде значка , используется режим проецирования Miracast. В этом случае аудиофайлы и изображения на телефоне и телевизоре могут быть синхронизированы.

- Чтобы проверить, поддерживает ли ваш телевизор протоколы DLNA и Miracast, обратитесь к руководству пользователя или свяжитесь с сервисной службой производителя вашего телевизора.
- Если ваш телевизор не поддерживает протоколы Miracast и DLNA, подключите телефон к телевизору при помощи кабеля HDMI.
3. Перезагрузите устройство
- Перезагрузите телевизор, телеприставку и роутер.
- Закройте и снова откройте на телефоне приложение для воспроизведения видео.
- Убедитесь, что ваш телефон и телевизор подключены к одной сети Wi-Fi.
4. Очистите кэш
Откройте Настройки, перейдите в раздел Приложения, затем перейдите в раздел > Показать системные, найдите функцию Беспроводная проекция (Мультиэкран), а затем перейдите в раздел .
5. Проверьте, не включена ли функция Wi-Fi+
Включение функции Wi-Fi+ может привести к сбоям при проецировании экрана. Откройте Wi-Fi+, в строке поиска найдите функцию Wi-Fi+, а затем отключите ее.
Откройте Wi-Fi+, в строке поиска найдите функцию Wi-Fi+, а затем отключите ее.
Функция Wi-Fi+ может привести к переключению одного из двух подключенных устройств на другую сеть Wi-Fi, у которой более хороший сигнал Wi-Fi.
6. Выполните сброс настроек сети
Откройте Настройки, найдите раздел Сброс настроек сети в строке поиска, а затем выберите опцию Сброс настроек сети.
Это приведет к удалению всех данных Wi-Fi и мобильной сети передачи данных, а также данных Bluetooth.
7. Если проблема сохраняется
Если проблема не устранена, сделайте резервную копию данных и обратитесь в авторизованный сервисный центр Huawei.
Картинки без проводов: что такое Chromecast, AirPlay, Miracast, MHL, Wi-Fi Direct и DLNA
Современная бытовая техника умнеет день ото дня, а телевизоры понемногу возвращают себе статус главных источников развлечения в квартире. И если несколько лет назад для просмотра контента на телеке нужно было что-то заливать на флешку или подключать смартфон к телевизору кабелем, то сейчас все упростилось и одновременно усложнилось. Упростилось, потому что теперь вы можете в 3 клика ретранслировать новую серию «Пацанов» со смартфона в одной комнате на панель в другой. И все это без задержек, тормозов и потери качества. Ну, а сложнее стало потому, что способов подружить тв с другими гаджетами ныне масса, у всех свои особенности, преимущества и недостатки. Плюс процесс спаривания может сильно меняться в зависимости от имеющейся техники, что еще больше запутывает. Поэтому в данном материале мы сжато расскажем о каждом способе и определим, при каких сценариях его лучше использовать.
Упростилось, потому что теперь вы можете в 3 клика ретранслировать новую серию «Пацанов» со смартфона в одной комнате на панель в другой. И все это без задержек, тормозов и потери качества. Ну, а сложнее стало потому, что способов подружить тв с другими гаджетами ныне масса, у всех свои особенности, преимущества и недостатки. Плюс процесс спаривания может сильно меняться в зависимости от имеющейся техники, что еще больше запутывает. Поэтому в данном материале мы сжато расскажем о каждом способе и определим, при каких сценариях его лучше использовать.
Wi-Fi Direct
| Олдовый стандарт связи, позволяющий смартфону и телевизору «общаться» друг с другом без помощи роутера. |
Wi-Fi Direct — это не самый новый стандарт беспроводной передачи данных, позволяющий домашним гаджетам общаться друг с другом напрямую без помощи роутера. Например, чтобы обмениваться файлами, выводить на большой экран картинку со смартфона или ретранслировать видеопоток. Как правило, картинка передается со смартфона или планшета на ТВ-панель, которая и играет роль роутера.
Как правило, картинка передается со смартфона или планшета на ТВ-панель, которая и играет роль роутера.
Прелесть связи через Wi-Fi Direct в том, что протокол поддерживается в большинстве современных телевизоров, смартфонов и планшетов (он вшит в Android 4 версии и выше), которые работают на самых разных операционных системах. К тому же он весьма прост в использовании: для соединения нужно включить соответствующую опцию на телевизоре, после чего переключиться в смартфоне на расширенные настройки беспроводной сети, кликнуть там на меню Wi-Fi Direct и выбрать нужное имя сети. Неудобство заключается в некоторой простоте и рудиментарности. Wi-Fi Direct не предусматривает сложные и изящные подключения в духе Miracast, DLNA или Airplay 2, позволяющие передавать звук или картинку с нескольких устройств и т.д. Скорее это базовый протокол передачи данных, из которого выросли все остальные.
DLNA
Простой и гибкий протокол для создания домашней медиасети с телевизором, ноутбуком, медиаприставка или NAS-сервером. Поддерживается почти в каждом телевизоре. Поддерживается почти в каждом телевизоре.
|
Изначально протокол DLNA был создан для максимально простой передачи медиаданных по локальной сети с помощью протокола TCP/IP. Ее прелесть в том, что гаджеты связываются между собой в некую общую сеть, позволяя свободно обмениваться мультимедийным контентом или файлами. Для упрощения каждому участнику сети присваивается определенная роль вроде бытовые сетевые устройства (принтеры, серверы и т. д.), мобильные устройства (смартфоны, планшеты и т. д.) или медиаплееры.
В базовом варианте роль сервера обычно выполняет компьютер, а клиента — телевизор. В более классических вариантах DLNA-подключения сеть формирует 5 – 6 гаджетов: компьютер, ноутбук или NAS-сервер плюс телевизор, смартфон или планшет. Реже встречаются более сложные домашние системы, участниками которой может выступать принтер и зеркальная камера с беспроводным модулем .
Несмотря на богатые возможности по настройке мультимедийной сети, стандарт DLNA хорош своей простотой. Чтобы связать несколько гаджетов, вам не нужно обладать знаниями сетевого администратора или бродить по форумам в поисках помощи. Главное, чтобы роутер, к которому будут подключены остальные устройства, не относился к мезозойской эре и поддерживал технологию Universal Plug and Play. Без нее устройства не будут видеть друг друга. Плюс сами гаджеты должны поддерживать DLNA. В этом кроется и главная слабость DLNA: куча устройств, выпущенных в разное время разными производителями, могут отказаться дружить друг с другом, корректно соединяться или принимать видеопоток с кодеком, который не поддерживается.
Чтобы связать несколько гаджетов, вам не нужно обладать знаниями сетевого администратора или бродить по форумам в поисках помощи. Главное, чтобы роутер, к которому будут подключены остальные устройства, не относился к мезозойской эре и поддерживал технологию Universal Plug and Play. Без нее устройства не будут видеть друг друга. Плюс сами гаджеты должны поддерживать DLNA. В этом кроется и главная слабость DLNA: куча устройств, выпущенных в разное время разными производителями, могут отказаться дружить друг с другом, корректно соединяться или принимать видеопоток с кодеком, который не поддерживается.
Телевизоры с поддержкой DLNA
MHL
| Несколько устаревший способ прямого подключения смартфона к ТВ, который когда-то казался удобным. |
Стандарт MHL является аналогом Miracast и DLNA (прим: о них ниже), но с одним важным отличием: связь между мобильным устройством и телевизором осуществляется не по беспроводной сети, а с помощью кабеля. Причем, кабеля необычного, а специализированного, который по сути является внебрачным сыном интерфейсов HDMI и USB. Такое соединение позволяет без проблем транслировать видео даже в 4K или играть в мобильные игры на большом экране без возможных задержек и лагов.
Причем, кабеля необычного, а специализированного, который по сути является внебрачным сыном интерфейсов HDMI и USB. Такое соединение позволяет без проблем транслировать видео даже в 4K или играть в мобильные игры на большом экране без возможных задержек и лагов.
В прошлом MHL выглядела прогрессивной технологией, однако в мире без проводов ей сложно шагать в ногу со временем. Гораздо проще передать нужный аудио или видеопоток через Miracast или Apple Play, чем возиться с проводами. Тем более, что провод нужен узкоспециализированный, с разъемами micro USB/USB C и HDMI. Также необходимо, чтобы оба устройства поддерживали технологию MHL. И с этим главная проблема, телевизоров с интеграцией этого протокола в продаже не так уж много и это далеко не самые новые и популярные модели.
Впрочем, определенная прелесть в MHL все же есть. Тем более, что стандарт не стоит на месте и развивается. В 2015 году была представлена надстройка superMHL, в которой появилась поддержка формата HDR и разрешения 8K.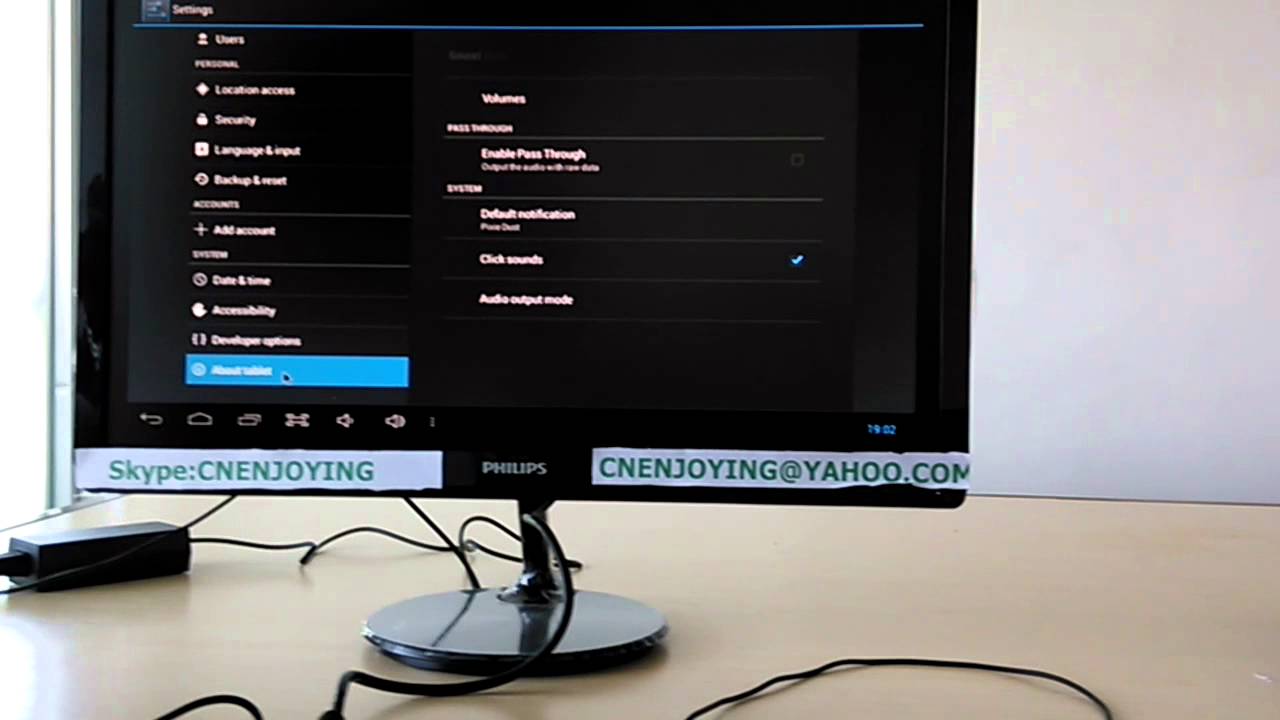 А помимо micro USB-подключения появились новые кабели с выходами USB C.
А помимо micro USB-подключения появились новые кабели с выходами USB C.
Телевизоры с функцией MHL
Miracast
| Удобный способ в 2 клика передать картинку с мобильного устройства на телевизор без подключения к сети. |
Miracast можно назвать серьезно доработанной надстройкой Wi-Fi Direct. Как первый действительно железный костюм Железного Человека и нано-броня Марк 50. Miracast позволяет ретранслировать происходящее на экране смартфона, планшета или ноутбука на большой экран телевизора. Как по HDMI кабелю, но гибче и по воздуху.
Для связи нескольких устройств как правило достаточно активировать эту опцию в настройках смартфона или просто кликнуть иконку телевизора в мобильном плеере, после чего выбрать устройство, на которое будет передаваться картинка. Похожие по функциональности решения дополнительно нуждаются еще и в Wi-Fi-маршрутизаторе, что вызывает ряд определенных и хорошо известных неудобств.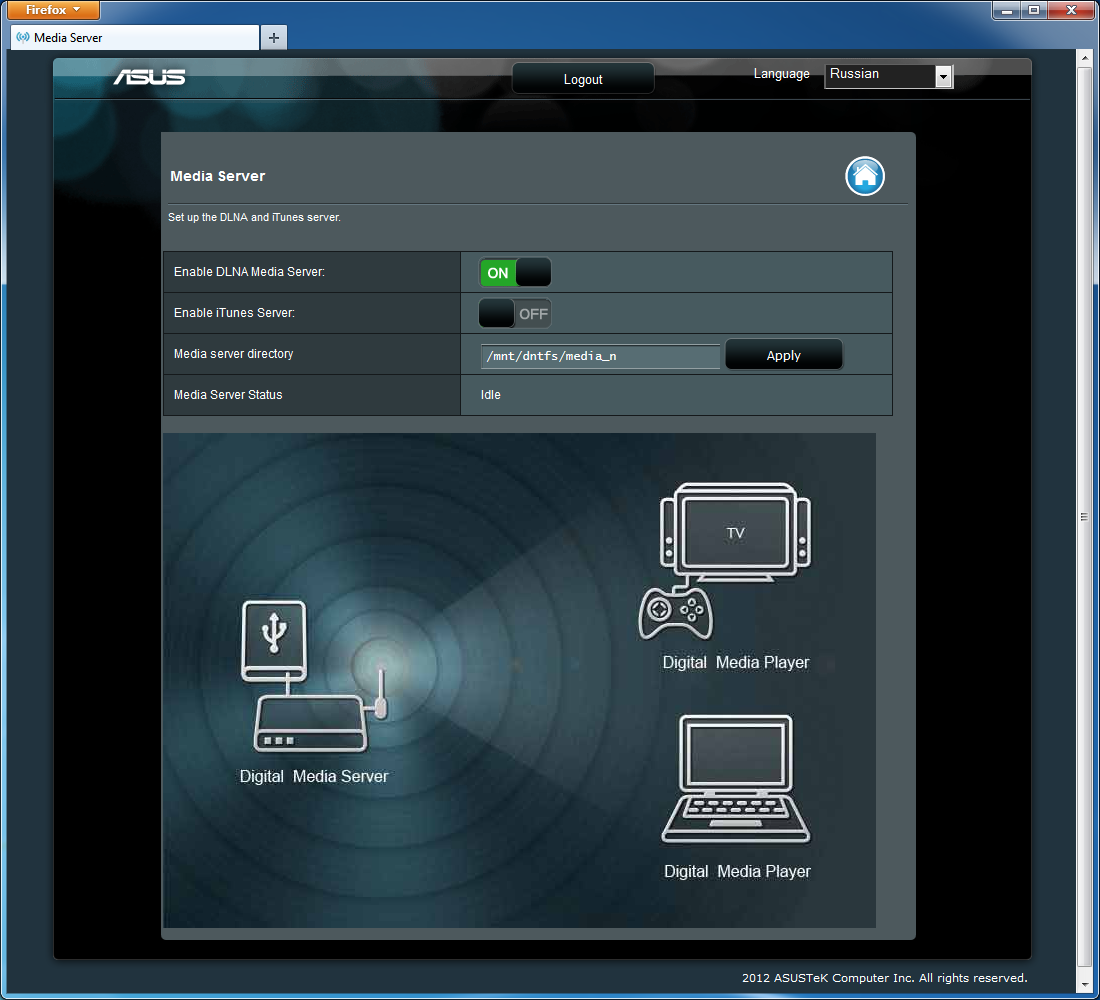 Например если вы играете в онлайн игру, а кто-то смотрит ТВ и качество связи не ахти, то игра или видео могут тормозить. Для связи по Miracast нужны только два включенных совместимых устройства. Одно (смартфон, планшет, ноутбук) играет роль передатчика, а другое (телевизор или тв-приставка) функционирует в качестве приемника. Сопряженные устройства общаются друг с другом напрямую по защищенному каналу, не нуждаясь в роутере.
Например если вы играете в онлайн игру, а кто-то смотрит ТВ и качество связи не ахти, то игра или видео могут тормозить. Для связи по Miracast нужны только два включенных совместимых устройства. Одно (смартфон, планшет, ноутбук) играет роль передатчика, а другое (телевизор или тв-приставка) функционирует в качестве приемника. Сопряженные устройства общаются друг с другом напрямую по защищенному каналу, не нуждаясь в роутере.
Еще одна прелесть Miracast заключается в мощнейшей совместимости: как и Wi-Fi Direct, она вшита в ОС Android начиная с версии 4.2 и поддерживается большинством телевизоров и смартфонов на Android.
Телевизоры с поддержкой Miracast
Chromecast
| Смартфон вместо ТВ-приставки. |
О Хромкасте вы наверняка слышали и могли перепутать его с Miracast. Если упростить, то обе эти технологии передачи изображения на телевизор очень похожи между собой. Разница в том, что Miracast использует Wi-Fi Direct, умеет передавать сигнал в обоих направлениях и работать без подключения к сети. И он больше заточен под отзеркаливание изображения с телефона на телевизор, поэтому вы вряд ли будете постоянно использовать его в качестве замены умной приставке.
Разница в том, что Miracast использует Wi-Fi Direct, умеет передавать сигнал в обоих направлениях и работать без подключения к сети. И он больше заточен под отзеркаливание изображения с телефона на телевизор, поэтому вы вряд ли будете постоянно использовать его в качестве замены умной приставке.
Chromecast же фактически заменяет медиаплеер. Если оба устройства работают на ОС Android, то процесс соединения упрощается буквально до пары кликов: включили записанный на камеру видеоролик с дня рождения, открыли сериал в браузере или запустили YouTube, затем нажали кнопку передачи (значок ТВ в верхнем углу плеера), выбрали из списка телевизор и готово. При этом трансляция на смартфоне висит в трее, не расходует батарею и не мешает пользоваться смартфоном, проверять почту или листать ленту инстаграма. Тем самым смартфон фактически заменяет одноименную медиаплеер. Но в отличие от Miracast, для подобного коннектора необходимо стабильное подключение к интернету.
AirPlay
Своя вариация Chromecast от Apple, но с акцентом на аудио.
|
В 2017 году Apple представила вторую версию протокола AirPlay, который теперь работает, как надо. Буферизация медиаконтента стала более гибкой и менее раздражающей, появилась куча новых возможностей для передачи данных с одного устройства на другой и пропала необходимость в медиаплеере Apple TV, который выступал посредником между iPhone и телевизором. Теперь же для корректной работы просто нужна ТВ-панель с поддержкой Apple TV.
Здорово расширились варианты использования AirPlay 2. Появилась полноценная поддержка мультирума, возможность объединять несколько устройств в группы воспроизведения, управлять контентом с помощью экранных элементов iOS и далее по списку. Особенно, фанатов компании порадовала реализация мультирума, когда в одной комнате умная колонка играет колыбельная для ребенка, а в зале колбасят Run The Jewels. И обоими устройствами управляет один и тот же iPhone. Общий семейный плейлист Shared Up Next ― тоже весьма интересная штука.
Как это часто бывает у Apple, прелесть AirPlay 2 заключается в использовании общей экосистемы гаджетов и простоте самой технологии. Для передачи потокового видео с айфона или айпада на ТВ нужно подключить их к одной сети, запустить контент и кликнуть на небольшую икону с телевизором в верхнем углу. Помимо видеоконтента на телевизор можно выводить сам экран мобильного гаджета или ноутбука, используя настенную панель в качестве монитора.
Телевизоры с поддержкой AirPlay 2
Вывод
Как видите, подключить смартфон к телевизору можно массой различных способов. И среди нет однозначно хорошего или плохого, для одних людей решающим фактором будет удобство передачи аудио и видео по воздуху (Chromecast и AirPlay), для других в приоритете качество передаваемой картинки (тогда привет MHL), третьи же хотят пойти дальше и не просто смотреть ролики со смартфона на большой плазме, а объединить все гаджеты в виртуальную медиасеть. Тогда DLNA ваш лучший друг.
Телевизоры LG Electronics и протокол DLNA / Хабр
Так получилось что наступил 21 век, а свободного места в доме не прибавилось и с появлением «современных» технологий решил уменьшить количество проводов и подключить всю ТВ технику в доме по сети и
транслировать видео через медиасерверНачал с изучения матчасти
Устройства
В моем случае
— TV LG 32LM585T -медиапроигрыватель (DMP, англ. digital media players) сертификат
— роутер Zyxel Keenetic Giga II DMS, англ. digital media servers(на dlna.org сертификат отсутствует, сервер miniDLNA в прошивке v2)
Устройства подключены друг к другу витой парой
Из стандарта DLNA следует, что в сети для обнаружения и управления устройствами и медиапотоками используются протоколы UPnP Audio and Video 1.0 и UPnP Device Architecture 1.0.
Ознакомившись со всей информацией никаких ограничений по передаче нет, а получение ограничивается возможностями телевизора(DMP)
В итоге все очень удобно, в телевизор идет всего 3 кабеля: LAN, питание и пока еще антена( iptv еще в проекте)
Но входе использования возникла небольшая проблема
Телевиз LG отказался выбирать аудиодорожки, но матчасть уже изучена и в сертификате DLNA именно тот формат аудио.
Обратился к производителю [email protected] с вопросом «в чем может быть дело?»
Пришел ответ —
Телевизор поддерживает DLNA, но возможности выбирать файл звуковой дороэжки нет, это специфика не телевизора, а протокола DLNA.С Уважением,
Технический специалист,
Центр Информационной Поддержки
LG Electronics
…
www.lg.com <www.lg.com>
8-800-200-76-76
— грамматика сохранена
потом ещё —
При воспроизведении файла по DLNA нет возможности сменить звуковую дорожку:
www.lg.com/ru/support/product-help/CT20206004-CT20206007-1358497185207
— но я не пользовался этими программами
потом ещё —
Специфика выполнения програмного обеспечения в телевизорах LG Electronics, не позволяет использовать функцию смены звуковых дорожек, при использовании протокола DLNA.
Данная функция реализована при подключении USB накопителя.
— да по USB проблем нет(значит кодек поддерживается), но информации нет нигде почему же не работает
Данная информация не представлена компанией, так как это является особеностью разработки програмного обеспечения.
— я не занимаюсь разработкой, я пользуюсь техникой
Описанная Вами ситуация является не дефектом техники, а её технической особенностью, так что помочь Вам ремонтом мы не можем.
ВЫВОД: Не стоит использовать телевизор фирмы LG для DLNA!
LG Electronics вводит в заблуждение своих клиентов
Домашние медиа серверы программы. Как использовать DLNA-сервер в Windows? Потоковая трансляция мультимедиа с компьютера на ТВ
Все устройства, которые имеют модуль DLNA, были заранее протестированы и имеют соответствующую наклейку на корпусе.
Обязательно также наличие описания типа поддерживаемого контента, есть DLNA-сервер, принтер или же плеер, то есть модуль позволяет передавать определенный вид контента – изображения, сигналы, звук.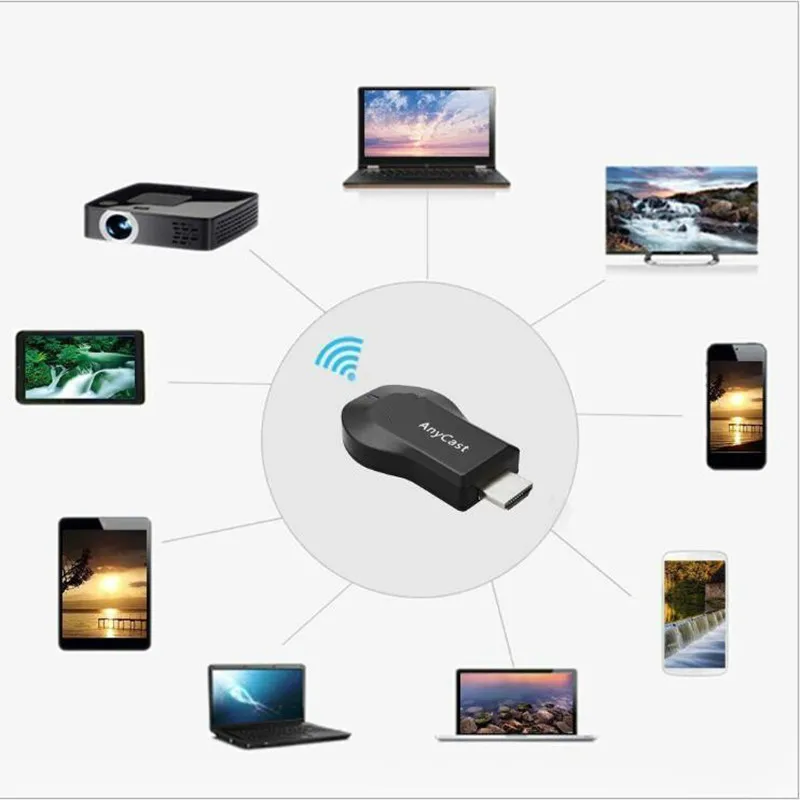
Все эти устройства могут свободно подключаться друг к другу, в зависимости от назначения, техника имеет свой класс. Классы можно выделить следующие:
- Цифровые медиасерверы. К этой категории относятся накопительные устройства, например, мобильные телефоны.
- Цифровые медиаплееры. Сюда входят устройства, которые могут принимать и воспроизводить цифровой контент. Например, телевизор, который сможет воспроизвести музыку и звук с другого устройства.
Как создать домашнюю сеть
Схема домашней сети для DLNA похожа на схему передачи данных через интернет.
Именно он обеспечивает подключение устройств друг к другу. Для настройки домашней сети понадобится следующее:
- ТВ для воспроизведения.
- Медиасервер для хранения данных, телефон или ноутбук.
- Маршрутизатор – используется для обеспечения соединения приборов приема и передачи.
- Кабели или беспроводные адаптеры, необходимы для подключения DLNA к сети.
- Powerline-адаптеры – позволят раздавать интернет по электросети.

Первое, что нужно сделать – подключить медиаустройство воспроизведения к маршрутизатору.
Для этого есть несколько способов – подключение по электросети, через кабель, или через беспроводной мост.
- Подключение медиаустройства по электросети – отличный способ настроить сеть по всему дому. Для этого используется обычное электричество, кабели не понадобятся. Для настройки может пригодиться только адаптер для розетки типа Powerline.
Все, что требуется – просто подключить ТВ к сети через адаптер и домашняя сеть DLNA начнет функционировать. - В случае если маршрутизатор и телевизор расположены рядом, лучше всего использовать кабельное соединение. Кабель Ethernet подключается к порту ТВ и маршрутизатора.
- Создание медиагруппы с помощью беспроводного моста уместно в том случае, когда ТВ расположен далеко от маршрутизатора. Мост можно подключить к телевизору через кабель, а к маршрутизатору – по беспроводной сети.
Совет: оптимальным решением для любого случая будет подключение по электросети.
Следующий этап настройки – подключение к маршрутизатору других DLNA устройств.
После подключения к телевизору, вы можете подключать в сеть любой DLNA сервер – ноутбук, телефон, планшет.
Но если такой возможности нет, можно подключить их указанными выше способами.
Таким образом, ТВ сможет «увидеть» устройства, и воспроизводить контент.
Настройка устройств домашней группы DLNA
Чтобы телевизор мог распознать контент, необходимо настроить устройства медиагруппы. Для ноутбука и планшета понадобится установка специального программного обеспечения.
Это могут быть следующие программы:
- Windows Media Player 11 или 12.
- VAIO Media Server (для TV от Sony).
- AllShare для Samsung.
- LG Smart Share.
- Home Media Server.
Необходимо разрешить доступ группы к ноутбуку, это можно сделать в настройках программного обеспечения, активировав обмен медиафайлами.
Это могут быть музыкальные файлы, изображения или видео. Обычно создается библиотека или список, которую может впоследствии воспроизвести медиаустройство.
Обычно создается библиотека или список, которую может впоследствии воспроизвести медиаустройство.
Далеко не каждый смартфон можно подключить к DLNA группе. Но те, у которых есть такая функция, подключаются через Wi-F к беспроводному маршрутизатору.
Программа Home Media Server используется в качестве DLNA-сервера для просмотра контента и прослушивания музыки с компьютера и ноутбука на телевизоре. Home Media Server оптимально подходит для этих целей и располагает различными полезными настройками.
Что такое DLNA?
В английском переводе Digital Living Network Alliance (DLNA) – определённые стандарты, благодаря которым совместимые устройства могут осуществлять передачу и приём по домашней сети различного медиа-контента и его отображение в реальном времени с помощью проводных и беспроводных каналов.
Благодаря этой технологии домашние компьютеры, мобильные телефоны, бытовая электроника, ноутбуки объединяются в единой цифровой сети. При использовании устройств с поддержкой сертификации DLNA они автоматически настраиваются и объединяются в сети пользователей.
Благодаря передающему устройству (серверу) передаётся информация на телевизор. В качестве сервера могут выступать ПК, телефон, камера, фотоаппарат. Наличие поддержки DLNA может означать, что на устройстве возможен приём видео.
У такой проводной или беспроводной сети существуют свои преимущества:
- Возможность мгновенного доступа к материалам, находящимся на всех домашних устройствах пользователя. Просмотр фильма или фотографии возможен сразу же после скачивания, музыку можно прослушивать на музыкальном центре в самом высоком качестве.
- Для беспроводного соединения нет необходимости просверливать отверстия в стенах и дверях.
- При беспроводном соединении по Вай-Фай возможна загрузка файлов целиком на нужные устройства для дальнейшего просмотра.
К недостаткам DLNA относятся:
- Для осуществления проводного соединения (например, сквозь железобетонные стены, которые блокируют радиосигнал) необходимо просверливание отверстий в стенах и дверях, что негативно скажется на интерьере.

- На беспроводное соединение существенно влияют различные препятствия в виде стальной арматуры или толстых бетонных (кирпичных) стен.
- Как и в случае с интернетом, существует вероятность задержки воспроизведения файла при потоковом вещании, если он слишком большой или используется недостаточно высокая скорость соединения.
- Использование слабого маршрутизатора может сказаться на скорости и качестве передачи данных.
- Возможно воспроизведение не всех типов файлов, а передача видеоматериалов в HD может быть худшего качества.
Установка Home Media Server (HMS)
Установка HMS осуществляется в следующей последовательности:
После окончание установки удаление распаковочных файлов лучше выполнить в ручном режиме, потому что их автоматического удаления не предусмотрено.
Общая настройка HMS как DLNA сервера
Установленный сервер DLNA при запуске предложит пользователю продолжить процесс настроек:
- При первом запуске появится окошко с первоначальными настройками.
 В нем будет предложено сделать выбор устройства для трансляции медиа-контента. В предложенном перечне появится множество шаблонов с устройствами. Если не было найдено своё или похожее устройство, то стоит остановиться на стандартном DLNA Device. Сделав выбор, нужно переходить к следующему действию.
В нем будет предложено сделать выбор устройства для трансляции медиа-контента. В предложенном перечне появится множество шаблонов с устройствами. Если не было найдено своё или похожее устройство, то стоит остановиться на стандартном DLNA Device. Сделав выбор, нужно переходить к следующему действию.
- Выбрать папки, из которых предстоит брать медиа-контент. Выбор папок с медиа-содержимым можно сделать на этом этапе или потом их добавить. Выбрав папки, нужно нажать на клавишу «Готово».
- После осуществления первоначальных настроек будет предложено создание резервной копии с настройками, кешем картинок и базой данных. Также будет предложено выполнить настройку расписания автоматического бекапа. Затем нажимается клавиша «Закрыть».
- Появится основное окошко программы. Здесь стоит обратить внимание на определённые важные настройки. С левой стороны будут перечислены типы настроек, а справой стороны расположены разделы с конкретными настройками.

- С левой стороны нужно перейти к дополнительным настройкам и настроить автоматическую загрузку DLNA-сервера с включением компьютера. С этой целью нужно выбрать второй и третий пункты.
- Далее необходимо перейти к вкладке «Сервер» и указать свой DLNA-сервер, каким он будет в сети.
- Изменив имя, нужно вернуться к добавлению папок (если этого не сделано раньше или при добавлении других папок). Для этого следует нажать на клавишу «Добавить», затем выбрать папку, которую собираетесь добавлять. Далее требуется выполнить её «Сканирование» для попадания файлов из папок в сервер.
- При правильном выполнении действий список этих файлов будет находиться справа на экране. При наличии в этом списке нужных файлов остаётся только выполнить запуск и приступать к использованию программы. Для этого нужно нажать клавишу «Запуск».
- В случае с включённым «Брандмауэром Windows» от системы последует запрос на разрешение доступа к сети.
 Следует выбрать, к каким сетям будет разрешён доступ, и нажать на клавишу «Разрешить доступ».
Следует выбрать, к каким сетям будет разрешён доступ, и нажать на клавишу «Разрешить доступ».
Подключение и просмотр медиаконтента
После запуска программы следует включить телевизор. При правильном подключении он будет находиться в «Домашнем медиа-сервере».
На примере телевизора LG
Для примера представлен вариант работы телеприёмника LG LN655V с DLNA-сервером. В основном меню Смарт-ТВ нужно перейти к пункту LG SmartShare.
Первое подключение:
- При выполнении первого подключения аппарата к телевизору следует перейти к «Руководству по подключению», которое находится в правом нижнем углу.
- Далее нужно перейти по вкладке «Подключение ПК» и нажать «Далее».
- Далее будет ещё два окна, где также надо выбрать «Далее». Если в окне с выбором IP-адреса ничего автоматически не заданно, то выберите свою домашнюю сеть (проводную или беспроводную, в соответствии со способом подключения телевизора).
- На четвёртом нажатии должен быть виден компьютер владельца.
 При его отсутствии необходимо перезапустить сервер.
При его отсутствии необходимо перезапустить сервер.
После начального подключения устройство будет отображено в завершающей части LG SmartShare «Подключенные устройства». Если оно там отсутствует, нужно перезапустить сервер на компьютере. Например, для кинофильмов выбирается папка с «Фильмами», а потом «Каталоги медиа-ресурсов».
Появится перечень папок, которые были добавлены в настройки HMS. Можно воспользоваться любой папкой для запуска кинофильма.
На примере телевизора SONY Bravia
В данном случае использовался телеприёмник KDL-46XBR9. Алгоритм действий:
- Устанавливается и запускается программа «Домашний медиа-сервер» на компьютере. Для перехода в настройки следует воспользоваться соответствующей клавишей.
- С правой стороны можно увидеть кнопку «Добавить». Кроме того, есть возможность подобрать файл на сканирование во время старта программы. Сканирование нужно, если пользователь делал смену содержимого данной директории. Зелёный круг показывает сканирование.

- Далее нужно перейти по кнопке с типами файлов с правой стороны. На определённых телевизорах воспроизвести видео-файлы PAL нельзя. Следует внести «NTSC» для возможности распознавания контента (к примеру, MPEG-PS_PAL_NTSC для avi).
- К контейнеру mkv следует выбрать Транскодирование (Core AVC). В DLNA нужно записать MPEG-PS_PAL или MPEG-PS_NTSC (зависит от телевизора).
- Затем нужно перейти к «Категориям», потом выбрать «Устройство». Там необходимо сделать выбор типа и разрешения TV. Следует выбрать DLNA1 или DLNA1.5. Какая версия поддерживается, можно узнать в инструкции или при посещении официального сайта.
- Выполнить настройку Web-доступа в сервер, для чего нужно перейти к следующему пункту в категориях.
- К клиентским устройствам следует добавить свой телевизор. При нажатии на значок со спасательным кругом программой будет в автоматическом режиме определено имя компьютера, и он добавится в раздел «Сервер», поле «Имя». Чтобы определить устройства в сети, поддерживающих технологию DLNA, нужно воспользоваться «Поиском».
 Нужно убедиться, что телеприёмник включён и подключён к беспроводным или проводным сетям. После того как будет проведено сканирование сети, произойдёт добавление программой сетевых клиентов (телевизора и компьютера).
Нужно убедиться, что телеприёмник включён и подключён к беспроводным или проводным сетям. После того как будет проведено сканирование сети, произойдёт добавление программой сетевых клиентов (телевизора и компьютера).
- Нужно зайти в индивидуальные настройки телеприёмника и вставить вышеупомянутые настроечные данные.
- Клавиша с «Типами файлов» переведёт к регистрационным настройкам для осуществления предполагаемых исправлений.
- Следует вернуться в основное настроечное окно и перейти к пункту категорий «Транскодер». В разделе «Формат файла» нужно указать «MPEG (DVD)». В разделе «Видео» выбрать сжатие MPEG2, качество 6000000. В разделе «Звук» выбрать AC3, 448000, «Размер кадра» — 1280х720, 16:9. Изменение оригинального размера кадра — всегда. Поставить галочку на «Дополнение цветом до размера кадра» и на всех окошках нижнего списка.
- Далее переходим к вкладке с субтитрами. Здесь можно выполнить настройку стиля изображения субтитров по собственным предпочтениям и прочих параметров, нужных для оптимального их изображения.

- В завершающей категории «Дополнительно» следует сделать отметку в поле «Установка службы Windows «Домашний Медиа Сервер» (UPnP)». Это будет способствовать автоматической загрузке программы во время включения ПК в виде сервиса.
Возможные проблемы (ошибки) и их решение
Среди возможных неисправностей при настройке Home Media Server в качестве DLNA-сервера можно назвать следующие:
- Сервер найден, но не открывается на медиа-устройствах . Выполнение настроек в «Домашнем медиа-сервере (UPnP)» поможет устранить это неудобство. Установка настроек в «Устройстве» (указать старый и новый вариант модели): «Сервис авторизации» — «Русские названия основных папок» — в разделе «Сервер» указать постоянный порт (от 1024 до 65535).
- Возникновение ошибок, прекращение, замедление при проигрывании . Нужно сделать выбор «Транскодирования» меньшего размера кадра и качества видео-контента, затем остановить просмотр фильма, чтобы сформировался достаточный объём транскодированного файла, и задать для хранения временных файлов транскодирования диск, отличающийся от того, который используется для файла подкачки.
 Также нужна оптимизация системы в целом (фрагментация дисков, перечень автоматически-загружаемых программ).
Также нужна оптимизация системы в целом (фрагментация дисков, перечень автоматически-загружаемых программ). - В некоторых случаях на экране может появиться надпись, что тип файла не поддерживается . После двух-трёх перезапусков всё должно исправиться.
При помощи технологии DLNA упрощается передача файлов между подключенными к интернету устройствами. Процесс настройки Home Media Server в качестве DLNA-сервера несложен, главное — точно следовать приведенным в статье пошаговым инструкциям.
В рамках этой статьи напишу, как создать домашний медиа-сервер для Windows 10. Создание DLNA сервера позволит использовать размещенную на ПК медиа библиотеку другим устройствам. В первую очередь это полезно тем, у кого есть Smart TV.
Что такое DLNA сервер?
DLNA (Digital Living Network Alliance) — это особый протокол, который позволяет совместимым устройствам передавать и принимать медиа трафик (видео, музыка, фото) в домашней локальной сети, а также транслировать его в режиме реального времени.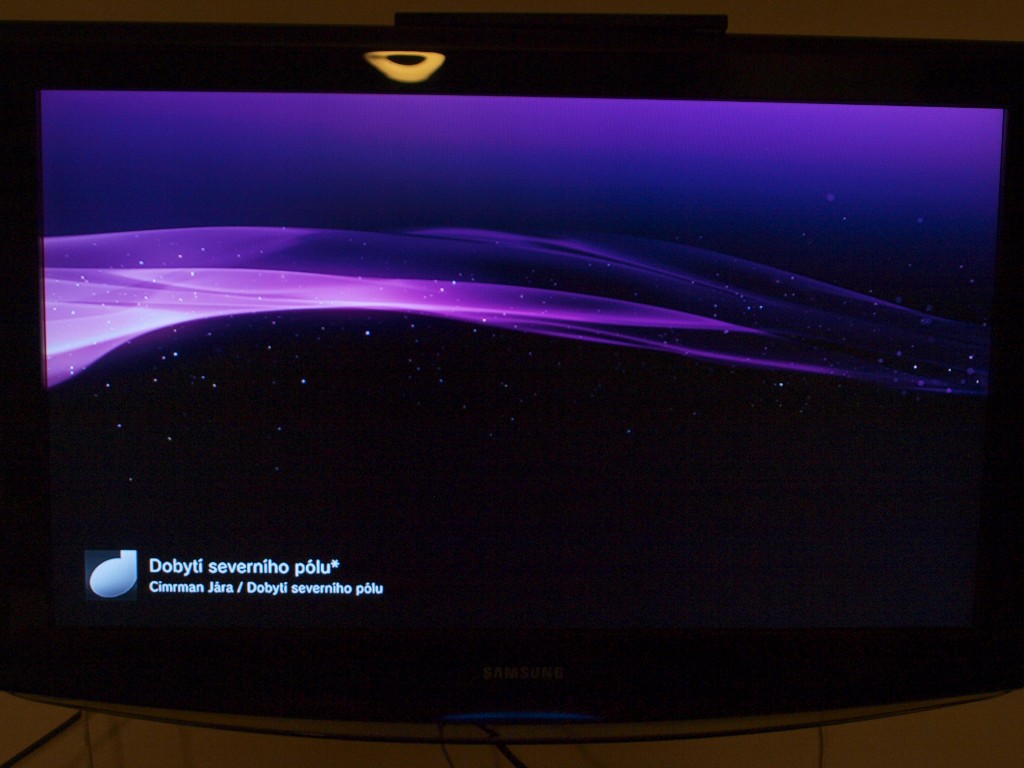
Если устройства поддерживают данную технологию, по желанию пользователя их можно настроить и в дальнейшем автоматически объединять в единую сеть.
Что необходимо для потокового воспроизведения?
Совет! Чтобы воспроизводить медиаконтент на другом устройстве (планшете, смартфоне или smart TV) не обязательно настраивать DLNA сервер, домашнюю группу или открывать общий доступ к папке. Воспользуйтесь функцией .
Для работы домашнего медиа сервера в Windows 10 не обязательно и расшаривать папку для открытого доступа в сети. Можно находится в общедоступной сети (то есть обнаружение по сети скрыто), но потоковое воспроизведение будет работать.
Чтобы настроить DLNA сервер Windows 10, нужно:
- Два устройства должны быть в одной домашней локальной сети (например подключены к одному роутеру). Как эти устройства будут подключены (по LAN или Wi-Fi), роли не играет.
- Чтобы Smart TV (или другое устройство) было включено и поддерживало технологию DLNA. В телевизорах LG она называется Smart Share, в Samsung — AllShare, в Philips — Simple Share.

Настройка
Настроить домашний медиа сервер можно несколькими способами:
- с помощью встроенных средств Windows 10;
- с помощью специальных программ.
Встроенными средствами Windows 10
Чтобы включить:
- В поисковой строке Windows 10 введите запрос «Параметры потоковой передачи мультимедиа» и откройте найденное приложение.
- Нажмите «Включить потоковую передачу мультимедиа».
- Все устройства, которые находятся в сети, получат доступ к файлам мультимедиа. По желанию, некоторые можно удалить или же провести их настройку.
- Убрав галочку «Использовать параметры по умолчанию», вы можете выставить некоторые фильтры, которые будут применимы для данного устройства.
- Теперь можно на телевизоре получить доступ к трансляции мультимедиа из папок «Музыка», «Видео» и «Изображения». Чтобы передать видео из любого места на транслирующее устройство, нажмите ПКМ по файлу и в контекстном меню выберите «Привести к устройству».

- Откроется Windows медиа плеер, через который осуществляется поиск сетевого устройства. Затем указанный контент запускается и транслируется на Smart TV.
- Аналогичная функция есть в плеере «Кино и ТВ». В зависимости от того, какой плеер выбран «по умолчанию», тот и будет использоваться для потокового воспроизведения.
Если вы желаете открывать трансляцию непосредственно с телевизора, поместите медиаконтент в общедоступные для домашней сети папки или же добавьте новую. Это можно сделать с помощью Windows Media Player:
С помощью программ
На самом деле, бесплатных и удобных программ с необходимым функционалом не много. Среди программ для DLNA сервера хотелось бы отметить:
В целом, по сравнению со способом настройки потокового воспроизведения в Windows 10, программы можно более тонко настроить. Они работают с плейлистами, множеством форматов аудио и видео (в том числе RAW), имеют удобную сортировку и навигацию. Интерфейс легок в понимании и не должен вызвать затруднений у обычного пользователя.
Совет! Если вы используете приставку Android Box, получить доступ к медиа также можно. Для этого, на компьютере Windows 10 . На Android скачайте ES-Проводник, откройте «LAN» и нажмите «Сканировать». Выберите найденное в локальной сети устройство и вы получите доступ к расшаренной папке.
Бесплатное приложение, позволяющее открыть папки с фильмами, музыкой или картинками для воспроизведения всего этого на экране вашего телевизора, на аудиоплеере, КПК или планшете.
Для ознакомления с функциями программы потребуется небольшое понимания аббревиатуры UPnP. Это набор протоколов, позволяющих соединить несколько устройств, после чего осуществлять обмен данными между ними.
А теперь представьте ситуацию: вы давно хотели просмотреть какое-нибудь кино, но в телепрограмме его все нет и нет. Благодаря медиа-серверу вы сможете включить фильм на компьютере/ноутбуке, а изображение будет на экране телевизора. Кроме передачи видео, вы можете транслировать музыку (например, в плеер), онлайн-радио и ТВ.
Стоит заметить, что в настройке Домашний медиа-сервер достаточно простой. Все, что вам надо сделать, — это открыть программу, в настройках добавить папки, с которых будет осуществляться трансляция, выбрать устройство (все обнаруженные устройства автоматически подключаются) и включить нужный фильм, песню, картинку.
Скачать домашний медиа-сервер можно для Windows 7, XP или 8.
Возможности:
- трансляция медиаконтента на телевизоры, плееры, планшеты;
- воспроизведения online-TV и радио на устройствах;
- открытие файла на нескольких устройствах сразу;
- функция родительского контроля, дающая права на просмотр только отобранных вами файлов на конкретном устройстве;
- передача субтитров к видео;
- ограничение времени трансляции на выбранном устройстве.
Достоинства:
- русский язык интерфейса;
- домашний медиа-сервер распространяется бесплатно;
- большой список поддерживаемых устройств.

Над чем стоит поработать:
- устаревший дизайн интерфейса;
- некоторые устройства плохо синхронизируются с программой.
Если у вас в доме много электроники, поддерживающей протокол UPnP, то данное приложение сделает вашу жизнь более комфортной. Единственный минус – это староватый дизайн интерфейса, но он совершенно не влияет на качественное выполнение функций программы.
В этой статье будем настраивать медиасервер (DLNA) на компьютере, для телевизора Philips. После настройки, вы сможете на телевизоресмотреть фильмы, фото, и слушать музыку, которая находится на вашем компьютере (ноутбуке) . Все это по технологии DLNA. А это значит, что телевизор может быть подключен к компьютеру по Wi-Fi. Точнее, компьютер и телевизор должны быть подключены к одному Wi-Fi роутеру. По сетевому кабелю, или беспроводной сети.
Объясню подробнее. У вас есть телевизор Philips (в этой статье, речь пойдет именно об этих телевизорах)
, с поддержкой (если есть Smart TV, то поддержка DLNA точно есть)
. Ваш телевизор подключен к Wi-Fi роутеру (по Wi-Fi, или с помощью кабеля)
. Так же, к этому роутеру подключен компьютер. Мы на компьютере запускаем DLNA сервер, открываем нужные папки с видео, фото, или музыкой, и просто на телевизоре запускаем просмотр. Все по воздуху, без проводов. Очень удобно, не нужно все время записывать фильмы на флешку. Просто получаем доступ к компьютеру, выбираем нужный фильм и смотрим.
Ваш телевизор подключен к Wi-Fi роутеру (по Wi-Fi, или с помощью кабеля)
. Так же, к этому роутеру подключен компьютер. Мы на компьютере запускаем DLNA сервер, открываем нужные папки с видео, фото, или музыкой, и просто на телевизоре запускаем просмотр. Все по воздуху, без проводов. Очень удобно, не нужно все время записывать фильмы на флешку. Просто получаем доступ к компьютеру, выбираем нужный фильм и смотрим.
Описанным ниже способом, можно запустить DLNA сервер на Windows 7, Windows 8, и даже Windows 10. Для запуска и управления сервером мы будем использовать бесплатную, просто отличную программу «Домашний медиа-сервер (UPnP, DLNA, HTTP)». Я недавно показывал как , так там мы запускали сервер с помощью фирменной программы. Так как у Philips такой программы нет, то будем использовать «Домашний медиа-сервер». Программа действительно очень простая и классная.
Нам понадобится:
- Телевизор Philips с поддержкой DLNA. Телевизор обязательно должен быть , или .
 Я буду показывать на примере Philips 43PUS7150/12 со Smart TV (Android TV)
.
Я буду показывать на примере Philips 43PUS7150/12 со Smart TV (Android TV)
. - Компьютер, который подключен к тому же роутеру что и телевизор. Он может быть подключен так же по Wi-Fi сети, или по LAN.
- Программа «Домашний медиа-сервер (UPnP, DLNA, HTTP)» для настройки DLNA сервера.
Можно обойтись без сторонних программ, и все настроить стандартными средствами Windows. О том, как это сделать, я писал в статье .
На самом деле, запущенный таким способом сервер, сможет увидеть абсолютно любой телевизор: Philips, Sony, LG, Samsung и т. д. У Sony, кстати, уже есть модели на Android TV. Так что, инструкция для них тоже должна подойти. Разве что может отличатся доступ до просмотра содержимого DLNA сервера на самом телевизоре.
Настройка DLNA сервера для телевизора программой «Домашний медиа-сервер»
Сначала, скачиваем и устанавливаем программу «Домашний медиа-сервер (UPnP, DLNA, HTTP)». Скачать ее я советую с официального сайта: https://www.homemediaserver. ru/index.htm . Нажмите на кнопку Загрузить напротив EXE версии. Размер файла примерно 35 Мб.
ru/index.htm . Нажмите на кнопку Загрузить напротив EXE версии. Размер файла примерно 35 Мб.
Сохраните файл, затем запустите его, и следуя инструкциям, установите программу.
Запустите программу ярлыком на рабочем столе, или из меню Пуск. Первым делом, нам нужно настроить доступ к файлам на компьютере. Мы можем открыть для телевизора только определенные папки, все локальные диски, или даже съемные носители.
В окне программы, нажмите сверху на кнопку Настройки . Нас интересует первая вкладка Медиа-ресурсы. Там уже будут открыты три папки. Это стандартные. Что бы открыть доступ ко всем локальным диска компьютера, установите галочку возле Локальные диски . Что бы открыть доступ к съемным накопителям, установите галочку возле Съемные диски .
Если же вы хотите открыть например только один локальный диск, или папку, то не устанавливайте эти галочки, а нажмите на кнопку Добавить . И в проводнике выберите диск, или папку, которую вы хотите открыть для просмотра на телевизоре.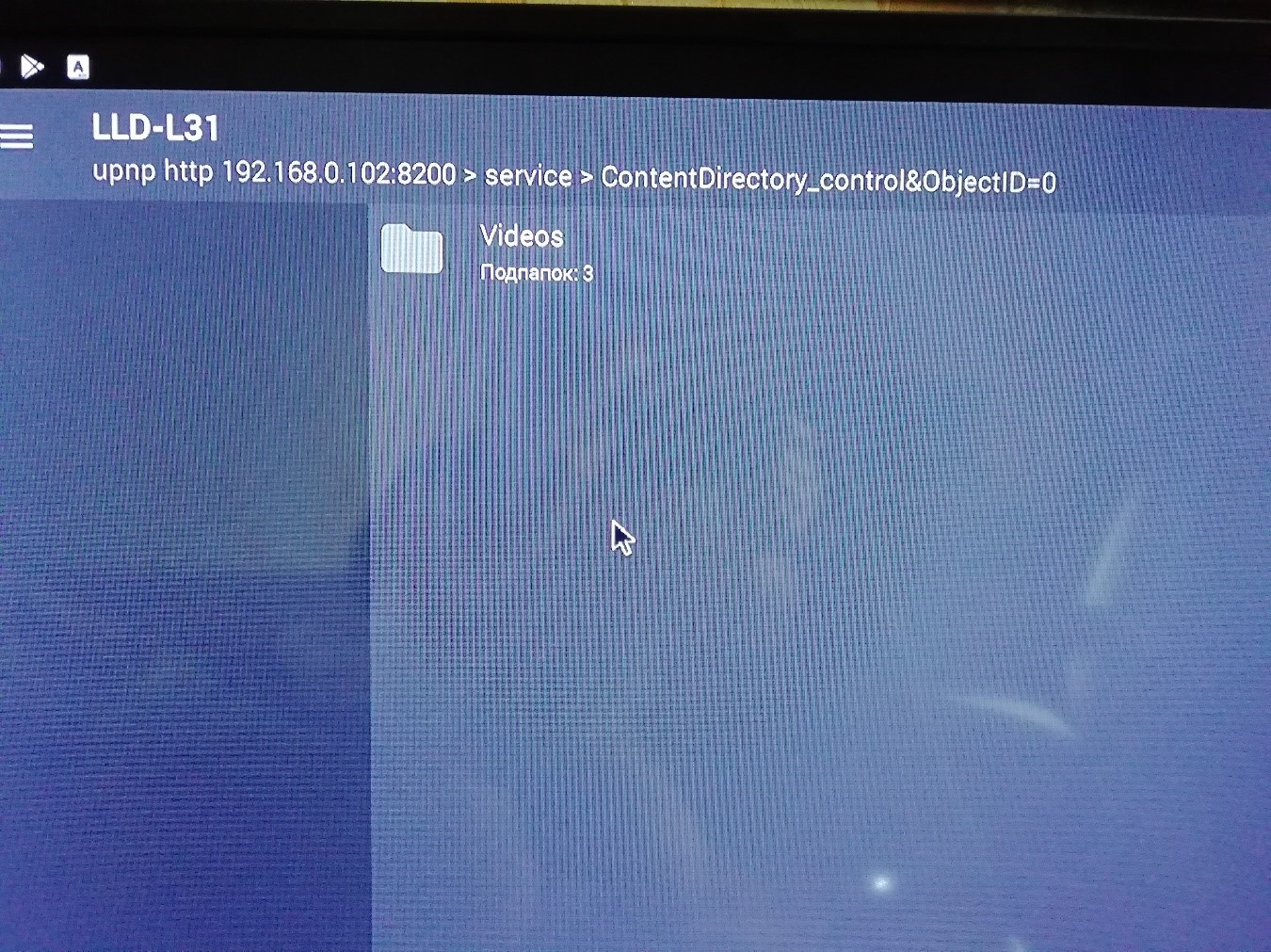 Папка появится в списке. Вы можете удалять папки, просто выделив ее, и нажав кнопку Удалить .
Папка появится в списке. Вы можете удалять папки, просто выделив ее, и нажав кнопку Удалить .
Смысл я думаю понятен. Можно открыть только одну папку, в которой находятся например ваши фильмы. А можно открыть и все диски. Я советую поставить галочку возле Локальные диски. Тогда, на телевизоре будет отображаться папка Мой компьютер, в которой вы сможете просматривать все файлы.
На этом, настройку можно закончить, нажав кнопку Ok . Если хотите, то можете еще сбоку перейти на вкладку Сервер , и сменить имя вашего DLNA сервера. Оно будет отображаться на телевизоре.
Нажмите кнопку Ok , что бы выйти с настроек.
Для запуска DLNA сервера, нажмите кнопку Запуск .
Если ваш телевизор включен, и подключен к роутеру, то в окне программы, открыв вкладку Устройства воспроизведения (DMR) , вы увидите ваш телевизор. Это значит, что все хорошо. Если телевизор не появился, то проверьте подключение, и смотрите советы в конце этой статьи.
Программу можно свернуть. Можно переходить к настройке DLNA на телевизоре.
Просмотр фильмов по DLNA на телевизоре Philips с компьютера
Нажимаем на пульте дистанционного управления кнопку SOURCES .
В меню Источники выбираем Сеть (медиа) . Или запустите программу Медиа с меню Android TV.
В списке выберите запущенный на компьютере сервер.
Если вы открыли все локальные диски, то у вас будет папка Мой компьютер. Выберите ее, там будут все диски. Можете открывать нужные папки, и запускать с них просмотр фильмов, фото, или воспроизведение музыку. Если открыть одну из стандартных папок: Фильмы, Фото, или Музыка, то там будет весь доступный контент, отсортирован по разным категориям. Что бы посмотреть контент по папкам, выбирайте Каталоги медиа-ресурсов.
Выберите папку с вашими фильмами, и просто запустите просмотр нужного файла.
Вот и вся настройка. Мы с телевизора получили полный доступ к видео, фото и музыке, которая находится на вашем компьютере. Программа «Домашний медиа-сервер (UPnP, DLNA, HTTP)» не даст вашему компьютеру уснуть, и прервать воспроизведение фильма. Так же, управлять просмотром можно с самой программы на компьютере. Настроек и возможностей там очень много, думаю разберетесь.
Программа «Домашний медиа-сервер (UPnP, DLNA, HTTP)» не даст вашему компьютеру уснуть, и прервать воспроизведение фильма. Так же, управлять просмотром можно с самой программы на компьютере. Настроек и возможностей там очень много, думаю разберетесь.
Почему на телевизоре не отображается DLNA сервер (файлы)
Самая популярная проблема при настройке такой схемы, это отсутствие запущенного сервера на телевизоре. Когда файлы с компьютера, просто не отображаются.
В таких ситуациях, первым делом всегда нужно проверять подключение телевизора и ноутбука к Wi-Fi, или подключение по кабелю. Возможно, одно из устройств просто отключилось. Выключите и включите телевизор. Так же, можно перезагрузить компьютер и запустить сервер заново. Еще, можно попробовать отключить антивирус, который может блокировать подключение телевизора.
Если фильм по DLNA воспроизводится с задержками, глючит
В таких случая, вы скорее всего запустили просмотр очень тяжелого фильма. И роутер не справляется с передачей информации. Обычно, такая проблема появляется на дешевых роутерах, и при подключении по Wi-Fi. Большие фильмы, в высоком качестве, которые не хотят воспроизводится по DLNA, лучше смотреть с USB-накопителя, или жесткого диска.
Обычно, такая проблема появляется на дешевых роутерах, и при подключении по Wi-Fi. Большие фильмы, в высоком качестве, которые не хотят воспроизводится по DLNA, лучше смотреть с USB-накопителя, или жесткого диска.
Если при открытии видео телевизор пишет «Формат не поддерживается»
Бывают случаи, когда телевизор не хочет проигрывать какой-то видео-файл. Скорее всего, стандартный проигрыватель просто не поддерживает формат, нет кодека. В таком случае, если у вас телевизор на Android TV, то из Google Play Store можно установить проигрыватель VLC. Он так же умеет воспроизводитель файлы из локальной сети. И скорее всего, он будет воспроизводить видео, которое не открылось стандартным проигрывателем.
Mi TV 43′ — Тестируем подключение медиасервера DLNA и файл-сервера Samba! — Mi TV 4S/A — Xiaomi Community
Добрый день, уважаемые Mi-фаны и участники Mi Community!Что ж, распаковав телевизор и разобравшись с подключением PS 4 Pro и bluetooth-гарнитуры, я решил продолжить эксперименты с периферией и подключением к различным медиаисточникам. Напомню любителям телевидения — у меня его нет, уж простите 🙂
Напомню любителям телевидения — у меня его нет, уж простите 🙂
I. Медиасервер DNLA
У меня дома настроена связка из роутера ASUS RT-68U и жесткого диска WD My Book 2TB. Эти два девайса у меня дружат уже 6 лет, и не давали практически единого сбоя. В чем же цель их симбиоза и что вообще такое DLNA/Samba? Расскажу.
Роутер способен превратить любой подключенный накопитель в медиахранилище и дать доступ к нему всем девайсам домашней сети по WiFi (а при настройке бесплатного DDNS — и во внешней сети тоже). При этом в него встроена утилита Download Master, которая даже имеет свое мобильное приложение в Google Play — через нее можно из любой точки мира искать и запускать торренты на скачивание. Можете на работе запустить закачку фильмов гигов на 200, придете домой — уже будет все готово.
Вернемся к теме. Как же работает раздача на домашние устройства?
Прежде всего, роутер автоматически поднимает медиасервер — DLNA. Это набор стандартов и протоколов, который позволяет всем устройствам в сети получать медиаконтент с разделением на фото/аудио/видео и воспроизводить/отображать его в режиме реального времени без скачивания.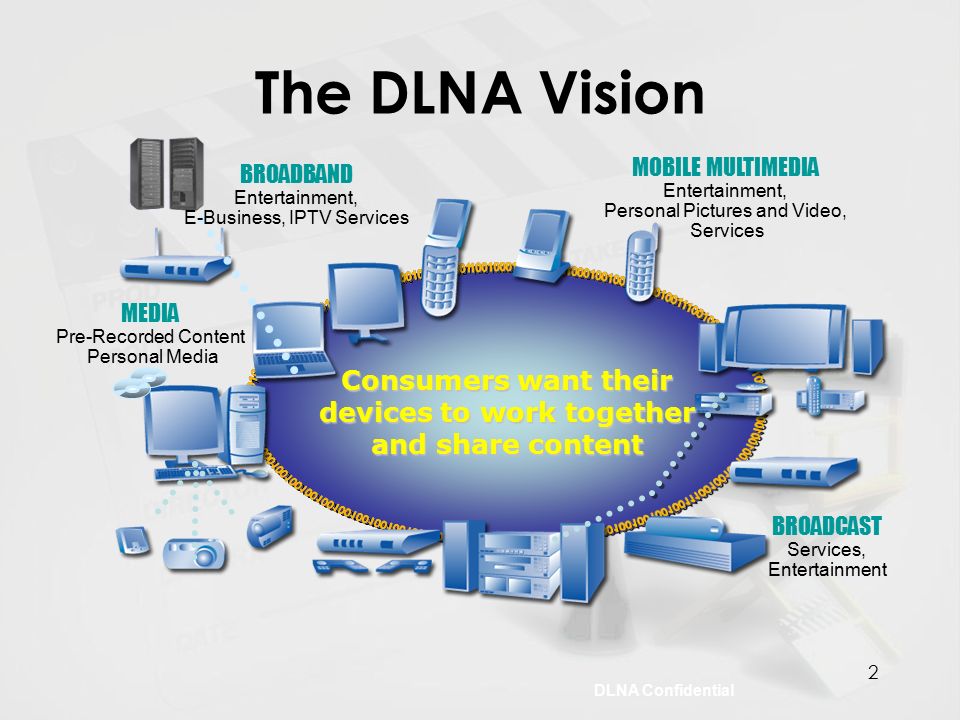 Плюс он сам обладает всеми необходимыми кодеками, пережевывает и распознает все доступные форматы. Подробнее о том, что это и зачем, можно прочитать здесь.
Плюс он сам обладает всеми необходимыми кодеками, пережевывает и распознает все доступные форматы. Подробнее о том, что это и зачем, можно прочитать здесь.
Итак — работает ли Mi TV c DLNA?
Стандартное приложение-проигрыватель знать не знает ни про какие медиасерверы.
А вот многие приложения из Google Play — знают.
Для себя в итоге определил 2 каждых по-своему удобных приложения
- VLC for Android — один из основных плееров на моих смартфонах и планшетах, без проблем установился и определил медиасервер.
Шаги для настройки:
- Заходим в Обзор, выбираем Локальная сеть:
- Находим нужный нам сервер, если их несколько (в моем случае Guerrero, даже картинка роутера подгрузилась, чтобы я не перепутал — дас ист фантастиш!), жмем:
- Попадаем в стандартное меню DLNA — надо либо выбрать просмотр по папкам (Browse Folders), либо выбрать Music/Pictures/Video (медиасервер сам определит тип контента и раскидает по алфавиту)
Я всегда использую Browse Folders, т.![]() к. систематизировал в папках и подпапочках 🙂 Для тех, кто все льет в одну кучу (корень диска), может быть более удобно выбрать вариант Video.
к. систематизировал в папках и подпапочках 🙂 Для тех, кто все льет в одну кучу (корень диска), может быть более удобно выбрать вариант Video.
Запускаем фильмец:
Подключен Mi TV по Wi-Fi 5 Ghz, роутер примерно метрах в 6 в другой комнате, прием порядка 60%. При воспроизведении FullHD видео не тупит, шустро воспроизводит и перематывает, никаких фризов не наблюдается.
Плюсы — быстрый, удобный, привычный интерфейс, легко установить.
Минус — долго лезть внутрь меню для запуска DLNA.
2. BubbleUPNP for DLNA — судя по инфе из интернета, это самое популярное приложение для Android-телевизоров как в части клиента, так и сервера DLNA.
Но с ним есть нюанс. Вы знали, что зайдя в Google Play в браузере через ваш аккаунт, вы можете найти любое приложение и проверить, на каких из ваших привязанных устройств оно поддерживается? Более того, можно сразу отправить команду на установку приложения на выбранное Вами устройство. Так вот, смотрим на BubbleUPNP for DLNA:
Так вот, смотрим на BubbleUPNP for DLNA:
Видим, что наше ТВ не поддерживает это приложение.
Ну это какая-то фигня, подумал я. Наверное просто кто-то с кем-то не договорился.
Поэтому я полез на проверенный сайт APKMirror, где методом тыка я определил, что наш вариант — вот этот:
Версия наверняка будет обновляться, но по идее будет достаточно выбрать правильную архитектуру (версию arm).
Слив APK на флешку, подключил ее к ТВ и установил приложение (если встроенный проводник неудобен, рекомендую X-Plore File Manager)
Заходим. Находим сверху Select Library
А вот и наш роутер. Тут даже дополнительную информацию можно посмотреть:
Снова попадаем в Browse Folders/Music/Pictures/Video:
Выбираем видео, запускаем:
Сюрприз — а вот тут можно выбрать любое приложения для воспроизведения и поставить его по умолчанию, даже встроенный плеер. Вот только он не рботает — выдает ошибку. Воспроизведение работает черех VLC и MX Player.
Вот только он не рботает — выдает ошибку. Воспроизведение работает черех VLC и MX Player.
MX Player тоже весьма неплох — понятный интерфейс и очень шустрый.
Плюсы. Главная фича — выбор любого приложения для воспроизведения контента (в т.ч. по умолчанию, чтобы не выбирать повторно).
После первой настройки DLNA открывается по умолчанию, не надо каждый раз копаться в меню.
Еще приложение может работать в виде сервера и раздавать тот контент, который есть на телевизоре или на подключенном к нему жестком диске (лично мне не нужно).
Минусы. Гемморойная установка. Почему он в сторе недоступен для Mi TV — загадка. Надеюсь с очередным обновлением поправят, т.к. приложение работает без сбоев и функционал гораздо шире, чем VLC.
Реклама. Вверху все время висит строчка с рекламой Google.Adwords. Лично меня напрягает. Как отключить — не нашел. Видимо тут нужен Lucky Patcher 🙂
4К по DLNA через Wi-Fi.
Вкратце — 4К работает, не тормозит, не тупит и не лагает. Но только на VLC плеере. Насколько это соответствует 4К при просмотре того же фильма напрямую с HDD, подключенного к Mi TV по USB — не знаю, я разницы лично не заметил (сравнивал на примере фильма Капитан Марвел в 4К)
Заснять скриншоты по незивестным причинам не удалось 🙁
II. Файл-сервер Samba.
Так это ж бразильский танец, скажете вы. Ну да, а еще это сетевая файловая система по протоколу SMB/CIFS, и в моем случае роутер+HDD является сервером, а ТВ может быть клиентом. Если DLNA дает доступ только к медиаконтенту, то Samba это по сути файловая шара.
Не погружаясь в подробности, скажу, что VLC видит Samba (на скриншотах выше в VLC там есть папка GUERREROASUS — это и есть Samba).
Ничего особенного там не происходит, VLC с ним умеет все то же самое — видео проиграть, картинки посмотреть, музыку послушать.
Гораздо интересней посмотреть, что мы можем сделать с контентом другого типа.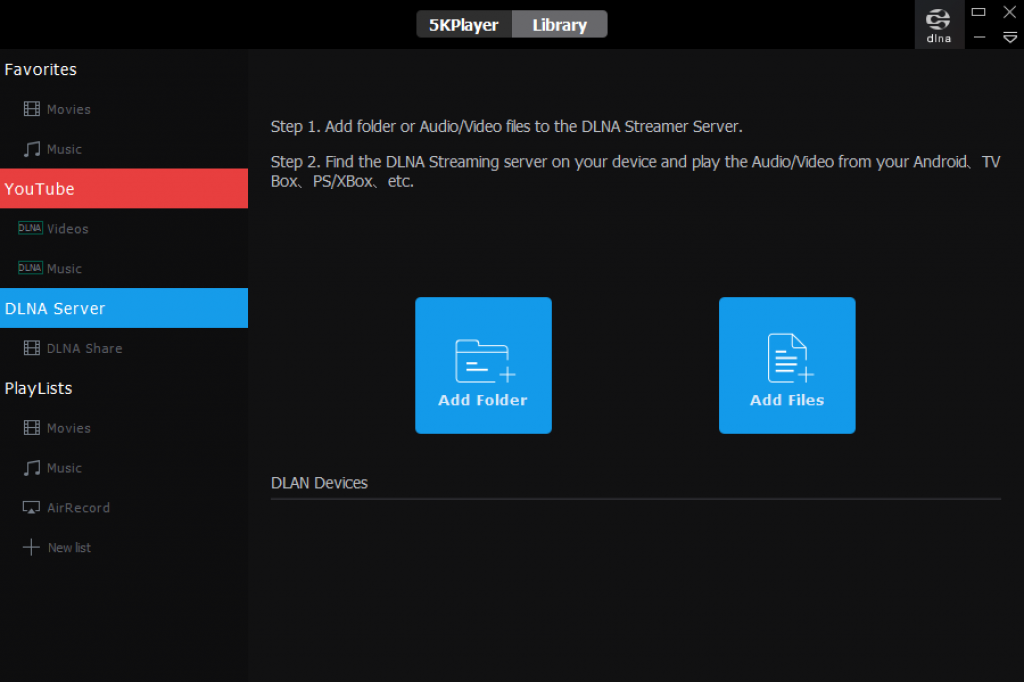
Открываем X-Root Explorer. Заходим в раздел LAN. Видим, как подгружаются наши сервера. А вот и My Book (название специально от DLNA отличается):
Ого, да тут тоже встроенный плеер есть. И работает, не тормозит.
Но главное, что можно копировать файлы с телевизора и обратно, без использования флешек — просто через как через обычный Проводник Windows. Предполагаю, что это не самый распространенный функционал, но я периодически пользуюсь.
Также можно на сервер качать приложения в виде APK, а ставить уже на Mi TV, не бегая с флешкой туда-сюда, что тоже может быть весьма удобно.
Друзья, на этом обзор завершаю!
Ссылки на другие темы:
В планах:
Рассказать про подключение других периферийных устройств, например клавиатуры, мышки, джойстика
Chromecast-трансляция со смартфона и компьютера
Рассказать подробнее про пульт и управление ТВ
Раскрыть возможности PatchWall
Возможно что-то еще! Оставляйте свои пожелания в комментариях, приму к рассмотрению 🙂
Введение в DLNA | E2ESOFT
Что такое DLNA?
DLNA — это отраслевой стандарт для обмена цифровыми медиафайлами, такими как фотографии, видео и музыка, между компьютерами, мобильными телефонами, телевизорами и другими устройствами в вашем доме.

Узнайте больше о том, что такое DLNA ?.
Как это работает
DLNA разделяет мультимедийные устройства на 10 сертифицированных классов, разделенных на три большие категории: домашние сетевые устройства (ПК, телевизоры, AV-ресиверы, игровые консоли), мобильные портативные устройства (смартфоны, планшеты, цифровые камеры) и устройства домашней инфраструктуры (маршрутизаторы и концентраторы).
Класс устройства определяется его функциональными возможностями (хранит ли оно, управляет или воспроизводит мультимедиа), а не типом продукта. Таким образом, устройство может (даже часто) относиться к нескольким классам. Некоторые DLNA-сертифицированные телевизоры, например, могут быть классифицированы как как цифровой медиаплеер, то есть он может находить и воспроизводить медиафайлы с других устройств, так и как цифровой медиарендерер, потому что медиафайлы могут быть переданы на него с помощью внешнего управляющего устройства.
Современный AV-ресивер, поддерживающий DLNA, может передавать фильмы, музыку и цифровые фотографии с запоминающего устройства, подключенного к вашей домашней сети, на ваш смарт-телевизор.
Все DLNA-сертифицированные устройства используют Universal Plug and Play (UPnP) для обнаружения и обмена данными друг с другом в сети. Когда вы подключаете его к маршрутизатору, он должен автоматически отображаться в меню любого другого DLNA-сертифицированного компонента без необходимости выполнения каких-либо настроек.
В типичном сценарии у вас может быть ПК с программным обеспечением, сертифицированным DLNA, которое превращает его в медиа-сервер. Ваш DLNA-сертифицированный проигрыватель — например, телевизор или игровая консоль — сможет просматривать контент на ПК и транслировать его.В качестве альтернативы, контроллер, такой как планшет или смартфон, может обнаруживать контент на ПК и давать команду телевизору воспроизвести его.
Терминология
- DLNA
Цифровое домашнее сетевое устройство. Устройство для совместного использования мультимедиа, использующее стандартные компьютерные сетевые протоколы. - DMS
Цифровой медиа-сервер. Программное обеспечение или устройство, которое может передавать медиафайлы другим устройствам в сети.
Программное обеспечение или устройство, которое может передавать медиафайлы другим устройствам в сети. - DMP
Цифровой медиаплеер.Программное обеспечение или устройство, которое может воспроизводить медиафайлы с сервера DLNA (DLNA-DMS). - DMC
Цифровой медиа-контроллер. Это цифровой медиа-сервер, который также может «передавать» файлы на совместимые устройства. Серверное программное обеспечение может указать совместимому устройству, какие мультимедийные файлы следует воспроизводить. - DMR
Цифровой медиа-рендерер. Это устройство, которое может получать команды от цифрового медиа-контроллера. Серверное программное обеспечение, совместимое с DMC, может указывать DMR, какие медиафайлы следует воспроизводить.DMR также обладает функциями цифрового медиаплеера.
iPlayTo / TV Assist
Наше приложение очень хорошо поддерживает DLNA и работает как DMS — передает мультимедийные файлы вашего телефона другим устройствам, DMR — принимает команды от других устройств и воспроизводит мультимедиа, а DMC — «отправляет» файлы с одного устройства на другое устройство.
В большинстве случаев вы будете использовать его как DMC.
Поддерживает ли мой телевизор DLNA? — dengenchronicles.com
Поддерживает ли мой телевизор DLNA?
Если ваш телевизор, blu-ray, ресивер или другое устройство оснащен сетевым портом (LAN) или имеет встроенный адаптер Wi-Fi, вероятно, он совместим с DLNA.Пожалуйста, обратитесь к руководству по эксплуатации вашего устройства для получения дополнительной информации или отправьте нам электронное письмо с точным названием производителя и номером модели для проверки.
Как включить DLNA на моем Smart TV?
Поделиться фотографиями и видео
- Подключите телефон и другое устройство DLNA к одной сети Wi-Fi.
- Выберите устройство DLNA. Изображение или видео появится на подключенном устройстве.
- Используйте экран контроллера на телефоне, чтобы просматривать больше мультимедиа, запускать слайд-шоу или управлять воспроизведением.
Что такое DLNA в Smart TV?
DLNA, Digital Living Network Alliance, представляет собой набор стандартов, позволяющих легко обмениваться видео, аудио и изображениями с компьютера или сетевого устройства на более простое устройство отображения, такое как Smart TV или Roku.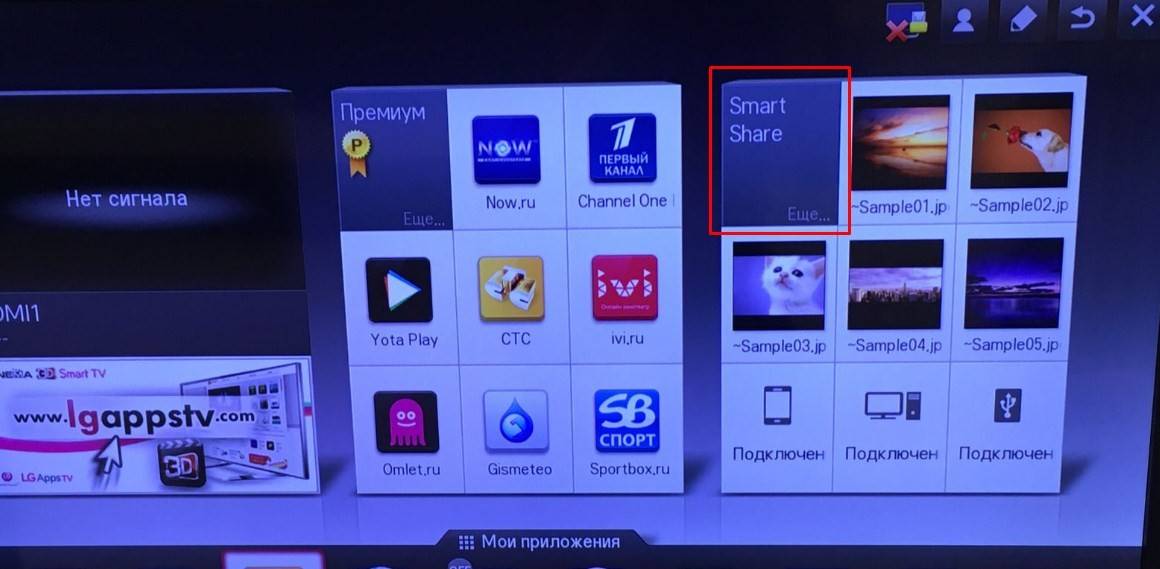 Это простой способ показывать фильмы, которые у вас есть, на других экранах в вашем подключенном доме.
Это простой способ показывать фильмы, которые у вас есть, на других экранах в вашем подключенном доме.
Поддерживает ли LG Smart TV DLNA?
Чтобы подключить компьютер к Smart TV с помощью функции DLNA, необходимо сначала установить и активировать сервер DLNA, например Nero Media Home 4 Essentials.Вы можете загрузить Nero Media Home 4 Essentials с веб-сайта поддержки LG.
Как подключить DLNA к телевизору?
Чтобы использовать DLNA на телевизоре, необходимо подключить телевизор и смартфон или планшет к одной сети. Вы можете сделать это на обоих устройствах, зайдя в их настройки сети и выполнив поиск своей беспроводной сети. Выберите из этого списка свою домашнюю беспроводную сеть и введите пароль сети Wi-Fi.
Какие устройства поддерживают DLNA?
Устройства DLNA включают PS3 и домашние медиа-серверы, ПК с Windows, телефоны Android (например, Sony Xperia U), проигрыватели дисков Blu-Ray, планшеты, беспроводные принтеры, видеокамеры, телевизоры с плоским экраном и маршрутизаторы, и есть вероятность, что по крайней мере некоторые из комплект в вашем доме сертифицирован DLNA.
Где на моем телевизоре находится DLNA?
Убедитесь, что функции DLNA на ваших устройствах настроены правильно (например, для телевизора и ПК).
- На главном экране нажмите кнопку «Приложения»> «Настройки»> «Поделиться и подключиться»> «Клавиша меню»> «Использовать функцию DLNA».
- Коснитесь Player и выберите устройство из списка устройств визуализации.
Как настроить DLNA на телевизоре?
Как включить DLNA на моем LG Smart TV?
Для включения функции DLNA и разрешения обмена содержимым
- На главном экране нажмите кнопку «Приложения»> «Настройки»> «Поделиться и подключиться»> «Клавиша меню»> «Использовать функцию DLNA».
- Коснитесь клавиши меню> Настройки. Нажмите «Поделиться контентом», чтобы разрешить другим устройствам обнаруживать ваше устройство.
Как я могу поделиться экраном на моем телевизоре LG?
Включите телевизор LG Smart TV и выберите «Доля экрана» в главном меню. На смартфоне коснитесь «Настройки» (или значка зеркального отображения экрана), выберите, где воспроизводить мультимедиа (или аналогичный шаг), затем выберите свой LG Smart TV из списка устройств. Телефону может потребоваться некоторое время, чтобы обнаружить телевизор.
На смартфоне коснитесь «Настройки» (или значка зеркального отображения экрана), выберите, где воспроизводить мультимедиа (или аналогичный шаг), затем выберите свой LG Smart TV из списка устройств. Телефону может потребоваться некоторое время, чтобы обнаружить телевизор.
Какой тип DLNA мне нужен для Smart TV?
Philips SimplyShare — это просто версия DLNA под частной торговой маркой, которая позволяет передавать музыку и другие медиафайлы между смартфонами, медиаплеерами, медиасерверами и другими устройствами на Smart TV в вашей сети.Еще одна область, в которой DLNA становится беспорядочной, — это кодеки.
Зачем мне нужен DLNA-бокс для телевизора?
Идея состоит в том, чтобы упростить общий доступ к защищенному от копирования контенту по всему дому, позволив одному устройству выступать в качестве концентратора для всех остальных. Например, ваша телевизионная приставка может быть устройством DLNAPV, и она может затем транслировать защищенный от копирования контент, такой как фильмы или телепрограммы, на другие ваши устройства, не поддерживающие DLNAPV.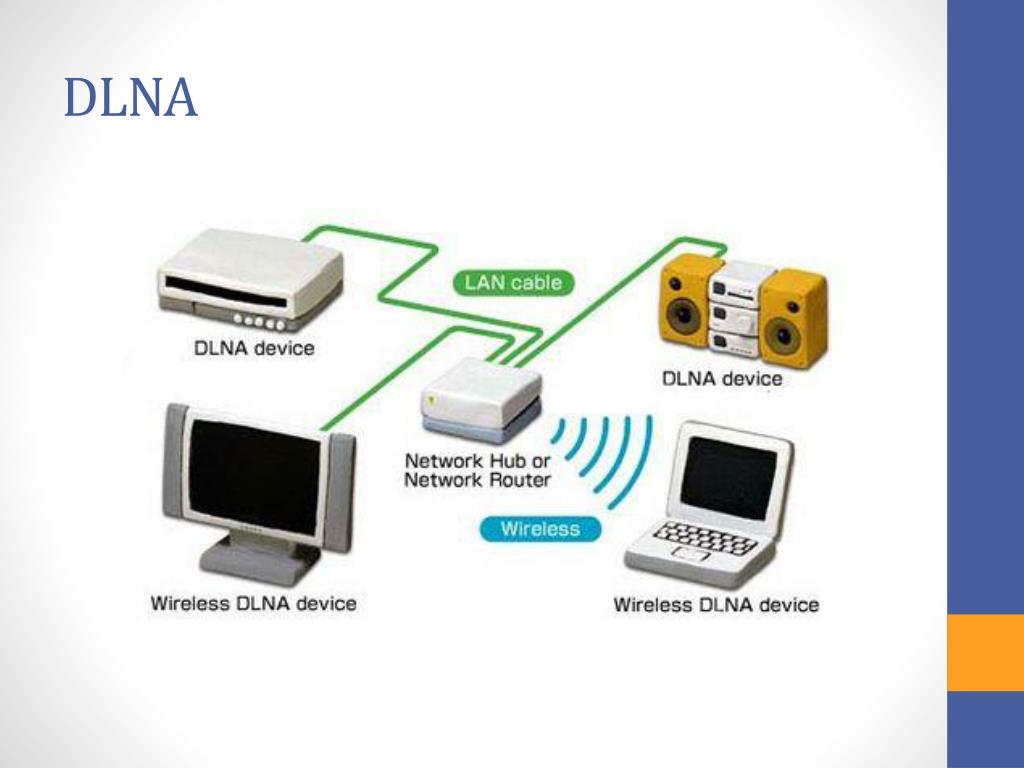
Может ли телевизор с сертификатом DLNA воспроизводиться с сертифицированного ПК?
Сертифицированный телевизор или проигрыватель дисков Blu-ray может получать доступ и воспроизводить файлы аудио, видео и неподвижных изображений, хранящиеся на подключенном к сети DLNA-сертифицированном ПК.Сертифицированная цифровая камера может отправлять изображения через вашу домашнюю сеть на ваш телевизор, DLNA-сертифицированный компьютер или другое совместимое устройство.
Можно ли подключить телевизор Samsung к Apple TV с помощью DLNA?
Apple и Samsung предлагают свои собственные взгляды на DLNA — Apple AirPlay и Samsung Link соответственно. Эти системы являются своего рода гарантией совместимости устройств, предлагаемых Apple и Samsung, подключенных к домашней сети. Например, планшет Samsung Galaxy Tab можно подключить к телевизору Samsung по беспроводной сети, если они находятся в одной сети.
youtube.com/embed/zFTDJZIdzRo?feature=oembed» frameborder=»0″ allow=»accelerometer; autoplay; clipboard-write; encrypted-media; gyroscope; picture-in-picture» allowfullscreen=»»/>
Потоковая передача собственного домашнего мультимедиа: полное руководство по DLNA и UPnP
Вы когда-нибудь хотели транслировать фильмы или слушать музыку, хранящуюся на вашем компьютере, на смарт-телевизор Samsung, Sony или LG без Интернета? Вероятно, да. Большинство смарт-телевизоров имеют очень ограниченное хранилище — несколько ГБ — вы, скорее всего, будете хранить свои медиафайлы в другом месте, например, на внешнем жестком диске, в сетевом хранилище или на вашем компьютере. Чтобы воспроизводить эти медиафайлы на большом экране, ваш смарт-телевизор и компьютер должны быть сертифицированы по стандарту DLNA / UPnP.
DLNA — это очень зрелый отраслевой стандарт, впервые выпущенный в июне 2003 года рабочей группой по цифровому дому. С тех пор он был широко принят более чем 150 компаниями, включая AwoX, Broadcom, CableLabs, Comcast, Dolby Laboratories, Intel, LG, Panasonic, Sony, Samsung, Time Warner Cable и Verizon. В настоящее время DLNA поддерживается более чем 3 миллиардами продуктов на рынке в 2014 году, а к 2018 году их количество превысит 7 миллиардов.
В настоящее время DLNA поддерживается более чем 3 миллиардами продуктов на рынке в 2014 году, а к 2018 году их количество превысит 7 миллиардов.
Реклама — Продолжить чтение ниже
А что такое DLNA?
DLNA — это сокращение от Digital Living Network Alliance (DLNA), и это технологический стандарт, определяющий способы, которыми сетевые устройства, такие как интеллектуальные телевизоры, компьютеры, игровые консоли Roku, Xbox 360, Xbox One и PlayStation, подключаются и обмениваются мультимедийным контентом. друг с другом.
Вы можете подключить внешний жесткий диск с мультимедиа напрямую к телевизору через USB-порт и воспроизводить фильмы или подключить ноутбук к телевизору через кабель HDMI, и все будет нормально. Но кто хочет, чтобы в грязной гостиной было забито проводами? А что, если вы хотите транслировать мультимедиа не только на телевизор, но и на смартфон, планшет и несколько других устройств, расположенных в разных местах вашего дома? Именно здесь сияет DLNA.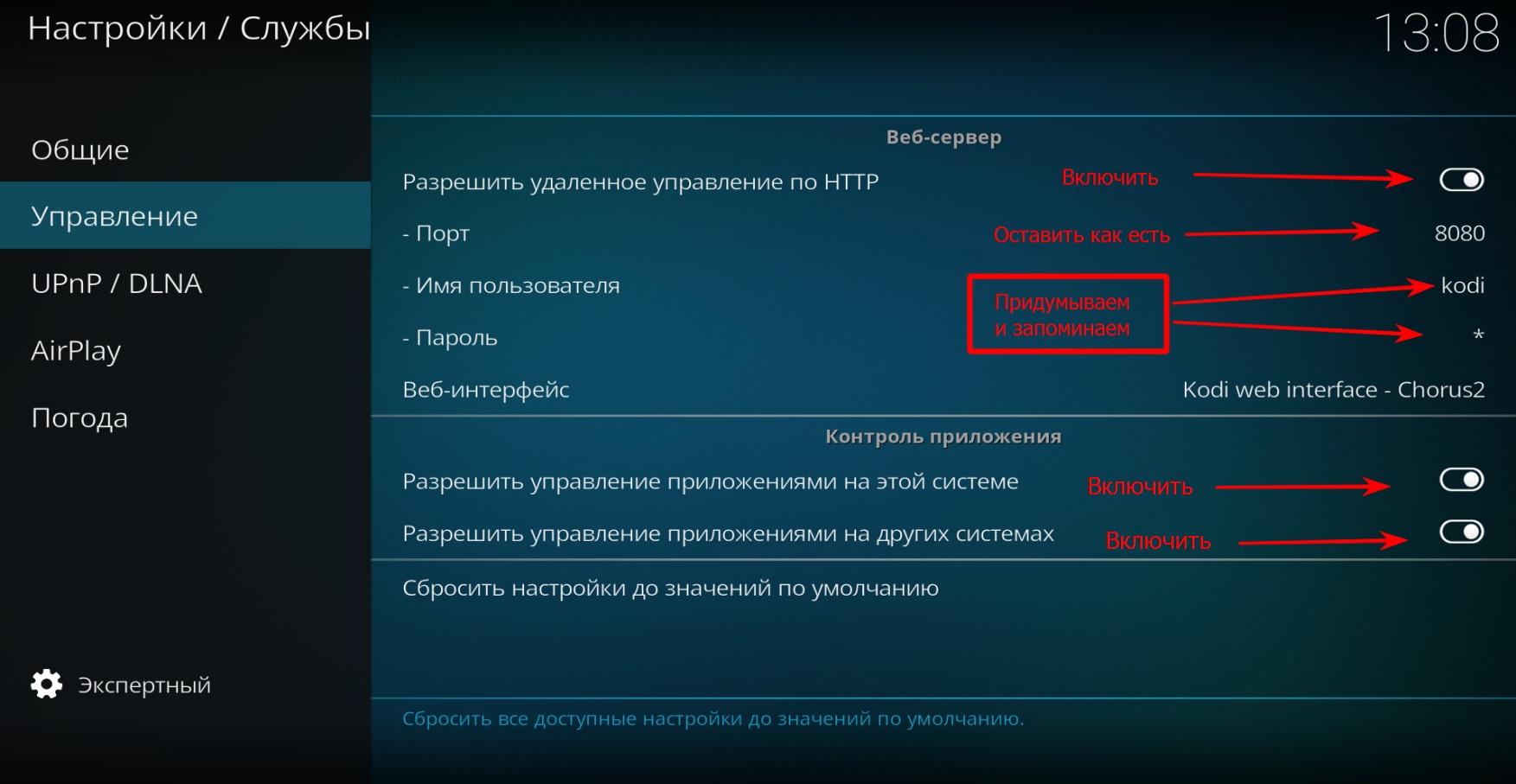
DLNA произошла от версии 1.0, выпущенная в 2004 году, до последней версии 4.0, объявленной в июне 2016 года, которая решает проблему «не поддерживается формат мультимедиа» между ПК, телевизорами и мобильными устройствами, поддерживая при этом потоковую передачу ТВ-контента в формате Ultra HD.
Как работает DLNA
DLNA — очень простой протокол. Он почти аналогичен DHCP, протоколу, который позволяет вашему портативному компьютеру автоматически получать IP-адрес и подключаться к сети. DLNA использует Интернет-протокол (IP). Устройства должны быть подключены друг к другу с помощью одного из следующих сетевых стандартов; Ethernet, 802.11 (включая Wi-Fi Direct), MoCA, HD-PLC, HomePlug-AV, HPNA и Bluetooth. DLNA-сертифицированные устройства ищут и обнаруживают друг друга в сети, используя родственный протокол UPnP, о котором мы поговорим позже.
Спецификация DLNA также определяет форматы мультимедиа, которые может воспроизводить сертифицированное устройство. Поддерживаемые форматы включают изображения (JPEG, GIF, PNG), видео (MPEG-2, MPEG-4, WMV) и аудио (MP3, AAC, WMA). DLNA также охватывает управление цифровыми правами и защиту контента, поэтому поставщики контента могут быть уверены, что пираты не будут вмешиваться в их контент, защищенный авторским правом.
Поддерживаемые форматы включают изображения (JPEG, GIF, PNG), видео (MPEG-2, MPEG-4, WMV) и аудио (MP3, AAC, WMA). DLNA также охватывает управление цифровыми правами и защиту контента, поэтому поставщики контента могут быть уверены, что пираты не будут вмешиваться в их контент, защищенный авторским правом.
DLNA обычно требует;
- Сетевое устройство, такое как маршрутизатор : обеспечивает проводное и беспроводное соединение между мультимедийными устройствами.
- Медиа-сервер DLAN: S разрывает мультимедийный контент, предоставляет информацию библиотеки мультимедиа и передает мультимедийные данные (например, аудио / видео / изображение / файлы) клиентам DLNA в сети. Примеры устройств DLNA включают телевизоры, проигрыватели DVD и Blu-ray, игровые консоли, цифровые медиаплееры, фоторамки, камеры, устройства NAS, ПК, мобильные телефоны и многое другое.
- Цифровой медиаплеер (DMP) : находит контент на цифровых медиасерверах (DMS) и обеспечивает возможности воспроизведения и рендеринга.
 Примеры включают смарт-телевизоры, стереосистемы и домашние кинотеатры, беспроводные мониторы и игровые консоли.
Примеры включают смарт-телевизоры, стереосистемы и домашние кинотеатры, беспроводные мониторы и игровые консоли. - Цифровой медиа-рендерер (DMR): воспроизводит контент в соответствии с инструкциями цифрового медиа-контроллера (DMC), который найдет контент с цифрового медиа-сервера (DMS). Примеры включают телевизоры, аудио / видео ресиверы, видеодисплеи и удаленные динамики для музыки.Одно устройство (например, телевизор, A / V-ресивер и т. Д.) Может функционировать как DMR (принимает «отправленный» контент из DMS), так и DMP («извлекает» контент из DMS).
- Контроллер цифровых медиа (DMC): находит контент на цифровых медиа серверах (DMS) и дает указание средствам визуализации цифровых медиа (DMR) воспроизводить контент. Контент не транслируется через DMC. Примеры включают планшетные компьютеры, цифровые камеры с поддержкой Wi-Fi и смартфоны.
Если все вышеперечисленное сбивает с толку и ошеломляет, этого не должно быть. Если вы хотите транслировать мультимедиа на телевизор, вы можете использовать свой компьютер в качестве сервера DLNA. Windows 10 уже поставляется с программным обеспечением DLNA через функцию «Воспроизвести в», хотя по умолчанию она не включена. Однако вы также можете использовать другие серверы DLNA , такие как Kodi, Universal Media Server (UMS), Plex, медиасервер PS3, Serviio, Cyberlink, Twonky Media server, TVersity и другие. Большинство умных телевизоров, таких как Samsung (через Allshare), Sony, LG, TCL, Sharp, скорее всего, совместимы с DLNA, если они поддерживают Wi-Fi или Ethernet.Просто убедитесь, что ваш компьютер и смарт-телевизор подключены к одной и той же сети, и тогда вы сможете транслировать медиафайлы на телевизор.
Если вы хотите транслировать мультимедиа на телевизор, вы можете использовать свой компьютер в качестве сервера DLNA. Windows 10 уже поставляется с программным обеспечением DLNA через функцию «Воспроизвести в», хотя по умолчанию она не включена. Однако вы также можете использовать другие серверы DLNA , такие как Kodi, Universal Media Server (UMS), Plex, медиасервер PS3, Serviio, Cyberlink, Twonky Media server, TVersity и другие. Большинство умных телевизоров, таких как Samsung (через Allshare), Sony, LG, TCL, Sharp, скорее всего, совместимы с DLNA, если они поддерживают Wi-Fi или Ethernet.Просто убедитесь, что ваш компьютер и смарт-телевизор подключены к одной и той же сети, и тогда вы сможете транслировать медиафайлы на телевизор.
логотипы dlna и upnp ~ cumulations.com
UPnP (универсальный Plug and Play)
UPnP, сокращение от Universal Plug and Play. заимствовано из модели plug-and-play, которая требует нулевой настройки перед подключением устройств.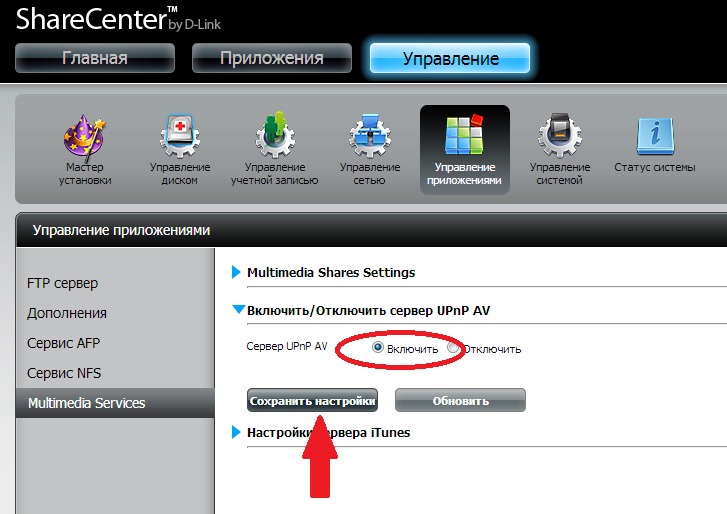 Например, когда вы подключаете USB-накопитель к компьютеру, он просто работает. Настраивать абсолютно нечего.
Например, когда вы подключаете USB-накопитель к компьютеру, он просто работает. Настраивать абсолютно нечего.
Стандарт UPnP определяет методы одноранговой сети для наиболее популярной бытовой электроники, такой как мобильные устройства, персональные компьютеры и бытовая техника, подключенная к сети. Как и DLNA, UPnP работает по технологии Интернет-протокола (IP) и использует протокол UDP на порту 1900 .
Как работает UPnP
УстройстваUPnP автоматически подключаются к сети и получают свои динамические IP-адреса по протоколу DHCP. После подключения устройство объявляет о своих услугах контрольным точкам в сети через протокол обнаружения, известный как Simple Service Discovery Protocol (SSDP). Затем устройство использует протоколы HTTP, SOAP и XML поверх IP, чтобы предоставить описание устройства / службы, действия, передачу данных и события.
Иногда вам может потребоваться открыть порт udp 1900 на домашнем беспроводном маршрутизаторе, чтобы позволить UPnP работать.
Если вам нужно передавать мультимедиа в потоковом режиме, вам потребуется устройство, совместимое с UPnP AV . UPnP AV является расширением протокола UPnP и определяет стандарты для устройств , обеспечивающих совместное использование аудио- и видеоданных в домашней сети.UPnP AV работает так же, как DLNA, поскольку вам нужно около 3 компонентов; цифровой медиа-сервер, цифровой медиа-плеер и цифровой медиа-контроллер. Сервер хранит вашу медиабиблиотеку, плеер воспроизводит ваши медиафайлы на аудиоколонку, а контроллер позволяет просматривать вашу медиаколлекцию.
Различия между DLNA и UPnP
DLNA и UPnP могут сбивать с толку. Фактически, в некоторых случаях они используются взаимозаменяемо, даже если их нет. Можно сказать, что DLNA расширяет UPnP , определяя форматы мультимедиа, методы для систем управления и даже системы защиты контента.UPnP просто определяет способы, которыми устройства обнаруживают, подключаются и описывают себя в домашней сети. Затем DLNA использует SSDP, протокол обнаружения UPnP для поиска и подключения к одной сети таких устройств, как телевизоры, DVD- и Blu-ray-плееры, игровые консоли, цифровые медиаплееры, фоторамки, камеры, NAS-устройства, ПК, мобильные телефоны и т. Д. для обмена и воспроизведения мультимедиа.
Затем DLNA использует SSDP, протокол обнаружения UPnP для поиска и подключения к одной сети таких устройств, как телевизоры, DVD- и Blu-ray-плееры, игровые консоли, цифровые медиаплееры, фоторамки, камеры, NAS-устройства, ПК, мобильные телефоны и т. Д. для обмена и воспроизведения мультимедиа.
Заключение
Итак, в следующий раз, когда вы увидите устройство с логотипом DLNA, это просто означает, что оно также поддерживает UPnP.Ряд пользователей сейчас используют Интернет и поставщиков услуг, таких как Hulu, Netflix, Youtube, для потоковой передачи контента на свои смарт-телевизоры, смартфоны и компьютеры. Но если у вас есть домашняя библиотека мультимедиа и вы хотите транслировать свои собственные домашние мультимедиа, вам обязательно нужно убедиться, что ваши устройства совместимы с DLNA / UPnP.
Изображение функции: SpireSpark International
СвязанныеЧто такое медиа-сервер DLNA на моем маршрутизаторе? | Учить
DLNA (Digital Living Network Alliance) — торговая организация, которая устанавливает стандарты и рекомендации для домашних сетевых устройств. Это упрощает доступ к медиафайлам в вашей домашней сети. Это включает в себя совместное использование контента на ПК, смартфонах, планшетах, смарт-телевизорах, проигрывателях дисков Blu-ray, ресиверах домашнего кинотеатра, устройствах потоковой передачи мультимедиа и т. Д.
Это упрощает доступ к медиафайлам в вашей домашней сети. Это включает в себя совместное использование контента на ПК, смартфонах, планшетах, смарт-телевизорах, проигрывателях дисков Blu-ray, ресиверах домашнего кинотеатра, устройствах потоковой передачи мультимедиа и т. Д.
DLNA Сертификация остается востребованной для производителей бытовой электроники, поставщиков промежуточного программного обеспечения и программного обеспечения. Из-за этого вы можете получить маршрутизатор с функциями медиа-сервера DLNA, что означает превращение вашего маршрутизатора в медиа-библиотеку, которая может мгновенно обмениваться контентом.Итак, что эта функция может для вас сделать?
Что такое DLNA?
DLNA — это организация, которая также расшифровывается как Digital Living Network Alliance. (Подобно тому, как MoCA означает «Мультимедиа по коаксиальному альянсу».) DLNA-сертифицированное устройство может стать DLNA-медиа-сервером, который является стандартом, который позволяет вам обмениваться контентом между другими DLNA-сертифицированными устройствами в вашем доме по домашней сети Wi-Fi. Для этого вам понадобится маршрутизатор, поддерживающий DLNA и другие сертифицированные подключенные устройства.
Для этого вам понадобится маршрутизатор, поддерживающий DLNA и другие сертифицированные подключенные устройства.
Если ваш маршрутизатор сертифицирован по DLNA, вы можете легко настроить медиа-сервер на своем устройстве, перейдя в меню настроек.
Как это работает:
Когда DLNA-сертифицированное устройство добавляется в вашу домашнюю сеть, оно может автоматически обмениваться медиафайлами с другим подключенным DLNA-устройством в сети. DLNA-сертифицированные устройства могут выполнять такие функции, как:
- Поиск и воспроизведение фильмов
- Отправка, отображение или загрузка фотографий
- Найти, отправить, воспроизвести или загрузить музыку
- Отправка и печать фотографий между совместимыми устройствами, подключенными к сети
И многое другое.
Какие устройства сертифицированы или совместимы с DLNA?
Вы можете превратить почти любое устройство в DLNA-медиа-сервер, если это DLNA-сертифицированное устройство.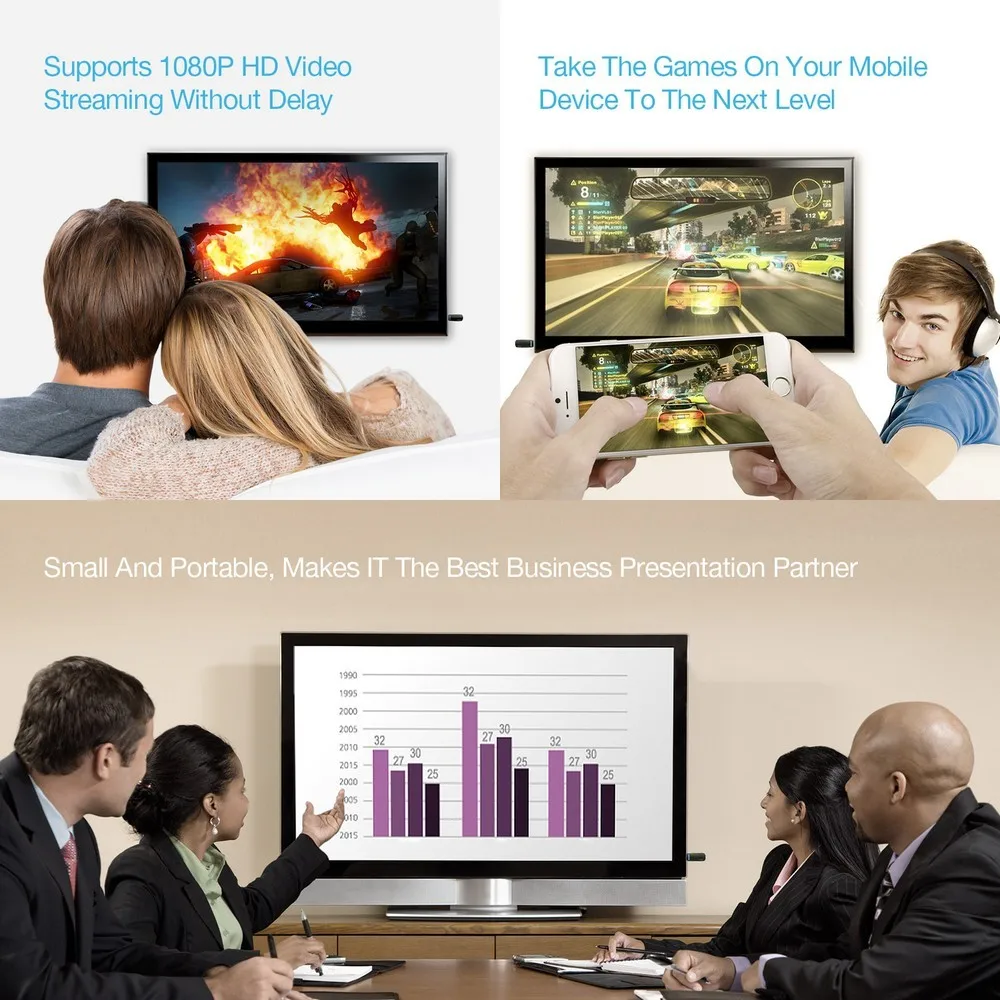 Например, вы можете:
Например, вы можете:
- Отправляйте аудио и видео со смартфона на DLNA-сертифицированный телевизор.
- Доступ к аудио, видео или фотографиям на DLNA-сертифицированном ПК и воспроизведение их на сертифицированном телевизоре, Blu-ray Disc или другом DLNA-плеере.
- Отправляйте фотографии с сертифицированной цифровой камеры на DLNA-сертифицированный телевизор, ПК или другие совместимые устройства.
Digital Media Server (DMS) на моем маршрутизаторе
Digital Media Server (DMS) — это категория сертификации DLNA, которая применяется к устройствам, хранящим медиа-библиотеку. Итак, в этом случае, если на вашем маршрутизаторе есть DMS, это означает, что маршрутизатор должен хранить медиа-библиотеку. Квалификационным требованиям для этого является наличие жесткого диска или карты памяти, на которой хранится носитель, чтобы устройство могло вызывать файлы на подключенное потоковое устройство или проигрыватель.
DLNA открывает множество возможностей в домашней сети. С его помощью вы можете вернуться домой из отпуска, зайти со своим смартфоном и загрузить видео из поездки на телевизор одним нажатием кнопки, чтобы посмотреть и пережить поездку. Никаких дополнительных подключений не требуется. И еще много подобных примеров.
С его помощью вы можете вернуться домой из отпуска, зайти со своим смартфоном и загрузить видео из поездки на телевизор одним нажатием кнопки, чтобы посмотреть и пережить поездку. Никаких дополнительных подключений не требуется. И еще много подобных примеров.
Hitron CODA 5610 имеют встроенный DLNA-медиа-сервер с поддержкой видео, аудио и изображений, а также могут работать в паре с расширителями WiFi или сеткой для дополнительного покрытия. Для получения дополнительной информации о маршрутизаторах с кабельным модемом посетите страницу обучения Hitron.
СерверDlna — Как обсудить
DLNA сервер
Как работает DLNA-сервер? DLNA Server — это устройство, которое хранит и передает ваши фильмы, музыку и фотографии. На компьютерах с Windows DLNA встроена в операционную систему, а проигрыватель Windows Media может выступать в качестве медиа-сервера, определяющего, где выполняется потоковая передача содержимого и к какому содержимому осуществляется доступ.
Как отключить DLNA сервер?
- Нажмите одновременно клавиши Windows и R, чтобы открыть диалоговое окно «Выполнить».
- Затем заполните это поле и нажмите OK, чтобы продолжить.
- В окне «Службы» прокрутите вниз и найдите «Служба общего доступа к проигрывателю Windows Media».
- Затем дважды щелкните по нему.
- Во всплывающем окне измените тип запуска на Отключено и остановите службу.
Что такое DLNA и используется ли она до сих пор?
DLNA — это способ связи мультимедийных устройств друг с другом по локальной сети. DLNA-совместимые устройства могут передавать друг другу локальные изображения, аудио- и видеофайлы по сети.
Работает ли WD TV live в качестве медиа-сервера DLNA?
WD My Book Live — это сервер DLNA. Встроенный медиа-сервер передает потоковую музыку, фотографии и видео на любое мультимедийное устройство с сертификатом DLNA, такое как медиаплеер WD TV Live, проигрыватель дисков Bluray, Xbox 360, PlayStation 3 и подключенный телевизор.
В чем разница между UPnP и DLNA?
Основное различие между UPnP и DLNA — это покрытие. UPnP — это, по сути, набор протоколов, которые позволяют различным устройствам распознавать друг друга и использовать предоставляемые ими услуги.Для сравнения, DLNA охватывает гораздо более широкую область, включая соединения, форматы, системы управления и системы защиты контента.
Как работает dlna-сервер в quickbooks
Что такое DLNA? DLNA, полное название которой — Digital Living Network Alliance, — это специальный программный протокол, который позволяет определенным устройствам, таким как телевизоры или медиа-боксы в вашей сети, распознавать мультимедийный контент, хранящийся на вашем компьютере.
Какой тип Plug and Play использует DLNA?
DLNA основан на технологии Universal Plug and Play.DLNA-совместимые устройства используют UPnP для связи, и существует три класса устройств DLNA: устройства домашней сети, портативные устройства и устройства домашней инфраструктуры.
Вам нужен сервер DLNA для потоковой передачи музыки?
Вам не нужно перемещать файлы в текущую папку библиотеки. Вместо этого вы можете добавлять папки в библиотеки, а затем добавлять файлы в созданную вами папку. В дополнение к серверу DLNA вы можете использовать сторонний DLNA для потоковой передачи видео, изображений или музыки.
Можно ли использовать компьютер Sony в качестве сервера DLNA?
Например, вы можете настроить компьютер VAIO как сервер DLNA и получать доступ к музыке, видео и фотографиям на вашем телевизоре.Sony производит различные сертифицированные DLNA устройства, такие как проигрыватели дисков Blu-ray, телевизоры, компьютеры, смартфоны, планшеты Sony и т. Д. ПРИМЕЧАНИЕ. Не все устройства Sony совместимы с DLNA.
Какой самый лучший бесплатный медиа-сервер?
Вот лучшая программа для полностью бесплатного медиа-сервера: Firefly. DivX. подъемник. Проигрыватель Windows Media. Поющая птица. XBMC. Мультимедийный центр дома.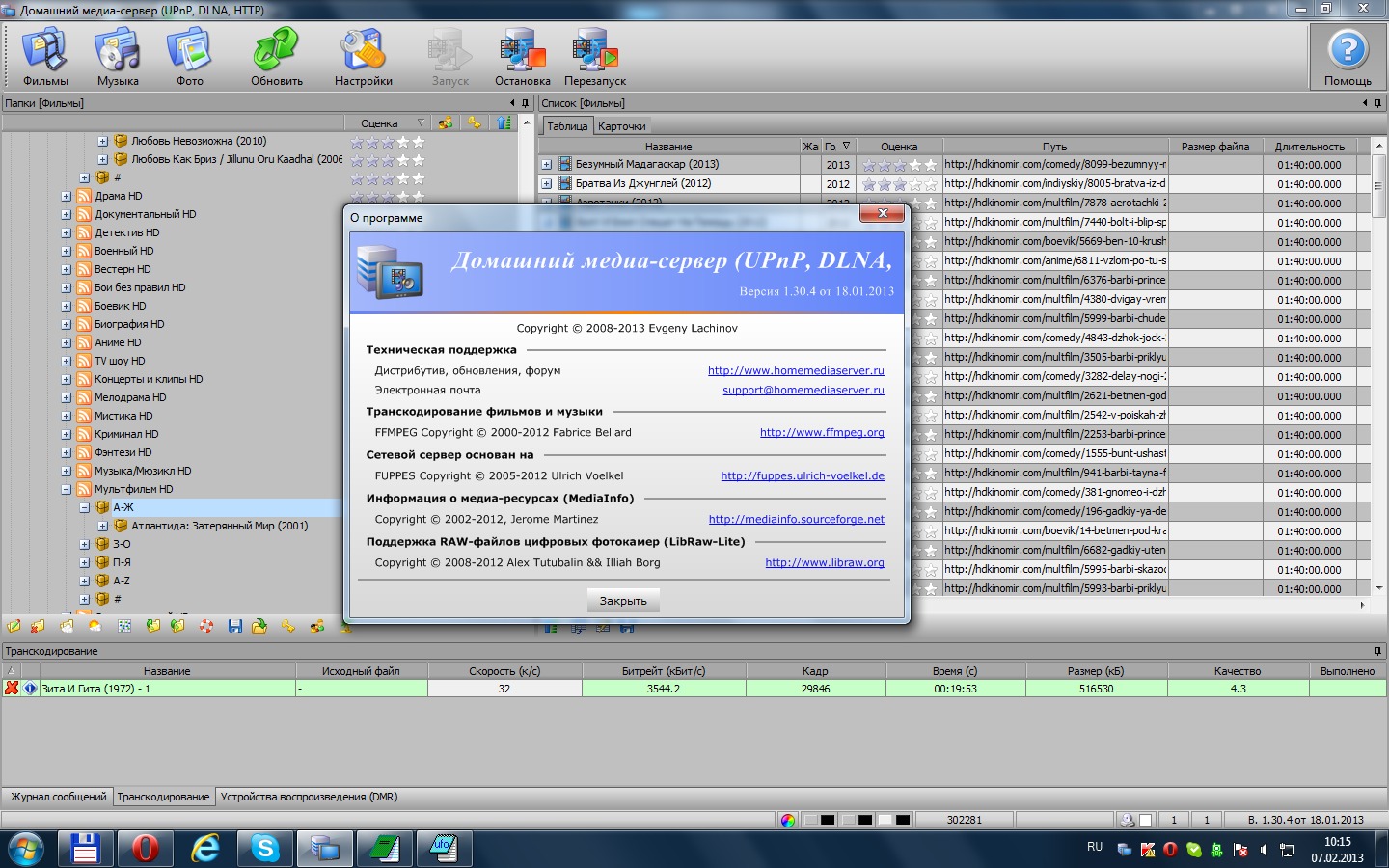
Что такое универсальная медиа-служба?
Universal Media Server — это DLNA-совместимый медиа-сервер UPnP.Изначально это форк медиасервера PS3. Вы можете передавать медиафайлы в потоковом режиме на самые разные устройства, включая игровые консоли, смарт-телевизоры, смартфоны и плееры Blu-ray.
Что такое сервер потокового мультимедиа?
Сервер потокового видео. Сервер потокового мультимедиа или потокового видео — это специализированное приложение, которое запускается на Интернет-сервере.
Зачем мне нужен диспетчер сервера баз данных QuickBooks?
QuickBooks Database Server Manager позволяет вам делиться своими бизнес-файлами с другими компьютерами в вашей сети.Это также помогает вам контролировать вашу многопользовательскую сеть. Если вы настраиваете сеть, вы должны запустить диспетчер сервера базы данных QuickBooks, чтобы пользователи могли получить доступ к файлам вашей компании.
Как поделиться базой данных QuickBooks с другими компьютерами?
Этот инструмент позволяет вам делиться файлами вашей компании с другими компьютерами в вашей сети.
Убедитесь, что установлен диспетчер сервера баз данных QuickBooks. Убедитесь, что учетная запись пользователя, которую вы используете для входа на сервер, имеет права администратора Windows.
Можете ли вы настроить многопользовательскую сеть в QuickBooks?
Вы можете настроить многопользовательскую сеть для доступа к файлам вашей компании с других компьютеров. Установщик требует, чтобы вы изменили настройки на рабочем столе QuickBooks, Windows и на вашем сервере. В многопользовательской сети файлы вашей компании размещаются на вашем компьютере. Это ваш серверный компьютер.
Сервер DLNA samsung
Samsung PC Share Manager — это медиа-сервер DLNA, продаваемый Samsung для использования с телевизорами.До появления AllShare и Link пользователи могли обмениваться контентом на ПК с помощью PC Share Manager. Он по-прежнему идеален для обмена всеми видами медиа.
Какой медиасервер DLNA использует Samsung?
Samsung PC Share Manager — это медиа-сервер DLNA, продаваемый Samsung для использования с телевизорами.
До появления AllShare и Link пользователи могли обмениваться контентом на ПК с помощью PC Share Manager.
Что такое DLNA и как подключить устройства с поддержкой DLNA?
Digital Living Network Alliance (DLNA) — это служба, которая позволяет пользователям обмениваться медиафайлами между другими DLNA-совместимыми устройствами в их доме по сети Wi-Fi.Вы можете прочитать термин AllShare, который используется для описания DLNA-совместимых устройств Samsung.
Стремительный рост числа DLNA-совместимых мобильных устройств и систем домашних кинотеатров потребовал запуска медиа-сервера. С помощью Samsung Allshare вы можете обмениваться медиафайлами со своего ПК с телевизорами, устройствами Playstation и Xbox, мобильными телефонами и другими компьютерами, имеющими доступ к вашей домашней сети.
Можно ли вести потоковую передачу с DLNA на ноутбук?
Он также работает с проводными соединениями.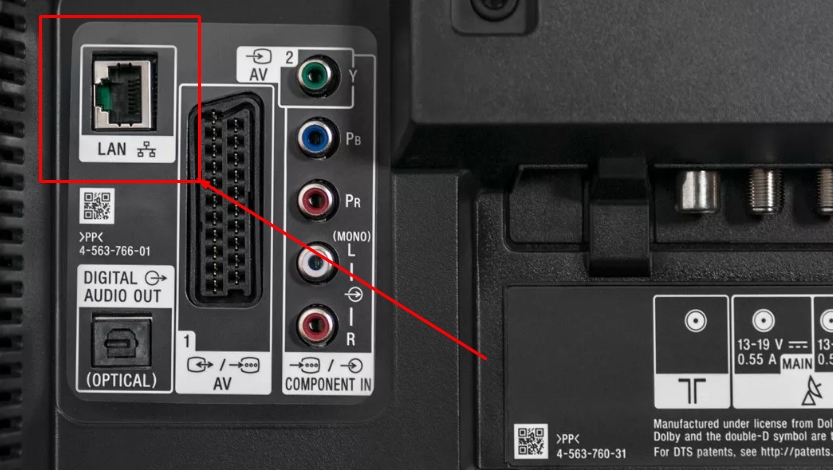 Samsung PC Share Manager — это программа для потоковой передачи мультимедиа на устройства DLNA. Эта загрузка лицензируется без ограничений как бесплатное программное обеспечение для операционной системы Windows (32-разрядная и 64-разрядная версии) на ноутбуке или настольном компьютере с медиа-серверов.
Samsung PC Share Manager — это программа для потоковой передачи мультимедиа на устройства DLNA. Эта загрузка лицензируется без ограничений как бесплатное программное обеспечение для операционной системы Windows (32-разрядная и 64-разрядная версии) на ноутбуке или настольном компьютере с медиа-серверов.
Как работает dlna-сервер в fortnite
Как работает DLNA? DLNA-совместимые устройства можно подключить к домашней сети, например к компьютеру или смартфону. После подключения вы можете просматривать выбранные папки на вашем ПК с медиа-сервером прямо с экрана телевизора.Вы можете выбрать музыку для прослушивания или фотографии и видео для просмотра.
Как работает сертифицированный DLNA цифровой медиа-сервер?
DLNA Certified Digital Media Server — эти устройства хранят контент и делают его доступным для цифровых медиаплееров, ПК и устройств сетевого хранения (NAS).
Как отключить DLNA на моем компьютере?
Во всплывающем окне измените тип запуска на Отключено и остановите службу.
Наконец, нажмите «Применить» и «ОК», чтобы сохранить изменения.После выполнения всех шагов сервер DLNA будет отключен. Прочитав эту статью, вы смогли включить или отключить сервер DLNA на своем компьютере.
Как DLNA работает на компьютере VAIO?
Digital Living Network Alliance или устройства, сертифицированные DLNA, позволяют обмениваться контентом между устройствами в вашем доме через домашнюю сеть Wi-Fi. Например, вы можете настроить свой компьютер VAIO в качестве сервера DLNA и получать доступ к музыке, видео и фотографиям на вашем телевизоре.
Что можно делать с сервером DLNA?
Digital Living Network Alliance или устройства, сертифицированные DLNA, позволяют обмениваться контентом между устройствами в вашем доме через домашнюю сеть Wi-Fi. Например, вы можете настроить свой компьютер VAIO в качестве сервера DLNA и получать доступ к музыке, видео и фотографиям на вашем телевизоре.
Можно ли использовать Vaio в качестве сервера DLNA?
Компьютеры VAIO можно настроить как сервер DLNA. Это позволяет вам наслаждаться контентом, таким как музыка, видео и фотографии, через домашнюю сеть Wi-Fi на других DLNA-совместимых устройствах, таких как телевизор.Возможно, вам потребуется правильно настроить программное обеспечение брандмауэра, чтобы разрешить подключение к серверу DLNA. Как включить потоковую передачу мультимедиа.
Это позволяет вам наслаждаться контентом, таким как музыка, видео и фотографии, через домашнюю сеть Wi-Fi на других DLNA-совместимых устройствах, таких как телевизор.Возможно, вам потребуется правильно настроить программное обеспечение брандмауэра, чтобы разрешить подключение к серверу DLNA. Как включить потоковую передачу мультимедиа.
Может ли проигрыватель Blu-ray подключиться к серверу DLNA?
Проигрыватели дисков Sony Bluray и медиаплееры можно настроить для подключения к серверу DLNA. Это позволяет вам наслаждаться контентом, таким как музыка, видео и фотографии, в домашней сети Wi-Fi. Часть содержимого DLNA не отображается или не отображается на плеере. Нужно ли мне обновление для использования функции DLNA?
Можно ли использовать планшет Sony в качестве пульта дистанционного управления DLNA?
Планшет Sony или смартфон Sony Xperia ™ — это портативный компьютер, подключенный к Интернету.Используйте планшет или смартфон в качестве пульта дистанционного управления для доступа к видео или фотографиям на вашем DLNA-сертифицированном ПК. Начните и смотрите на сертифицированном DLNA телевизоре.
Начните и смотрите на сертифицированном DLNA телевизоре.
Как работает сервер dlna в excel
Стандарт DLNA позволяет совместимым устройствам передавать видео и фотографии с сервера DLNA на другие устройства, независимо от размера или операционной системы. DLNA Media Server использует этот стандарт для потоковой передачи контента. Сервер обычно представляет собой устройство, на котором хранится коллекция видео или фотографий, например ваш компьютер или подключенное к сети устройство хранения.
Какие бывают типы устройств DLNA?
Существует два основных типа продуктов DLNA: серверы DLNA, такие как ПК или сетевые устройства хранения данных, и клиенты DLNA. Вам нужно по одному для потоковой передачи контента с помощью DLNA. DLNA Server — это устройство, которое хранит и передает ваши фильмы, музыку и фотографии.
Как включить DLNA на моем сервере Plex?
Выберите категорию DLNA в меню слева. Чтобы включить потоковую передачу DLNA для совместимых плееров в вашей сети, установите флажок Включить сервер DLNA, затем выберите Сохранить изменения, чтобы применить их к серверу. Когда потоковая передача DLNA включена, ваш сервер Plex будет передавать контент из ваших медиа-библиотек на устройства DLNA.
Когда потоковая передача DLNA включена, ваш сервер Plex будет передавать контент из ваших медиа-библиотек на устройства DLNA.
Сервер Dlna для ps3
Медиа-сервер PS3, как следует из названия, представляет собой сервер DLNA, который обращается к PS3 как к механизму рендеринга DLNA. Однако он был адаптирован для работы с рядом различных устройств отображения, включая телевизоры Samsung. Медиа-сервер PS3 написан на Java и основан на графическом пользовательском интерфейсе. Это хорошо для пользователей Windows, которые обычно используют сервер с графическим интерфейсом.
Где найти медиа-сервер DLNA на PS3?
Используйте эту функцию, если медиа-сервер DLNA не обнаружен при включенной системе PS3 ™. Выберите (Поиск медиа-серверов) из (Фото), (Музыка) или (Видео). Когда отобразятся результаты поиска и вы вернетесь в меню XMB ™, отобразится список подключенных медиа-серверов DLNA.
Можно ли использовать компьютер в качестве медиа-сервера DLNA?
ПК с Microsoft Windows можно использовать в качестве медиа-сервера DLNA с помощью функций Windows Media Player 11.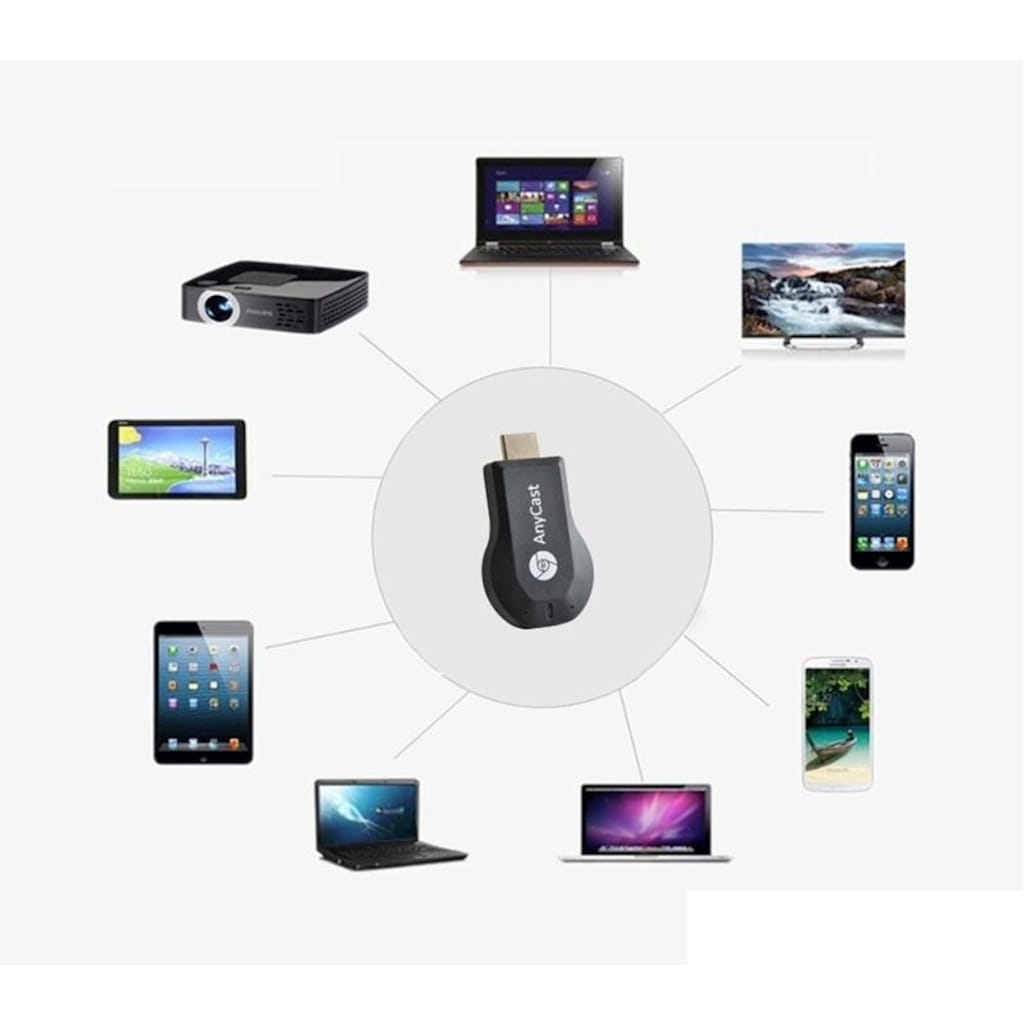 1. Запустите Windows Media Player 11. 2. Выберите в меню. 3. Проверить.
1. Запустите Windows Media Player 11. 2. Выберите в меню. 3. Проверить.
Какой медиа-сервер использует PS3?
BSD-Windows-Mac-Linux. Медиа-сервер PS3 — это DLNA-совместимый медиа-сервер UPnP. Первоначально созданный для поддержки PlayStation 3, медиасервер PS3 был расширен для поддержки множества других медиапроцессоров, включая смартфоны, телевизоры, музыкальные плееры и многое другое.
Может ли PS3 подключаться к персональному компьютеру?
Подключите систему PS3 ™ к медиа-серверу DLNA.Подключите систему PS3 ™ и медиа-сервер DLNA через проводное или беспроводное соединение. Пример подключения к ПК через кабель.
Как отключить сервер DLNA в Windows 10?
В окне «Службы» прокрутите вниз и найдите Службу общего доступа к проигрывателю Windows Media. Затем дважды щелкните по нему. Во всплывающем окне измените тип запуска на Отключено и остановите службу. Наконец, нажмите «Применить» и «ОК», чтобы сохранить изменения. После выполнения всех шагов сервер DLNA будет отключен.
После выполнения всех шагов сервер DLNA будет отключен.
Что я могу делать с сервером DLNA?
В дополнение к серверу DLNA вы можете использовать сторонний DLNA для потоковой передачи видео, изображений или музыки. Есть много медиа-серверов, которые позволяют передавать больше файлов в потоковом режиме.
Что означает DLNA в Windows 10?
Вы также можете посетить MiniTool для получения дополнительных советов и решений для Windows. Что такое DLNA? DLNA, полное название которой — Digital Living Network Alliance, — это специальный программный протокол, который позволяет определенным устройствам, таким как телевизоры или медиа-боксы в вашей сети, распознавать мультимедийный контент, хранящийся на вашем компьютере.
Как включить параметры потоковой передачи мультимедиа?
Чтобы активировать его, откройте Панель управления и найдите «Медиа», используя поле поиска в правом верхнем углу окна. В разделе «Центр управления сетями и общим доступом» щелкните ссылку «Параметры потоковой передачи мультимедиа».
Нажмите кнопку «Включить потоковую передачу мультимедиа», чтобы включить сервер потокового мультимедиа.
Где мне найти DLNA-сервер в Windows 10?
Windows 10 содержит все необходимое для использования DLNA: клиент DLNA, (хороший) медиаплеер и сервер DLNA.Выполните следующие действия, чтобы включить сервер DLNA в Windows 10. Откройте классическую панель управления. Перейдите в Панель управления \ Сеть и Интернет \ Центр управления сетями и общим доступом.
Как отключить управление плеером с новым Roblox?
Чтобы отключить элементы управления, вам понадобится считыватель, получите элементы управления и выполните метод Disable. Это можно использовать только локально.
Как превратить Linux-машину в DLNA-сервер?
С помощью приложения minidlna вы можете превратить любой компьютер Linux в сервер DLNA всего за несколько минут.Вот как это работает в Debian и Ubuntu. Поскольку minidlna доступен в официальных репозиториях программного обеспечения обоих дистрибутивов, для установки команду aptget install minidlna необходимо запустить от имени пользователя root.
Можете ли вы использовать DLNA в локальной сети?
DLNA предоставляет простое решение для обмена цифровыми медиафайлами между устройствами, и вы можете эффективно использовать эту технологию в своей локальной сети. Установите программное обеспечение DLNA на сервер в вашей сети и получайте доступ к фотографиям, видео и музыке с любого устройства с клиентом DLNA.
Как превратить мой компьютер в сервер DLNA?
Windows имеет встроенный сервер DLNA, который можно активировать. Чтобы активировать его, откройте Панель управления и найдите «Медиа», используя поле поиска в правом верхнем углу окна. В разделе «Центр управления сетями и общим доступом» щелкните ссылку «Параметры потоковой передачи мультимедиа».
Можете ли вы использовать DLNA на компьютере с Windows 10?
Он имеет широкий спектр функций, и вы можете установить и настроить его в Windows, а также в macOS и Linux.Компьютеры Mac и Linux не имеют этой функции, поэтому сторонние мультимедийные программы, подобные этой, являются единственным вариантом. DLNA, похоже, вот-вот исчезнет, и это одна из причин, почему она так скрыта в Windows 10.
DLNA, похоже, вот-вот исчезнет, и это одна из причин, почему она так скрыта в Windows 10.
Можно ли использовать сервер DLNA на Mac?
Этот стандарт гарантирует, что все сетевые устройства могут взаимодействовать друг с другом и обмениваться всеми необходимыми данными, так что вы можете транслировать мультимедийный контент где угодно. Можно транслировать DLNA с Mac, но вам нужно выбрать хороший сервер DLNA.
Как превратить ваш компьютер в медиа-сервер DLNA?
Windows имеет встроенный сервер DLNA, который можно активировать. Чтобы активировать его, откройте Панель управления и найдите «Медиа», используя поле поиска в правом верхнем углу окна. В разделе «Центр управления сетями и общим доступом» щелкните ссылку «Параметры потоковой передачи мультимедиа». Нажмите кнопку «Включить потоковую передачу мультимедиа», чтобы включить сервер потокового мультимедиа.
Какой медиасервер лучше всего подходит для DLNA?
Многие медиа-серверы поддерживают DLNA, в том числе популярный медиа-сервер Plex. Вот как настроить медиасервер Plex на вашем компьютере и использовать DLNA на другом устройстве для доступа к вашим медиафайлам, если хотите. Родной медиаплеер Plex имеет больше функций, но доступ к вашей библиотеке Plex также можно получить из любого медиаплеера, совместимого с DLNA.
Вот как настроить медиасервер Plex на вашем компьютере и использовать DLNA на другом устройстве для доступа к вашим медиафайлам, если хотите. Родной медиаплеер Plex имеет больше функций, но доступ к вашей библиотеке Plex также можно получить из любого медиаплеера, совместимого с DLNA.
Как отключить сервер dlna на Discord
Чтобы отключить настройки сервера сообщества, вернитесь к настройкам сервера и выберите вкладку «Обзор» (под заголовком «Сообщество») на левой боковой панели. На вкладке «Сводка» прокрутите вниз, пока не увидите раздел «Деактивировать сообщество», а затем нажмите «Деактивировать сообщество».
Как удалить имя сервера в Discord?
1 Откройте «Настройки сервера», щелкнув имя сервера и открыв раскрывающееся меню: 2 Нажмите «Удалить сервер» в нижней части левого меню. 3 Введите имя вашего сервера в текстовое поле и подтвердите удаление, щелкнув «Удалить сервер».
Есть ли способ заблокировать DMS на Discord?
Щелкните маленькую стрелку вниз рядом с именем сервера, и вы найдете этот раскрывающийся список: Помимо возможности настраивать параметры сервера и уведомления, вы также можете настраивать параметры конфиденциальности для каждого сервера.
Как мне перестать играть в игры на Discord?
Щелкните вкладку «Игровая активность» слева. Снимите флажок рядом с «Показывать текущую игру как статусное сообщение», и Discord перестанет делиться вашей игровой активностью. Теперь вы можете закрыть экран настроек.
Что означает DLNA в сети?
DLNA расшифровывается как Digital Residential Networks Alliance. Эта торговая группа, основанная Sony, сертифицирует сетевые мультимедийные устройства как «совместимые с DLNA». К сетевым мультимедийным устройствам относятся игровые консоли, системы домашнего кинотеатра, динамики, устройства хранения данных и смартфоны.
Что поддерживает DLNA?
Поддержка DLNA означает, что устройство использует UPnP, протокол, который позволяет вашим сетевым устройствам легко находить и обмениваться видео. Вместо того, чтобы записывать диск или копировать его на USB, вы можете просматривать свою коллекцию видео вне компьютера, передавая ее в потоковом режиме на любое DLNA-совместимое устройство в вашем доме.
Можно ли использовать DLNA на несертифицированном устройстве?
Несертифицированные устройства можно сделать DLNA-совместимыми с помощью программного обеспечения; Например, ПК могут быть серверами DLNA, если они используют Windows Media Player 11 или более поздней версии.DLNA Premium Video предназначена для удобной потоковой передачи. В январе DLNA добавила новый стандарт: DLNA Premium Video или сокращенно DLNAPV.
Как я могу использовать DLNA на моем телевизоре?
Чтобы использовать DLNA на телевизоре, необходимо подключить телевизор и смартфон или планшет к одной сети. Вы можете сделать это на любом устройстве, зайдя в настройки своей сети и найдя свою беспроводную сеть. Выберите свою беспроводную домашнюю сеть из этого списка и введите пароль Wi-Fi.
Что такое dlna и используется ли она до сих пор в бизнесе?
Основная цель DLNA — облегчить обмен данными между типами устройств и производителями.Если они работают должным образом, устройства DLNA в сети должны видеть друг друга плавно и без вмешательства пользователя.
Просто подключите их и скрестите пальцы, и все готово.
Что значит быть сертифицированным устройством DLNA?
Сертификация DLNA означает, что это работает. Устройства с сертификатом DLNA были протестированы на совместимость с другими устройствами DLNA. Несертифицированные устройства можно сделать DLNA-совместимыми с помощью программного обеспечения; Например, ПК могут быть серверами DLNA, если они используют Windows Media Player 11 или более поздней версии.
Кто партнеры технологии DLNA?
Эта технология была разработана такими партнерами, как Microsoft, Sony и Broadcom, хотя ни одно устройство с сертификатом DLNAPV еще не объявлено.
Что медиа-сервер DLNA делает на компьютере?
DLNA Media Server использует этот стандарт для потоковой передачи контента. Сервер обычно представляет собой устройство, содержащее коллекцию видео или фотографий, например ваш компьютер или подключенное к сети устройство хранения.
Когда вы подключаете DLNA-совместимое устройство к своей локальной сети, оно должно автоматически обнаруживать все DLNA-серверы (и общий мультимедийный контент).
Что означает DLNA в категории технологий?
DLNA — это Digital Living Network Alliance, группа компаний, основанная Sony в 2003 году для определения руководящих принципов взаимодействия, обеспечивающих такую связь.
Вам нужен сервер DLNA для Windows 10?
Многие устройства поддерживают воспроизведение через сервер DLNA, но сначала необходимо настроить сервер для потоковой передачи контента.Если у вас еще нет медиа-сервера DLNA, вы можете быстро использовать встроенный в Windows 10 медиа-сервер DLNA, чтобы начать потоковую передачу.
Сколько в мире устройств DLNA?
Устройств DLNA много, и многие из них стоят 440 миллионов — это база DLNA, созданная в январе 2012 года.
Существуют ли какие-либо службы, использующие сервер DLNA?
Другими службами, частью которых является сервер DLNA, являются Xbox и Playstation, что свидетельствует о том, что DLNA по-прежнему является популярным средством потоковой передачи.
Чтобы узнать подробности, посетите, чтобы прояснить любую путаницу в этой идее.
Что означает DLNA в категории ТВ?
DLNA означает «Digital Living Network Alliance», и именно Sony Corporation позаботилась о том, чтобы платформа была настроена таким образом, чтобы пользователь мог легко транслировать свои любимые шоу с ПК на телевизор и наоборот.
Где я могу скачать последние рекомендации по DLNA?
Последние инструкции по DLNA всегда доступны для загрузки по адресу.Никакой дальнейшей работы по обновлению руководящих принципов не ведется. 1. Кто возглавит новую компанию?
Что такое dlna и используется ли она сегодня?
DLNA Send работает для видео из файлового менеджера, приложения для фильмов и ТВ, а также медиаплеера, если в вашей сети есть DLNA-ресивер. Многие телевизоры и STB поддерживают DLNA с приложением KOBI. Если вы хотите отправлять музыку или фотографии, Windows 10 теперь позволяет использовать только медиаплеер.
Что вам нужно знать об оборудовании DLNA?
Думайте об этом как о своем домашнем облаке — где бы ни находились ваши медиафайлы или какое бы устройство у вас в настоящее время с DLNA, все, что вы хотите, должно быть везде и независимо от того, что вы используете.РЕКОМЕНДУЕМЫЕ ВИДЕО ДЛЯ ВАС Как и следовало ожидать, оборудование DLNA предназначено для работы в домашней сети.
Как DLNA работает с поставщиками услуг кабельного телевидения?
DLNA работает с поставщиками кабельных, спутниковых и телекоммуникационных услуг, чтобы гарантировать безопасность соединения на каждом конце передачи данных. Дополнительный уровень защиты DRM (Digital Rights Management) позволяет вещателям предоставлять потребителям возможность делиться своим контентом на мультимедийных устройствах без риска пиратства.
Какой пример устройства с сертификатом DLNA?
Классы устройств, сертифицированных DLNA, подразделяются следующим образом: Цифровой медиа-сервер (DMS) — хранит контент и делает его доступным для сетевых цифровых медиаплееров (DMP) и цифровых медиаплееров (DMR). Примерами являются ПК и устройства NAS (сетевое хранилище).
Примерами являются ПК и устройства NAS (сетевое хранилище).
Что для вас может сделать телевизор с сертификацией DLNA?
Например, некоторые сертифицированные DLNA телевизоры можно классифицировать как цифровые медиаплееры, то есть они могут искать и воспроизводить медиафайлы с других устройств, а также как цифровые медиапроцессоры, поскольку медиафайлы могут быть вставлены с внешнего устройства.
Вы должны быть участником DLNA, чтобы использовать инструменты?
Да, инструменты и сертификация DLNA теперь доступны каждому. Компании не обязательно быть бывшим участником DLNA, чтобы сертифицировать или использовать инструменты.
Как возникла идея DLNA?
DLNA была разработана более десяти лет назад, когда использование локально сохраненных носителей было единственным способом потоковой передачи фильма или слайд-шоу с компьютера на телевизор. С тех пор текущие предложения по обмену мультимедийными данными и потоковым сайтам, таким как Spotify, Netflix и Flickr, достигли первоначальной цели DLNA с помощью гораздо более простого процесса.
Как заставить работать WDTV в win10?
ТЕКУЩЕЕ РЕШЕНИЕ Вот WDTV на WIN10, вам нужно включить его в параметрах общего доступа к мультимедиа (панель управления). Сначала подключите WDTV к телевизору, измените его на HDMI и подключите к Wi-Fi.
Почему WDTV не может воспроизводить файлы MKV?
При отображении списка файлов на WDTV проигрыватель отображает только имя файла mkv-видео без размера файла, времени и т. Д. Таким образом, проблема должна быть в контейнере, а не в кодеках.Я также пробовал кодировать тот же файл в mkv и mp4 с теми же настройками кодека. mp4 читает нормально, а mkv всегда вылетает.
Как отключить сетевой ресурс на WDTV?
На вашем WDTV: Настройки -> Параметры сети -> Удалить сохраненные общие сетевые подключения -> Удалить все общие подключения Windows -> ОК а) Щелкните правой кнопкой мыши ПУСК -> Панель управления -> Центр управления сетями и общим доступом и Акции -> Изменить Дополнительные параметры общего доступа -> Все сети (стрелка раскрывающегося списка) -> Отключить совместное использование, защищенное паролем (последнее ниже) -> Закрыть все.
Вам нужно защитить паролем ваш WDTV?
Многие пользователи WDTV считают, что им следует защищать паролем свой WDTV и подключенные плееры. Они не делают этого, если у них нет чувствительного материала, они хотят избежать посторонних глаз. У меня есть только базовая музыка, фото и видео, поэтому я не использую пароли и всегда имею легкий доступ.
Существуют ли законные рабочие места для «работы на дому»?
Некоторые из наиболее законных домашних рабочих мест — это работа внештатного сотрудника. Обычно они не предлагают медицинское обслуживание, и вы должны отслеживать свой доход (и платить налоги), но они позволяют вам работать на законных основаниях, не выходя из дома.
Где я могу найти законную работу на дому?
В первую очередь искать законную работу из дома следует на обычных досках вакансий, таких как Indeed, Monster или Linkedin. Перейдите на сайт Indeed и введите свою роль в строке поиска, связанной с такими терминами, как «удаленная работа» или «удаленная работа».
Вам будет представлен длинный список вариантов удаленной работы.
Какие компании нанимают работу из дома?
LiveOps, Alpine Access и Working Solutions — три компании, которые нанимают домашних работников.Вы должны подать заявку и дождаться, пока компания рассмотрит вашу заявку, прежде чем нанимать вас.
Какая самая высокооплачиваемая работа дома?
Другие рабочие места, которые хорошо подходят для работы из дома, включают продажи, творческую работу (например, письмо или графический дизайн) и даже администрирование. Одни из самых высокооплачиваемых должностей в стране — актуарии, аналитики бизнес-аналитики и разработчики программного обеспечения.
Какие работы лучше всего в домашних компаниях?
Amazon, WilliamsSonoma и Dell входят в число ведущих компаний для работы на дому в этом году.В новый рейтинг 100 лучших компаний для работы на дому в этом году включены названия компаний, которые вы можете узнать.
Какие компании работают из дома?
- Adobe.
Adobe — компания-разработчик программного обеспечения, наиболее известная своей технологией Adobe Flash.
- Этна. В Aetna есть несколько вакансий, в том числе работа на дому.
- Алорика.
- Amazon.
- American Express.
- Гимн.
- Appen.
- Cigna.
- Гражданин банка.
- Concentrix.
Работает ли wd tv live как медиасервер dlna загрузить
Медиа-сервер используется для потоковой передачи музыки, изображений и видео на клиентские устройства, такие как телевизионные приставки WD и медиаплееры Microsoft. Первоначально WD использовала MyBook Live Twonky Media Server для потоковой передачи контента. Позже его заменил сервер доступа DLNA.
Какой медиасервер использует WD MyBook live?
Первоначально WD использовала MyBook Live Twonky Media Server для потоковой передачи контента.Позже он был заменен сервером доступа DLNA.
Первоначально сервер мог быть настроен с помощью веб-браузера и подключен к: Недавние обновления удалили Twonky в пользу сервера доступа DLNA.
Есть ли универсальный медиа-сервер для Windows?
Universal Media Server — это бесплатный медиа-сервер DLNA, UPnP и HTTP / S. Они совместимы со всеми основными операционными системами с версиями для Windows, Linux и macOS. Программа транслирует или перекодирует множество различных форматов мультимедиа с минимальной конфигурацией или без нее.
Можно ли использовать WD 2GO с файлами DLNA?
Если тип файла изначально не поддерживается в WD 2go (а их МНОЖЕСТВО: текст, PDF, HTML, многие типы мультимедиа, многие типы документов Microsoft и т. Д.), Вы можете загрузить этот тип файла через WD 2go и Открой это. с любым использованием. Вы сказали, что хотите использовать DLNA, и я показал вам, как его настроить.
Как включить DLNA в моей книге Live?
DLNA активируется в My Book Live путем перехода в НАСТРОЙКИ / МЕДИА и включения службы Twonky.
Тогда перейдите в АКЦИИ. Выберите действие. и установите для параметра обмена мультимедиа значение, которое вы хотите для этого обмена.
Сколько платит Liveops?
КАК ОПЛАТИТЬ ЖИВЫЕ ОПЛАТЫ. LiveOps платит своим агентам мгновенным банковским переводом или чеком. Компания платит своим агентам два раза в месяц. Цены устанавливаются клиентами, которые платят от 15 до 65 долларов в час. Клиенты также иногда выплачивают своим агентам бонусы за продажи в зависимости от их результатов.
Платит ли Liveops за обучение?
LiveOps не взимает плату за обучение, но не оплачивает его во время обучения.Это неоплачиваемое обучение, ориентированное на конкретную работу, может занять около 10 часов вашего времени. Агент работает с каждым клиентом, чтобы пройти новую сертификацию или обучение.
Что такое работа в колл-центре на дому?
Конкретные обязанности представителя центра обработки вызовов на дому могут различаться в зависимости от компании и отрасли.
Общие задачи включают в себя ответ на звонки, ввод информации о покупках или выставлении счетов, обновление заказов и заметки о жалобах или проблемах клиентов.
Серверное программное обеспечение DLNA
Что такое серверное программное обеспечение DLNA? Программное обеспечение DLNA Server — это приложение, которое позволяет вам делиться вашей растущей библиотекой фильмов, аудио и изображений на вашем компьютере с другими DLNA-совместимыми устройствами.
Какой лучший клиент DLNA для Raspberry Pi?
Примером некоторых клиентов DLNA являются Kodi и медиаплеер VLC. Использование MiniDLNA может быть легкой альтернативой запуску программного обеспечения, такого как Plex, на Raspberry Pi. Ниже приведен список устройств, которые использовались для настройки MiniDLNA на Raspberry Pi.
Где я могу найти свой мини-сервер Raspberry Pi?
Если вы нажмете «Пуск» в окне, затем «Компьютер», а затем «Сеть» слева, вы должны увидеть свой сервер Raspberry Pi MiniDLNA с именем RASPI MINIDLNA в разделе «Медиа-устройства».

Шаг 6 : Готово! Поздравляем, вы успешно создали сервер Raspberry Pi MiniDLNA.
Как работает медиа-сервер Raspberry Pi?
Затем ваш медиа-сервер Raspberry Pi DLNA будет передавать медиаконтент на устройство. Быстрый, легкий и настраиваемый — это вариант, если вы просто хотите транслировать свои мультимедиа. Давайте посмотрим на другие решения для индексации медиа. 2. Сервер потокового мультимедиа Raspberry Pi с Kodi.
Как сохранить модифицированные буферы в Raspberry Pi minidlna?
# Имя, которое сервер DLNA дает клиентам.# Имя, которое сервер DLNA дает клиентам. В строке выше, где я поместил RASPI MINIDLNA, это может быть что угодно. Затем нажмите команду x, чтобы выйти, и нажмите y, когда вас спросят, хотите ли вы сохранить измененные буферы, затем нажмите Enter для подтверждения.
What is Plex DLNA
представляет собой разновидность файла EXE, связанного с Plex Media Server DLNA Service, который разработан Plex, Inc. для ОС Windows. Самая последняя известная версия — это версия для Windows.
для ОС Windows. Самая последняя известная версия — это версия для Windows.
2 телевизора LG Smart TV, только один видит сервер DLNA — Вопросы по LG webOS Smart TV
От Алекс Discovery +, потоковый сервис компании по подписке, заполняет некоторые дыры в своей линейке дистрибьюторов благодаря новому соглашению с LG.
Приложение теперь доступно на смарт-телевизорах LG в США, включая линейку OLED-телевизоров компании и телевизоров QNED MiniLED, выпущенных в моделях 2018 года. Теперь пользователи могут получить доступ к Discovery + на платформе LG webOS, сказав «Discovery Plus» в свой пульт LG Magic Remote.
Discovery +, который продается за 4,99 доллара в месяц или 6,99 доллара в месяц без рекламы, также доступен на устройствах Android и iOS, Android TV, Apple TV, Roku, Amazon Fire TV, Samsung и Xbox.
«Мы очень рады расширить доступность Discovery + и предоставить клиентам LG прямой и простой способ транслировать наши любимые бренды, сериалы и таланты», — сказал Габриэль Зауэрхофф, старший вице-президент по цифровой дистрибуции и коммерческому партнерству Discovery, Inc. ., в заявлении. «Объявление об открытии + на телевизорах LG Smart TV основывается на наших существующих отношениях с ценным партнером, и мы с нетерпением ждем продолжения роста открытий + и охвата большего числа поклонников по всему миру».
., в заявлении. «Объявление об открытии + на телевизорах LG Smart TV основывается на наших существующих отношениях с ценным партнером, и мы с нетерпением ждем продолжения роста открытий + и охвата большего числа поклонников по всему миру».
Выпуск телевизоров LG состоится всего через день после того, как Discovery объявил, что Discovery + будет доступен в Канаде с 18 октября. Стоимость услуги составит 4,99 канадского доллара в месяц, а версия без рекламы будет доступна по цене 6,99 канадских долларов в месяц за каждый учетная запись будет включать до пяти профилей пользователей и четырех одновременных потоков.
Discovery Inc. в настоящее время находится в процессе слияния с WarnerMedia, которая будет отделена от AT&T. В августе генеральный директор Discovery Дэвид Заслав сказал, что он недавно был в Вашингтоне, округ Колумбия, и не заметил никаких потенциальных препятствий для сделки, которая объединит HBO Max и Discovery + под одним знаменем.
«Эта сделка пользуется широкой поддержкой. Мы не слышали никаких возражений, мы не видели никаких публичных возражений », — сказал он. «Прямо сейчас на всех уровнях нам кажется, что мы видим зеленые огни.Мы не видим ни желтых, ни красных огней ».
Мы не слышали никаких возражений, мы не видели никаких публичных возражений », — сказал он. «Прямо сейчас на всех уровнях нам кажется, что мы видим зеленые огни.Мы не видим ни желтых, ни красных огней ».
Discovery и AT&T ожидают, что сделка будет закрыта к середине 2022 года.
Источник:
ссылка скрыта, пожалуйста, войдите для просмотра
Discovery + доступен в Канаде с 18 октября.
Как насчет поддержки DLNA для потоковой передачи? (Второй компьютер не нужен) :: Steam Remote Play
Я только что протестировал свой Logitech K400, и он работает через стену в соседней комнате. Хотя контроллер WLAN был бы довольно крутым … Перенаправление портов и туннелирование через Интернет с помощью VPN — интересная возможность с таким устройством.В настоящее время действительно не существует рынка, на котором можно было бы использовать беспроводной контроллер с поддержкой сети.
Если когда-либо произойдет потоковая передача DLNA, это может измениться.
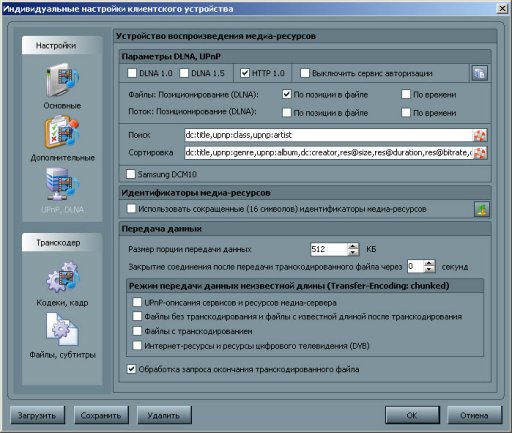
Возможно, нет .. Мой Logitech K400 использует диапазон 2,4 ГГц, который соответствует той же области спектра, что и многие беспроводные домашние телефоны. Контроллеры с поддержкой сети должны будут беспокоиться о беспроводных ключах к защищенным сетям, нескольких различных режимах безопасности, задержке во время загрузки или потоковой передачи. (Возможно, для смарт-телевизоров wi-fi), получение IP-адреса и т. Д.
Можете ли вы представить себе головную боль, которую могут перенести производители контроллеров WLAN из-за проблем с маршрутизаторами.RMA из-за отстойного маршрутизатора было бы довольно распространенным явлением.
К сожалению, я RMA’ed мой контроллер, потому что я забыл добавить его в свой беспроводной белый список.
Все, что нужно будет сделать Logitech, — это настроить мощность передачи (и, возможно, батарею), и они будут в идеальном положении на развивающемся рынке.
Радиуса действия беспроводного домашнего телефона (например) должно быть более чем достаточно для большинства приложений без накладных расходов и потенциальных проблем, связанных с подключением к сети.

Небольшой реостат для мощности передачи в батарейном отсеке и предупреждение в руководстве о том, что увеличение мощности передачи отрицательно скажется на сроке службы батарей, теперь это то, чего можно ожидать от контроллеров первого поколения.. Автоматический контроль мощности передачи и более крупные (возможно перезаряжаемые) батареи во втором поколении.
Причина, по которой современные беспроводные клавиатуры и мыши не работают на больших расстояниях, заключается в том, что они расходуют заряд батареи и в настоящее время не нужны.
Если бы в Steam была потоковая передача игр по DLNA, вскоре после этого на форуме были бы сообщения о моде
для замены ограничивающего резистора передатчика на реостат. (Регулируемый резистор)
После безумного стремления производителей стать стандартными беспроводными клавиатурой и мышью «в любом месте вашего дома».
Отправьте игру в свою гостиную Smart TV и возьмите клавиатуру и мышь с собой на диван.
Если построишь, они придут .


 )
)




_40.jpg)




 В нем будет предложено сделать выбор устройства для трансляции медиа-контента. В предложенном перечне появится множество шаблонов с устройствами. Если не было найдено своё или похожее устройство, то стоит остановиться на стандартном DLNA Device. Сделав выбор, нужно переходить к следующему действию.
В нем будет предложено сделать выбор устройства для трансляции медиа-контента. В предложенном перечне появится множество шаблонов с устройствами. Если не было найдено своё или похожее устройство, то стоит остановиться на стандартном DLNA Device. Сделав выбор, нужно переходить к следующему действию.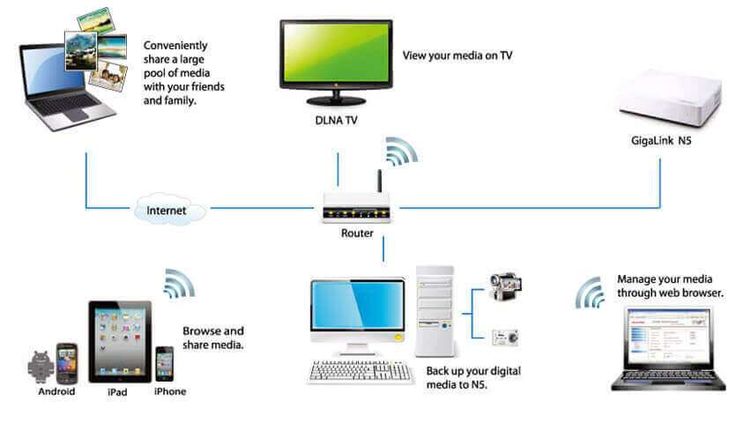
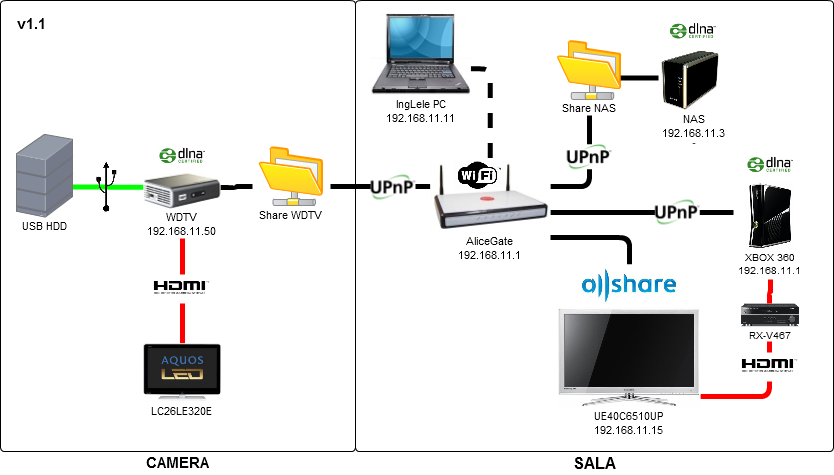 Следует выбрать, к каким сетям будет разрешён доступ, и нажать на клавишу «Разрешить доступ».
Следует выбрать, к каким сетям будет разрешён доступ, и нажать на клавишу «Разрешить доступ». При его отсутствии необходимо перезапустить сервер.
При его отсутствии необходимо перезапустить сервер.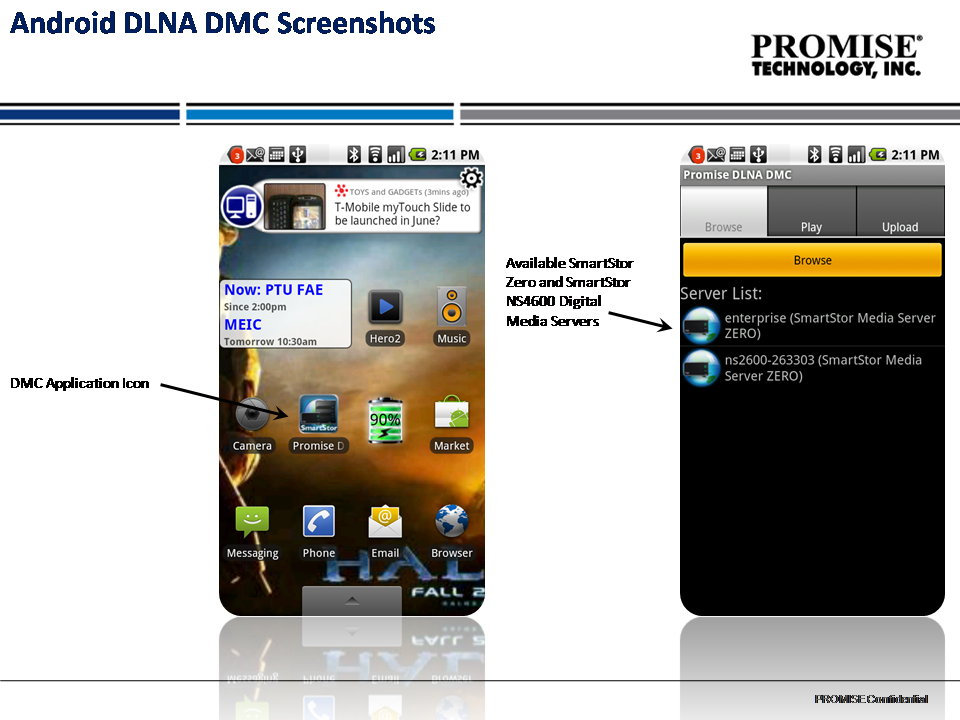
 Нужно убедиться, что телеприёмник включён и подключён к беспроводным или проводным сетям. После того как будет проведено сканирование сети, произойдёт добавление программой сетевых клиентов (телевизора и компьютера).
Нужно убедиться, что телеприёмник включён и подключён к беспроводным или проводным сетям. После того как будет проведено сканирование сети, произойдёт добавление программой сетевых клиентов (телевизора и компьютера). Также нужна оптимизация системы в целом (фрагментация дисков, перечень автоматически-загружаемых программ).
Также нужна оптимизация системы в целом (фрагментация дисков, перечень автоматически-загружаемых программ).


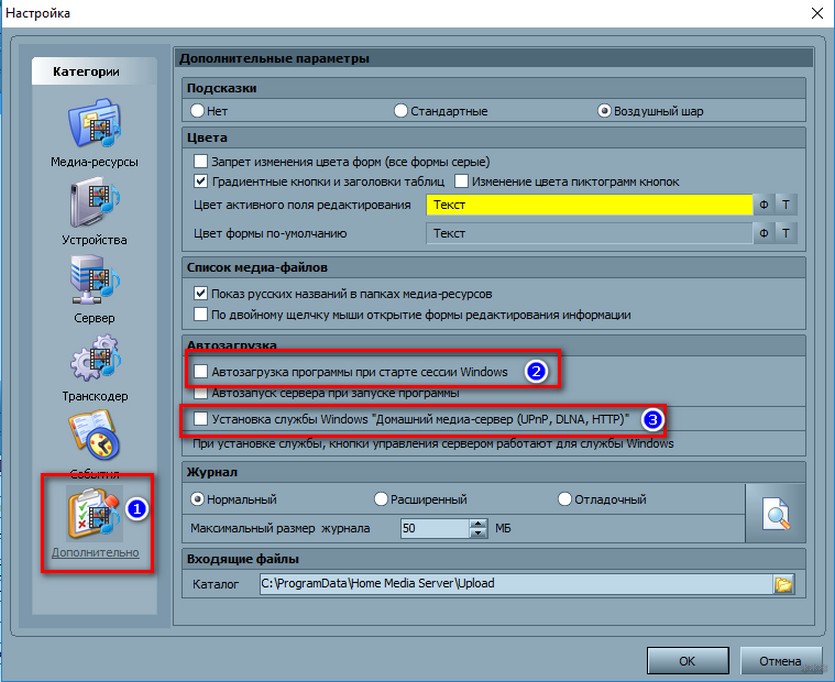 Я буду показывать на примере Philips 43PUS7150/12 со Smart TV (Android TV)
.
Я буду показывать на примере Philips 43PUS7150/12 со Smart TV (Android TV)
.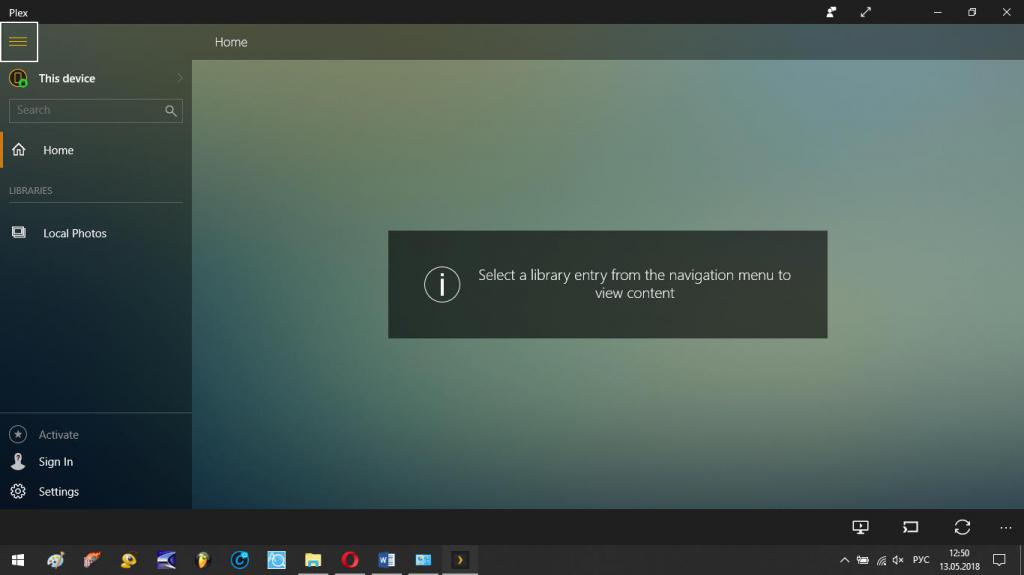
 Программное обеспечение или устройство, которое может передавать медиафайлы другим устройствам в сети.
Программное обеспечение или устройство, которое может передавать медиафайлы другим устройствам в сети. Примеры включают смарт-телевизоры, стереосистемы и домашние кинотеатры, беспроводные мониторы и игровые консоли.
Примеры включают смарт-телевизоры, стереосистемы и домашние кинотеатры, беспроводные мониторы и игровые консоли.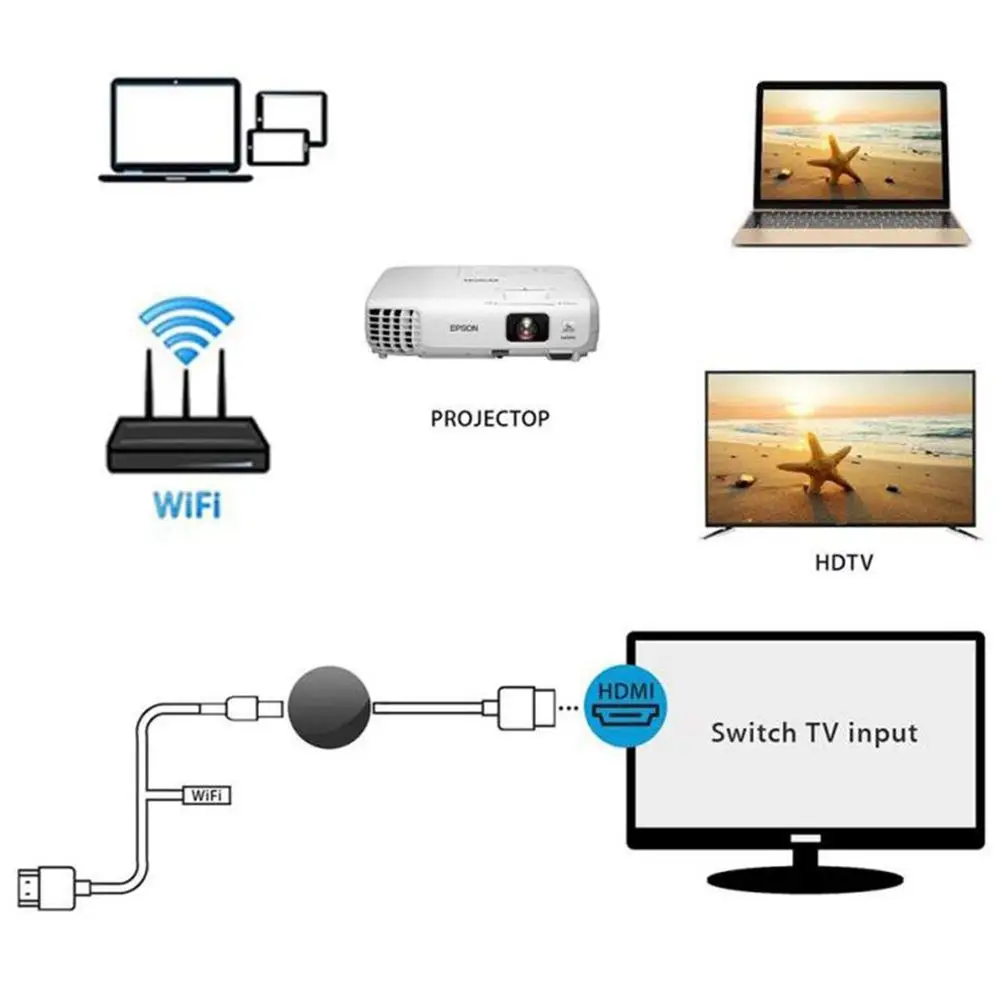 Убедитесь, что установлен диспетчер сервера баз данных QuickBooks. Убедитесь, что учетная запись пользователя, которую вы используете для входа на сервер, имеет права администратора Windows.
Убедитесь, что установлен диспетчер сервера баз данных QuickBooks. Убедитесь, что учетная запись пользователя, которую вы используете для входа на сервер, имеет права администратора Windows. До появления AllShare и Link пользователи могли обмениваться контентом на ПК с помощью PC Share Manager.
До появления AllShare и Link пользователи могли обмениваться контентом на ПК с помощью PC Share Manager. Наконец, нажмите «Применить» и «ОК», чтобы сохранить изменения.После выполнения всех шагов сервер DLNA будет отключен. Прочитав эту статью, вы смогли включить или отключить сервер DLNA на своем компьютере.
Наконец, нажмите «Применить» и «ОК», чтобы сохранить изменения.После выполнения всех шагов сервер DLNA будет отключен. Прочитав эту статью, вы смогли включить или отключить сервер DLNA на своем компьютере.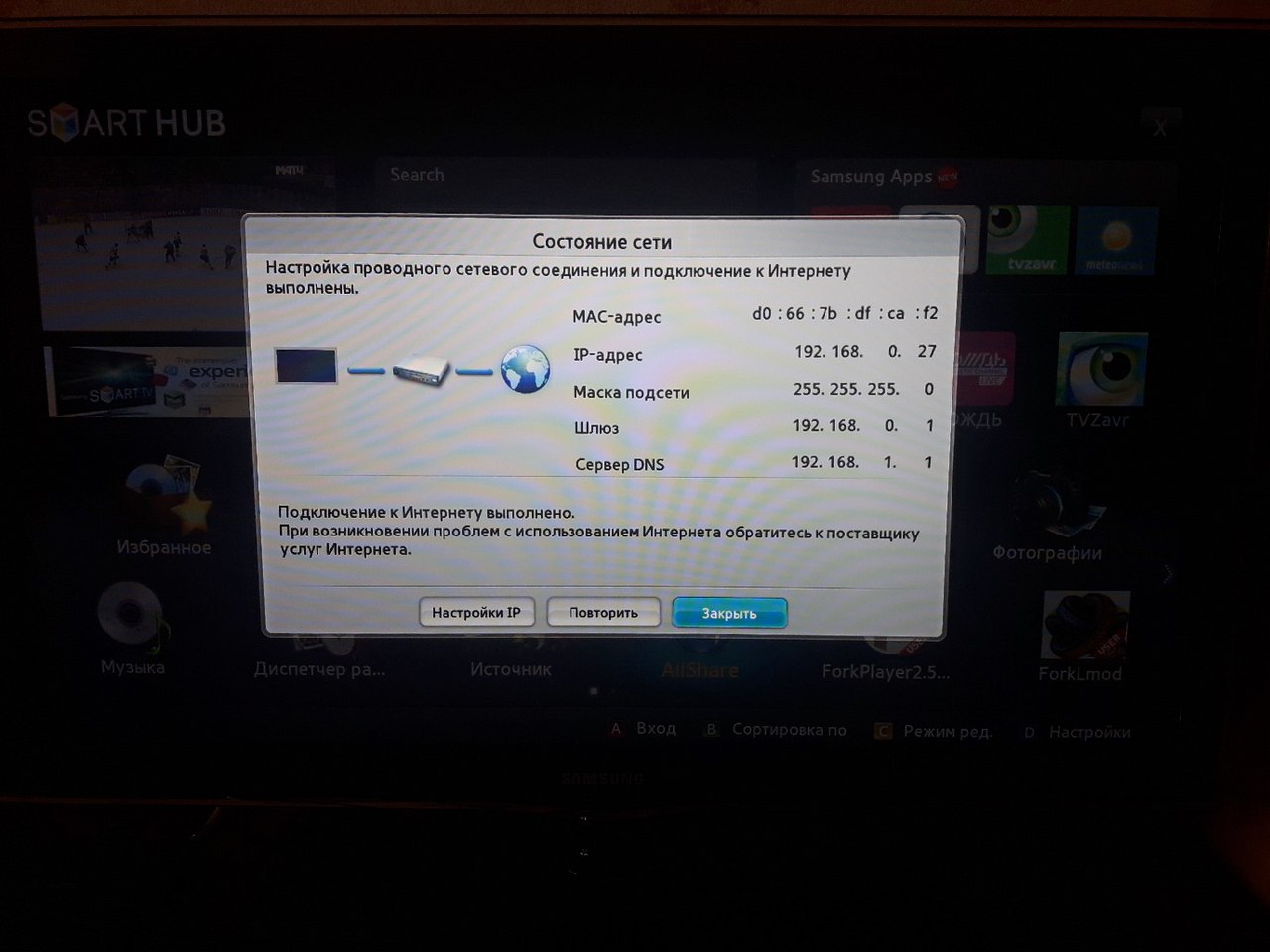 Нажмите кнопку «Включить потоковую передачу мультимедиа», чтобы включить сервер потокового мультимедиа.
Нажмите кнопку «Включить потоковую передачу мультимедиа», чтобы включить сервер потокового мультимедиа.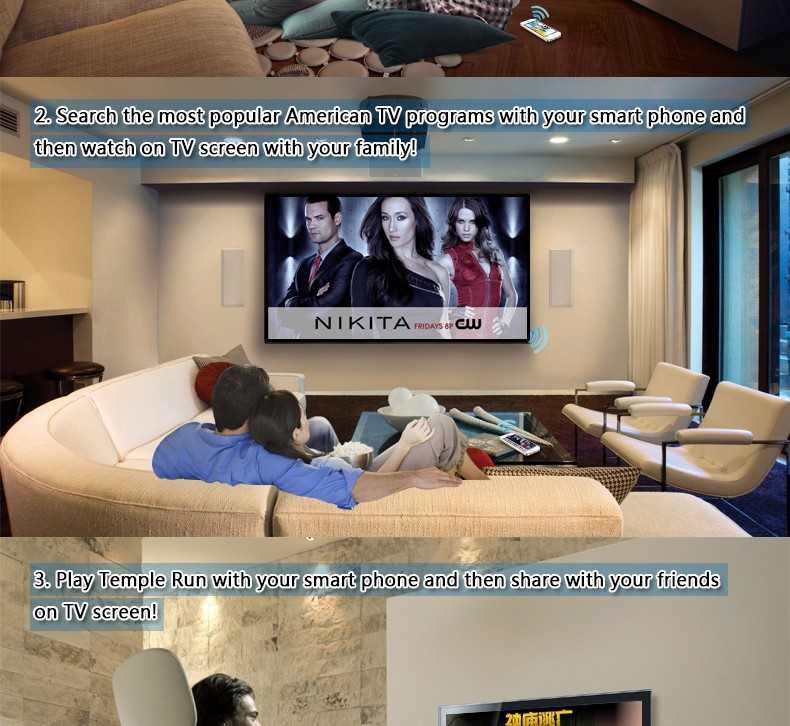
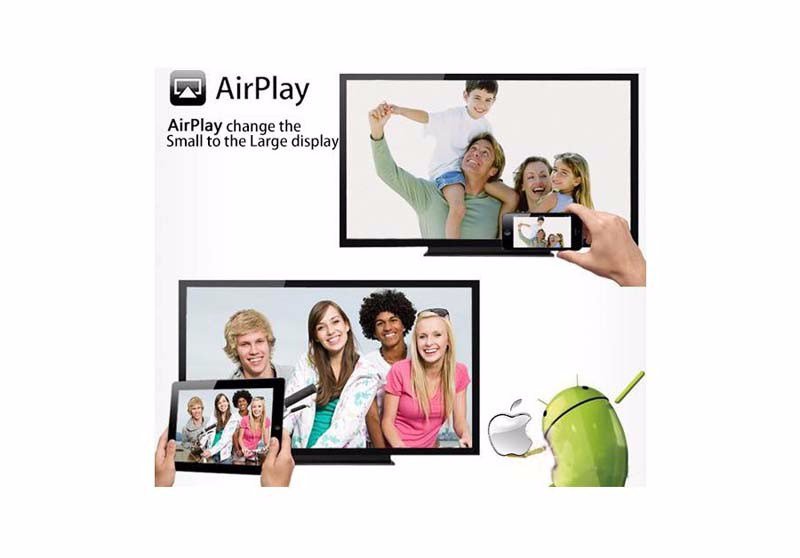
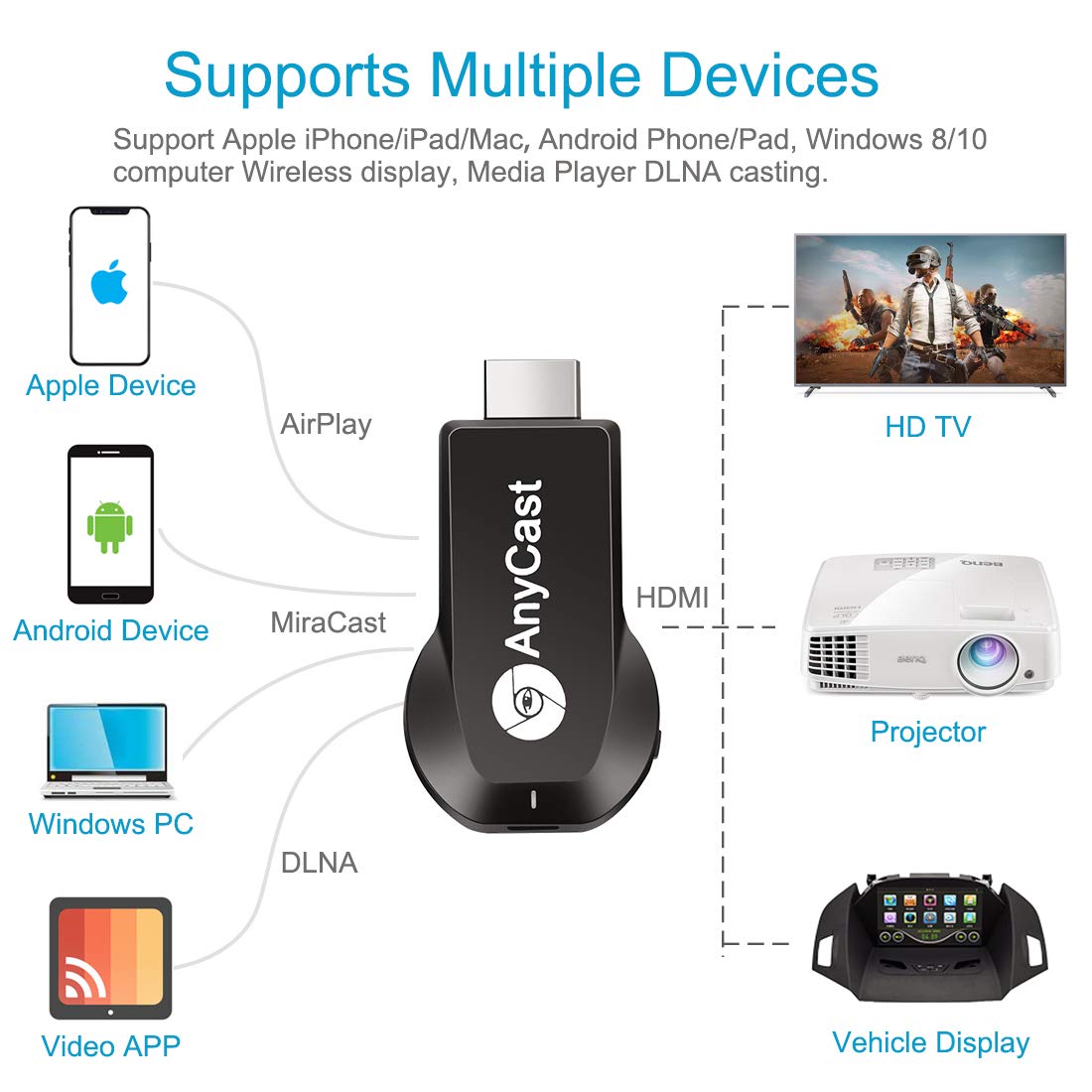 Просто подключите их и скрестите пальцы, и все готово.
Просто подключите их и скрестите пальцы, и все готово. Когда вы подключаете DLNA-совместимое устройство к своей локальной сети, оно должно автоматически обнаруживать все DLNA-серверы (и общий мультимедийный контент).
Когда вы подключаете DLNA-совместимое устройство к своей локальной сети, оно должно автоматически обнаруживать все DLNA-серверы (и общий мультимедийный контент). Чтобы узнать подробности, посетите, чтобы прояснить любую путаницу в этой идее.
Чтобы узнать подробности, посетите, чтобы прояснить любую путаницу в этой идее.

 Вам будет представлен длинный список вариантов удаленной работы.
Вам будет представлен длинный список вариантов удаленной работы. Adobe — компания-разработчик программного обеспечения, наиболее известная своей технологией Adobe Flash.
Adobe — компания-разработчик программного обеспечения, наиболее известная своей технологией Adobe Flash. Первоначально сервер мог быть настроен с помощью веб-браузера и подключен к: Недавние обновления удалили Twonky в пользу сервера доступа DLNA.
Первоначально сервер мог быть настроен с помощью веб-браузера и подключен к: Недавние обновления удалили Twonky в пользу сервера доступа DLNA. Тогда перейдите в АКЦИИ. Выберите действие. и установите для параметра обмена мультимедиа значение, которое вы хотите для этого обмена.
Тогда перейдите в АКЦИИ. Выберите действие. и установите для параметра обмена мультимедиа значение, которое вы хотите для этого обмена.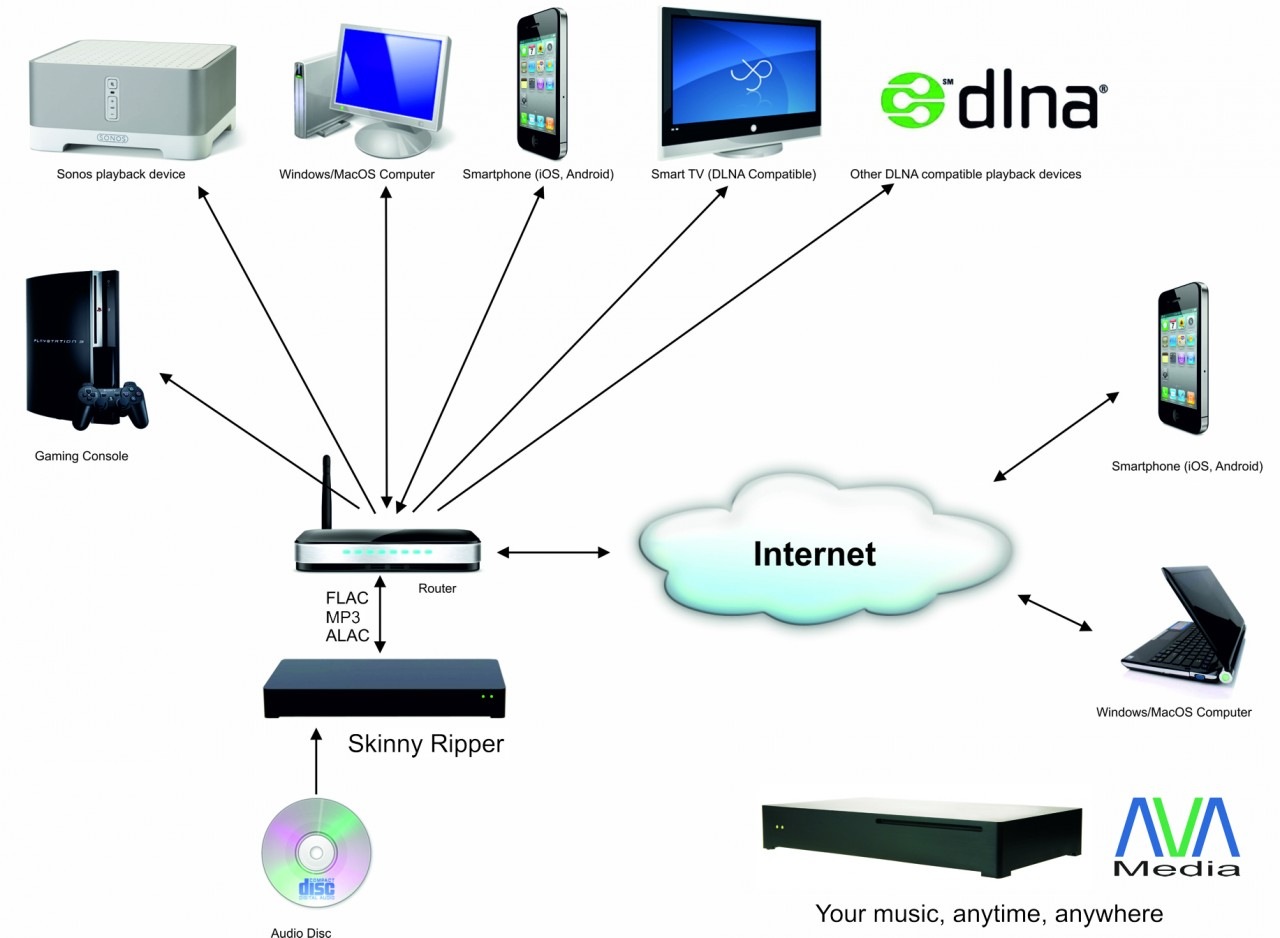 Общие задачи включают в себя ответ на звонки, ввод информации о покупках или выставлении счетов, обновление заказов и заметки о жалобах или проблемах клиентов.
Общие задачи включают в себя ответ на звонки, ввод информации о покупках или выставлении счетов, обновление заказов и заметки о жалобах или проблемах клиентов.