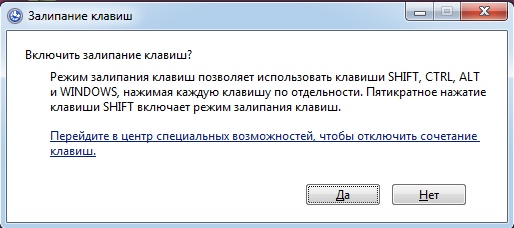ПК Мастер — залили ноутбук?
Что делать, если залили ноутбук?
Довольно неприятно, если вы залили клавиатуру компьютера, но если вы пролили жидкость на ноутбук, все намного сложнее, так это может привести не только к залипанию клавиш и выходу клавиатуры из строя, но и к замыканию внутренних цепей материнской платы и ее поломке. Что же делать, если вы пролили на клавиатуру ноутбука жидкость? Прежде всего, отключите ноутбук от сети или не включайте его в течение суток. Наклоните ноутбук, чтоб удалить жидкость, снимите клавиши и промойте их и несите ноутбук в сервисный центр.
Сложность повреждений клавиатуры и материнской платы зависит прежде всего от того, что вы пролили на ноутбук. Жидкости по агрессивности сред подразделяются на агрессивные и неагрессивные. Неагрессивными считаются чистая вода и несладкий чай или растворимый кофе, более агрессивными считаются сладкий чай, кофе и спиртные напитки, в особенности, пиво.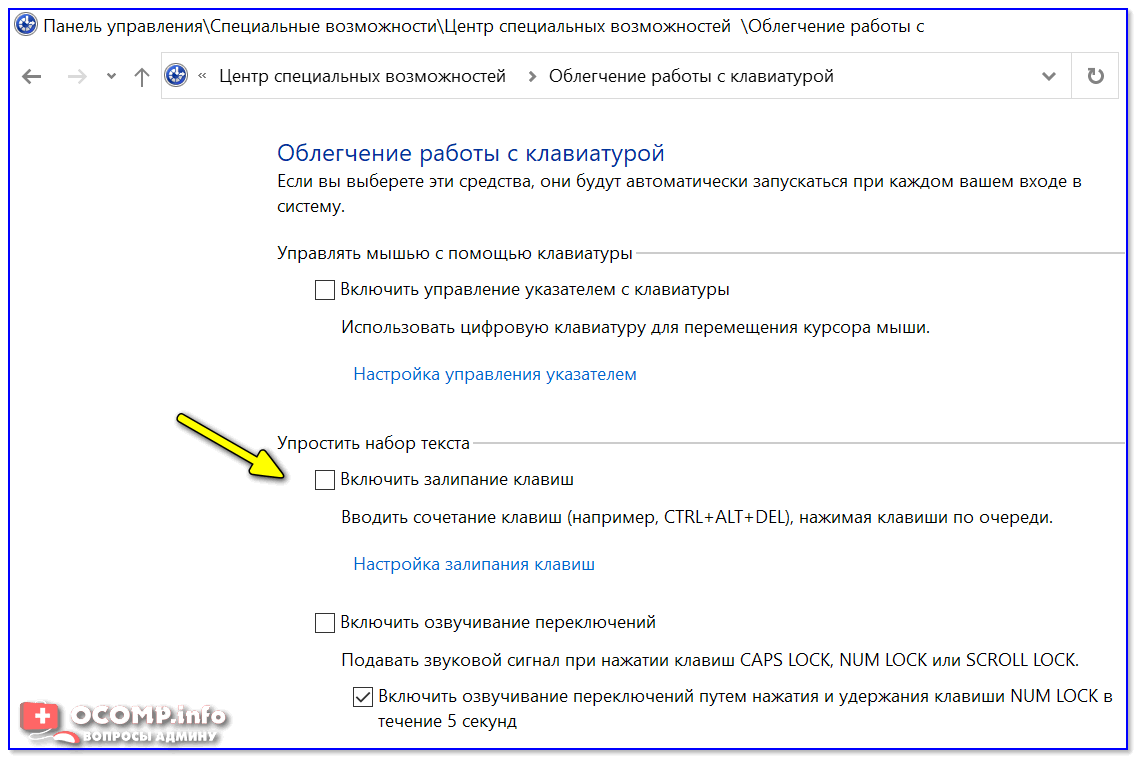

На что обратить внимание при выборе ноутбука?
Некоторые производители стараются обеспечить вашему ноутбуку дополнительную защиту, в случае попадания в него различных жидкостей. При выборе ноутбука, уточните у продавца, есть ли у данной модели дополнительная защита от влаги. Это может быть лакирование материнской платы, специальная влагоустойчивая клавиатура и др.
Для получения более детальной информации свяжитесь с нами!+375 (29) 233-00-33
(8017) 360-88-76
или
Закажите звонок!
/>Понравилась статья?
Поделитесь ей с друзьями!
Что делать если кнопка на клавиатуре залипает.
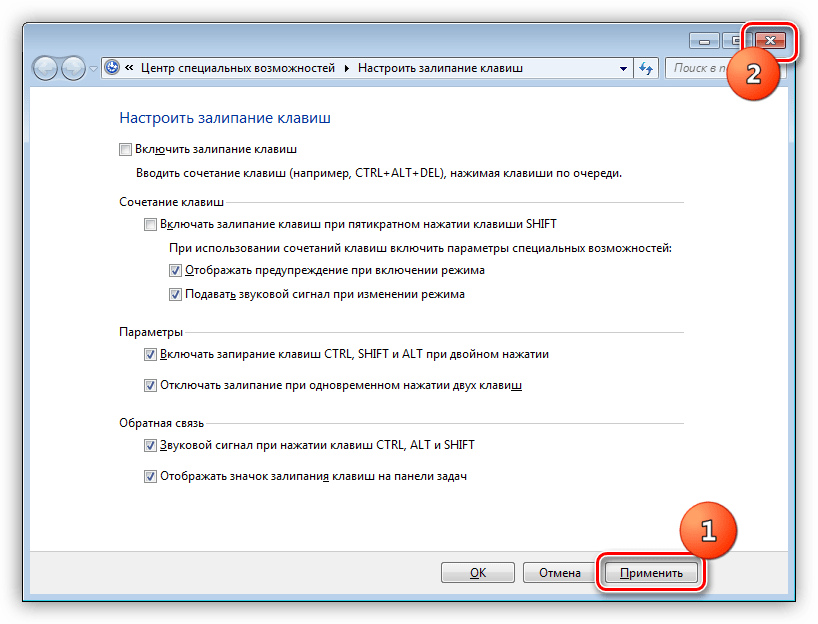 Как отключить залипание клавиш в Windows
Как отключить залипание клавиш в WindowsЕсли в клавиатуре вашего ноутбука скопились частицы пыли, пищи или некоторых других загрязнений, то не стоит удивляться, что в один прекрасный момент появится дискомфорт при эксплуатации устройства, поскольку внезапно кнопка на ноутбуке залипла. Подобные симптомы неисправности встречаются часто, что приводит к обращению владельцев техники в сервисный центр. Независимо от причин, мастеру необходимо будет частично или полностью разобрать клавиатуру, не повредив при этом другие компоненты системы. Доверяя подобную задачу профессионалу, вы тем самым гарантированно получаете на руки полностью исправное устройство.
Причины того, что залипают клавиши на ноутбуке
Источником проблем может оказаться как софт, так и “железо”. К примеру, в случае невозвращения клавиши в первоначальное состояние после нажатия можно сделать вывод о том, что под ней скопилась грязь, из-за чего данный элемент просто прилипает к основанию.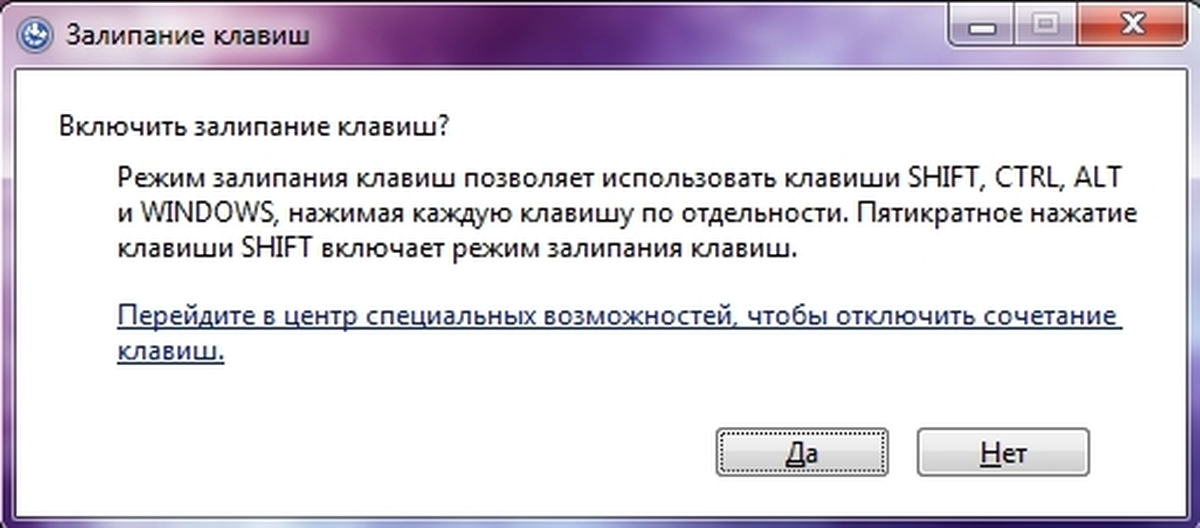 Распространены случаи, когда залипает клавиша на клавиатуре в процессе игр. Например, подобное поведение свойственно кнопке “W”, подолгу удерживаемой геймером. Сходная проблема появляется и при активации в настройках операционной системы соответствующего режима. Если все дело в настройках, то это легко исправить. Для выхода из режима залипания надо выполнить ряд действий, зайдя в центр специальных возможностей и отрегулировав соответствующие настройки. Иногда залипают клавиши на ноутбуке и по причине перегрева, что устраняется путем демонтажа лэптопа и чисткой рабочих элементов системы охлаждения (радиатора, кулера и т.д.) с последующим нанесением термопасты в наиболее критических зонах.
Распространены случаи, когда залипает клавиша на клавиатуре в процессе игр. Например, подобное поведение свойственно кнопке “W”, подолгу удерживаемой геймером. Сходная проблема появляется и при активации в настройках операционной системы соответствующего режима. Если все дело в настройках, то это легко исправить. Для выхода из режима залипания надо выполнить ряд действий, зайдя в центр специальных возможностей и отрегулировав соответствующие настройки. Иногда залипают клавиши на ноутбуке и по причине перегрева, что устраняется путем демонтажа лэптопа и чисткой рабочих элементов системы охлаждения (радиатора, кулера и т.д.) с последующим нанесением термопасты в наиболее критических зонах.
Механические повреждения и контакт с влагой
Кнопки на ноутбуке могут заклинить и по причине механического повреждения устройства. К примеру, техника может упасть с высоты либо на поверхность клавиатуры пользователь проливает сладкий чай, колу или кофе. В каждом из этих случаев клавиши могут залипнуть или заклинивают в результате нарушения первоначальной геометрии устройства.
Когда необходим демонтаж всей клавиатуры?
Если кнопки начали залипать не из-за случайно капнувшей жидкости, а по причине опрокинутой чашки со сладким кофе (чаем, пивом, колой, лимонадом), то предстоит разборка всей клавиатуры. Причем, если не поторопиться, то буде нанесен непоправимый вред токопроводящим дорожкам. Со временем клавиатура может полностью выйти из строя (иногда этим и ограничивается при условии, что жидкость не проникла далее к материнской плате).
Конструкция большинства моделей ноутбуков предусматривает фиксацию клавиатуры на специальные защелки, а поэтому ее снятие не доставляет особых трудностей. То есть полный демонтаж компьютера не нужен. Мастер сначала подденет инструментом крайнюю защелку, а затем отсоединит другие крепления. Далее из слота извлекается шлейф, который соединяет клавиатуру с материнской платой, и снимается сама клавиатура. После этого следует разборка устройства ввода данных, с которого снимаются все кнопки, лифты и подложка, а затем производится чистка. На завершающем этапе восстановительных мероприятий вышеозначенные действия выполняются в обратном порядке.
Насколько велики шансы на успех?
Если жидкости было немного, и она попала на клавиатуру ноутбука сравнительно недавно, то шанс восстановить устройство без особых финансовых потерь достаточно велик. Однако чаще всего происходит наоборот, т.е. пролитые напитки попадают на контакты, запуская тем самым процессы коррозии. В итоге, внутренние элементы устройства ввода данных разрушаются, что приводит к его полному выходу из строя, а соответственно и к необходимости замены. Таким образом, чем быстрее вы обратитесь в мастерскую, тем лучше.
Таким образом, чем быстрее вы обратитесь в мастерскую, тем лучше.
В процессе геймплея или пользования программой Windows предлагает включить залипание клавиш на ноутбуке. То есть заменить серию нажатий одной и той же клавиши лишь одним прикосновением. Но если даже пользователь отказывается от активации этой опции — в окне с запросом «Вы хотите включить… ?» кликает «Нет» — Виндовс всё равно повторно делает запрос на залипающую клавишу через некоторое время. Это «явление» мешает работать, играть — вызывает дискомфорт. Однако от него можно избавиться посредством отключения залипания клавиш в штатных настройках системы. Подробно о том, как выполняется эта процедура, читайте в этом обзоре.
Отключение
Примечание. Руководство о том, как отключить залипание клавиш, применимо для Windows 7 и в последующих версиях. Выполнение операций рассмотрено в «семёрке».
1. Откройте «Пуск», выберите «Панель управления».
2. В графе «Просмотр» установите «Крупные значки».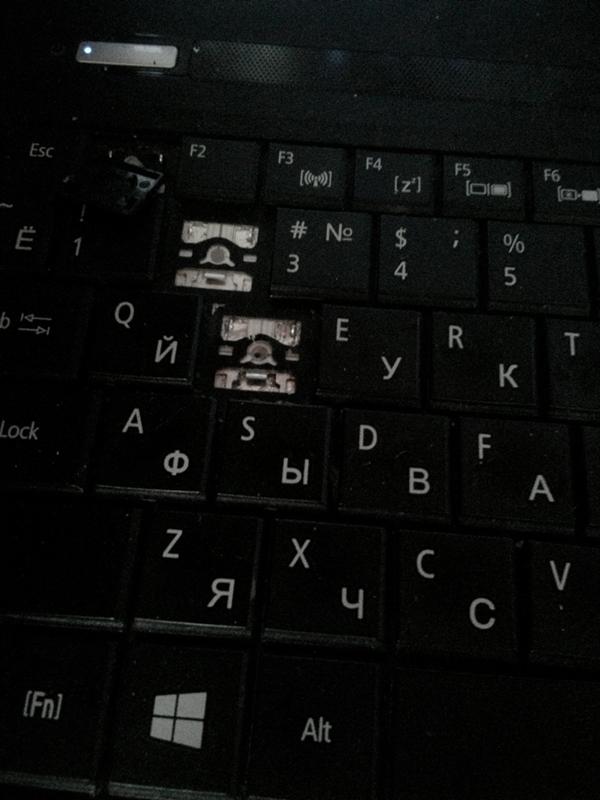
3. Щёлкните раздел «Центр специальных …».
4. Прокрутите мышкой список опций немного вниз.
5. Кликните «Облегчение работы с клавиатурой», опцию, отвечающую за режим залипания клавиш (кнопок).
Примечание. В этой же панели размещена группа настроек функционирования мыши.
6. Если в окошках «… залипание клавиш», «Вкл… фильтрацию… » установлены метки, снимите их кликом мышки.
7. Нажмите «Настройка залипания… ».
8. Уберите «флажок» в надстройке «…. при пятикратном … клавиши SHIFT» (Шифта).
9. Кликните «Применить» и «OK». Вернитесь в «Облегчение работы… » (воспользуйтесь кнопкой «стрелочка», расположенной в верхней части окна).
10. Нажмите «Настройка фильтрации… ».
11. Снимите «флажок» в строке «… SHIFT более 8 секунд».
Альтернативный вариант в Windows 8
1. Установите курсор в правую часть рабочего стола таким образом, чтобы открылась настроечная панель.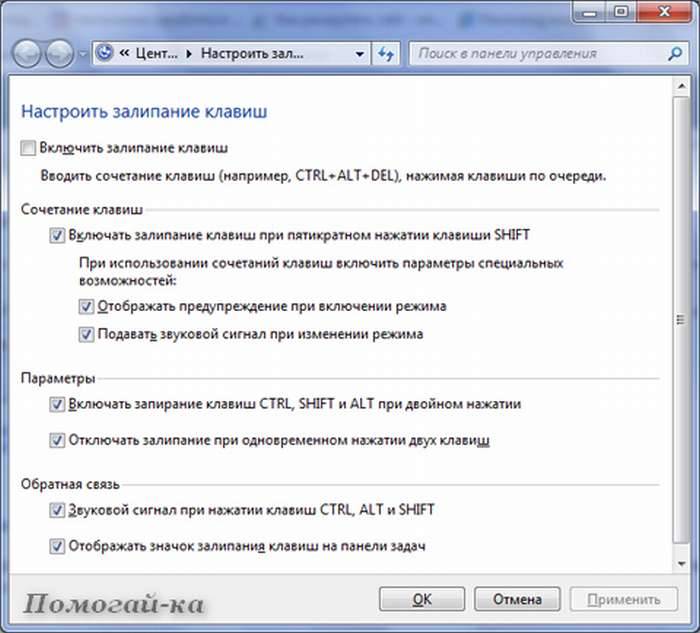
2. Нажмите: Параметры → Изменение параметров… .
3. Кликните: Специальные … → Клавиатура.
4. В списке «Полезные клавиши», блоке «Залипание…», установите щелчком ползунок в состояние «Откл.».
После выполнения этих настроек навязчивый запрос на включение опции больше появляться не будет. Комфортного вам пользования ноутбуком!
Функция залипание клавиш на клавиатуре, полезна для тех, кто только начинает пользоваться компьютером или людям, которые по каким-то причинам не могут нажимать несколько кнопок одновременно (травма, потеря дееспособности одной из рук). Однако обычному пользователю эта функция может мешать, поскольку, если она включена, компьютер издаёт характерный писк. Это может быть неудобно и в том случае, если человек привык пользоваться клавиатурой обычным способом.
Функция может включиться случайно, например, когда вы на ноутбуке задели ладонью чувствительную панель, заменяющую мышку или соседние кнопки. Как правило, часто залипает клавиша Shift. Обычно при этом возникает резкий высокий раздражающий жалобный звук. Обычно при повторном нажатии на эту кнопку звук исчезает. Если это не сработало, можно убрать залипание клавиш, выключив режим.
Обычно при этом возникает резкий высокий раздражающий жалобный звук. Обычно при повторном нажатии на эту кнопку звук исчезает. Если это не сработало, можно убрать залипание клавиш, выключив режим.
Windows 7
Принципы отключения функции в различных программных обеспечениях примерно одинаковы, отличаются обозначения, интерфейс. Главное, найти, как выключить её по предлагаемым подсказкам. Сделать это нужно примерно так. Нажмите Пуск , затем Панель управления , потом Просмотр , Категория и, в последней, Мелкие значки .
Кликните по ним левой кнопкой мышки, и перед вами на экране возникнет новое диалоговое окно. Далее вы увидите Центр специальных возможностей (или, на английском Ease of Access).
Откройте его и найдите надпись: Упростить раздел текста. Теперь нужно отключить настройку: найти кнопку Включить залипание клавиш и снять с неё галочку.
Когда сделаете это, не забудьте нажать кнопку Применить, чтобы заданные параметры вступили в силу. Если это не помогло, войдите в настройку фильтрации ввода здесь же. Уберите галочки с 2-х верхних полей и сохраните параметры.
Если это не помогло, войдите в настройку фильтрации ввода здесь же. Уберите галочки с 2-х верхних полей и сохраните параметры.
Windows XP
Откройте Пуск, войдите в Панель управления. Затем найдите компонент Специальные возможности. Кликните по нему левой клавишей. В раскрывшемся диалоговом окне откройте вкладку Клавиатура. Вы увидите раздел Залипание клавиш. Снимите галочку напротив надписи Залипание, и проблема будет устранена. Только не забудьте нажать внизу кнопочку Применить. Так как если вы нажмёте ОК – вкладка закроется без сохранения изменений и всю манипуляцию придётся делать заново.
Можно также убрать проблему более быстрым способом. Нажмите 5 раз клавишу Shift (только быстро) и тогда перед вами откроется диалоговое окно с предложением отключить функцию Залипание клавиш. Чтобы согласиться с ним, нажмите кнопку Параметры и перейдите по ссылке в новом диалоговом окне. Далее вам будет предложено: Настроить залипание клавиш, где можно снять галочки со всех нужных пунктов. После того, как вы сделали выбор, нажмите Применить или Сохранить и закройте окно.
После того, как вы сделали выбор, нажмите Применить или Сохранить и закройте окно.
Если вас беспокоит только звук, то в той же вкладке вы можете найти настройки для его отключения и тогда можете оставить Залипание клавиш, если необходимо.
Всем привет. Не так давно решил тряхнуть стариной и установил Need For Speed Underground 2. Уровень ностальгии зашкаливал, вот я вхожу в поворот и…. игра сворачивается и у меня на экране вылезает окошко «Залипание клавиш». Жму крестик, разворачиваю игру, проходит минут 5 и опять та же самая ерунда… залипание клавиш и хоть убейся.
Чтобы понять как отключить залипание клавиш в Windows, я хочу Вам объяснить — для чего оно вообще нам надо, это залипание? У меня ассоциация на слух что кнопка в клавиатуре застряла и не работает. На самом же деле залипание служит для возможности нажатий комбинаций клавиш людьми с ограниченными возможностями.
Что это значит? Возьмем к примеру CTRL+SHIFT+ESC. Это сочетание клавиш запускает Диспетчер задач. Нам то легко нажать, а вот как быть тем, кто не может в силу физических ограничений такое проделать? Все верно, он может включить залипание клавиш и нажимать их по очереди, а Windows примет это как одновременное нажатие.
Нам то легко нажать, а вот как быть тем, кто не может в силу физических ограничений такое проделать? Все верно, он может включить залипание клавиш и нажимать их по очереди, а Windows примет это как одновременное нажатие.
Большинству такая функциональность ни к чему, а возможно и будет раздражать, поэтому давайте рассмотрим уже как избавиться от этой функции.
Как отключить залипание клавиш в Windows?
Все настройки как всегда в панели управления. Вы можете пропустить несколько шагов, если у вас открыто окно с предложением включить залипание клавиш. Наверняка вы его закрыли, поэтому только через панель управления…
Кликаем по «Специальные возможности» (тут кстати много чего интересного, возможно будет интересно даже рядовым пользователям)
Здесь выбираем «Изменение параметров клавиатуры»
Кликаем «Настройка залипания клавиш» (кстати тут можно и курсором управлять вместо мышки, порой бывает необходимо, но об этом как-нибудь потом)
Ноутбук – вещь хрупкая и обращаться с ней нужно аккуратно.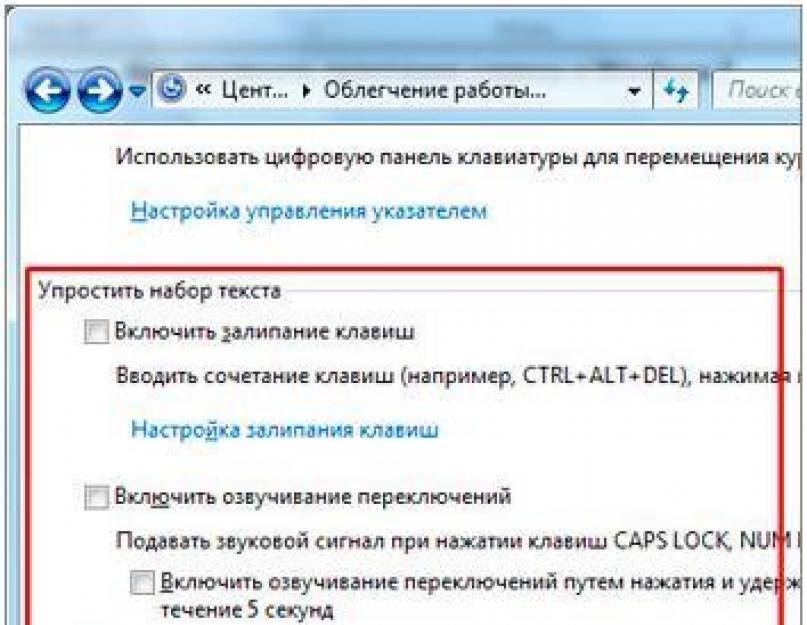 Однако никто не застрахован от таких случаев, как, например, случайное падение. После этого, компьютер может вообще выйти из строя или появятся
Однако никто не застрахован от таких случаев, как, например, случайное падение. После этого, компьютер может вообще выйти из строя или появятся
Причиной залипания кнопок является изменение положения площадки, на которой она располагается. Бывает так, что кнопка может просто вдавиться и не отжиматься назад. В любом случае, потребуется разбор клавиатуры. С учетом того, что она представляется собой достаточно тонкий элемент компьютера, если нет уверенности в собственных силах, лучше доверить это дело профессионалу.
Перед разбором клавиатуры желательно сфотографировать её. Это пригодится для того, чтобы собрать клавиатуру в том же порядке, какой она имела до разборки. Затем, залипшую клавишу необходимо поддеть при помощи пинцета, отвертки или скрепки. Для этого не нужно прилагать больших усилий, как правило, кнопка легко отсоединяется от площадки, на которой она установлена.
После этого, кнопку нужно установить обратно. Если залипание не исчезло, то проблемы с пружинным механизмом.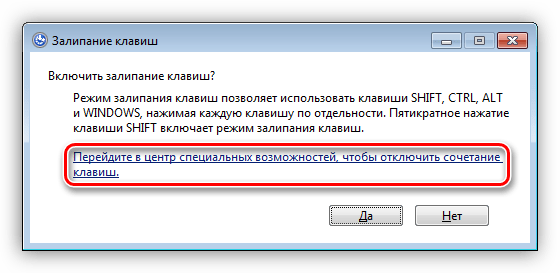 Сама площадка крепится при помощи защелок к лифту, имеющему несколько подвижных элементов. Она также легко снимается. Необходимо посмотреть на крепления лифта, если они не исправны, то можно снять его и установить на другую клавишу. Если же, это не принесло результатов, то потребуется новый лифт. Найти его можно в любом компьютерном магазине, и стоит он сравнительно недорого.
Сама площадка крепится при помощи защелок к лифту, имеющему несколько подвижных элементов. Она также легко снимается. Необходимо посмотреть на крепления лифта, если они не исправны, то можно снять его и установить на другую клавишу. Если же, это не принесло результатов, то потребуется новый лифт. Найти его можно в любом компьютерном магазине, и стоит он сравнительно недорого.
Если причиной залипания клавиш стала пролитая жидкость (чай, кофе, сок), то порядок действий остается таким же. Важно лишь сразу отключить компьютер из сети, так как жидкость могла просочиться под клавиатуру. В этом случае, может потребоваться . После отключения системы, необходимо протереть каждую кнопку спиртом. Однако при попадании жидкости на лаптоп, одним спиртом проблему не решить. В этом случае, может потребоваться помощь профессионала. К тому же, намокшие клавиши клавиатуры необходимо просушить не менее 24 часов. Так, можно избежать проблем с дальнейшим залипанием.
Следует отметить, что проблемы с залипанием клавиш, вызванные механическими повреждениями, может решить любой человек. Если же налицо более серьезные дефекты, например, трещины, то потребуется замена всей клавиатуры. Заменить её самостоятельно не получится, придется идти в компьютерную мастерскую.
Если же налицо более серьезные дефекты, например, трещины, то потребуется замена всей клавиатуры. Заменить её самостоятельно не получится, придется идти в компьютерную мастерскую.
Читайте также…
Залитый ноутбук: пролил на клавиатуру ноутбука чай, воду или кофе
- Несколько простых шагов по спасению вашего устройства, в которое попала жидкость.
Нечаянно пролитая жидкость часто становится причиной поломки любимого устройства. Что делать, если вы вдруг пролили на ваш ноутбук воду, пиво, колу, чай или кофе? Пролитая жидкость опасна сразу несколькими осложнениями: от короткого замыкания, если не обесточить и не выключить компьютер, до вялотекущей, длительной коррозии внутренностей ноутбука. Предлагаем пошаговую инструкцию для спасения залитого ноутбука.
Пролил воду на ноутбук: 3 срочных шага
1.
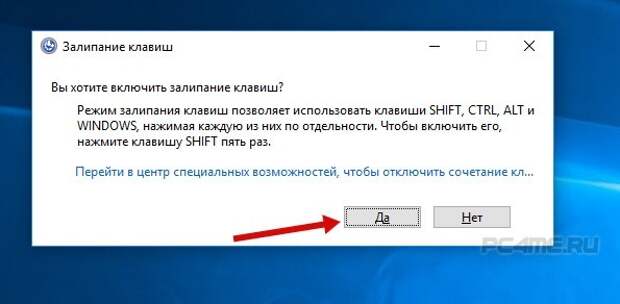 Обесточьте ноутбук и вытащите батарею
Обесточьте ноутбук и вытащите батарею
С того момента, как вы пролили жидкость, счет пошел на секунды. Забудьте про условности и корректное завершение работы Windows, данные можно будет восстановить, а вот ноутбук рискует навсегда отправиться на свалку. Смело выдергивайте шнур и вытаскивайте из него батарею. Это остановит разрушения, связанные с процессом электрохимических реакций.
Простого отключения от сети будет недостаточно, поэтому обязательно вытащите аккумуляторную батарею. Это нужно для того чтобы обезопасить материнскую плату, на которой, даже после выключения ноутбука, работают схемы питания.
2. Отключите периферийные устройства
Здесь все просто, если к ноутбуку подключены принтер, жесткий диск, флешка или в приводе завалялся диск, то их надо вытащить.
3. Протрите жидкость с корпуса ноутбука
В данном случае все зависит от объема пролитой жидкости. Если объем «разлива» невелик, не более 20-30 миллилитров (примерно 1/7 стакана):
Если объем «разлива» невелик, не более 20-30 миллилитров (примерно 1/7 стакана):
- переверните ноутбук, чтобы жидкость не проникла дальше вглубь корпуса
- быстро протрите корпус подручными материалами (подойдет любой платок или бумажное полотенце).
Если объем «трагедии» оказался значительнее: поверните ноутбук на ребро так, чтобы вентиляционные отверстия оказались внизу, и аккуратно встряхните его, чтобы слить как можно больше воды.
Что делать дальше?
Теперь у вас есть некоторое время на размышления. Не нужно пробовать включать устройство и проверять, работает ли оно! Скорее всего, оно будет работать, но также вероятно, что ваш компьютер умрет в самый неожиданный момент, унеся с собой ценную информацию.
Во-первых, вам следует сразу смириться с тем, что вы не будете пользоваться залитым ноутбуком минимум 1-3 дня. Во-вторых, нужно оценить масштаб трагедии — серьезность повреждения зависит от того, какую жидкость вы пролили на клавиатуру или ноутбук. Рассмотрим разрушающий эффект популярных жидкостей.
Рассмотрим разрушающий эффект популярных жидкостей.
Вода
Если вы залили ноутбук водой, то она может добраться до любых элементов внутри устройства, включая материнскую плату, что чревато потерей устройства. Вода хоть и слабый, но электролит, может привести не только к короткому замыканию, но и вызвать медленную, но верную электрохимическую коррозию. Однако это относительно безобидная жидкость, поэтому шансы на спасение устройства достаточно велики.
Чай, кофе, пиво, напитки с сахаром или молоком
Если вы пролили на ноутбук чай, кофе, пиво, напиток с сахаром или молоком, то дела обстоят хуже, так как все они содержат в составе различные кислоты. К примеру, чай представляет собой комбинацию огромного количества веществ, часть которых, например, танин, имеют кислую реакцию. Если пролить сладкий напиток на клавиатуру, то после ее высыхания останется липкий сахарный след, и клавиши будут залипать.
К слову, любимое многими пиво также содержит ряд, пусть и слабых, но кислот.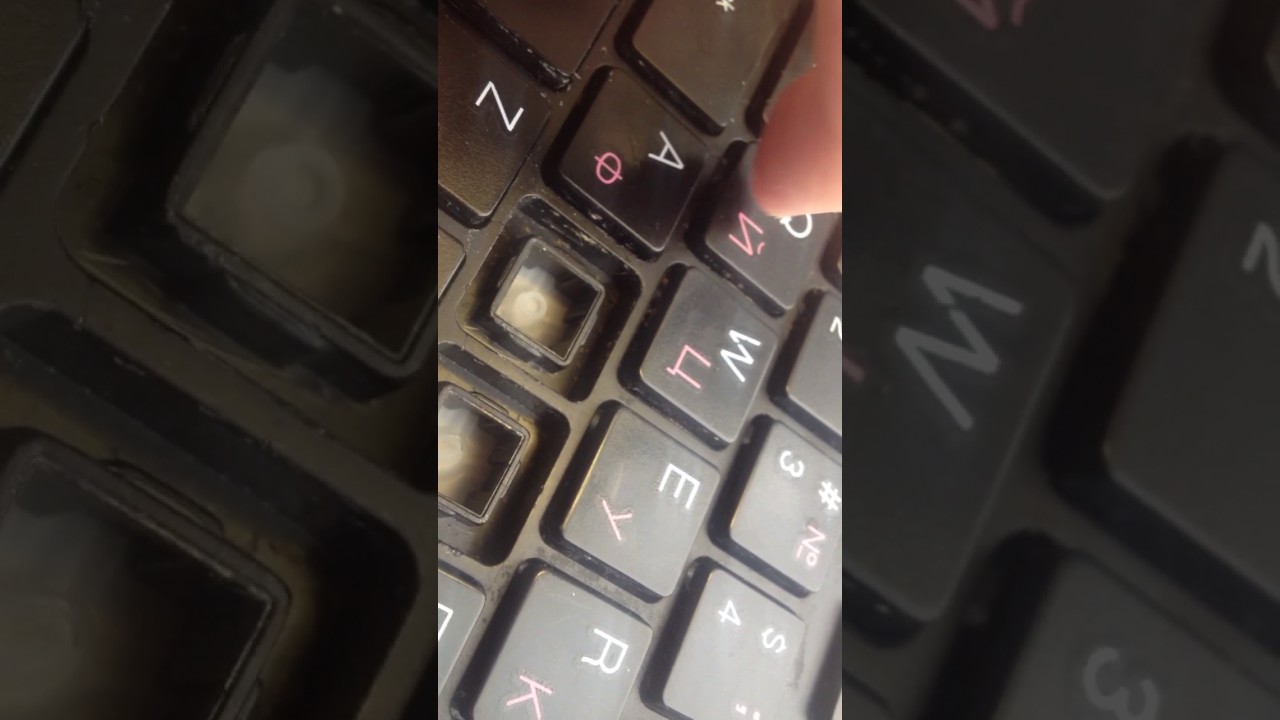 Как правило, устройства, окунувшиеся в пиво, нормально функционируют несколько месяцев, из-за чего владельцы устройств ошибочно думают, что проблема миновала. Со временем материнская плата или жесткий диск разрушаются под действием химических элементов, присутствующих в пиве.
Как правило, устройства, окунувшиеся в пиво, нормально функционируют несколько месяцев, из-за чего владельцы устройств ошибочно думают, что проблема миновала. Со временем материнская плата или жесткий диск разрушаются под действием химических элементов, присутствующих в пиве.
Стоит опасаться и соков: они достаточно агрессивны, так как тоже содержат кислоты, например, лимонную или фруктовую.
Кола и другие газированные напитки
Самую большую опасность представляют газированные напитки. Это агрессивные жидкости, богатые химическими веществами, которые способны окислить и разрушить, например, ту же материнскую плату. В частности, в газировке зачастую встречается кислота средней силы — ортофосфорная, которая используется при пайке.
Если вы пролили полстакана колы, то считайте, что счет пошел на часы. Не всегда есть возможность сразу отнести ноутбук в сервисный центр. Учитывайте, что не в каждом сервисном центре возьмутся за проблему, а если и возьмутся, то могут добраться до вашего устройства не сразу.
Таким образом, если внутрь вашего ноутбука попала кола, чай, кофе, пиво или вино, нужно промыть устройство под водой, вне зависимости от того, планируете вы нести его в сервисный центр или нет. Не забудьте предварительно обесточить устройство и снять с него источники питания. Это позволит смыть большую часть опасных химических элементов, попавших внутрь устройства.
Лейте воду обильно в то место, куда вы пролили напиток, чтобы смыть его. Материнская плата почти не боится воды, в большей мере вы рискуете залить только пленки под клавиатурой. Помните, главное — не включайте ноутбук до выполнения следующих действий.
Нести в сервисный центр или спасать самому?
Дальше вам предстоит сделать выбор: бежать с ноутбуком в сервисный центр или заняться спасением устройства самому. Мы рекомендуем вам первый вариант, чтобы повысить шансы и получить хоть какие-то гарантии. Однако не все ищут легких путей. Если вы разбираетесь в технике или не доверяете сервисным центрам, или, наконец, не хотите тратить лишние деньги, то можете попробовать привести ноутбук «в чувство» собственными усилиями.
Как спасти ноутбук самостоятельно?
— Разберите ноутбук и клавиатуру
Учтите, что это может оказаться непросто. Не всегда легко можно открутить все винты на днище, зачастую часть из них может скрываться под отклеивающимися ножками и панельками, которые держатся на одних защелках, крепиться под клавиатурой, петлями дисплея и так далее. Однако, как правило, на все распространенные модели ноутбуков есть гиды и видео по разборке. Зайдите на сайт производителя за информацией, в Google или YouTube. Для того чтобы сократить время поиска, введите «разобрать *название модели ноутбука*», а лучше «*модель ноутбука* disassembly».
Разберите ноутбук на минимально возможные составляющие и проверьте, куда успела добраться жидкость. Главное, вытащите CMOS-батарейку на материнской плате, так как она постоянно питает плату, чего в перспективе достаточно для короткого замыкания. Найти её просто, она достаточно крупная, круглая и её сложно с чем-то спутать.
Что касается самой клавиатуры, то её придется разбирать и перебирать отдельно, предварительно сфотографировав или записав расположение клавиш на клавиатуре. Дальше, просто снимайте клавиши тонкой отверткой или любым тонким подручным инструментом, как правило, их можно поддеть с нижней стороны. После «вытяните» толкатели и пружинящие элементы. При этом на подложке клавиатуры останутся три пленки: две проводящие, с дорожками, и между ними разделительная пленка-диэлектрик. На старых клавиатурах пленки либо не склеены, либо склеены лишь в нескольких точках и их достаточно легко разделить. Однако на новых они зачастую склеены надежнее и расклеить их будет сложнее — вот тут уже не обойтись без фена. Предупреждаем, что процесс расклейки подразумевает определенные навыки, поэтому лучше будет остановиться на этом этапе и надеяться, что вода не попала между пленок, все-таки они довольно плотно склеены.
— Прочистите и промойте
Особое внимание уделите клавиатуре и материнской плате, можете даже проверить ее с помощью лупы.
Если на материнской плате появился какой-то налет или потемнения, то возьмите безворсовую ткань или мягкую зубную щетку, чтобы протереть сухие остатки от пролитой жидкости.
Затем тщательно, не жалея усилий и внимания, счищайте все постороннее с помощью спиртового раствора, после него — дистиллированной водой. Если дистиллированной воды нет, то можно воспользоваться обычной водой. Однако проблема в том, что обычная вода содержит в себе примеси солей металлов и может оставить их на плате после промывки, что впоследствии может вызвать короткое замыкание. Поэтому мы рекомендуем купить дистиллированную воду в аптеке или в автомагазине.
Если площадь пострадавшей области велика, то выньте плату, отключите от нее всё, что только можно, промойте ее теплой водой и оставьте сушиться минимум на 1-2 дня. Таким же образом нужно проверить и промыть все остальные внутренности ноутбука и детали разобранной клавиатуры, избавляясь от пятен и липких участков всюду, где вы только найдете.
— Просушите ноутбук
Теперь осталось дело за малым — просушите всё, что вы вымыли. Есть мнение, что нужно воспользоваться феном, но мы не рекомендуем вам делать это. Во-первых, фен может задуть горячую пыль на различные участки и загрязнить их. Во-вторых, есть риск перегреть и расплавить различные элементы. В-третьих, если где-то осталось влага, то струя воздуха отправит ее еще глубже в корпус.
Сушить следует в течение 24-48 часов в теплом, сухом помещении, без воздействия прямых солнечных лучей. Поставьте корпус, плату, пленки, клавиатуру на опоры или решетку над какой-то поверхностью, чтобы воздух мог циркулировать вокруг деталей. Можно даже сложить составляющие в емкость с рисом, так как сухой рис неплохо вытягивает влагу.
— Соберите и проверьте устройство
Через сутки-двое соберите клавиатуру и ноутбук, включите и проверьте общую работоспособность. Проверить клавиатуру можно в любом текстовом файле, но проще будет зайти на сайт Keyboardtester. com и проверить все клавиши там.
com и проверить все клавиши там.
Если все функционирует нормально, то считайте, что вам повезло. Если не работает только клавиатура, то придется заменять ее на новую или просто купить внешнюю.
— Если ноутбук не включается, то придется обратиться в сервисный центр или покупать новый.
Подводя итог, скажем, что возможно обезопасить себя от подобных инцидентов. Если вы используете ноутбук как замену стационарному компьютеру, то можно поставить его на подставку, отодвинуть от себя и пользоваться внешней клавиатурой и мышкой. Однако, как правило, ноутбук подразумевает мобильность, и такой вариант подойдет не каждому, в таком случае не стоит рисковать и распивать напитки в опасной близости от ноутбука.
К слову, пролитая жидкость может погубить не только ноутбук, но и смартфон. Риск уронить его в раковину или водоем, пролить на телефон сок, чай или кофе очень велик. Команда экспертов Product-test.ru подготовила подробную инструкцию на случай, если вы уронили смартфон в воду или пролили на него жидкость.
Напомним, что на нашем сайте вы можете ознакомиться с результатами тестов ноутбуков. Наши эксперты проверили качество популярных моделей в лаборатории и по итогам испытаний составили рейтинг ноутбуков.
Хотите разбираться в других важных вопросах? Читайте подборку полезных статей от экспертов.
Ремонт и замена клавиатуры на ноутбуке в Санкт-Петербурге
Основные признаки неисправности клавиатуры
- перестала работать клавиатура на ноутбуке
- не работают некоторые кнопки на клавиатуре ноутбука
- не работает подсветка клавиатуры
- залипают клавиши на клавиатуре
- при нажатии на клавишу печатается несколько символов
- Отвалилась кнопка клавиатуры
- Не работают функциональные кнопки или клавиши дополнительной клавиатуры
Диагностика неисправности клавиатуры
Причин неисправности клавиатуры не так много, в основном это пролитие воды, механические повреждения клавиш или шлейфа, сбой в операционной системе.
Если клавиатуру залили, то перестают работать некоторые клавиши или вся клавиатура целиком, могут печататься несколько символов при нажатии на клавишу. В некоторых случаях перестает стартовать ноутбук. Если клавиатуру заливают сладким чаем, кофе или соком то начинают залипать кнопки.
Шлейф клавиатуры часто повреждают при сборке разборке ноутбука. При этом обычно не работает какой либо ряд клавиш.
При программных сбоях перестают правильно работать функциональные клавиши или подсветка. Такое может случиться при обновлении Windows, драйверов или БИОС.
Залил клавиатуру ноутбука. Что делать?
- Отключить блок питания от ноутбука
- Отключить и вытащить батарею
- При возможности снять клавиатуру. Если залили не водой, то лучше промыть клавиатуру спиртом, водкой, в крайнем случае водой.
- Оставить сушиться на несколько дней на батарее
- Если ничего не помогло, нести ноутбук в сервис.

Проявление неисправности при залитии клавиатуры могут наступить не сразу, а через некоторое время, через месяц или два.
Услуги по ремонту клавиатуры в нашем сервисном центре
- Замена клавиатуры на ноутбуке Acer, ASUS, DELL, HP, Lenovo, MSI, Sony, Samsung…
- Ремонт клавиатуры ноутбука
- Ремонт кнопки клавиатуры
- Замена клавиш на клавиатуре ноутбука
- Ремонт шлейфа клавиатуры ноутбука
Как устранить залипание клавиш 🚩 совет как избавиться от залипания клавиш в sleeping dogs 🚩 Программное обеспечение: описываем подробно
Далее в списке ищем раздел «Упростить набор текста» и снимаем в нем галочки, как показано на изображении ниже.Почему так происходит
Лэптопы очень привередливые устройства, которые требуют к себе бережного отношения. Поэтому причины, по которым залипают клавиши на ноутбуке могут быть спровоцированы человеком, в редком случае программным обеспечением.
Специалисты по ремонту лэптопов разделяют эти проблемы на два типа:
- программные;
- механические.
К программным относится включенная функция залипания кнопок.
Внимание! Залипать кнопки могут не только на кейборде, но и на мышке.
Что такое функция залипания клавиш
К программным проблемам клавиатуры относятся капризы ноутбука после нескольких дней непрерывной работы. Устройство просто не может справиться с постоянной нагрузкой и начинает выдавать такие ошибки, как залипание кнопок на кейборде. Это проблема решается простым выключением нетбука. Стоит дать ему отдохнуть пару часов, так он придет в норму.
Но есть функция залипания клавиш в программном обеспечении операционной системы, о ней знают не все юзеры. Она нужна для того, чтобы постоянно не удерживать одну и ту же кнопку, например, при перенесении информации из одной папки в другую. Если она включена, то ее нужно просто отключить. Однако, есть и другие причины.
Нефункциональные причины
Ноутбук долгое время лежит на диване, по нему ходит кошка, нечаянно кто-то из семьи пролил чай на клавиатуру – все эти нарушения правил эксплуатации лэптопа могут привести к западанию клавиш.
Пролитый чай или вино может не только оставить кнопку в одном положении, но и навредить микросхеме клавиатуры. Решить последнюю проблему помогут только сервис-центры. Но если пользователь продвинутый и уже не раз имел дело с процедурой замены клавы, то может выполнить ее самостоятельно.
Залипание клавиш – как отключить в Windows 8|8.1
Хотим отметить, что первый способ отключения залипания не отличается никак от способа с Windows 7, поэтому мы решили представить для вас второй, более удобный для таких систем метод, как избавиться от залипания. Что для этого нужно сделать:
- Заходим в боковое меню:
- Далее переходим в «Параметры» и в появившемся меню выбираем пункт «Изменение параметров компьютера».
- Далее выбираем пункт «Специальные возможности», а потом пункт «Клавиатура»:
- Поскольку нам необходимо отключить залипание, то необходимо сделать так, чтобы положение ваших ползунков соответствовал тем, которые на скриншоте.

Решаем проблему в ОС Windows 10
Когда мир увидел новую, десятую версию Windows, потребовалось создание схемы отключения залипания клавиш и в ней. Сделать это можно самостоятельно, следуя представленной инструкции и внимательно рассматривая рисунки.
- Снять галочку напротив пункта «Включить залипание».
- Закрыть все открытые окна.
После выполнения этих действий надоедливое окно залипания клавиш перестанет беспокоить пользователя. Если вдруг понадобится снова включить этот режим, то нужно поставить галочку возле пункта «Включить залипание».
Есть такие пользователи компьютеров, для которых залипание клавиш – это очень нужная функция, и им отключать ее нет смысла. Как правило, это пользователи, которым затруднительно удерживать одновременно несколько клавиш на клавиатуре. Но для большинства пользователей эту функцию лучше будет отключить, чтобы ее окно не мешало полноценной работе. Особенно данная информация будет полезной для тех пользователей, которые любят играть на ПК или много работают с текстами.
Читайте новую статью — «Основные способы выведения клавиатуры на экран».
Видео — Убираем залипание клавиш — повышаем комфорт работы
ТОП-13 лучших фирм-производителей смартфонов 2020 года: какую модель телефона лучше выбрать
Какую выбрать кольцевую лампу: рейтинг из ТОП-8 лучших кольцевых ламп
Какую выбрать фитолампу: рейтинг лучших фитоламп, советы пользователей + отзывы покупателей
Как выбрать УЗО: ТОП-8 лучших производителей УЗО
Какой краскопульт выбрать для покраски авто: ТОП-8 краскопультов для покраски авто:
Как выбрать недорогой, но надежный мотобур: рейтинг из 10 лучших мотобуров
Где, как и что можно настроить?
Данная опция имеет свои настройки, увидеть и изменить которые можно всё в том же разделе «Облегчение работы с клавиатурой». Здесь можно задать такие параметры, как наличие звука, опции активации и деактивации, появление значка залипания на основной панели внизу экрана и предупреждающего диалогового окна перед включением. Всё вышеперечисленное настраивается добавлением или снятием галочек на соответствующих пунктах.
Всё вышеперечисленное настраивается добавлением или снятием галочек на соответствующих пунктах.
Каким образом можно выключить окна
Чтобы вовсе избавиться от залипания клавиш и всплывающих окошек на Windows 8, щелкните 5 раз подряд Shift. В появившемся окне требуется кликнуть ссылку, которая обозначена на фото.
Возможно также перейти по ссылке «настройка залипания клавиш». Снимите флажок напротив опции включение залипания при 5-кратном нажатии Shift и кликните ОК.
С этого момента вы можете забыть про залипание клавиш, которое больше вас не побеспокоит. Включить же данную функцию можно будет лишь воспользовавшись описанным ранее вариантом.
Что же касается геймеров, так для них станет наверняка проблемой такая функция, как зажатие Shift в течении 8 секунд. В данном случае происходит активация окна включения фильтра ввода.
В настройках параметров клавиатуры нужно нажать «настройка фильтрации ввода», или зажать Shift секунд на 8, после чего щелкнуть по ссылке в появившемся окне.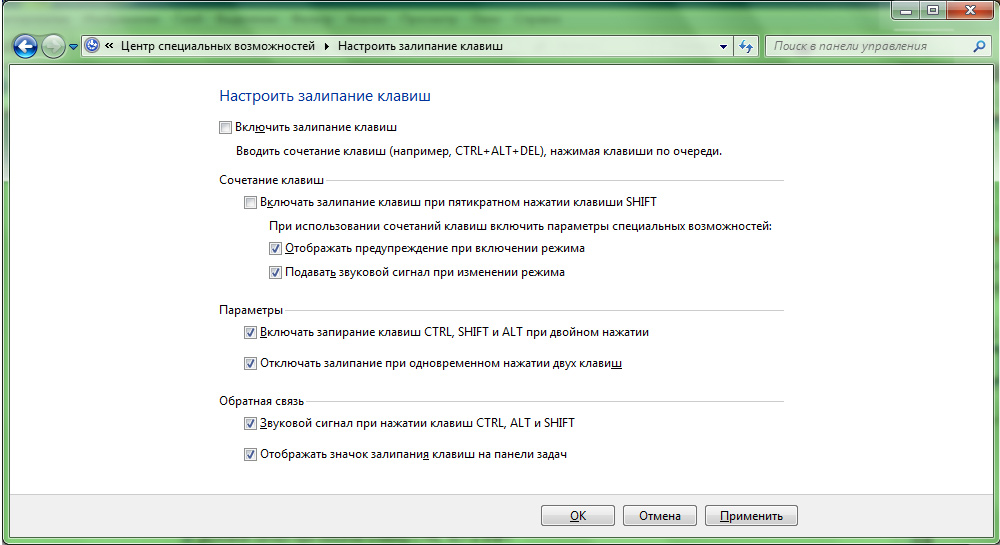
Теперь осталось убрать галочку рядом с опцией удержания Shift больше 8 секунд, после чего кликните мышкой по ОК. На этом конфигурацию можно считать завершенной.
Похожие записи:
Во всех версиях Windows, начиная с XP, присутствует функция залипания клавиш. Бесспорно, для некоторых пользователей она будет полезна: Вы новичок, и только осваиваете работу за компьютером, или любая другая причина, по которой человек не может нажимать несколько клавиш одновременно.
Но если Вы обычный пользователь, который привык работать за компьютером в нормальном режиме, то данная функция Вам не нужна. Кроме того, тем, кто играет в игры или много печатает, она может даже мешать. Например, будет появляться окно с предложением включить залипание, при пятикратном нажатии Shift. А когда режим включен, система издает характерный писк, при нажатии на определенные клавиши.
Поэтому давайте разберемся, как можно отключить залипание клавиш в Windows. Для всех версий операционной системы, нужно выполнить практически одинаковые действия. Показывать буду на примере Windows 7.
Показывать буду на примере Windows 7.
Открываем меню «Пуск» и заходим в «Панель управления».
Здесь ставим в поле просмотр «Крупные значки» и ищем пункт «Центр специальных возможностей».
Теперь найдите в списке пункт «Облегчение работы с клавиатурой» и кликните по нему.
Как видите, галочки в пунктах «Включить залипание клавиш» и «Включить фильтрацию ввода» не стоят, но это значит, что они просто не активны в данный момент. Если галочки стоят – уберите их.
Чтобы полностью отключить залипание клавиш, нажмите «Настройка залипания клавиш».
Отключение залипания в XP
Предложение об активации этой функции постоянно появляется после пятикратного нажатия клавиши Shift.
Чтобы убрать эти назойливые уведомления необходимо следовать такому алгоритму:
- Во всплывающем окне нажимаем кнопку Параметры.
№1. Предложение включить залипание в Win XP
- Попав в меню настроек специальных возможностей в первой же вкладке Клавиатура переходим в настройки функции Залипание клавиш.

№2. Настройка специальных возможностей
- В верхней части следующего окна находится чекбокс активации этого режима после пяти нажатий Shift. Его необходимо снять.
№3. Отключение залипания при помощи снятия чекбокса
После принятия изменений и перезагрузки системы необходимость постоянно закрывать надоедливое окно после нескольких нажатий Shift отпадёт.
Как отключить залипание клавиш на Windows 10 в настройках системы: алгоритм действий
Если для копирайтеров эта функция полезна, геймерам она создает огромное количество неприятных ситуаций. Поэтому вы должны знать, как отключить залипание клавиш на Windows 10, если эта функция вам мешает.
Что она собой представляет?
Программное залипание клавиш – автоматическая функция, которая включается после удерживания пользователем на протяжении определенного времени одной клавиши (в основном это Shift или CTRL, а также ALT), или от ее частого нажатия (пять раз и больше). После этого Windows 10 подает «пискливый звук» и выводит на экран запрос: «включить ли залипание клавиши?».
После этого Windows 10 подает «пискливый звук» и выводит на экран запрос: «включить ли залипание клавиши?».
Такое может происходить во время игр, когда нужно на протяжении длительного времени удерживать одну клавишу, или при наборе текста (узнать, как настроить комбинацию переключения языка в Windows 10, можно в статье Как поменять раскладку клавиатуры и комбинацию для ее переключения в Windows 10?).
Отключение
Отключение этой специальной возможности доступно в классической Панели управления и в приложении Параметры.
В приложении Параметры
- Пуск → приложение Параметры → Специальные возможности → Клавиатура.
- В окне «Специальные возможности» в блоке «Залипание клавиш» переведите переключатель в положение «вкл» → откроются дополнительные настройки.
- Пункт «Включать залипание клавиш при пятикратном нажатии клавиши SHIFT» → выкл.
В классической Панели управления
- Меню Пуск → Панель управления → Центр специальных возможностей.

Полезно знать! Альтернативный способ → набрать в строке поиска меню Пуск «Центр специальных возможностей».
- Раздел «Облегчение работы с клавиатурой» → блок «Упростить набор текста» → снять галочку с пункта «Включить залипание клавиши» → сохраните изменения.
Вывод
Функция залипания клавиши может доставлять много проблем. Ее отключение выполняется в классической Панели управления и в приложении Параметры. Это позволит не переживать, что во время игры или набора текста клавиатура начнет неправильно работать.
Как отключить залипание клавиш в Windows 10 навсегда — Сеть без проблем
Ваш компьютер показывает некоторые нежелательные команды, такие как знаки препинания или заглавные буквы в середине предложения? Если да, то функция залипания клавиш может быть виновата в таких вещах.
Но что делать, если вы не знаете, как отключить Sticky Keys в Windows 10? Что ж, не беспокойтесь об этом, потому что вот наше двухминутное руководство, чтобы узнать, как отключить Sticky Keys Windows 10. Так что просто прокрутите, чтобы узнать больше.
Так что просто прокрутите, чтобы узнать больше.
Липкие клавиши тяготеют к системе, в которой вам не нужно постоянно нажимать клавишу для выполнения определенных команд; вместо этого вы должны нажать его один раз, и он останется прежним, если вы не нажмете некоторые другие клавиши. Эта функция очень полезна для многих. Но, с другой стороны, проблематично для некоторых пользователей Windows 10.
Вот почему здесь мы собираемся предоставить вам полный обзор процессов отключения липких клавиш в операционных системах Windows 10.
Что такое Sticky Keys в Windows 10?
Прежде чем углубляться в пошаговые методы, вы должны получить четкое представление о липких клавишах Windows 10 . Итак, эти клавиши вашей клавиатуры известны как клавиши-модификаторы, которые изменяют способ работы буквенных клавиш. Одна из наиболее распространенных «липких» клавиш — «Shift». Почти каждый пользователь использовал эту клавишу хотя бы один раз, чтобы превратить строчные буквы в прописные.
Теперь вы можете подумать — действительно ли в Windows 10 нужны Sticky Keys?
Ну, Sticky Keys предназначены для помощи людям с ограниченными возможностями или пострадавшим от различных травм. Пока включены липкие клавиши (Ctrl, Alt, Shift, клавиша с логотипом Windows), нет необходимости нажимать какие-либо кнопки в течение длительного или нескольких раз. Нажмите на нее один раз, и она останется внизу, если вы не нажмете другую кнопку.
Пока включены липкие клавиши (Ctrl, Alt, Shift, клавиша с логотипом Windows), нет необходимости нажимать какие-либо кнопки в течение длительного или нескольких раз. Нажмите на нее один раз, и она останется внизу, если вы не нажмете другую кнопку.
На компьютерах с Windows 7, Windows 8 или Windows 10, если вы нажмете кнопку «Shift» 5 раз подряд, откроется диалоговое окно с сообщением, хотите ли вы включить закрепленные клавиши или нет. Однако эти клавиши весьма полезны, если вы не хотите долго нажимать клавишу. Иначе, вероятно, они не достойны того, чтобы уходить.
Как отключить липкие клавиши Windows 10
Самый простой способ выключить липкие клавиши — нажать кнопку Shift одновременно 5 раз, пока липкие клавиши включены. И это отключит липкие клавиши в системах Windows 10. Но в случае, если этот простой метод не работает, перейдите к нашим двум лучшим методам, чтобы навсегда отключить липкие клавиши Windows 10. Вот так:
Метод 1: Отключить Sticky Keys через настройки клавиатуры легкого доступа
Помимо одновременного пятикратного нажатия кнопки Shift, использование приложения «Настройки» (настройки клавиатуры с легкостью доступа) — это самый простой способ отключить липкие клавиши на ноутбуках с Windows 10 или настольных компьютерах.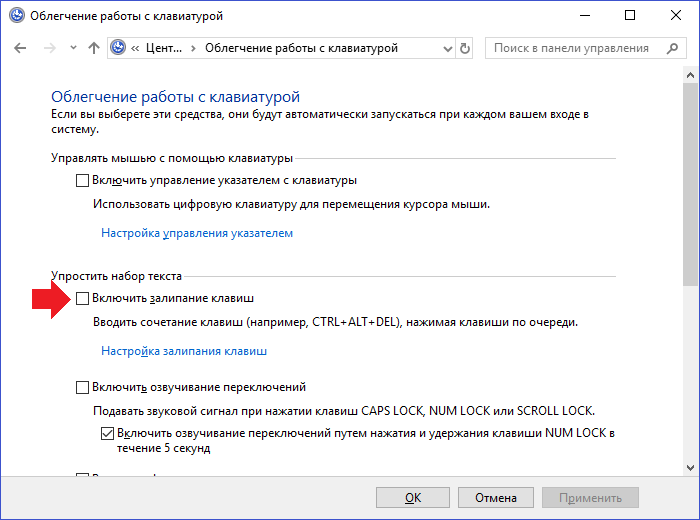 Итак, просто следуйте этим шагам и узнайте, как отключить липкие клавиши в операционных системах Windows 10:
Итак, просто следуйте этим шагам и узнайте, как отключить липкие клавиши в операционных системах Windows 10:
Шаг (1): сначала нажмите клавишу с логотипом Windows на клавиатуре, а затем нажмите значок «Настройки».
Шаг (2): в настройках Windows, нажмите на «Простота доступа», а затем «Клавиатура».
Шаг (3). Теперь в разделе «Клавиатура» просто отключите параметр «Использовать липкие клавиши».
Шаг (4): Кроме того, снимите флажок «Разрешить сочетанию клавиш запускать Sticky Keys», чтобы убедиться, что вы не включите его снова по незнанию.
Шаг (5): Наконец, прокрутите вниз до опции «Упростить ввод» и установите оба этих флажка:
◾ Показывать предупреждающее сообщение при включении Sticky Keys, Toggle Keys или Filter Keys с клавиатуры
◾ Издавать звук при включении или выключении Sticky Keys, Toggle Keys или Filter Keys с клавиатуры
Выполнив последний шаг, вы узнаете, случайно включив Sticky Keys. Теперь проверьте, успешно ли вы отключили липкие клавиши в Windows 10 или они все еще активны.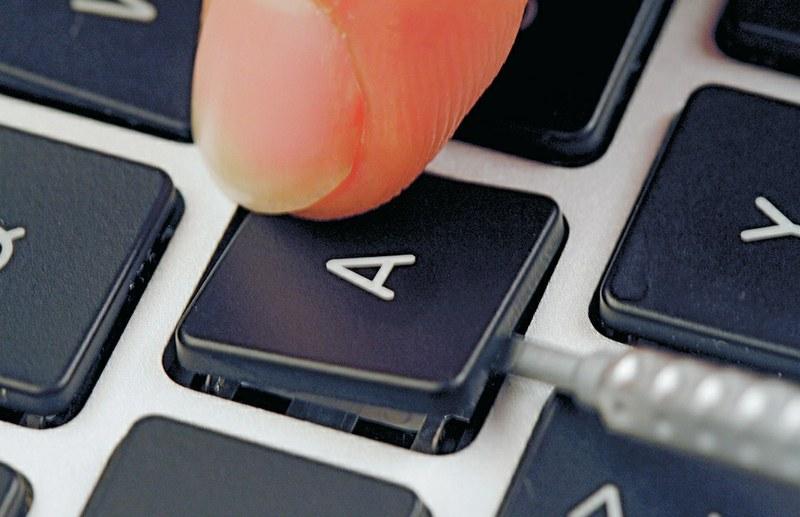 В случае, если липкие клавиши не выключаются после выполнения этих шагов, выполните следующий метод, приведенный ниже.
В случае, если липкие клавиши не выключаются после выполнения этих шагов, выполните следующий метод, приведенный ниже.
Способ 2: отключить липкие клавиши с помощью панели управления
В случае, если вы не можете отключить «залипание» клавиш в Windows 10 с помощью настроек клавиатуры «Легкость доступа» в приложении «Настройки», то отключение «залипаний» клавиш через панель управления — еще один быстрый и упрощенный способ. Вот как можно отключить липкие клавиши Windows 10 на постоянной основе с помощью панели управления:
Шаг (1): Прежде всего, нажмите клавишу Windows + R вместе, чтобы открыть диалоговое окно «Выполнить», затем введите элемент управления и нажмите кнопку ОК.
Шаг (2). Теперь в окне «Панель управления» нажмите «Простота доступа», а затем «Центр легкости доступа».
Шаг (3): После этого в окне Ease of Access Center щелкните опцию «Упростить использование клавиатуры».
Шаг (4). Теперь в разделе «Упростить использование клавиатуры» снимите флажок «Включить залипание клавиш».
Шаг (5): Наконец, нажмите кнопку ОК и затем кнопку Применить , чтобы сохранить изменения.
Точно выполнив эти шаги, вы сможете навсегда отключить липкие клавиши Windows 10. Разве это не очень простой процесс?
Вывод
Вот и все! Вы, должно быть, успешно отключили Sticky Keys в Windows 10 сейчас. Если вы столкнулись с какой-либо проблемой во время выполнения шагов или у вас есть дополнительный вопрос о том, как отключить Sticky Keys Windows 10, не стесняйтесь оставить комментарий в поле ниже.
Статьи по теме:Как очистить липкую клавиатуру компьютера — она грязнее, чем у вас в туалете: очистите клавиатуру СЕЙЧАС
Не все, что попадает в трещины на клавиатуре компьютера, можно удалить с помощью газовой тряпки или сильного встряхивания. Масло с ваших пальцев может попасть на все, к чему вы прикасаетесь, включая клавиши. Брызги сладких напитков или других липких жидкостей также могут упасть на поверхность или в щели между клавишами. Когда вы используете клавиши, эта маслянистая и липкая грязь распространяется на другие части клавиатуры, улавливая и задерживая грязь и микробы с ваших пальцев.
Масло с ваших пальцев может попасть на все, к чему вы прикасаетесь, включая клавиши. Брызги сладких напитков или других липких жидкостей также могут упасть на поверхность или в щели между клавишами. Когда вы используете клавиши, эта маслянистая и липкая грязь распространяется на другие части клавиатуры, улавливая и задерживая грязь и микробы с ваших пальцев.
Чтобы избавиться от мусора и улучшить здоровье, добавьте в свой распорядок чистки клавиатуры очистку поверхностей и уничтожение микробов. Еженедельно протирайте поверхность компьютера безворсовой тканью, слегка увлажненной (без капель). Если вы используете ноутбук, обязательно сначала выключите его. Хотя вы можете использовать воду, чтобы смочить ткань, она не удалит грязь и жир, а также не убьет микробы. Вместо этого используйте спреи и влажные салфетки, специально предназначенные для очистки клавиатуры компьютера.Некоторые из этих чистящих средств содержат антибактериальные химические вещества, которые помогают убивать микробы и дезинфицировать поверхность.
Вам действительно нужно покупать специальный очиститель, чтобы получить такие же результаты? Не совсем. Вы можете получить аналогичные результаты, используя смесь 50-50 водопроводной воды и изопропилового спирта, доступную за небольшую часть стоимости. Хотя спирт также является антисептиком, он не может убить все микробы. Чтобы убить больше микробов, используйте антибактериальный бытовой очиститель для поверхностей после того, как удалите грязь. Не допускайте попадания жидкости между клавишами и под ними, не распыляя чистящее средство прямо на клавиатуру и убедившись, что ткань или салфетка влажные, но не капают.
Нужно углубиться? Вы можете использовать ватные палочки, смоченные изопропиловым спиртом, чтобы попасть в тесные пространства между клавишами и под ними. Тем не менее, будьте осторожны: отсоедините клавиатуру или извлеките аккумулятор ноутбука, чтобы предотвратить удары и избежать попадания хлопковых волокон в узкие места. Кроме того, будьте готовы пройти через этот процесс с десяток или больше ватных тампонов, в зависимости от того, насколько грязная клавиатура. Вы можете вытащить клавиши для облегчения доступа, но используйте это только в крайнем случае: клавиши могут быть хрупкими и сломаться так, чтобы их нельзя было повторно прикрепить.Никогда не приклеивайте сломанную клавишу к клавиатуре!
Вы можете вытащить клавиши для облегчения доступа, но используйте это только в крайнем случае: клавиши могут быть хрупкими и сломаться так, чтобы их нельзя было повторно прикрепить.Никогда не приклеивайте сломанную клавишу к клавиатуре!
Начните чистить клавиатуру прямо сейчас! Перейдите на следующую страницу, чтобы получить больше информации о том, как содержать клавиатуру в чистоте и дезинфекции.
Статьи по теме
Источники
- Бройда, Рик. «Очистите свой грязный компьютер». CNET. 15 июня 2005 г. (5 ноября 2010 г.) http://reviews.cnet.com/4520-11319_7-6240575-1.html
- Childs, Dan. «Ваша клавиатура: грязнее унитаза». ABC News. 5 мая 2008 г. (ноябрь.9, 2010) http://abcnews.go.com/Health/Germs/story?id=4774746
- Greenfieldboyce, Нелл. «Можно ли мыть компьютерную клавиатуру в посудомоечной машине?» ЭНЕРГЕТИЧЕСКИЙ ЯДЕРНЫЙ РЕАКТОР. 14 июня 2007 г. (5 ноября 2010 г.) http://www.npr.org/templates/story/story.php?storyId=11029793
- Munroe, Alyson.
 «Очистите свой компьютер». Microsoft. (7 ноября 2010 г.) http://www.microsoft.com/athome/setup/cleancomputer.aspx
«Очистите свой компьютер». Microsoft. (7 ноября 2010 г.) http://www.microsoft.com/athome/setup/cleancomputer.aspx - SealShield.com. «Продукты.» Печать щитка. (7 ноября 2010 г.) http://store.sealshield.com/all-products-c8.aspx
- Что? «У тебя есть грязный qwerty?» 1 мая 2008 г.(9 ноября 2010 г.) http://www.which.co.uk/about-which/press/press-releases/product-press-releases/which-computing-magazine/2008/05/have-you-got -a-dirty-qwerty /
5 простых исправлений для клавиатуры ноутбука, которая не работает
Сначала это клавиша F, затем R. Прежде чем вы это узнаете, вся клавиатура вашего ноутбука перестала работать — и вы тоже . Это не только расстраивает, но и может быть трудно исправить, если вы не знаете, что вызывает проблему.
Здесь, в Asurion, наши специалисты помогают миллионам клиентов каждый день максимально эффективно использовать свои любимые технологии, будь то телефон, который не включается, или телевизор, который постоянно выключается сам по себе. Если клавиатура вашего ноутбука сломана, ознакомьтесь с нашими советами, как заставить ее работать должным образом, чтобы вы могли вернуться к вводу текста без перерыва.
Если клавиатура вашего ноутбука сломана, ознакомьтесь с нашими советами, как заставить ее работать должным образом, чтобы вы могли вернуться к вводу текста без перерыва.
Почему у моего ноутбука не работает клавиатура?
Проблемы с клавиатурой могут быть у вас по нескольким причинам: от аппаратного сбоя до проблем с программным обеспечением. Но в большинстве случаев вы можете сузить его до нескольких распространенных проблем, в том числе:
Драйвер
Клавиатура может не отвечать из-за проблемы с драйвером.Если вы ранее подключили другую клавиатуру, этот драйвер может мешать работе вашей текущей клавиатуры и отключать ее.
Материнская плата
Лента или разъем между клавиатурой и материнской платой портативного компьютера могли быть ослаблены, повреждены или сломаны, что привело к зависанию клавиатуры.
Скрытая грязь и пятна
Не можете вспомнить, когда в последний раз чистили клавиатуру? Внутри или вокруг определенных клавиш может быть грязь, из-за которой они заедают, заедают или перестают работать.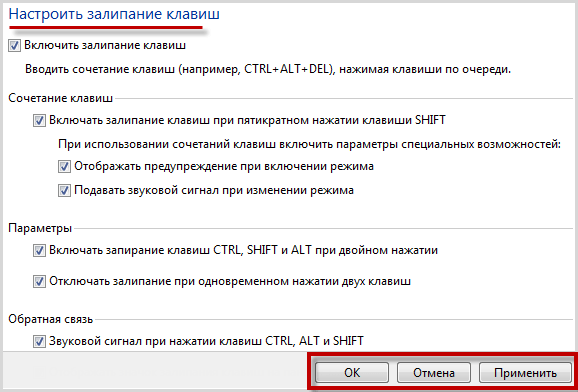
Настройки чувствительности
Когда вы нажимаете клавишу один раз, и она появляется на экране несколько раз, ваши настройки могли быть обновлены некорректно или изменены, что привело к появлению нескольких записей на нажатие клавиши.
Как починить клавиатуру портативного компьютера
После того, как вы определили, что клавиатура на вашем портативном компьютере не работает, есть несколько способов восстановить ее работу. Первое, что вам нужно сделать, это выяснить, не мешает ли вам нажимать клавиши аппаратная или программная проблема.
Большинство проблем с оборудованием можно определить по внешнему виду. Ваша клавиатура грязная? Некоторые клавиши залипают или их трудно нажимать? Тройник болтается или едва держится? Если это так, то вот лучшие способы починить оборудование вашего ноутбука:
Проверьте на предмет загрязнения
Удалите с клавиатуры любой налет или грязь с помощью баллончика со сжатым воздухом и мягкой ткани. Вы также можете осторожно встряхнуть ноутбук, чтобы избавиться от пыли. Но перед этим обязательно отключите и выключите ноутбук.
Вы также можете осторожно встряхнуть ноутбук, чтобы избавиться от пыли. Но перед этим обязательно отключите и выключите ноутбук.
Извлеките аккумулятор.
Выньте аккумулятор ноутбука (если он съемный) и вместо этого подключите компьютер с помощью зарядного кабеля. Иногда проблемы с клавиатурой могут быть вызваны аккумулятором, потому что он расположен непосредственно под клавишами — это особенно актуально, когда аккумулятор вашего ноутбука перегревается.
Повторно подключите материнскую плату
Если ваша клавиатура потеряла связь с материнской платой вашего ноутбука или была повреждена, это сложная проблема.Мы рекомендуем вам отнести свой ноутбук в магазин uBreakiFix от Asurion для быстрого ремонта, а не ремонтировать его самостоятельно.
Если вы не видите никаких физических загрязнений или повреждений, возможно, на вашей клавиатуре произошел сбой программного обеспечения. Вот несколько советов экспертов, которые могут помочь:
Обновите драйверы клавиатуры или измените настройки
Возникли проблемы с клавиатурой ноутбука HP® или Dell®, которая не работает? Драйверы вашего устройства могут работать неправильно по нескольким причинам, включая стороннее программное обеспечение или проблему с питанием. Удалите и переустановите драйверы, чтобы проверить, исправляет ли он вашу клавиатуру. Это просто:
Удалите и переустановите драйверы, чтобы проверить, исправляет ли он вашу клавиатуру. Это просто:
Как обновить драйверы клавиатуры на ПК с Windows ™ 10:
- Нажмите клавишу Windows и найдите «Диспетчер устройств».
- Щелкните стрелку рядом с «Клавиатуры», затем щелкните правой кнопкой мыши клавиатуру в списке и выберите Обновить драйвер .
- Выберите Автоматический поиск обновленного программного обеспечения драйвера .
- Нажмите Обновить драйвер .
Если вы используете Mac®, настройки специальных возможностей могут вызывать проблемы при вводе .
Как исправить клавиши клавиатуры на MacBook:
- Откройте Системные настройки > Специальные возможности , затем щелкните Клавиатура в меню слева.
- Убедитесь, что в разделе «Оборудование» выбрано «Включить медленные клавиши». В таком случае снимите флажок Включить медленные клавиши .
Хотя эта функция может предотвратить случайный ввод нежелательных клавиш, она также может вызвать общие проблемы с набором текста.
Изменить раскладку клавиатуры
Возможно, язык на вашем портативном компьютере или раскладка клавиатуры были случайно изменены.Если вы заметили, что на клавишах появляются буквы, отличные от должных, выполните следующие действия:
Как изменить раскладку клавиатуры на Mac:
- Откройте Системные настройки > Клавиатура > Источники ввода .
- Выберите Показать меню ввода в строке меню внизу, затем щелкните значок плюса (+) и выберите язык для добавления.
Как изменить раскладку клавиатуры на ПК:
- Щелкните меню Пуск и щелкните Параметры , затем выберите Время и язык .
- Щелкните Язык слева. Щелкните существующий язык и выберите Параметры .
- В разделе «Клавиатуры» выберите Добавить клавиатуру , затем выберите макет, который хотите добавить.
Если проблема не исчезла, то причина, по которой клавиатура на портативном компьютере не работает, может быть более серьезной. Он может быть неисправным, зараженным вредоносным ПО или быть физически поврежденным.
Он может быть неисправным, зараженным вредоносным ПО или быть физически поврежденным.
Можно ли заменить клавиатуру ноутбука? Конечно. Но прежде чем впадать в крайность, посетите ближайший магазин uBreakiFix от Asurion для бесплатной диагностики устройства и немедленного ремонта в тот же день.
Убедитесь, что ваш ноутбук накрыт.
Защитите устройства, которые нравятся вашей семье и на которые она полагается, с помощью одного простого плана, охватывающего все ваши любимые домашние технологии. Asurion Home + покрывает ваши компьютеры, телевизоры, планшеты, наушники премиум-класса, умные устройства и многое другое, а также круглосуточная помощь для всей семьи. при любой потребности в техническом обслуживании — менее чем за 1 доллар в день. Узнайте больше о покрытии Asurion Home + и о том, как обеспечить надежную защиту устройства.
* Торговые марки и логотипы Asurion® являются собственностью Asurion, LLC.Все права защищены. Все остальные товарные знаки являются собственностью соответствующих владельцев. Asurion не является аффилированным лицом, не спонсируется и не одобряется каким-либо из соответствующих владельцев других товарных знаков, указанных здесь. *
Asurion не является аффилированным лицом, не спонсируется и не одобряется каким-либо из соответствующих владельцев других товарных знаков, указанных здесь. *
Исправьте липкую клавиатуру MacBook Pro с помощью этого странного трюка
State of Repair — это исследование материнской платы культуры DIY, устройства ремонт, владение и силы, борющиеся за блокировку доступа к вещам, которыми вы владеете.
Целое поколение выросло с пониманием, что лучший способ починить сломанную электронику — это взорвать ее.В течение двух десятилетий ученые спорили о том, действительно ли продувка наших игровых консолей и картриджей что-то делает, но любой, кто смог заставить свою NES, переключиться с мигающего света на красную шторку на Super Mario Bros. 3 ‘s Intro знает, что наши легкие — одно из лучших средств восстановления, известных человечеству.
Спустя все эти годы пришло время заново познакомиться с техникой «blow-on-it». Благодаря гениальному комментатору YouTube я наткнулся на совершенно ненормальный, но необъяснимо эффективный и простой способ исправить залипание клавиш на печально известной привередливой клавиатуре MacBook и MacBook Pro. Как мы уже сообщали, эти ужасные клавиши-бабочки сваливаются просто пылинками:
Как мы уже сообщали, эти ужасные клавиши-бабочки сваливаются просто пылинками:
Как следует из комментария, если у вас есть клавиши, которые залипают, вы просто должны перевернуть свой компьютер и дуть со всей силы. нажмите на ключ, который вам нужно исправить, и как можно быстрее разбейте его несколько раз. Почему это работает, я понятия не имею, но это действительно так: на этих выходных я починил MacBook Pro своей девушки, используя эту технику, и у меня есть видео доказательства, подтверждающие это. Она пролила половину мешка сахара-сырца на клавиатуру (и в нее) во время происшествия, связанного с приготовлением еды.
Мы купили баллон со сжатым воздухом и последовали советам Apple и различных YouTube-пользователей, повернув ноутбук под углом 75 градусов и взорвав его воздухом. Это немного помогло, но более половины ее клавиатуры все еще оставалась липкой после того, как она продула почти полную баллончик с воздухом. Единственное, что вернуло его к полной функциональности, — это перевернуть его вверх дном, агрессивно дуть на него (своим ртом) и нажимать каждую клавишу много раз, пока я не почувствую, что она становится менее липкой. Это метод, который только можно применить с вашими собственными легкими, потому что перевернув баллон с сжатым воздухом вверх дном и распыляя его на компьютер, выйдет почти замороженная жидкость, которая определенно не , что вы хотите. .
Это метод, который только можно применить с вашими собственными легкими, потому что перевернув баллон с сжатым воздухом вверх дном и распыляя его на компьютер, выйдет почти замороженная жидкость, которая определенно не , что вы хотите. .
Прелесть сверхсильного удара по ноутбуку заключается в том, что вам не нужно разбирать клавиатуру, а это значит, что нет риска сломать ее в дальнейшем.
Конечно, хотя эта маленькая уловка прекрасно сработала, дуть на ноутбук до тех пор, пока я почти не потеряю сознание, — не лучший способ что-либо исправить.Однако Apple не оставляет нам лучшего выбора: MacBook Pro, как известно, сложно ремонтировать, и Apple неоднократно боролась с законодательством, закрепляющим право на ремонт.
Как исправить залипание клавиш и двойное нажатие на клавиатуре MacBook
Вы нажимаете клавишу на MacBook, но ничего не происходит. Вы нажимаете другую клавишу, и она вводит эту букву дважды. Кажется, что третий ключ застрял. Вы не одиноки, это обычная проблема для определенных типов клавиатур Apple.Если у вас есть друзья, которые купили MacBook Air или MacBook Pro в последние год или два, возможно, они не смогут посочувствовать вашим бедам. И хотя в наши дни об этом не так много заголовков — Apple в значительной степени устранила проблему и двинулась дальше — многие из нас еще не преодолели ее.
Вы не одиноки, это обычная проблема для определенных типов клавиатур Apple.Если у вас есть друзья, которые купили MacBook Air или MacBook Pro в последние год или два, возможно, они не смогут посочувствовать вашим бедам. И хотя в наши дни об этом не так много заголовков — Apple в значительной степени устранила проблему и двинулась дальше — многие из нас еще не преодолели ее.
В чем проблема с клавиатурой «бабочка» от Apple?
Нет идеальной клавиатуры, но клавиатуры-бабочки от Apple особенно хороши. Apple начала производить эти клавиатуры в 2015 году с обновленного «MacBook», который компания хвасталась своей тонкостью и портативностью.Частично эта тонкость обусловлена новыми клавиатурами, которые были разработаны с механизмом «бабочка», что позволило значительно сократить ход клавиатуры. Это означало меньший форм-фактор, но возможность набора текста была не для всех (лично мне всегда нравилось печатать на моем, но это вопрос поляризующий).
Все-таки ко всему можно привыкнуть. Если бы единственной проблемой этих клавиатур было отсутствие возможности путешествовать, история, скорее всего, на этом закончилась бы. Но новый дизайн бабочки был принципиально несовершенным и позволял пыли и грязи попадать под переключатели, вызывая неприятное ощущение «липкости», а также приводя к ошибкам при вводе текста.Какие-то клавиши вы набираете, и ничего не происходит; другие, вы набираете двойные буквы. Вы можете представить, насколько это может раздражать.
Если бы единственной проблемой этих клавиатур было отсутствие возможности путешествовать, история, скорее всего, на этом закончилась бы. Но новый дизайн бабочки был принципиально несовершенным и позволял пыли и грязи попадать под переключатели, вызывая неприятное ощущение «липкости», а также приводя к ошибкам при вводе текста.Какие-то клавиши вы набираете, и ничего не происходит; другие, вы набираете двойные буквы. Вы можете представить, насколько это может раздражать.
В более поздних клавиатурах-бабочках Apple попыталась решить проблему, добавив мембрану поверх переключателей, чтобы не допустить попадания мусора. Хотя новый дизайн помогал, он не мог остановить неизбежное, как обнаружил iFixit в ходе своего тестирования. Эти клавиатуры непреднамеренно спроектированы так, чтобы не работать.
Как узнать, есть ли у меня клавиатура-бабочка?
Знающие люди могут сразу распознать клавиатуру-бабочку, но ее также легко не заметить.Существуют разные типы клавиатур-бабочек, и это не похоже на то, что на обновленной клавиатуре MacBook от Apple, получившей название «Волшебная клавиатура», есть масса перемещений клавиш. Вас не обвинят в том, что вы не можете определить, какая у вас версия.
Вас не обвинят в том, что вы не можете определить, какая у вас версия.
Лучше всего проверить модель вашего ноутбука. Для этого нажмите Apple в правом верхнем углу экрана и выберите «Об этом Mac». Если название модели вашего MacBook соответствует любому из следующих, у вас есть клавиатура-бабочка:
- MacBook (Retina, 12 дюймов, начало 2015 г.)
- MacBook (Retina, 12 дюймов, начало 2016 г.)
- MacBook (Retina, 12 дюймов, 2017 г.)
- MacBook Air (Retina, 13 дюймов, 2018 г.)
- MacBook Air (Retina, 13 дюймов, 2019 г.)
- MacBook Pro (13 дюймов, 2016 г., два порта Thunderbolt 3)
- MacBook Pro (13 дюймов, 2017 г., два порта Thunderbolt 3)
- MacBook Pro (13 дюймов, 2019 г., два порта Thunderbolt 3)
- MacBook Pro (13 дюймов, 2016 г., четыре порта Thunderbolt 3)
- MacBook Pro (13 дюймов, 2017 г., четыре порта Thunderbolt 3)
- MacBook Pro (15 дюймов, 2016 г.)
- MacBook Pro (15 дюймов, 2017 г.
 )
) - MacBook Pro (13 дюймов, 2018 г., четыре порта Thunderbolt 3)
- MacBook Pro (15 дюймов, 2018 г.)
- MacBook Pro (13 дюймов, 2019 г., четыре порта Thunderbolt 3)
- MacBook Pro (15 дюймов, 2019 г.)
Как починить клавиатуру?
Прежде чем мы двинемся дальше, вам следует вспомнить, когда ваш ноутбук был приобретен у Apple.Было ли это меньше четырех лет назад? Тогда поздравляю: Вашу клавиатуру можно починить бесплатно.
О программе ремонта клавиатуры-бабочки
Из-за множества жалоб от жертв клавиатуры-бабочки (и надвигающегося судебного процесса, в котором утверждается, что Apple сознательно продала неисправные клавиатуры), Apple внедрила программу ремонта; если ваш MacBook, MacBook Air или MacBook Pro с клавиатурой «бабочка» был приобретен менее четырех лет назад, Apple покроет расходы на ремонт.
Хотя это, безусловно, хорошая новость — и курс действий, который вы обязательно должны предпринять, если он доступен для вас, — не все так радужно. В конце концов, вы по-прежнему получаете ту же неисправную клавиатуру, поэтому нет никаких гарантий, что она не подведет вас в будущем.
В конце концов, вы по-прежнему получаете ту же неисправную клавиатуру, поэтому нет никаких гарантий, что она не подведет вас в будущем.
Кстати, это действительно та самая клавиатура. Если на вашем компьютере не было немного лучшей мембранной клавиатуры, вы не получите ее в ремонт. И хотя программа действует дольше, чем трехлетнее покрытие AppleCare +, как только вы выйдете за пределы этого четырехлетнего окна, вы будете на крючке в связи с любыми расходами, связанными с ремонтом клавиатуры.
Что делать, если я не участвую в программе ремонта клавиатуры-бабочки?
Для остальных из нас, чьи клавиатуры-бабочки старше четырех лет, у нас есть множество вариантов «сделай сам». Вы, , можете пойти и заменить клавиатуру , но это может оказаться дорогостоящим делом. Rossman Repair Group, например, оценивает этот ремонт в 470 долларов и предупреждает, чтобы вы не просили их «починить этот лимон». Вместо этого вы можете рассмотреть некоторые обходные пути, которые сообщество Apple пыталось исправить для этих ключей.
Один из популярных вариантов — трюк со сжатым воздухом: возьмите баллончик со сжатым воздухом и поднимите MacBook под углом 75˚ (кстати, это очень конкретный совет Apple). Затем распыляйте конденсированный воздух слева направо по всей клавиатуре или только по клавишам, которые вызывают у вас проблемы. Поверните компьютер вправо и повторите, затем поверните его еще раз влево и повторите.
Вы, , можете открыть ключи самостоятельно, , но это чрезвычайно рискованный маневр, так как ключи нужно извлекать осторожно и специально, исходя из их уникальной конструкции защелок, и вы можете рискнуть сломать либо ключи, либо компоненты под ними.Если вы попытаетесь удалить пробел так же, как, например, удаляете клавишу «G», вы можете сломать ее.
Как уберечь клавиатуру от двойного нажатия букв
Если вам неудобно использовать аппаратный путь, вы можете попробовать взломать программное обеспечение. Наш собственный Праная Параб смог остановить свою клавишу пробела от ужасного двойного нажатия, установив замену текста, чтобы заменить двойной пробел на одинарный.
Наш собственный Праная Параб смог остановить свою клавишу пробела от ужасного двойного нажатия, установив замену текста, чтобы заменить двойной пробел на одинарный.
Есть также загрузки, которые помогут.Рассмотрим, например, Unshaky: программа анализирует ваш набор текста и блокирует повторное нажатие клавиши, если оно происходит слишком быстро, что не должно влиять на время, когда вы собираетесь нажать клавишу дважды.
Конечно, постарайтесь не допускать попадания мусора на ноутбук. Уберите как можно больше пыли на рабочем месте, не ешьте за клавиатурой и, прежде всего, постарайтесь избавиться от этих мыслей о том, чтобы просто сдаться и купить компьютер с клавиатурой, которая не обречена на неудачу.
От клавиатуры отвалилась клавиша.Устранение проблемы.
Одна или несколько клавиш упали с клавиатуры ноутбука, и вы не знаете, как их вернуть? Не волнуйтесь, скорее всего, вы сможете починить клавиатуру и не обязательно покупать новую. Универсального руководства по ремонту нет, потому что все клавиатуры разные. Вот что я обычно делаю в этом случае.
Вот что я обычно делаю в этом случае.
Ситуация 1. Колпачок клавиши и фиксатор клавиши упали с клавиатуры, и вы не можете понять, как их собрать обратно.
Осторожно снимите колпачок с любой другой рабочей клавиши, чтобы фиксатор клавиши оставался соединенным с клавиатурой.
Присмотритесь к фиксатору клавиш, он соединен с клавиатурой в четырех разных точках.
Соберите отсоединенный фиксатор так же, как на клавиатуре, и установите его на место.
Установите колпачок ключа на фиксатор и защелкните колпачок на месте.
Ситуация 2. Клавиша упала с клавиатуры, и вы потеряли колпачок или фиксатор. В этом случае вы можете купить один ключ в Интернете, просто найдите его.(Примеры поиска: «Клавиша клавиатуры Dell», «Клавиша клавиатуры Toshiba», «Клавиша клавиатуры HP» и т. Д.)
После того, как вы нашли новую клавишу, верните ее на место так же, как я описал в ситуации 1.
Установка клавиши пробела.
Клавиша пробела подключается к клавиатуре немного иначе, чем любая другая клавиша.
К клавише пробела прикреплен металлический фиксатор (на некоторых моделях клавиатуры). Отделите фиксатор от клавиши пробела с помощью отвертки с плоским жалом.
Установите фиксатор на место, как показано на рисунке. Вы должны зацепить фиксатор за маленькие крючки на клавиатуре.
Верните клавишу пробела на место и осторожно нажмите на нее пальцами, пока она не встанет на место.
Вот и все. Клавиша пробела установлена на место и должна работать, как прежде.
Вот еще один способ исправить сломанную клавишу клавиатуры.
Как вы видите на картинке ниже, на клавиатуре отсутствует клавиша U.Пропали колпачок, фиксатор и даже силиконовая мембрана. Посмотрим, можно ли временно починить U-образный ключ без покупки каких-либо запчастей.
Лично я не могу пользоваться клавиатурой без клавиши U, но могу жить без клавиши, расположенной сбоку от правого ALT — клавиши «Щелчок правой кнопкой». В следующем руководстве я удалю один ключ, который никогда не использую, и установлю его вместо отсутствующего U.
В следующем руководстве я удалю один ключ, который никогда не использую, и установлю его вместо отсутствующего U.
Осторожно снимите крышку ключа пальцами.
Снимите фиксатор.Держатель состоит из двух частей, соединенных друг с другом. Если одна деталь отсоединилась от другой, снова соедините их.
Силиконовая мембрана приклеена к клавиатуре. Очень-очень медленно отделите мембрану от клавиатуры острым ножом. Создавая это руководство по разборке, я повредил одну мембрану из-за недостаточной осторожности.
Опять же, снимая мембрану, нужно быть очень осторожным.
Если вы повредите мембрану, вы получите два сломанных ключа вместо одного.
Силиконовая мембрана удалена.
Теперь нанесите немного суперклея на нижний край мембраны, ровно столько, чтобы мембрана оставалась на месте.
Осторожно поместите мембрану в центр U. Убедитесь, что мембрана установлена правильно. Подождите, пока клей застынет.
Установите фиксатор.
Поместите колпачок ключа над фиксатором. Осторожно нажмите на крышку ключа, пока она не защелкнется и не зафиксируется на держателе.
Теперь вы снова можете использовать клавишу U.
Устранение неполадок. Почему ключ не защелкивается.
Переверните ключ вверх дном и осмотрите фиксирующие зажимы. Возможно, что одна из защелок повреждена, и из-за этого ключ не защелкнется на фиксаторе. В таком случае вам придется купить новый ключ.
На следующем фото видно, что один из зажимов отсутствует, он сломан.Этот ключ также не останется прикрепленным к фиксатору. В таком случае вам придется купить новый ключ.
Возможно, ключ в порядке, но сам фиксатор сломан. На следующем фото видно, что на фиксаторе отсутствует один из наконечников. Левый наконечник в порядке, а правый отсутствует. В таком случае вам придется приобрести новый фиксатор.
Вот еще одна фотография. В этом случае две части фиксатора не будут оставаться соединенными друг с другом.Это происходит из-за того, что сломана одна из подсказок. Левый наконечник в порядке, а правый отсутствует. В таком случае вам придется приобрести новый фиксатор.
В этом случае две части фиксатора не будут оставаться соединенными друг с другом.Это происходит из-за того, что сломана одна из подсказок. Левый наконечник в порядке, а правый отсутствует. В таком случае вам придется приобрести новый фиксатор.
не работает — 11 исправлений, которые вы можете попробовать
Клавиатуры Dellнадежны, но иногда выходит из строя любое оборудование, и часто мы выбрасываем совершенно хорошее оборудование. Устранение неполадок любого оборудования — это трехэтапный процесс: зондирование, идентификация и исправление. Если это не решает проблему, мы переходим к следующему шагу и повторяем его, пока проблема не будет выявлена и устранена.Что ж, дайте вам пошаговое руководство, как исправить, если ваша клавиатура Dell (должна работать и с другой клавиатурой Windows) не работает.
Прежде чем мы начнем, проверьте, есть ли на вашей клавиатуре кнопка Disable Keyboard. Не все, но некоторые клавиатуры оснащены специальной кнопкой отключения клавиатуры (например, кнопка отключения звука или Wi-Fi), которая временно отключает клавиатуру при нажатии.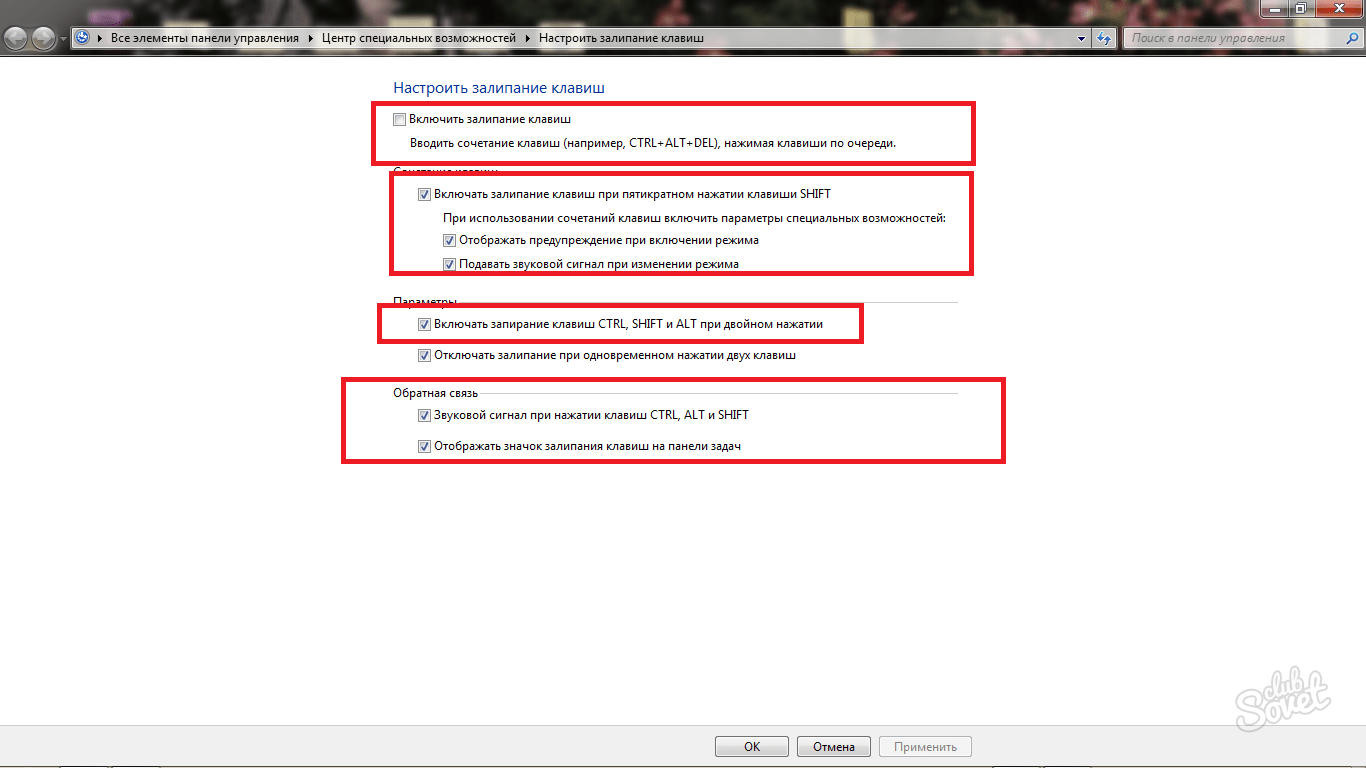 Иногда вы даже не замечаете, что его случайно нажимают, как у моей бабушки на ноутбуке есть кнопка отключения, и она нажимается случайно, когда она чистит клавиатуру.Разобравшись с этим, давайте посмотрим, как исправить проблемы с клавиатурой на ноутбуке с Windows.
Иногда вы даже не замечаете, что его случайно нажимают, как у моей бабушки на ноутбуке есть кнопка отключения, и она нажимается случайно, когда она чистит клавиатуру.Разобравшись с этим, давайте посмотрим, как исправить проблемы с клавиатурой на ноутбуке с Windows.
Клавиатура ноутбука Dell не работает
Шаг 1
Зонд: Если ключи залипают и не работают должным образом, проверьте наличие частиц пыли и мусора под клавишами. Клавиатуры тоньше, чтобы соответствовать компактному стилю ноутбука, и, как правило, между головкой клавиши и компонентами под ней есть небольшое пространство. На ключах неизбежно будет накапливаться пыль, пух и другой атмосферный мусор.Попадая под ключи, это может нарушить функциональность и, в конечном итоге, сделать ключ бесполезным.
Решение: Возьмите кисть или баллончик со сжатым воздухом, чтобы сдувать пыль под клавишами, и проверьте, вернулись ли они в нормальное состояние.
Шаг 2
Зонд: Если клавиши работают, но некоторые клавиши при нажатии печатают разные символы, проверьте настройки клавиатуры. Практически все клавиатуры, которые мы видим на ноутбуках, имеют раскладку Qwerty.Это означает, что расположение букв и других символов стандартизировано, но США, Великобритания и Европа имеют свои собственные стандартные положения клавиш и немного отличаются в разных странах мира.
Практически все клавиатуры, которые мы видим на ноутбуках, имеют раскладку Qwerty.Это означает, что расположение букв и других символов стандартизировано, но США, Великобритания и Европа имеют свои собственные стандартные положения клавиш и немного отличаются в разных странах мира.
Решение: Вы можете перейти в настройки и изменить раскладку, которая является стандартной для вашей страны.
Чтобы изменить раскладку на QWERTY в Windows 10, выберите «Пуск»> «Настройки»> «Время и язык»> «Регион и язык»> «Язык»> «Параметры»> «Изменить QWERTY (США)».
Шаг 3
Зонд: Если на большинстве клавиш печатаются буквы, отличные от букв на клавиатуре, необходимо проверить раскладку клавиатуры.QWERTY — не единственная раскладка клавиатуры, а AZERTY и Dvorak — менее популярные раскладки ввода на клавиатуре, доступные для Windows. Разница заключается в расположении клавиш на клавиатуре. На клавиатуре AZERTY клавиши Q и W заменены на A и Z соответственно. У ДВОРАК совершенно другая планировка. Дело в том, что если ваши клавиши печатают что-то еще, когда вы нажимаете G, скорее всего, макет другой, и вам нужно это проверить и исправить.
У ДВОРАК совершенно другая планировка. Дело в том, что если ваши клавиши печатают что-то еще, когда вы нажимаете G, скорее всего, макет другой, и вам нужно это проверить и исправить.
Решение: Пуск> настройки> методы ввода> параметры> выберите QWERTY (США)
Шаг 4
Зонд: Если клавиатура ничего не печатает, проверьте драйверы клавиатуры.Прежде чем мы сделаем вывод, что ваша клавиатура не работает, нам нужно определить, не связана ли это только с драйвером. Иногда драйверы повреждаются, и ваша клавиатура перестает работать. Вполне возможно, что виноват водитель.
Решение: Обновите драйверы, обновив Windows или диспетчер устройств. Чтобы обновить Windows, перейдите в Пуск> найдите «Центр обновления Windows»> нажмите «Обновить». Чтобы сделать это из диспетчера устройств, щелкните правой кнопкой мыши Мой компьютер> Свойства> Диспетчер устройств> Внутренняя клавиатура> щелкните правой кнопкой мыши> Свойства> вкладка Драйверы> Обновить драйвер.
Шаг 5
Зонд: Если обновление драйверов не помогло, проверьте наличие конфликтующих драйверов, таких как Windows и драйверы Dell. Если вы когда-нибудь переустановите Windows и попытаетесь установить драйверы, поставляемые с ноутбуком, это может вызвать конфликт между вашим драйвером Windows и драйвером, поставляемым с ноутбуком Dell.
Решение: попробуйте удалить все драйверы в диспетчере устройств и перезапустите. Чтобы удалить драйверы, щелкните правой кнопкой мыши Компьютер> Свойства> Диспетчер устройств> Внутренняя клавиатура> щелкните правой кнопкой мыши> Свойства> вкладка Драйверы> Удалить драйвер.
Шаг 6
Зонд: Проверьте клавиатуру в безопасном режиме. Чаще всего существует программное обеспечение, которое меняет ввод с клавиатуры во время использования программного обеспечения. Если вы печатаете на нескольких языках и используете специальное программное обеспечение, вы можете загрузить свой компьютер в безопасном режиме, это отключит все стороннее программное обеспечение и драйверы. Если он работает в безопасном режиме, проблема может быть в вашем программном обеспечении.
Если он работает в безопасном режиме, проблема может быть в вашем программном обеспечении.
Решение: Если он работает в безопасном режиме, попробуйте удалить программное обеспечение, которое настраивает ввод с клавиатуры для специальных целей.
Шаг 7
Зонд: Проверьте правильность настроек BIOS. Мы не говорим, что на вашем компьютере есть вирус, но обязательно наличие обновленного антивирусного программного обеспечения. Некоторые вирусы влияют на настройки BIOS и потенциально могут сделать ваш компьютер непригодным для использования. Теперь, если не отключить компьютер, вирус наверняка может отключить клавиатуру в BIOS. вы можете включить поддержку устаревшей USB-клавиатуры.
Решение : перейдите к настройкам BIOS, перезапустив компьютер и на заставке при загрузке нажмите F12 (или любую клавишу, которая поддерживается на вашем ноутбуке)> Дополнительно> интегрированные периферийные устройства> USB-контроллеры> устаревшая клавиатура> включите.
Шаг 8
Зонд: Проверить, работает ли внешняя клавиатура? Если вы выполнили все описанные выше действия, но пока ничего не помогло, попробуйте подключить к компьютеру внешнюю клавиатуру и проверьте, решает ли она проблему. Если это так, значит, у вашей клавиатуры проблема с оборудованием.
Решение: Попробуйте снять клавиатуру и снова подсоединить ее, лента может ослабнуть.
Шаг 9
Зонд : Если некоторые ключи не работают (не в серии), проверьте наличие мертвых ключей.Хотя могут быть и другие причины, если у вас есть неработающие ключи, но нет надежного способа узнать наверняка без дальнейшего исследования. Мы можем проверить это с помощью инструмента тестирования клавиатуры. Вы также можете использовать экранную клавиатуру, но я использовал PassMark для определения мертвых клавиш. Это очень интуитивно понятный инструмент, который определяет, какие клавиши нажимаются, а затем отпускаются, что даст вам представление о том, нажата ли какая-либо клавиша непрерывно или не работает.
Решение : Попробуйте разобрать ключ и проверить, цела ли купол или нет.Если она сломана, вам придется обратиться в сервисный центр, чтобы починить ее или заменить клавиатуру.
Шаг 10
Зонд : Если ключи не работают (серия, ряд ключей или даже патч), проверьте возможное ослабление соединения. Клавиши работают, посылая сигнал на микроконтроллер, который обрабатывает сигнал, который по существу генерируется через матричную сеть под клавиатурой. С точки зрения непрофессионала, клавиатура представляет собой сетку, и каждая клавиша представляет собой комбинацию определенного сигнала.Если соединение ненадежно, это может вызвать эту проблему.
Решение : попробуйте отсоединить клавиатуру от USB, если это настольный компьютер, и вставить ее в другое гнездо, или, если это портативный компьютер, вы можете снять клавиатуру и проверить, правильно ли закреплен разъем ленты.
Шаг 11
Зонд : Если вы все перепробовали, но он все еще не работает, вам, вероятно, следует отнести его в сервисный центр и отремонтировать у профессионалов, или, если это слишком круто, вы можете заменить его самостоятельно
Решение : Найдите марку и модель своего ноутбука Dell и найдите клавиатуру в Интернете.Ищите руководство по замене клавиатуры, поверьте, это звучит сложно, но не так уж и сложно. Если вы боитесь облажаться и все испортить, обратитесь за помощью к специалисту
.Читать: Как использовать клавиатуру ПК и Mac на Android
Вы починили клавиатуру Dell?
Мы показали вам, как устранить неполадки, если клавиатура Dell выдает проблемы или даже перестает работать. Эти методы работают только в том случае, если на клавиатуре есть проблемы с программным обеспечением или ненадежные соединения. Если у вас мертвая клавиатура, вряд ли вы найдете статью о том, как это исправить. Или, с другой стороны, вы могли бы, и если вы действительно расскажете нам об этом в комментариях.
Или, с другой стороны, вы могли бы, и если вы действительно расскажете нам об этом в комментариях.
Как сделать силиконовый чехол для клавиатуры
В этом посте я продемонстрирую несколько простых шагов, как сделать силиконовый чехол для клавиатуры, чтобы вам не приходилось тратить деньги на клейкие полоски каждый месяц!
Вам надоело проливать напиток на ноутбук и клавиатуру? Вызывает ли мысль о покупке новой прически? Попробуйте эту простую хитрость для изготовления силиконовых чехлов для клавиатуры! Это легко, но сначала позвольте мне сказать вам, почему у людей вообще с этим проблемы.
Причина, по которой силиконовая крышка клавиатуры не прилипает
Эти липкие резиновые клавиатуры не работают по двум основным причинам:
1) они не прилагают достаточного усилия к пэду / клавиатуре, потому что используют кончики пальцев вместо ладони.
или
2) слишком много места между клавиатурой и местом, где пользователь кладет пальцы.
Пошаговый подход
Силикон — один из самых популярных материалов, используемых для изготовления футляров и крышек, потому что его очень легко чистить.Но может наступить время, когда силиконовый чехол для клавиатуры перестанет прилипать. Не волнуйтесь — сегодня мы покажем вам, как сделать силиконовые чехлы для клавиатуры снова липкими, выполнив простые действия:
- Протрите поверхность, на которую будет ставиться футляр, спиртом или влажной тканью;
- Удалите пыль и грязь между клавишами на клавиатуре;
- Обильно нанесите силиконовый клей поверх участка, который требует фиксации;
- Убедитесь, что силиконовый чехол чистый и сухой;
- Прикрепите силиконовый чехол к клавиатуре, стараясь не растягивать его слишком сильно;
- Используйте кредитную карту или аналогичный предмет, чтобы вытолкнуть пузырьки воздуха, которые могут остаться на поверхности силиконового чехла;
- Подождите не менее 24 часов для высыхания перед повторным использованием;
- Нагрейте силикон феном в течение 5-10 минут;
- Дайте остыть перед повторным использованием; и
- Повторите шаги 1–4, если вам потребуется заменить силиконовый чехол в будущем, поскольку он загрязнился или изношен после использования.







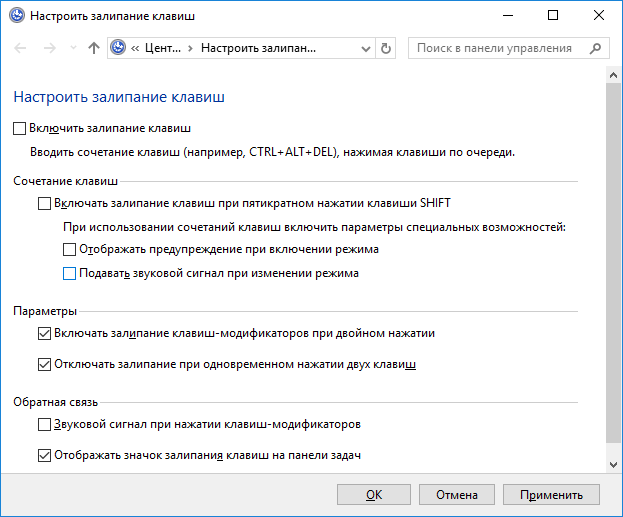 «Очистите свой компьютер». Microsoft. (7 ноября 2010 г.) http://www.microsoft.com/athome/setup/cleancomputer.aspx
«Очистите свой компьютер». Microsoft. (7 ноября 2010 г.) http://www.microsoft.com/athome/setup/cleancomputer.aspx )
)