Что делать если залипает клавиатура ноутбука
Существует множество проблем с которыми сталкиваются обладатели стационарных компьютеров и ноутбуков в процессе их использования. Хоть на сегодняшний день ноутбуки и взяли верх над стационарными компьютерами, что не удивительно – ведь по функциональности они практически не уступают стационарным и намного удобнее в использовании, но есть и свои минусы!
Так как вся комплектация портативного компьютера встроена в основной корпус, их довольно сложно самостоятельно заменить (без специализированных знаний и инструментов). К примеру клавиатура, монитор, дисковод и даже мышь (в виде тачпада). Особенно сложно поддерживать в благоприятном состоянии и работоспособности нетбуки (миниатюрные ноутбуки), ведь детали у них намного меньше, и в разы сложнее разбирается само устройство.
Самым частым компонентом, которое может давать сбои, является клавиатура. Ведь именно с клавиатурой пользователь взаимодействует основное время работы за компьютером, при этом не только ускоряется износ устройства ввода, но и увеличивает шансы на поломку или появление дефектов в работе.
Почему залипают клавиши клавиатуры ноутбука
Причины такого казуса могут быть разные, и в основном они зависят от самой клавиатуры. Но, пожалуй, можно подчеркнуть тот факт что в 80% случаях клавиатура заедает из-за самого пользователя. Такими причинами могут различаться случаи залипания:
- Попадание в клавиатуру жидкости или другого мусора, что препятствует нормальной функциональности одной или несколько клавиш. К примеру, пролитое кофе или кола на клавиатуру (в небольшом количестве, так как в большом просто погубит устройство ввода, а не повредит работоспособность), может привести к физическому залипанию (когда кнопа западает на долю секунды, а то и больше). А всё из-за сахара, который оставит липкий налет и заставит прилипать саму кнопку к контакту. Такое возможно в клавиатурах с резиновой системой куполков (которые используются для отпружинивания кнопки после нажатия) так как в механических основа строится на пружинках, которые не дадут липкому налету нарушить функциональность;
- Физические повреждения могут нарушать целостность самих контактов, так что при нажатии они могут не срабатывать или коротиться между собой (имеется ввиду, когда кнопка уже не зажатая, а контакт соединен и команда с не поступает к компьютеру).

Одним словом, большинство причин – последствие плохого ухода за ноутбуком, или неправильной эксплуатации.
Решение проблемы залипания
Так как причины могут кардинально отличаться друг от друга, так и решения будут разные. Первым вариантом будет самостоятельная попытка вернуть функциональность клавишам. Самостоятельно можно очистить плату клавиатуры от следов разлитой колы или другой жидкости. Для этого понадобится протереть спиртом поражённую поверхность, предварительно разобрав клавиатуру (очень осторожно проводим разборку, так как разные модели ноутбуков имеют разную сложность разборки комплектующих). Но если вы не уверены в своих силах, то не стоит заниматься разборкой, а предоставить это специалисту.
В случае физических повреждений платы или контактов, восстановить их либо не возможно, либо для этого потребуются умения в узкой специальности. Поэтому будет проще и быстрее приобрести новую клавиатуру для вашей модели ноутбука. Найти нужную вам клавиатуру очень просто и быстро, ведь наш ресурс имеет удобный дизайн и огромнейший ассортимент товара. Так же наши специалисты помогут заменить её в кратчайший срок!
Поэтому будет проще и быстрее приобрести новую клавиатуру для вашей модели ноутбука. Найти нужную вам клавиатуру очень просто и быстро, ведь наш ресурс имеет удобный дизайн и огромнейший ассортимент товара. Так же наши специалисты помогут заменить её в кратчайший срок!
Последнее изменение: 02.03.2021
Что делать, если в ноутбуках MacBook залипают клавиши — Российская газета
Apple признала существование проблем с клавиатурой MacBook, у которой западают клавиши. Давняя история снова снова получила огласку после того, как одно из крупных американских изданий написало, что пользователи продолжают сталкиваться с трудностями при использовании даже новейших устройств.
Первые проблемы появились еще в 2015 году. Тогда было выпущено устройство с принципиально новым механизмом клавиатуры под названием «бабочка». В нем использовался новый тип пластиковых пружинок, возвращающих нажатую клавишу на место. Если в старых моделях применялись так называемые «ножницы», где две части пружинок были перекрещены, то в новых «бабочках» появились торчащие в разные стороны «крылья», опускающиеся при нажатии и затем поднимающие ее обратно.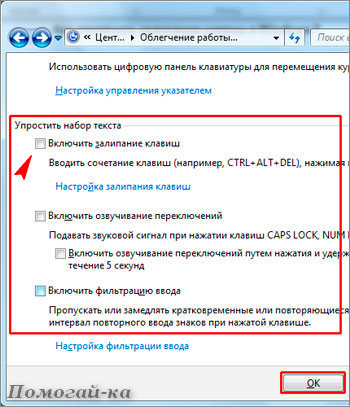 Такой подход позволил сделать ноутбуки тоньше. Кроме того, повысилось удобство печати, снизилась громкость щелчков. Но обычные крошки и пылинки могут вызвать залипание клавиш.
Такой подход позволил сделать ноутбуки тоньше. Кроме того, повысилось удобство печати, снизилась громкость щелчков. Но обычные крошки и пылинки могут вызвать залипание клавиш.
Обладатели ноутбуков выражали недовольство тем, что почистить клавиатуру самостоятельно очень трудно или даже невозможно. Дело в том, что клавиши легко отламывались и вернуть их на место было нельзя. Кроме того, между отверстиями в корпусе и клавишами находится гибкая прокладка-мембрана — все, что случайно попало под нее, уже невозможно выдуть или высосать обратно. Для починки нужно пойти в сервис — там специалисты могут заменить клавиатуру, сняв попутно несколько внутренних узлов. Возмущение владельцев MacBook не было массовым, но Apple решила продлить гарантию на ноутбуки, выпущенные в 2015-2017 годах. Но программа не будет распространяться на ноутбуки MacBook, выпущенные в 2018 году. Дмитрий Рябинин, руководитель Hi-Tech Mail.ru, уверен, что речь идет о системной проблеме. «Каждый год так или иначе покупатели MacBook сталкиваются с проблемами из-за воздействия твердых частиц — пыли, грязи, песка и так далее.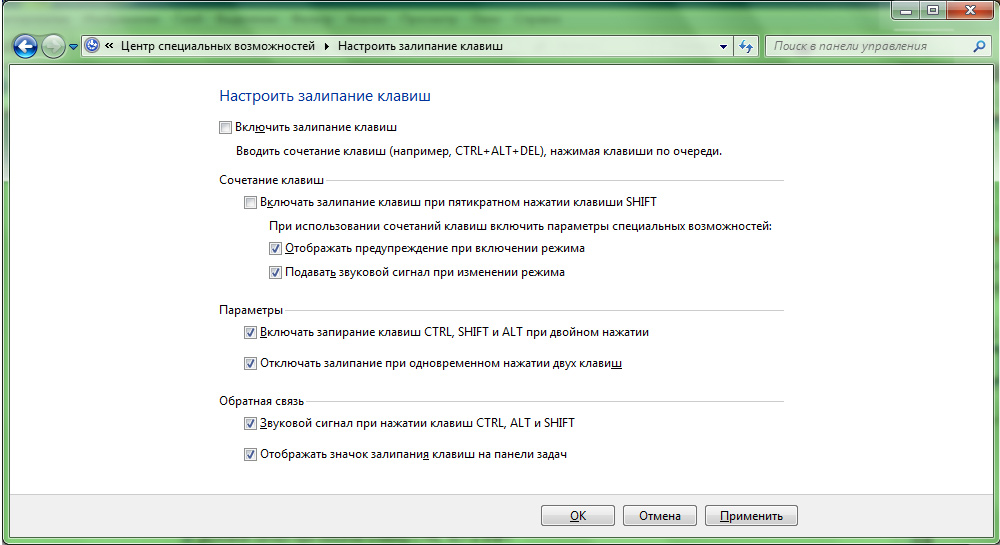 На данный момент жалобы продолжаются», — отмечает он.
На данный момент жалобы продолжаются», — отмечает он.
В самой Apple утверждают, что с недостатком столкнулось лишь незначительное число пользователей. И у них есть сразу несколько способов решить проблему. Для начала обратиться в сервис в течение гарантийного срока. Починка займет несколько дней, зато на выходе будет полностью исправный ноутбук. Кроме того, необходимо регулярно продувать клавиатуру сжатым воздухом, обращая внимание на часто используемые клавиши. В английском языке это E и R, а в русском — O, A и E.
Обзор и инструкции по устранению неполадок клавиатуры
Сочетания клавиш в Windows
Полный список сочетаний клавиш в Windows см. на странице Microsoft Список сочетаний клавиш в Windows.
Примечание. Во многих ноутбуках нет клавиш «Pause» или «Break». Вместо клавиш «Pause» или «Break» можно использовать следующие комбинации клавиш. Возможно, вам нужно будет выяснить, какая из них подходит для вашего компьютера.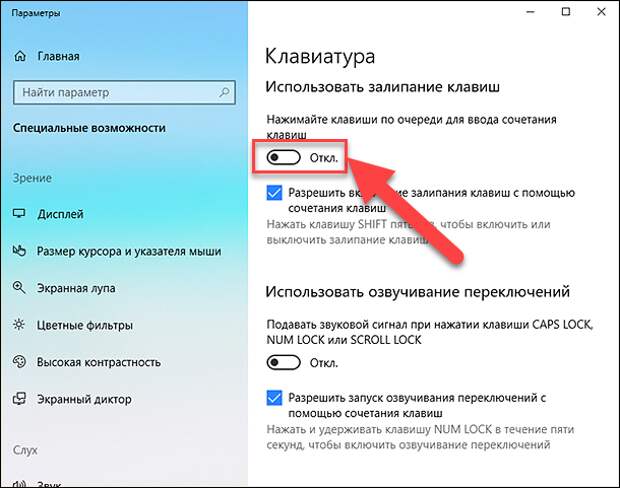
- Нажмите и удерживайте клавишу Fn, затем нажмите клавишу b.
Клавиши для работы в Интернете
Подробнее о функции кнопки см. в Таблице 1.(Некоторые из перечисленных кнопок могут отсутствовать на клавиатуре.)
| Кнопка | Действие |
|---|---|
| Переход на главную страниц в Интернете | |
| Запуск электронной почты | |
| Веб-поиск |
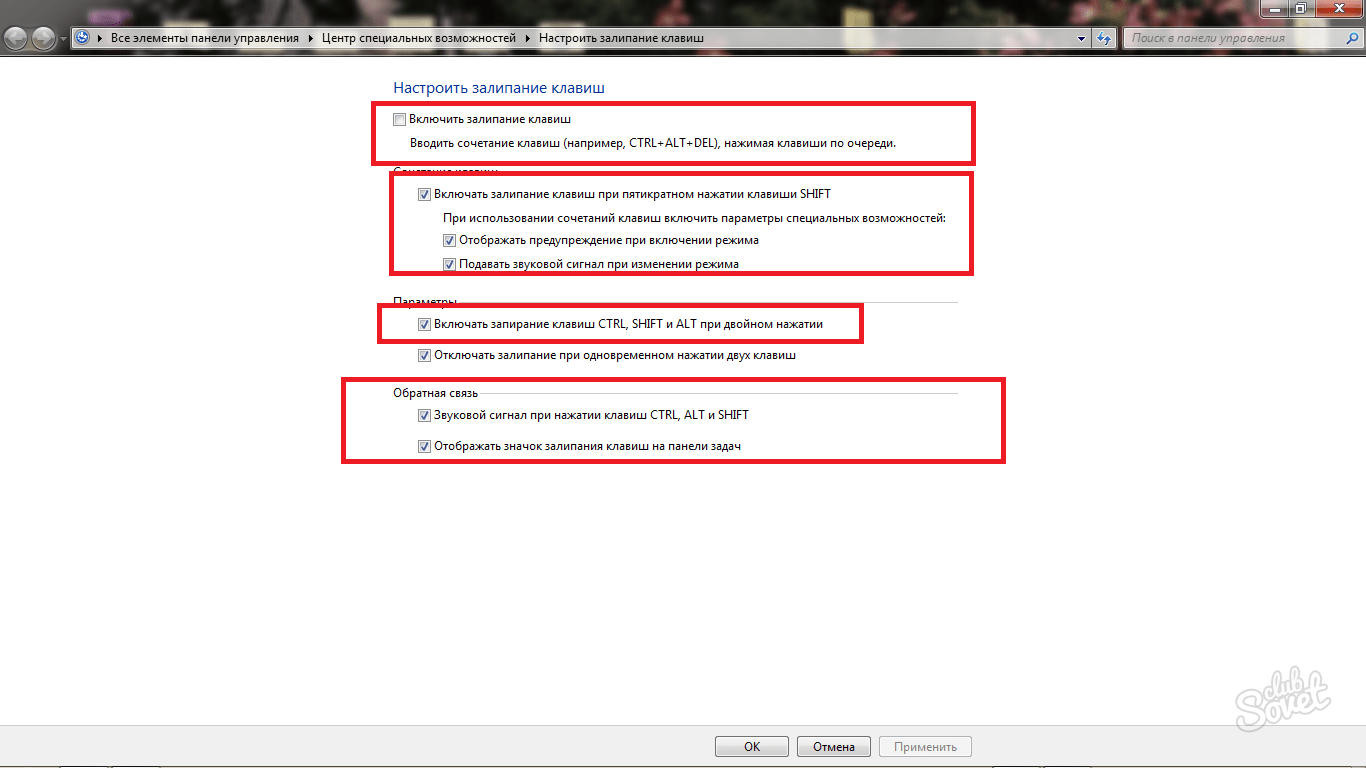 Клавиши для работы в Интернете
Клавиши для работы в Интернете Клавиши для работы с мультимедиа
Подробнее о функции кнопки см. в Таблице 2.(Некоторые из перечисленных кнопок могут отсутствовать на клавиатуре.)
Таблица 2. Клавиши для работы с мультимедиа
Клавиши для работы на ноутбуке
Подробнее о функции кнопки см. в Таблице 3.(Некоторые из перечисленных кнопок могут отсутствовать на клавиатуре.)
| Кнопка | Действие |
|---|---|
| Number Lock (Если клавиша не работает, нажмите и удерживайте клавишу Fn, затем нажмите клавишу.) | |
| Scroll Lock (Если клавиша не работает, нажмите и удерживайте клавишу Fn, затем нажмите клавишу.  | |
| Увеличить яркость дисплея — коснитесь, чтобы увеличить яркость дисплея. (Если клавиша не работает, нажмите и удерживайте клавишу Fn, затем нажмите клавишу.) | |
| Уменьшить яркость дисплея — коснитесь, чтобы уменьшить яркость дисплея. (Если клавиша не работает, нажмите и удерживайте клавишу Fn, затем нажмите клавишу.) | |
| Внешний дисплей — данная клавиша позволяет переключаться между внешним или внутренним дисплеем или использовать оба одновременно. | |
Извлечение CD/DVD — данная клавиша работает, только если установлено ПО Quickset. (Если клавиша не работает, нажмите и удерживайте клавишу Fn, затем нажмите клавишу.) | |
| Ожидание — Данная клавиша работает, только если установлено ПО Quickset или Dell ContolPoint в зависимости от модели. | |
| Состояние аккумулятора — Данная клавиша работает, только если установлено ПО Quickset или Dell ContolPoint в зависимости от модели. (Если клавиша не работает, нажмите и удерживайте клавишу Fn, затем нажмите клавишу.) | |
Зарядка аккумулятора — Позволяет отключить зарядку аккумулятора до следующей перезагрузки. Эта клавиша не влияет на использование аккумулятора и работает только при установке Dell ContolPoint. (Если клавиша не работает, нажмите и удерживайте клавишу Fn, затем нажмите клавишу.) | |
| Клавиша Fn — сокращение Fn означает функцию. Нажав и удерживая нажатой эту клавишу, вы получаете доступ к альтернативной функции какой-либо клавиши. Обычно клавиша Fn расположена между клавишами CTRL и Windows в нижней левой части клавиатуры. (Альтернативная функция клавиши может быть указана буквами синего или красного цвета под основной функцией. Дополнительные сведения и описания функций клавиш см. на приведенных выше рисунках). | |
Latitude ON:
| |
Отключение или включение сенсорной панели на некоторых компьютерах. Нажав и удерживая клавишу Fn, нажмите клавишу F3, чтобы включить или отключить сенсорную панель. | |
| Отключение или включение сенсорной панели на некоторых компьютерах. Нажмите только клавишу F6, чтобы включить или отключить сенсорную панель. | |
| Отключение или включение сенсорной панели на некоторых компьютерах. Нажмите только клавишу отключения или включения сенсорной панели (находится справа от клавиши F12), чтобы включить или отключить сенсорную панель. |
Звуковой кластер
Если кнопки и регулятор на клавиатуре отличаются от изображенных на рис. 1, обратитесь к разделу Звуковой кластер или Колесо регулировки звука.
Рис. 1. Элементы управления звуком
1. Элементы управления звуком
Элементы управления звуком
Если кнопки и регулятор на клавиатуре отличаются от изображенных на рис. 2, обратитесь к разделу Элементы управления звуком или Колесо регулировки звука.
Рис. 2. Звуковой кластер
Колесо регулировки звука
Если кнопки и регулятор на клавиатуре отличаются от изображенных на рис. 3, обратитесь к разделу Звуковой кластер или Элементы управления звуком.
Рис. 3. Колесо регулировки звука — увеличение и уменьшение громкости (путем поворота справа налево, а не нажатия).
Почему не работают клавиши на ноутбуке
Клавиатура — одна из главных частей как компьютера, так и ноутбука. В этом материале мы постараемся выяснить, почему не работают клавиши на ноутбуке или не работает отдельная ее часть, а также рассмотрим варианты самостоятельного устранения поломки. Но не забывайте, срочная компьютерная помощь в сервисе всегда будет гораздо эффективней домашнего ремонта.
Но не забывайте, срочная компьютерная помощь в сервисе всегда будет гораздо эффективней домашнего ремонта.
Не работает клавиатура ноутбука
Прежде, чем приступать к ремонту и разбору ноутбука, настоятельно рекомендуем вам провести тщательную диагностику, чтобы не производить лишних действий и ненужных манипуляций с деталями.
На начальном этапе конкретизируйте степень поломки:
1. не работают все клавиши ноутбука;
2. не работают некоторые клавиши;
3. залипают некоторые клавиши;
4. не работает правый блок с цифрами;
5. клавиатура вообще никак не реагирует, нет подсветки и не горят индикаторы.
Некоторые из перечисленных поломок (2,3,4 из списка) очень легко устранить самому и не надо прибегать к вскрыванию клавиатуры, тогда как в первом и последнем случае требуется полный ее разбор, что, конечно, делать собственноручно не рекомендуется, а лучше вызвать компьютерного мастера, чтобы не усугублять неисправность, да и для реанимирования «клавы» используется специальное оборудование.
Почему не работают некоторые клавиши на ноутбуке
Давайте более подробно разберем неисправности и разберемся в причинах.
1. Не работает правый блок с цифрами.
Чаще всего, «поломка» никак не связана с выходом из строя каких-либо элементов. Вероятно, в процессе работы вы просто нажали кнопку «Num Lock». Она блокирует клавиши, для нее есть специальный индикатор, который чаще всего обозначен цифрой 1, если он горит, то цифры активны, и наоборот.
2. Клавиши залипают.
Самая распространенная причина — большое скопление пыли и мусора.
Проблему нетрудно устранить. Нужно аккуратно вынуть все «лишнее» тонкой отверткой, затем прочистить, убрать грязь, а затем аккуратно вставить на место.
3. Не работают некоторые клавиши. Не реагируют на нажатие или отображают не те символы.
Если пыли и грязи нет, а клавиши все равно не работают, значит неполадка серьезней.
Возможно, на плате клавиатуры повреждены дорожки.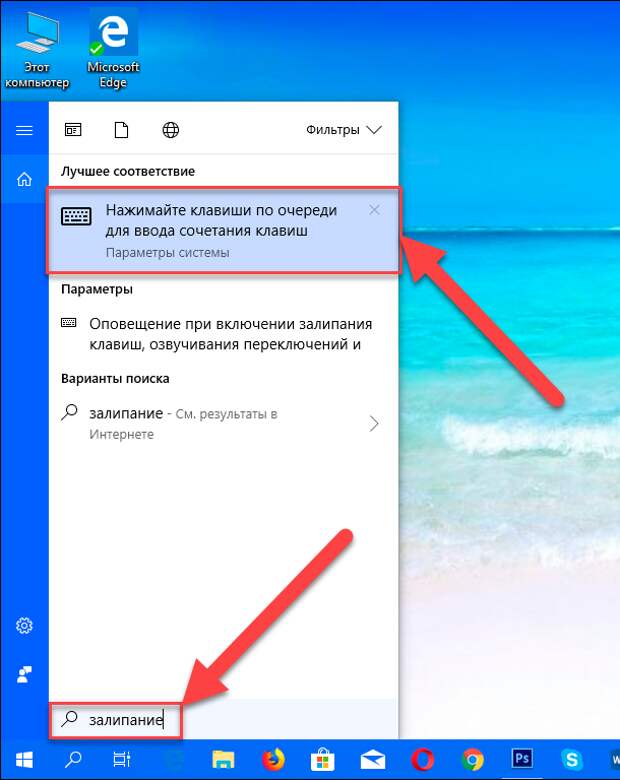 Скорее всего, самостоятельно исправить нарушение работы будет сложно, так как придется разобрать клавиатуру. Обычно при детальном осмотре платы можно увидеть проблемные участки, но также советуем тестером «прозвонить» подозрительные части, а лучше все элементы.
Скорее всего, самостоятельно исправить нарушение работы будет сложно, так как придется разобрать клавиатуру. Обычно при детальном осмотре платы можно увидеть проблемные участки, но также советуем тестером «прозвонить» подозрительные части, а лучше все элементы.
Далее «плохие» пути нужно будет перерисовать заново, поверх испорченных. Предварительно необходимо тщательно очистить от грязи. Новые дорожки, как правило, делают токопроводящим клеем. После высыхания обязателен повторный «прозвон». После выполнения всех этапов собираем клавиатуру. Не советуем делать эту процедуру самостоятельно!
Если клавиатура частично перестала работать, а вам очень срочно нужно что-либо написать, то всегда можно прибегнуть к помощи виртуальной клавиатуры, которую можно вызвать через «Пуск-Все программы-Стандартные-Специальные возможности», ну или временно подключить USB или беспроводную клавиатуру компьютера через свободный USB разъем.
Почему не работают все клавиши на ноутбуке
Теперь рассмотрим причины, почему не работают клавиши на ноутбуке, никак не реагируют на нажатие, индикаторы не горят.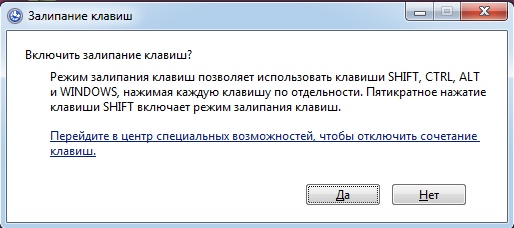
1. Программный сбой.
Распространенная причина — слетел драйвер. Если перезагрузка лэптопа не помогла, и клавиатура ноутбука все еще не работает, то необходимо переустановить драйвер.
Другой не менее частый повод — вирусное заражение.
2. Окисление контактов шлейфа.
Чтобы проверить этот вариант, вам придется разобрать девайс и внимательно осмотреть контакты шлейфа, если причина в нем, то потребуется замена. В этом случае советуем доверить ремонт клавиатуры ноутбука мастерам сервисного центра.
3. Выход из строя микросхемы.
Как правило, микросхема сгорает после попадания влаги, со временем контакты окисляются, и клавиатура перестает работать.
Если жидкость все-таки попала на «клаву», незамедлительно отключите ноутбук от питания, постарайтесь максимально удалить влагу с поверхности. К сожалению, залитие может повлиять на работу не только клавиш, но и всего устройства в целом, поэтому сразу отнесите ноутбук профессионалам, чтобы не пришлось покупать новый.
4. Механическое воздействие — удар, падение.
Так как ноутбук — это совокупность элементов, соединенных между собой, одно неловкое действие может повлечь за собой череду неполадок, которые так или иначе влияют на работоспособность устройства.
Ремонт или замена клавиатуры ноутбука
Если вам все же не удалось самим выявить причины некорректной работы или полного отсутствия реакции клавиатуры, то, во избежание некачественного ремонта и вмешательства в комплектующие лэптопа, обратитесь за компьютерной помощью в сервисный центр, где профессиональные мастера быстро и недорого вернут клавиатуру, а заодно и все устройство к работе.
Почему не работает клавиатура ноутбука? Что делать, как исправить? Подробные ответы на эти вопросы вы найдете прочитав полную версию этой статьи.
Без разницы какой у вас ноутбук: asus (асус), acer, hp, samsung, тошиба, dell или sony vaio клавиатура может внезапно заупрямиться, точнее не работать.
Почему не работает клавиатура ноутбука? Причин несколько. Хуже всего если полетел мост (контролер).
Тогда нужно нести в мастерскую или требуется заменить ее целиком, а для модели вашего ноутбука клавиатуры может не оказаться.
Впрочем, не слишком печальтесь, клавиатуру можно купить компьютерную (стоит от 15 долларов).
Также можно пользоваться виртуальной – неудобно, но можно потерпеть. Теперь давайте по порядку — разложим все по полочкам.
Внимание: эта запись немного устарела — написана лет 5 тому. Теперь доступна новая — она здесь.Причина первая почему клавиатура вдруг не работает
Начнем с худшего варианта. Проверьте работает ли тачпад и USB-порты. Если нет – плохо. Думаю, даже читать дальше не стоит. Как дополнительный вариант войдите в биос и поэкспериментируйте там с клавишами клавиатуры вашего ноутбука.
Если признаков жизни кнопки проявлять не будут, дело скорее всего в материнской плате ноутбука – сгорела микросхема. Что делать – мастера на дом или ноутбук в сервисный центр.
Если же тачпад и USB-порты функционируют – можете плясать – в большинстве случаев дело поправимое.
Плохо если не контачит шлейф (отжался, окислился и т. д, иногда требует замены), но это исправимо. При минимальных знаниях электроники – можно попытаться починить самостоятельно.
Как описывать не буду, поищите в сети информацию о шлейфе клавиатуры с картинками и все увидите воочию, мы же перейдем к следующим причинам.
Вторая причина отказа работы клавиатуры на ноутбуке
Многие копошатся когда не работает только часть кнопок ноутбука, не подозревая что причиной стали именно они сами.
В ноутбуках есть с правой стороны часть клавиш с цифрами, помимо букв.
Если нажать кнопку NuLk (верху справа) и fn одновременно, то все станет на свои места.
Этот вариант на клавиатуре предусмотрен для тех, кто много работает с цифрами. Так получается их вводить намного быстрее.
Третья причина выхода из строя клавиатуры
Вирус. Да, да именно он может повредить драйвера отвечающие за работу клавы, и ноут начнет не только тупить, а откажется работать.
Впрочем, драйвера могут обрушиться и по другим причинам. Это не важно, их нужно восстановить, для этого можно воспользоваться обычным восстановлением системы или войдя в диспетчер устройств.
Мелкие неисправности клавиатуры ноутбуков
Если вы обычно работаете на аккумуляторной батарее, при низком заряде клавиатура может не работать. Что делать. Вытащить батарею — подсоединить сеть, вставить батарею – зарядить полностью и продолжать работать как нив чем не бывало.
- Что делать если не работают только клавиши подробнее можете узнать отсюда.
Иногда просто нужно почистить клавиши ноутбука. Как это сделать расскажу на смешном примере. Однажды я мухобойкой убил на клавиатуре своего ноутбука асус муху, в результате из гнезд выскочило 8 клавиш – абсолютно не поврежденных. Почистил клаву и вставил кнопки обратно на свои места.
Вы конечно так не делайте, а если понадобиться прочистить кнопки, то лучше всего воспользоваться специальным воздушным баллончиком. Тогда снимать кнопки не придаться – стоит примерно 10 долларов.
Тогда снимать кнопки не придаться – стоит примерно 10 долларов.
В большинстве случаев клавиши не работает по причине разлива на нее чая или кофе. Реанимировать ее после этого можно. Как можно быстрее вытащите аккумулятор, разберите, протрите и просушите.
В заключение хочу сказать или напомнить, что все компоненты ноутбука включая клавиатуру отображаться в диспетчере устройств (можно посмотреть на работоспособность). Посмотрите возможно причину найдете там.
залитая клавиатура, первая помощь, залил пивом, что делать, как починить залитую клавиатуру, как снять клавиатуру, eeepc, 901, asus
Помните, самый опасный враг вашего ноутбука это жидкости, разлитые на клавиатуру. Кофе, сок, пепси убивают кнопки своим вкусом. Клавиши залитой клавиатуры, напившись сладкой воды, тяжело нажимаются, клинят, залипают. Неприятно? Тогда мы идем к вам! Если промедлить, то клавиатуру придется менять. Особенно грамотно клавиатура убивается кока-колой и пепси — это лидеры по разъедательной способности токопроводящих дорожек! Оу, забыл про пиво, вино и щенячью мочу :). Но у меня собачки еще нет (надеюсь и не будет).
Кофе, сок, пепси убивают кнопки своим вкусом. Клавиши залитой клавиатуры, напившись сладкой воды, тяжело нажимаются, клинят, залипают. Неприятно? Тогда мы идем к вам! Если промедлить, то клавиатуру придется менять. Особенно грамотно клавиатура убивается кока-колой и пепси — это лидеры по разъедательной способности токопроводящих дорожек! Оу, забыл про пиво, вино и щенячью мочу :). Но у меня собачки еще нет (надеюсь и не будет).
Итак, в моем ненамеренном эксперименте ноутбук asus eee-pc 901 прореагировал с соком Тонус «Яблоко с мякотью» (без добавления сахара). Чего именно в этом соке содержится в количестве 100%, в результате реакции определить не удалось. Однако, клавиатура оказалась залита. Описание эксперимента: в результате неуместного тремора кистей рук, сок пролетел мимо стакана и выплеснулся в район клавиши Enter. Сразу же после осознания всей тяжести сего события, ноут был перевернут вниз клавой, но это мало что изменило из последствий. Недолго думая, я принял решение разобрать клавиатуру и убрать оставшийся сок! На обычных нутбуках винты крепления клавиатуры распологаются снизу корпуса. Я перевернул свой eee-pc 901, но винтов со значком клавиатуры я не нашел. «Необычный ноутбук» — продумал я. Приглядевшись к самой клавиатуре, я заметил, что на лицевой части, в районе функциональных клавиш F1, F6 и F12 имеются защелки, которые её и держат.
Нажал последовательно три беленьких кнопочки и панель с кнопками легко снялась. Чтобы во время манипуляций не повредить шлейф, отстегнул и его. Для этого тонким предметом отодвинул защелки с каждой из сторон коннектора. Итак, клава снята.
Как оказалось позже, снять клаву — это самое простое в этой спасательной операции. Пытаясь вытащить кнопки, сломал два крепления, прежде чем понял механизм крепления и снятия кнопок. Впрочем, само функционирование сломанных кнопок от этого не пострадало. Сейчас, спустя время, даже сложно определить, какие из них были сломаны. Для тех, кто все еще хочет снять кнопки рассказываю. На тыльной стороне панели с кнопками для каждой из клавиши есть три отверстия. Надо острым предметом (тупым шилом, к примеру) надавить с внешних сторон последовательно на пластиковые крепежи в отверстиях, находящихся рядом.
При этом, кнопки с тихим щелчком отходят. Отходят не в мир иной, а отделяются с надеждой на дальнейшее крепление на своё законное место. Отделив две кнопки, я вдруг вспомнил, что неплохо было бы сфотографировать положение клавиш с тем смыслом, чтобы не ломать голову, у какой клавиши которое место. После разбора клавиатуры стало ясно одно — она одноразовая. Одноразовая — где-нибудь в Японии или Германии, но не в России. Сняв клавиши, показались многочисленные прозрачные пленки.
Под пленками — подложка из жести. На подложке уже были видны следы злого реагента — кислого яблочного сока. Вот такая она, залитая соком клавиатура…
В операции обезвреживания последнего были применыны ватные палочки для детских ушей, спирт и терпение. Конечно, ворс с палочек есть наш злой противник, но другого материала под рукой не было. И вот, пока все спят, я начал зачистку. Зачистив жестяной слой, я вдруг заметил, что сочные (точнее было бы сказать, соковые) разводы уже имеются между прозрачными слоями пленки с контактами. Пришлось разделить слои. Из оказалось четыре.
Каждый из слоев был обезврежен натуральным настоящим наразбавленными спиртом, привезенного специально для таких операций из-за границы. После этой манипуляции клавиатура была собрана в обратном порядка. Да, с клавишами снова пришлось повозиться, прежде чем я научился ставить их на место. Для интересующихся рассказываю. Каждой клавише соответствует три крепления. Первым надеваем крепление одиноко стоящее. После того, как крепление накинуто, аккуратно надавливаем на кнопку и клавиша садится на свое место. Итак, клавиатура собрана. Подсоединяем её к шлейфу. Проверяем работоспособность каждой из клавиш. Если есть проблемы — боюсь, что вам придется снова снимать все клавиши и повторять операцию.
Поэтому призываю сразу сделать дезинфекцию качественно с первого раза. Дабы исключить последствия залитой клавиатуры. Я выполнил эту операцию надлежащим образом и мне не пришлось делать дело дважды. Включаем ноут — все в норме. Кстати, клавиатуру я подсоединял прямо при работающем ноутбуке. На следующее утро, пара клавиш все же как-то туго нажимались. Оказалось, что под самими клавишами, под пластиком, тоже были остатки сока. Я снял конкретно проблемные клавиши и промыл из под струей воды, высушил. Если же ваш случай фатален для клавиатуры, то это тоже исправимо своими силами. Читайте где взять клавиатуру для замены.
Берегите свою Клаву.
что делать если залипают, почему такое происходит, инструкции со скриншотами и видео
Приветствую, друзья. Сегодня поговорим о режиме залипания клавиш. Наверняка со многими из вас случалась такая ситуация, когда в потёмках (или просто не глядя) жмёшь вроде на Enter для подтверждения чего-либо, а выходит полная ерунда. Мало того что операция не подтверждается, так и после очередного нажатия компьютер начинает издавать странные звуки и клавиатура неадекватно реагирует на команды. Дело в том, что по невнимательности человек промахивается мимо нужной клавиши и вместо Enter попадает на Shift, пятое подряд нажатие которой включает то самое злополучное залипание. О его активизации и сигналит компьютер, издавая звуки, малоприятные для ушей. Давайте разбираться, что это такое режим залипания клавиш, для чего он присутствует в системе Windows и зачем нужен рядовому пользователю.
Что такое залипание клавиш
Это специальный режим для пользователей, которым в силу ограниченных возможностей сложно зажимать несколько клавиш одновременно. С его помощью они могут использовать комбинации вроде Ctrl + C или Ctrl + V, нажимая клавиши последовательно.
Проблема в том, что окно с предложением включить режим залипания может появляться без необходимости и жутко раздражать. Его вызывают пятикратные нажатия на Shift. Особенно часто это происходит во время игр за компьютером. Но перечисленные ниже инструкции помогут быстро отключить этот режим.
Как отключить залипание клавиш с помощью меню «Параметры»
Чтобы открыть настройки залипания клавиш, нажмите «Пуск» → «Параметры» → «Специальные возможности» → «Клавиатура». Или надавите пять раз на Shift и кликните в появившемся окне «Отключить это сочетание клавиш в параметрах специальных возможностей».
Чтобы отключить залипание, деактивируйте функцию «Использовать залипание клавиш». Если хотите, чтобы в будущем Windows больше не предлагала включить этот режим после нажатий на Shift, снимите флажок «Разрешить включение залипания клавиш с помощью сочетания клавиш».
Почему так происходит
Лэптопы очень привередливые устройства, которые требуют к себе бережного отношения. Поэтому причины, по которым залипают клавиши на ноутбуке могут быть спровоцированы человеком, в редком случае программным обеспечением.
Специалисты по ремонту лэптопов разделяют эти проблемы на два типа:
- программные;
- механические.
К программным относится включенная функция залипания кнопок.
Внимание! Залипать кнопки могут не только на кейборде, но и на мышке.
Что такое функция залипания клавиш
К программным проблемам клавиатуры относятся капризы ноутбука после нескольких дней непрерывной работы. Устройство просто не может справиться с постоянной нагрузкой и начинает выдавать такие ошибки, как залипание кнопок на кейборде. Это проблема решается простым выключением нетбука. Стоит дать ему отдохнуть пару часов, так он придет в норму.
Но есть функция залипания клавиш в программном обеспечении операционной системы, о ней знают не все юзеры. Она нужна для того, чтобы постоянно не удерживать одну и ту же кнопку, например, при перенесении информации из одной папки в другую. Если она включена, то ее нужно просто отключить. Однако, есть и другие причины.
Нефункциональные причины
Ноутбук долгое время лежит на диване, по нему ходит кошка, нечаянно кто-то из семьи пролил чай на клавиатуру – все эти нарушения правил эксплуатации лэптопа могут привести к западанию клавиш.
Как отключить залипание клавиш с помощью «Панели управления»
Есть два пути к нужным настройкам. Если справа на панели задач отображается иконка залипания клавиш, дважды кликните по ней. Сразу после этого откроется необходимый раздел «Панели управления».
Если иконки залипания клавиш не видно, найдите через поиск по Windows «Панель управления». Откройте её и перейдите в раздел «Центр специальных возможностей» → «Облегчение работы с клавиатурой» → «Настройка залипания клавиш». В этом случае откроется такое же окно.
Чтобы отключить режим залипания, снимите флажок «Включить залипание клавиш». А чтобы он не включался в будущем, отключите ещё и опцию «Включать залипание клавиш при пятикратном нажатии клавиши SHIFT». Чтобы сохранить изменения, не забудьте нажать «ОК».
LiveInternetLiveInternet
Функция залипания клавиш предназначена для пользователей, которым сложно удерживать две или более клавиш одновременно.
Облегчить ситуацию можно, путем поочередного нажатия сочетаний клавиш
.
Если нужно использовать определенное сочетание клавиш, например CTRL+P, режим «Залипание клавиш» позволяет нажимать клавиши по очереди, а не одновременно.
Для некоторых залипание клавиш — единственный способ нормально взаимодействовать с компьютером и операционной системой.
Данный режим распространяется на такие клавиши, как Ctrl, Alt, Shift и клавишу Windows (с изображением флага Windows). После нажатия на управляющую клавишу, она остается активной до тех пор, пока пользователь не нажмет вторую клавишу, завершив комбинацию.
В Windows
предусмотрена такая возможность. Но для этого ее нужно сначала настроить.
Вызов окна настройки Залипания клавиш можно осуществить путем пятикратного нажатия кнопки «Shift», только не быстро :о). Или же стандартно, с помощью мыши Пуск>>>Панель управления>>>Специальные возможности (Если Vista или Windows 7, то в панели управления ищите «Центр специальных возможностей»).
Включение залипания клавиш с помощью мыши
- Нажмите кнопку Пуск и выберите пункт Панель управления.
- Убедитесь, что выбран классический вид и значки панели управления отображаются на экране. Если это не так, выберите Переключение к классическому виду в левой области панели управления.
- Выберите Специальные возможности, чтобы открыть соответствующее диалоговое окно.
4. Выберите вкладку Клавиатура и установите флажок Залипание.
Для дополнительной настройки параметров залипания клавиш следует воспользоваться кнопкой Настройка. Нажмите кнопку Настройка (1), чтобы открыть диалоговое окно параметров залипания клавиш. Установите флажки, соответствующие нужным параметрам. Нажмите кнопку ОК(2), затем Применить (3), а затем кнопку Закрыть (Х) на панели управления.
Окно
Настройка режима залипания клавиш содержит следующие параметры:
- при установленном флажке Использовать такой способ включения режим залипания клавиш можно включить пятикратным нажатием клавиши Shift;
- если установлен флажок Двойное нажатие запирает клавиши Ctrl, Shift и Alt, то двойным нажатием клавиш Ctrl, Shift, Alt или Windows можно установить режим их залипания до следующего нажатия такой же клавиши;
- если установлен флажок Отключать залипание при нажатии сразу двух клавиш, то залипание можно отключить одновременным нажатием какой-либо из клавиш Ctrl, Shift, Alt или Windows и другой клавиши;
- при установленном флажке Выдавать звуковой сигнал при нажатии Ctrl, Shift и Alt включается режим воспроизведения звукового сигнала при нажатии, удерживании и отпускании клавиш Ctrl, Shift, Alt и Windows;
- если установить флажок Отображать состояние режима залипания на экране, то при включении режима залипания клавиш на Панели задач будет отображаться соответствующий значок.
Если Вам безумно не повезло и у Вас не работает мышь, то открыть окно настройки «Залипание клавиш» можно с помощью клавиатуры
Включение залипания клавиш с помощью клавиатуры
- Откройте меню Пуск, нажав клавиши CTRL+ESC (или клавишу с эмблемой Windows). Затем откройте Панель управления, нажав клавишу C.
- Убедитесь, что выбран классический вид и значки панели управления отображаются на экране. Если это не так, прейдите в левую область панели управления и выберите Переключение к классическому виду, нажав клавишу TAB, а затем ВВОД. С помощью клавиш со стрелками выберите Специальные возможности и нажмите клавишу ВВОД.
- В диалоговом окне Специальные возможности перейдите на вкладку Клавиатура, а затем установите флажок Залипание, нажав клавишу U.
- С помощью клавиши S нажмите кнопку Параметры. Откроется диалоговое окно Настройка режима залипания клавиш, в котором можно выбрать перечисленные ниже параметры.
Нажмите клавишу U, чтобы установить флажок Использовать такой способ включения. Этот параметр позволяет включать и выключать залипание клавиш пятикратным нажатием клавиши SHIFT.
Нажмите клавишу P, чтобы установить флажок Двойное нажатие запирает клавиши CTRL, SHIFT и ALT. Этот параметр позволяет запереть клавиши CTRL, ALT, SHIFT или клавишу с эмблемой Windows, если нажать какую-либо из них дважды подряд.
Нажмите клавишу T, чтобы установить флажок Отключать залипание при нажатии сразу двух клавиш. Этот параметр позволяет отключать залипание клавиш, если клавиши CTRL, ALT, SHIFT или клавиша с эмблемой Windows нажаты одновременно с какой-либо другой клавишей.
Нажмите клавишу M, чтобы установить флажок Выдавать звуковой сигнал при нажатии CTRL, SHIFT и ALT. Этот параметр позволяет воспроизводить звуковой сигнал, когда клавиши CTRL, ALT, SHIFT или клавиша с эмблемой Windows нажимаются, запираются или отпускаются.
Нажмите клавишу S, чтобы установить флажок Отображать состояние режима залипания на экране. Эта функция позволяет отображать соответствующий значок в панели задач при включенной функции залипания.
5. Дважды нажмите клавишу ВВОД, чтобы выйти из меню специальных возможностей.
6. Закройте панель управления, нажав клавиши ALT+F, C.
Как отключить функцию «Залипание клавиш»
Как правило, функцию залипания клавиш и кнопки мыши удобно активировать в тех случаях, когда за компьютер садятся начинающие пользователи или люди с ограниченными возможностями. Если у вас нет необходимости использовать данные режимы, их лучше отключить.
Иногда залипание клавиш происходит автоматически и многие, наверное, наверно сталкивались с такими проблемами. Часто это происходит в играх, когда нажимаешь несколько клавиш одновременно. Или залипание включается само по себе при длительном удержании единожды какой-либо кнопки на клавиатуре. Или печатаешь какой-либо текст и вдруг что-то переключилось… и печатать одним нажатием стало невозможно, а печатает, только если держать кнопку несколько секунд. Скорее всего, в таких случаях. Вы включили режим «Залипания клавиш».
По статистике, чаще всего залипает клавиша Shift. При этом, когда включается залипание, компьютер начинает издавать характерный высокий звук, напоминающий прерывистый писк. Каждые пять секунд при залипании одной и той же клавиши звук повторяется, что очень напрягает сидящего перед компьютером.
Чтобы снять залипание клавиш без отключения данного режима, при работе пять раз нажмите клавишу Shift.
Чтобы отключить функцию залипания клавиш полностью, выполните следующие действия
Для принудительного отключения функции залипания клавиш :
Для Windows ХР:
Способ 1. стандартный
1. Пройдите в «Пуск» → «Панель управления». Вызовите компонент «Специальные возможности». В общем, начальные действия такие же, как и при включении режима залипания клавиш ( см. выше) 2. Кликните по значку «Специальные возможности» левой кнопкой мыши, — откроется новое диалоговое окно. В открывшемся окне перейдите на вкладку «Клавиатура».
3. В разделе «Залипание клавиш» снимите маркер с поля напротив надписи «Залипание».
4. Нажмите на кнопку «Применить», чтобы новые настройки вступили в силу.
5. Закройте окно «Специальные возможности», нажав на кнопку ОК или значок [x] в правом верхнем углу окна.
Для Windows 7: для удобства, даю пример также и для английской версии. 1. Зайдите в «Пуск» → «Панель управления».
Далее в разделе Просмотр — Категория выбираем «Мелкие значки».
Внизу находим пункт «Центр специальных возможностей» (Ease of Access)и заходим в него.
В открывшемся окне нажмите ссылку «Изменение параметров клавиатуры» (Change how Your Keyboard Works)
В следующем окне перед вами откроется список упрощений работы с компьютером. Выбираем «Облегчение работы с клавиатурой» (Make the keyboard easier to use)
Далее нам нужно найти раздел «Упростить раздел текста» (Make It Easier to Type) и снять галочку с пункта «Включить залипание клавиш» (Turn on Sticky Keys)
Кстати, по умолчанию, в разделе «Упростить набор текста» большинство опций не отмечено, что не мешает Windows всякий раз предлагать включение новых функций при нажатии определенной последовательности клавиш. Чтобы избавиться от этих предложений, придется погрузиться еще глубже в настройки.
Нажмите ссылку «Настройка залипания клавиш» (Set Up Sticky Keys), чтобы перейти к окну «Настроить залипание клавиш» (Set Up Sticky Keys). В этом окне нужно снять галочки не только с пункта «Включить залипание клавиш»,
но и с пункта «Включать залипание клавиш при пятикратном нажатии клавиши SHIFT» (Turn on Sticky Keys when SHIFT Is Pressed Five Times).
Тогда Windows перестанет предлагать включить эту функцию.
Когда все будет готово, сохраняем сделанные настройки, нажав «Применить». Закрыть окно кнопкой «ОК».
Способ 2. Облегчённый
Чтобы отключить функцию залипания клавиш нужно сделать простые действия:
При быстром пятикратном нажатии левой клавиши [Shift] в Windows ХР появляется диалоговое окно с предложением включить Залипание клавиш
После нажатия на кнопку «Параметры» сразу открывается окошко «Специальные возможности». Далее работаем с этим окном, как и в первом способе.
Для Windows 7 диалоговое окно с предложением включить Залипание клавиш будет выглядеть так:
или окно Sticky Keys для английской версии:
2. Переходим по ссылке «Перейдите в центр специальных возможностей, чтобы отключить сочетание клавиш» в этом окошке.
3. Появляется окошко настроек залипания клавиш.
4. Далее снимаем галочки со всех пунктов.
5. Жмем кнопку «Сохранить» или кнопку «Применить» и закрываем окошко.
6. Наслаждаемся работой в Windows или игрой в любимую игру.
Отключение функцию «Фильтрация ввода»
Вы отключили функцию «Залипания клавиш», но проблема не ушла, все равно есть задержки печатания. Возможно, дело заключается в том, что помимо залипания клавиш может быть включен режим «Фильтрация ввода»
«Фильтрация ввода» (Filter Keys), включается, если нажать и удерживать правую клавишу [Shift] более 8 секунд.
Чтобы ее отключить,
Для Windows ХР:
Заходим Пуск>>>Панель управления>>>Специальные возможности >>>Клавиатура.
В разделе Фильтрация ввода снимите маркер с поля напротив надписи «Фильтрация».
Нажмите кнопку Настройка, чтобы открыть диалоговое окно параметровфильтрации. Снимите галочку с пункта «Включение режима фильтрации: удерживание клавиши SHIFT справа в течении 8 секунд» Нажимаем ОК, затем Применить и закрываем окно нажатием ОК или Х
Для Windows 7:
Заходим Пуск>>>Панель управления>>>Центр специальных возможностей
В окне «Облегчение работы с клавиатурой» снимаем галочку с раздела «Включить фильтрацию ввода»:
Затем нажмите ссылку «Настройка фильтрации ввода» (Set Up Filter Keys) и в окне «Настроить кнопки фильтра» снимите галочки с первых двух полей —
— «Включать фильтрацию ввода» и «Включать режим фильтрации ввода при удержании правой клавиши SHIFT более 8 секунд» (Turn on Filter Keys when Right SHIFT Is Pressed for 8 Seconds)
Нажимаем Применить
, закрываем окно нажатием
ОК
Ну, и последнее:
Как отключить оповещающий сигнал режима «Залипание клавиш»
Если залипание клавиш нужно оставить активным, но требуется только отключить отвлекающий звуковой сигнал, издаваемый компьютером,
то Для Windows 7 галочку у опции «Включить залипание клавиш» оставьте /или поставьте и нажмите на синюю ссылку «Настройка залипания клавиш».
В появившемся окне уберите в самом низу галочку напротив опции «Звуковой сигнал при нажатии CTRL, ALT и SHIFT»,
после чего нажмите Применить, затем ОК и закройте панель управления.
Для Windows ХР это действо будет выглядеть вот так:
Можно также снять галочку с «Использовать такой способ включения» в Настройках раздела «Озвучивание переключения режимов» Таким образом вы не отключите залипание клавиш, но уберёте раздражающий звук.
Вот вроде бы и всё, что я хотела сказать о таких функциях Windows, как «Залипание клавиш» и «Фильтрация ввода». Если эти специальные возможности вам не нужны, отключение этих двух опций избавит вас от навязчивых предложений операционной системы и от раздражающего писка спикера.
По материалам www.kakprosto.ru, www.inetkomp.ru, www.nb1000.
Как убрать под клавишами клавиатуры ноутбука | Малый бизнес
Сьюзан Пареттс Обновлено 22 января 2019 г.
Ноутбук — это то, что вы, вероятно, используете каждый день как владелец малого бизнеса, что делает его неотъемлемой частью ведения вашего бизнеса. Частое использование ноутбука обычно означает, что он подвергается воздействию большого количества пыли и грязи, особенно в области клавиатуры, где вещи могут буквально вылететь сквозь трещины. Итак, если у вас останутся ключи, которые залипают или даже перестают работать, вероятно, это связано с скоплением мусора под ними.
Перед тем, как отправиться в ремонтную мастерскую, есть несколько вещей, которые вы можете сделать, чтобы почистить клавиатуру ноутбука, удалив грязь и мусор из-под клавиш, чтобы они снова заработали. Регулярная чистка клавиш клавиатуры гарантирует, что ваша машина будет работать без проблем, но вам, возможно, придется попробовать несколько подходов, чтобы получить эти клавиши в идеальной форме. Ознакомьтесь с этими советами, чтобы очистить клавиши клавиатуры и обеспечить правильную работу ноутбука.
Как легко очистить клавиатуру ноутбука
Лучший способ очистить клавиши клавиатуры — это начать с встряхивания, а именно встряхивания ноутбука.Просто выключите ноутбук, отсоедините его от зарядного устройства и переверните вверх дном, с открытым экраном и клавиатурой вниз. Осторожно встряхните его над мусорным ведром, чтобы удалить мусор с клавиатуры. Этого может быть достаточно, чтобы решить ваши проблемы.
Если клавиши все еще заедают, попробуйте использовать щетку для чистки клавиатуры, чтобы удалить мусор из-под клавиш. Эти щетки имеют мягкую длинную щетину, которая может проникать под клавиши и между клавишами и убирать мусор. Или вы можете попробовать использовать мягкую зубную щетку или щеточку для косметики, чтобы избавиться от пыли и мусора под клавишами.Почистив клавиатуру, встряхните ее и посмотрите, исчез ли мусор. Регулярная чистка зубов также отличный способ сохранить клавиатуру чистой и свободной от грязи.
Как использовать сжатый воздух для очистки клавиш клавиатуры
Сжатый воздух — лучший способ очистить клавиши клавиатуры, когда под ними или между ними плотно скопился мусор. Баллон со сжатым воздухом испускает устойчивый поток мощного сухого воздуха, который может вытеснять мусор, не повреждая саму клавиатуру. Помните, всегда выключайте ноутбук, прежде чем подавать сжатый воздух на клавиши клавиатуры.
Направьте баллончик со сжатым воздухом под ключ или ключи, которые залипают, и сильно постучите по этому месту. Вы также можете использовать дополнительную соломинку, чтобы действительно сфокусировать поток воздуха под углами любых проблемных клавиш, чтобы вытеснить мусор.
При работе со сжатым воздухом не держите баллон вверх дном, так как это может привести к разбрызгиванию жидкого топлива из баллона под или на клавиши, предупреждает сайт Today Show. Пропеллент и любые другие жидкости могут повредить ключи и сам автомат, поэтому этого следует избегать.Вместо этого держите баллончик под углом 75 градусов и направьте его между клавишами и под ними.
Лучший способ очистить застрявшие клавиши клавиатуры
Если вам интересно, почему клавиши на вашем ноутбуке заедают, причиной может быть не только сухая грязь, пыль или мусор. Это может быть вызвано чем-то жидким и липким, что пролезло между клавишами клавиатуры и под ними. Чистка, встряхивание и распыление воздуха на что-то липкое не избавит от этого, липкое вещество придется удалить вручную.
Слегка смочите ватный тампон медицинским спиртом и протрите им между клавишами клавиатуры, чтобы попытаться удалить как можно больше липкости, рекомендует Popular Science. Вы также можете использовать ткань из микрофибры или ватный диск, смоченный небольшим количеством медицинского спирта, чтобы протереть верхнюю часть клавиатуры и удалить прилипший мусор. Попробуйте провести немного ватного диска между и под любыми особенно грязными клавишами, чтобы дотянуться до крошечной части нижней стороны клавиш.
Регулярно очищайте клавиатуру ноутбука тканью из микрофибры, смоченной медицинским спиртом, чтобы предотвратить липкость и защитить ее от бактерий.
Как удалить клавиши клавиатуры
В крайнем случае, если клавиши на вашем ноутбуке заедают, и все параметры очистки не сработали, вам необходимо физически удалить клавишу, чтобы удалить мусор, который вызывает проблема. Согласно веб-сайту Dell, в большинстве случаев аккуратно вставляя самый кончик отвертки под каждый из четырех углов ключа, он ослабнет настолько, что он выскочит.Для получения наилучших результатов обратитесь к производителю вашего конкретного ноутбука.
После того, как вы вытащили ключ или ключи, которые не работают должным образом, вы, вероятно, увидите мусор, который вызывает проблему, если ключи на вашем ноутбуке заедают. Затем вы можете удалить этот мусор ватным тампоном, смоченным в медицинском спирте, или сжатым воздухом. Очистите снятые клавиши ноутбука тканью из микрофибры или ватным тампоном, смоченным в медицинском спирте.
После очистки клавиш клавиатуры протрите под клавишами клавиатуры и дайте им высохнуть.Затем вы можете просто вставить клавиши на место, и они должны нормально работать без заедания. Если после очистки клавиш клавиатуры ноутбука после их удаления ничего не работает, возможно, вам понадобится новая клавиатура или услуги специалиста по ремонту.
Почему клавиши на клавиатуре моего компьютера повторяются?
Обновлено: 02.08.2020, Computer Hope
Если ваша клавиатура повторяет один или несколько символов при нажатии клавиш или вводе нескольких букв на экране, это может быть вызвано одной из следующих причин.
Пролитая жидкость или продукты питания
Если на клавиатуру когда-либо проливалась еда или жидкость, это может привести к залипанию клавиш и повторению их повторения. Пролитая жидкость также может вызвать короткое замыкание на печатной плате клавиатуры, что приведет к повторению клавиш. Возможно, стоит попробовать использовать консервированный воздух и продуть любой пищевой материал и высушить пролитую жидкость, чтобы посмотреть, решит ли это проблему с повторяющимися клавишами.
Еда и некоторые жидкости также могут оставлять липкие следы, из-за которых клавиши могут продолжать залипать и повторяться.Клейкий остаток удалить очень трудно, и вам может потребоваться снять клавиши с клавиатуры и протереть под ними спиртом.
- Дополнительные инструкции по очистке клавиатуры и другого оборудования см. На нашей странице очистки компьютера.
Слабое или плохое соединение
Убедитесь, что соединение между клавиатурой и компьютером не ослаблено, отсоединив и снова подключив клавиатуру. При отключении помните об этих предложениях.
- При отключении убедитесь, что между клавиатурой и компьютером ничего не соединено.Кейлоггеры и другие устройства могут вызывать повторение клавиш.
- Если ваша клавиатура представляет собой клавиатуру с подключением PS / 2, обязательно выключите компьютер перед отключением и повторным подключением.
- Если вы используете USB-клавиатуру, убедитесь, что она напрямую подключена к компьютеру, а не к концентратору USB.
Ключи наклеивание
По мере того, как клавиатура привыкает и со временем изнашивается, некоторые клавиши могут залипать во время нажатия. Иногда это физическое заедание, когда клавиши не возвращаются в нормальное положение после их нажатия, в результате чего клавиатура повторяет эти клавиши.
В других случаях клавиши могут возвращаться в нормальное положение, но печатная плата в клавиатуре может заедать, вызывая повторение клавиш. Когда это происходит, обычно это признак того, что вам нужно заменить клавиатуру.
Программная ошибка или сбой
В программе может быть ошибка или сбой, из-за которого одна или несколько клавиш повторяются. Это может быть не ошибка клавиатуры, а скорее получение программным обеспечением и интерпретация ввода с клавиатуры.Эту проблему может решить перезагрузка компьютера. Если вы по-прежнему сталкиваетесь с проблемой в той же программе, убедитесь, что у вас установлены все последние обновления для этой программы.
Также возможно повторение ключей из-за вируса или вредоносного ПО. Вирусы и вредоносные программы могут мешать программному обеспечению получать и интерпретировать ввод с клавиатуры, в результате чего программное обеспечение считает, что клавиша была нажата несколько раз. Убедитесь, что у вас установлена обновленная антивирусная программа и программа защиты от вредоносных программ на случай, если вирус или заражение вредоносным ПО вызывает проблемы.
Хотя это редкость, есть вероятность, что для клавиатуры требуется установка программного обеспечения. Это программное обеспечение может быть необходимо компьютеру для точной интерпретации ввода с клавиатуры, особенно если это клавиатура с программируемыми функциональными клавишами. В большинстве случаев программное обеспечение этого типа поставляется вместе с клавиатурой при покупке и доступно на веб-сайте производителя клавиатуры.
Вышеуказанные причины являются наиболее частыми причинами повторения ключей. Также возможно, что старая клавиатура больше не работает правильно.Если приведенные выше предложения не помогли решить проблему или залипание клавиш вызвано пролитой пищей или жидкостью, мы предлагаем заменить клавиатуру. Клавиатуры довольно недороги и считаются одноразовым устройством, поэтому вряд ли стоит пытаться найти компьютерную мастерскую, чтобы починить ее.
Застряла клавиша клавиатуры; Компьютер постоянно набирает одну и ту же букву
Если ваша клавиатура постоянно набирает один и тот же символ без физического нажатия клавиши, то некоторые из этих предложений помогут вам решить проблему.Проблема может быть физической или связана с программным обеспечением.
Клавиша клавиатуры застряла при вводе того же символа
Если вы столкнулись с этой проблемой, попробуйте следующие предложения:
- Очистите клавиатуру физически
- Обновите или переустановите драйвер клавиатуры
- Запустите средство устранения неполадок клавиатуры
- Измените повтор Скорость
- Отключить ключи фильтра
- Сбросить настройки клавиатуры до значений по умолчанию
- Устранение неполадок в состоянии чистой загрузки
- Сбросить BIOS до значений по умолчанию
- Отнести в ремонт.
Давайте рассмотрим эти варианты подробнее.
1] Очистите клавиатуру физически.
Возьмите щетку или воздуходувку и начните чистку клавиатуры. Убедитесь, что вы удалили всю пыль, а клавиатура четкая и чистая. Вы можете использовать набор для чистки ноутбука или старую зубную щетку. Держите кисть сухой и аккуратно очистите клавиатуру.
2] Обновите или переустановите драйвер клавиатуры
Возможно, вам нужно переустановить драйверы клавиатуры.Вы можете временно включить экранную клавиатуру или подключить внешнюю клавиатуру, если вам неудобно без клавиатуры. Вы можете прочитать этот пост о том, как использовать компьютер с Windows без клавиатуры или мыши для получения дополнительной информации.
Теперь, чтобы обновить драйвер, откройте Device Manager из меню WinX. Теперь в разделе « Клавиатуры» вы найдете клавиатуру вашего ноутбука. Щелкните его правой кнопкой мыши и выберите « Удалить» . Если вы не уверены в клавиатуре своего ноутбука, вы можете удалить все клавиатуры.
Перезагрузите компьютер и убедитесь, что драйвер устанавливается автоматически. Если нет, снова откройте Диспетчер устройств, щелкните правой кнопкой мыши «Клавиатуры» и выберите Сканировать на предмет изменений оборудования , чтобы установить его.
После установки драйвера проверьте, начинает ли работать клавиатура.
Кроме того, вы можете напрямую загрузить драйверы клавиатуры с сайта производителя и установить их.
3] Запустите средство устранения неполадок клавиатуры
Запустите и посмотрите, поможет ли это вам.
Чтение: Нажатие клавиши Esc открывает меню «Пуск» в Windows 10.
4] Изменить частоту повтора
Открыть свойства клавиатуры> вкладка «Скорость»> Найти Задержка повтора .
Этот параметр обозначает время, в течение которого Windows ожидает после нажатия клавиши для ее повторной активации.
Переместите ползунок немного в сторону « Long » и посмотрите.
5] Отключить клавиши фильтра
Если вы заметили небольшую задержку с момента нажатия клавиши и отображения символа на экране, то вам необходимо отключить клавиши фильтра.Клавиши фильтров в основном игнорируют повторяющиеся нажатия клавиш, чтобы облегчить набор текста для людей с тремором рук. Но иногда это может вызвать проблемы при нормальной или высокой скорости набора текста. Чтобы отключить ключи фильтра, перейдите к Настройки , а затем Легкость доступа . Выберите клавиатуру в левом меню и найдите вариант отключения клавиш фильтра. Это может решить вашу проблему.
Это были несколько советов, которые помогут вам наладить работу клавиатуры. Помимо этого, вы можете попробовать инструмент диагностики оборудования, который мог быть установлен на вашем ноутбуке самим производителем.Если ничего не помогает, то лучший вариант — отнести ноутбук в сертифицированный ремонтный центр.
6] Сброс настроек клавиатуры до значений по умолчанию
Если вы считаете, что какое-то внешнее программное обеспечение или вы могли изменить настройки клавиатуры и сделать ее непригодной для использования. Вы можете сбросить настройки клавиатуры до значений по умолчанию.
7] Устранение неполадок в состоянии чистой загрузки
Если клавиатура работает, но не принимает входные данные должным образом, вы можете выполнить чистую загрузку и проверить. Оказавшись там, вы можете проверить, нормально ли работает клавиатура.Если все в порядке, то, вероятно, есть какое-то стороннее программное обеспечение или служба, мешающая работе с клавиатурой в нормальном состоянии, которую вам придется идентифицировать.
8] Сброс BIOS до значений по умолчанию
Сбросьте BIOS до значений по умолчанию и посмотрите, поможет ли это вам.
9] Отнесите в ремонт
Отнесите в ремонт в сервисный центр. возможно, проблемы с панелью мультимедийных клавиш.
Связанные сообщения:
Что делать, если ваша клавиатура перестает работать нормально
Большинство из нас воспринимает клавиатуру компьютера как должное — до тех пор, пока она не начнет действовать или совсем не перестанет работать.Если клавиатура не работает должным образом, производительность может снизиться. Это может быть не только неприятно, но и вредно, если это бизнес-компьютер. К счастью, есть несколько шагов по устранению неполадок с клавиатурой, которые вы можете предпринять, чтобы определить причину и решение. Далее следует список действий, которые необходимо предпринять, чтобы клавиатура снова заработала:
Перезагрузите компьютер
В случае сомнений перезагрузите компьютер. Перезагрузка компьютера — отличное одношаговое решение многих компьютерных проблем, в том числе некоторых распространенных проблем с клавиатурой.Это займет всего минуту, и вы можете обнаружить, что ваша клавиатура снова работает нормально, как только компьютер будет включен и работает. Если он работает, пусть он служит напоминанием о необходимости регулярно выключать компьютер. (В отличие от того, чтобы позволить ему просто перейти в более уязвимый «спящий» режим.)
Перекус и набор текста? Проверить на крошки
Крошки и другой мелкий мусор, попадающий под клавиши клавиатуры, — еще одна возможная причина многих проблем с клавиатурой. Это более вероятная проблема со старыми устройствами, чем с новыми клавиатурами.Это обычная проблема для тех пользователей, которые перекусывают во время набора текста или серфинга в Интернете. Самое простое решение — осторожно перевернуть клавиатуру или ноутбук и осторожно встряхнуть. Обычно все, что находится под клавишами или внутри клавиатуры, вытряхивается из устройства, освобождая клавиши для эффективного функционирования.
Унесенная пыль
Со временем на клавиатуре накапливаются частицы пыли и мусора, которые покрывают боковые и нижние стороны клавиш, затрудняя и ухудшая их работу.Даже те, кто никогда не перекусывает за компьютером, могут обнаружить, что этот тип мусора вызывает проблемы. Консервированный сжатый воздух — отличное решение, поэтому возьмите баллончик в местном магазине канцелярских товаров и регулярно используйте его, чтобы выдуть мусор из-под ключей. Вы можете быть удивлены, увидев, что накопилось.
Разливы жидкости?
Если вы недавно пролили или пролили напиток на клавиатуру, это может быть причиной выхода клавиатуры из строя. Это особенно актуально для липких напитков, таких как газированные напитки или фруктовые соки.Решите эту проблему, протерев между клавишами тонкую чистую ткань, смоченную небольшим количеством теплой воды, несколькими каплями или медицинским спиртом. Ватный тампон также может оказаться эффективным средством, чтобы попасть между клавишами грязной или липкой клавиатуры. Однако более крупные разливы могут привести к повреждениям, выходящим за рамки простой очистки. Они могут потребовать замены нескольких клавиш или даже всей клавиатуры.
Проблемы с драйвером
Драйвер клавиатуры также может быть причиной неисправности клавиатуры.Это часто происходит при использовании стороннего программного обеспечения или если пользователь не выполняет надлежащую процедуру при выключении компьютера. (Всегда используйте команду «Завершение работы».) Если драйвер поврежден, вы можете загрузить новый драйвер и решить эту проблему. Если загрузить новый драйвер невозможно, возможно, пришло время обратиться в службу профессионального ремонта.
Проблемы с материнской платой
Материнская плата компьютера выполняет ряд функций, включая клавиатуру. Иногда связь между ними может быть потеряна, и это может проявляться в том, что клавиатура работает только с перерывами или — в некоторых случаях — совсем не работает.Специалисты в области информационных технологий и электроники могут провести тесты и взглянуть на внутреннюю работу компьютера; однако новичкам, вероятно, не следует пытаться это сделать. ИТ-специалист может легко определить, есть ли проблема с материнской платой, и предпринять соответствующие шаги для ее решения. В некоторых случаях может потребоваться замена материнской платы.
Ваша клавиатура неисправна
Если ни одна из этих оценок или исправлений для устранения неполадок не принесла результатов, возможно, клавиатура неисправна. Если вы находитесь в пределах гарантийного срока вашего устройства, вы можете иметь право на бесплатную замену; однако не забудьте сделать резервную копию жесткого диска перед его обслуживанием.
Требуется быстрое исправление? Используйте USB
Если вы используете портативный компьютер, и ни один из этих советов по поиску и устранению неисправностей не оказался эффективным, вы можете подключить временную USB-клавиатуру. Это может помочь вам завершить любые незавершенные проекты с до , устраняя фактические проблемы с портативным компьютером. Просто купите или одолжите USB-клавиатуру и подключите ее к USB-порту ноутбука. Хотя это не долгосрочное решение, оно может помочь вам завершить выдающиеся проекты. Затем вы сможете определить проблему с клавиатурой позже.
Неправильная работа клавиатуры может расстраивать; В случае ноутбука неисправная клавиатура может означать, что владелец должен заменить весь ноутбук. В любом случае неисправная клавиатура не может быть потеряна. Прежде чем кричать: «Почему у меня не работает клавиатура? !!» попробуйте предложения, изложенные в этом списке устранения неполадок клавиатуры.
Источник
https://www.digitaltrends.com/computing/how-to-fix-a-broken-keyboard/
https://www.pcworld.com/article/237497/keyboard_not_working.html
Помогите! Я пролил кофе на клавиатуру
Трудно устоять перед соблазном выпить чашку горячего кофе или выпить стакан освежающей воды , пока вы работаете на компьютере . Если случится немыслимое и вы пролите его на клавиатуру, знаете ли вы, что делать? Как вы должны справиться с этим кризисом, зависит от того, используете ли вы внешнюю клавиатуру или встроенную в ваш ноутбук.
Если вы используете внешнюю клавиатуру и пролили на нее напиток, не тратьте время на сканирование веб-сайтов в поисках помощи.Немедленно приступайте к выполнению этих действий:
- Если у вас беспроводная клавиатура, извлеките батареи. Если у вас есть проводная клавиатура, отключите ее. Вы можете безопасно отключить USB-клавиатуру, не выключая компьютер.
- Переверните клавиатуру вверх дном. Это поможет предотвратить дальнейшее просачивание жидкости, попавшей в клавиатуру.
- После того, как с клавиатуры перестанет капать, переверните ее. Вытрите клавиатуру полотенцем или тканью.Избегайте использования бумажных полотенец или салфеток, потому что они содержат много ворса. Обязательно просушите между клавишами как можно лучше.
- Дайте клавиатуре высохнуть в перевернутом виде не менее 24 часов.
- После высыхания проверьте клавиатуру на липкость. Если вы пролили что-нибудь, кроме воды, вы, вероятно, обнаружите, что некоторые ключи заедают. В таком случае их необходимо очистить.
- Сделайте снимок клавиатуры для использования в будущем.
- Снимите колпачки с залипших клавиш. Тщательно промойте колпачки клавиш теплой водой и дайте им высохнуть.
- Используйте ватные палочки для очистки ключевых механизмов. Вы можете смочить ватные палочки горячей водой, но они не должны быть мокрыми.
- Дайте всему высохнуть в течение двух-трех дней.
- Снова наденьте колпачки для клавиш, протестировав клавиши, чтобы убедиться, что они больше не заедают. Если вы не помните, где расположены колпачки клавиш, проверьте сделанное вами изображение клавиатуры.
- Подключите клавиатуру к компьютеру или переустановите батареи. Используйте клавиатуру, чтобы проверить, работает ли она.
Если клавиатура не работает должным образом, утешитесь тем, что внешние клавиатуры легко заменить и не слишком дороги. Чего нельзя сказать о замене клавиатуры ноутбука.
Быстрая реакция на разливание даже более критично со встроенной клавиатурой, чем с внешней.В большинстве портативных компьютеров ленточный кабель, содержащий множество проводящих проводов, соединяет клавиатуру с системной платой. Жидкость, которая просачивается на ленточный кабель, может следовать по кабелю к системной плате, где может вызвать короткое замыкание . Чтобы предотвратить эту ситуацию, выполните следующие действия:
- Выключите портативный компьютер и отключите источники питания. Если он включен в розетку, отключите ноутбук от сети. Если у вас съемный аккумулятор, вытащите аккумулятор.
- Отключите мышь и отсоедините все внешние кабели. Также удалите все флеш-накопители или DVD.
- Наклоните портативный компьютер, чтобы вытечь жидкость из области, в которую она попала. Осторожно переверните ноутбук, не допуская попадания капающей жидкости на монитор.
- После того, как с клавиатуры перестанет капать, переверните ее. Вытрите ноутбук и клавиатуру полотенцем или тканью. Постарайтесь просушить между клавишами.
- Отнесите свой ноутбук в известную ИТ-службу и в ремонтную мастерскую, чтобы он разобрал, почистил и просушил.Это не самостоятельный проект. Фактически, во многих современных ноутбуках используются защитные винты, чтобы вы не открыли корпус ноутбука. Даже если вы сможете открыть его, это может привести к аннулированию гарантии производителя, если ваш ноутбук все еще находится под ним.
Если вы часто пьете напитки рядом с вашим компьютером , вы можете принять меры предосторожности. Для начала купите чехол для клавиатуры , чтобы защитить клавиатуру от брызг.Также не забудьте использовать этот блог в качестве справочника. Наша ИТ-компания всегда рядом, чтобы помочь!
Как исправить застрявший курсор на ноутбуке
Курсор и компьютер шли рука об руку на протяжении десятилетий, поэтому, когда первый перестает работать, это может быть невероятно неприятно.
Если у вас под рукой нет внешней мыши, навигация по компьютеру ограничивается сочетаниями клавиш. Наличие устройства с сенсорным экраном может помочь в этой ситуации, но отказ от навигации на основе курсора часто далек от интуитивно понятного.
Это одна из проблем, в которой классическая фраза «выключи и снова включи» вряд ли поможет. Вместо этого вам нужно будет найти способ повторно включить трекпад, который досадно легко отключить непреднамеренно.
Большинство ноутбуков позволяют сделать это тем или иным образом, будь то с помощью специальной кнопки, комбинации клавиш или через BIOS. В этой статье мы рассмотрим эти три возможных решения.
Найдите переключатель тачпада на клавиатуре
Первое, что нужно сделать, это проверить любую кнопку на клавиатуре, на которой есть значок, похожий на тачпад с линией, проходящей через него.Нажмите на нее и посмотрите, не начнет ли курсор снова двигаться.
Если нет, проверьте ряд функциональных клавиш в верхней части клавиатуры. Многие будут иметь значки, поэтому снова ищите один, который мог бы быть трекпадом — обычно F7, но мы также видели ноутбуки, которые используют F5 и F9.
Нажатие только на эту кнопку вряд ли сработает, хотя на некоторых устройствах это известно. В большинстве случаев вам нужно нажать и удерживать клавишу Fn, а затем нажать соответствующую функциональную клавишу, чтобы вернуть курсор к жизни.
Проверьте настройки Windows
Чтобы проверить, был ли ваш трекпад отключен в Windows, нажмите кнопку «Пуск», введите «мышь» в поле поиска и затем выберите «Мышь» (или «Настройки мыши») в результатах поиска.
В Windows 10 просто введите текст прямо в поле поиска на панели задач.
В открывшемся окне щелкните «Дополнительные настройки мыши» в разделе «Связанные настройки»
Должен появиться экран свойств мыши. Щелкните вкладку «Оборудование» и убедитесь, что сенсорная панель выделена.Затем выберите «Свойства» над кнопкой «ОК», и откроется другое окно.
Теперь на вкладке «Общие» выберите «Изменить настройки», где вам, возможно, придется ввести пароль для входа.
Может показаться, что что-то не произошло, но на вкладке «Драйвер» теперь должна быть опция «Включить устройство». Если вы видите только «Отключить устройство», попробуйте щелкнуть по нему, а затем снова включить.
В Windows 10 это более сложная процедура, чем в предыдущих версиях, но меню, через которое вы проходите, должны выглядеть примерно так:
Светодиодна тачпаде?
Некоторые ноутбуки HP имеют светодиодный индикатор в верхнем левом углу.Если ваш горит, это означает, что тачпад отключен. Просто дважды нажмите (быстрое двойное нажатие), чтобы снова включить панель.
Надеюсь, что с помощью этих шагов проблема решена. Проблемы с клавиатурой? Ознакомьтесь с нашим руководством о том, как починить клавиатуру ноутбука.
Как исправить неработающую клавишу на клавиатуре
Одна из клавиш на клавиатуре Роберта Арнольда перестала работать.
Одна плохая клавиша на клавиатуре может сделать невозможным написать даже простейшее электронное письмо.В конце концов, без ключа N ваши дети могут застрять в «послешкольных мешках». Вот как решить проблему.
[Есть технический вопрос? Поскольку линия ответа переходит от Линкольна Спектора к Джошу Норему, вы все равно можете отправить свой запрос по адресу [email protected] . ]
Во-первых, если на вашей клавиатуре нет отдельной цифровой клавиатуры, проверьте клавишу Numlock. Если он включен, он может переставить некоторые клавиши и сделать другие непригодными для использования.
В противном случае, вероятно, что-то ниже неправильного ключа. Вы должны избавиться от этого.
Если это внешняя клавиатура, переверните ее и осторожно коснитесь задней части. Если это не помогло, раскрутите скрепку и попробуйте вытащить что-то из-под ключа. Но не пытайтесь делать это со встроенной клавиатурой ноутбука.
Если ни один из них не помог или проблема связана со встроенной клавиатурой вашего ноутбука, продуйте сжатым воздухом все, что находится под проблемной клавишей.Вы можете купить баллон со сжатым воздухом всего за 4 доллара. Убедитесь, что та, которую вы покупаете, поставляется с очень тонкой соломкой (почти все они делают).
Присоедините соломинку к соплу банки, направьте соломинку под проблемный ключ и продуйте воздух под ключом. Надеюсь, это вытеснит грязь.
Если ничего не помогает, попробуйте удалить ключ — и да, я рекомендую это как для внешней, так и для встроенной клавиатуры.
Воспользуйтесь небольшой отверткой с плоским лезвием, чтобы отделить клавишу от клавиатуры.Вставьте лезвие под ключ и осторожно вращайте отвертку, пока ключ не выскочит.
Когда ключ выключен, вы можете очистить все вокруг. Чтобы вернуть ключ, вставьте его на место и нажмите.
Если ничего не помогает, подумайте о замене клавиатуры. Для внешней клавиатуры это невероятно просто. Просто купите один и подключите.
Но если у вас есть ноутбук, подумайте о том, чтобы заплатить профессионалу за замену клавиатуры. Или, если вы предпочитаете заниматься своими руками, следуйте указаниям Яна Пола.


