Порядок установки пластиковых окон — инструкция по монтажу
- Два способа
- Поэтапное руководство
Если Вы полностью соблюдаете порядок установки пластиковых окон, то тогда переживать по поводу качества монтажа Вам не придется. Итак, приступаем.
Два способа
Герметизация швов
В основном, установка пластиковых окон сводится к двум способам:
- При первом крепеж пластиковой конструкции проходит через саму раму;
- А во втором – крепёж осуществляется на специальные пластины, которые снаружи крепятся к откосу, на специальный замок.
Стандартно мастера работают по первому методу, и именно он и рекомендован к исполнению новичками. Итак, давайте рассмотрим порядок монтажа пластиковых окон поэтапно именно этим методом.
Важно! Прежде всего необходимо сделать точные замеры, и тогда дальше переживать не стоит.
Поэтапное руководство
Для начала – снимите с рамы все створки, стеклопакеты, аккуратно вытяните штапики.
Важно! На штапики нужно нанести маркировку (наклеиваете кусок малярного скотча и наносите номер, точно так же поступаете с тем местом, откуда вы и вытянули этот штапик).
К чему такие действия? Штапики четко подгоняют производители, и если их вставить в те места, которые не подходят, будет расхождение на 1-2 мм, что будет видно и визуально, и тем более, будет нарушена герметичность общей системы.
Теперь берете пустую раму и выставляете ее в проеме. Теперь нужно тщательно выверить точность ее установки – для проверки вертикальности используйте вертикальный отвес, для горизонтальности – уровень.
Установка подоконника
Почему для вертикальности лучше проверять отвесом? Да потому, что уровень при проверке вертикальных плоскостей дает погрешности, которые в данном случае нежелательны. И вообще, отнеситесь серьезно к подбору инструмента.
Отмечаются места под крепления как на раме, так и на откосе. Просверливаем. Теперь устанавливаем раму, скрепляем цанговыми болтами, по низу раму устанавливаем на колышки.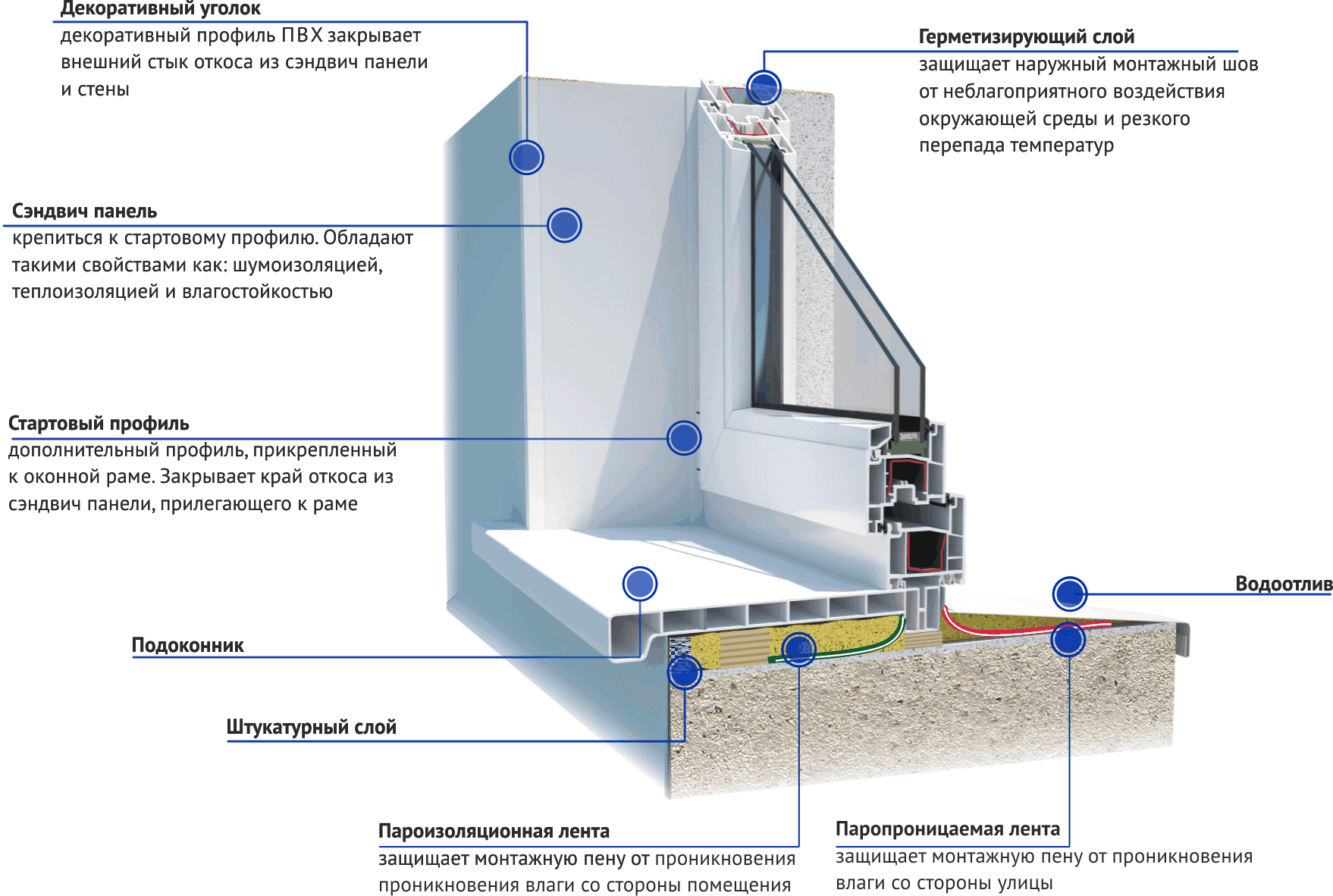 Это – обязательно, просто так крепить только на цанговые болты не получится, вес у оконной конструкции слишком большой, такое крепление просто может не выдержать, нужно, чтобы она опиралась на что-то и снизу.
Это – обязательно, просто так крепить только на цанговые болты не получится, вес у оконной конструкции слишком большой, такое крепление просто может не выдержать, нужно, чтобы она опиралась на что-то и снизу.
Важно! При затягивании болтов проследите за тем, чтобы не перетянуть их, так ка это может опять же перекосить всю конструкцию.
Теперь нужно заделать стыки строительной пеной. В заделке есть некоторые моменты – пена даже после того, как застыла, может менять объем, и одно дело, если уменьшается, а другое – если увеличивается, тогда раму может перекосить, что нежелательно.
Поэтому – не перестарайтесь с количеством пены.
Кроме того, когда заделали стыки пеной, позаботьтесь о том, чтобы обрезать излишки, а так же сверху загерметизировать и отделать откосы, чтобы защитить поверхность.
Далее – ставьте на место створки, стеклопакеты и штапики согласно маркировке.
Следующий этап – установка отливов и подоконника. После всех работ обязательно снимите защитную пленку.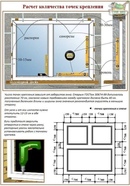
Итак, вот все, вы теперь точно знаете, какой существует порядок установки пластиковых окон. Удачных результатов!
Монтаж по ГОСТу окон ПВХ: основные правила
Вкладывая немалые средства в установку пластиковых окон, люди рассчитывают серьезно повысить уровень комфорта своей квартиры. Тщательно изучают модельный ряд, сравнивают преимущества профилей, применяемых в различных конструкциях. Но все преимущества окон из ПВХ могут быть перечеркнуты ошибками, допущенными при их установке. Большинство претензий в адрес фирм, устанавливающих окна ПВХ, предъявляется именно к качеству работы монтажников.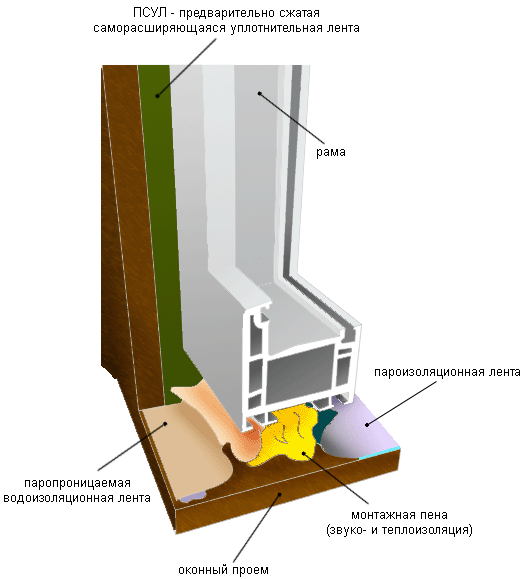
Какой документ регламентирует процесс монтажа пластиковых окон?
В марте 2003 года был разработан и принят ГОСТ 30971–2002, обеспечивший формализацию монтажных работ. Принятию этого документа способствовала государственная программа по увеличению энергоэффективности и энергосбережения.
Но далеко не все компании в своей работе руководствуются положениями этого документа. Высокие требования, предъявляемые ГОСТом 30971–2002, увеличивают издержки фирм, работающих на рынке окон ПВХ. Поэтому небольшие компании часто игнорируют его положения, экономя на качестве предоставляемых услуг. Этому способствует и невысокий профессиональный уровень работников таких предприятий.
Рядовому обывателю знакомство с этим документом принесет ощутимую пользу. Зная правила установки окон из ПВХ, он сможет проконтролировать весь процесс монтажа, а после его завершения сможет получить подробную техническую документацию по произведенным работам и полноценное гарантийное обслуживание.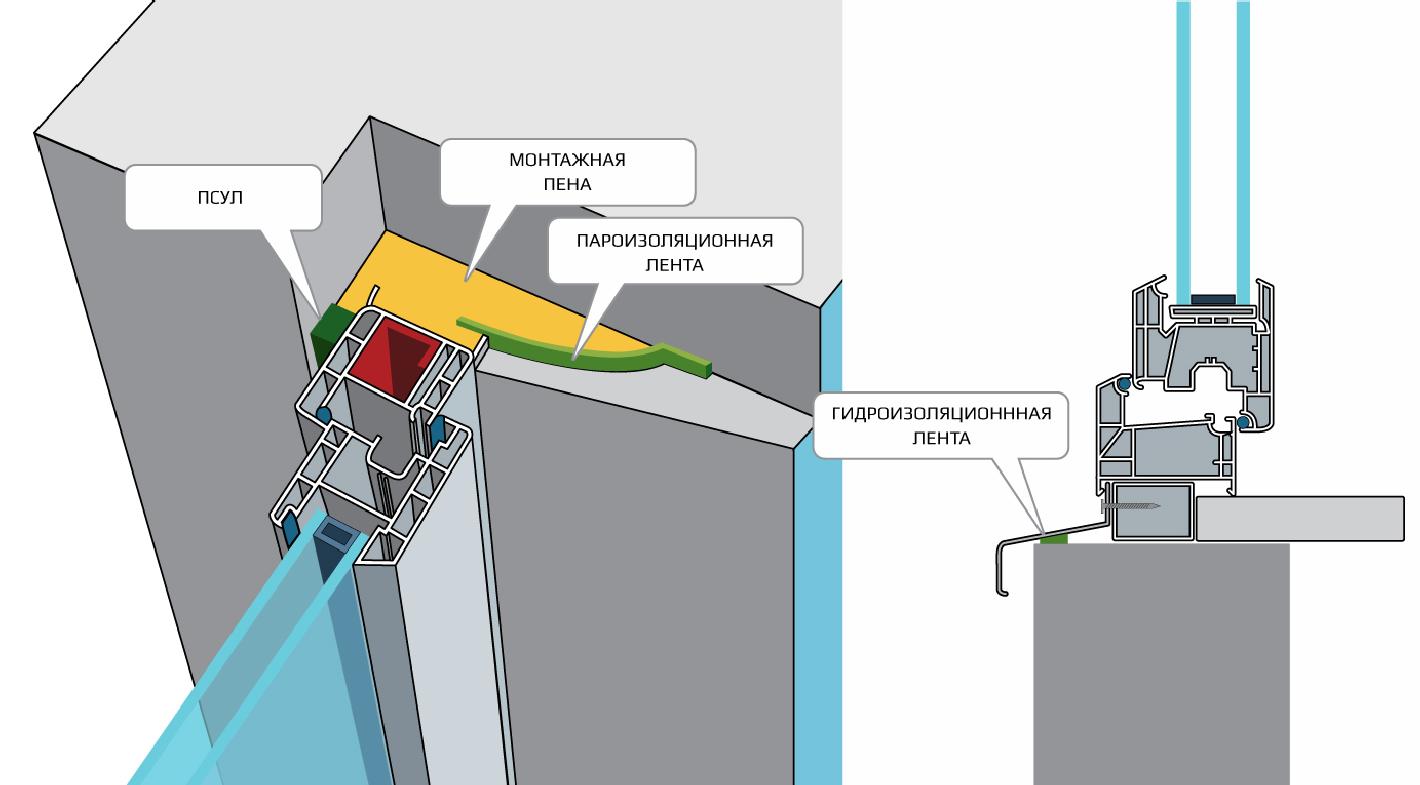
Какие документы оформляются при установке?
У владельца новых окон из ПВХ на руках должны оказаться два документа, один из них – до установки, другой – по окончании работ по замене оконных блоков.
- Предварительно оформляется договор, в котором должны присутствовать необходимые расчеты по теплофизическим свойствам устанавливаемого в конкретный стеновой проем окна. На их основе выбирается наилучшая схема монтажа, которую согласуют с заказчиком.
- После завершения монтажа пластиковых окон заказчику передается технический паспорт монтажа со схемой установки. Также там должны быть перечислены материалы, использовавшиеся для заделки монтажных швов, и гарантийные обязательства подрядчика.
Подготовка помещения
Процесс замены оконных блоков сопровождается выделением большого количества пыли. Поэтому перед началом работ необходимо максимально освободить комнату от мебели и бытовой техники. То, что вынести невозможно, а также стены и пол нужно закрыть пленкой или газетами, чтобы не допустить загрязнения.
Совет: в качестве своеобразного экрана можно использовать старое покрывало, натянув его во влажном виде на расстоянии двух-трех метров от оконного проема. Оно примет на себя значительную долю пыли, а впоследствии его можно просто выбросить.
Подготовка оконных проемов
Перед монтажом пластиковых окон необходимо удалить старые рамы из стенного проема. Для этого монтажники используют перфоратор, электрический лобзик и ломик. ГОСТ 30971–2002 требует от подрядчика предварительно подготовить проемы под оконные блоки: полноценно очистить поверхность и устранить имеющиеся дефекты. Также ГОСТ требует наличия фальш-четвертей у проемов, в которые производится установка пластиковых окон. Они необходимы для формирования трехслойного монтажного шва.
Справка: четверти – это выступы, предназначенные для защиты швов от внешнего неблагоприятного воздействия. При их отсутствии создаются так называемые фальш-четверти, обычно изготавливаемые из металлических или пластиковых уголков.
Три слоя монтажного шва при установке окон из ПВХ
Независимо от материалов, выбранных установщиками пластиковых оконных блоков, по правилам любой монтажный шов должен содержать три слоя.
- Наружный слой должен защищать остальные материалы шва от влаги. Вместе с тем он должен пропускать воздух для вентиляции утеплителя. В большинстве случаев для формирования этого слоя используют предварительно сжатые уплотнительные ленты (ПСУЛ). Перед тем как монтировать коробку окна в проем, ее оклеивают этими лентами. В дальнейшем они расширяются и закрывают все просветы между коробкой и стенным проемом. ПСУЛ идеально подходят при монтажных работах в новых домах, где геометрия стенных проемов не нарушена. Но если откосы неровные или оштукатурены, то при применении такого защитного материала могут возникнуть определенные проблемы. Согласно ГОСТ 30971–2002, при установке оконных блоков из ПВХ разрешается использовать различные виды герметиков, например, силикон.

Важно! Герметик нельзя наносить прямо на монтажную пену, и он должен закрывать только две стороны шва.
- Средний слой обеспечивает теплоизоляцию. Для его заполнения используют монтажную пену, которую подбирают исходя из климата района. Заполнять ею шов необходимо таким образом, чтобы потом не пришлось подрезать излишки со стороны улицы: подобные манипуляции облегчают попадание влаги в этот слой. Если есть потребность в нанесении нескольких слоев пены, то следует выдержать временной интервал между формированием каждого из них согласно правилам, определенным ГОСТом.
- Внутренний слой защищает утеплитель от влаги со стороны помещения. Он состоит из пароизоляционных лент. Следует следить за правильным расчетом нахлеста такой ленты, который должен составлять не менее половины ширины материала. Также следует избегать образования складок при укладке ленты. Наиболее часто установщики используют ленту с нанесенным внутри защитным покрытием, но если оконные проемы оштукатурены, то лучше выбрать ленту с наружным покрытием.

Как должен крепиться оконный блок
При монтаже оконного блока следует обеспечить достаточную величину зазора между профилем окна и стенным проемом. Зазор не только позволит качественно произвести все работы по заполнению швов, но и компенсирует возможные изменения геометрии окна, вызванные колебаниями температуры.
Существуют правила расположения крепежных элементов:
- для коробов окон ПВХ белого цвета максимальное расстояние между ними составляет не более 700 мм;
- если короб окна цветной, то это расстояние уменьшается до 600 мм;
- элементы крепления должны располагаться на расстоянии не менее 150 мм от углов и сочленений;
- деревянные колодки, используемые для предварительной фиксации окна, должны быть заранее обработаны антисептическими материалами, высота их должна быть не меньше 20 мм;
- в большинстве случаев оконные короба крепятся дюбелями и анкерами, которые вгоняются в стену на глубину от 40 мм.
Важно! Все крепежные элементы должны обладать антикоррозионным покрытием, обычно это нержавеющая или хромированная сталь.
Что еще должен сделать подрядчик после установки окна
Не зная норм ГОСТа, многие заказчики считают, что обязанности подрядчика заканчиваются после завершения установки оконного блока. И фирмы, устанавливающие окна ПВХ, пользуются этим, облегчая себе работу. На самом деле подрядчик обязан дополнительно выполнить следующие действия:
- Проверить работу створок окна, при необходимости произвести их регулировку и устранить возможные перекосы.
- Проверить работу всей фурнитуры, установленной на окне.
- Удалить защитную пленку.
- Собрать и вынести мусор, образовавшийся в процессе удаления старых оконных рам и установки пластикового оконного блока.
Важность правильной установки окна
Правильная установка пластикового окна позволит избежать характерных проблем, возникающих при неправильном монтаже. К ним относятся:
- Недостаточная теплоизоляция конструкции, образование так называемых мостиков холода.

- Появление плесени и грибка вследствие плохой гидроизоляции или недостаточной паропроницаемости монтажного шва.
- Появление перекосов створок или короба окна, вызванных недостаточной величиной теплового зазора или неправильным размещением крепежных элементов.
При соблюдении всех правил, прописанных в ГОСТе, пластиковое окно может прослужить до 20 лет и при этом не потерять своих характеристик.
Установка пластиковых окон своими руками
Процесс замены окон может быть несложным, если иметь под рукой необходимые инструменты, помощника и соблюдать некоторые правила. В этом случае установка окон будет выполнена правильно и в сжатые сроки.
ВИДЕО: Установка пластиковых окон по ГОСТу
Выполнение замеров и расчетов
Прежде чем заказывать окна, необходимо узнать размер оконного проема, принимая во внимание вид проема: с четвертью или без. Оконной четвертью является выступ с наружной части стены, ширина его может составлять до 4 см. Четверть расположена по периметру окна, при ее наличии потребуется установка окна изнутри помещения. Расчет следует выполнять, исходя из самого узкого места, при заказе окна к ширине необходимо добавить 3 см, длину оставить без изменения.
Оконной четвертью является выступ с наружной части стены, ширина его может составлять до 4 см. Четверть расположена по периметру окна, при ее наличии потребуется установка окна изнутри помещения. Расчет следует выполнять, исходя из самого узкого места, при заказе окна к ширине необходимо добавить 3 см, длину оставить без изменения.
Проем может и не иметь четверть, в этом случае есть следующие решения:
- Выполнить обработку пространства между стеной и рамой монтажной пеной, шов можно закрыть нащельником.
- Построить четверть, обеспечивающую надежное удерживание окна.
При заказе окна в проем без четверти, следует принимать во внимание, что длина его будет меньше проема на 5 см, а из ширины нужно вычесть 3 см.
Установка окна выполняется с отступом от внешней поверхности на треть вглубь, что следует учитывать при замере подоконников и отливов, добавив по 5 см к каждому. Ширина подоконника может зависеть от места расположения батареи, поскольку он может только частично закрывать радиатор, дополнительные 2 см для маскировки основания окна. Что касается длины, то лучше добавить 15 см и выполнить аккуратную деталь.
Что касается длины, то лучше добавить 15 см и выполнить аккуратную деталь.
Способы установки оконной рамы в проем
Выбор способа монтажа зависит исключительно от вида материала, из которого выполнены стены помещения, а так же от размеров самого окна.
Установить раму можно с помощью:
- анкеров или дюбелей – один из самых надежных способов, используется в процессе монтажа крупных оконных систем. Сквозное крепление рамы обеспечивает надежную защиту от нагрузок в процессе эксплуатации;
- зубчатых пластин – устанавливаются враспор, закрепление выполняется с помощью шурупов, при этом сверление стен не выполняется. Этот вид установки используется для небольших окон.
Установка окон в деревянных домах
Выбирая вид монтажа, необходимо учитывать тип строительного материала. Например, различия в установке окна в пенобетонную или кирпичную стену, заключаются только в размере углубления анкеров, но для деревянных конструкций используется совершенно другой подход. Следует принимать во внимание, что установку окон в деревянный объект необходимо производить спустя год после строительства дома. Зачем ждать? Для того чтобы произошла усадка материала.
Следует принимать во внимание, что установку окон в деревянный объект необходимо производить спустя год после строительства дома. Зачем ждать? Для того чтобы произошла усадка материала.
Установка окна в деревянном доме производится не в проем, а в деревянную коробку (обсаду, или окосячку), которая будет надежно защищать конструкцию от повреждений. При этом сам оконный блок не должен иметь признаков дефекта и грибка. Прежде чем приступать к работе, необходимо выполнить обработку антисептическим средством. Усадка дома будет осуществляться и после установки окон, поэтому следует оставить в верхней части проема между обсадной коробкой и стеной зазор в 3 см.
Отлив для деревянных конструкций можно использовать стандартный. Подоконник следует выбирать деревянный или полимерный. Но следует иметь в виду, что древесина имеет свойство пропускать испарение, что скажется на свойствах монтажной пены, поэтому перед ее нанесением рекомендуется воспользоваться специальной пароизоляционной лентой.
Основные правила установки пластиковых окон
Для обеспечения надежного крепления рамы в проем, используется монтажная пена. Слой материала обеспечивает дополнительную изоляцию и надежное соединение. Для более длительного сохранения технических показателей монтажной пены, полученный слой обрабатывается изоляционными материалами.
Установку окон можно выполнять в любой сезон, но в зимний период можно сразу выявить все недостатки. Выбирая монтажную пену, нужно обязательно проанализировать, при какой температуре состав быстрее будет схватываться. Для работы лучше выбирать профессиональную пену, при установке пластиковых конструкций в зимний период, не помешает воспользоваться специализированной насадкой. Выполнять запенивание нужно снизу вверх, выполняя круговые движения. Во избежание перерасхода материала, рекомендуется выполнять запенивание несколькими приемами, при этом внутренний слой должен быть более плотным.
Работы по подготовке проема и окна
- Очистить проем от мусора, краски, пыли.

- Очистить слой коробки, если будет использоваться старая конструкция.
- Зазоры между проемом и рамой будут заполняться пеной, если величина их не превышает 4 см, при большем размере зазора используется пенопласт, кирпич или гипсокартон.
- Рама освобождается от створки, устраняется штифт.
- Из глухого окна удаляется стеклопакет, с предварительным удалением штапиков. При этом окно небольшого размера можно устанавливать без удаления стеклопакетов. Извлеченный стеклопакет устанавливается на ровную поверхность.
- Независимо от выбранного типа крепления рамы рекомендуется использовать шаг в 40 см (максимально допустимый по ГОСТу шаг – 70 см), от углов и от импоста отступ – 15 см.
Этапы установки
- Установить раму в проем, предварительно установив уголки по периметру, чтобы обеспечить четкое горизонтальное соответствие. Обеспечить защиту рамы от повреждения помогут распорные приспособления, расположенные рядом с местом крепления.

- В деревянной конструкции саморезы врезаются в раму не до упора, для пенобетонных и кирпичных строений отверстия для крепления просверливаются, и только потом устанавливается рама.
- Выполняется контроль соблюдения горизонтали и вертикали.
- Установить стеклопакеты и оконные створки.
- Осуществить запенивание зазоров монтажной пеной.
- Выполнить установку защитной лентой на полученные швы.
- Осуществить установку подоконника.
- Выполнить установку откосов.
- Оставить окна на 16 часов во избежание нарушения целостности швов.
Как установить SMAPI в Windows?
Как установить SMAPI в Windows?
Установить
Часть 1: установка SMAPI
- Запустите игру без SMAPI хотя бы один раз (чтобы можно было выполнить первоначальную настройку).
- Загрузите последнюю версию SMAPI.

- Распакуйте файл .zip куда-нибудь (но не в папку с игрой! (И не в папку Windows% TEMP%)).
- Дважды щелкните «Установить» на Windows.bat¹ и следуйте инструкциям на экране.
Программа установки обнаружит вашу игру и добавит за вас SMAPI. - Если вы используете Steam, переходите к следующему разделу. В противном случае просто запустите StardewModdingAPI.exe в папке с игрой, чтобы поиграть с модами.
Часть 2: настройка Steam
Вы можете использовать SMAPI через клиент Steam, чтобы включить оверлей и достижения. Для этого потребуется еще несколько шагов.
1. Не закрывайте окно установщика SMAPI.
(Если вы уже закрыли его, просто запустите его снова. Не нужно сначала удалять.)
2. Скопируйте текст в окне установщика, который выглядит так:
(Убедитесь, что вы скопировали всю строку, включая кавычки и часть% command%.)
3. В клиенте Steam щелкните правой кнопкой мыши Stardew Valley и выберите Свойства:
4. Щелкните Общие> Установить параметры запуска:
Щелкните Общие> Установить параметры запуска:
5. Замените все в текстовом поле текстом, который вы скопировали из установщика.
Чтобы вставить текст, щелкните поле и нажмите CTRL и V.
6.Щелкните ОК, чтобы сохранить изменения.
7. С этого момента просто запустите игру через Steam, чтобы запустить SMAPI с оверлеем Steam и достижениями.
¹ Чтобы вместо этого установить вручную, см. Инструкции в файле readme для установщика.
Вариант B: используйте ModDrop
ModDrop — это менеджер модов, поддерживающий SMAPI. Он может устанавливать SMAPI, поддерживать его в актуальном состоянии и упростить установку модов.
- Установите ModDrop и откройте клиент.
- В правом верхнем углу нажмите «Установить SMAPI» или «Доступно обновление».
- Должно появиться окно с сообщением вроде «Доступна новая версия SMAPI». Нажмите кнопку «Установить» и следуйте инструкциям на экране.
Вариант A: используйте программу установки SMAPI
Просто установите новую версию; программа установки автоматически очистит предыдущие версии.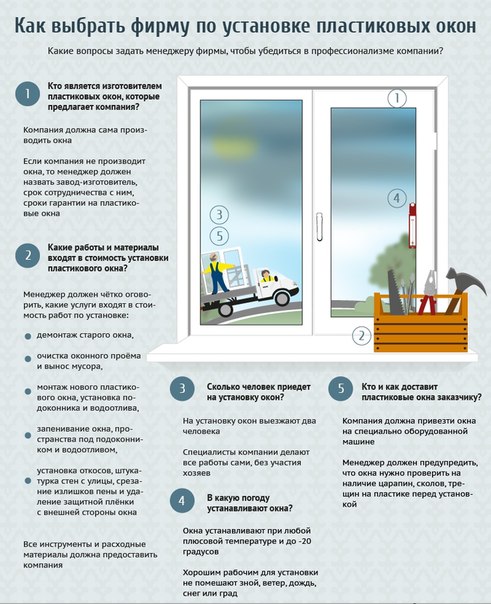 (Вам не нужно заново настраивать Steam.)
(Вам не нужно заново настраивать Steam.)
Вариант B: используйте ModDrop
Если вы используете менеджер модов ModDrop, нажмите «Обновить доступный» в правом верхнем углу, если он появляется, и следуйте инструкциям на экране.
Удалить
- Запустите install.exe и выберите «Удалить».
- Очистите параметры запуска Steam (если вы их изменили).
(Если вы хотите временно поиграть без модов, вы можете просто запустить Stardew Valley.exe напрямую.)
Руководство:: Установка пакетов
После того, как PEAR начнет работать на вашем компьютере (см. Установка), вы, скорее всего, захотите установить несколько пакетов. В этом руководстве показаны люди, плохо знакомые с командой PEAR. Линия установки, как начать.
Обычная процедура установки
Общая команда для установки пакета PEAR с именем «foo» это
$ груша установить foo
Набрав это и нажав клавишу возврата, пакет будет загружен
и установлен на вашем компьютере. Неважно, напишете ли вы
имя пакета в нижнем регистре, ПРОПИСНЫМ или смешанном регистре — установщик будет
найдите пакет, указав имя в нижнем регистре.
Неважно, напишете ли вы
имя пакета в нижнем регистре, ПРОПИСНЫМ или смешанном регистре — установщик будет
найдите пакет, указав имя в нижнем регистре.
Когда пакет уже установлен, вы получите следующее сообщение:
$ груша установить foo Игнорирование установленного пакета pear / foo Нечего устанавливать
Это происходит, даже если есть более новая версия пакета! В правильная команда для обновления до последней версии —
$ груша апгрейд foo обновить нормально: канал: // груша.php.net/Foo-1.2.3
Если в пакете уже есть самая последняя версия, вы получите сообщение, подобное следующему:
Игнорирование установленного пакета pear / Foo Нечего обновлять
В случае, если вы удалили какой-то файл и очень хотите переустановите пакет, у вас есть два варианта:
Принуждение команды должно выполняться только тогда, когда вы абсолютно уверены
что вы делаете — в некоторых случаях вы можете сломать PEAR
в противном случае. Принуждение к чему-либо всегда должно быть последним вариантом.
Принуждение к чему-либо всегда должно быть последним вариантом.
$ груша установить -f foo Обновление $ pear -f foo
Нестабильные альфа / бета-пакеты
Время от времени вы будете получать сообщения об ошибках, например
Не удалось загрузить pear / foo в предпочтительном состоянии "стабильный", последняя версия - версия 0.1.2, стабильность «бета», используйте "channel: //pear.php.net/foo-0.1.2" для установки Не удается инициализировать 'channel: //pear.php.net/foo', неверный или отсутствующий файл пакета Пакет "канал: // груша.php.net/foo "недействителен установить не удалось
Причина в том, что PEAR по умолчанию устанавливает стабильные пакеты. только. Когда пакет находится в состоянии devel , alpha или beta он откажется установить их. Вы можете легко уговорить его, добавив либо версию число или стабильность, которую вы готовы принять:
$ груша установить Foo-beta $ груша установить Foo-alpha
Вы также можете установить определенную версию или обновить ее до определенной версия вне зависимости от состояния:
$ груша установить Foo-1.2.3 $ груша апгрейд Foo-1.2.3
Жизнь на краю
Если вас не волнует стабильность и вы не хотите указывать -альфа или -бета суффикс Каждый раз вы можете изменить параметр конфигурации глобальной стабильности:
$ груша набор конфигурации предпочтительное_стейт альфа config-set выполнен успешно
Вы можете переключаться между следующими состояниями стабильности (отсортированы по стабильность):
Зависимости
Пакет часто требует установки других пакетов для работают правильно.Такое отношение называется зависимостью. ГРУША установщик имеет полную поддержку зависимостей; это может автоматически установите обязательные и / или необязательные зависимости, если хотите.
Если вы попытаетесь установить пакет с необходимыми зависимостями, вы
получит сообщение об ошибке установки. Глядя глубже и
на самом деле чтение сообщений показывает, что пакет нуждается в
зависимости, которые не установлены в вашей системе:
Глядя глубже и
на самом деле чтение сообщений показывает, что пакет нуждается в
зависимости, которые не установлены в вашей системе:
$ груша установить html_page2 Не скачивал зависимости: pear / HTML_Common, используйте --alldeps или --onlyreqdeps для автоматической загрузки pear / HTML_Page2 требуется пакет "pear / HTML_Common" (версия> = 1.2) Действительных пакетов не найдено установить не удалось
У вас есть несколько вариантов:
Установить зависимые пакеты вручную
Разрешить PEAR автоматически устанавливать необходимые зависимости только
Разрешить PEAR автоматически установить необходимые и дополнительные зависимости
Первый метод может быть болезненным и пугающим процессом, потому что сами зависимые пакеты могут иметь зависимости.
Для обоих других методов просто требуется переключиться на команду установки,
либо --onlyreqdeps (установить необходимые зависимости
только) или --alldeps (установить все зависимости).
$ pear install --onlyreqdeps html_page2 ВНИМАНИЕ: "pear / HTML_Common" устарел, вместо "pear / HTML_Common2" загрузка HTML_Page2-0.5.0beta.tgz ... Начинаем скачивать HTML_Page2-0.5.0beta.tgz (15 467 байт) ...... выполнено: 15 467 байт скачивание HTML_Common-1.2.4.tgz ... Начинается загрузка HTML_Common-1.2.4.tgz (4519 байт) ... сделано: 4519 байт установить нормально: channel: //pear.php.net/HTML_Common-1.2.4 установить нормально: channel: //pear.php.net/HTML_Page2-0.5.0beta
Автономная установка
Вы можете загрузить отдельные пакеты, например, автономная установка на второй машине так же, как если бы вы установили или обновили упаковка:
$ груша скачать Foo
После скачивания у вас будет файл типа Фу-1.2.3.tgz если последняя версия Foo было 1.2.3 . Установка его
так же просто, как набрать
$ груша установить Foo-1.2.3.tgz
Ручная установка пакета
Мы удалили этот раздел, потому что сегодня вручную устанавливаем package требует более глубокого понимания того, как пакеты организовано и что происходит в процессе установки. Вам следует прочтите раздел о пакете
.xmlв Руководство разработчика (package.xml и package.xml 2.0), если вы действительно хотите установить пакет без установщика PEAR.Если вы хотите установить PEAR на удаленный хост без доступа к оболочке, вам следует изучить установку локальной копии PEAR на общем хосте.
Установка пакетов из SVN
Этот отрывок описывает, как установить последнюю разработку версия пакета PEAR от SVN.
НЕ рекомендуется запускать пакет из SVN в рабочем состоянии. среды! Поскольку версии SVN не являются обычными выпусками, это означает:
- Вы не могли получить никакой помощи от сопровождающего или
никто другой.

- Версии в SVN могут нарушить механизм обновления PEAR Установщик.
Используйте пакет только от SVN, если:
- Сопровождающий рекомендовал это для вас.
- Вы хотите помочь в разработке пакета.
- Вам действительно нужен специальный патч или функция, которой нет в настоящее время выпущен.
Если вы все еще хотите установить пакет из SVN, вы должны выполнить те же шаги, что и сопровождающий пакета, создающий новую версию пакета. Если у вас возникнут проблемы с выполнением следующих шагов, загляните в раздел руководства для разработчиков.
Получите файлы пакета из SVN, как описано в http://www.php.net/svn.php
Имя модуля для проверки:
pear /, т.е. svn checkout http://svn./ trunk  php.net/repository/pear/packages/HTTP_Client/trunk HTTP_Client .
php.net/repository/pear/packages/HTTP_Client/trunk HTTP_Client .Проверьте файл
package.xml, особенно dir и записи в файлах. Они должны соответствовать существующим файлам и каталогам. состав.Если они отличаются, свяжитесь с сопровождающим пакета и попросите обновлениеpackage.xml.Создайте действующий пакет с помощью программы установки PEAR pear package <путь к package.xml>
Если вы уже установили пакет: удалите его, чтобы избежать конфликты версий: удаление груши <упаковка>
Установите архив вашего пакета: pear install <файл-пакета>
Теперь у вас установлена версия SVN!
Вам следует выполнить обновление до официального выпуска пакета как можно раньше. возможный.Перед установкой официального выпуска удалите SVN version, чтобы избежать конфликтов версий.
Установка пакетов PECL
Процедура установки пакетов PECL описана в руководстве pecl. раздел на сайте PHP.
Dual Boot Kali с Windows
Установка Kali Linux рядом с установкой Windows имеет свои преимущества. Однако в процессе установки нужно проявлять осторожность. Во-первых, убедитесь, что вы создали резервные копии всех важных данных об установке Windows.Поскольку вы будете модифицировать свой жесткий диск, вы захотите сохранить эту резервную копию на внешнем носителе. После завершения резервного копирования мы рекомендуем вам ознакомиться с нашим руководством по установке Kali Linux Hard Disk, в котором объясняется обычная процедура базовой установки Kali Linux.
В нашем примере мы будем устанавливать Kali Linux вместе с установкой Windows (10), которая в настоящее время занимает 100% дискового пространства на нашем компьютере. Мы начнем с изменения размера нашего текущего раздела Windows, чтобы он занимал меньше места, а затем перейдем к установке Kali Linux во вновь созданный пустой раздел.
Предварительные требования для установки
В этом руководстве будут сделаны следующие предположения:
Нам нужно использовать другой образ из руководства по установке Kali Linux с однократной загрузкой, поскольку нам нужен образ live . Это потому, что нам нужно отредактировать структуру диска без монтирования каких-либо разделов (в противном случае они будут использоваться). После того, как мы закончили изменять структуру диска, мы все еще можем установить Kali Linux с помощью живого образа, но будет несколько отличий, таких как:
Оба из них могут быть устранены после установки, так как это сохраняет подкачку к образу установщика ( поскольку вам понадобится либо несколько CD / DVD / USB, либо переоформление образа на полпути).
Эта установка может очень легко выйти из строя, поскольку она включает редактирование существующих разделов. Знайте, какие разделы вы изменяете и куда устанавливаете Kali Linux.
Наличие резервной копии ваших файлов Linux — хорошая идея на случай, если что-то пойдет не так.
Процедура изменения размера Windows
Прежде чем мы сможем установить Kali Linux, на жестком диске должно быть место. Загрузив в активный сеанс Kali Linux с выбранным вами установочным носителем, мы можем изменить размер раздела до желаемого размера, так как диск не будет использоваться, потому что Kali Linux будет полностью в памяти.
Чтобы начать изменение размера, убедитесь, что вы вставили установочный носитель Kali Linux и включили устройство . При необходимости нажмите любые сочетания клавиш, чтобы открыть «меню порядка загрузки» (в зависимости от производителя) или загрузитесь в BIOS / UEFI и измените порядок загрузки, чтобы сначала указывать на установочный носитель.
Когда появится меню / параметры загрузки, вы должны увидеть как минимум один новый параметр. В зависимости от производителя, оборудования, способа настройки системы и установочного носителя вы можете увидеть больше вариантов (например.грамм. Можете ли вы загрузиться без UEFI?) .
Возможно, вам придется попробовать несколько различных вариантов, чтобы добиться успеха.
Вам может потребоваться отключить безопасную загрузку
- Вас должен встретить загрузочный экран Kali Linux . Выберите Live , и вы должны загрузиться на рабочий стол Kali Linux по умолчанию.
- Теперь запустите GParted , который мы будем использовать для сжатия существующего раздела Windows, чтобы дать нам достаточно места для установки Kali Linux в свободное пространство.
- После открытия GParted выберите свой раздел Windows (
/ dev / sda2) и измените его размер , оставив достаточно места (мы рекомендуем не менее 20 ГБ) для установки Kali Linux.
В зависимости от настроек часто используется второй вариант (самый большой раздел). В нашем примере есть три раздела:
- Загрузочный раздел Windows (
/ dev / sda1) - Сама основная операционная система Windows (
/ dev / sda2) - Раздел восстановления системы Windows (
/ dev / sda3)
Если вы проходите мимо любого небелого цвета в разделе, то вы редактируете раздел, который используется.
Удалять только из неиспользуемой области раздела.
Обычно оставлять третий раздел ( / dev / sda3 ) и сокращать только фактическую установку ( / dev / sda2 ).
Если вы хотите организовать раздел, чтобы сгруппировать все разделы Windows вместе, разместив свободное место в конце, вы можете это сделать.
- После изменения размера раздела Windows убедитесь, что на жестком диске установлено « Применить все операции ».Выйти из gparted и перезагрузить .
Процедура установки Kali Linux
- Процедура установки с этого момента и далее аналогична установке Kali Linux с жесткого диска, до момента разбиения на разделы. На этом этапе вам нужно выбрать « Guided — использовать наибольшее непрерывное свободное пространство » (а не «Guided — весь диск») , который был создан ранее с gparted .
- Вы можете продолжать следовать руководству по установке Kali Linux с одной загрузкой, ожидая, что у вас не будет возможности выбрать среду рабочего стола или метапакеты, поскольку вы используете живое изображение.После завершения установки перезагрузите .
Вас должно встретить меню загрузки GRUB , которое позволит вам загрузиться в Kali Linux или Windows.
После установки
Теперь, когда вы завершили установку Kali Linux, пришло время настроить вашу систему.
В разделе «Общее использование» содержится дополнительная информация, и вы также можете найти советы о том, как максимально эффективно использовать Kali Linux на наших форумах пользователей.
Время / Системные часы
Одна вещь, о которой, возможно, стоит знать, — это то, что время от времени между Windows и системой Linux меняется.Чтобы исправить это, мы можем сделать следующее:
kali @ kali: ~ $ timedatectl set-local-rtc 1 --adjust-system-clock
kali @ kali: ~ $
Чтобы отменить это, мы можем просто сделать:
kali @ kali: ~ $ timedatectl set-local-rtc 0 --adjust-system-clock
kali @ kali: ~ $
5 простых вещей, которые нужно сделать после установки POP! _OS
4,7 19 голоса
Рейтинг статьи
Обзор 5 вещей, которые каждый должен сделать после установки Pop! _OS.Важные настройки, советы и обновления необходимы, чтобы убедиться, что у вас есть положительный опыт работы с этим новым дистрибутивом Linux на основе Ubuntu.
1. Обновление и обновление
После установки POP! _OS вам необходимо обновить систему. Это легко, просто и просто необходимо. Запустите эти коды в терминале. Это гарантирует, что все остальные ваши действия будут проходить максимально гладко. Вторая команда обновит все, включая все приложения, на недавно установленном
. sudo apt update
sudo apt полное обновление 2.Включить кнопки свертывания и разворачивания
Pop! _OS поставляется со всем необходимым для идеального дистрибутива Linux. С учетом сказанного это кажется самым глупым пунктом в списке. Почему это не включено по умолчанию? Я не знаю; однако добавить его довольно просто.
sudo apt установить gnome-tweaks Выполнение этой команды установит gnome-tweaks. Как только он будет установлен, найдите «настройки» в разделе «Действия». Когда он откроется, щелкните вкладку «Заголовки окон» слева, а затем включите оба параметра в разделе «Кнопки заголовка».
Включите тумблеры развертывания и свертывания.Это программное обеспечение позволит вам добиться большего, чем просто это. Ознакомьтесь со всеми различными настройками и вариантами конфигурации, чтобы максимально использовать возможности вашей системы.
3. Установите Dash в док-станцию
«Док для Gnome Shell. Это расширение перемещает черточку из обзора, превращая ее в док-станцию для более легкого запуска приложений и более быстрого переключения между окнами и рабочими столами. Доступны варианты бокового и нижнего размещения.”
https://extensions.gnome.org/extension/307/dash-to-dock/
Щелкните ссылку выше и на этой странице щелкните «Щелкните здесь, чтобы установить расширение для браузера», а затем разрешите установку. После загрузки нажмите «Добавить», чтобы включить это в Firefox. Это упрощает установку этих расширений.
Нажмите «Щелкните здесь, чтобы установить расширение для браузера», а затем «Продолжить установку».Теперь обновите страницу, и там переключатель будет выключен. Щелкните по нему, и он предложит установку.Убедитесь, что вы нажали «Установить», когда появится такая опция.
После установки док-станция появится в левой части рабочего стола. Если вы щелкните правой кнопкой мыши нижнюю кнопку «Показать приложение», появится возможность открыть настройки док-станции. Я лично выбрал «Панельный режим», который дает ощущение использования Ubuntu.
4. Загрузите приложения
В этой операционной системе почти нет приложений. Это сделано намеренно. ОС чистая и позволяет пользователю полностью контролировать то, что загружается в систему.Если вы просмотрите все приложения, это не займет даже целую страницу.
Pop! _OS упрощает эту задачу с помощью Pop! _Shop, магазина приложений, переименованного и заимствованного у ElementaryOS. В Pop! _Picks есть масса приложений, на которые стоит обратить внимание. Вы заметите, что многие из них предназначены для программистов и программистов.
Некоторые из приложений, которые я сейчас установлю, включают: Resolve, GIMP, VLC, Steam, Spotify, VirtualBox, Audacity и FileZilla.
5.Установить RestrictedFormats
После установки Pop! _OS вы заметите, что он включает все бесплатные мультимедийные форматы с открытым исходным кодом. Чтобы получить другие популярные форматы мультимедиа, вам потребуется установить дополнительные кодеки. Это позволит вам запускать популярные несвободные медиа-форматы, включая форматы DVD, MP3, Quicktime и Windows Media. Все, что вам нужно сделать, это запустить приведенный ниже код в терминале.
sudo apt-get install ubuntu-limited-extras Если у вас возникли проблемы с принятием условий использования, нажмите клавишу табуляции, чтобы просмотреть варианты выбора.Если вы хотите иметь возможность воспроизводить DVD, выполните следующую команду в терминале.
sudo dpkg-reconfigure libdvd-pkg Если у вас возникнут какие-либо проблемы с выполнением этих действий после установки Pop! _OS, есть руководство, в котором вы можете следовать некоторым советам из System 76. Ознакомьтесь с их руководством здесь. Убедитесь, что вы установили VLC, поскольку он поддерживает почти все форматы медиафайлов.
Еще одна рекомендация — ознакомиться с нашей статьей об установке Java в Linux. Эта страница поможет вам легко установить и запустить Java в Pop_OS.
Посмотрите это видео о том, что делать после установки Pop! _OS
Установка GDAL для Windows — IDRE Sandbox
Установка GDAL для Windows
GDAL — это полезный инструмент командной строки для обработки пространственных данных. Если вы не слышали об этом инструменте раньше, несколько примеров того, что он может делать:
- Создание контуров на основе матрицы высот
- Создание тайловой структуры TMS
- Преобразовать вектор в растровый файл
- Построить быструю мозаику из набора изображений
Каждая из вышеперечисленных функций представляет собой скрипт Python, который можно запустить из командной строки после успешной установки GDAL.
В этом руководстве рассказывается, как установить GDAL на ПК с Windows. Если вы хотите запустить GDAL на Mac, перейдите сюда (https://sandbox.idre.ucla.edu/sandbox/general/how-to-install- and-run-gdal)
Шаг 1. Установите Python
Python необходим для GDAL, и если у вас уже есть установка Python, переходите к шагу 4 ниже.
1. Не стесняйтесь загружать последнюю версию python 2.7x (а не версию python 3.x).
Версию Python, используемую в этом руководстве, можно скачать здесь:
https: // www.python.org/ftp/python/2.7.8/python-2.7.8.msi
2. Установите python с параметрами и каталогами по умолчанию.
3. После установки перейдите в Python -> IDLE (Python GUI), чтобы узнать, какую версию Python вы используете:
4. Запишите номер версии вашего Python в правом верхнем углу, как показано ниже:
Примечание. MSC v.1500 может отличаться, если вы используете другую установку Python. Если это так, запишите этот номер.Обратите внимание: если вы установили 64-разрядную версию Python, для оставшейся части руководства удалите (x86) из путей.
Шаг 2: Установите GDAL
1. Перейдите к двоичным файлам Тамаса Секереса для Windows и загрузите соответствующий двоичный файл GDAL.
В этом руководстве мы используем MSC v.1500 в 32-разрядной системе, на рисунке ниже показано, как сопоставить версию с вашей собственной версией Python. Синяя подсветка — это то место, где вы должны искать либо 64-битные, либо 32-битные системы, а зеленый цвет показывает номер версии 1500, который должен совпадать с номером из IDLE на шаге 4 выше.
2. Щелкнув ссылку, вы перейдете к списку двоичных файлов (установщиков) для загрузки.
3. Найдите «основной» установщик, который содержит большинство компонентов для GDAL.
4. Скачав свою версию, установите GDAL со стандартными настройками.
5. Затем вернитесь к списку двоичных файлов GDAL и установите привязки python для вашей версии Python, это может быть 2.7, 3.1 или 3.2.
Напомним, что мы установили Python 2.7 ранее, поэтому мы должны найти эту версию, как показано ниже:
6. Загрузите привязки Python и установите их.
Шаг 3: Добавление переменных пути:
Нам нужно сообщить системе Windows, где расположены установки GDAL, поэтому нам нужно добавить некоторые системные переменные.
1. Щелкните правой кнопкой мыши «Компьютер» на рабочем столе и выберите «Свойства»:
2. Щелкните Advanced System Properties
3. Выберите «Переменные среды».
4. На панели «Системные переменные» найдите переменную «Путь» и нажмите «Изменить».
5. Перейдите в конец поля и скопируйте и вставьте следующее:
; C: \ Program Files (x86) \ GDAL
Примечание. Для 64-разрядной установки GDAL просто удалите (x86) после Program Files.
6. На той же панели «Системные переменные» нажмите «Создать» и добавьте следующее в диалоговом окне:
Имя переменной: GDAL_DATA
Значение переменной: C: \ Program Files (x86) \ GDAL \ gdal-data
7.Нажмите «ОК»
8. Добавьте еще одну новую переменную, нажав «Создать…»
10. Добавьте в диалоговое окно следующее:
Имя переменной: GDAL_DRIVER_PATH
Значение переменной: C: \ Program Files (x86) \ GDAL \ gdalplugins
11. Нажмите «ОК»
Шаг 4. Тестирование установки GDAL
1. Откройте командную строку Windows, перейдя в меню «Пуск» -> «Выполнить» -> введите cmd и нажмите Enter.
2. Введите
gdalinfo - версия
3.Нажмите Ввод.
4. Если вы получили следующий результат, поздравляем, ваша установка GDAL прошла гладко!
Как установить macOS 10.15 Catalina на VirtualBox на ПК с Windows? (БЫСТРО)
- Home
- Windows
- Windows
Как создать загрузочный USB-диск GPT для…
3 ноября 2020 г.
WindowsКак установить эмулятор Windows 10X в Windows…
1 сентября, 2020
WindowsРазблокировка macOS: загрузите и установите в Windows
18 апреля 2020 г.
WindowsХотите установить macOS Catalina на…
9 апреля 2020 г.
Windows6 шагов — Установите macOS Catalina на VMware…
10 марта 2020 г.
- Windows
- macOS
- macOS
Как читать и записывать диски NTFS на…
27 июля 2020 г.
macOSКак создать загрузочный USB на macOS Большой…
20 июля 2020 г.
macOSКак установить macOS Big Sur на VMware…
9 июля 2020 г.
macOSКак установить macOS Big Sur на VirtualBox…
906 73 2 июля 2020 г.
macOSКак установить macOS Big Sur на VMware…
27 июня 2020 г.
- macOS
- iOS
- iOS
Как загрузить аудиофайлы с YouTube и…
26 октября , 2020
iOS10 лучших беспроводных зарядных устройств для iPhone и…
1 сентября 2020 г.
iOSКак играть на YouTube на фоне…
25 августа 2020 г.
iOSКакой из них более безопасный для обмена сообщениями и Звонок…
6 августа 2020 г.
iOS5 приложений для изучения языка в Интернете
21 июля 2020 г.
- iOS
- Android
- Android
Как подключить и использовать Apple AirPods с…
ноябрь 17, 2020
AndroidКак загружать аудиофайлы с YouTube и…
26 октября 2020 г.
- Android










 2.3
$ груша апгрейд Foo-1.2.3
2.3
$ груша апгрейд Foo-1.2.3  2.3.tgz
2.3.tgz 
 php.net/repository/pear/packages/HTTP_Client/trunk HTTP_Client .
php.net/repository/pear/packages/HTTP_Client/trunk HTTP_Client .