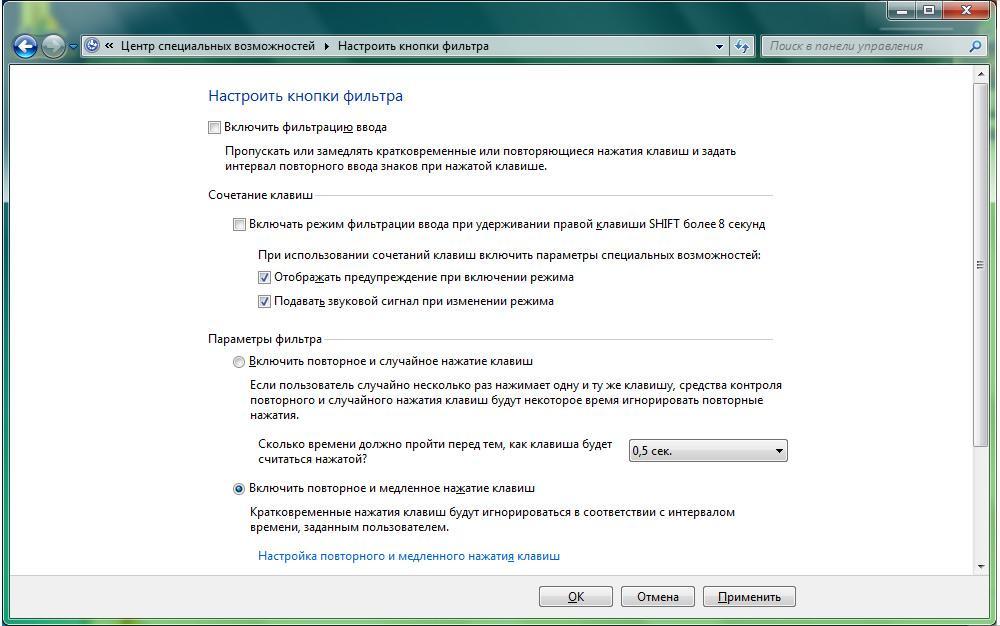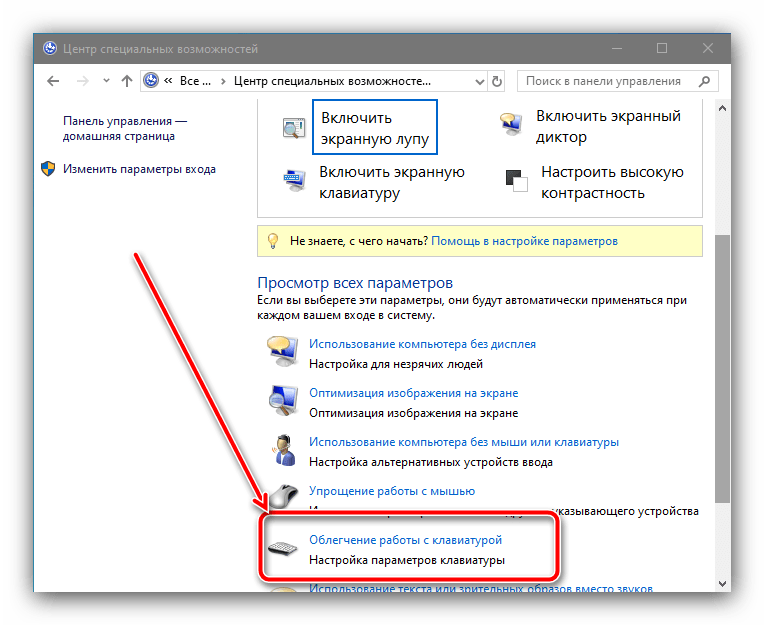Как отключить залипание клавиш на Windows 10 разными способами
Залипание клавиш – функция предназначена для людей с ограниченными физическими возможностями, при которой клавиши-модификаторы Ctrl, Win, Alt и Shift можно жать по отдельности последовательно, тем самым имитируя нажатие комбинации клавиш. Например, в обычном режиме для запуска окна «Выполнить» в Windows 10 нужно зажать кнопку Win, не отпуская ее, нажать R, при включенной функции залипания нужно нажать последовательно Win, а затем R.
Работающая функция сопровождается пищащим сигналом при использовании кнопок-модификаторов. Функция бесполезна для обычных пользователей, а в особенности раздражительна для геймеров, так как вызывается пятикратным нажатием Shift сообщение включения залипания, мешающее игровому процессу. В материале изучим, как отключить залипание клавиш на Windows 10, а также рассмотрим проблемы этой функции и пути их решения.
Отключение залипания клавиш
Данные методы продемонстрируют отключение залипания: при включении функции (1 способ), и навсегда (2, 3, 4 способы).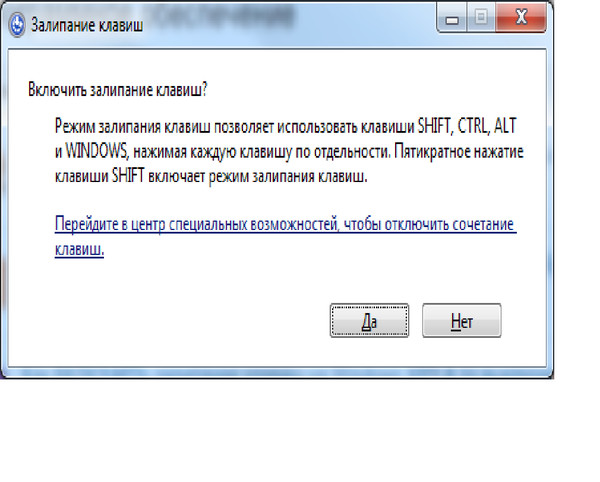 Проделайте шаги ниже, в зависимости от ситуации.
Проделайте шаги ниже, в зависимости от ситуации.
С помощью сочетания кнопок
Если при использовании кнопок-модификаторов слышны короткие пищащие звуки, значит функция залипания активирована. Чтобы ее отключить, Вам нужно нажать любые из двух служебных кнопок в одно время, например, можно одновременно сделать нажатие Ctrl и Alt. Таким образом, Вы выключите действие функции до момента случайной активации, чтобы активация не происходила в будущем, используйте способы 2, 3, 4 ниже.
В параметрах Windows
Чтобы выключить залипание клавиш навсегда проделайте такие шаги:
- Используйте сочетание Win + U для открытия раздела специальных возможностей в параметрах Windows.
- Слева переместитесь в подраздел «Клавиатура».
- Если справа в области залипания клавиш ползунок находится в выключенном положении, включите его для отображения дополнительных параметров.
- Отключите опции включения залипания клавиш при нажатии Shift 5 раз и двойном клике по клавише-модификатору.

- Крайнее действие заключается в отключении функции залипания.
В панели управления
Данный способ имеет последовательность действий приводящих к идентичному результату, как в методе 1. Чтобы перейти в настройки залипания кнопок, проделайте такие шаги:
- Откройте панель управления Windows 10. Выберите категорию «Специальные возможности».
- Далее щелкните ссылку изменения параметров клавиатуры.
- В области упрощения набора текста Вам потребуется нажатие ссылки настройки залипания клавиш.
Примечание: Чтобы попасть в настройки залипания быстрее можете 5 раз подряд быстро кликнуть кнопку Shift для вызова специального окошка. В данном окошке нужно щелкнуть ссылку перехода в центр специальных возможностей.
- Снимите флажки с трех опций: включение, запуск при клике Shift 5 раз и при двойном нажатии кнопки-модификатора. После внесения изменений щелкните OK.
Через редактор реестра
Если 2 и 3 методы не помогли, тогда попробуйте использовать реестр. Чтобы убрать залипание клавиш на Windows 10 проделайте так:
Чтобы убрать залипание клавиш на Windows 10 проделайте так:
- Откройте редактор реестра Виндовс 10.
- Переместитесь в раздел StickyKeys, полный путь на скрине. В правой панели дважды щелкните ЛКМ по параметру Flags. Задайте значение 506. Нажмите OK.
- Перейдите в раздел Keyboard Response. Совершите двойной клик по параметру Flags. Напишите значение 122, нажав OK.
- Посетите раздел ToggleKeys. Откройте на редактирование уже известный параметр Flags. Внесите в него цифру 58, кликнув OK.
- Закройте реестр, перезапустите ПК.
Решение проблем с залипанием клавиш
Если при использовании способов отключения выше, Вы продолжаете испытывать проблемы с залипанием клавиш, попробуйте использовать рекомендации ниже. Проделайте следующие действия.
1. Зайдите в диспетчер устройств Виндовс 10. Найдите свою клавиатуру, двойным кликом ЛКМ откройте ее свойства. Переместитесь на вкладку «Управление электропитанием». Убедитесь, что отсутствует флажок на опции разрешения отключения устройства для экономии энергии.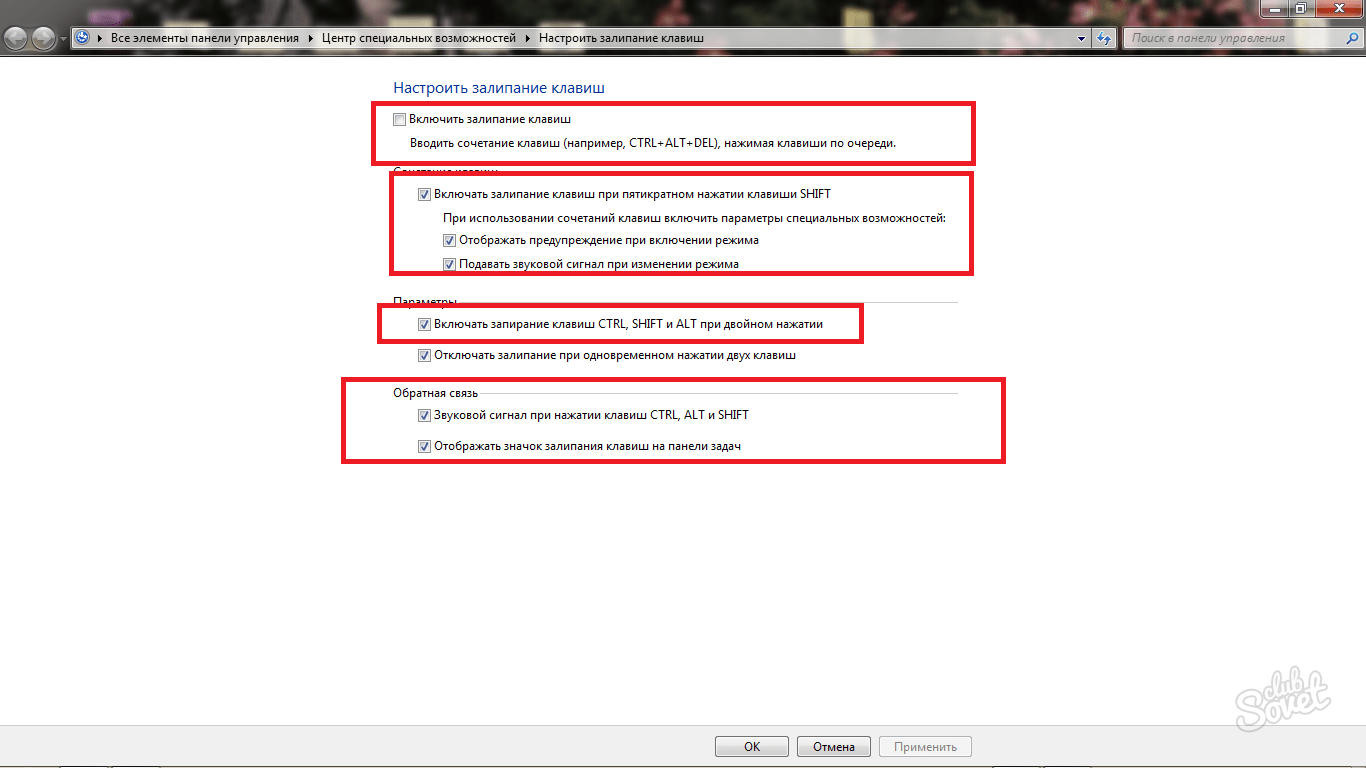 Щелкните OK. Проделайте аналогичные действия для раздела устройств HID.
Щелкните OK. Проделайте аналогичные действия для раздела устройств HID.
2. Также проблемы с отключением залипания клавиш могут быть связаны с неисправной клавиатурой. Проверьте клавиатуру на другом ПК, если проблема остается, замените ее. Обратите внимание, что кнопки-модификаторы могут западать. В таком случае сделайте так, чтобы предотвратить западание кнопок.
3. Если Вы не можете убрать залипание клавиш, причиной может служить заражение ПК вирусом. Осуществите полное сканирование компьютера антивирусной утилитой.
4. В диспетчере устройств кликните ПКМ по своей клавиатуре. В меню выберите «Удалить устройство». В окошке предупреждения нажмите «Удалить». Перезагрузите ПК, далее устройство должно установить стандартный драйвер. Если проблема сохраняется, попробуйте обновить драйвера Windows 10.
5. Установка обновлений происходит в автоматическом режиме, но бывает, что Вы можете пропустить важные пакеты обновлений по разным причинам. В настройках Windows посетите раздел «Обновление и безопасность».
Теперь Вы знаете, как отключить залипание клавиш на Windows 10. В большинстве случаев проблем с этой функцией возникать не должно, но если возникли трудности, воспользуйтесь предложенными способами их решения.
Посмотрите еще статьи:
Вы можете пропустить чтение записи и оставить комментарий. Размещение ссылок запрещено.
Как убрать залипание клавиш на ноутбуке с Windows 7 – 10: способы | IT S.W.A.T.
В любой Windows по умолчанию активирована функция залипания клавиш, но большинству людей она не нужна. Такие пользователи интересуются, как убрать залипание клавиш на ноутбуке и компьютере под управлением Windows 7 – 10, с чем мы и поможем.
Введение в проблему
В Microsoft всегда заботились о людях с ограниченными физическими возможностями, добавляя в ОС функции, облегчающие им пользоваться компьютером.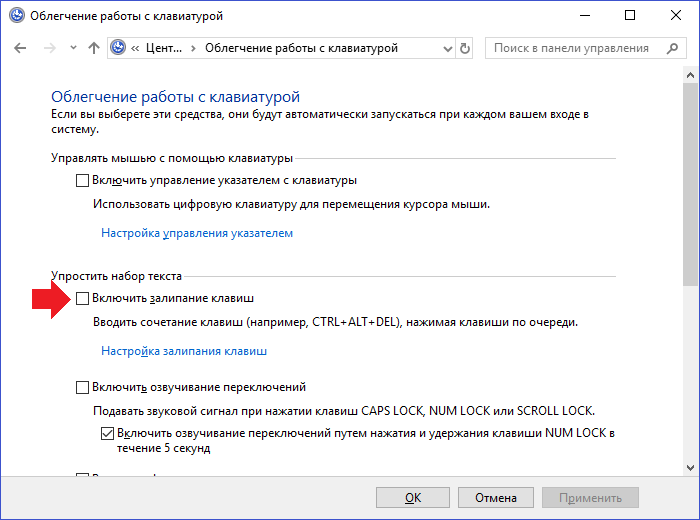 Среди таких специальных возможностей числится и залипание клавиш. Она позволяет пользоваться комбинациями кнопок, нажимая их поочерёдно, а не все сразу. Далеко не всем нужна такая опция, и в первую очередь геймерам, да и звук, который издает Windows при залипании, откровенно раздражает.Убрать оповещение, сопровождающееся неприятным звуком, помогут следующие инструкции.
Среди таких специальных возможностей числится и залипание клавиш. Она позволяет пользоваться комбинациями кнопок, нажимая их поочерёдно, а не все сразу. Далеко не всем нужна такая опция, и в первую очередь геймерам, да и звук, который издает Windows при залипании, откровенно раздражает.Убрать оповещение, сопровождающееся неприятным звуком, помогут следующие инструкции.
Windows 7
Залипание клавиш в этой версии ОС убирается двумя способами: через «Панель управления» и в редакторе реестра.
Специальные возможности
Деактивируется функция в соответствующем разделе «Панели управления».
- Открываем её любым способом и заходим в «Центр специальных возможностей».
- Кликаем по ссылке «Изменение конфигурации клавиатуры».
Попасть в меню можно после 5 нажатий Alt, Shift либо Ctrl, а в открывшемся диалоге кликнув «Перейти в «Центр…»».
- В разделе «Настройка залипания клавиш» убираем отметку, стоящую возле пункта «Включить…» и кликаем «ОК» для сохранения новых настроек.

В этом окне функция также конфигурируется.
Проверить, получилось ли убрать залипание, можете 5 раз подряд нажав Shift.
Редактор реестра
Убрать залипание клавиш в Windows 7 можно и другим способом.
- Одновременно зажимаем клавиши Win и R на клавиатуре, вводим команду «regedit» и выполняем её.
- Кликаем по ветке «HKEY_CURRENT_USER» в левой области окна. Всё осуществляется как в «Проводнике» с деревом каталогов.
- Следуем по пути «Control Panel\Accessibility\StickyKeys».
- Открываем контекстное меню ключа (элемента) «Flags» и кликаем «Изменить».
- В качестве значения в текстовое поле вводим «506» и сохраняем настройки.
Windows 10
В последней ОС от Microsoft всё выполняется аналогично, что касается редактора реестра и «Панели управления». Подробнее рассмотрим лишь способ убрать залипание клавиш на Windows 10 через «Параметры».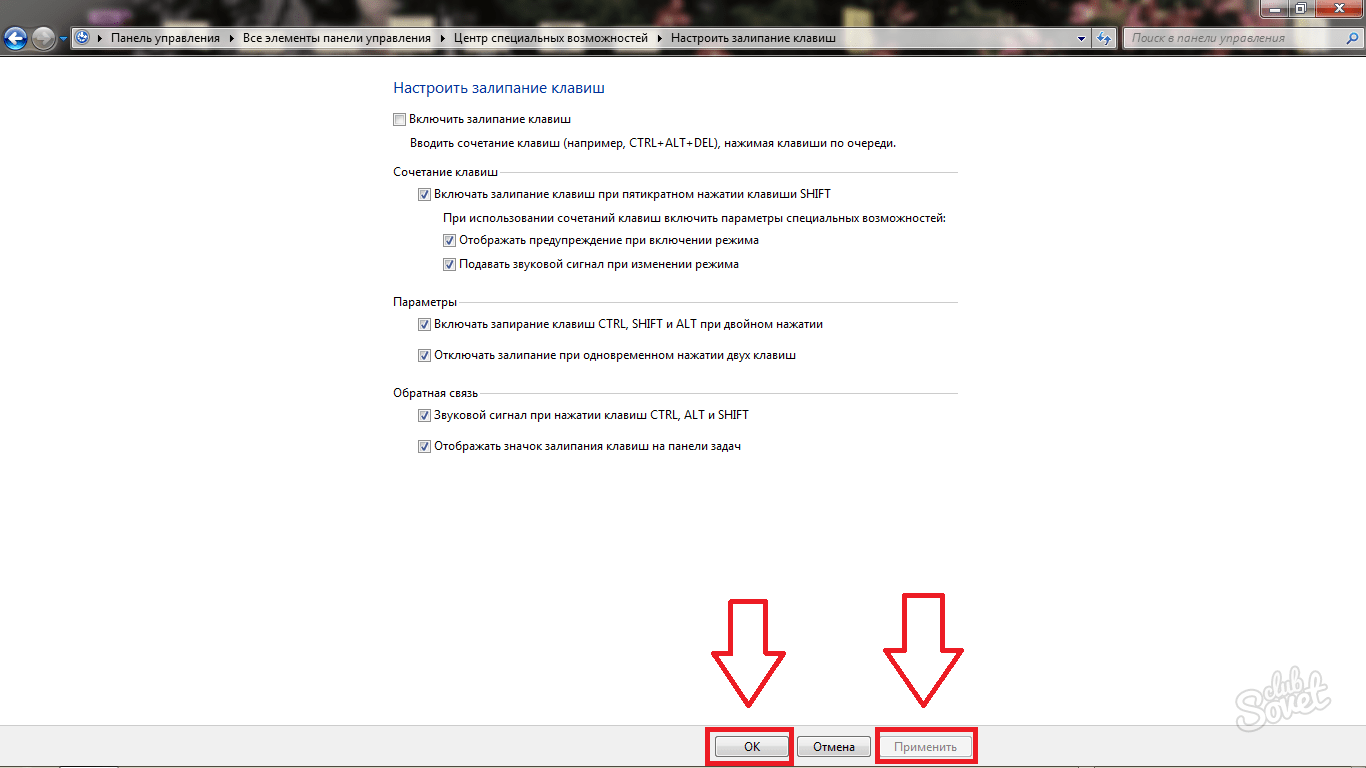
- Вызываем контекстное меню «Пуска» либо зажимаем комбинацию Win + I.
- Открываем «Специальные возможности» и переходим во вкладку «Клавиатура».
- Переносим триггерный переключатель в положение «Откл.» и закрываем все окна.
Остальные способы убрать залипание аналогичны тем, что мы рассматривали для Windows 7, потому повторяться не станем.
Почти всем пользователям включенное залипание кнопок клавиатуры доставляет дискомфорт при работе за компьютером. Эту функцию рекомендуется отключить, чтобы не отвлекаться от рабочего или игрового процесса.
что делать? Как устранить проблему? Отключение через реестр
Всем привет. Не так давно решил тряхнуть стариной и установил Need For Speed Underground 2. Уровень ностальгии зашкаливал, вот я вхожу в поворот и…. игра сворачивается и у меня на экране вылезает окошко «Залипание клавиш». Жму крестик, разворачиваю игру, проходит минут 5 и опять та же самая ерунда… залипание клавиш и хоть убейся.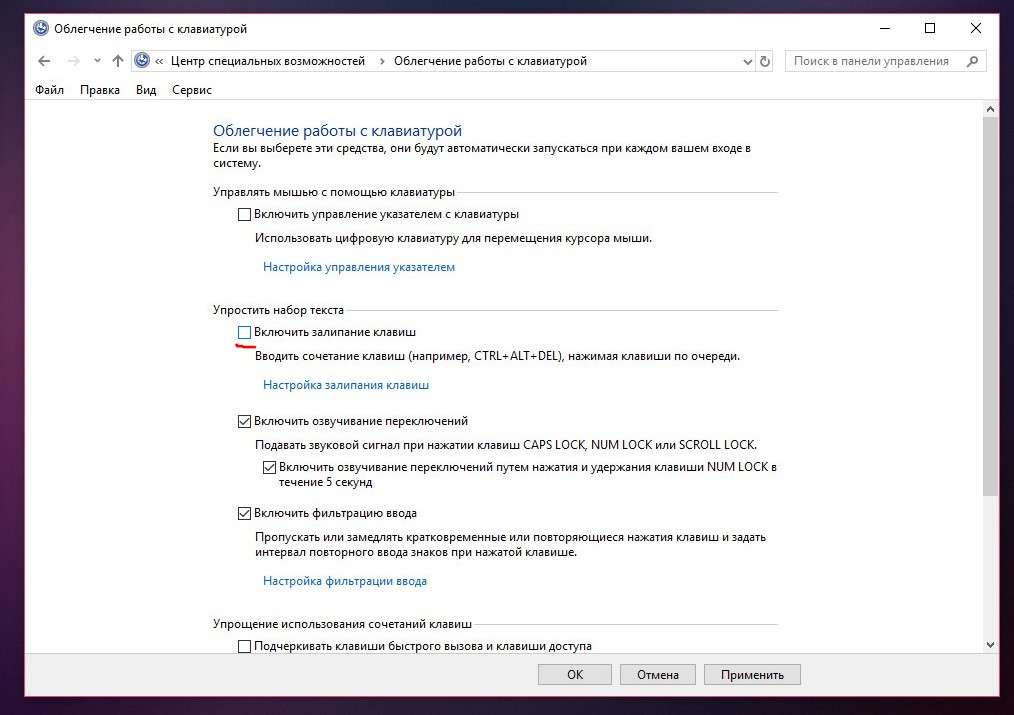
Чтобы понять как отключить залипание клавиш в Windows, я хочу Вам объяснить — для чего оно вообще нам надо, это залипание? У меня ассоциация на слух что кнопка в клавиатуре застряла и не работает. На самом же деле залипание служит для возможности нажатий комбинаций клавиш людьми с ограниченными возможностями.
Что это значит? Возьмем к примеру CTRL+SHIFT+ESC. Это сочетание клавиш запускает Диспетчер задач. Нам то легко нажать, а вот как быть тем, кто не может в силу физических ограничений такое проделать? Все верно, он может включить залипание клавиш и нажимать их по очереди, а Windows примет это как одновременное нажатие.
Большинству такая функциональность ни к чему, а возможно и будет раздражать, поэтому давайте рассмотрим уже как избавиться от этой функции.
Как отключить залипание клавиш в Windows?
Все настройки как всегда в панели управления. Вы можете пропустить несколько шагов, если у вас открыто окно с предложением включить залипание клавиш. Наверняка вы его закрыли, поэтому только через панель управления…
Кликаем по «Специальные возможности» (тут кстати много чего интересного, возможно будет интересно даже рядовым пользователям)
Здесь выбираем «Изменение параметров клавиатуры»
Кликаем «Настройка залипания клавиш» (кстати тут можно и курсором управлять вместо мышки, порой бывает необходимо, но об этом как-нибудь потом)
В процессе геймплея или пользования программой Windows предлагает включить залипание клавиш на ноутбуке.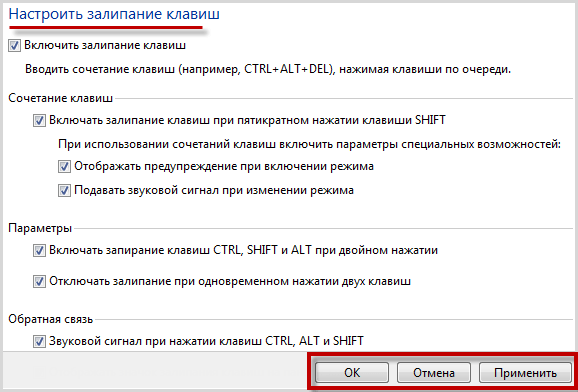 То есть заменить серию нажатий одной и той же клавиши лишь одним прикосновением. Но если даже пользователь отказывается от активации этой опции — в окне с запросом «Вы хотите включить… ?» кликает «Нет» — Виндовс всё равно повторно делает запрос на залипающую клавишу через некоторое время. Это «явление» мешает работать, играть — вызывает дискомфорт. Однако от него можно избавиться посредством отключения залипания клавиш в штатных настройках системы. Подробно о том, как выполняется эта процедура, читайте в этом обзоре.
То есть заменить серию нажатий одной и той же клавиши лишь одним прикосновением. Но если даже пользователь отказывается от активации этой опции — в окне с запросом «Вы хотите включить… ?» кликает «Нет» — Виндовс всё равно повторно делает запрос на залипающую клавишу через некоторое время. Это «явление» мешает работать, играть — вызывает дискомфорт. Однако от него можно избавиться посредством отключения залипания клавиш в штатных настройках системы. Подробно о том, как выполняется эта процедура, читайте в этом обзоре.
Отключение
Примечание. Руководство о том, как отключить залипание клавиш, применимо для Windows 7 и в последующих версиях. Выполнение операций рассмотрено в «семёрке».
1. Откройте «Пуск», выберите «Панель управления».
2. В графе «Просмотр» установите «Крупные значки».
3. Щёлкните раздел «Центр специальных …».
4. Прокрутите мышкой список опций немного вниз.
5. Кликните «Облегчение работы с клавиатурой», опцию, отвечающую за режим залипания клавиш (кнопок).
Примечание. В этой же панели размещена группа настроек функционирования мыши.
6. Если в окошках «… залипание клавиш», «Вкл… фильтрацию… » установлены метки, снимите их кликом мышки.
7. Нажмите «Настройка залипания… ».
8. Уберите «флажок» в надстройке «…. при пятикратном … клавиши SHIFT» (Шифта).
9. Кликните «Применить» и «OK». Вернитесь в «Облегчение работы… » (воспользуйтесь кнопкой «стрелочка», расположенной в верхней части окна).
10. Нажмите «Настройка фильтрации… ».
11. Снимите «флажок» в строке «… SHIFT более 8 секунд».
Альтернативный вариант в Windows 8
1. Установите курсор в правую часть рабочего стола таким образом, чтобы открылась настроечная панель.
2. Нажмите: Параметры → Изменение параметров… .
3. Кликните: Специальные … → Клавиатура.
4. В списке «Полезные клавиши», блоке «Залипание…», установите щелчком ползунок в состояние «Откл. ».
».
После выполнения этих настроек навязчивый запрос на включение опции больше появляться не будет. Комфортного вам пользования ноутбуком!
Залипание клавиш на компьютере с операционной системой Windows – явление повсеместное. К тому же, вместо пользы оно частенько вызывает лишь раздражение у пользователя. Залипание возникает тогда, когда одна клавиша на клавиатуре долго удерживается. При этом компьютер начинает выдавать очень неприятные звуки, точнее, один – писк, который постоянно повторяется. Конечно, это может свести с ума кого угодно, ну или, как минимум, вызвать головную боль. Впрочем, если мириться с этим недоразумением вы не собираетесь, я с удовольствием поделюсь с вами информацией, как убрать залипание клавиш на виндовс 7.
Как отключить залипание клавиш
Отключить залипание клавиш на , на самом деле, очень просто, разумеется, если знать последовательность выполнения действий. А вот и она:
- Откройте пусковое меню и выберите там «Панель управления», затем в настройках просмотра жмите «Мелкие значки».

- В самом низу отыщите «Центр специальных возможностей» и зайдите в него.
- Далее выберите параметр «Облегчение работы с клавиатурой».
- Раздел, с которым вам предстоит поработать, называется «Упростить набор текста». Соответственно, самый первый пункт, который вы там увидите, и определяет включение или отключение залипания клавиш. Чтобы его отключить, уберите галочку напротив данной строки. Не забудьте сохранить изменения для того чтобы они вступили в силу.
Как отключить звук
Впрочем, функция залипания клавиш бывает все же нужной, поэтому не все пользователи стремятся ее отключить. Иногда все, что им необходимо, – избавиться от неприятного сопроводительного звукового сигнала. Для этого нажмите на активную строчку чуть ниже – «Настройка залипания клавиш».
Спуститесь в самый низ до раздела «Обратная связь» и снимите галочку напротив пункта «Звуковой сигнал при нажатии клавиш Ctrl, Alt, Shift». Далее, как обычно, жмите ОК.
Кстати, интересным является тот факт, что залипанию чаще всего поддается кнопка Shift, которая считается часто используемой.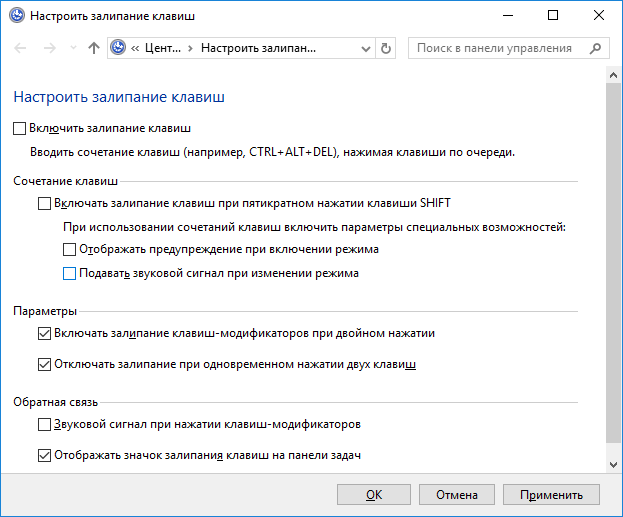 И действительно, она участвует практически во всех командах, поэтому неудивительно, что такой факт имеет место. А вообще, такое явление, как залипание клавиш на Windows больше свойственно неопытным пользователям, и чем больше работать за компьютером, тем реже встречается данная проблемка. В любом случае, теперь вы знаете, что делать, если вам необходимо убрать залипание кнопок. После прочтения данной статьи вы также умеете отключать
И действительно, она участвует практически во всех командах, поэтому неудивительно, что такой факт имеет место. А вообще, такое явление, как залипание клавиш на Windows больше свойственно неопытным пользователям, и чем больше работать за компьютером, тем реже встречается данная проблемка. В любом случае, теперь вы знаете, что делать, если вам необходимо убрать залипание кнопок. После прочтения данной статьи вы также умеете отключать
Если для копирайтеров эта функция полезна, геймерам она создает огромное количество неприятных ситуаций. Поэтому вы должны знать, как отключить залипание клавиш на Windows 10, если эта функция вам мешает.
Что она собой представляет?
Программное залипание клавиш – автоматическая функция, которая включается после удерживания пользователем на протяжении определенного времени одной клавиши (в основном это Shift или CTRL, а также ALT), или от ее частого нажатия (пять раз и больше). После этого Windows 10 подает «пискливый звук» и выводит на экран запрос: «включить ли залипание клавиши?».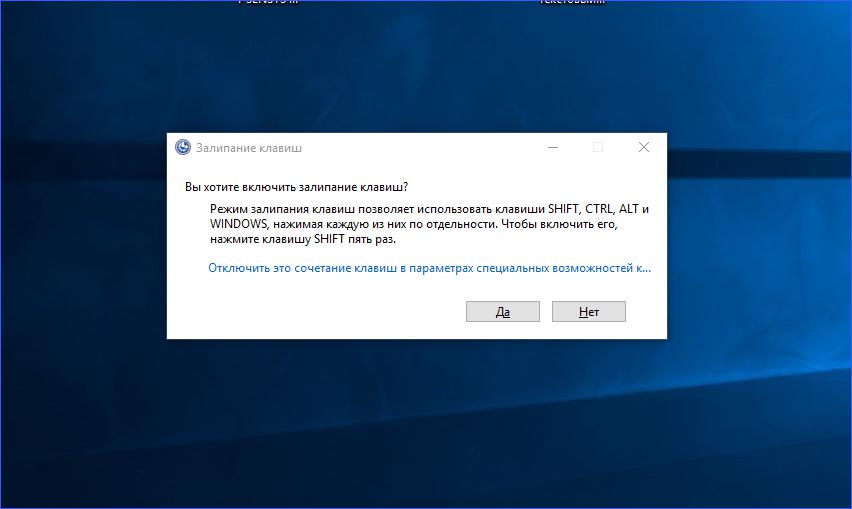
Такое может происходить во время игр, когда нужно на протяжении длительного времени удерживать одну клавишу, или при наборе текста (узнать, как настроить комбинацию переключения языка в Windows 10, можно в статье ).
Отключение
Отключение этой специальной возможности доступно в классической и в приложении Параметры.
В приложении Параметры
В классической Панели управления
- Меню Пуск → Панель управления → Центр специальных возможностей.
Полезно знать! Альтернативный способ → набрать в строке поиска меню Пуск «Центр специальных возможностей».
- Раздел «Облегчение работы с клавиатурой» → блок «Упростить набор текста» → снять галочку с пункта «Включить залипание клавиши» → сохраните изменения.
Вывод
Функция залипания клавиши может доставлять много проблем. Ее отключение выполняется в классической Панели управления и в приложении Параметры. Это позволит не переживать, что во время игры или набора текста клавиатура начнет неправильно работать.
Многие пользователи ПК сталкивались с проблемой, когда во время работы за компьютером или во время игрового процесса вдруг выскакивало сообщение о залипании клавиш. Хоть это и мелочь, на первый взгляд, но чем чаще она проявляется, тем больше раздражает. В сегодняшнем материале мы расскажем о нескольких способах, как отключить залипание клавиш на компьютере под управлением ОС «Виндовс». Поехали!
Способ 1: через окошко с предупреждением
Итак, первый способ, как отключить залипание клавиш, довольно простой и подойдет практически для любой редакции ОС «Виндовс». Необходимо начать нажимать на клавишу Shift до тех пор, пока на экране не появится окошко с предупреждением. Можно особо внимательно не вчитываться в текст сообщения, поскольку оно не так важно в данный момент. Куда важнее не нажать на одну из кнопок «Да» или «Нет», иначе придется заново вызывать нажатиями предупреждающее окошко.
Что же нужно делать с появившимся окном «залипания клавиш»? Все просто, необходимо нажать на кнопочку «Параметры», если таковая имеется, или же выбрать вариант «Перейти в центр…». Откроется еще одно окошко.
Откроется еще одно окошко.
Порядок действий для каждой операционной системы может быть разный. На ранних версиях Window, типа ХР или Vista, нужно будет нажать в окошке кнопку «Настройки» в разделе «Залипание клавиш». В открывшемся подменю снимаем все галочки и нажимаем на кнопку ОК.
В более поздних версиях ОС «Виндовс» порядок действий будет немного другой и более упрощенный. В открывшемся окне достаточно убрать все галочки и нажать «Применить», после чего ОК.
Отключение через «Панель управления»
Следующий способ, как отключить залипание клавиш, — через «Панель управления». Данный способ также подойдет для всех версий ОС. Первое, что нужно сделать — нажать на «Пуск» и выбрать пункт «Панель управления». В открывшемся окне ищем параметр «Специальные возможности». Как правило, он находится почти в самом низу. Если в «Панели управления» слишком мало значков и найти нужный не получается, то следует нажать на переключатель сверху и выбрать «Крупные значки».
Итак, когда пункт спец. возможностей будет найден, его нужно открыть, просто нажав по иконке. Далее в открывшемся окне пролистываем экран немного вниз и выбираем из списка пункт «Облегчение работы с клавиатурой». Откроется подменю. В данном подменю интерес представляет только раздел «Упростить набор текста». Все, что нужно сделать дальше, — снять все галочки в этом разделе, нажать «Применить», а затем кнопку ОК.
Упрощенный способ
Третий способ, как отключить залипание клавиш, достаточно простой и быстрый. Больше всего этот способ подойдет для современных операционных систем по типу «Виндовс 8» и «Виндовс 10».
Порядок действий тут следующий:
- Нажимаем на меню «Пуск».
- Теперь нужно кликнуть по изображению шестеренки, чтобы открылись параметры системы.
- В открывшемся окне пролистываем экран немного вниз и нажимаем на пункт «Специальные возможности».
- В появившемся подменю с левой стороны нажимаем на раздел «Клавиатура».

- В данном разделе отключаем все переключатели, которые относятся к пункту «Залипание клавиш».
- Готово.
Как отключить залипание клавиш на «Виндовс 10»
Теперь коротко о том, как отключить залипание на операционной системе «Виндовс 10». В принципе, тут работают все те же способы, что были описаны выше, однако есть свои но. Как известно, в «десятке» нет пункта «Панель управления», который обычно располагается в меню «Пуск». Некоторые могут подумать, что в таком случае способ № 2 из статьи для «Виндовс 10» не подойдет, но это не так.
Чтобы открыть «Панель управления», нажимаем на иконку лупы рядом с меню «Пуск» и пишем в строке поиска «Панель управления». Будет выдан единственный результат, который мы и выбираем. Готово, «Панель управления» открыта.
Также в некоторых редакциях «десятки» можно одновременно нажать кнопки Win+X. Откроется небольшое меню, в котором сразу же можно выбрать пункт «Панель управления».
Вот, собственно, и все, что касается Windows 10. Дальнейший порядок действий по отключению залипания повторно описывать нет смысла, все, что нужно делать, указано выше.
Дальнейший порядок действий по отключению залипания повторно описывать нет смысла, все, что нужно делать, указано выше.
Отключение залипания клавиш через реестр
Ну, и последний способ, как отключить режим залипания клавиш, — воспользоваться системным реестром. Если ни один из способов выше не помогает, то этот поможет на все 100 %.
Инструкция:
- Нажимаем одновременно на клавиатуре кнопки Win+R. На раб. столе появится окошко, в котором нужно написать regedit и нажать Enter.
- Откроется окно управления системным реестром.
- В данном окне слева вверху раскрываем ветку HKEY_CURRENT_USER\Control Panel\Accessibility\StickyKeys .
- В папке StickyKeys лежит файл Flags. Нажимаем на него 2 раза и меняем значение 510 на 506, после чего жмем ОК.
- Теперь таким же образом редактируем файл Flags в еще одной ветке реестра HKEY_USERS\ _DEFAULT\Control Panel\Accessibility\StickyKeys . Параметр также меняем с 510 на 506.
- После того как все будет изменено, нужно обязательно перезагрузить ПК, чтобы изменения вступили в силу.

Вот, собственно, и все, что касается отключения залипания через реестр.
Не работает левая клавиша shift на ноутбуке. Как включить или отключить «Залипание клавиш» клавиатуры
Довольно часты ситуации, когда на ноутбуке перестаёт работать клавиша «Shift ». Причиной такого отказа, может быть множество факторов. Но все это можно разделить на механическое повреждение и программный сбой.
В том случаи если не работает клавиша Shift на ноутбуке, первым делом необходимо определить причину такого отказа для того чтобы понять, как решить данную задачу.
Чтобы понять в чем причина: физическое повреждение или программный сбой необходимо проделать один из ниже приведенных вариантов диагностики.
- Подключение сторонней клавиатуры по шнурку в USB порт.
- Проверка драйверов клавиатуры.
- Диагностика с помощью экранной клавиатуры в безопасном режиме.
- Проверка на наличие вирусов в операционной системе.
- Отключение программ, влияющих на ввод с клавиатуры.

В каждом из вариантов будут представлены способы решения.
Подключение сторонней клавиатуры по шнурку в USB порт
Самым простым и максимально эффективным способом диагностики проблемы с неработающим Shift на клавиатуре ноутбука будет обычное подключение сторонней клавиатуры с помощью шнурка в любой USB порт ноутбука.
Главной целью этого способа, будет исключение программного сбоя. Если стороння клавиатура будет без каких любо проблема работать и нужные нам клавиши будут функционировать так как нам нужно, тогда все будет очевидно – проблема с клавиатурой ноутбука.
Причин такого отказа в работе кнопки Shift может быть множество, основные – это механическое повреждение (залитая жидкостью клавиатура, удар по клавиатуре, падение ноутбука с высоты, повреждение шлейфа при разборке или сборке …)
Решением данной проблемы может быть полноценная замена клавиатуры ноутбука. Также можно попробовать снять клавиатуру и попробовать заново вставить шлейф в коннектор, так как при падении или ударе он мог выскочить (мало вероятная ситуация).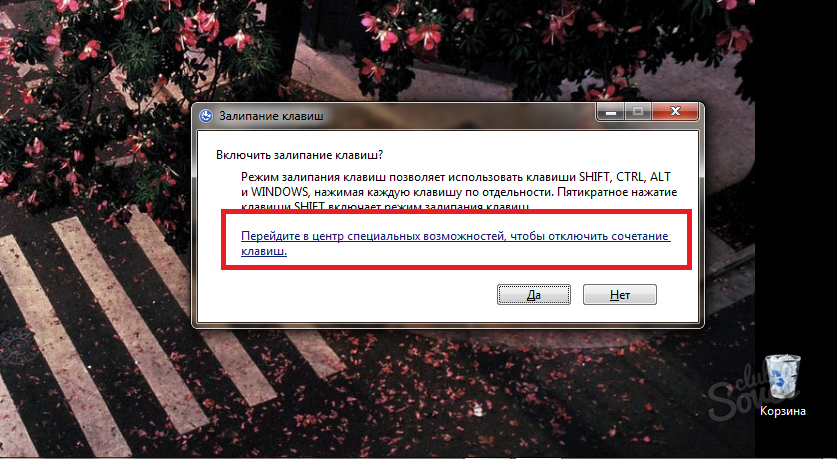
Проверка драйверов клавиатуры
В том случае, если после вставки сторонней клавиатуры и тестировании клавиши Shift все также не работает, тогда в вашей ситуации есть место быть программному сбою. Почему программному? Если вы уверены, что сторонняя клавиатура полностью рабочая и клавиши Shift отлично работают, тогда стоит проверить драйвера, которые установились либо были установлены для клавиатур.
Для этого нажмите сочетание клавиш Win +R и в появившейся строке «выполнить» введите следующую команду «devmgmt.msc». После этого откроется диспетчер устройств.
В диспетчере устройств откройте раздел «Клавиатуры», выберите вашу клавиатуру, нажмите по ней правой кнопкой мыши и выберите «Удалить устройство».
После этого нажмите правой кнопкой мыши на имя вашего компьютера, которое отображено в самом верху списка устройств и выберите «Обновить конфигурацию оборудования».
Готово, после этого проверьте кнопку Shift.
Если при открытии раздела «Клавиатуры» в окне диспетчера устройств вы увидели иконку восклицательного знака в жёлтом треугольнике, тогда следует нажать правой кнопкой мыши по вашей клавиатуре и выбрать раздел «Свойства».
В открывшемся окне в поле «Состояние устройства», вы увидите причину возникновения неполадки с драйвером клавиатуры. В зависимости от причины необходимо искать решение. Так как причин возникновения неполадок может быть большое множество, в этой статье мы не будет о них рассказывать, а только предложим одно самое простое и максимально влиятельное решение данного вопроса с клавишей Shift .
Диагностика с помощью экранной клавиатуры Windows
Экранная клавиатура Windows поможет вам определить, происходит ли нажатие клавиши Shift , и даст понять, проблема драйвере или физическом повреждении клавиатуры.
Первым делом необходимо нажать сочетание клавиш Win +R и в появившемся окне «Выполнить» написать команду «osk.exe» и нажать Enter .
После чего на экране монитора вы увидите клавиатуру. При нажатии на любую командную кнопку вы сможете увидеть подсвечивание этой клавиши на экранной клавиатуре, это и сигнализирует о том, что операционная система понимает и видит, что вы нажали эту клавишу. Теперь попробуйте нажать клавишу Shift
и проследите подсветилась ли она на экранной клавиатуре? Если подсветилась, тогда стоит искать проблему в драйверах, программах либо вирусах, которые препятствуют её работе в операционной системе.
Теперь попробуйте нажать клавишу Shift
и проследите подсветилась ли она на экранной клавиатуре? Если подсветилась, тогда стоит искать проблему в драйверах, программах либо вирусах, которые препятствуют её работе в операционной системе.
Загрузка Windows в безопасном режиме
Еще одним способом проверки того, что проблема клавиши Shift связана именно с программной частью – это запуск Windows . Именно при запуске в безопасном режиме, система отключает все драйвера и оставляет только основные, которые нужны для старта системы, в то же время и убирает из автоматического запуска все программы.
Если не работает клавиша Shift на ноутбуке тогда запускаем Операционную систему Windows в безопасном режиме. После запуска в безопасном режиме, попробуйте проверить вашу клавиатуру, а именно клавишу Shift в любом текстовом редакторе, например, Блокнот.
Запуск в безопасном режиме Windows 7/8/8.1
- Перезагрузите компьютер.
- После того как увидите инициализацию Bios
нажимайте клавишу F
8, пока не появится окно выбора варианта загрузки Windows
.

- Далее выберите вариант «Безопасный режим» и нажмите в безопасном режиме.
Для ОС Windows 8/8.1 также может понадобится нажать сочетание Shift +F 8
Запуск
- Зайдите в «Параметры», перейдите в раздел «Обновления и безопасность».
- Далее выберите пункт «Восстановление» и в разделе «Особые варианты загрузки» нажмите кнопку «Перезагрузить сейчас».
- Произойдет перезагрузка и перед вами появится синий экран с нумерованным списком вариантов загрузки, нажмите клавишу F 4.
- После этого компьютер загрузится в безопасном режиме.
Проверка на наличие вирусов в операционной системе
Также не следует исключать вариант того, что вирусы повлияли на клавишу Shift клавиатуры ноутбука.
Самым простым, быстрым и действенным способом проверки компьютера на вирусы, будет скачивание и запуск программы Cureit , которая просканирует и удалит все подозрительные и вредоносные файлы.
Для того, чтобы скачать данную утилиту, перейдите по ссылке: https://free. drweb.ru/download+cureit+free/?lng=ru
drweb.ru/download+cureit+free/?lng=ru
После скачивания, запустите программу и нажмите на кнопку «Сканировать». После окончания сканирования просмотрите список найденных файлов и удалите их.
Отключение программ, влияющих на ввод с клавиатуры
Очень часто проблему с тем, что на ноутбуке не работает кнопка Shift , могут вызывать сторонние программы, которые вносят изменения либо добавляют некоторые параметры в процесс ввода текста с клавиатуры.
Пример таких программ:
- Punto Switcher .
- Key Switcher .
- SimpleSwitcher .
- Arum Switcher .
В этом списке представлены основные и часто используемые программы, которые могут повлиять на клавишу Shift и в дальнейшем привести к её отказу в работе.
Самым простым способом борьбы с такими программами, будет удаление их с компьютера.
В том случаи, если удалять данные утилиты вы бы не хотели, можно воспользоваться диспетчером задач и просто снять задачу данной программы. Для этого нажмите правой кнопкой по панели управления и в выпавшем списке выберите пункт «Диспетчер задач». После этого откроется окно диспетчера, далее во вкладке процессы необходимо найти процесс программы, которая установлена у вас на компьютере (за чистую имя процесса схож с названием утилиты) и нажав правой кнопкой по ней выбрать пункт «Снять задачу».
После этого откроется окно диспетчера, далее во вкладке процессы необходимо найти процесс программы, которая установлена у вас на компьютере (за чистую имя процесса схож с названием утилиты) и нажав правой кнопкой по ней выбрать пункт «Снять задачу».
Таким образом вы сможете убрать причину отключения кнопки Shift .
Заключение
Прочитав данную статью, настоятельно рекомендуется начать диагностику неисправности клавиши Shift с прочтения первых трёх разделов, и только после их прочтения прибегать к другим вариантам. Главное не спешите выполнять какие-либо действия, чтобы не вызвать каких-либо дополнительных ошибок, так как удаление не тех драйверов, может плачевно сказать на работе системы в дальнейшем.
Нерабочие клавиши на клавиатуре ноутбука – явление, которое встречается довольно часто и приводит к известному дискомфорту. В таких случаях бывает невозможно воспользоваться некоторыми функциями, например, ввести знаки препинания или прописные буквы. В этой статье мы приведем способы решения проблемы с неработающим шифтом.
Причин, вызывающих отказ клавиши SHIFT несколько. Основные из них – это переназначение клавиш, включение ограниченного режима или залипания. Далее мы подробно разберем каждый из возможных вариантов и приведем рекомендации по устранению неполадки.
Способ 1: Проверка на вирусы
Первое, что необходимо сделать при появлении данной проблемы это проверить ноут на предмет наличия вирусов. Некоторые вредоносные программы способны переназначать клавиши, внося изменения в настройки системы. Выявить и устранить вредителей можно с помощью специальных сканеров – бесплатных программ от ведущих разработчиков антивирусов.
После того как вирусы были найдены и удалены, возможно, придется поработать с системным реестром, удалив «лишний» ключ. Об этом мы поговорим в третьем параграфе.
Способ 2: Горячие клавиши
На многих ноутбуках имеется режим работы клавиатуры, при котором некоторые клавиши оказываются заблокированными или переназначенными. Включается он с помощью определенного сочетания клавиш. Ниже приведено несколько вариантов для разных моделей.
Ниже приведено несколько вариантов для разных моделей.
- CTRL+Fn+ALT , после чего нажать комбинацию SHIFT+Пробел .
- Одновременное нажатие обоих шифтов.
- Fn+SHIFT .
- Fn+INS (INSERT) .
- NumLock или Fn+NumLock .
Бывают ситуации, когда по каким-то причинам клавиши, которые отключают режим, оказываются неактивными. В таком случае может помочь такая манипуляция:
Способ 3: Редактирование реестра
Мы уже писали выше про вирусы, которые могут переназначить клавиши. Сделать это могли и вы или другой пользователь с помощью специального софта, о чем было успешно забыто. Еще один частный случай – сбой в работе клавиатуры после сеанса онлайн-игры. Искать программу или выяснять, после каких событий произошли изменения, мы не будем. Все изменения записываются в значение параметра в системном реестре. Для решения проблемы данный ключ необходимо удалить.
Перед редактированием параметров создайте точку восстановления системы
Подробнее: Как создать точку восстановления в ,
Способ 4: Отключение залипания и фильтрации ввода
Первая функция временно включает возможность раздельного нажатия таких клавиш, как SHIFT, CTRL и ALT .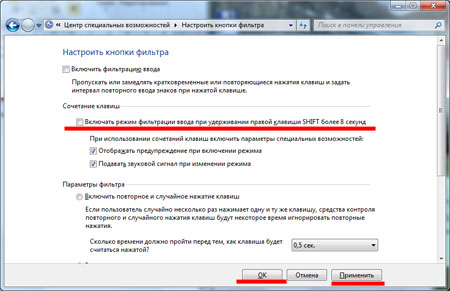 Вторая помогает исключить двойные нажатия. Если они активированы, то шифт может работать не так, как мы привыкли. Для отключения выполняем следующее:
Вторая помогает исключить двойные нажатия. Если они активированы, то шифт может работать не так, как мы привыкли. Для отключения выполняем следующее:
- Запускаем строку «Выполнить» (Win+R ) и вводим
- В «Панели управления» переключаемся в режим мелких значков и идем в «Центр специальных возможностей» .
- Кликаем по ссылке «Облегчение работы с клавиатурой» .
- Переходим к настройкам залипания.
- Снимаем все галки и нажимаем «Применить» .
- Возвращаемся в предыдущий раздел и выбираем настройки фильтрации ввода.
- Здесь также убираем флажки, показанные на скриншоте.
Если отключить залипание таким способом не удалось, то сделать это можно в системном реестре.
Способ 5: Восстановление системы
Суть этого способа заключается в откате системных файлов и параметров к тому состоянию, в котором они были до возникновения проблемы. В данном случае необходимо максимально точно определить дату и выбрать соответствующую точку.
В данном случае необходимо максимально точно определить дату и выбрать соответствующую точку.
- Переходим в раздел «Конфигурация системы» из меню «Выполнить» с помощью команды
- Переключаемся на вкладку со списком служб и отключаем отображение продуктов Майкрософт, поставив соответствующий флажок.
- Жмем кнопку «Отключить все» , затем «Применить» и перезагружаем ноутбук. Проверяем работу клавиш.
- Далее нам необходимо выявить «хулигана». Сделать это нужно, если шифт стал работать нормально. Включаем половину служб в «Конфигурации системы» и снова перезагружаемся.
- Если SHIFT все еще работает, то снимаем галки с этой половины служб и ставим напротив другой. Перезагрузка.
- Если же клавиша функционировать перестала, то дальше работаем с этой половиной – также разбиваем на две части и перезагружаемся. Производим эти действия до тех пор, пока не останется одна служба, которая и будет являться причиной неполадки.
 Ее нужно будет отключить в соответствующей оснастке.
Ее нужно будет отключить в соответствующей оснастке.
В ситуации, когда после отключения всех служб шифт не заработал, нужно все включить обратно и обратить внимание на другие способы.
Способ 7: Редактирование автозагрузки
Список автозагрузки редактируется там же – в «Конфигурации системы» . Принцип здесь не отличается от чистой загрузки: отключаем все элементы, перезагружаемся, после чего продолжаем работу до получения нужного результата.
Способ 8: Переустановка системы
Если все способы, приведенные выше, не сработали, придется пойти на крайние меры и переустановить Windows.
Заключение
Временно решить проблему можно, воспользовавшись экранной «клавой», подключить к лэптопу десктопную клавиатуру или переназначить клавиши — присвоить функцию шифта другой, например, Caps Lock . Делается это с помощью специальных программ, таких как MapKeyboard, KeyTweak и других.
Вопрос: Asus X552C — Не работают клавиши на ноутбуке
Здравствуйте! не работают некоторые клавиши на ноутбуке ASUS X552C, Windows 8.
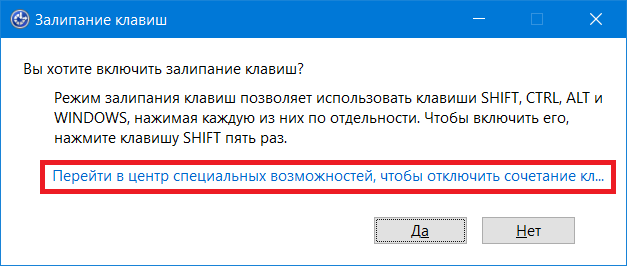 1. При подключению к интернету она работает а когда не подключен максимум 1 день работает, а потом не работает клавиши(ф,в,д,6 в правой части клавиатуры, f2,пробел).Иногда при сильном нажатии работает, но в редких случаях. В сервисе отдал на очистку клавиатуры от мусора, два дня проработала, потом снова начала не работать. Мне кажется с кажется с каждым днем когда не работают клавиши количество не работающих клавиш увеличивается (и,ctrl,т).Помогите что делать в чем причина?
1. При подключению к интернету она работает а когда не подключен максимум 1 день работает, а потом не работает клавиши(ф,в,д,6 в правой части клавиатуры, f2,пробел).Иногда при сильном нажатии работает, но в редких случаях. В сервисе отдал на очистку клавиатуры от мусора, два дня проработала, потом снова начала не работать. Мне кажется с кажется с каждым днем когда не работают клавиши количество не работающих клавиш увеличивается (и,ctrl,т).Помогите что делать в чем причина? Ответ: Ну если существуют троянские программы, которые определяют, какие кнопки нажимал пользователь, и отсылают это хозяину, но могут быть и вирусы, которые блокируют сигналы с кнопок.
Но на практике такое не встречали.
Вопрос: Перестали работать клавиши на ноутбуки
После включение ноутбука обнаружилось, что перестали работать некоторые кнопки:
«и» , «пробел» , «т» , «.» , «Стрелки» , «НумПад»
Помогите, в чем может быть причина?
Ответ: Spammer116
Открыть клаву, почистить от пыли-грязи, найти контактор клавы с м-платой и почистить контактики.
Этиловый спирт или он же + ЧИСТЫЙ бензин (не «для зажигалок», а «для чистки одежды»; иногда такой именуется НЕФРАС или ИЗООКТАН)
Доброго времени суток! Имеется проблемка. На вышеуказанном ноуте перестали работать клавиши цифровой части клавиатуры (расположена справа). При нажатии на кл. «num lock» никакой реакции, светодиод не загорается. Остальная клавиатура и ноут в целом работают нормально. Самое печальное в том что даже в биосе не работают стрелки на кл.кл.»4,6,8,2″, функция увеличение и уменьшения звука тоже не работает. Во избежание потери своего и Вашего времени сразу напишу: клавиатуру менял на заведомо рабочую, биос прошивал, все операции в windows (например такие как включение через виртуальную клавиатуру и.т.д и т.п.) проделал, результата нет!!! Разъем подключения штатной клавиатуры просмотрел- все в норме. Но есть одно НО!!! При подключении USB клавиатуры на данной клаве все работает как надо даже в биосе. Прошу высказываться. Заранее спасибо.
Ответ:
alertwer писал(а):
Не понял. Если мульт работает звониться должно одинаково или нет?
Если мульт работает звониться должно одинаково или нет?
Если звонится одинаково — то линии от мульта до разъема — в норме — не на обрыве, не закорочены — с нормальной изоляцией и т.д., а если не в норме то все наоборот в том числе может и из-за мульта проМММблема.
Вопрос: Не работает кулер на ноутбуке
Не работает кулер на ноутбуке Hp pavilion dv7-7171er сам ноутбук запускается(пишет ошибку 90b) и работает хорошо, но очень сильно греется. Пыли в нем нет, сам кулер подергивается но не раскручивается, пытался завести «с толкоча»-не получилось, так же пытался запустить его от другого источника питания(батареек) результат тот же. Сам ноутбук после ремонта меняли мать,проц(вместо i7 поставили i5) и матрицу. Такая проблема возникла сразу после ремонта. В чем может быть проблема? И как проверить умер кулер или нет?
Ответ: Мать пытались паять, но привели к тому, что ноутбук выключался ровно через 30 минут работы, поэтому решили заменить мать, а процессор сказали, что погорел и тут я уже никак не смог бы проверить
Вопрос: Не работает тачпад на ноутбуке ACER
Здравствуйте, почему может не работать тачпад на ноутбуке?
Добавлено через 28 секунд
Весь интернет облазил ничего толком не нашел, это что то похожее на мою проблему, но у меня даже кнопка включения не работает.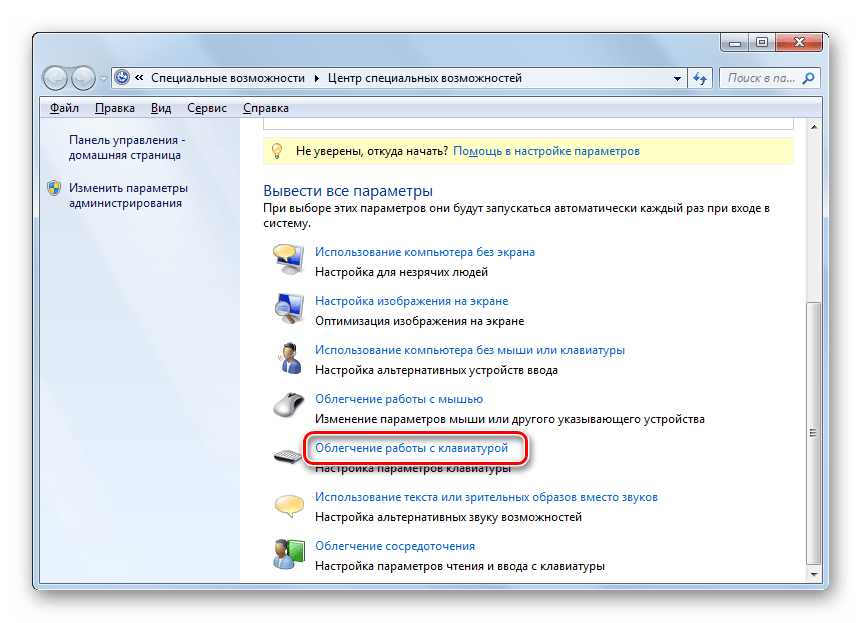 .. помогите, ПК срочно нужен!
.. помогите, ПК срочно нужен!
Добавлено через 1 минуту
Очень срочно! компьютер нужен быстрее. кто нибудь знает в чем дело?
Ответ: здрасте, не работает тачпад на acer aspire es1-512 именно под 8.1, под 7 работает без проблем. Перепробывал все возможные дрова — не помогает. на Вас надежда. Да в диспетчере не отображается
Вопрос: Не работают обе клавиши Shift на ноутбуке
Сегодня столкнулся с такой проблемой — не работают обе клавиши Шифт.
Я перечитал несколько тем на Вашем форуме. Но разобраться так и не смог.
ПРИМЕЧАНИЕ — после некоторых манипуляций. указанных в этих темах. клавиши все-таки начали работать .
Но на некоторое время .
После перезагрузки ноутбука проблема вернулась ..
Будьте добры. Помогите.
Заранее спасибо
Ответ:
Сообщение от FavouriteFeed
На шлейфе я увидел один контакт,несколько отличающийся от остальных.
Сообщение от FavouriteFeed
Но уверяю, что ноутбук стоит в удаленности от любых жидкостей и за него с чайком никто не садился. Иначе бы я не писал на форум
Иначе бы я не писал на форум
Можете сделать фото (в качестве) этого шлейфа?
Функция залипания клавиш предназначена для пользователей, которым сложно удерживать две или более клавиш одновременно.
Облегчить ситуацию можно, путем поочередного нажатия сочетаний клавиш .
Если нужно использовать определенное сочетание клавиш, например CTRL+P, режим «Залипание клавиш» позволяет нажимать клавиши по очереди, а не одновременно.
Для некоторых залипание клавиш — единственный способ нормально взаимодействовать с компьютером и операционной системой.
Данный режим распространяется на такие клавиши, как Ctrl, Alt, Shift и клавишу Windows (с изображением флага Windows) . После нажатия на управляющую клавишу, она остается активной до тех пор, пока пользователь не нажмет вторую клавишу, завершив комбинацию.
В Windows предусмотрена такая возможность. Но для этого ее нужно сначала настроить.
Вызов окна настройки Залипания клавиш можно осуществить путем пятикратного нажатия кнопки «Shift» , только не быстро:о). Или же стандартно, с помощью мыши Пуск>>>Панель управления>>>Специальные возможности (Если Vista или Windows 7, то в панели управления ищите «Центр специальных возможностей» ).
Или же стандартно, с помощью мыши Пуск>>>Панель управления>>>Специальные возможности (Если Vista или Windows 7, то в панели управления ищите «Центр специальных возможностей» ).
Включение залипания клавиш с помощью мыши
- Нажмите кнопку Пуск и выберите пункт Панель управления .
- Убедитесь, что выбран классический вид и значки панели управления отображаются на экране. Если это не так, выберите в левой области панели управления.
- Выберите Специальные возможности , чтобы открыть соответствующее диалоговое окно.
4. Выберите вкладку Клавиатура и установите флажок Залипание .
Для дополнительной настройки параметров залипания клавиш следует воспользоваться кнопкой Настройка .
Нажмите кнопку Настройка
(1), чтобы открыть диалоговое окно параметров залипания клавиш. Установите флажки, соответствующие нужным параметрам. Нажмите кнопку ОК (2), затем Применить
(3), а затем кнопку Закрыть (Х)
на панели управления.
Окно Настройка режима залипания клавиш содержит следующие параметры:
Если Вам безумно не повезло и у Вас не работает мышь, то открыть окно настройки «Залипание клавиш» можно с помощью клавиатуры
Включение залипания клавиш с помощью клавиатуры
- Откройте меню Пуск , нажав клавиши CTRL+ESC (или клавишу с эмблемой Windows) . Затем откройте Панель управления , нажав клавишу C .
- Убедитесь, что выбран классический вид и значки панели управления отображаются на экране. Если это не так, прейдите в левую область панели управления и выберите Переключение к классическому виду , нажав клавишу TAB, а затем ВВОД . С помощью клавиш со стрелками выберите Специальные возможности и нажмите клавишу ВВОД .
- В диалоговом окне Специальные возможности перейдите на вкладку Клавиатура
, а затем установите флажок Залипание , нажав клавишу U.

- С помощью клавиши S нажмите кнопку Параметры . Откроется диалоговое окноНастройка режима залипания клавиш , в котором можно выбрать перечисленные ниже параметры.
Нажмите клавишу U, чтобы установить флажок Использовать такой способ включения . Этот параметр позволяет включать и выключать залипание клавиш пятикратным нажатием клавиши SHIFT .
Нажмите клавишу P , чтобы установить флажок Двойное нажатие запирает клавиши CTRL, SHIFT и ALT . Этот параметр позволяет запереть клавиши CTRL, ALT, SHIFT или клавишу с эмблемой Windows , если нажать какую-либо из них дважды подряд.
Нажмите клавишу T , чтобы установить флажокОтключать залипание при нажатии сразу двух клавиш . Этот параметр позволяет отключать залипание клавиш, если клавиши CTRL, ALT, SHIFT или клавиша с эмблемой Windows нажаты одновременно с какой-либо другой клавишей.
Нажмите клавишу M , чтобы установить флажокВыдавать звуковой сигнал при нажатии CTRL, SHIFT и ALT . Этот параметр позволяет воспроизводить звуковой сигнал, когда клавиши CTRL, ALT, SHIFT или клавиша с эмблемой Windows
нажимаются, запираются или отпускаются.
Этот параметр позволяет воспроизводить звуковой сигнал, когда клавиши CTRL, ALT, SHIFT или клавиша с эмблемой Windows
нажимаются, запираются или отпускаются.
Нажмите клавишу S , чтобы установить флажок Отображать состояние режима залипания на экране . Эта функция позволяет отображать соответствующий значок в панели задач при включенной функции залипания.
5. Дважды нажмите клавишу ВВОД , чтобы выйти из меню специальных возможностей.
6. Закройте панель управления, нажав клавиши ALT+F, C .
Как отключить функцию «Залипание клавиш»
Как правило, функцию залипания клавиш и кнопки мыши удобно активировать в тех случаях, когда за компьютер садятся начинающие пользователи или люди с ограниченными возможностями. Если у вас нет необходимости использовать данные режимы, их лучше отключить.
Иногда залипание клавиш происходит автоматически и многие, наверное, наверно сталкивались с такими проблемами. Часто это происходит в играх, когда нажимаешь несколько клавиш одновременно.
Или залипание включается само по себе при длительном удержании единожды какой-либо кнопки на клавиатуре.
Или печатаешь какой-либо текст и вдруг что-то переключилось… и печатать одним нажатием стало невозможно, а печатает, только если держать кнопку несколько секунд.
Скорее всего, в таких случаях. Вы включили режим «Залипания клавиш » .
По статистике, чаще всего залипает клавиша Shift. При этом, когда включается залипание, компьютер начинает издавать характерный высокий звук, напоминающий прерывистый писк. Каждые пять секунд при залипании одной и той же клавиши звук повторяется, что очень напрягает сидящего перед компьютером.
Чтобы снять залипание клавиш без отключения данного режима, при работе пять раз нажмите клавишу Shift.
Чтобы отключить функцию залипания клавиш полностью , выполните следующие действия
Для принудительного отключения функции залипания клавиш:
Для Windows ХР :
Способ 1.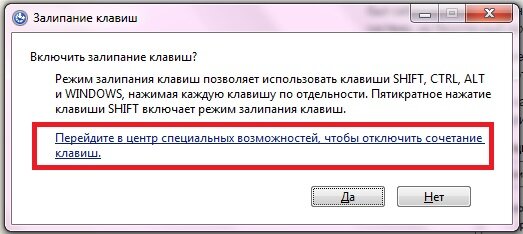 стандартный
стандартный
1. Пройдите в «Пуск» → «Панель управления» . Вызовите компонент «Специальные возможности» . В общем, начальные действия такие же, как и при включении режима залипания клавиш (см. выше)
2. Кликните по значку «Специальные возможности» левой кнопкой мыши, — откроется новое диалоговое окно. В открывшемся окне перейдите на вкладку «Клавиатура».
3. В разделе «Залипание клавиш» «Залипание» .
4. Нажмите на кнопку «Применить» , чтобы новые настройки вступили в силу.
5. Закройте окно «Специальные возможности» , нажав на кнопку ОК или значок [x] в правом верхнем углу окна.
Для Windows 7: для удобства, даю пример также и для английской версии.
1. Зайдите в «Пуск» → «Панель управления» .
Внизу находим пункт «» (Ease of Access )и заходим в него.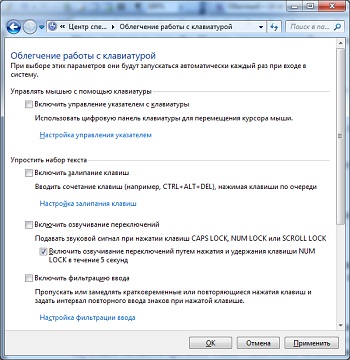
В следующем окне перед вами откроется список упрощений работы с компьютером. Выбираем «Облегчение работы с клавиатурой
» (Make the keyboard easier to use)
Кстати, по умолчанию, в разделе «Упростить набор текста» большинство опций не отмечено, что не мешает Windows всякий раз предлагать включение новых функций при нажатии определенной последовательности клавиш. Чтобы избавиться от этих предложений, придется погрузиться еще глубже в настройки.
Нажмите ссылку «Настройка залипания клавиш» (Set Up Sticky Keys) , чтобы перейти к окну «Настроить залипание клавиш» (Set Up Sticky Keys). В этом окне нужно снять галочки не только с пункта «Включить залипание клавиш » ,
но и с пункта «Включать залипание клавиш при пятикратном нажатии клавиши SHIFT» (Turn on Sticky Keys when SHIFT Is Pressed Five Times) .
Тогда Windows перестанет предлагать включить эту функцию.
Когда все будет готово, сохраняем сделанные настройки, нажав «Применить» .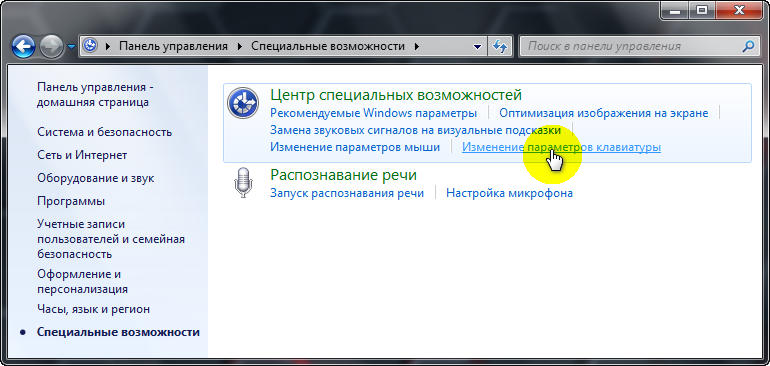 Закрыть окно кнопкой «ОК
».
Закрыть окно кнопкой «ОК
».
Способ 2. Облегчённый
Чтобы отключить функцию залипания клавиш нужно сделать простые действия:
При быстром пятикратном нажатии левой клавиши в Windows ХР появляется диалоговое окно с предложением включить Залипание клавиш
После нажатия на кнопку «Параметры» сразу открывается окошко «Специальные возможности» . Далее работаем с этим окном, как и в первом способе.
Для Windows 7 диалоговое окно с предложением включить Залипание клавиш будет выглядеть так:
Или окно Sticky Keys для английской версии:
3. Появляется окошко настроек залипания клавиш.
6. Наслаждаемся работой в Windows или игрой в любимую игру.
Отключение функцию «Фильтрация ввода»
Вы отключили функцию «Залипания клавиш», но проблема не ушла, все равно есть задержки печатания. Возможно, дело заключается в том, что помимо залипания клавиш может быть включен режим «Фильтрация ввода»
«Фильтрация ввода» (Filter Keys) , включается, если нажать и удерживать правую клавишу более 8 секунд.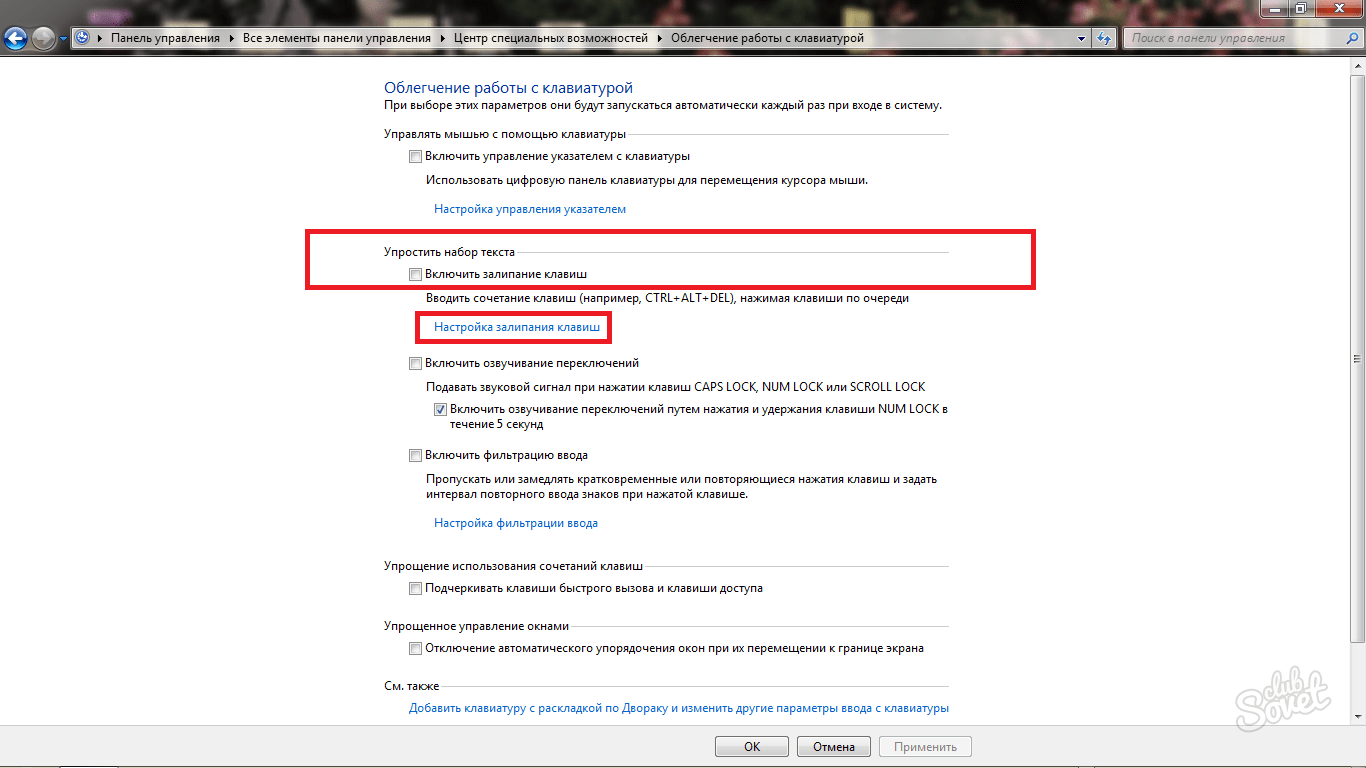
Чтобы ее отключить,
Для Windows ХР :
Заходим Пуск>>>Панель управления>>>Специальные возможности >>>Клавиатура .
В разделе Фильтрация ввода снимите маркер с поля напротив надписи «Фильтрация».
Нажмите кнопку Настройка , чтобы открыть диалоговое окно параметровфильтрации. Снимите галочку с пункта «Включение режима фильтрации: удерживание клавиши SHIFT справа в течении 8 секунд» Нажимаем ОК , затем Применить и закрываем окно нажатием ОК или Х
Для Windows 7:
Заходим Пуск>>>Панель управления>>> Центр специальных возможностей
В окне «Облегчение работы с клавиатурой» снимаем галочку с раздела «Включить фильтрацию ввода»:
— «Включать фильтрацию ввода» и «Включать режим фильтрации ввода при удержании правой клавиши SHIFT более 8 секунд» (Turn on Filter Keys when Right SHIFT Is Pressed for 8 Seconds)
Нажимаем Применить , закрываем окно нажатием ОК
Ну, и последнее:
Как отключить оповещающий сигнал режима «Залипание клавиш»
Если залипание клавиш нужно оставить активным, но требуется только отключить отвлекающий звуковой сигнал, издаваемый компьютером,
то Для Windows 7 галочку у опции «Включить залипание клавиш» оставьте /или поставьте и нажмите на синюю ссылку «Настройка залипания клавиш» .
В появившемся окне уберите в самом низу галочку напротив опции «Звуковой сигнал при нажатии CTRL, ALT и SHIFT» ,
после чего нажмите Применить , затем ОК и закройте панель управления.
Для Windows ХР это действо будет выглядеть вот так:
Можно также снять галочку с «Использовать такой способ включения» в Настройках раздела «Озвучивание переключения режимов»
Таким образом вы не отключите залипание клавиш, но уберёте раздражающий звук.
Вот вроде бы и всё, что я хотела сказать о таких функциях Windows , как «Залипание клавиш» и «Фильтрация ввода» . Если эти специальные возможности вам не нужны, отключение этих двух опций избавит вас от навязчивых предложений операционной системы и от раздражающего писка спикера.
По материалам www.kakprosto.ru, www.inetkomp.ru, www.nb1000.
Нередко можно заметить, как пользователи жалуются на то, что у них не работает «Шифт» на клавиатуре.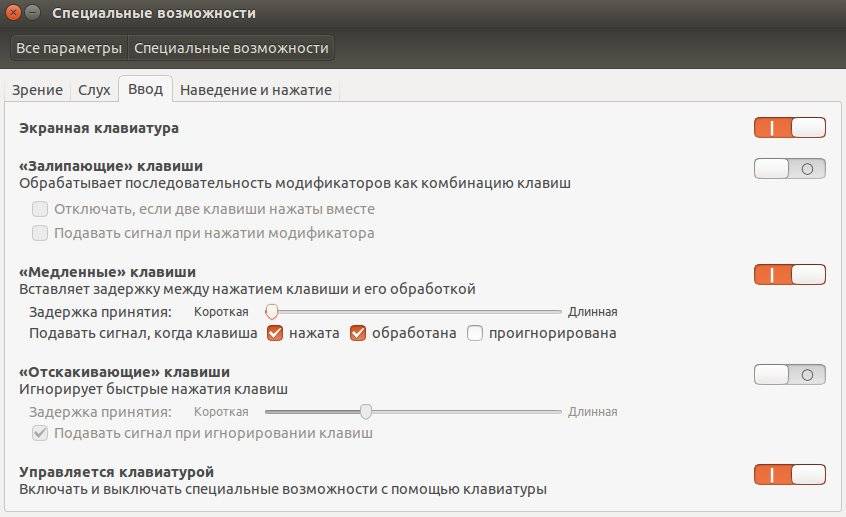 Данное явление не так редко встречается. Оно может быть вызвано разными причинами. Тем не менее подобный вариант развития событий доставляет массу проблем пользователям. Иногда даже становится весьма проблематично.
Данное явление не так редко встречается. Оно может быть вызвано разными причинами. Тем не менее подобный вариант развития событий доставляет массу проблем пользователям. Иногда даже становится весьма проблематично.
Так как быть, если «Шифт» отказался работать? Почему такое происходит? Есть ли причины для беспокойства? Ответить на все эти вопросы не так трудно, как кажется. Самое главное — не паниковать. Ведь изучаемая проблема далеко не всегда критична. Более того, лишь в редких случаях при отказе кнопки Shift работать приходится действовать радикально.
Неисправность клавиатуры
Первая причина очевидна. Она встречается довольно часто, но проявляется не только в том, что не работает «Шифт» на клавиатуре. Дело все в том, что все оборудование может изнашиваться. Вполне вероятно, что отказ указанной клавиши от работы — следствие неисправности подключенного устройства. Как быть? Можно либо установить новую клавиатуру и проверить работоспособность указанной кнопки, либо попытаться починить старую.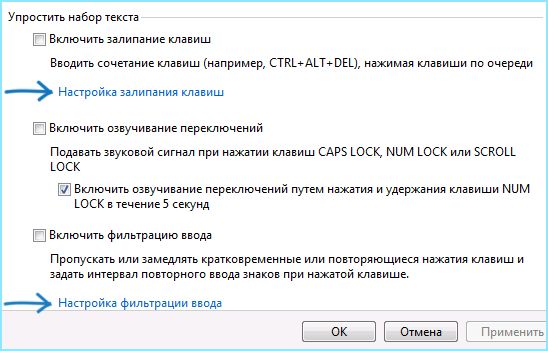 Как показывает практика, первый способ решения проблемы наиболее эффективный. Что дальше?
Как показывает практика, первый способ решения проблемы наиболее эффективный. Что дальше?
Засор
Кнопка «Шифт» на или «залипает»? Точнее, не нажимается с первого раза или компьютер в принципе не реагирует на данную клавишу? Тогда следует прочистить клавиатуру. Это явление не должно пугать. Ведь данная проблема встречается часто, особенно если человек привык кушать прямо перед компьютером или ноутбуком.
В чем же дело? В самом обычном засоре. Время от времени любую клавиатуру требуется очищать. Иначе ее кнопки начинают отказываться от работы. В том числе и Shift. Поэтому пользователи довольно часто друг другу советуют при появлении любых проблем с клавиатурой разобрать данную составляющую и прочистить. На удивление подобный способ очень часто помогает избавиться от возникших неполадок. Но и на этом возможные причины того, почему не работает «Шифт» на клавиатуре, не заканчиваются.
Вирусы
А вот следующий вариант развития событий не такой уж и частый, но он доставляет немало хлопот пользователям.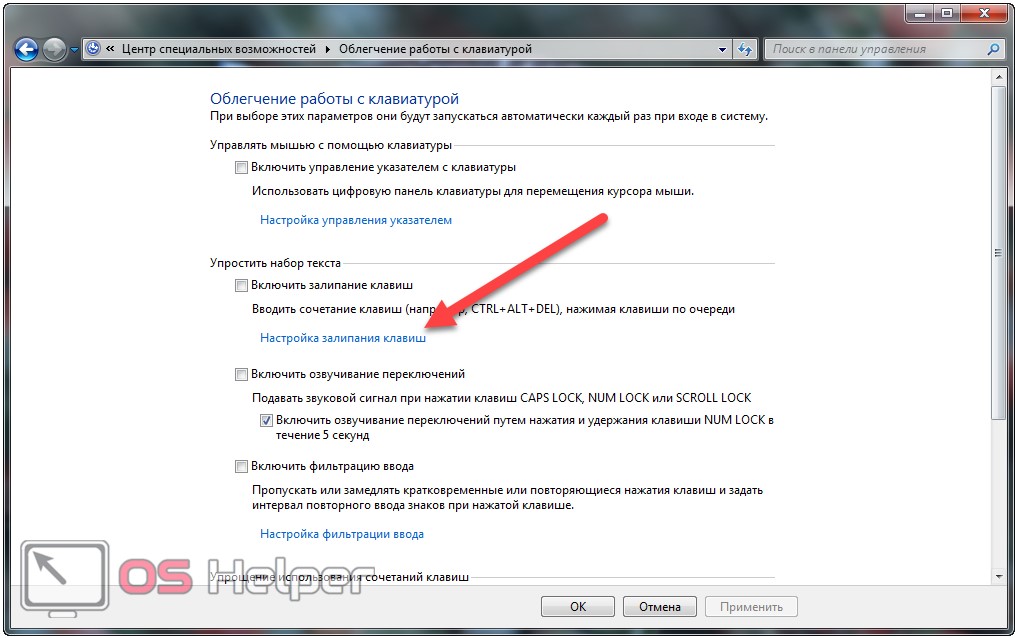 Речь идет о воздействии на операционную систему разнообразных вирусов и троянов. То есть не стоит удивляться, если в компьютере поселилась «инфекция», и при этом кнопка «Шифт» на клавиатуре не работает. Или если она выполняет только отдельные функции, которые ей изначально не предназначены.
Речь идет о воздействии на операционную систему разнообразных вирусов и троянов. То есть не стоит удивляться, если в компьютере поселилась «инфекция», и при этом кнопка «Шифт» на клавиатуре не работает. Или если она выполняет только отдельные функции, которые ей изначально не предназначены.
Как поступить? Все зависит от характера вируса. Первым делом рекомендуется сохранить важные данные на носитель, а затем просканировать операционную систему антивирусной программой. После этого требуется «пролечить» компьютер и осуществить повторную проверку. Предварительно все которые лечению не поддались, удаляются.
После этого можно перезагрузить систему. И «Шифт», если все сделано правильно, заработает. В противном случае можно попытаться переустановить ОС с предварительным форматированием жесткого диска. Это обязательно, ведь только так получится в полной мере избавиться от тех или иных вирусов. Пожалуй, это наиболее серьезная ситуация, которая только может встречаться.
Пиратка
Не работает «Шифт» на клавиатуре? Следующий вариант развития событий встречается тоже далеко не редко. И он, как правило, исправляется без особых проблем. Shift отказался от работы? Стоит задуматься, какая операционная система стоит на компьютере.
И он, как правило, исправляется без особых проблем. Shift отказался от работы? Стоит задуматься, какая операционная система стоит на компьютере.
Если пользователь купил и установил себе лицензию, то предложенная причина вычеркивается автоматически. Но зачастую юзеры ставят на компьютеры пиратские Windows. Удивляться, что в один прекрасный момент появилась проблема, при которой не работает «Шифт» на не нужно. Это вполне нормальное явление для пираток.
Действовать можно несколькими способами. Первый — переустановка ОС. Иногда работает не с первого раза. В некоторых случаях вообще никакого результата не дает. Второй — смена операционной системы на лицензию. Если проблема кроется именно в версии Windows, то клавиатура начнет работать в полную мощь.
Настройки
Но не все так страшно, как кажется. Перед тем как бежать за покупкой нового оборудования или заниматься переустановкой ОС, рекомендуется проверить настройки компьютера. Какие именно? Иногда в операционной системе выставлены специальные настройки. Или же по каким-то непонятным причинам они сбиваются. Из-за этого не работает левый «Шифт» на клавиатуре. Да и правый зачастую тоже.
Или же по каким-то непонятным причинам они сбиваются. Из-за этого не работает левый «Шифт» на клавиатуре. Да и правый зачастую тоже.
Чтобы проверить данный пункт, придется зайти в «Центр специальных возможностей Обратить внимание рекомендуется на «Настройки фильтрации» и «Залипание». Здесь можно попытаться включить-выключить дополнительные параметры, связанные с кнопкой «Шифт». Изменения сохраняются, после чего можно проверить работоспособность клавиш.
Вот и все. Теперь понятно, почему не работает кнопка «Шифт» на клавиатуре, и как бороться с данной ситуацией. На самом деле все не так уж и трудно. Если самостоятельно исправить неполадку не получается, рекомендуется обратиться в сервисные центры за помощью.
Как снять залипание. Устраняем залипание клавиш на ноутбуке
Залипание клавиш – это функция, с помощью которой можно пользоваться сочетаниями клавиш, нажимая все кнопки не одновременно, а каждую по очереди. Получается, что первые клавиши сочетаний как бы «залипают», дожидаясь нажатия следующих, отсюда и название опции.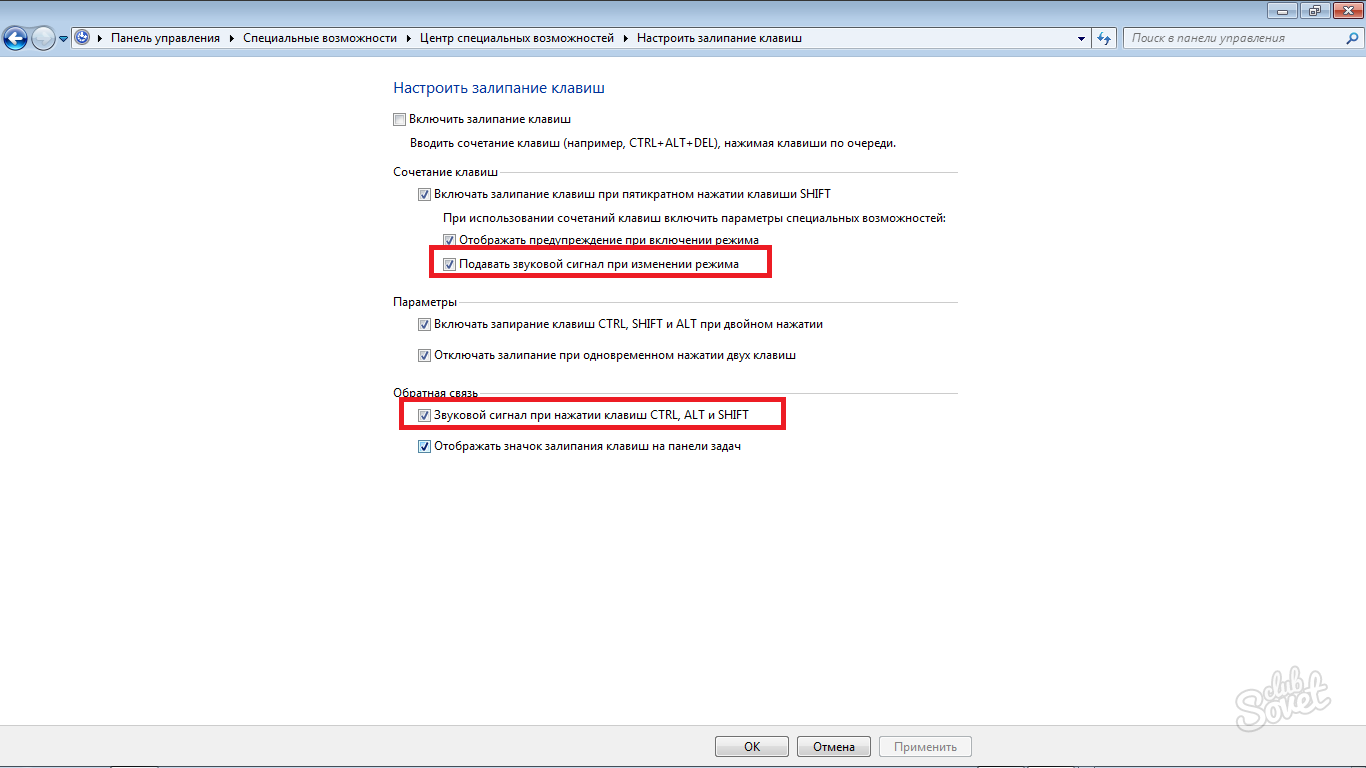
Эта возможность позволяет использовать не только такие системные сочетания как Ctrl+Shift+Esc или Ctrl+Alt+Delete, но и комбинации для копирования различных элементов (Ctrl+C/Ctrl+V), создания новых папок (Ctrl+Shift+N) или другие команды для стандартных программ.
Зачем это нужно? Залипание клавиш поможет, если вы не успеваете, или не имеете возможности нажать на все клавиши из определённого сочетания сразу. Эта функция подойдёт для тех, кто только начинает пользоваться компьютером, и попросту не поспевает за быстрыми действиями. Также это жизненно необходимо людям с ограниченными возможностями, которые физически не могут одновременно нажать клавиши, находящиеся далеко друг от друга.
Как убрать залипание клавиш?
При стандартных настройках Windows залипание клавиш включено, так как настройки ориентированы на широкий круг пользователей, у которых могут быть разные запросы к системе.
Но отключить эту возможность настолько же просто, как и произвести любую другую настройку компьютера.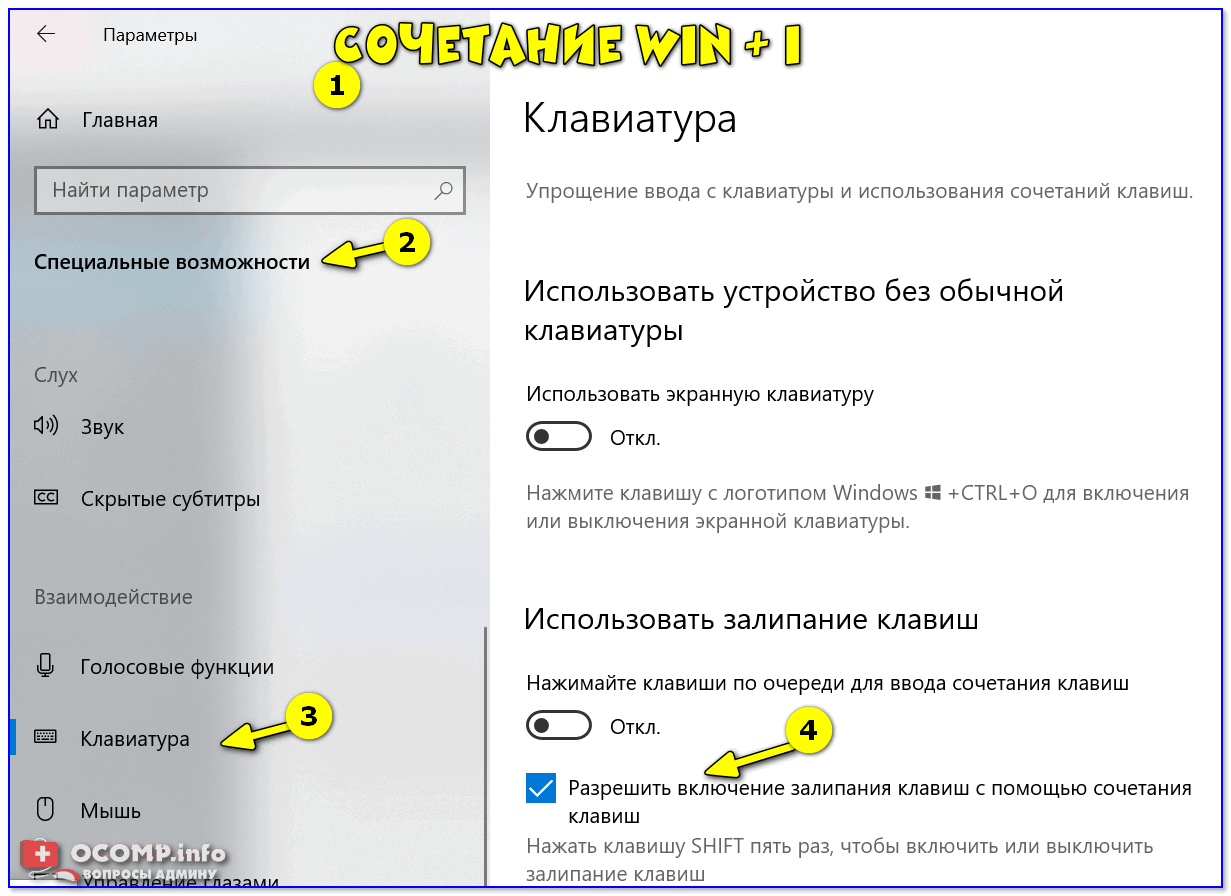
Разберём процесс подробно по шагам.
- Для начала необходимо вызвать меню «Пуск».
- Переходим в «Панель управления». Это центральный «пульт» для настройки вашего компьютера, тут есть все возможности для того, чтобы подогнать устройство под себя.
- В «Панели управления» выбираем «Центр специальных возможностей». Здесь собраны опции, позволяющие настроить индивидуальные параметры управления компьютером, настройка операционной системы под пользователей с особыми потребностями. Тут же и параметры для необычных устройств ввода информации.
- Среди списка функций и настроек выбираем «Облегчение работы с клавиатурой» – раздел настроек устройства ввода, которые мы собственно хотим изменить.
- В разделе «Облегчение работы с клавиатурой» снимаем галочку перед пунктом «Включить залипание клавиш», и жмём «ОК». Здесь же с помощью галочек можно включить или выключить другие специальные возможности, если у вас есть проблемы, связанные с ними.

- Детальнее оптимизировать под себя залипание клавиш, или убрать его полностью, можно выбрав раздел «Настройка залипания клавиш».
- В этом меню можно настроить включение или отключение данной функции при разных обстоятельствах, например многократном нажатии функциональных клавиш. Для того, чтобы контролировать процессы, связанные с клавиатурой и набором, можно активировать звуковые сигналы при нажатии важных кнопок. Для профилактики случайного включения функции залипания также есть возможность вывести отображение значка залипания клавиш на панель задач. Так вы всегда поймёте, когда эта опция активирована.
Важно! Секрет. Есть и такой хитрый секретный способ быстрого управления залипанием клавиш. Пятикратное нажатие клавиши Shift, или любой из остальных функциональных кнопок (Ctrl или Alt). На вашем мониторе поверх всех программ появится диалоговое окно, в котором нужно нажать «Нет» в ответ на запрос о включении залипания клавиш.
Также, с помощью данного окна можно перейти в центр специальных возможностей, и Таким образом, мы получаем ещё один способ быстрого доступа к настройкам особых возможностей.
Главное – не забывайте сохранять настройки, и использовать клавишу «Применить».
Важно! Залипание клавиш работает только в общем интерфейсе Windows и программах Microsoft Office, для остальных программ работу залипания необходимо проверять отдельно, так как они зачастую используют собственные сочетания и возможности быстрого доступа.
Готово! Теперь вы знаете больше о специальных возможностях Вашего компьютера, и сможете эффективнее подстроить под себя функционал клавиатуры.
Видео — Как отключить залипание клавиш в Windows 7
Во всех версиях Windows, начиная с XP, присутствует функция залипания клавиш. Бесспорно, для некоторых пользователей она будет полезна: Вы новичок, и только осваиваете работу за компьютером, или любая другая причина, по которой человек не может нажимать несколько клавиш одновременно.
Но если Вы обычный пользователь, который привык работать за компьютером в нормальном режиме, то данная функция Вам не нужна. Кроме того, тем, кто играет в игры или много печатает, она может даже мешать. Например, будет появляться окно с предложением включить залипание, при пятикратном нажатии Shift. А когда режим включен, система издает характерный писк, при нажатии на определенные клавиши.
Поэтому давайте разберемся, как можно отключить залипание клавиш в Windows . Для всех версий операционной системы, нужно выполнить практически одинаковые действия. Показывать буду на примере Windows 7.
Открываем меню «Пуск» и заходим в «Панель управления» .
Здесь ставим в поле просмотр «Крупные значки» и ищем пункт «Центр специальных возможностей» .
Теперь найдите в списке пункт «Облегчение работы с клавиатурой» и кликните по нему.
Как видите, галочки в пунктах «Включить залипание клавиш»
и «Включить фильтрацию ввода»
не стоят, но это значит, что они просто не активны в данный момент.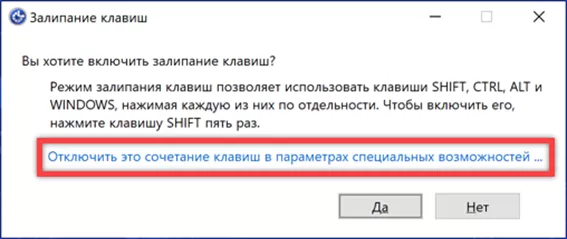 Если галочки стоят – уберите их.
Если галочки стоят – уберите их.
Чтобы полностью отключить залипание клавиш, нажмите «Настройка залипания клавиш» .
В следующем окне нужно убрать галочку с поля «Включать залипание клавиш при пятикратном нажатии клавиши Shift» . Нажмите «Применить» и «ОК» .
Точно также зайдите в «Настройка фильтрации ввода» . Уберите галочку с пункта «Включать режим фильтрации ввода при удерживании правой клавиши Shift более 8 секунд» .
Открыть окно «Облегчение работы с клавиатурой», можно и другим способом: нажмите Shift 5 раз подряд, и в следующем окне перейдите по предложенной ссылке.
После того, как Вы уберете галочки с описанных пунктов, окошко, на картинке выше, появляться больше не будет, при случайном удержании или нажатии клавиши Shift. А это и будет означать, что у Вас получилось убрать функцию залипание клавиш на компьютере.
Оценить статью:Если для копирайтеров эта функция полезна, геймерам она создает огромное количество неприятных ситуаций. Поэтому вы должны знать, как отключить залипание клавиш на Windows 10, если эта функция вам мешает.
Поэтому вы должны знать, как отключить залипание клавиш на Windows 10, если эта функция вам мешает.
Что она собой представляет?
Программное залипание клавиш – автоматическая функция, которая включается после удерживания пользователем на протяжении определенного времени одной клавиши (в основном это Shift или CTRL, а также ALT), или от ее частого нажатия (пять раз и больше). После этого Windows 10 подает «пискливый звук» и выводит на экран запрос: «включить ли залипание клавиши?».
Такое может происходить во время игр, когда нужно на протяжении длительного времени удерживать одну клавишу, или при наборе текста (узнать, как настроить комбинацию переключения языка в Windows 10, можно в статье Как поменять раскладку клавиатуры и комбинацию для ее переключения в Windows 10?).
Отключение
Отключение этой специальной возможности доступно в классической Панели управления и в приложении Параметры.
В приложении Параметры
В классической Панели управления
- Меню Пуск → Панель управления → Центр специальных возможностей.

Полезно знать! Альтернативный способ → набрать в строке поиска меню Пуск «Центр специальных возможностей».
- Раздел «Облегчение работы с клавиатурой» → блок «Упростить набор текста» → снять галочку с пункта «Включить залипание клавиши» → сохраните изменения.
Вывод
Функция залипания клавиши может доставлять много проблем. Ее отключение выполняется в классической Панели управления и в приложении Параметры. Это позволит не переживать, что во время игры или набора текста клавиатура начнет неправильно работать.
Режим залипания клавиш — стандартная функция всех версий Windows, включающаяся при пятикратном нажатии клавиши Shift. Отключить режим залипания можно в Центре специальных возможностей в Панели управления, в разделе .
Многие пользователи не понимают, зачем нужно залипание клавиш на клавиатуре. Оно мешает в играх и не дает привычным образом использовать систему и приложения.
В реальности это очень нужный режим, созданный для людей с ограниченными возможностями. Для таких пользователей может оказаться проблемой одновременной нажатие комбинаций вроде Ctrl+Alt+Del. Залипание клавиш создает задержку, в рамках которой Windows распознает последовательные нажатия клавиш как одновременные. Остальные пользователи без вреда для себя могут этот режим отключить.
Для таких пользователей может оказаться проблемой одновременной нажатие комбинаций вроде Ctrl+Alt+Del. Залипание клавиш создает задержку, в рамках которой Windows распознает последовательные нажатия клавиш как одновременные. Остальные пользователи без вреда для себя могут этот режим отключить.
Режим залипания клавиш убирается в несколько кликов:
Windows 10
В Windows 10 залипание клавиш отключается в Центре специальных возможностей , в разделе Облегчение работы с клавиатурой . Туда можно попасть из Панели управления, либо введя «Центр специальных возможностей» в строке поиска в меню Пуск.
- Нажать Пуск или комбинацию клавиш Win+X .
- Открыть Панель управления .
- Перейти в раздел .
- Открыть вкладку Облегчение работы с клавиатурой .
- Пролистать до раздела Упростить набор текста , снять галочку Включить залипание клавиш .
- Нажать Применить , затем Ок .

Можно закрыть окно настроек и проверить, включается ли залипание после 5-кратного нажатия Shift. Если продолжает включаться, нужно перезагрузить устройство для вступления изменений в силу.
Второй вариант отключения режима: нажать Win + I или открыть Параметры , открыть Специальные возможности -> Клавиатура и передвинуть чекбокс на пункте Залипание клавиш в положение Откл .
После этого откроется страница дополнительных настроек, где при необходимости можно внести изменения в работу службы. Настроек у залипания клавиш достаточно много, но при отключенной службе они все тоже должны быть отключены.
Windows 8/8.1
В Windows 8 и её разновидностях залипание клавиш убирается проще всего — в несколько кликов.
- Использовать боковое меню (где Пуск), выбрать Параметры .
- В открывшейся вкладке выбрать Изменение параметров компьютера .
- Во вкладке параметров перейти в Специальные возможности .

- Открыть раздел Клавиатура .
- Найти Полезные клавиши и перевести Залипание клавиш в положение Откл.
Для вступления изменений в силу может потребоваться перезагрузка компьютера.
Windows 7
В Windows 7 недостаточно просто отключить залипание клавиш в Панели управления. Нужно убрать еще одну галочку, чтобы залипание не включалось обратно после пятикратного нажатия клавиши Shift.
- Нажать Пуск , перейти в Панель управления .
- В правом верхнем углу выбрать Вид -> Крупные значки .
- Открыть Центр специальных возможностей (его также можно найти через поиск).
- Перейти в раздел Облегчение работы с клавиатурой .
- Убрать галочки Включить залипание клавиш и Включить фильтрацию ввода .
Чтобы функция не активировалась заново, нужно нажать Настройка залипания клавиш . На этой странице нужно убрать галочку с пункта Включать залипание клавиш при пятикратном нажатии клавиши Shift .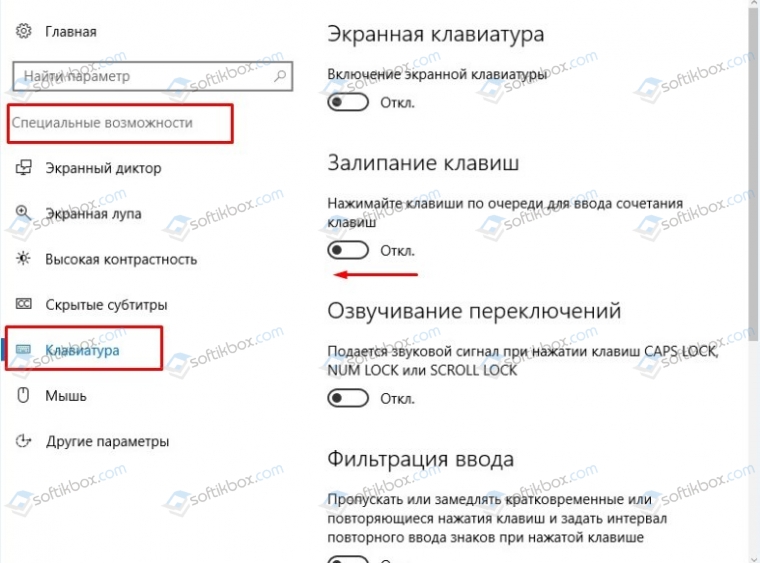 Нажать Применить и ОК для сохранения изменений, после чего перезагрузить компьютер.
Нажать Применить и ОК для сохранения изменений, после чего перезагрузить компьютер.
Отключение через реестр
Если стандартный способ отключения функции залипания клавиш не помог, можно воспользоваться запасным: реестром Windows. Следует помнить, что внесение изменений в реестр без понимания своих действий может привести к поломке Windows.
- Нажать Win+R , ввести в окошко regedit и нажать Enter.
- Желательно: в меню реестра выбрать Файл -> Экспорт и сохранить резервную копию.
- Открыть ветку HKEY_CURRENT_USER \Control Panel \Accessibility \StickyKeys .
- Два раза кликнуть по файлу Flags .
- Изменить значение со старого 510 на новое 506 , нажать ОК .
- Аналогично открыть путь HKEY_USERS \ _DEFAULT \Control Panel \Accessibility \StickyKeys , найти файл Flags и сменить значение на 506 .
После изменения значения Flags в двух местах реестр можно закрывать.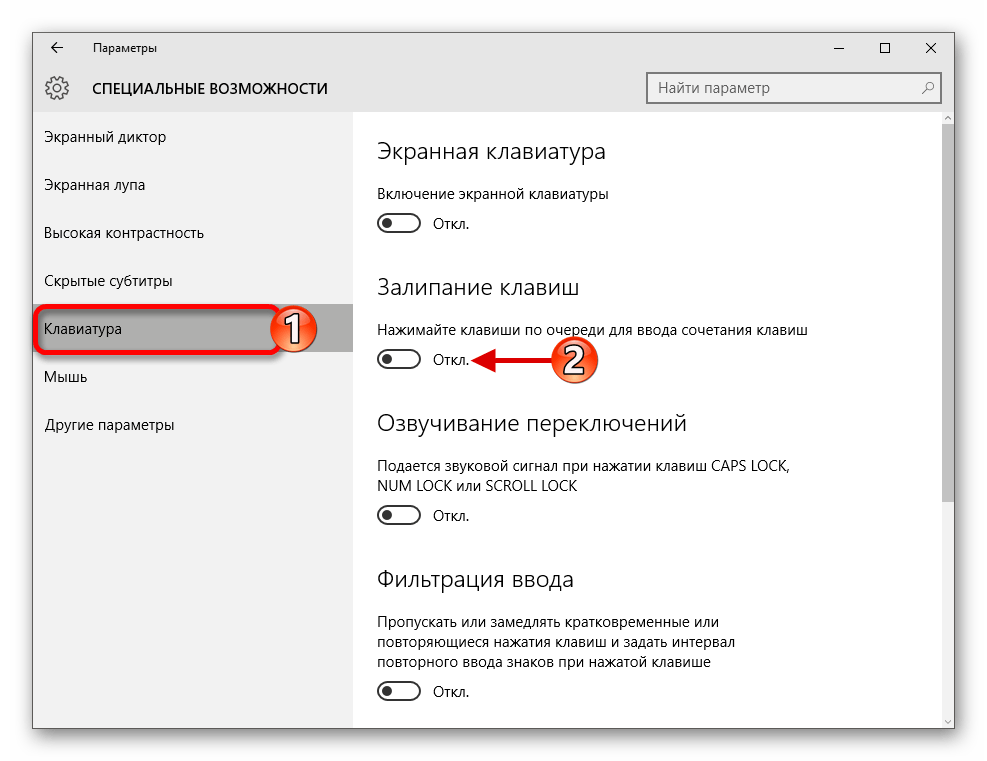 Изменения вступят в силу после перезагрузки устройства.
Изменения вступят в силу после перезагрузки устройства.
Многие пользователи ПК сталкивались с проблемой, когда во время работы за компьютером или во время игрового процесса вдруг выскакивало сообщение о залипании клавиш. Хоть это и мелочь, на первый взгляд, но чем чаще она проявляется, тем больше раздражает. В сегодняшнем материале мы расскажем о нескольких способах, как отключить залипание клавиш на компьютере под управлением ОС «Виндовс». Поехали!
Способ 1: через окошко с предупреждением
Итак, первый способ, как отключить залипание клавиш, довольно простой и подойдет практически для любой редакции ОС «Виндовс». Необходимо начать нажимать на клавишу Shift до тех пор, пока на экране не появится окошко с предупреждением. Можно особо внимательно не вчитываться в текст сообщения, поскольку оно не так важно в данный момент. Куда важнее не нажать на одну из кнопок «Да» или «Нет», иначе придется заново вызывать нажатиями предупреждающее окошко.
Что же нужно делать с появившимся окном «залипания клавиш»? Все просто, необходимо нажать на кнопочку «Параметры», если таковая имеется, или же выбрать вариант «Перейти в центр…».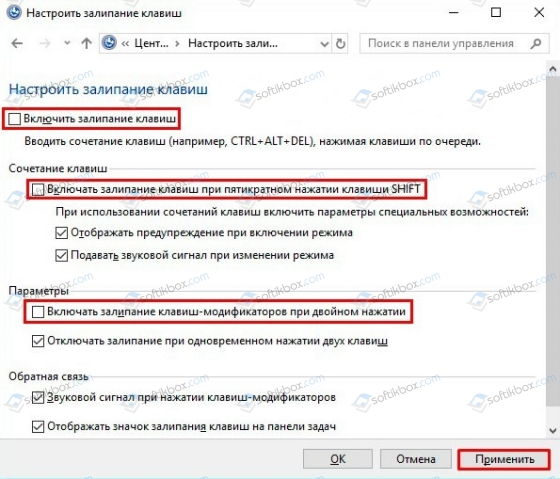 Откроется еще одно окошко.
Откроется еще одно окошко.
Порядок действий для каждой операционной системы может быть разный. На ранних версиях Window, типа ХР или Vista, нужно будет нажать в окошке кнопку «Настройки» в разделе «Залипание клавиш». В открывшемся подменю снимаем все галочки и нажимаем на кнопку ОК.
В более поздних версиях ОС «Виндовс» порядок действий будет немного другой и более упрощенный. В открывшемся окне достаточно убрать все галочки и нажать «Применить», после чего ОК.
Отключение через «Панель управления»
Следующий способ, как отключить залипание клавиш, — через «Панель управления». Данный способ также подойдет для всех версий ОС. Первое, что нужно сделать — нажать на «Пуск» и выбрать пункт «Панель управления». В открывшемся окне ищем параметр «Специальные возможности». Как правило, он находится почти в самом низу. Если в «Панели управления» слишком мало значков и найти нужный не получается, то следует нажать на переключатель сверху и выбрать «Крупные значки».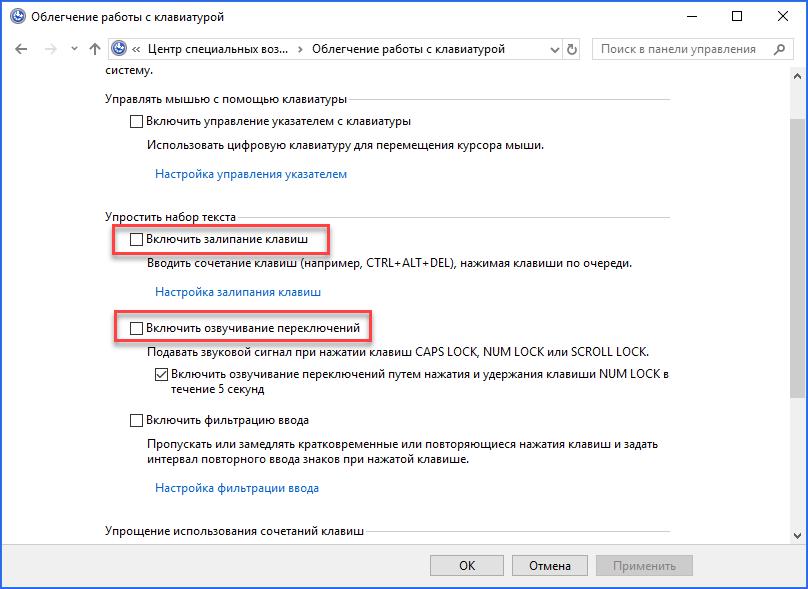
Итак, когда пункт спец. возможностей будет найден, его нужно открыть, просто нажав по иконке. Далее в открывшемся окне пролистываем экран немного вниз и выбираем из списка пункт «Облегчение работы с клавиатурой». Откроется подменю. В данном подменю интерес представляет только раздел «Упростить набор текста». Все, что нужно сделать дальше, — снять все галочки в этом разделе, нажать «Применить», а затем кнопку ОК.
Упрощенный способ
Третий способ, как отключить залипание клавиш, достаточно простой и быстрый. Больше всего этот способ подойдет для современных операционных систем по типу «Виндовс 8» и «Виндовс 10».
Порядок действий тут следующий:
- Нажимаем на меню «Пуск».
- Теперь нужно кликнуть по изображению шестеренки, чтобы открылись параметры системы.
- В открывшемся окне пролистываем экран немного вниз и нажимаем на пункт «Специальные возможности».
- В появившемся подменю с левой стороны нажимаем на раздел «Клавиатура».

- В данном разделе отключаем все переключатели, которые относятся к пункту «Залипание клавиш».
- Готово.
Как отключить залипание клавиш на «Виндовс 10»
Теперь коротко о том, как отключить залипание на операционной системе «Виндовс 10». В принципе, тут работают все те же способы, что были описаны выше, однако есть свои но. Как известно, в «десятке» нет пункта «Панель управления», который обычно располагается в меню «Пуск». Некоторые могут подумать, что в таком случае способ № 2 из статьи для «Виндовс 10» не подойдет, но это не так.
Чтобы открыть «Панель управления», нажимаем на иконку лупы рядом с меню «Пуск» и пишем в строке поиска «Панель управления». Будет выдан единственный результат, который мы и выбираем. Готово, «Панель управления» открыта.
Также в некоторых редакциях «десятки» можно одновременно нажать кнопки Win+X. Откроется небольшое меню, в котором сразу же можно выбрать пункт «Панель управления».
Вот, собственно, и все, что касается Windows 10. Дальнейший порядок действий по отключению залипания повторно описывать нет смысла, все, что нужно делать, указано выше.
Дальнейший порядок действий по отключению залипания повторно описывать нет смысла, все, что нужно делать, указано выше.
Отключение залипания клавиш через реестр
Ну, и последний способ, как отключить режим залипания клавиш, — воспользоваться системным реестром. Если ни один из способов выше не помогает, то этот поможет на все 100 %.
Инструкция:
- Нажимаем одновременно на клавиатуре кнопки Win+R. На раб. столе появится окошко, в котором нужно написать regedit и нажать Enter.
- Откроется окно управления системным реестром.
- В данном окне слева вверху раскрываем ветку HKEY_CURRENT_USER\Control Panel\Accessibility\StickyKeys .
- В папке StickyKeys лежит файл Flags. Нажимаем на него 2 раза и меняем значение 510 на 506, после чего жмем ОК.
- Теперь таким же образом редактируем файл Flags в еще одной ветке реестра HKEY_USERS\ _DEFAULT\Control Panel\Accessibility\StickyKeys . Параметр также меняем с 510 на 506.
- После того как все будет изменено, нужно обязательно перезагрузить ПК, чтобы изменения вступили в силу.

Вот, собственно, и все, что касается отключения залипания через реестр.
Узнаем как отключить залипание клавиш на Windows 7, 8, 10: краткое описание способов
Залипание клавиш относится к категории специальных возможностей. С его помощью пользователи, испытывающие трудности при работе с клавиатурой, могут свободно использовать комбинации, задействующие несколько клавиш одновременно. Вы можете нажимать по одной клавише по порядку вместо того, чтобы зажимать их одновременно.
Рядовым пользователям данная опция часто мешает, поскольку она включена по умолчанию. Чаще всего с неудобством сталкиваются геймеры, активируя функцию залипания с помощью пятикратного использования Shift. Разберемся, как отключить залипание клавиш на Windows 7 10 разными способами.
Самый простой вариант
Быстрее всего попасть в окно настроек данной функции можно с помощью специального вызова залипания. Для этого нажмите быстро на Shift 5 раз подряд или зажмите клавишу на несколько секунд. При этом система издаст характерный звук, а на рабочем столе появится диалоговое окно. Если вы собираетесь отключить залипание клавиш на Windows 7 в играх, то рекомендуем предварительно поставить паузу или обезопасить себя от нападения врагов (если речь идет об онлайн-игре, в которой нет пауз). Это необходимо потому, что операционная система автоматически сворачивает все запущенные приложения при вызове залипания.
При этом система издаст характерный звук, а на рабочем столе появится диалоговое окно. Если вы собираетесь отключить залипание клавиш на Windows 7 в играх, то рекомендуем предварительно поставить паузу или обезопасить себя от нападения врагов (если речь идет об онлайн-игре, в которой нет пауз). Это необходимо потому, что операционная система автоматически сворачивает все запущенные приложения при вызове залипания.
В окне появится предложение включения функции. Вы можете согласиться или отказаться. Поскольку нам нужно совсем отключить эту опцию, переходим по ссылке, начинающейся со слов «Отключить это сочетание клавиш…».
После этого вы попадете в «Центр специальных возможностей», где убирается отметка напротив «Включить залипание клавиш». Чуть ниже также можно задать детальные параметры функции, если вы все же решите ей воспользоваться.
Если вы пользуетесь «восьмеркой» или «десяткой», то при переходе из диалогового окна появится приложение «Параметры». Здесь необходимо поставить параметр, отмеченный на скриншоте ниже, в положение «Откл».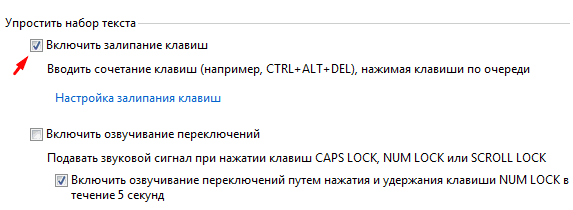
Теперь рассмотрим каждый вариант включения/отключения, который доступен в операционных системах Windows, подробнее.
Поисковая строка
Чтобы не переходить по нескольким меню ОС, вы можете воспользоваться стандартной поисковой строкой. Для этого достаточно ввести запрос «залипание клавиш», а затем запустить появившееся приложение. Наиболее актуален данный вариант для «восьмерки» и «десятки».
«Панель управления»
Метод позволяет отключить залипание клавиш на Windows 7, 8 и 10. Однако если в «восьмерке» и «десятке» есть альтернатива, то в «семерке» данный вариант является единственным (в случае использования графического интерфейса). Чтобы воспользоваться методом, следуем инструкции:
- Открываем «Панель управления» (поисковая строка, «Пуск», приложение «Выполнить»).
- Находим подраздел «Центр специальных возможностей».
- Здесь выбираем кнопку «Изменение параметров клавиатуры».
- Далее убираем отметку около «Включить залипание клавиш».
 Чтобы изменить параметры данной возможности, следует зайти в раздел настроек, который находится немного ниже.
Чтобы изменить параметры данной возможности, следует зайти в раздел настроек, который находится немного ниже. - Для полного выключения опции также необходимо убрать галочку возле функций включения при пятикратном нажатии Shift.
«Параметры»
Этот вариант подойдет для версий Windows 8, 8.1 и 10. Чтобы им воспользоваться, выполните следующие действия:
- Открываем окно «Параметры» (через «Поиск», через контекстное меню).
- Заходим в «Специальные возможности».
- Здесь выбираем подраздел «Клавиатура».
- Смотрим на правую часть окна — здесь расположены необходимые параметры. Чтобы полностью выключить опцию, необходимо переставить все настройки в положение Откл.
Отключаем специальные возможности в реестре
Если предыдущие методы не помогли, то вы можете отключить залипание клавиш на Windows 7 через реестр. Для этого необходимо воспользоваться представленным руководством:
- Запустите редактор реестра с помощью команды regedit в окне «Выполнить».

- Откройте ветку StickyKeys, которая находится в каталоге HKEY_CURRENT_USER, затем Control Panel, после чего Accessibility.
- Откройте параметр Flags и измените его значение на 506.
- Теперь в той же ветке откройте Keyboard Response и снова найдите параметр Flags. Но теперь его значение нужно изменить на 122.
- Последнее изменение необходимо ввести в ветке ToggleKeys. Параметр Flags теперь должен получить значение 58.
- Сохранив все изменения, перезагрузите компьютер и проверьте результат.
Параметры залипания
Если вы хотите детально настроить специальную возможность, то перейдите в окно с параметрами одним из вышеописанных способов. Пользователь может отдельно отключить или включить следующие опции:
- ввод комбинаций клавиш нажатиями по очереди;
- включение опции при нажатии Shift;
- вывод предупреждений в виде диалогового окна и звукового сопровождения;
- отключение функции при одновременном нажатии двух и более клавиш из одной горячей комбинации;
- отображение иконки на панели задач.

Теперь вы знаете, какими способами можно отключить залипание клавиш на Windows 7, 8 и 10. Если у вас не получилось это сделать, то попробуйте восстановить операционную систему с контрольной точки, проверить драйвера оборудования или скачать свежие обновления.
Решаем проблему с неработающей клавишей SHIFT на ноутбуке. Как включить или отключить «Залипание клавиш» клавиатуры
Нерабочие клавиши на клавиатуре ноутбука – явление, которое встречается довольно часто и приводит к известному дискомфорту. В таких случаях бывает невозможно воспользоваться некоторыми функциями, например, ввести знаки препинания или прописные буквы. В этой статье мы приведем способы решения проблемы с неработающим шифтом.
Причин, вызывающих отказ клавиши SHIFT несколько. Основные из них – это переназначение клавиш, включение ограниченного режима или залипания. Далее мы подробно разберем каждый из возможных вариантов и приведем рекомендации по устранению неполадки.
Способ 1: Проверка на вирусы
Первое, что необходимо сделать при появлении данной проблемы это проверить ноут на предмет наличия вирусов. Некоторые вредоносные программы способны переназначать клавиши, внося изменения в настройки системы. Выявить и устранить вредителей можно с помощью специальных сканеров – бесплатных программ от ведущих разработчиков антивирусов.
Некоторые вредоносные программы способны переназначать клавиши, внося изменения в настройки системы. Выявить и устранить вредителей можно с помощью специальных сканеров – бесплатных программ от ведущих разработчиков антивирусов.
После того как вирусы были найдены и удалены, возможно, придется поработать с системным реестром, удалив «лишний» ключ. Об этом мы поговорим в третьем параграфе.
Способ 2: Горячие клавиши
На многих ноутбуках имеется режим работы клавиатуры, при котором некоторые клавиши оказываются заблокированными или переназначенными. Включается он с помощью определенного сочетания клавиш. Ниже приведено несколько вариантов для разных моделей.
- CTRL+Fn+ALT , после чего нажать комбинацию SHIFT+Пробел .
- Одновременное нажатие обоих шифтов.
- Fn+SHIFT .
- Fn+INS (INSERT) .
- NumLock или Fn+NumLock .
Бывают ситуации, когда по каким-то причинам клавиши, которые отключают режим, оказываются неактивными.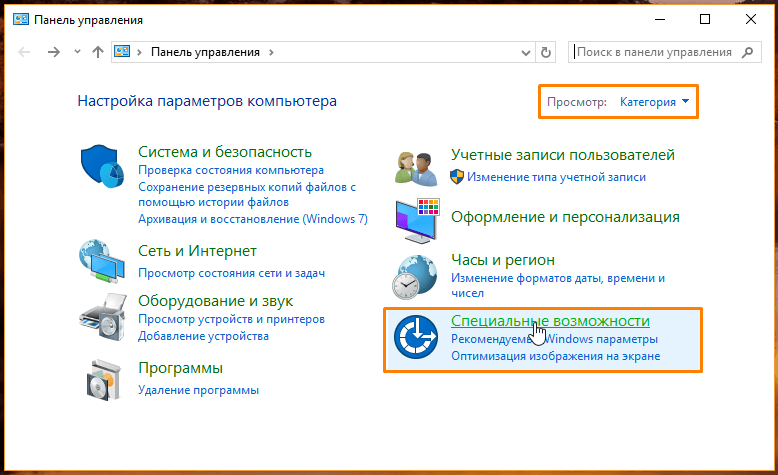 В таком случае может помочь такая манипуляция:
В таком случае может помочь такая манипуляция:
Способ 3: Редактирование реестра
Мы уже писали выше про вирусы, которые могут переназначить клавиши. Сделать это могли и вы или другой пользователь с помощью специального софта, о чем было успешно забыто. Еще один частный случай – сбой в работе клавиатуры после сеанса онлайн-игры. Искать программу или выяснять, после каких событий произошли изменения, мы не будем. Все изменения записываются в значение параметра в системном реестре. Для решения проблемы данный ключ необходимо удалить.
Перед редактированием параметров создайте точку восстановления системы
Подробнее: Как создать точку восстановления в ,
Способ 4: Отключение залипания и фильтрации ввода
Первая функция временно включает возможность раздельного нажатия таких клавиш, как SHIFT, CTRL и ALT . Вторая помогает исключить двойные нажатия. Если они активированы, то шифт может работать не так, как мы привыкли. Для отключения выполняем следующее:
- Запускаем строку «Выполнить» (Win+R ) и вводим
- В «Панели управления» переключаемся в режим мелких значков и идем в «Центр специальных возможностей» .

- Кликаем по ссылке «Облегчение работы с клавиатурой» .
- Переходим к настройкам залипания.
- Снимаем все галки и нажимаем «Применить» .
- Возвращаемся в предыдущий раздел и выбираем настройки фильтрации ввода.
- Здесь также убираем флажки, показанные на скриншоте.
Если отключить залипание таким способом не удалось, то сделать это можно в системном реестре.
Способ 5: Восстановление системы
Суть этого способа заключается в откате системных файлов и параметров к тому состоянию, в котором они были до возникновения проблемы. В данном случае необходимо максимально точно определить дату и выбрать соответствующую точку.
- Переходим в раздел «Конфигурация системы» из меню «Выполнить» с помощью команды
- Переключаемся на вкладку со списком служб и отключаем отображение продуктов Майкрософт, поставив соответствующий флажок.

- Жмем кнопку «Отключить все» , затем «Применить» и перезагружаем ноутбук. Проверяем работу клавиш.
- Далее нам необходимо выявить «хулигана». Сделать это нужно, если шифт стал работать нормально. Включаем половину служб в «Конфигурации системы» и снова перезагружаемся.
- Если SHIFT все еще работает, то снимаем галки с этой половины служб и ставим напротив другой. Перезагрузка.
- Если же клавиша функционировать перестала, то дальше работаем с этой половиной – также разбиваем на две части и перезагружаемся. Производим эти действия до тех пор, пока не останется одна служба, которая и будет являться причиной неполадки. Ее нужно будет отключить в соответствующей оснастке.
В ситуации, когда после отключения всех служб шифт не заработал, нужно все включить обратно и обратить внимание на другие способы.
Способ 7: Редактирование автозагрузки
Список автозагрузки редактируется там же – в «Конфигурации системы» . Принцип здесь не отличается от чистой загрузки: отключаем все элементы, перезагружаемся, после чего продолжаем работу до получения нужного результата.
Принцип здесь не отличается от чистой загрузки: отключаем все элементы, перезагружаемся, после чего продолжаем работу до получения нужного результата.
Способ 8: Переустановка системы
Если все способы, приведенные выше, не сработали, придется пойти на крайние меры и переустановить Windows.
Заключение
Временно решить проблему можно, воспользовавшись экранной «клавой», подключить к лэптопу десктопную клавиатуру или переназначить клавиши — присвоить функцию шифта другой, например, Caps Lock . Делается это с помощью специальных программ, таких как MapKeyboard, KeyTweak и других.
20 октября 2016Нередко можно заметить, как пользователи жалуются на то, что у них не работает «Шифт» на клавиатуре. Данное явление не так редко встречается. Оно может быть вызвано разными причинами. Тем не менее подобный вариант развития событий доставляет массу проблем пользователям. Иногда даже печатать текст становится весьма проблематично.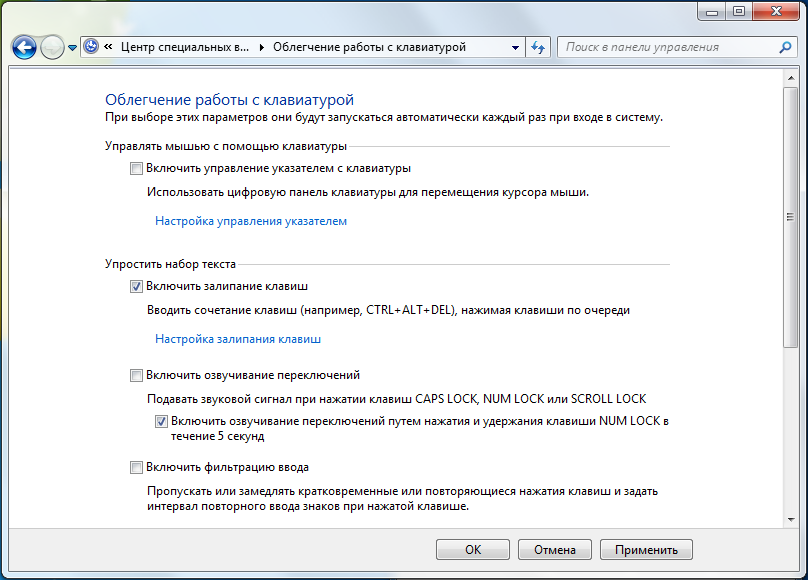
Так как быть, если «Шифт» отказался работать? Почему такое происходит? Есть ли причины для беспокойства? Ответить на все эти вопросы не так трудно, как кажется. Самое главное — не паниковать. Ведь изучаемая проблема далеко не всегда критична. Более того, лишь в редких случаях при отказе кнопки Shift работать приходится действовать радикально.
Неисправность клавиатуры
Первая причина очевидна. Она встречается довольно часто, но проявляется не только в том, что не работает «Шифт» на клавиатуре. Дело все в том, что все оборудование может изнашиваться. Вполне вероятно, что отказ указанной клавиши от работы — следствие неисправности подключенного устройства. Как быть? Можно либо установить новую клавиатуру и проверить работоспособность указанной кнопки, либо попытаться починить старую. Как показывает практика, первый способ решения проблемы наиболее эффективный. Что дальше?
Засор
Кнопка «Шифт» на клавиатуре не работает или «залипает»? Точнее, не нажимается с первого раза или компьютер в принципе не реагирует на данную клавишу? Тогда следует прочистить клавиатуру.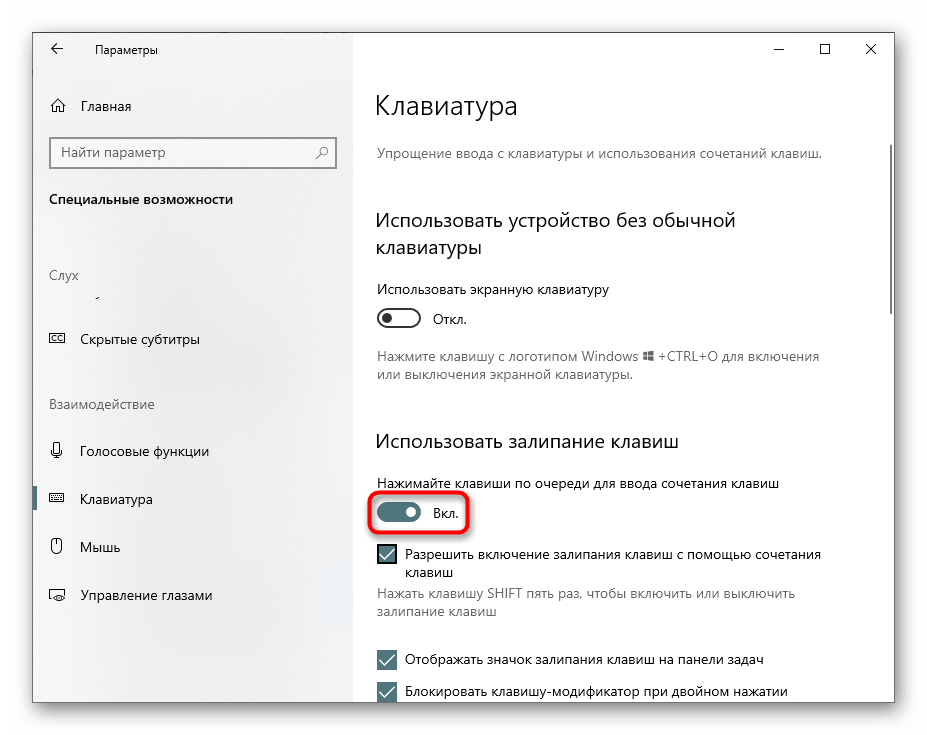 Это явление не должно пугать. Ведь данная проблема встречается часто, особенно если человек привык кушать прямо перед компьютером или ноутбуком.
Это явление не должно пугать. Ведь данная проблема встречается часто, особенно если человек привык кушать прямо перед компьютером или ноутбуком.
В чем же дело? В самом обычном засоре. Время от времени любую клавиатуру требуется очищать. Иначе ее кнопки начинают отказываться от работы. В том числе и Shift. Поэтому пользователи довольно часто друг другу советуют при появлении любых проблем с клавиатурой разобрать данную составляющую и прочистить. На удивление подобный способ очень часто помогает избавиться от возникших неполадок. Но и на этом возможные причины того, почему не работает «Шифт» на клавиатуре, не заканчиваются.
Видео по теме
Вирусы
А вот следующий вариант развития событий не такой уж и частый, но он доставляет немало хлопот пользователям. Речь идет о воздействии на операционную систему разнообразных вирусов и троянов. То есть не стоит удивляться, если в компьютере поселилась «инфекция», и при этом кнопка «Шифт» на клавиатуре не работает. Или если она выполняет только отдельные функции, которые ей изначально не предназначены.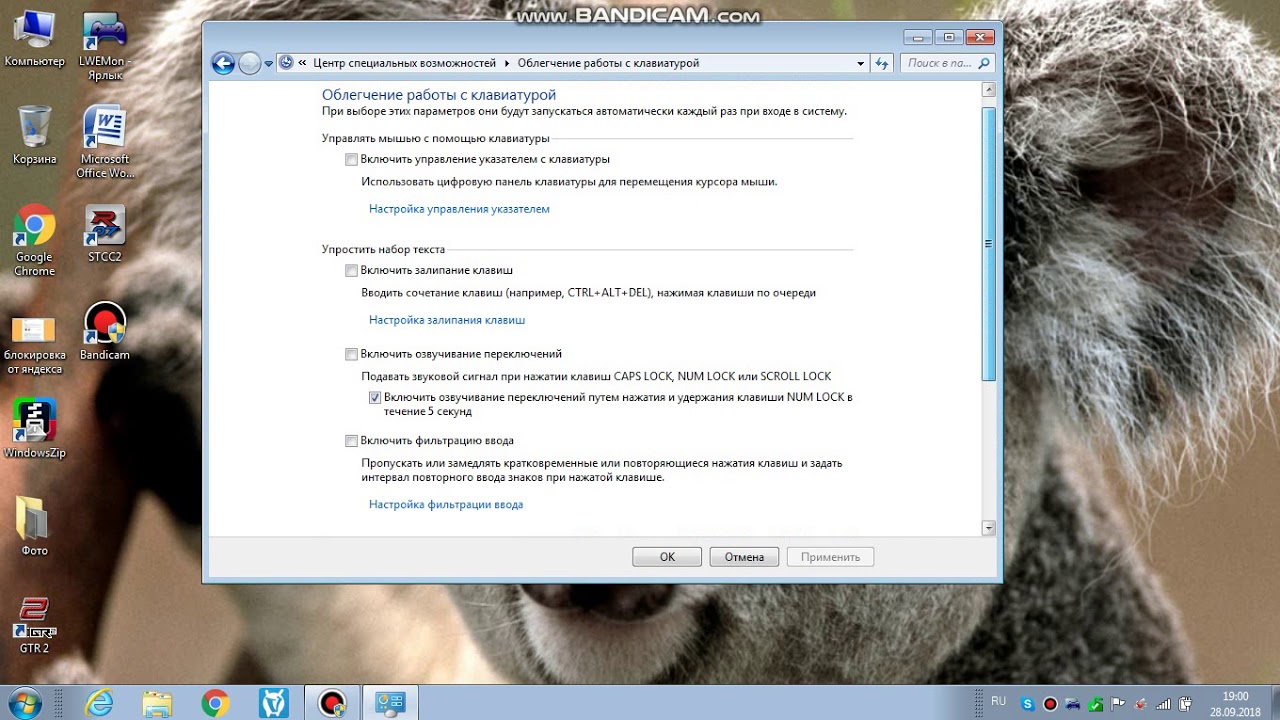
Как поступить? Все зависит от характера вируса. Первым делом рекомендуется сохранить важные данные на носитель, а затем просканировать операционную систему антивирусной программой. После этого требуется «пролечить» компьютер и осуществить повторную проверку. Предварительно все потенциально опасные объекты, которые лечению не поддались, удаляются.
После этого можно перезагрузить систему. И «Шифт», если все сделано правильно, заработает. В противном случае можно попытаться переустановить ОС с предварительным форматированием жесткого диска. Это обязательно, ведь только так получится в полной мере избавиться от тех или иных вирусов. Пожалуй, это наиболее серьезная ситуация, которая только может встречаться.
Пиратка
Не работает «Шифт» на клавиатуре? Следующий вариант развития событий встречается тоже далеко не редко. И он, как правило, исправляется без особых проблем. Shift отказался от работы? Стоит задуматься, какая операционная система стоит на компьютере.
Если пользователь купил и установил себе лицензию, то предложенная причина вычеркивается автоматически.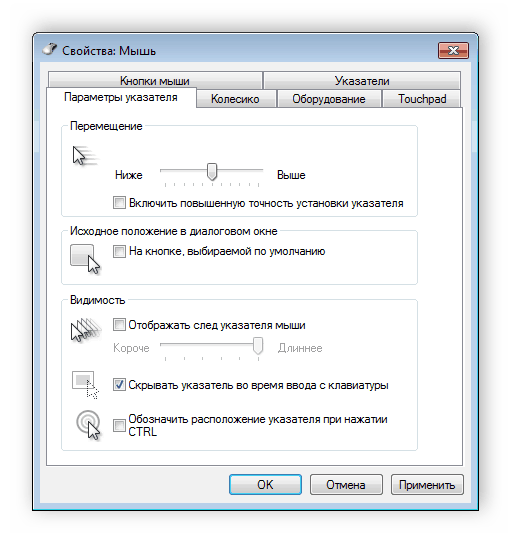 Но зачастую юзеры ставят на компьютеры пиратские Windows. Удивляться, что в один прекрасный момент появилась проблема, при которой не работает «Шифт» на клавиатуре компьютера, не нужно. Это вполне нормальное явление для пираток.
Но зачастую юзеры ставят на компьютеры пиратские Windows. Удивляться, что в один прекрасный момент появилась проблема, при которой не работает «Шифт» на клавиатуре компьютера, не нужно. Это вполне нормальное явление для пираток.
Действовать можно несколькими способами. Первый — переустановка ОС. Иногда работает не с первого раза. В некоторых случаях вообще никакого результата не дает. Второй — смена операционной системы на лицензию. Если проблема кроется именно в версии Windows, то клавиатура начнет работать в полную мощь.
Настройки
Но не все так страшно, как кажется. Перед тем как бежать за покупкой нового оборудования или заниматься переустановкой ОС, рекомендуется проверить настройки компьютера. Какие именно? Иногда в операционной системе выставлены специальные настройки. Или же по каким-то непонятным причинам они сбиваются. Из-за этого не работает левый «Шифт» на клавиатуре. Да и правый зачастую тоже.
Чтобы проверить данный пункт, придется зайти в «Центр специальных возможностей Windows»-«Настройки клавиатуры».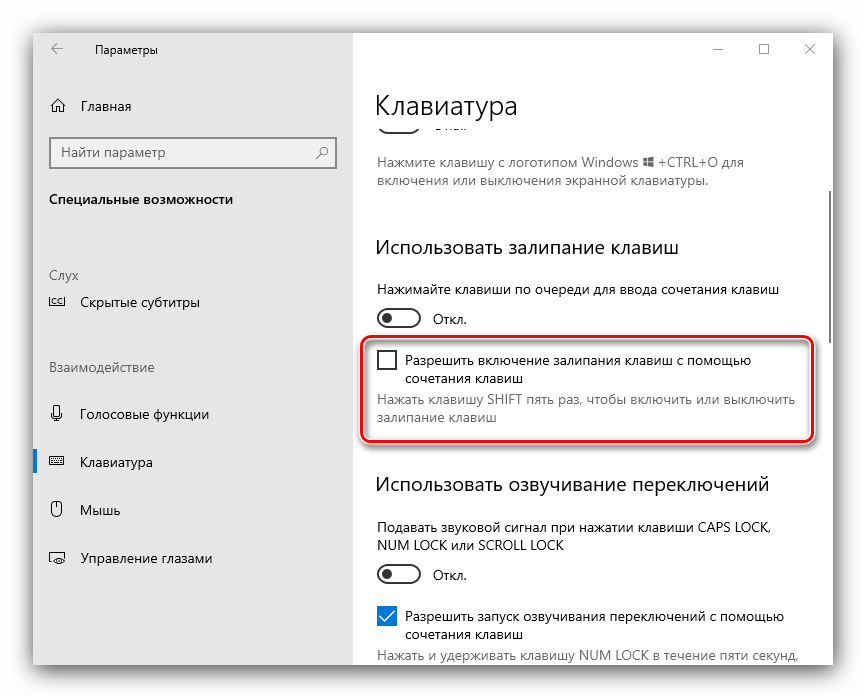 Обратить внимание рекомендуется на «Настройки фильтрации» и «Залипание». Здесь можно попытаться включить-выключить дополнительные параметры, связанные с кнопкой «Шифт». Изменения сохраняются, после чего можно проверить работоспособность клавиш.
Обратить внимание рекомендуется на «Настройки фильтрации» и «Залипание». Здесь можно попытаться включить-выключить дополнительные параметры, связанные с кнопкой «Шифт». Изменения сохраняются, после чего можно проверить работоспособность клавиш.
Вот и все. Теперь понятно, почему не работает кнопка «Шифт» на клавиатуре, и как бороться с данной ситуацией. На самом деле все не так уж и трудно. Если самостоятельно исправить неполадку не получается, рекомендуется обратиться в сервисные центры за помощью.
Довольно часты ситуации, когда на ноутбуке перестаёт работать клавиша «Shift ». Причиной такого отказа, может быть множество факторов. Но все это можно разделить на механическое повреждение и программный сбой.
В том случаи если не работает клавиша Shift на ноутбуке, первым делом необходимо определить причину такого отказа для того чтобы понять, как решить данную задачу.
Чтобы понять в чем причина: физическое повреждение или программный сбой необходимо проделать один из ниже приведенных вариантов диагностики.
- Подключение сторонней клавиатуры по шнурку в USB порт.
- Проверка драйверов клавиатуры.
- Диагностика с помощью экранной клавиатуры в безопасном режиме.
- Проверка на наличие вирусов в операционной системе.
- Отключение программ, влияющих на ввод с клавиатуры.
В каждом из вариантов будут представлены способы решения.
Подключение сторонней клавиатуры по шнурку в USB порт
Самым простым и максимально эффективным способом диагностики проблемы с неработающим Shift на клавиатуре ноутбука будет обычное подключение сторонней клавиатуры с помощью шнурка в любой USB порт ноутбука.
Главной целью этого способа, будет исключение программного сбоя. Если стороння клавиатура будет без каких любо проблема работать и нужные нам клавиши будут функционировать так как нам нужно, тогда все будет очевидно – проблема с клавиатурой ноутбука.
Причин такого отказа в работе кнопки Shift может быть множество, основные – это механическое повреждение (залитая жидкостью клавиатура, удар по клавиатуре, падение ноутбука с высоты, повреждение шлейфа при разборке или сборке …)
Решением данной проблемы может быть полноценная замена клавиатуры ноутбука.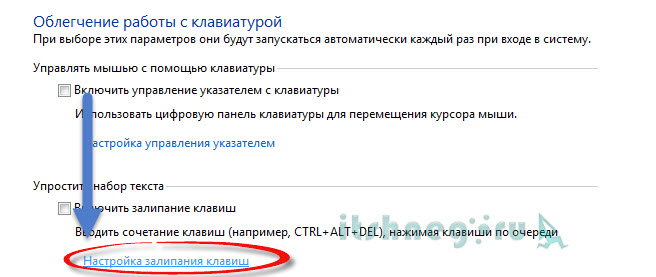 Также можно попробовать снять клавиатуру и попробовать заново вставить шлейф в коннектор, так как при падении или ударе он мог выскочить (мало вероятная ситуация).
Также можно попробовать снять клавиатуру и попробовать заново вставить шлейф в коннектор, так как при падении или ударе он мог выскочить (мало вероятная ситуация).
Проверка драйверов клавиатуры
В том случае, если после вставки сторонней клавиатуры и тестировании клавиши Shift все также не работает, тогда в вашей ситуации есть место быть программному сбою. Почему программному? Если вы уверены, что сторонняя клавиатура полностью рабочая и клавиши Shift отлично работают, тогда стоит проверить драйвера, которые установились либо были установлены для клавиатур.
Для этого нажмите сочетание клавиш Win +R и в появившейся строке «выполнить» введите следующую команду «devmgmt.msc». После этого откроется диспетчер устройств.
В диспетчере устройств откройте раздел «Клавиатуры», выберите вашу клавиатуру, нажмите по ней правой кнопкой мыши и выберите «Удалить устройство».
После этого нажмите правой кнопкой мыши на имя вашего компьютера, которое отображено в самом верху списка устройств и выберите «Обновить конфигурацию оборудования».
Готово, после этого проверьте кнопку Shift.
Если при открытии раздела «Клавиатуры» в окне диспетчера устройств вы увидели иконку восклицательного знака в жёлтом треугольнике, тогда следует нажать правой кнопкой мыши по вашей клавиатуре и выбрать раздел «Свойства». В открывшемся окне в поле «Состояние устройства», вы увидите причину возникновения неполадки с драйвером клавиатуры. В зависимости от причины необходимо искать решение. Так как причин возникновения неполадок может быть большое множество, в этой статье мы не будет о них рассказывать, а только предложим одно самое простое и максимально влиятельное решение данного вопроса с клавишей Shift .
Диагностика с помощью экранной клавиатуры Windows
Экранная клавиатура Windows поможет вам определить, происходит ли нажатие клавиши Shift , и даст понять, проблема драйвере или физическом повреждении клавиатуры.
Первым делом необходимо нажать сочетание клавиш Win
+R
и в появившемся окне «Выполнить» написать команду «osk.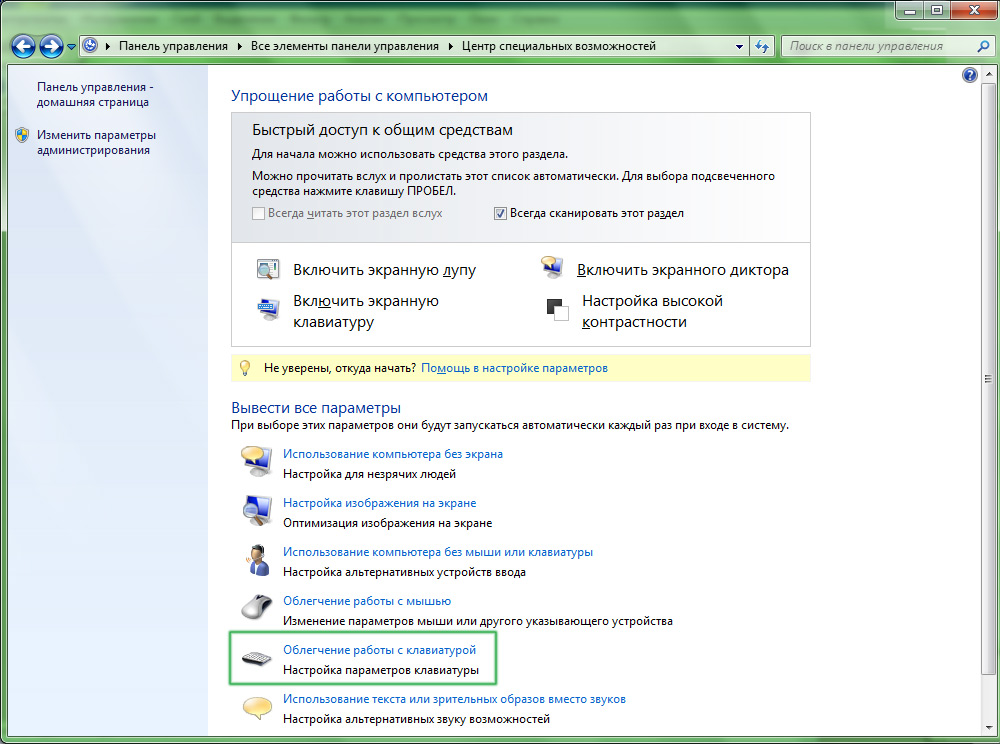 exe» и нажать Enter
.
exe» и нажать Enter
.
После чего на экране монитора вы увидите клавиатуру. При нажатии на любую командную кнопку вы сможете увидеть подсвечивание этой клавиши на экранной клавиатуре, это и сигнализирует о том, что операционная система понимает и видит, что вы нажали эту клавишу. Теперь попробуйте нажать клавишу Shift
и проследите подсветилась ли она на экранной клавиатуре? Если подсветилась, тогда стоит искать проблему в драйверах, программах либо вирусах, которые препятствуют её работе в операционной системе.
Загрузка Windows в безопасном режиме
Еще одним способом проверки того, что проблема клавиши Shift связана именно с программной частью – это запуск Windows . Именно при запуске в безопасном режиме, система отключает все драйвера и оставляет только основные, которые нужны для старта системы, в то же время и убирает из автоматического запуска все программы.
Если не работает клавиша Shift
на ноутбуке тогда запускаем Операционную систему Windows
в безопасном режиме.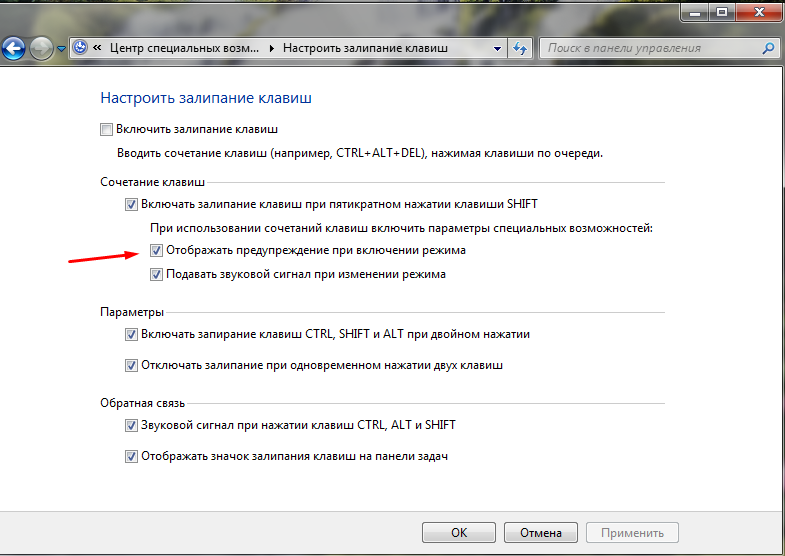 После запуска в безопасном режиме, попробуйте проверить вашу клавиатуру, а именно клавишу Shift
в любом текстовом редакторе, например, Блокнот.
После запуска в безопасном режиме, попробуйте проверить вашу клавиатуру, а именно клавишу Shift
в любом текстовом редакторе, например, Блокнот.
Запуск в безопасном режиме Windows 7/8/8.1
- Перезагрузите компьютер.
- После того как увидите инициализацию Bios нажимайте клавишу F 8, пока не появится окно выбора варианта загрузки Windows .
- Далее выберите вариант «Безопасный режим» и нажмите в безопасном режиме.
Для ОС Windows 8/8.1 также может понадобится нажать сочетание Shift +F 8
Запуск
- Зайдите в «Параметры», перейдите в раздел «Обновления и безопасность».
- Далее выберите пункт «Восстановление» и в разделе «Особые варианты загрузки» нажмите кнопку «Перезагрузить сейчас».
- Произойдет перезагрузка и перед вами появится синий экран с нумерованным списком вариантов загрузки, нажмите клавишу F 4.
- После этого компьютер загрузится в безопасном режиме.
Проверка на наличие вирусов в операционной системе
Также не следует исключать вариант того, что вирусы повлияли на клавишу Shift
клавиатуры ноутбука.
Самым простым, быстрым и действенным способом проверки компьютера на вирусы, будет скачивание и запуск программы Cureit , которая просканирует и удалит все подозрительные и вредоносные файлы.
Для того, чтобы скачать данную утилиту, перейдите по ссылке: https://free.drweb.ru/download+cureit+free/?lng=ru
После скачивания, запустите программу и нажмите на кнопку «Сканировать». После окончания сканирования просмотрите список найденных файлов и удалите их.
Отключение программ, влияющих на ввод с клавиатуры
Очень часто проблему с тем, что на ноутбуке не работает кнопка Shift , могут вызывать сторонние программы, которые вносят изменения либо добавляют некоторые параметры в процесс ввода текста с клавиатуры.
Пример таких программ:
- Punto Switcher .
- Key Switcher .
- SimpleSwitcher .
- Arum Switcher .
В этом списке представлены основные и часто используемые программы, которые могут повлиять на клавишу Shift
и в дальнейшем привести к её отказу в работе.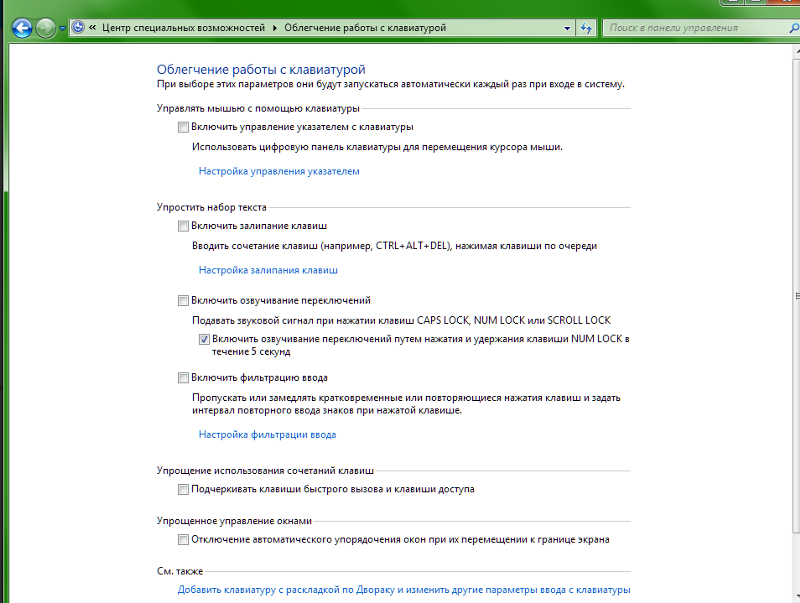
Самым простым способом борьбы с такими программами, будет удаление их с компьютера.
В том случаи, если удалять данные утилиты вы бы не хотели, можно воспользоваться диспетчером задач и просто снять задачу данной программы. Для этого нажмите правой кнопкой по панели управления и в выпавшем списке выберите пункт «Диспетчер задач». После этого откроется окно диспетчера, далее во вкладке процессы необходимо найти процесс программы, которая установлена у вас на компьютере (за чистую имя процесса схож с названием утилиты) и нажав правой кнопкой по ней выбрать пункт «Снять задачу».
Таким образом вы сможете убрать причину отключения кнопки Shift .
Заключение
Прочитав данную статью, настоятельно рекомендуется начать диагностику неисправности клавиши Shift
с прочтения первых трёх разделов, и только после их прочтения прибегать к другим вариантам. Главное не спешите выполнять какие-либо действия, чтобы не вызвать каких-либо дополнительных ошибок, так как удаление не тех драйверов, может плачевно сказать на работе системы в дальнейшем.
Функция залипания клавиш предназначена для пользователей, которым сложно удерживать две или более клавиш одновременно.
Облегчить ситуацию можно, путем поочередного нажатия сочетаний клавиш .
Если нужно использовать определенное сочетание клавиш, например CTRL+P, режим «Залипание клавиш» позволяет нажимать клавиши по очереди, а не одновременно.
Для некоторых залипание клавиш — единственный способ нормально взаимодействовать с компьютером и операционной системой.
Данный режим распространяется на такие клавиши, как Ctrl, Alt, Shift и клавишу Windows (с изображением флага Windows) . После нажатия на управляющую клавишу, она остается активной до тех пор, пока пользователь не нажмет вторую клавишу, завершив комбинацию.
В Windows предусмотрена такая возможность. Но для этого ее нужно сначала настроить.
Вызов окна настройки Залипания клавиш можно осуществить путем пятикратного нажатия кнопки «Shift» , только не быстро:о).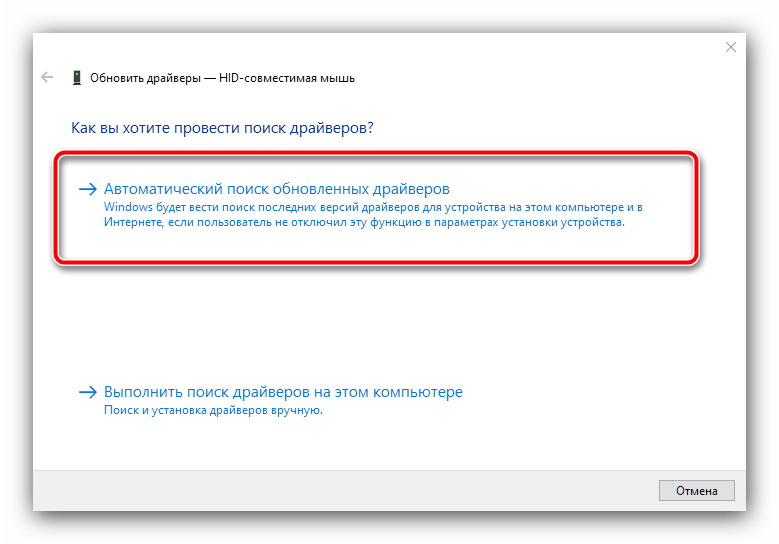 Или же стандартно, с помощью мыши Пуск>>>Панель управления>>>Специальные возможности (Если Vista или Windows 7, то в панели управления ищите «Центр специальных возможностей» ).
Или же стандартно, с помощью мыши Пуск>>>Панель управления>>>Специальные возможности (Если Vista или Windows 7, то в панели управления ищите «Центр специальных возможностей» ).
Включение залипания клавиш с помощью мыши
- Нажмите кнопку Пуск и выберите пункт Панель управления .
- Убедитесь, что выбран классический вид и значки панели управления отображаются на экране. Если это не так, выберите в левой области панели управления.
- Выберите Специальные возможности , чтобы открыть соответствующее диалоговое окно.
4. Выберите вкладку Клавиатура и установите флажок Залипание .
Для дополнительной настройки параметров залипания клавиш следует воспользоваться кнопкой Настройка .
Нажмите кнопку Настройка
(1), чтобы открыть диалоговое окно параметров залипания клавиш. Установите флажки, соответствующие нужным параметрам. Нажмите кнопку ОК (2), затем Применить
(3), а затем кнопку Закрыть (Х)
на панели управления.
Окно Настройка режима залипания клавиш содержит следующие параметры:
Если Вам безумно не повезло и у Вас не работает мышь, то открыть окно настройки «Залипание клавиш» можно с помощью клавиатуры
Включение залипания клавиш с помощью клавиатуры
- Откройте меню Пуск , нажав клавиши CTRL+ESC (или клавишу с эмблемой Windows) . Затем откройте Панель управления , нажав клавишу C .
- Убедитесь, что выбран классический вид и значки панели управления отображаются на экране. Если это не так, прейдите в левую область панели управления и выберите Переключение к классическому виду , нажав клавишу TAB, а затем ВВОД . С помощью клавиш со стрелками выберите Специальные возможности и нажмите клавишу ВВОД .
- В диалоговом окне Специальные возможности перейдите на вкладку Клавиатура
, а затем установите флажок Залипание , нажав клавишу U.

- С помощью клавиши S нажмите кнопку Параметры . Откроется диалоговое окноНастройка режима залипания клавиш , в котором можно выбрать перечисленные ниже параметры.
Нажмите клавишу U, чтобы установить флажок Использовать такой способ включения . Этот параметр позволяет включать и выключать залипание клавиш пятикратным нажатием клавиши SHIFT .
Нажмите клавишу P , чтобы установить флажок Двойное нажатие запирает клавиши CTRL, SHIFT и ALT . Этот параметр позволяет запереть клавиши CTRL, ALT, SHIFT или клавишу с эмблемой Windows , если нажать какую-либо из них дважды подряд.
Нажмите клавишу T , чтобы установить флажокОтключать залипание при нажатии сразу двух клавиш . Этот параметр позволяет отключать залипание клавиш, если клавиши CTRL, ALT, SHIFT или клавиша с эмблемой Windows нажаты одновременно с какой-либо другой клавишей.
Нажмите клавишу M , чтобы установить флажокВыдавать звуковой сигнал при нажатии CTRL, SHIFT и ALT . Этот параметр позволяет воспроизводить звуковой сигнал, когда клавиши CTRL, ALT, SHIFT или клавиша с эмблемой Windows
нажимаются, запираются или отпускаются.
Этот параметр позволяет воспроизводить звуковой сигнал, когда клавиши CTRL, ALT, SHIFT или клавиша с эмблемой Windows
нажимаются, запираются или отпускаются.
Нажмите клавишу S , чтобы установить флажок Отображать состояние режима залипания на экране . Эта функция позволяет отображать соответствующий значок в панели задач при включенной функции залипания.
5. Дважды нажмите клавишу ВВОД , чтобы выйти из меню специальных возможностей.
6. Закройте панель управления, нажав клавиши ALT+F, C .
Как отключить функцию «Залипание клавиш»
Как правило, функцию залипания клавиш и кнопки мыши удобно активировать в тех случаях, когда за компьютер садятся начинающие пользователи или люди с ограниченными возможностями. Если у вас нет необходимости использовать данные режимы, их лучше отключить.
Иногда залипание клавиш происходит автоматически и многие, наверное, наверно сталкивались с такими проблемами. Часто это происходит в играх, когда нажимаешь несколько клавиш одновременно.
Или залипание включается само по себе при длительном удержании единожды какой-либо кнопки на клавиатуре.
Или печатаешь какой-либо текст и вдруг что-то переключилось… и печатать одним нажатием стало невозможно, а печатает, только если держать кнопку несколько секунд.
Скорее всего, в таких случаях. Вы включили режим «Залипания клавиш » .
По статистике, чаще всего залипает клавиша Shift. При этом, когда включается залипание, компьютер начинает издавать характерный высокий звук, напоминающий прерывистый писк. Каждые пять секунд при залипании одной и той же клавиши звук повторяется, что очень напрягает сидящего перед компьютером.
Чтобы снять залипание клавиш без отключения данного режима, при работе пять раз нажмите клавишу Shift.
Чтобы отключить функцию залипания клавиш полностью , выполните следующие действия
Для принудительного отключения функции залипания клавиш:
Для Windows ХР :
Способ 1.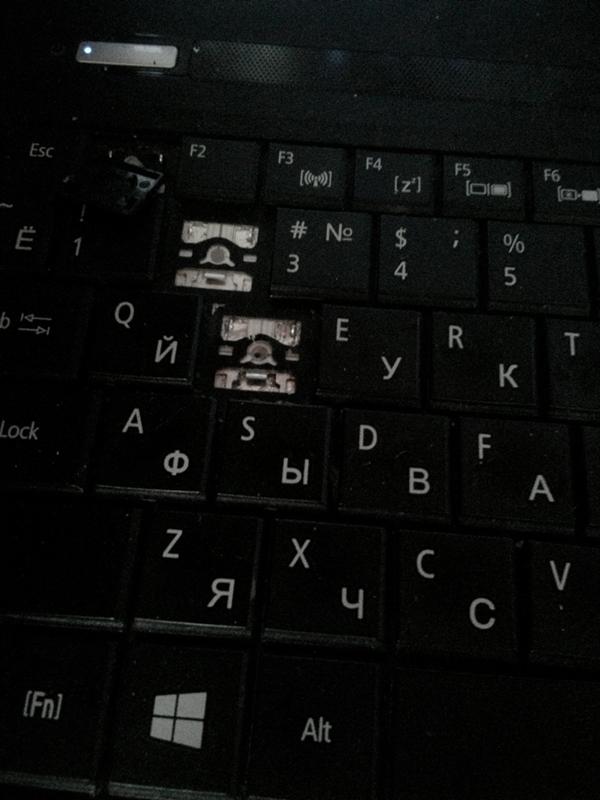 стандартный
стандартный
1. Пройдите в «Пуск» → «Панель управления» . Вызовите компонент «Специальные возможности» . В общем, начальные действия такие же, как и при включении режима залипания клавиш (см. выше)
2. Кликните по значку «Специальные возможности» левой кнопкой мыши, — откроется новое диалоговое окно. В открывшемся окне перейдите на вкладку «Клавиатура».
3. В разделе «Залипание клавиш» «Залипание» .
4. Нажмите на кнопку «Применить» , чтобы новые настройки вступили в силу.
5. Закройте окно «Специальные возможности» , нажав на кнопку ОК или значок [x] в правом верхнем углу окна.
Для Windows 7: для удобства, даю пример также и для английской версии.
1. Зайдите в «Пуск» → «Панель управления» .
Внизу находим пункт «» (Ease of Access )и заходим в него.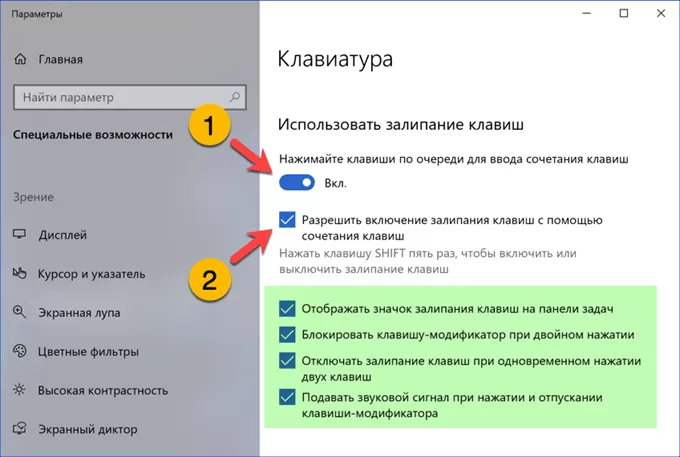
В следующем окне перед вами откроется список упрощений работы с компьютером. Выбираем «Облегчение работы с клавиатурой
» (Make the keyboard easier to use)
Кстати, по умолчанию, в разделе «Упростить набор текста» большинство опций не отмечено, что не мешает Windows всякий раз предлагать включение новых функций при нажатии определенной последовательности клавиш. Чтобы избавиться от этих предложений, придется погрузиться еще глубже в настройки.
Нажмите ссылку «Настройка залипания клавиш» (Set Up Sticky Keys) , чтобы перейти к окну «Настроить залипание клавиш» (Set Up Sticky Keys). В этом окне нужно снять галочки не только с пункта «Включить залипание клавиш » ,
но и с пункта «Включать залипание клавиш при пятикратном нажатии клавиши SHIFT» (Turn on Sticky Keys when SHIFT Is Pressed Five Times) .
Тогда Windows перестанет предлагать включить эту функцию.
Когда все будет готово, сохраняем сделанные настройки, нажав «Применить» . Закрыть окно кнопкой «ОК ».
Способ 2. Облегчённый
Чтобы отключить функцию залипания клавиш нужно сделать простые действия:
При быстром пятикратном нажатии левой клавиши в Windows ХР появляется диалоговое окно с предложением включить Залипание клавиш
После нажатия на кнопку «Параметры» сразу открывается окошко «Специальные возможности» . Далее работаем с этим окном, как и в первом способе.
Для Windows 7 диалоговое окно с предложением включить Залипание клавиш будет выглядеть так:
Или окно Sticky Keys для английской версии:
3. Появляется окошко настроек залипания клавиш.
6. Наслаждаемся работой в Windows или игрой в любимую игру.
Отключение функцию «Фильтрация ввода»
Вы отключили функцию «Залипания клавиш», но проблема не ушла, все равно есть задержки печатания. Возможно, дело заключается в том, что помимо залипания клавиш может быть включен режим «Фильтрация ввода»
«Фильтрация ввода» (Filter Keys) , включается, если нажать и удерживать правую клавишу более 8 секунд.
Чтобы ее отключить,
Для Windows ХР :
Заходим Пуск>>>Панель управления>>>Специальные возможности >>>Клавиатура .
В разделе Фильтрация ввода снимите маркер с поля напротив надписи «Фильтрация».
Нажмите кнопку Настройка , чтобы открыть диалоговое окно параметровфильтрации. Снимите галочку с пункта «Включение режима фильтрации: удерживание клавиши SHIFT справа в течении 8 секунд» Нажимаем ОК , затем Применить и закрываем окно нажатием ОК или Х
Для Windows 7:
Заходим Пуск>>>Панель управления>>> Центр специальных возможностей
В окне «Облегчение работы с клавиатурой» снимаем галочку с раздела «Включить фильтрацию ввода»:
— «Включать фильтрацию ввода» и «Включать режим фильтрации ввода при удержании правой клавиши SHIFT более 8 секунд» (Turn on Filter Keys when Right SHIFT Is Pressed for 8 Seconds)
Нажимаем Применить , закрываем окно нажатием ОК
Ну, и последнее:
Как отключить оповещающий сигнал режима «Залипание клавиш»
Если залипание клавиш нужно оставить активным, но требуется только отключить отвлекающий звуковой сигнал, издаваемый компьютером,
то Для Windows 7 галочку у опции «Включить залипание клавиш» оставьте /или поставьте и нажмите на синюю ссылку «Настройка залипания клавиш» .
В появившемся окне уберите в самом низу галочку напротив опции «Звуковой сигнал при нажатии CTRL, ALT и SHIFT» ,
после чего нажмите Применить , затем ОК и закройте панель управления.
Для Windows ХР это действо будет выглядеть вот так:
Можно также снять галочку с «Использовать такой способ включения» в Настройках раздела «Озвучивание переключения режимов»
Таким образом вы не отключите залипание клавиш, но уберёте раздражающий звук.
Вот вроде бы и всё, что я хотела сказать о таких функциях Windows , как «Залипание клавиш» и «Фильтрация ввода» . Если эти специальные возможности вам не нужны, отключение этих двух опций избавит вас от навязчивых предложений операционной системы и от раздражающего писка спикера.
По материалам www.kakprosto.ru, www.inetkomp.ru, www.nb1000.
Нередко можно заметить, как пользователи жалуются на то, что у них не работает «Шифт» на клавиатуре. Данное явление не так редко встречается. Оно может быть вызвано разными причинами. Тем не менее подобный вариант развития событий доставляет массу проблем пользователям. Иногда даже становится весьма проблематично.
Так как быть, если «Шифт» отказался работать? Почему такое происходит? Есть ли причины для беспокойства? Ответить на все эти вопросы не так трудно, как кажется. Самое главное — не паниковать. Ведь изучаемая проблема далеко не всегда критична. Более того, лишь в редких случаях при отказе кнопки Shift работать приходится действовать радикально.
Неисправность клавиатуры
Первая причина очевидна. Она встречается довольно часто, но проявляется не только в том, что не работает «Шифт» на клавиатуре. Дело все в том, что все оборудование может изнашиваться. Вполне вероятно, что отказ указанной клавиши от работы — следствие неисправности подключенного устройства. Как быть? Можно либо установить новую клавиатуру и проверить работоспособность указанной кнопки, либо попытаться починить старую. Как показывает практика, первый способ решения проблемы наиболее эффективный. Что дальше?
Засор
Кнопка «Шифт» на или «залипает»? Точнее, не нажимается с первого раза или компьютер в принципе не реагирует на данную клавишу? Тогда следует прочистить клавиатуру. Это явление не должно пугать. Ведь данная проблема встречается часто, особенно если человек привык кушать прямо перед компьютером или ноутбуком.
В чем же дело? В самом обычном засоре. Время от времени любую клавиатуру требуется очищать. Иначе ее кнопки начинают отказываться от работы. В том числе и Shift. Поэтому пользователи довольно часто друг другу советуют при появлении любых проблем с клавиатурой разобрать данную составляющую и прочистить. На удивление подобный способ очень часто помогает избавиться от возникших неполадок. Но и на этом возможные причины того, почему не работает «Шифт» на клавиатуре, не заканчиваются.
Вирусы
А вот следующий вариант развития событий не такой уж и частый, но он доставляет немало хлопот пользователям. Речь идет о воздействии на операционную систему разнообразных вирусов и троянов. То есть не стоит удивляться, если в компьютере поселилась «инфекция», и при этом кнопка «Шифт» на клавиатуре не работает. Или если она выполняет только отдельные функции, которые ей изначально не предназначены.
Как поступить? Все зависит от характера вируса. Первым делом рекомендуется сохранить важные данные на носитель, а затем просканировать операционную систему антивирусной программой. После этого требуется «пролечить» компьютер и осуществить повторную проверку. Предварительно все которые лечению не поддались, удаляются.
После этого можно перезагрузить систему. И «Шифт», если все сделано правильно, заработает. В противном случае можно попытаться переустановить ОС с предварительным форматированием жесткого диска. Это обязательно, ведь только так получится в полной мере избавиться от тех или иных вирусов. Пожалуй, это наиболее серьезная ситуация, которая только может встречаться.
Пиратка
Не работает «Шифт» на клавиатуре? Следующий вариант развития событий встречается тоже далеко не редко. И он, как правило, исправляется без особых проблем. Shift отказался от работы? Стоит задуматься, какая операционная система стоит на компьютере.
Если пользователь купил и установил себе лицензию, то предложенная причина вычеркивается автоматически. Но зачастую юзеры ставят на компьютеры пиратские Windows. Удивляться, что в один прекрасный момент появилась проблема, при которой не работает «Шифт» на не нужно. Это вполне нормальное явление для пираток.
Действовать можно несколькими способами. Первый — переустановка ОС. Иногда работает не с первого раза. В некоторых случаях вообще никакого результата не дает. Второй — смена операционной системы на лицензию. Если проблема кроется именно в версии Windows, то клавиатура начнет работать в полную мощь.
Настройки
Но не все так страшно, как кажется. Перед тем как бежать за покупкой нового оборудования или заниматься переустановкой ОС, рекомендуется проверить настройки компьютера. Какие именно? Иногда в операционной системе выставлены специальные настройки. Или же по каким-то непонятным причинам они сбиваются. Из-за этого не работает левый «Шифт» на клавиатуре. Да и правый зачастую тоже.
Чтобы проверить данный пункт, придется зайти в «Центр специальных возможностей Обратить внимание рекомендуется на «Настройки фильтрации» и «Залипание». Здесь можно попытаться включить-выключить дополнительные параметры, связанные с кнопкой «Шифт». Изменения сохраняются, после чего можно проверить работоспособность клавиш.
Вот и все. Теперь понятно, почему не работает кнопка «Шифт» на клавиатуре, и как бороться с данной ситуацией. На самом деле все не так уж и трудно. Если самостоятельно исправить неполадку не получается, рекомендуется обратиться в сервисные центры за помощью.
Вконтакте
Одноклассники
Google+
Как отключить залипание клавиш в Windows 10
Есть большая вероятность, что, когда вам скучно или когда вы думаете за компьютером, вы можете несколько рассеянно печатать на клавиатуре. Вы можете нажать пробел несколько раз, нажать клавишу Esc или нажать клавишу Shift. Если вы это сделали, скорее всего, после нескольких нажатий клавиши Shift вы увидите всплывающее окно с вопросом, хотите ли вы включить залипание клавиш.
Это может шокировать, особенно потому, что всплывающее окно содержит довольно громкое предупреждение, которое может раздражать.К счастью, эту функцию можно отключить, и если вы хотите узнать, как это сделать, читайте дальше.
Отключить залипание клавиш в Windows 10
- Одновременно нажмите клавишу Win + U
- Теперь вы должны быть в настройках простоты использования
- Выберите клавиатуру слева
- Снимите флажок «Разрешить горячая клавиша для запуска залипания клавиш »
Теперь все готово, и когда вы нажимаете клавишу Shift пять раз подряд, подсказка больше не запускается.Это действительно так просто, и несколько секунд вашего времени помогут вам избавиться от этого запроса.
Отключите залипание клавиш в Windows 7/8
- Перейдите на панель управления
- Перейдите в раздел Простота доступа> Упростите использование клавиатуры
- Найдите Упростите ввод текста
- Снимите флажок Включить залипание клавиш
- Нажмите Применить
+
Что такое липкие клавиши?Честно говоря, Sticky Keys на самом деле был разработан как функция доступности, что означает, что он был нацелен на пользователей с ограниченными возможностями или страдающих от повторяющихся стрессовых травм.
Как следует из названия, Sticky Keys фактически удерживает клавишу нажатой, когда вы нажимаете на нее, так что если вы инвалид или травмирован, вам не нужно будет физически удерживать ее.
Это будет полезно, если вы учитесь печатать и не знаете, какие клавиши-модификаторы используются, и вам нужна небольшая помощь.
Подано в Компьютеры. Узнайте больше о клавиатурах, Microsoft, Windows и Windows 10.
Как включить или выключить залипание клавиш в Windows 10
Мы все были там. Возможно, вы постоянно работаете в игре или просто пытаетесь заставить работать клавишу Shift. Вы слышите звуковой сигнал и ужасное «Вы хотите включить залипание клавиш?» диалог прерывает то, что вы делаете. Если вы часто сталкиваетесь с этой проблемой, возможно, пора отключить залипание клавиш в Windows 10.
Что такое залипание клавиш в Windows 10?
Залипание клавиш — это функция легкого доступа, которая помогает нажимать сочетания клавиш.Вместо того, чтобы нажимать обе клавиши одновременно, вы можете нажать клавишу-модификатор, отпустить ее, а затем нажать другую. К клавишам-модификаторам относятся Shift, Ctrl и Alt.
У Microsoft хорошие намерения в отношении залипания клавиш. Если этот параметр включен по умолчанию, это означает, что те, у кого есть проблемы со специальными возможностями, могут легко получить к нему доступ. Это также может быть полезно, если у вас есть только одна рука, доступная для ввода, а вторая горячая клавиша находится на другой стороне клавиатуры.
В большинстве случаев липкие клавиши просто мешают.Он всплывает, когда вы занимаетесь чем-то, и может создать впечатление, что ваши клавиши управления и Shift не работают. Из-за этого мы покажем вам, как отключить залипание клавиш в Windows 10, а также как включить его снова, если вам это нужно.
Реклама
Как включить или выключить залипание клавиш с помощью сочетания клавиш
Если вы уже запрашивали уведомление о залипании клавиш, вы можете просто включить или выключить его с помощью всплывающего окна, которое предоставляет Windows 10. Если у вас нет всплывающего окна, попробуйте нажать Shift пять раз подряд.
- Нажмите «Да» или «Нет» во всплывающем окне «Залипание клавиш», чтобы включить или выключить его.
Имейте в виду, что нажатие «Нет» не исчезнет из всплывающего окна, если вы нажимаете Shift несколько раз в будущем. Он просто отключит его для этого сеанса. Чтобы избавиться от уведомления, проверьте раздел ниже.
Как включить или отключить залипание клавиш с помощью настроек
Если вам нужен больший контроль над залипанием клавиш, например, вы хотите избавиться от всплывающих окон залипания клавиш, приложение «Настройки» — это то, что вам нужно.
- Открыть настройки
Нажмите кнопку Start , затем щелкните шестеренку над кнопкой питания. Или нажмите Start + I . - Нажмите «Простота доступа»
- Как включить залипание клавиш в Windows 10
На боковой панели «Простота доступа» щелкните заголовок «Клавиатура» , затем найдите заголовок «Использовать залипание клавиш» .Включите «Нажимайте по одной клавише для сочетаний клавиш» , затем установите или снимите отметку с опций под ним в соответствии с вашими предпочтениями. - Как отключить залипание клавиш в Windows 10
На боковой панели «Простота доступа» щелкните заголовок «Клавиатура» , затем найдите заголовок «Использовать залипание клавиш» . Переключите «Нажимайте по одной клавише для сочетаний клавиш» Вкл.Убедитесь, что «Разрешить сочетанию клавиш для запуска залипания клавиш» также не отмечен, затем закройте окно настроек.Изменения должны вступить в силу немедленно.
Как включить или выключить залипание клавиш через панель управления
Если вы работаете в Windows 7 или вам просто не нравится приложение настроек Windows 10, вы можете изменить настройки залипания клавиш на панели управления.
- Откройте панель управления
Нажмите Старт , затем введите «Панель управления» . Щелкните верхний результат. - Открыть центр специальных возможностей
В строке поиска панели управления введите «Центр специальных возможностей» .Щелкните соответствующий «Центр специальных возможностей» заголовок ниже. - Щелкните «Сделать клавиатуру проще в использовании» или «Упростить сосредоточение внимания на задачах»
- Включение и отключение залипания клавиш
Прокрутите, пока не найдете «Сделать это проще ввести » раздел, затем отметьте или снимите отметку « Включить залипание клавиш » и нажмите « ОК ». - Настроить залипание клавиш
Чтобы изменить настройки залипания клавиш, нажмите кнопку «Настроить залипание клавиш » под флажком. - Настройте параметры залипания клавиш.
Здесь вы можете изменить, что включает или отключает залипание клавиш, будет ли отображаться предупреждающее сообщение, издается ли звук и т. Д. По завершении нажмите «ОК» .
Это завершает руководство по липким клавишам, но у нас есть множество других руководств, которые помогут исправить неприятные особенности Windows 10. Вы можете, например, отключить быстрый запуск или отключить уведомления.
Реклама
Как отключить залипание клавиш в Windows 10 (2 метода)
Это Itechguide научит вас отключать залипающие клавиши в Windows 10. В руководстве описаны шаги для 2 методов отключения залипающих клавиш в Windows 10.
Разверните «Обзор тем сообщений» ниже, чтобы перейти прямо к теме.
Как отключить залипание клавиш в Windows 10 из настроек
- Щелкните правой кнопкой мыши меню «Пуск» Windows 10 и выберите Параметры .
- На экране настроек Windows щелкните Легкость доступа .
- Затем прокрутите левую панель вниз до категории Interaction и щелкните Keyboard .
- Наконец, на экране настроек клавиатуры прокрутите вниз до Использовать залипающие клавиши и переключите кнопку под Нажимайте по одной клавише для сочетаний клавиш с Вкл на Выкл.
- Также снимите отметку с поля Разрешить использование сочетания клавиш для запуска залипания клавиш .
- Когда вы закончите, настройки залипания клавиш должны выглядеть так, как показано на рисунке ниже.
Как отключить залипание клавиш в Windows 10 с панели управления
Действия, описанные в этом разделе, подходят для Windows 10 и Windows 7.
- Введите панель управления в поиске Windows 10. Затем в результатах поиска щелкните Панель управления .
- Когда откроется панель управления в правом верхнем углу, если для параметра Просмотр по не задано значение Категория , щелкните раскрывающийся список и выберите Категория .
- Затем щелкните Специальные возможности .
- В Ease of Access Center щелкните Изменить работу клавиатуры .
- Когда откроется экран Сделайте клавиатуру проще в использовании , под Упростите ввод , снимите флажок Включить залипание клавиш и нажмите Применить .
- Затем нажмите Настроить залипание клавиш .
- Когда откроется экран Настроить залипание клавиш , убедитесь, что Включает залипание клавиш и Включает залипание клавиш при пятикратном нажатии SHIFT флажки НЕ ПРОВЕРЕНЫ . Затем нажмите ОК.
Отключить залипание клавиш Windows 10 очень просто! Надеюсь, вам было полезно это руководство по Itechguide. Если вы нашли его полезным, проголосуйте «Да» на вопрос «Была ли эта публикация полезной» ниже.
Кроме того, вы можете задать вопрос, оставить комментарий или оставить отзыв с помощью формы «Оставить ответ», которая находится в конце этой страницы.
Наконец, дополнительные руководства по Windows 10 Itechguides можно найти на нашей странице с инструкциями по Windows.
Как отключить / отключить залипание клавиш на клавиатуре в Windows 10 в 2020
Для Windows , Клавиши залипания клавиатуры — это функция, которая позволяет клавишам-модификаторам, таким как Ctrl и Shift , оставаться активными даже после того, как вы их не нажимаете. Это может помочь пользователям с физическими недостатками, которым трудно нажимать две клавиши одновременно (например, отображение заглавных букв с помощью Shift).Итак, в этом посте я покажу вам , как отключить или отключить залипание клавиш клавиатуры в Windows 10.
Между тем, Вы можете включить его самостоятельно, нажав Shift пять раз подряд. Но этот ярлык просто включает залипание клавиш — независимо от того, сколько раз вы нажимаете на него, он не выключит его. Это упрощает случайное включение.
Вам также может понравиться: Лучшие 20 удивительных и полезных сочетаний клавиш для ПК и ноутбуков
Что вы узнаете из этого руководства:
Что такое «липкие» клавиши на клавиатуре?
Залипание клавиш — это функция легкого доступа, которую Windows предлагает путем одновременного нажатия двух клавиш для людей, у которых есть проблемы с использованием сочетаний клавиш.Пользователь может нажать клавишу-модификатор, такую как Shift , Ctrl , Alt или Win , используя залипающие клавиши, и она останется активной при нажатии любой другой клавиши.
Кроме того, например, если вы хотите открыть окно «Мой компьютер», одновременно нажмите Win + E. Вы можете касаться их по одному с помощью залипающих клавиш, сначала с помощью Win, а затем с помощью E. Эта функция полезна для людей, страдающих различными заболеваниями, такими как травмы от повторяющихся деформаций.Однако иногда пользователь непреднамеренно щелкает залипающими клавишами, нажимая клавишу Shift пять раз подряд. Дело в том, что так же нельзя выключить.
Как отключить или отключить залипание клавиш на клавиатуре?
Во избежание случайного включения их можно отключить на источнике. Если вы не хотите использовать липкие клавиши. Вот два разных способа отключить залипание клавиш в Windows 10.
Метод 1. Отключить / отключить залипание клавиш клавиатуры в Windows 10 с помощью панели управления
Шаг 1 .Откройте панель управления , набрав Панель управления в строке поиска.
Шаг 2 . Щелкните Простота доступа .
Шаг 3. Нажмите « Изменить работу клавиатуры ».
Шаг 4 . Снимите или снимите флажок рядом с « Включить залипание клавиш».
Метод 2. Отключить / отключить залипание клавиш клавиатуры в Windows 10 с помощью настроек
Шаг 1 .Откройте Настройки .
Шаг 2 . Щелкните Простота доступа .
Шаг 3. Прокрутите вниз и щелкните Keyboard в левой части окна.
Шаг 4. Щелкните тумблер под « Использовать залипание клавиш ».
Шаг 5. Чтобы остановить запуск залипания клавиш пять раз , нажав Shift , убедитесь, что вы сняли флажок рядом с « Разрешить клавише запускать залипание клавиш.”
Если у вас возникли проблемы с одновременным нажатием двух клавиш, вы, конечно, можете использовать эти же настройки для включения залипания клавиш клавиатуры.
Похожие запросы:
- как отключить залипание горячих клавиш
- как отключить залипание клавиш на ноутбуке hp
- как отключить залипание клавиш на экране входа в систему
- как отключить залипание клавиш windows 8
Заключение
Вот и все! Этот пост был о том, как отключить или отключить залипание клавиш клавиатуры в Windows двумя разными способами.Вы можете отключить его через Панель управления, а также через Настройки.
Как навсегда отключить залипание / фильтрацию клавиш (всплывающие диалоговые окна) в Windows 10
Залипающие клавиши или клавиши с фильтром пригодятся во многих местах, где люди хотят избавиться от необходимости нажимать обе клавиши одновременно. Но эта функция может вызвать некоторые неприятные проблемы и на ПК, особенно когда вы играете в игры. Таким образом, каждый пользователь должен знать, как отключить залипание / фильтрацию клавиш (всплывающие диалоги) в Windows 10.
Часть 1. Как отключить залипание / фильтрацию клавиш (всплывающие диалоги) в Windows 10?
Часть 2. Залипание клавиш не выключается в Windows 10, как исправить?
Часть 1. Как отключить залипание / фильтрацию клавиш (всплывающие диалоги) в Windows 10?
В этой части рассказывается, как отключить залипание клавиш в Windows 10. Просто выполните следующие действия, чтобы отключить залипание / фильтрацию клавиш.
Шаг 1. Откройте панель управления. Найдите «Центр специальных возможностей» и щелкните по нему.
Шаг 2. Найдите опцию «Сделать клавиатуру проще в использовании» в разделе «Настройки».Обычно это оборотная сторона.
Шаг 3. Нажмите «Сделать клавиатуру более простой в использовании, появится всплывающее окно. В появившемся окне снимите флажок рядом с« Включить залипание клавиш »и« Включить ключи фильтра ». Это отключит залипание / функция клавиши фильтра в ПК.
Чтобы Windows не открывала всплывающее диалоговое окно «Залипание / фильтр», вам также необходимо отключить соответствующие сочетания клавиш.
Отключение сочетания клавиш залипания клавиш на клавиатуре:
Щелкните опцию «Настроить залипание клавиш» в «Центре специальных возможностей», найдите поле рядом с опцией «Включить залипание клавиш при пятикратном нажатии SHIFT» и отмените выбор.
Отключение сочетания клавиш фильтра на клавиатуре:
Щелкните параметр «Настроить ключи фильтра» в «Центре специальных возможностей». Найдите поле рядом с опцией «Включить клавиши фильтра при нажатии правого SHIFT в течение 8 секунд» и снимите его, чтобы отключить окна 10 клавиш фильтра.
Теперь нажмите «ОК» в конце окна, чтобы сохранить изменения. Это навсегда отключит и фильтр, и кнопки залипания на ПК.
Часть 2. Залипание клавиш не отключается в Windows 10, как исправить?
Иногда из-за аппаратной или программной ошибки залипающие клавиши не срабатывают даже после выполнения вышеупомянутых шагов.В этом случае ответ на вопрос, как отключить залипание клавиш в Windows 10, зависит от ошибки. Обычные причины и решения, как избавиться от залипания клавиш Windows 10 в ошибочных ситуациях, следующие.
1. Измените настройки управления питанием клавиатуры
Шаг 1. Нажмите «X» вместе с клавишей Windows на клавиатуре, чтобы запустить меню WinX. В меню выберите Диспетчер устройств.
Шаг 2. В диспетчере устройств найдите «Клавиатуры» и щелкните по нему правой кнопкой мыши.Выберите «Свойства» в раскрывающемся меню, и появится всплывающее окно с названием «Свойства клавиатуры», в котором щелкните вкладку «Управление питанием».
Шаг 3. Снимите флажок рядом с параметром «Разрешить компьютеру выключать это устройство для экономии энергии». Нажмите «ОК», чтобы подтвердить изменения.
2. Нажмите клавишу Num Lock
Функциональная клавиша или клавиша «Fn» портативного компьютера всегда переходит в режим нажатия из-за залипания клавиш. Это также поддерживает залипание клавиш.Наиболее распространенное решение этой проблемы — выключить клавишу Num Lock. Нажмите клавишу Num Lock и посмотрите, решена ли проблема, если нет, перейдите к следующему решению ниже.
3. Одновременно нажмите правую и левую клавиши Shift.
Различные пользователи сообщали, что нажатие левой и правой клавиш SHIFT на клавиатуре действительно решает проблему залипания клавиш. Поэтому попробуйте нажать левую клавишу SHIFT вместе с правой клавишей SHIFT на клавиатуре.Понаблюдайте, устранены ли проблемы или нет, если нет, то снова переходите к следующему решению.
4. Переустановите драйверы клавиатуры
Иногда проблема залипания клавиш может быть связана с неисправными драйверами клавиатуры. Повторная установка драйверов клавиатуры может решить эту проблему. Выполните следующие действия, чтобы переустановить драйвер клавиатуры.
Шаг 1. Нажмите «X» и клавишу Windows на клавиатуре одновременно, чтобы запустить меню WinX. В меню выберите Диспетчер устройств.Найдите драйвер клавиатуры в диспетчере устройств и щелкните его правой кнопкой мыши.
Шаг 2. В раскрывающемся меню выберите «Удалить устройство». Нажмите «Удалить», чтобы подтвердить удаление.
Шаг 3. После завершения удаления перезагрузите компьютер. Драйверы по умолчанию будут установлены при перезагрузке. Проверьте, решена ли проблема сейчас или нет, если проблема не исчезла, переходите к следующему решению.
5. Проверьте свой компьютер на наличие вредоносных программ
Даже после попытки решить все четыре вышеупомянутых решения, если проблема залипания ключей все еще сохраняется, пора проверить компьютер на наличие вредоносных программ i.е. Вирус. Просканируйте весь компьютер с помощью установленного антивируса и удалите вредоносное ПО, если оно будет обнаружено. Если результаты сканирования чистые, переходите к последнему решению.
6. Изменить значения реестра
Изменение значений реестра — последнее решение проблемы. Чтобы изменить значения реестра, выполните следующие действия:
Шаг 1. Нажмите «R» и клавишу Windows на клавиатуре одновременно, чтобы вызвать окно «Выполнить». В поле «Выполнить» введите «regedit» и нажмите «Ввод» или нажмите «ОК», чтобы открыть реестр.
Шаг 2. Щелкните «HKEY_CURRENT_USER \ Control
Panel \ Accessibility \ StickyKeys» на левой боковой панели. На панели справа найдите «Флаги», дважды щелкните по нему и установите значение 506.Шаг 3. Снова на левой панели найдите «HKEY_CURRENT_USER \ Control Panel \ Accessibility \ Keyboard Response» и щелкните по нему. На правой боковой панели установите значение «Флаги» на 122, дважды щелкнув по нему, как и раньше.
Шаг 4. Теперь снова на левой боковой панели найдите «HKEY_CURRENT_USER \ Control Panel \ Accessibility \ ToggleKeys» и щелкните по нему.И сделайте значение «Флаги» на правой панели равным 58, как описано выше.
Шаг 5. Закройте окно реестра и перезагрузите компьютер.
Теперь проблема должна быть решена. Попробуйте сделать резервную копию реестра, прежде чем опробовать этот метод из соображений безопасности.
Кроме отключения залипающих клавиш на ПК, есть и другие проблемы, такие как забывание пароля, от которых люди сильно страдают. Но с помощью простого инструмента под названием 4WinKey. Это простое программное обеспечение может пригодиться при проблемах, связанных с неправильным паролем ПК с WINDOWS 10.
Рекомендуемый продукт
- Сброс / удаление пароля администратора Windows и другого пароля пользователя для локальной / доменной учетной записи.
- Создайте новую локальную учетную запись администратора или администратора домена, чтобы разблокировать компьютер.
- Измените пароль своей учетной записи Microsoft в автономном режиме.
- Полностью поддерживает Windows 10 / 8.1 / 8/7 / Vista / XP, Windows Server 2012 (R2) / 2008 (R2) / 2003 (R2).
- Статьи по теме
- 2 способа изменить тип учетной записи пользователей в Windows 10
- Windows 10 продолжает запрашивать пароль для входа в систему, как это исправить
- Неверный пароль Windows 10, как его исправить
Пожалуйста, включите JavaScript, чтобы просматривать комментарии от Disqus.комментарии от
Как отключить кнопки залипания и фильтра в Windows
Залипание клавиш — это специальная функция некоторых графических пользовательских интерфейсов, предназначенная для помощи пользователям с ограниченными физическими возможностями. Однако большинству из нас эта функция мало помогает. Вместо этого залипающие клавиши или клавиши фильтров могут раздражать тех, кто активно использует клавишу Shift, например геймеров. Вы можете отключить клавиши Sticky и Filter в Windows 10 / 8.1 / 8/7 , выполнив всего несколько шагов.
шагов по отключению залипания клавиш в Windows 10/8.1/8/7
Если диалоговое окно «Залипание клавиш» все еще отображается на экране, вы можете щелкнуть ссылку «Перейти в Центр специальных возможностей, чтобы отключить сочетание клавиш», чтобы перейти в центр специальных возможностей, и снимите флажок «Включить залипание клавиш, когда SHIFT нажимается пять раз ».
Если вы не щелкнули ссылку во всплывающем окне «Залипание клавиш», откройте панель управления на своем компьютере и найдите запись «Простота доступа».
В следующем окне нажмите «Изменить способ работы мыши».
В разделе «Упростить набор» нужно снять отметку с большинства пунктов.Тем не менее, это не помешает Windows спросить, нажимаете ли вы правильные клавиши клавиатуры. Итак, если вы хотите навсегда отключить залипание клавиш, вам нужно сделать больше. Щелкните ссылку «Настроить залипание ключей», чтобы открыть экран конфигурации.
На экране настройки снимите флажок «Включить залипание клавиш при пятикратном нажатии SHIFT». Щелкните ОК для подтверждения. Вам больше не будет предлагаться включить залипание клавиш.
Как отключить ключи фильтра в Windows
Отключить клавиши фильтра так же просто, как отключить залипание клавиш.Перейдите в Центр специальных возможностей> Упростите клавиатуру> Настроить ключи фильтров.
Снимите флажок «Включить клавиши фильтра при нажатии правого SHIFT в течение 8 секунд».
Итог
В Windows нетрудно включать и выключать залипающие клавиши и клавиши фильтра. В будущем, когда вам понадобится эта функция, вы можете включить клавиши «Залипание» / «Фильтр», установив соответствующий флажок в окне настройки.
В конце этой статьи я представлю утилиту Windows Password Key, на которую вы, возможно, захотите взглянуть.Большинство из нас устанавливает пароль для входа в нашу Windows; это может иметь катастрофические последствия, если когда-нибудь вы забудете пароль. Эта программа для поиска ключей паролей Windows может создать диск для сброса пароля и удалить / сбросить пароль Windows, чтобы избежать переустановки системы. На самом деле создание CD / DVD / USB-накопителя для сброса пароля — это бесплатно.
- Статьи по теме
- как взломать пароль ноутбука на windows 8
- как сбросить пароль ноутбука asus
- как разблокировать ноутбук hp на windows 8
Пожалуйста, включите JavaScript, чтобы просматривать комментарии от Disqus.комментарии от
Что такое ключи фильтра? Как выключить или включить ключи фильтра в Windows 11
Microsoft проделала большую работу, когда дело доходит до специальных возможностей. Это способ, с помощью которого функции программного обеспечения могут помочь людям с физическими проблемами. Клавиши фильтра — одна из таких функций, которая указывает клавиатуре игнорировать повторяющиеся нажатия клавиш. Люди с тремором рук могут снова нажать ту же клавишу, и снова здесь помогают клавиши фильтров. В этом руководстве мы рассказываем, как включить или выключить ключи фильтра в Windows 11/10.Мы также покажем вам, как использовать различные уровни клавиш фильтра.
Включение и выключение клавиш фильтра в Windows 11/10
Пользователи Windows 11 должны выполнить следующие шаги, чтобы отключить клавиши залипания и фильтрации:
- Щелкните правой кнопкой мыши в Windows 11 Пуск меню и выберите Настройки .
- В приложении «Настройки» выберите Специальные возможности на левой панели.
- Теперь наведите курсор на правую часть страницы и прокрутите вниз, пока не найдете вкладку Keyboard .
- На странице «Клавиатура» вы найдете вкладки «Залипающие клавиши» и «Клавиши фильтра». Отключите кнопки рядом с этими вкладками, чтобы отключить обе эти функции.
Если вы нажмете на вкладки Залипание клавиш и Клавиши фильтра, вы увидите различные параметры, например сочетания клавиш для обеих этих клавиш, звуковой сигнал при нажатии этих клавиш и т. Д. При желании вы также можете выключить эти варианты.
Этот метод панели управления работает как в Windows 11, так и в Windows 10.
Вы можете включить клавиши фильтра, используя правую клавишу SHIFT . Если удерживать ее нажатой 8 секунд , активируются клавиши фильтра. Однако вам нужно сначала включить его, чтобы он заработал.
Чтобы включить ключи фильтров:
- Введите Control Panel в поле поиска и щелкните, чтобы открыть его.
- Затем откройте «Простота доступа»> «Изменить работу клавиатуры»> «Ключи фильтра» и щелкните по нему, чтобы открыть «Настройка ключей фильтра».»
- Установите флажок« Включить ключи фильтра ».
Чтобы отключить ключи фильтра, снимите флажок.
В качестве альтернативы пользователи Windows 10 могут открыть Настройки > Специальные возможности> Клавиатура.
Здесь переведите переключатель Use Filter Keys в положение On.
Итак, давайте взглянем на другие части клавиш фильтра. Все эти параметры находятся в разделе «Параметры фильтра».
Опции клавиш фильтра
Тремор рук может создать множество проблем.Он включает в себя двойное нажатие одной и той же клавиши, случайное нажатие, и если вы удерживаете клавишу нажатой, он повторяет ввод с клавиатуры. Клавиши фильтра имеют возможность аннулировать все действия.
Bounce Keys — указывает Windows игнорировать непреднамеренные нажатия клавиш. Это полезно, если вы случайно нажмете одну и ту же клавишу дважды. Вы можете настроить игнорирование этих нажатий клавиш в течение от 0,5 до 2,0 секунд, прежде чем компьютер примет их как правильное нажатие клавиши.
Slow Keys — Полезно, когда клавиатура очень чувствительна.Windows может игнорировать их в течение определенного периода.
Repeat Keys — Иногда дрожание рук приводит к нажатию клавиши в течение некоторого времени. Реакция по умолчанию — многократно вводить один и тот же ввод. Фильтр позволяет настроить частоту повторения или вовсе отключить ее.
Параметры фильтра позволяют настроить как медленные клавиши, так и клавиши повтора в одном разделе. Сначала установите флажок с надписью « Включите клавиши повтора и медленные клавиши », затем щелкните ссылку « Настроить клавиши повтора и медленные клавиши ».
На экране конфигурации вы можете установить:
- Как долго должна быть нажата клавиша, прежде чем компьютер ее примет.
- Выберите, чтобы полностью игнорировать повторяющиеся нажатия клавиш.
- Задайте, сколько секунд он должен ждать, чтобы принять первое повторное нажатие клавиши и последующие повторные нажатия клавиш.
После установки параметров вы можете попробовать их в текстовом поле предварительного просмотра.
| Сочетание клавиш | Действие |
|---|---|
Сдвиг вправо в течение восьми секунд | Включение и выключение клавиш фильтра |
Так как это функция универсального доступа, Windows предлагает звуки, чтобы вы могли мгновенно понять.Если вы нажмете правую клавишу SHIFT в течение 4 секунды , он издаст звуковой сигнал. Это похоже на предупреждение о том, что вы собираетесь включить клавиши фильтра.
Если удерживать 8 секунд , вы услышите нарастающий тон. Он активирует следующие настройки ключа фильтра:
- RepeatKeys: On, одна секунда
- SlowKeys: On, одна секунда
- BounceKeys: Off
Если вы все еще удерживаете его , еще 8 секунд (всего шестнадцать секунд ), вы услышите два повышающихся тона.Это приведет к срабатыванию того, что Microsoft называет Emergency Level 1 Filter Keys settings:
- RepeatKeys: Off
- SlowKeys: Off
- BounceKeys: On, one second
Если вы все еще удерживаете правую клавишу SHIFT в течение еще 4 секунды (всего 16 + 4 секунды), вы услышите три повышающихся сигнала и активируете настройку аварийного уровня 2 со следующими параметрами:
- RepeatKeys: Off
- SlowKeys: On, две секунды
- BounceKeys: Off
Backup Настройки ключа фильтра
Чтобы открыть редактор реестра и перейти к следующему разделу:
HKEY_CURRENT_USER \ Control Panel \ Accessibility \ Keyboard Response
Щелкните правой кнопкой мыши по клавише Keyboard Response на левой панели и выберите «Экспорт».Сохраните файл .reg в надежном месте.
Вы можете использовать его для восстановления настроек ключа фильтра.
Клавиши фильтров— один из лучших вариантов, доступных в Windows 10 для тех, кому нужна доступность.


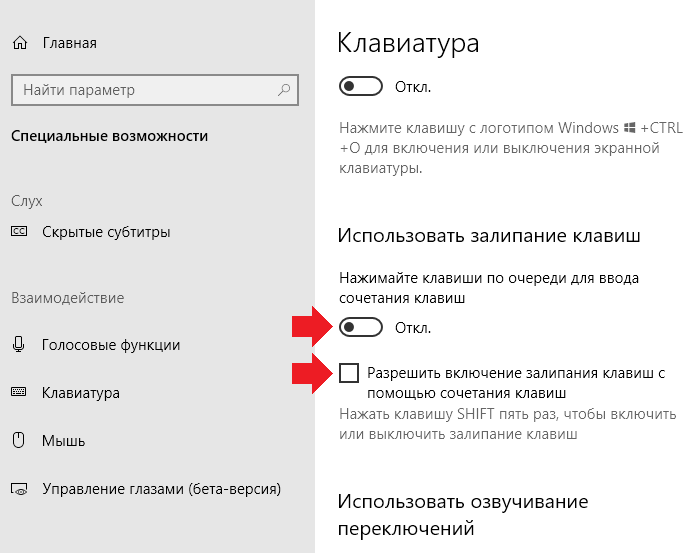



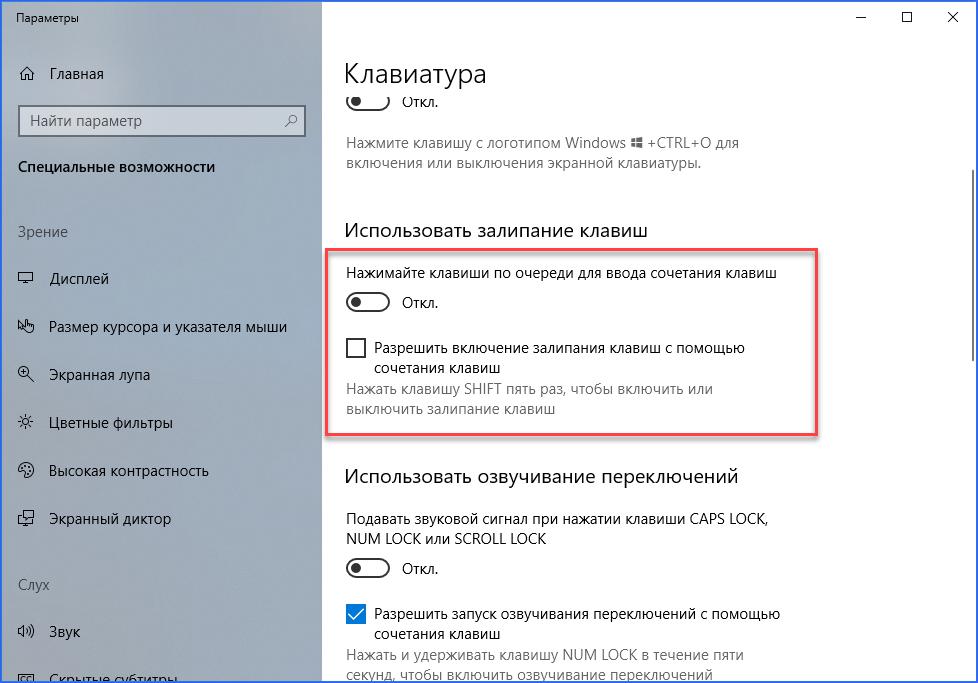

 В открывшемся окне в поле «Состояние устройства», вы увидите причину возникновения неполадки с драйвером клавиатуры. В зависимости от причины необходимо искать решение. Так как причин возникновения неполадок может быть большое множество, в этой статье мы не будет о них рассказывать, а только предложим одно самое простое и максимально влиятельное решение данного вопроса с клавишей Shift
.
В открывшемся окне в поле «Состояние устройства», вы увидите причину возникновения неполадки с драйвером клавиатуры. В зависимости от причины необходимо искать решение. Так как причин возникновения неполадок может быть большое множество, в этой статье мы не будет о них рассказывать, а только предложим одно самое простое и максимально влиятельное решение данного вопроса с клавишей Shift
.
 Ее нужно будет отключить в соответствующей оснастке.
Ее нужно будет отключить в соответствующей оснастке.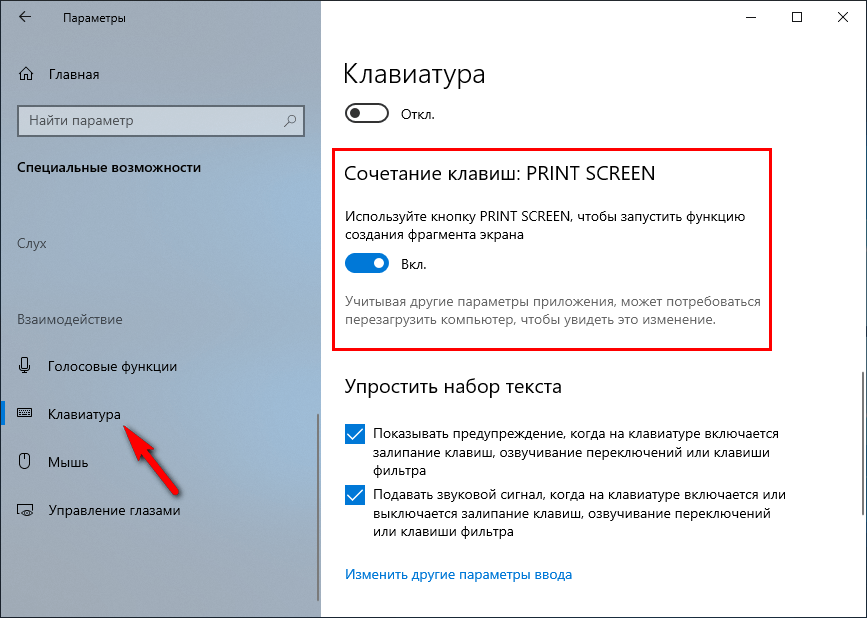

 Также, с помощью данного окна можно перейти в центр специальных возможностей, и Таким образом, мы получаем ещё один способ быстрого доступа к настройкам особых возможностей.
Также, с помощью данного окна можно перейти в центр специальных возможностей, и Таким образом, мы получаем ещё один способ быстрого доступа к настройкам особых возможностей. 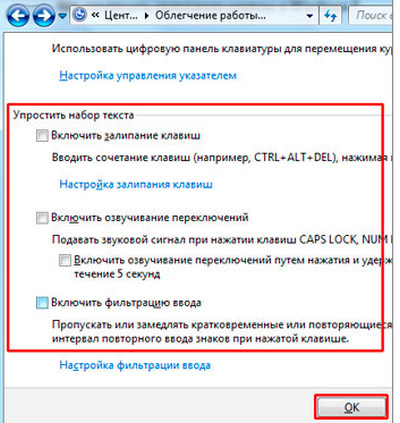



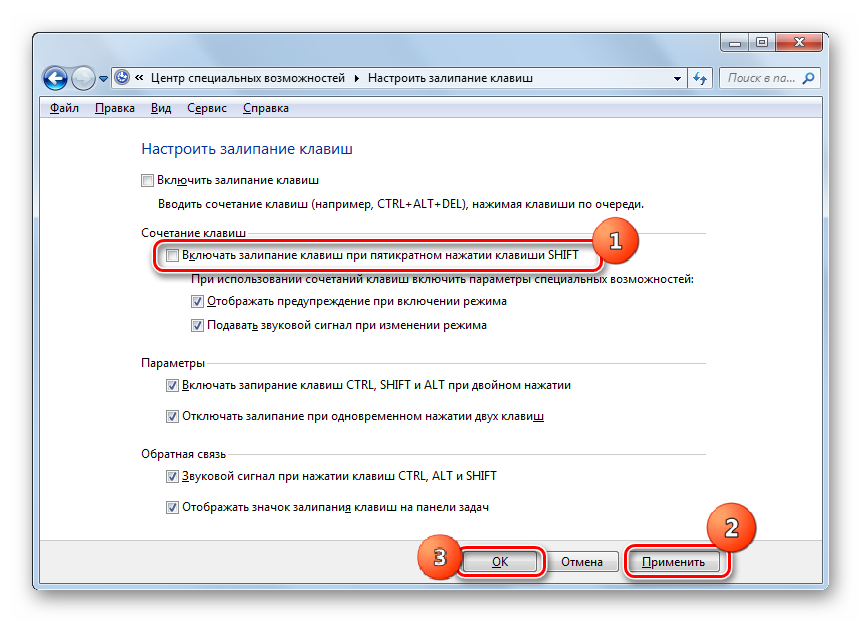
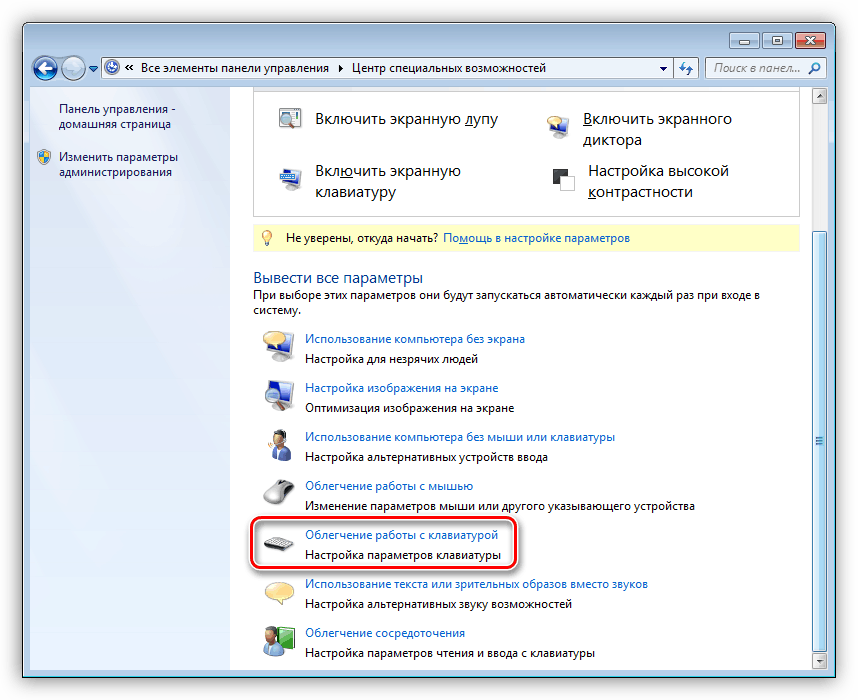 Чтобы изменить параметры данной возможности, следует зайти в раздел настроек, который находится немного ниже.
Чтобы изменить параметры данной возможности, следует зайти в раздел настроек, который находится немного ниже.