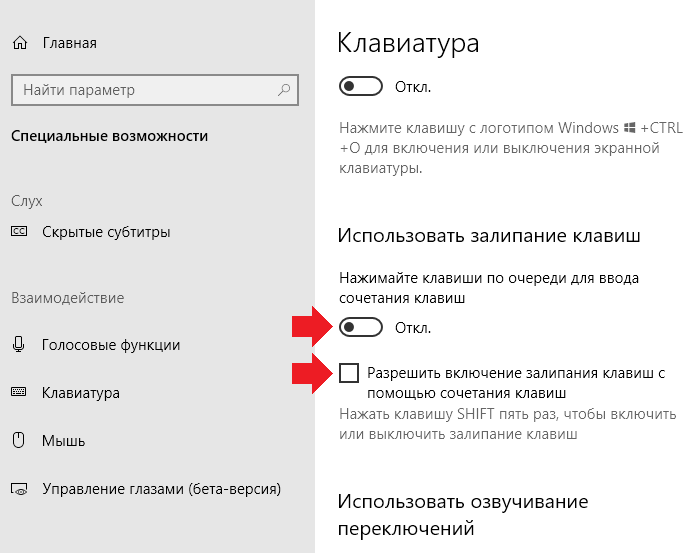что делать, методы устранения проблемы
Автор Сергей Ермаков На чтение 5 мин. Просмотров 506 Обновлено
Многие любители посидеть и покушать перед переносным компьютером рано или поздно сталкиваются с залипанием клавиш на клавиатуре устройства. Никогда об этом не задумываешься, пока это не произойдет. Однако, это не единственная причина залипания клавиш на ноутбуке. Рассмотрим ниже возможные причины этого события и как возможно убрать эту проблему.
Выявление причины залипания кнопок
Первичной аппаратной причиной залипания клавиш всегда является смещение внутренней основы клавиш. Такая реакция клавиатуры проявляется из-за вмешательства вторичной причины. Здесь уже посложней и придется выяснить, что же послужило причиной сдвига элемента клавиатуры.
Не беря сейчас во внимание программные причины, этому есть несколько объяснений:
- Сильное запыление, большое скопление грязи или заливание липкой жидкостью.

- Общий перегрев ноутбука.
- Падение устройства.
- Механические повреждения из-за частого удерживания.
Подобных ситуаций множество, но итог один — неполадки с кнопкой ноутбука и с этим что-то требуется сделать.
Выключение режима залипания кнопок в windows
Недаром было упомянуто, что такая проблема может носить и системный характер. Да и проблемой это назвать нельзя — это предусмотренная функция разработчиками компании Microsoft. Так и называется — «залипание клавиш», а необходима она больше для редакторов, которые работают с текстовыми документами. Она дает возможность нажимать горячие клавиши на ноутбуке по отдельности, а не моментально-сразу, как это требуется обычно.
Например, чтобы сохранить какой-нибудь документ необходимо — сразу жать кнопки «CTRL» + «S». При включенном залипании кнопок здесь возможно нажать сначала на «CTRL» и через время клацнуть на «S». На самом деле у пользователей Windows не совсем положительные отзывы о такой функции, некоторым эта перспектива даже мешает. Каждый решает для себя, но попробовать стоит.
Каждый решает для себя, но попробовать стоит.
Существует несколько способов включить и отключить эту функцию. Самая простая — нажать от 5 до 10 раз клавишу «Shift», после чего на экране появится предложение о включении или выключении залипания, где необходимо нажать «да» или «нет». Это работает как на включение, так и на выключение.
Конечно, никто не отменял стандартный способ регулировать всякие дополнительные возможности с помощью «Панели управления». Заходим в меню «пуск» и находим там «Панель управления». В открытом перечне требуется найти пункт «Центр специальных возможностей», а там отыскиваем «Облегчение работы с клавиатурой». Далее, включаем тумблер, где написано «Включить залипание клавиш» или ставим галочку, что зависит от версии операционной системы.
Как правильно почистить клавиатуру ноутбука
Итак, что делать если залипает клавиша на ноутбуке? Как выявить механическую причину? Решение одно — вскрываем устройство. Если вы не уверены в своих силах, то лучше отдать ноутбук на чистку в сервисный центр, где его профессионально почистят и устранят все причины залипания.
Клавиши на ноутбуке — это более сложная конструкция, чем клавиатура стационарного компьютера, поэтому разбирать ее самостоятельно для чистки не рекомендуется.
Существует достаточное количество способов чистки клавиатуры, которые помогут пользователю:
- Выдувание пыли с помощью баллона со сжатым воздухом.
В специализированных магазинах, в продаже имеются баллончики со сжатым воздухом, которые предназначены для очищения от пыли в труднодоступных местах. Это как раз наша ситуация. Таким образом возможно продуть не только одну клавиатуру, но и все открытые зазоры лэптопа в которых скопилась годовая пыль и грязь. - Использование USB-пылесоса.
Еще один продукт, который был создан для очищения кнопок переносного компьютера — мини-пылесос. Его применение фактически аналогично предыдущему способу, но здесь пыль будет не выдуваться, а наоборот, пылесос ее собирает. Для устройств с большими зазорами между кнопками этот способ является более практичным, так как пыль не будет гоняться в середине корпуса, а вдуваться в пылесос.
Его применение фактически аналогично предыдущему способу, но здесь пыль будет не выдуваться, а наоборот, пылесос ее собирает. Для устройств с большими зазорами между кнопками этот способ является более практичным, так как пыль не будет гоняться в середине корпуса, а вдуваться в пылесос. - Сборщик пыли — лизун.
Этот способ менее действенный, но все же он имеет право на его озвучивание. В интернет-магазинах, в продаже возможно найти специальную жидкость для сбора пыли. Все просто: высыпаем содержимое баночки на клавиатуру и прокатываем его несколько раз по ней. Он имеет свойство собирать мелкие частицы, при этом не запачкает жиром ноутбук.
В чистке клавиатуры также возможно использовать любые подручные средства, которыми проще извлекается грязь из труднодоступных мест. Например, это могут быть: иголка, ватная палочка со спиртом, скрепка, отвертка. Отметим, что при использовании колющих и режущих предметов необходимо действовать с мерой.
Чтобы больше не попадать в подобные ситуации и снизить шанс на залипание клавиш — необходимо придерживаться нескольких неписанных, но полезных правил:
- Никогда не пейте над ноутбуком чай, кофе и другие напитки.
 Попадание влаги на клавиатуру замкнут токопроводящие каналы, что приведет к выходу ее из строя. Почти 90 % пользователей не придерживаются этого правила. В таком случае — требуется просто быть внимательным при чаепитии во время просмотра любимого сериала на лэптопе.
Попадание влаги на клавиатуру замкнут токопроводящие каналы, что приведет к выходу ее из строя. Почти 90 % пользователей не придерживаются этого правила. В таком случае — требуется просто быть внимательным при чаепитии во время просмотра любимого сериала на лэптопе. - Старайтесь избегать попадания крошек от еды на панель переносного компьютера. Крошки и остатки еды отлично проходят в щели кнопок и засоряют клавиатуру изнутри.
- Один или два раза в месяц следует очищать внешнюю и внутреннюю части лэптопа. Это снизит шанс скопления большого количества пыли и грязи.
Как отключить или включить залипание клавиш в Windows 10
Читайте, что такое залипание клавиш в Windows. Покажем по три простых способа как его включить и отключить.Функция залипания клавиш относится к специальным возможностям операционной системы Windows и имеет неоднозначные отзывы. С одной стороны, она достаточно полезна для пользователей, чья работа тесно связана с созданием и редактированием текстов. С другой стороны, она вызывает отрицательные эмоции у любителей компьютерных игр. Поэтому, в зависимости от того, какие задачи вы решаете на компьютере в настоящий момент, вы можете включить или отключить функцию
Покажем по три простых способа как его включить и отключить.Функция залипания клавиш относится к специальным возможностям операционной системы Windows и имеет неоднозначные отзывы. С одной стороны, она достаточно полезна для пользователей, чья работа тесно связана с созданием и редактированием текстов. С другой стороны, она вызывает отрицательные эмоции у любителей компьютерных игр. Поэтому, в зависимости от того, какие задачи вы решаете на компьютере в настоящий момент, вы можете включить или отключить функцию
Что такое «Залипание клавиш»?
Программное залипание клавиш представляет собой автоматическую функцию, которая активируется при нажатии и продолжительном удерживании клавиши («Shift», «CTRL» или «ALT») или при частом нажатии клавиши «Shift» (пять раз и более). После этого «Windows 10» выдает звуковой сигнал и открывает окно «Залипание клавиш», предлагая вам включить режим залипания или отказаться.
Функция «Залипания клавиш» под управлением операционной системы «Windows 10» позволяет вам использовать клавиши «Shift», «CTRL», «ALT» и «Windows», нажимая каждую из них по отдельности. Чтобы включить или выключить функцию, вы можете воспользоваться следующими способами.
Как включить залипание клавиш в Windows 10
Способ 1. Используйте клавишу «Shift»
Шаг 1: Для включения функции «Залипания клавиш» в «Windows 10» непрерывно нажмите клавишу
Шаг 2: На экране после звукового сигнала откроется диалоговое окно «Залипание клавиш». Выберите кнопку «Да» и нажмите для подтверждения.
Способ 2. Сделайте это в параметрах клавиатуры «Использовать залипание клавиш»
Шаг 1: В нижнем левом углу экрана в панели задач нажмите символ «Поиск» и введите в строке поисковый запрос «Залипание».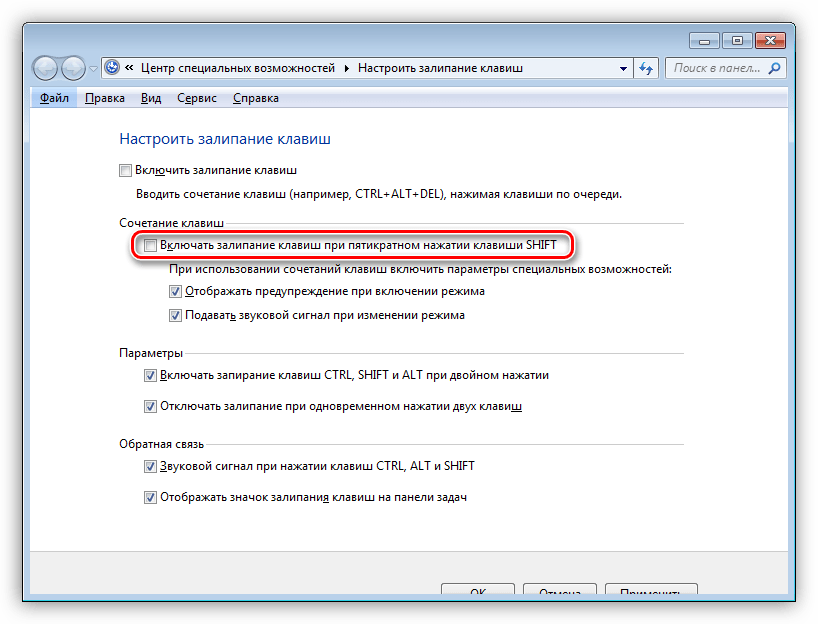 В предложенных вариантах во всплывающем меню выберите лучшее соответствие:
В предложенных вариантах во всплывающем меню выберите лучшее соответствие:
Шаг 2: В открывшемся окне «Параметры» выберите значение индикатора «Вкл.» в разделе «Использовать залипание клавиш».
Вы можете использовать другой вариант для доступа в меню «Параметры»: нажмите кнопку «Пуск» и выберите знак шестеренки в нижнем левом углу всплывающего меню;
или нажмите сочетание клавиш «Windows + X» или нажмите правой кнопкой мыши на кнопке «Пуск», во всплывающем меню выберите раздел «Параметры».
В окне «Параметры» опустите бегунок вниз и выберите раздел «Специальные возможности». В левой панели бокового меню опустите бегунок вниз и выберите раздел «Клавиатура».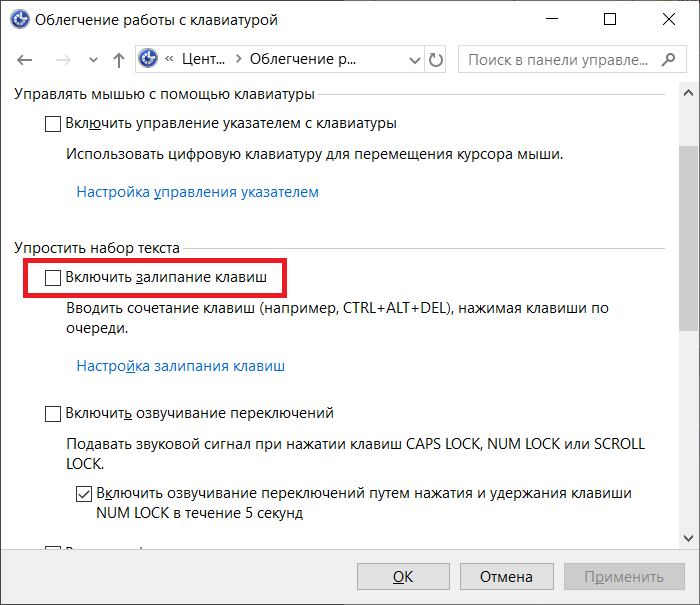 В правой панели активируйте индикатор «Вкл.» в разделе «Использовать залипание клавиш».
В правой панели активируйте индикатор «Вкл.» в разделе «Использовать залипание клавиш».
Способ 3. Достигнуть цели, используя «Панель управления»
Шаг 1: Откройте главное меню, нажав кнопку «Пуск» в левом углу экрана, опустите бегунок вниз до раздела «Служебные – Windows» и выберите в нем вкладку «Панель управления».
Шаг 2: В окне «Все элементы панели управления» выберите вкладку «Центр специальных возможностей».
Шаг 3: Опустите бегунок вниз и выберите ссылку «Облегчение работы с клавиатурой».
Шаг 4: В разделе «Упростить набор текста» поставить флажок в ячейке «Включить залипание клавиш».
Как отключить залипание клавиш в Windows 10
Способ 1.
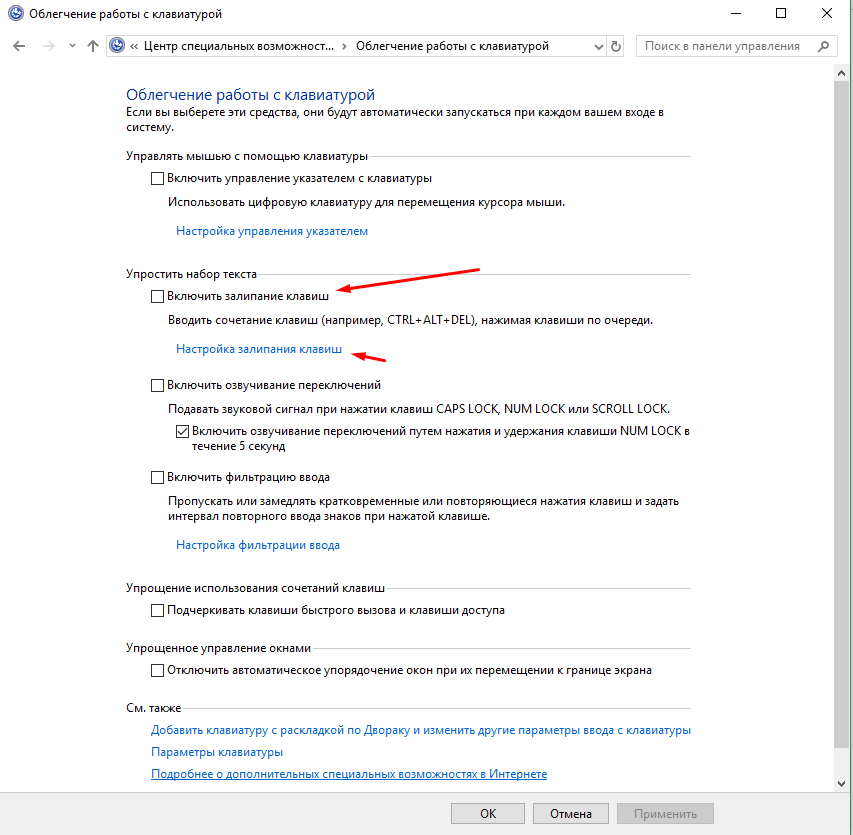 Используйте сочетания клавиш
Используйте сочетания клавишСамый быстрый и легкий способ отключить функцию «Залипания клавиш» в «Windows 10» это выполнить на клавиатуре одновременное нажатие на две любые функциональные клавиши: «Shift», «CTRL», «ALT» и «Windows». Например, «Shift + CTRL», «Shift + ALT», «CTRL + ALT» и т.д. После нажатия сочетания клавиш вы услышите звуковой сигнал, оповещающий вас о том, что функция «Залипания клавиш» отключена.
Способ 2. Достичь цели в параметрах клавиатуры «Использовать залипание клавиш»
Способ отключения параметра «Залипание клавиш» полностью повторяет «Способ 2. Сделайте это в параметрах клавиатуры «Использовать залипание клавиш».», который мы применяли для включения этой функции. Выполните алгоритм действий, указанный в вышеназванном «Способе 2» и измените индикатор ячейки «Использовать залипание клавиш» в положение «Откл. » (режим отключения).
» (режим отключения).
Способ 3. Отключить «Залипание клавиш» используя «Панель управления»
Шаг 1: Дважды щелкните значок «Залипание клавиш» на панели задач в правом нижнем углу экрана, чтобы отобразить окно «Облегчение работы с клавиатурой».
Совет. Если на панели задач не отображается значок «Залипание клавиш», нажмите значок «Стрелка вверх», откроется всплывающее окно панели задач, и вы увидите его.
Шаг 2: Снимите флажок в ячейке «Включить залипание клавиш».
Функция «Залипания клавиш» на вашем компьютере будет отключена.
Применяя изложенные способы, вы всегда сможете быстро и легко включать и отключать эту функцию по мере необходимости, исходя из тех задач, которые вам необходимо решать в данный момент.
Полную версию статьи со всеми дополнительными видео уроками читайте в нашем блоге. ..
..
Данный материал является частной записью члена сообщества Club.CNews.
Редакция CNews не несет ответственности за его содержание.
Как отключить залипание клавиш на Windows 7, 8
Геймеры или пользователи, часто использующие клавишу Shift, при случайном ее нажатии 5 раз вызывают окошко включения залипания клавиш, сопровождаемое звуковым сигналом. В этом случае приходится нажимать «нет», чтобы дальше заниматься любимым делом. Это может происходить часто и отвлекать от любимой игры, работы. Вы также можете столкнуться с действующей функцией залипания кнопок. Сейчас рассмотрим, как отключить залипание клавиш на Windows 7, 8, зачем нужна эта функция, а так же как убрать фильтрацию ввода.
Залипание клавиш – функция специальных возможностей Windows, которая позволяет использовать сочетание кнопок, не нажимая их одновременно, а отдельно друг за другом. Например, сочетание Win + R, вызывает окно Выполнить при их последовательном зажатии. С включенным залипанием можно отдельно нажать Win, а затем R, при этом выполнится та же самая задача.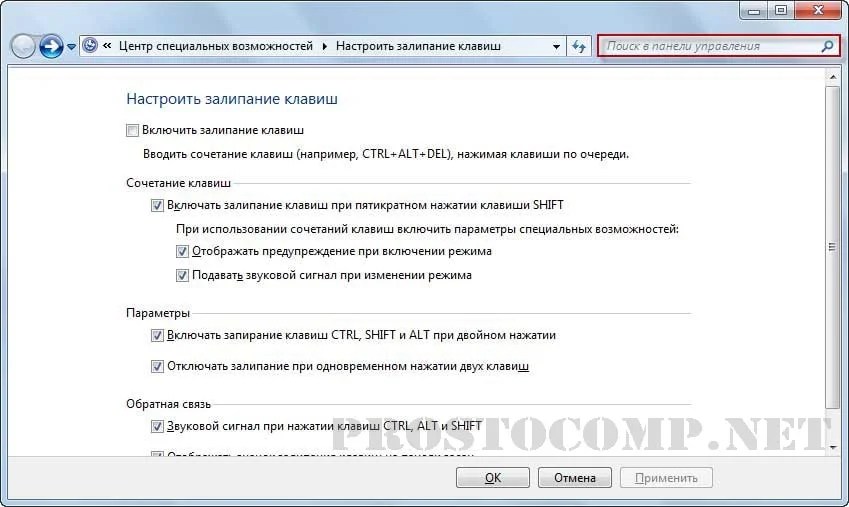 Функция полезна пользователям, ограниченным в возможности зажатия нескольких клавиш, для всех остальных она бесполезна и даже раздражительна.
Функция полезна пользователям, ограниченным в возможности зажатия нескольких клавиш, для всех остальных она бесполезна и даже раздражительна.
Как отключить залипание клавиш в Windows
Отключение залипания клавиш производится одновременным зажатием двух кнопок, в составе которых должна присутствовать хотя бы одна кнопка Shift , Ctrl, Win, Alt. Данный прием не всегда эффективен. В таком случае, чтобы убрать залипание клавиш на Виндовс 7, 8 Вам потребуется открыть опции облегченной работы с клавиатурой. Сделайте это одним из удобных способов:
1. Нажмите кнопку Win, затем U, чтобы попасть в специальные возможности (в прошлой статье здесь рассматривался запуск экранной клавиатуры). Внизу расположен список параметров, выберите пункт, отмеченный на скриншоте.
2. Посетите панель управления, выберите представление «мелкие значки». Найдите и кликните в семерке объект «центр специальных возможностей», в восьмерке «специальные возможности». Далее щелкните ссылку, показанную на картинке выше.
В окне настройки параметров клавиатуры, уберите флажок с опции «включить залипание клавиш». Нажмите OK.
В Windows 8 есть дополнительные настройки, где можно отключить залипание клавиш. Кликните Пуск, в плиточном интерфейсе найдите и запустите «параметры компьютера».
В левом меню выберите «специальные возможности». Далее кликните «клавиатура». В области залипания клавиш перетащите ползунок указателем мыши в положение «отключить».
Как выключить окна: залипание клавиш, фильтрация ввода
Чтобы окончательно отключить залипание клавиш на Windows 7, 8 и выскакивающие окошки, кликните быстро 5 раз кнопку Shift. В окошке включения залипания клавиш, нажмите ссылку, показанную на скриншоте.
Или перейдите по ссылке «настройка залипания клавиш» (смотрите 3 скриншот). Снимите флажок с опции включение залипания при пятикратном нажатии Shift. После изменения щелкните OK.
Теперь раздражающее залипание клавиш Вас не будет беспокоить, ну а включение этой функции станет возможным только с использованием способов выше.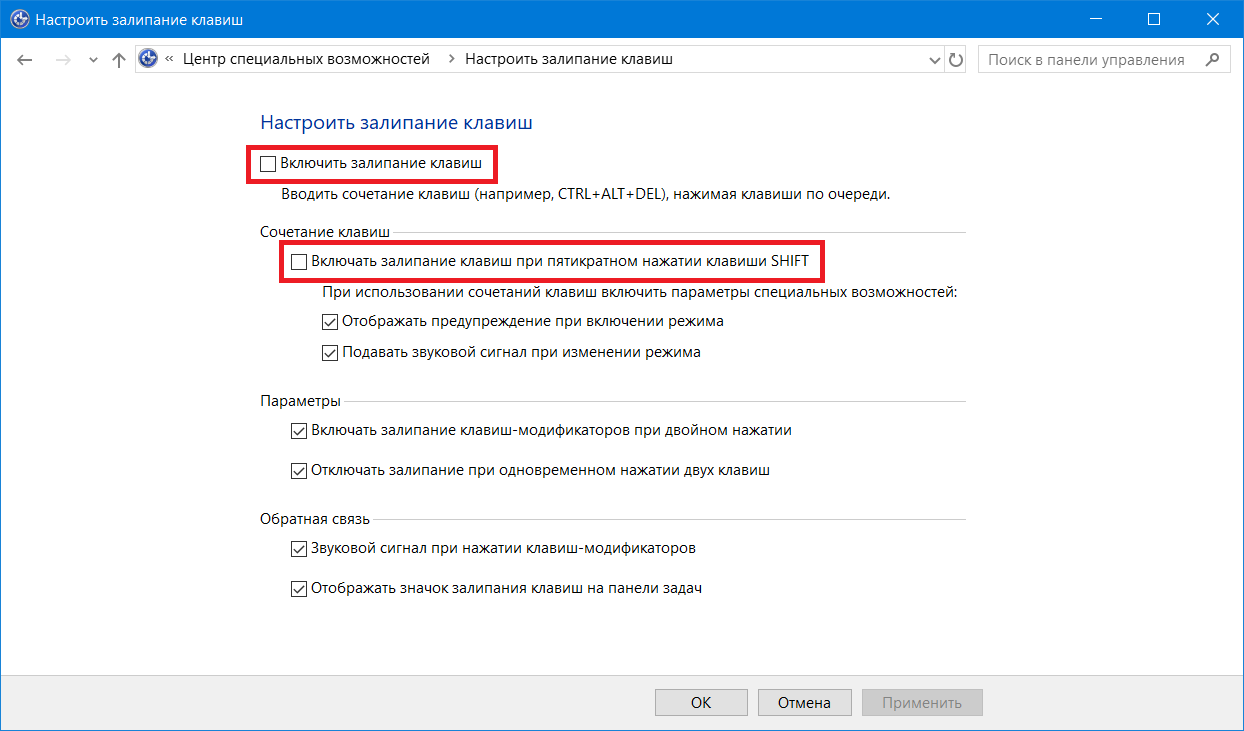 Для геймеров может стать проблемой еще одна функция, это зажатие правого Shift около 8 секунд и более. В таком случае активируется окно включения фильтрации ввода.
Для геймеров может стать проблемой еще одна функция, это зажатие правого Shift около 8 секунд и более. В таком случае активируется окно включения фильтрации ввода.
В настройках параметров клавиатуры нажмите «настройка фильтрации ввода» (третий скриншот), либо зажмите правый Shift на 8 секунд и во всплывшем окошке нажмите внизу ссылку.
Снимите галочку с параметра удержания правого Shift свыше 8 секунд. Далее щелкните OK.
Теперь Вы знаете, как отключить залипание клавиш на Windows 7, 8 разнообразными методами. С отсутствием окон, выскакивающих при использовании кнопки Shift, геймерам и пользователям теперь не придется отвлекаться, а заниматься своим делом.
Посмотрите еще статьи:
Вы можете пропустить чтение записи и оставить комментарий. Размещение ссылок запрещено.
Как отключить залипание клавиш на Windows
Разработчики компании Майкрософт заботятся о пользователях, которые используют их продукты, и с каждым выпуском или внедрением глобального обновления операционной системы пытаются облегчить им работу.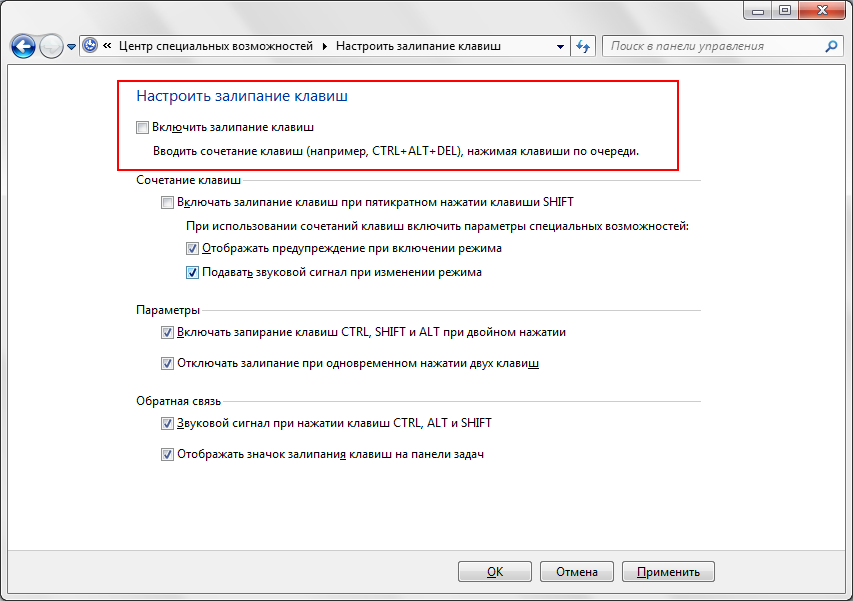 Однако подобная забота иногда приводит к совершенно обратному эффекту. К таким функциям упрощения относится и залипание клавиш. Почему-то специалисты решили, что некоторым будет очень удобно зажимать комбинацию, в которую входит одна или пара из кнопок Shift, Ctrl, Alt не вместе, а поочередно. Возможно, эта функция и полезна людям с ограниченными возможностями, но даже в этой группе вряд ли будет много пользователей, у которых менее трех пальцев на обеих руках. При этом стоит понимать, что подобная надстройка очень даже мешает тем, кто любит поиграть в шутеры или по специфике работы набирает много текста. Поэтому рассмотрим возможность отключения данной функции в последней версии ОС от компании Майкрософт.
Однако подобная забота иногда приводит к совершенно обратному эффекту. К таким функциям упрощения относится и залипание клавиш. Почему-то специалисты решили, что некоторым будет очень удобно зажимать комбинацию, в которую входит одна или пара из кнопок Shift, Ctrl, Alt не вместе, а поочередно. Возможно, эта функция и полезна людям с ограниченными возможностями, но даже в этой группе вряд ли будет много пользователей, у которых менее трех пальцев на обеих руках. При этом стоит понимать, что подобная надстройка очень даже мешает тем, кто любит поиграть в шутеры или по специфике работы набирает много текста. Поэтому рассмотрим возможность отключения данной функции в последней версии ОС от компании Майкрософт.
Деактивация залипания клавиш в Windows 10
Провести подобную операцию может даже начинающий пользователь. Для открытия окна с данными настройками нужно:
1. В поисковой строке набрать «Центр специальных возможностей» и в результатах выдачи кликнуть на одноименный пункт.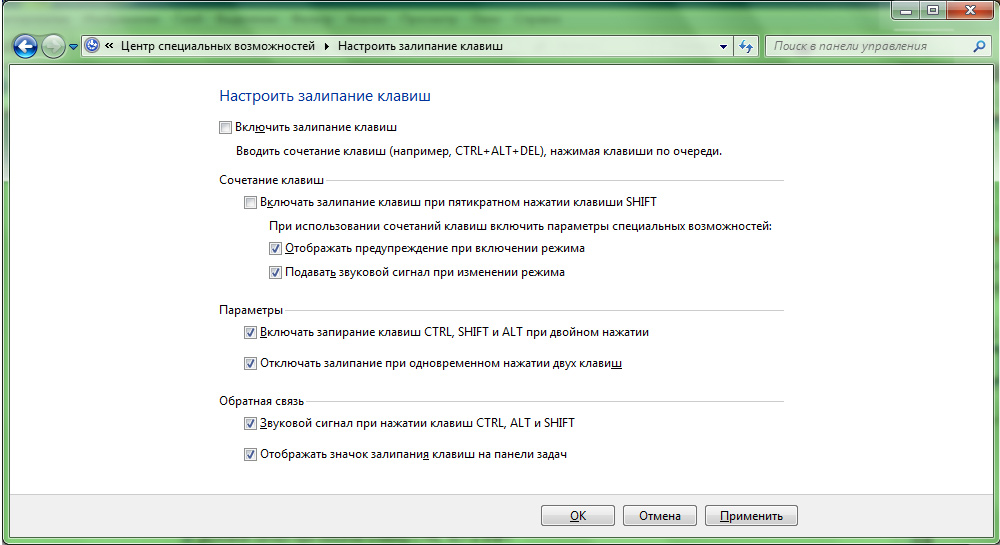
Примечание: также данное окошко можно отобразить, пройдя по следующему пути: «Пуск» — «Служебные» — «Панель управления» — «Специальные возможности» — «Центр специальных возможностей».
2. Опуститесь вниз окна и кликните по пункту: «Облегчение работы с клавиатурой».
3. Далее остается лишь снять галочку с строки «Включить залипание клавиш» и подтвердить данное действие, нажав по кнопке «Ок».
После этого функция будет деактивирована.
Отключение рассматриваемой функции в более ранних версиях
Все действия, связанные с отключением залипания, проводятся по аналогии с вышеописанным методом. Достаточно в поисковой строке набрать «специальные возможности», выбрать соответствующий пункт и снять галочку в вышеупомянутой строчке.
Эта запись была полезной?Как отключить залипание клавиш в Windows 10 навсегда — Сеть без проблем
Ваш компьютер показывает некоторые нежелательные команды, такие как знаки препинания или заглавные буквы в середине предложения? Если да, то функция залипания клавиш может быть виновата в таких вещах.
Но что делать, если вы не знаете, как отключить Sticky Keys в Windows 10? Что ж, не беспокойтесь об этом, потому что вот наше двухминутное руководство, чтобы узнать, как отключить Sticky Keys Windows 10. Так что просто прокрутите, чтобы узнать больше.
Липкие клавиши тяготеют к системе, в которой вам не нужно постоянно нажимать клавишу для выполнения определенных команд; вместо этого вы должны нажать его один раз, и он останется прежним, если вы не нажмете некоторые другие клавиши. Эта функция очень полезна для многих. Но, с другой стороны, проблематично для некоторых пользователей Windows 10.
Вот почему здесь мы собираемся предоставить вам полный обзор процессов отключения липких клавиш в операционных системах Windows 10.
Что такое Sticky Keys в Windows 10?
Прежде чем углубляться в пошаговые методы, вы должны получить четкое представление о липких клавишах Windows 10 . Итак, эти клавиши вашей клавиатуры известны как клавиши-модификаторы, которые изменяют способ работы буквенных клавиш. Одна из наиболее распространенных «липких» клавиш — «Shift». Почти каждый пользователь использовал эту клавишу хотя бы один раз, чтобы превратить строчные буквы в прописные.
Одна из наиболее распространенных «липких» клавиш — «Shift». Почти каждый пользователь использовал эту клавишу хотя бы один раз, чтобы превратить строчные буквы в прописные.
Теперь вы можете подумать — действительно ли в Windows 10 нужны Sticky Keys?
Ну, Sticky Keys предназначены для помощи людям с ограниченными возможностями или пострадавшим от различных травм. Пока включены липкие клавиши (Ctrl, Alt, Shift, клавиша с логотипом Windows), нет необходимости нажимать какие-либо кнопки в течение длительного или нескольких раз. Нажмите на нее один раз, и она останется внизу, если вы не нажмете другую кнопку.
На компьютерах с Windows 7, Windows 8 или Windows 10, если вы нажмете кнопку «Shift» 5 раз подряд, откроется диалоговое окно с сообщением, хотите ли вы включить закрепленные клавиши или нет. Однако эти клавиши весьма полезны, если вы не хотите долго нажимать клавишу. Иначе, вероятно, они не достойны того, чтобы уходить.
Как отключить липкие клавиши Windows 10
Самый простой способ выключить липкие клавиши — нажать кнопку Shift одновременно 5 раз, пока липкие клавиши включены.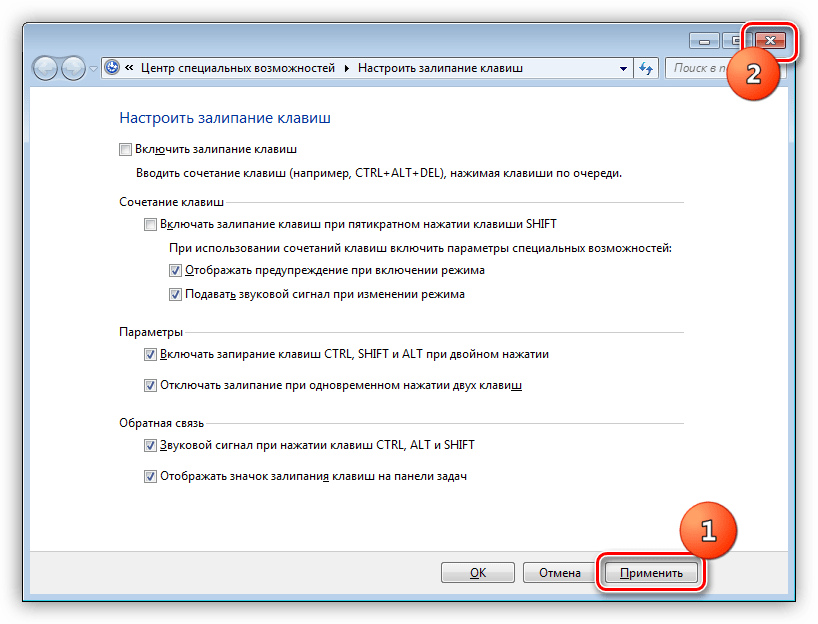 И это отключит липкие клавиши в системах Windows 10. Но в случае, если этот простой метод не работает, перейдите к нашим двум лучшим методам, чтобы навсегда отключить липкие клавиши Windows 10. Вот так:
И это отключит липкие клавиши в системах Windows 10. Но в случае, если этот простой метод не работает, перейдите к нашим двум лучшим методам, чтобы навсегда отключить липкие клавиши Windows 10. Вот так:
Метод 1: Отключить Sticky Keys через настройки клавиатуры легкого доступа
Помимо одновременного пятикратного нажатия кнопки Shift, использование приложения «Настройки» (настройки клавиатуры с легкостью доступа) — это самый простой способ отключить липкие клавиши на ноутбуках с Windows 10 или настольных компьютерах. Итак, просто следуйте этим шагам и узнайте, как отключить липкие клавиши в операционных системах Windows 10:
Шаг (1): сначала нажмите клавишу с логотипом Windows на клавиатуре, а затем нажмите значок «Настройки».
Шаг (2): в настройках Windows, нажмите на «Простота доступа», а затем «Клавиатура».
Шаг (3). Теперь в разделе «Клавиатура» просто отключите параметр «Использовать липкие клавиши».
Шаг (4): Кроме того, снимите флажок «Разрешить сочетанию клавиш запускать Sticky Keys», чтобы убедиться, что вы не включите его снова по незнанию.
Шаг (5): Наконец, прокрутите вниз до опции «Упростить ввод» и установите оба этих флажка:
◾ Показывать предупреждающее сообщение при включении Sticky Keys, Toggle Keys или Filter Keys с клавиатуры
◾ Издавать звук при включении или выключении Sticky Keys, Toggle Keys или Filter Keys с клавиатуры
Выполнив последний шаг, вы узнаете, случайно включив Sticky Keys. Теперь проверьте, успешно ли вы отключили липкие клавиши в Windows 10 или они все еще активны. В случае, если липкие клавиши не выключаются после выполнения этих шагов, выполните следующий метод, приведенный ниже.
Способ 2: отключить липкие клавиши с помощью панели управления
В случае, если вы не можете отключить «залипание» клавиш в Windows 10 с помощью настроек клавиатуры «Легкость доступа» в приложении «Настройки», то отключение «залипаний» клавиш через панель управления — еще один быстрый и упрощенный способ. Вот как можно отключить липкие клавиши Windows 10 на постоянной основе с помощью панели управления:
Шаг (1): Прежде всего, нажмите клавишу Windows + R вместе, чтобы открыть диалоговое окно «Выполнить», затем введите элемент управления и нажмите кнопку ОК.
Шаг (2). Теперь в окне «Панель управления» нажмите «Простота доступа», а затем «Центр легкости доступа».
Шаг (3): После этого в окне Ease of Access Center щелкните опцию «Упростить использование клавиатуры».
Шаг (4). Теперь в разделе «Упростить использование клавиатуры» снимите флажок «Включить залипание клавиш».
Шаг (5): Наконец, нажмите кнопку ОК и затем кнопку Применить , чтобы сохранить изменения.
Точно выполнив эти шаги, вы сможете навсегда отключить липкие клавиши Windows 10. Разве это не очень простой процесс?
Вывод
Вот и все! Вы, должно быть, успешно отключили Sticky Keys в Windows 10 сейчас. Если вы столкнулись с какой-либо проблемой во время выполнения шагов или у вас есть дополнительный вопрос о том, как отключить Sticky Keys Windows 10, не стесняйтесь оставить комментарий в поле ниже.
Как упростить работу с клавиатурой в Windows 7
Вы можете использовать клавиатуру, чтобы управлять мышью и упростить нажатие определенных сочетаний клавиш.
Эти параметры можно настроить на странице Облегчение работы с клавиатурой в Центре специальных возможностей.
-
Нажмите кнопку «Пуск » , выберите Панель управления, щелкните значок Специальныевозможности, щелкните Центр специальных возможностей, а затем выберите команду сделать клавиатуру более удобной для использования.
-
Выберите нужные параметры:
-
Включите клавиши мыши. Установите этот флажок, чтобы запускать управление мышью с клавиатуры при входе в Windows. Вместо мыши вы можете перемещать указатель с помощью клавиш со стрелками на клавиатуре или на цифровой клавиатуре.
-
Включить залипания клавиш. Установите этот флажок, чтобы включать залипание клавиш при входе в Windows.
 Вместо того, чтобы нажимать три клавиши одновременно (например, клавиши Ctrl, Alt и Delete для входа в Windows), вы можете использовать одну клавишу, если включить залипание клавиш и настроить параметры. Таким образом, вы можете нажать клавишу-модификатор и оставить ее активной, пока не будет нажата другая клавиша.
Вместо того, чтобы нажимать три клавиши одновременно (например, клавиши Ctrl, Alt и Delete для входа в Windows), вы можете использовать одну клавишу, если включить залипание клавиш и настроить параметры. Таким образом, вы можете нажать клавишу-модификатор и оставить ее активной, пока не будет нажата другая клавиша. -
Включить озвучивание переключений. Установите этот флажок, чтобы запускать озвучивание переключений при входе в Windows. В этом режиме при нажатии клавиш CAPS LOCK, NUM LOCK и SCROLL LOCK воспроизводятся предупреждения. Эти оповещения помогают избежать непреднамеренного нажатия клавиши, но не для его реализации.
-
Включить фильтрацию ввода. Установите этот флажок, чтобы запускать фильтрацию ввода при входе в Windows. Вы можете настроить Windows так, чтобы они проигнорировали нажатия клавиш, которые выполняются в быстрых случаях, или нажатия клавиш, удерживаемые в течение нескольких секунд.

-
Подчеркивать клавиши быстрого вызова и клавиши доступа. Установите этот флажок, чтобы выделять клавиши доступа к элементам управления в диалоговых окнах. Дополнительные сведения о сочетаниях клавиш см. в статье Сочетания клавиш.
-
Автоматическое упорядочение окон при перемещении к краю экрана. Этот параметр предотвращает автоматическое изменение размера окон и их закрепление вдоль краев экрана.
-
Залипание клавиш в Windows 10: отключение и включение функции
Иногда пользователи, при наборе текста могут случайно нажать не те клавиши и включить режим залипания клавиш в Windows, а затем не знают, как его отключить. Компьютер или ноутбук при этом издает «космические» звуки во время нажатия определенных клавиш или сочетания клавиш: Ctrl, Shift, Alt, Windows. Данный режим может быть весьма полезен для некоторых людей. В частности, для тех, кто имеет ограниченные физически возможности. Но, в большинстве случаев, он лишь мешает. Так, например, в играх залипание может доставить массу неудобств. Поэтому в этой статье рассмотрим, как отключить залипание клавиш на Windows 10.
Данный режим может быть весьма полезен для некоторых людей. В частности, для тех, кто имеет ограниченные физически возможности. Но, в большинстве случаев, он лишь мешает. Так, например, в играх залипание может доставить массу неудобств. Поэтому в этой статье рассмотрим, как отключить залипание клавиш на Windows 10.
- Зачем нужна функция
- Как отключить залипание клавиш в Windows
- Как включить режим
Зачем нужно залипание клавиш в Windows
Активированный режим залипания клавиш в Windows позволяет использовать поочередное нажатие клавиш для их комбинации воедино.
Например, пользователю, чтобы скопировать текст, нужно одновременно нажать клавиши Ctrl+C. А при залипании клавиш можно нажать сначала Ctrl, а потом C. Может показаться, что это глупо, ведь эти клавиши находятся рядом друг с другом, не сложно достать. А что, если нужно написать заглавную букву Н? не каждый дотянется до нее с зажатым SHIFT одной рукой. Можно использовать Caps Lock – скажете вы. Но его придется постоянно переключать перед каждой заглавной буквой.
Но его придется постоянно переключать перед каждой заглавной буквой.
Вот зачем нужно залипание клавиш в Windows – оно делает работу с клавиатурой более комфортной, при определенных условиях.
Как выключить залипание клавиш на Windows 10
Есть несколько способов выключить залипание клавиш в Windows 10:
- С помощью комбинации нажатия клавиш;
- В настройках операционной системы.
Мы рассмотрим каждый из способов.
Как убрать залипание клавиш в Windows 10, 8, 7 с помощью SHIFT
Нажать 5 раз SHIFT – это самый простой и быстрый способ убрать залипание клавиш в Windows 10, 8, 7. Необходимо просто последовательно 5 раз нажать на клавишу ШИФТ, не нажимая на другие клавиши на клавиатуре и мышке.
О том, что режим залипания клавиш в Windows 10 отключился, укажет короткий звуковой сигнал, а также исчезновение значка функции из системного трея.
Отключение залипания клавиш в Windows 10 в настройках
Как отключить залипания клавиш в Windows 10 через настройки:
- Правой кнопкой мыши кликнуть по меню Windows, вызвав тем самым контекстное меню;
- Выбрать пункт «Параметры»;
- Перейти в раздел «Специальные возможности»;
- Выбрать подраздел «Клавиатура» в левой боковой панели;
- Перевести переключатель в неактивное положение, как это показано на скриншоте ниже;
- Если залипание клавиш активируется в самый неподходящий момент, например, в играх, то можно навсегда отключить активацию режима с помощью 5-кратного нажатия SHIFT.
 Для этого достаточно убрать галочку напротив пункта «Разрешить включение залипания клавиш с помощью сочетания клавиш».
Для этого достаточно убрать галочку напротив пункта «Разрешить включение залипания клавиш с помощью сочетания клавиш».
Также можно перейти в настройки режима залипания клавиш через поиск Windows:
Как включить залипание клавиш в Windows 10
Как включить залипание клавиш в Windows 10:
- Нажать 5 раз клавишу SHIFT;
- Появится диалоговое окно, в котором следует нажать кнопку «Да».
О том, что режим включен укажет звуковое уведомление и появившийся в системном трее значок. - В настройках залипания клавиш пользователю доступные следующие параметры:
- Отображать значок залипания клавиш на панели задач;
- Блокировать клавишу-модификатор при двойном нажатии;
- Отключить залипание клавиш при одновременном нажатии двух клавиш;
- Подавать звуковой сигнал при нажатии и отпускании клавиши-модификатора.

Не нашли ответ? Тогда воспользуйтесь формой поиска:
Как отключить залипание клавиш в Windows 10 навсегда
Sticky Keys — это функция в Windows, которая позволяет клавишам-модификаторам, таким как Ctrl и Shift, оставаться активными даже после того, как вы их не нажимаете. Это может помочь пользователям с физическими недостатками, у которых возникают проблемы с одновременным нажатием двух клавиш (например, использование Shift для ввода заглавных букв).
По умолчанию вы можете включить его, нажав Shift пять раз подряд.Но этот ярлык только включает залипание клавиш — он не выключит их, сколько бы раз вы их ни нажимали. Это позволяет легко включить по ошибке.
Вот как навсегда отключить функцию залипания клавиш в Windows 10 и отключить этот ярлык.
Ознакомьтесь с продуктами, упомянутыми в этой статье:
Windows 10 (от 139,99 долларов США в Best Buy)
Как отключить залипание клавиш в Windows 10 и отключить его ярлык 1. Включите залипание клавиш, нажав Shift пять раз подряд.
Включите залипание клавиш, нажав Shift пять раз подряд.
2. Значок залипания клавиш, который выглядит как несколько белых клавиш клавиатуры, появится на панели задач в нижней части экрана.
3. Дважды щелкните по нему, чтобы отобразить параметры залипания клавиш в центре специальных возможностей.
4. Снимите флажки «Включить залипание клавиш» и «Включить залипание клавиш при пятикратном нажатии SHIFT».
Значок на панели задач должен вести на этот экран, где вы можете снять выделенные флажки.Росс Джеймс / Business InsiderЕсли вы не можете найти параметр «Залипание клавиш» на панели инструментов или он не отображается, вам следует вместо этого:
1. Нажмите логотип Windows на клавиатуре или щелкните значок Windows в нижнем левом углу ваш экран.
Нажмите логотип Windows на клавиатуре или щелкните значок Windows в нижнем левом углу ваш экран.
2. Найдите «Легкость доступа».
3. Выберите «Простые настройки клавиатуры».«
Выберите эту опцию в своем поиске. Росс Джеймс / Business Insider4. Установите переключатель под «Залипание клавиш» в положение «Выкл.». Вы также можете отключить ярлык, чтобы он больше не активировался.
Ваши настройки должны выглядеть так.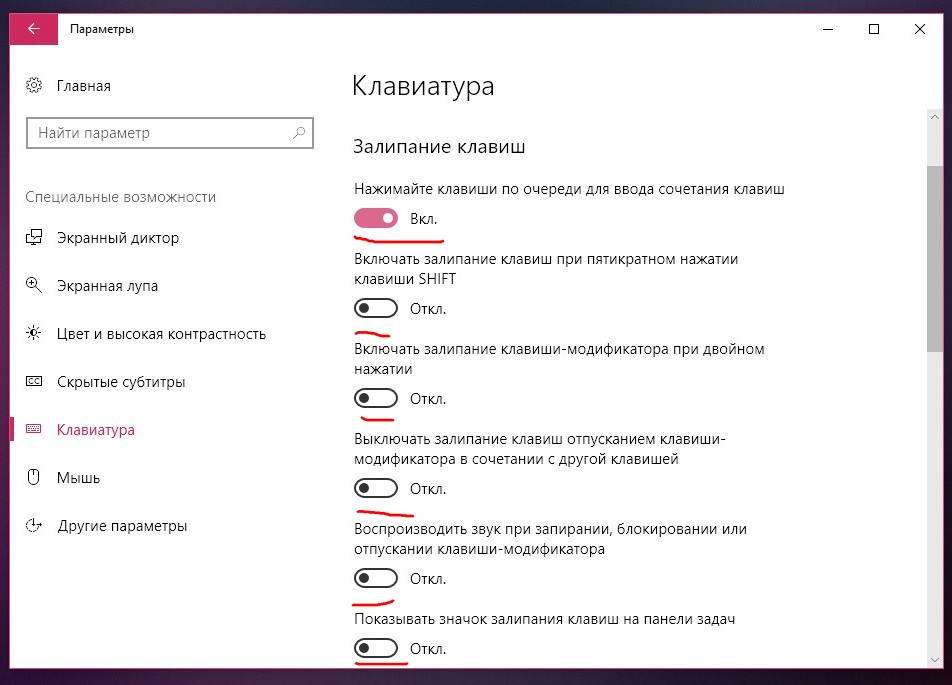 Росс Джеймс / Business Insider
Росс Джеймс / Business InsiderИ, наконец, если вы просто хотите временно отключить залипание клавиш после того, как вы случайно включили его, просто нажмите одновременно две функциональные клавиши (Ctrl, Alt, Shift или клавишу Windows).
Это не предотвратит повторение проблемы, но сразу решит вашу проблему.
Insider Inc. получает комиссию при покупке по нашим ссылкам.
Windows 7: липкие клавиши | Ресурсы для людей с ограниченными возможностями и образовательные услуги
Sticky Keys позволяет пользователю вводить комбинации клавиш, нажимая клавиши последовательно, а не одновременно.Это принесет пользу пользователям, которые не могут нажимать или испытывают трудности с нажатием сочетаний клавиш.
Включение залипания клавиш
Sticky Keys можно включить одним из двух способов:
Через панель управления
Откройте панель управления Ease of Access , следуя приведенным выше инструкциям, и нажмите Изменить работу клавиатуры .
Установите флажок Включить залипание клавиш и нажмите ОК (Рисунок 1).
Рисунок 1. Опции клавиатуры для облегчения доступа. Установите флажок в кружке, чтобы включить залипание клавиш.
Путем пятикратного нажатия клавиши SHIFT
Не нажимая других клавиш, нажмите клавишу SHIFT пять раз, чтобы включить залипание клавиш. Появится окно с вопросом, хотите ли вы включить залипание клавиш (рисунок 2). Нажатие Да включит залипание клавиш.
Рисунок 2. Включите диалоговое окно «Залипание клавиш».
Как узнать, что залипание клавиш работает
По умолчанию значок залипания клавиш отображается на панели задач (рис. 3), и Windows воспроизводит звук при нажатии клавиши-модификатора. Если вы не видите значок или не слышите звук при нажатии клавиши-модификатора, убедитесь, что параметры обратной связи отмечены в диалоговом окне параметров залипания клавиш (см. Параметры залипания клавиш).
Рисунок 3. Значок залипания клавиш.
Отключение залипания клавиш
Чтобы отключить залипание клавиш, нажмите клавишу Shift пять раз или снимите флажок Включить залипание клавиш на панели управления Ease of Access .Если выбраны параметры по умолчанию, одновременное нажатие двух клавиш также отключит залипание клавиш.
Опции залипания клавиш
Вы можете настроить параметры залипания клавиш, щелкнув «Настроить залипание клавиш» на панели управления «Простота доступа».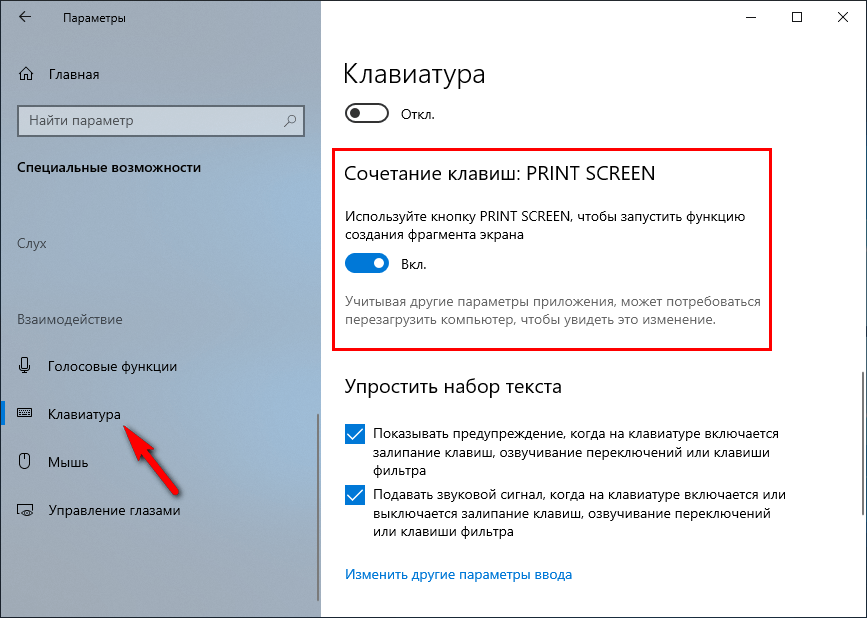 Как указано выше, залипание клавиш по умолчанию настроено на воспроизведение звука при включении или отключении с помощью клавиши SHIFT или при нажатии клавиши-модификатора.
Как указано выше, залипание клавиш по умолчанию настроено на воспроизведение звука при включении или отключении с помощью клавиши SHIFT или при нажатии клавиши-модификатора.
Для получения дополнительной информации
Чтобы узнать больше о залипании клавиш для Windows 7, щелкните следующие ссылки:
Включить залипание клавиш
Залипание клавиш позволяет вводить сочетания клавиш по одной клавише время вместо того, чтобы удерживать все клавиши одновременно.Например, Super + Tab ярлык переключает между окнами. Без включения залипающих клавиш вы бы нужно одновременно удерживать обе клавиши; с включенными залипающими клавишами, ты нажмите Super , а затем Tab , чтобы сделать то же самое.
Вы можете включить залипание клавиш, если вам трудно удерживать вниз несколько клавиш сразу.
Открыть деятельность обзор и начните вводить настройки.
Щелкните «Настройки».

Нажмите «Специальные возможности» на боковой панели, чтобы открыть панель.
Press Typing Assist (AccessX) в наборе текста раздел.
Включите переключатель залипания клавиш.
Быстрое включение и выключение залипающих клавиш
Переключатель включения переключателем клавиатуры для включения и выключения залипающих клавиш на клавиатуре. Когда эта опция выбрано, вы можете нажать Shift пять раз подряд, чтобы включить или отключить залипающие клавиши.
Вы также можете включать и выключать залипающие клавиши, щелкая значок доступности на верхней панели и выбирая залипающие клавиши. Значок доступности отображается, когда одна или несколько настроек были включены из специальных возможностей панель.
Если вы нажмете две клавиши одновременно, вы можете отключить залипание клавиш
временно, чтобы вы могли вводить сочетание клавиш обычным способом.
Например, если у вас включены залипающие клавиши, но вы нажимаете Super и Tab одновременно, липкие клавиши не будут ждать, пока вы нажмите другую клавишу, если у вас была включена эта опция.Это подождет, если Однако вы нажали только одну клавишу. Это полезно, если вы можете нажимать несколько сочетаний клавиш одновременно (например, близкие вместе), но не другие.
Выберите Disable, если две клавиши нажимаются вместе, чтобы включить это.
Компьютер может издавать звуковой сигнал, когда вы начинаете печатать сочетание клавиш с включенными залипающими клавишами. Это полезно, если вы хотите знайте, что залипающие клавиши ожидают, что будет набрана комбинация клавиш, поэтому следующее нажатие клавиши будет интерпретировано как часть ярлыка.Выберите Beep когда нажата клавиша-модификатор, чтобы включить это.
Как исправить залипание клавиш на механической клавиатуре?
Хотя механические клавиатуры долговечны, и их клавиши почти не застревают из-за механизма интеллектуального переключения, иногда из-за некоторых внешних причин у вас могут быть залипшие клавиши на механической клавиатуре, что не так часто, но может случиться. Это может произойти, особенно когда вы не очень осторожны с вещами, окружающими вашу любимую механическую клавиатуру. Может быть несколько причин, по которым клавиша на клавиатуре может залипать.Исправление залипающих клавиш может быть само по себе очень сложным делом. Как исправить залипание клавиш на механической клавиатуре?
Это может произойти, особенно когда вы не очень осторожны с вещами, окружающими вашу любимую механическую клавиатуру. Может быть несколько причин, по которым клавиша на клавиатуре может залипать.Исправление залипающих клавиш может быть само по себе очень сложным делом. Как исправить залипание клавиш на механической клавиатуре? Быстрый ответ:
Один из лучших способов сделать это — использовать сжатый воздух. Вам нужно снять колпачок с липкого ключа и использовать сжатый воздух, нажав на переключатель наполовину при этом. Клавиатуру следует держать вертикально — параллельно воздушной банке и перпендикулярно земле.
Что такое залипающие клавиши на механической клавиатуре? Под залипающими клавишами в этом посте мы подразумеваем клавиши, которые застревают из-за мусора и пыли, застрявших между клавишными переключателями и другими компонентами внутри клавиши .Они могут быть вызваны несколькими причинами.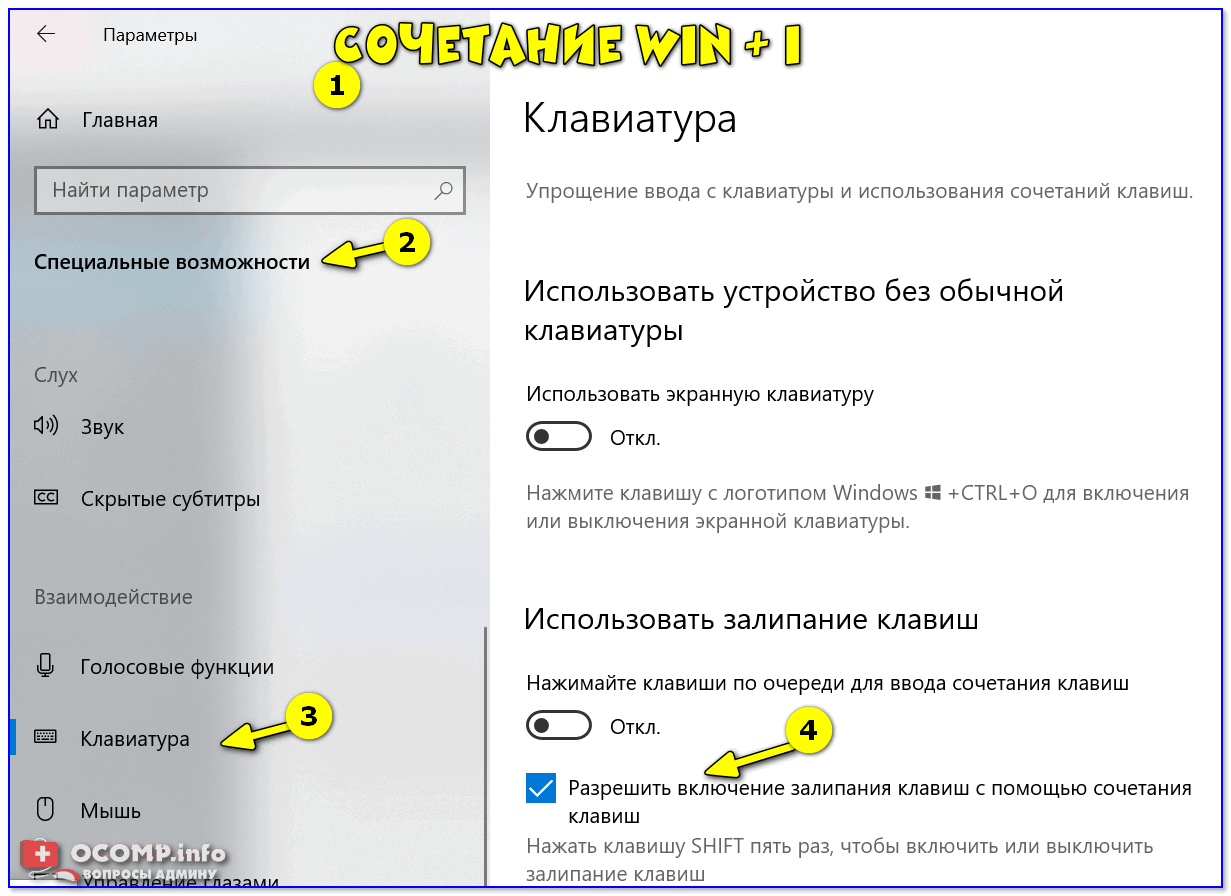
Обратите внимание, что мы не рассматриваем залипающие клавиши как часть программного обеспечения. Клавиши, которые застревают из-за мусора, могут чрезвычайно затруднить правильную работу с набором текста. Если вы столкнетесь с какими-либо такими клавишами, было бы идеально проверить лучшие варианты очистки от мусора и удаления грязи или пыли с липких клавиш.
Почему клавиши на механической клавиатуре залипают?Может быть несколько проблем, из-за которых клавиши на механической клавиатуре могут залипать.Одна из основных причин может заключаться в том, что вы случайно что-то пролили на клавиши. Если вы любите есть и заниматься серфингом одновременно, вы наверняка обнаружите, что ваши ключи застревают. Прежде чем мы сможем найти, как исправить залипание клавиш на механической клавиатуре, мы поймем, что вызывает залипание клавиши механической клавиатуры.
Некоторые из причин, по которым залипание клавиши на механической клавиатуре может включать следующие сценарии:
- Обломки с окрестностей
Окружающая среда вокруг вашего рабочего места является домом для пыли и грязи. Вы не заметите проблем, пока не столкнетесь с застрявшей клавишей на механической клавиатуре. Залипание клавиши на механической клавиатуре может возникнуть из-за скопления частиц пыли внутри переключателей, что приведет к появлению таких симптомов, как залипание или повторяющееся нажатие клавиш.
Вы не заметите проблем, пока не столкнетесь с застрявшей клавишей на механической клавиатуре. Залипание клавиши на механической клавиатуре может возникнуть из-за скопления частиц пыли внутри переключателей, что приведет к появлению таких симптомов, как залипание или повторяющееся нажатие клавиш.
- Пищевые крошки и напитки
Мы любим есть и пить на работе. Пищевые крошки и пролившаяся жидкость на клавиатуру могут привести к залипанию некоторых клавиш из-за скопления продуктов.Сохранение безопасного расстояния между клавиатурой и продуктами питания может в значительной степени помочь избежать залипания клавиш на механической клавиатуре.
Как исправить залипание клавиш на механической клавиатуре?
В зависимости от степени «залипания» клавиатуры вы можете использовать различные средства для адресации «залипшей» клавиши на механической клавиатуре или даже на клавиатуре любого другого типа.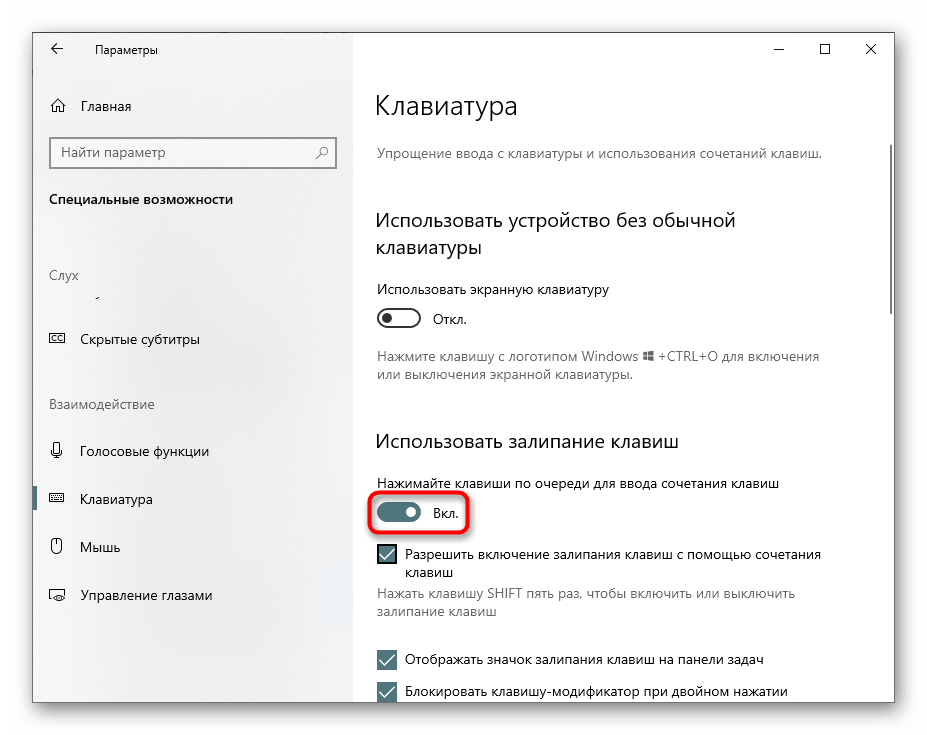
Отключите клавиатуру и энергично встряхните ее.Убедитесь, что вы перевернули клавиатуру, и встряхните ее, стараясь не повредить ее.
Желательно держать его под углом к полу и встряхивать. Встряхните его так, чтобы крошки и мусор упали на землю. Вы даже можете использовать щетку, чтобы удалить лишние крошки, если таковые имеются. Вы можете удалить мусор, если он есть на клавиатуре, смахнув его щеткой.
Метод 2: продуть коммутатор сжатым воздухомОдной из важных причин залипания клавиш на механической клавиатуре может быть пыль или мусор на самом переключателе.Это может привести к заеданию ползунка или пружинного механизма. Хотя это может быть редкостью, движение механического переключателя вверх и вниз приводит к попаданию внутрь переключателя частиц пищи или других элементов.
Изображение — Forbes Использование сжатого воздуха или баллончиков с воздухом может быть одним из отличных вариантов удаления любого мусора, блокирующего активатор на клавиатуре.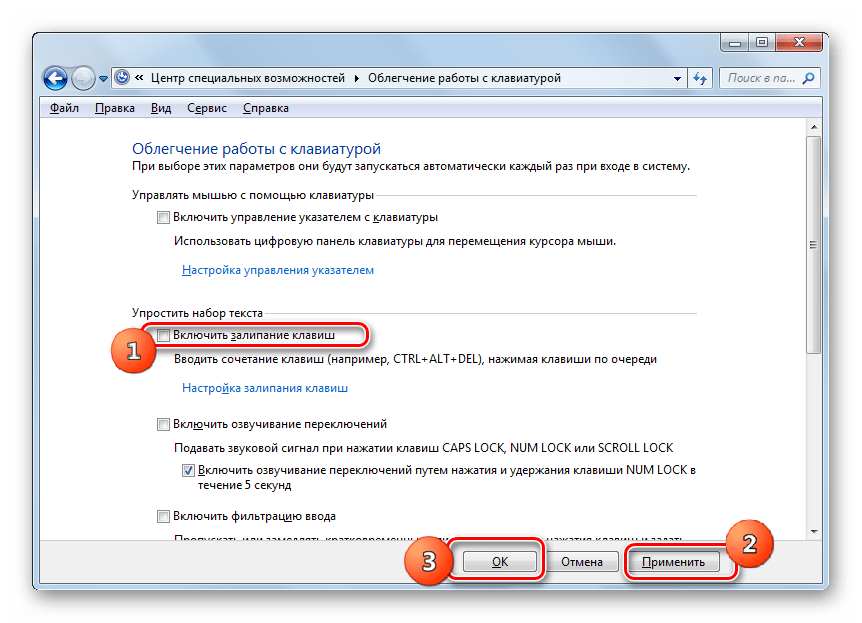 Если это не решит проблему, вас могут заставить разобрать клавиатуру и полностью удалить мусор.
Если это не решит проблему, вас могут заставить разобрать клавиатуру и полностью удалить мусор.
Если описанный выше метод не работает, вам нужно будет использовать более продвинутые методы.Это включает в себя удаление переключателя или его полное удаление. Конечно, это может быть неправильный вариант, если у вас нет необходимых инструментов. Это может быть одним из расширенных вариантов того, как исправить залипание клавиш на механической клавиатуре.
Удалите затронутые колпачки клавиш, а затем удерживайте клавиатуру в вертикальном положении. Убедитесь, что клавиатура удерживается перпендикулярно земле и параллельно баллону с воздухом. Нажмите на переключатель с ключом наполовину и используйте сжатый воздух, чтобы выпустить мусор, если он есть на клавиатуре или переключателе.
Рекомендуемые товары:
Держите баллончик прямо и вертикально, чтобы жидкость не вышла из баллона и не повредила механизм клавиатуры.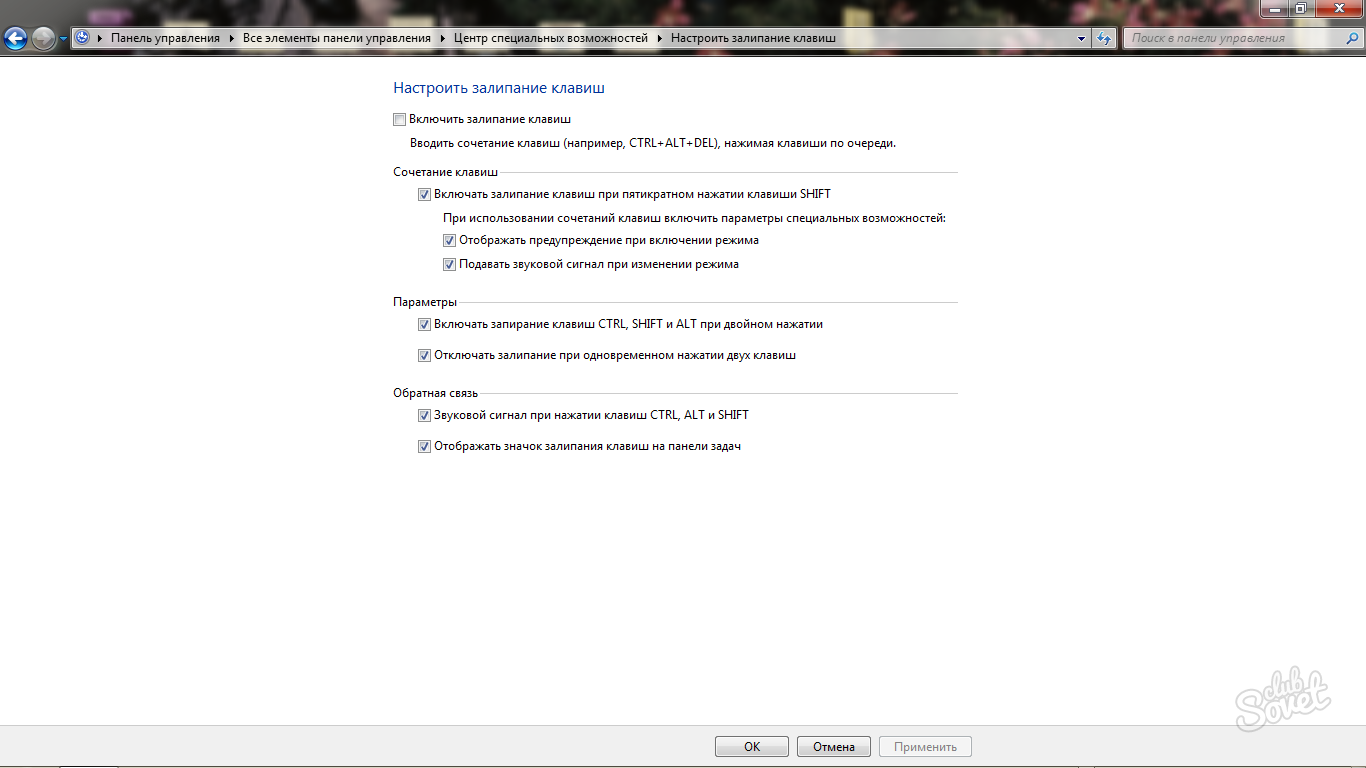 Подайте воздух из баллончика в течение нескольких секунд, слегка удерживая нажатой кнопку переключателя. Грязь внутри переключателя должна немедленно выйти. Если он не выходит мгновенно, возможно, будет разумнее не выдувать больше воздуха.
Подайте воздух из баллончика в течение нескольких секунд, слегка удерживая нажатой кнопку переключателя. Грязь внутри переключателя должна немедленно выйти. Если он не выходит мгновенно, возможно, будет разумнее не выдувать больше воздуха.
Вы можете использовать этот метод, только если у вас есть необходимые знания и инструменты, которые могут помочь в достижении поставленной задачи.Если у вас нет инструментов или опыта, вы обнаружите, что это одна из самых сложных задач.
Источник изображения: Wikimedia CommonsПереключатель на клавиатуре поставляется в пластиковой коробке с пружиной, ползунком и электрическим переключателем. На некоторых клавиатурах переключатели могут быть установлены на печатной плате, а на некоторых — на пластине. Их удаление и очистка могут быть чрезвычайно сложными. Это может быть утомительно, сложно и очень обременительно. Вы можете даже повредить переключатель или даже клавиатуру.
Если что-то не работает, просто замените коммутатор!
Если ничего из этих задач не сработает, было бы практично использовать последний и последний вариант, чтобы исправить залипающие клавиши на механической клавиатуре. Механические клавиатуры сделаны таким образом, что вы можете заменить большинство деталей, как и переключатели. Итак, если ничего не работает, все, что вам нужно сделать, это заменить переключатели. Либо вы можете сделать это сами, если у вас есть знания об этом, либо вы замените их опытным человеком.
Механические клавиатуры сделаны таким образом, что вы можете заменить большинство деталей, как и переключатели. Итак, если ничего не работает, все, что вам нужно сделать, это заменить переключатели. Либо вы можете сделать это сами, если у вас есть знания об этом, либо вы замените их опытным человеком.
Как очистить механическую клавиатуру?
Очистка и уход за механической клавиатурой может быть сложной задачей. Фактически, отказ от чистки клавиатуры может не только вызвать такие проблемы, как залипание клавиш и другие проблемы, но также может быть домом для бактерий и других микробов.
Лучшие чистящие средства для чистки механической клавиатуры
Выбор чистящего раствора будет иметь большое значение, если вы захотите очистить механическую клавиатуру.Получите лучшее представление о решениях для клавиатуры, прежде чем вы сможете научиться чистить механическую клавиатуру.
Вот некоторые из лучших решений для очистки клавиатуры:
- Смесь изопропилового спирта и воды. Убедитесь, что вы разбавили раствор 30% -ным спиртом.
- A Мягкое моющее средство, смешанное с водой. Убедитесь, что раствор не оставляет следов.
На клавиатуру могут попасть внешние загрязнения, которые могут еще больше повредить клавиатуру и сделать их липкими.Клавиатура может испачкаться пылью, грязью, газировкой, продуктами питания, волосами, канцелярскими принадлежностями и другими загрязнениями. Очистка механической клавиатуры может оказаться удобной — не только для повышения точности клавиатуры, но и для улучшения гигиены вашей клавиатуры.
Регулярная ежедневная чистка клавиатуры может быть очень полезной для более эффективного ухода за клавиатурой. Фактически, регулярное обслуживание было бы одним из отличных способов избежать повреждения клавиатуры и поддержать ее в гигиеническом состоянии.
Вот несколько вариантов очистки механической клавиатуры, которые могут оказаться эффективными при очистке механической клавиатуры:
- Используйте ручной пылесос для удаления пыли с клавиатуры
- Очистите клавиатуру и проведите по клавишам.
- Было бы целесообразно использовать антистатический пылесос.
- Для дальнейшей очистки клавиатуры используйте салфетку из микрофибры.Для большей эффективности очистки убедитесь, что ткань слегка влажная.
- Использование одноразовой салфетки для очистки может быть еще одним практическим решением.
Возможно, вам придется прибегнуть к серьезной очистке, если с пылью и грязью на клавиатуре трудно справиться. Вы можете выполнить следующие шаги, чтобы убедиться, что клавиатура может быть эффективно очищена:
Вы можете выполнить следующие шаги, чтобы убедиться, что клавиатура может быть эффективно очищена:
- Снимите колпачки клавиш. Вам потребуется доступ к нужным инструментам и знаниям для решения ваших задач по уборке.
- Используйте сжатый воздух для удаления незакрепленного мусора
- Загрязнения, застрявшие внутри клавиш, можно удалить с помощью щетки. Нейлоновая щетка будет одним из отличных вариантов.
- Вы можете очистить нижнюю пластину даже тканью, смоченной в чистящем растворе.
- Очистите и смажьте стабилизаторы.
- Установите колпачки на место после того, как клавиши и переключатели высохнут.
Есть несколько ключевых параметров и указателей, которые могут оказаться эффективными, помогая вам более эффективно очищать механическую клавиатуру.Убедитесь, что вы следуете советам, как не повредить клавиатуру:
- Никогда не подвергайте клавиатуру воздействию спирта или моющих средств в течение длительного времени.

- Убедитесь, что клавиатура полностью высохла после очистки.
- Никогда не сушите клавиатуру феном или тепловым пистолетом. Это может исказить ключи.
- Не замачивайте колпачки для ключей в спирте. Это может повредить УФ-покрытие ваших клавиш.
Колпачки для ключей можно намочить в воде, а точнее в теплой. Таблетки для зубных протезов могут быть одним из отличных вариантов очистки клавишных колпачков. Мы рекомендуем вымачивать колпачки для ключей не менее шести часов и тщательно их промывать. Убедитесь, что вы высушили их, прежде чем снова наносить на клавиатуру.
Как безопасно извлекать клавиши из клавиатуры?
Что ж, если вам нужно удалить клавишу с клавиатуры, вам нужно быть достаточно осторожным со своей задачей.Возможно, вам нужно будет соблюдать несколько мер предосторожности, прежде чем вы сможете перейти к поиску безопасного извлечения клавиш с клавиатуры.
Для начала убедитесь, что вы отключили клавиатуру от компьютера.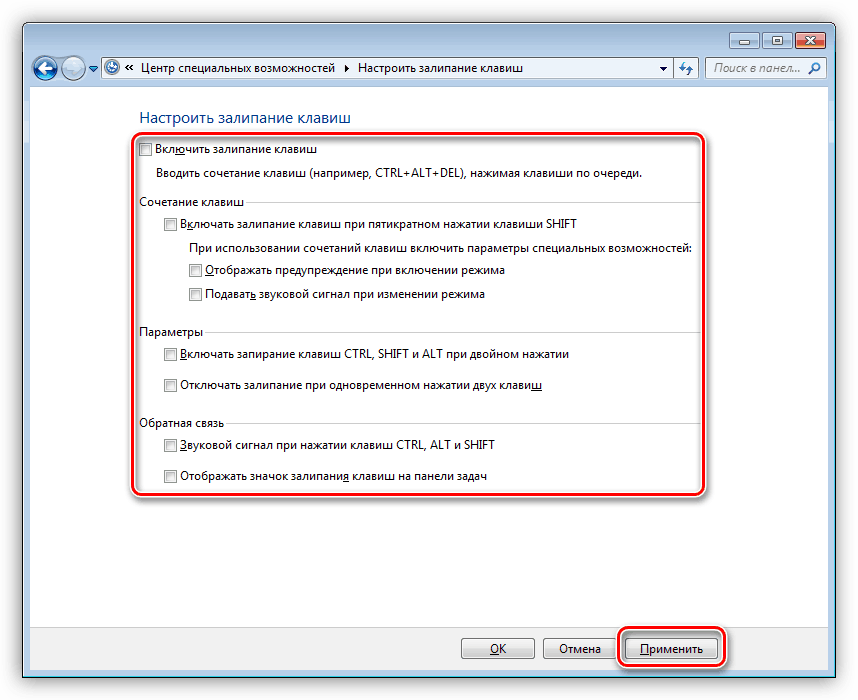 Как только это будет сделано, выполните следующие действия:
Как только это будет сделано, выполните следующие действия:
- Нажмите клавишу перед клавишей, которую вы хотите удалить. Вы можете использовать плоский предмет, чтобы медленно вынуть ключ.
- Плоский предмет можно медленно повернуть и надавить на него, пока клавиша не выскочит.
- Убедитесь, что вы не слишком сильно нажимаете, чтобы выдернуть ключ.
Вот насколько безопасно можно вынуть клавишу из клавиатуры, не повредив клавиатуру или соседние клавиши.
Часто задаваемые вопросы о липких механических клавиатурах
Q: Как очистить залипающие клавиши клавиатуры?
Лучший способ очистить липкую ленту на механической клавиатуре — использовать медицинский спирт. Вместо того, чтобы удалять клавиши напрямую, может быть хорошим вариантом использовать комбинацию сжатого воздуха и медицинского спирта для очистки липких клавиш.
Q: Как исправить повторяющийся ключ? Повторяющийся ключ может быть проблемой программного обеспечения. Вы можете использовать опцию панели управления для клавиатуры и отрегулировать частоту задержки повтора, чтобы узнать, решает ли она проблему. Вы можете выполнить те же действия на Mac. Если программное обеспечение не является виновником, вы можете использовать другие способы физической очистки клавиатуры.
Вы можете использовать опцию панели управления для клавиатуры и отрегулировать частоту задержки повтора, чтобы узнать, решает ли она проблему. Вы можете выполнить те же действия на Mac. Если программное обеспечение не является виновником, вы можете использовать другие способы физической очистки клавиатуры.
В идеале вы должны чистить клавиатуру не реже одного раза в неделю.Вы можете просто протереть поверхность клавиатуры пару раз. Убедитесь, что вы используете влажную ткань из микрофибры.
Заключительные мыслиЗалипание клавиш на механической клавиатуре действительно может стать серьезной проблемой, если вы не будете достаточно осторожны в обращении с клавиатурой. Хотя механическая клавиатура была одной из лучших с точки зрения удобства набора текста и предлагает множество преимуществ, поддержание ее в чистоте всегда может оказаться отличным вариантом.
Приведенные здесь советы о том, как исправить залипание клавиш на механической клавиатуре, помогут вам справиться с задачей с большей эффективностью. Просто убедитесь, что вы следуете правильным советам о том, как исправить залипание клавиш на механической клавиатуре. Если вы не знакомы с необходимыми техническими знаниями или инструментами, мы не рекомендуем выбирать технически подкованные рекомендации.
Просто убедитесь, что вы следуете правильным советам о том, как исправить залипание клавиш на механической клавиатуре. Если вы не знакомы с необходимыми техническими знаниями или инструментами, мы не рекомендуем выбирать технически подкованные рекомендации.
Как исправить залипание ключей ноутбука?
Примечание. Этот пост, первоначально опубликованный в октябре 2018 года, отвечает на вопрос, который многие люди искали в iFixit и в Интернете.Сейчас мы переиздаем его с некоторыми своевременными обновлениями в надежде, что он поможет людям, ищущим помощи при работе из дома.
Ваш ноутбук, вероятно, грязный. Мой ноутбук, вероятно, грязный. На этом этапе 21-го века практически неизбежно, что у всех нас есть пылинка или две (или три) пылинки, живущие там, где наши пальцы свисают каждый день. Хорошая новость заключается в том, что клавиатуры являются одними из самых модульных элементов современных ноутбуков (очевидно, за некоторыми исключениями), и поэтому их не так уж сложно очистить в случае необходимости.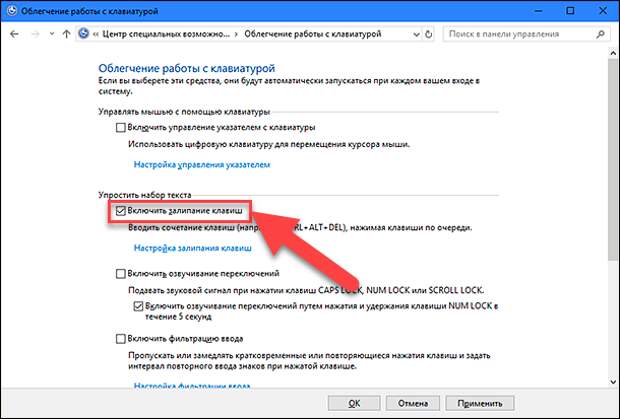
Первый вопрос, который вы должны задать себе, — насколько вы хотите быть внимательными. Этот процесс может быть быстрым, если вам нужно всего лишь протереть, или он может быть невероятно долгим, если вы склонны есть начо, пока печатаете, или любите придирки, когда чистите. В этом руководстве мы пройдемся до мельчайших деталей, но не стесняйтесь останавливаться там, где вы чувствуете удовлетворение.
- Открывающие отмычки или что-то еще, чтобы оторвать клавиши клавиатуры от вашего ноутбука
- Q-tips
Вы можете подумать, что можете оставить свой ноутбук включенным, пока вы это делаете, и вы можете быть правы, но поверьте нам, этот процесс намного проще, если ваш портативный компьютер выключен .
Это самый простой шаг очистки клавиатуры. Если вы занятой человек или просто не имеете большого терпения для уборки, вы все равно должны делать это время от времени, чтобы большие куски мусора не просачивались в места, где они вам не нужны.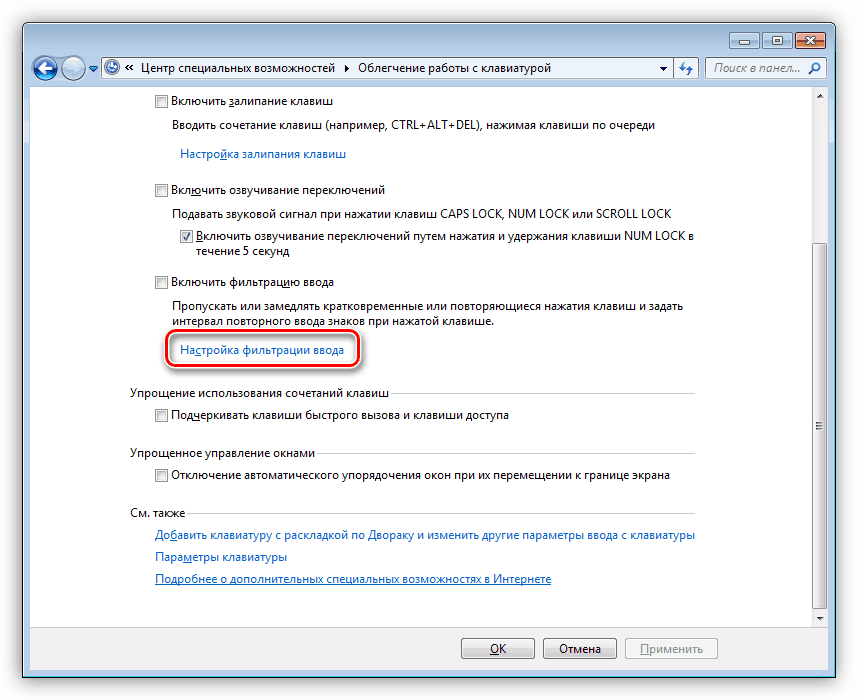
Возьмите открытый ноутбук и переверните его так, чтобы клавиатура была обращена к земле.Если рядом с вами есть друг, попросите его подержать его для вас — легче увидеть, что вы делаете, когда вам не нужно держать и чистыми. Проведите сжатым воздухом или тканью из микрофибры взад и вперед по перевернутой клавиатуре, чтобы удалить любой мусор, который может болтаться вокруг или под клавишами. Если вы заметили, что что-то все еще застревает под определенным ключом, попробуйте наклонить ноутбук под разными углами, чтобы вытащить его. У большинства клавиш ноутбука есть крошечные края, которые могут захватывать мусор, что затрудняет выход более крупных деталей из трещин, которые вы видите между клавишами и корпусом вашего ноутбука.Если под ним есть что-то, что вы не можете удалить с помощью сжатого воздуха, пришло время применить тактику грубой силы — перейдите к разделу «Icky Stic-keys» ниже. В противном случае пришло время протереть!
По нашему опыту, это наиболее распространенный тип гадостей для ноутбуков.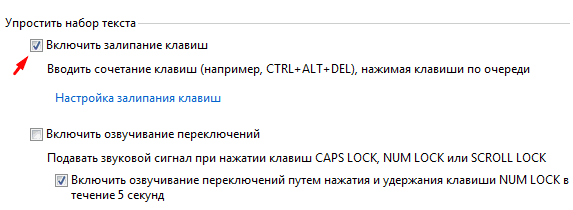 Легко забыть о том, какая у вас грязная клавиатура, пока кто-нибудь не укажет на это или одна из клавиш не застрянет kkkkkkkkk. Решение простое: немного изопропилового спирта! Смочите спиртом салфетку из микрофибры или ватный тампон и начните протирать.Возможно, вам придется несколько раз пройтись по проблемным местам, но таким образом вы сможете избавиться от большинства остатков (и бактерий!). После этого шага ваша клавиатура должна выглядеть как новая!
Легко забыть о том, какая у вас грязная клавиатура, пока кто-нибудь не укажет на это или одна из клавиш не застрянет kkkkkkkkk. Решение простое: немного изопропилового спирта! Смочите спиртом салфетку из микрофибры или ватный тампон и начните протирать.Возможно, вам придется несколько раз пройтись по проблемным местам, но таким образом вы сможете избавиться от большинства остатков (и бактерий!). После этого шага ваша клавиатура должна выглядеть как новая!
Примечание. Изопропиловый спирт более 90%, как правило, не содержит примесей, поэтому вам не нужно слишком беспокоиться о том, чтобы получить его там, где его не должно быть, но все же следует быть осторожным! Все, чем вы протираете клавиатуру, должно быть влажным, а не мокрым.
Ничто не сравнится с расслабляющей полноценной трапезой с ноутбуком — просто не забудьте потом протереть его! Обновление , май 2020 г .: С момента первой публикации этого поста мы узнали намного больше о t MacBook, проданных в период с 2015 по 2019 год с клавиатурами типа «бабочка». Эти проблемные клавиатуры могут работать со сбоями, из-за чего они могут казаться «застрявшими» или иметь под собой песок, но без каких-либо реальных средств их устранения. Мы рекомендуем проверить список Apple для ее Программы обслуживания клавиатур, чтобы узнать, подпадает ли ваш MacBook на бесплатный ремонт клавиатуры, когда магазины и ремонтные центры Apple снова откроются. Снимать колпачки клавиш в виде бабочек следует в крайнем случае.
Эти проблемные клавиатуры могут работать со сбоями, из-за чего они могут казаться «застрявшими» или иметь под собой песок, но без каких-либо реальных средств их устранения. Мы рекомендуем проверить список Apple для ее Программы обслуживания клавиатур, чтобы узнать, подпадает ли ваш MacBook на бесплатный ремонт клавиатуры, когда магазины и ремонтные центры Apple снова откроются. Снимать колпачки клавиш в виде бабочек следует в крайнем случае.
Если под одним из ключей застрял липкий ключ или большой мусор, найдите что-нибудь тонкое, чем можно поддеть (мы используем наши открывающие отмычки, но подойдут и другие мягкие пластиковые или деревянные инструменты — просто избегайте металла).Способы поддевания различаются от клавиатуры к клавиатуре, но даже тонкие клавиши могут оторваться целиком, если вы будете осторожны. Исключением являются клавиши пробела, которые очень сложно поддеть, не сломав. Действовать с осторожностью! После того, как вы удалили липкий ключ, используйте ватную палочку с небольшим количеством спирта, чтобы аккуратно стереть липкие остатки там, где был ключ, а также любые остатки на самом ключе.
Под ключом вы найдете исполнительный шарнир (также известный как фиксатор ключа или «эта белая пластиковая штука»).Этот шарнир также может быть источником липкости. Если ваш выглядит липким, протрите его спиртом или замочите на минуту в горячей мыльной воде — просто убедитесь, что он высох, прежде чем снова положить его на клавиатуру! Если вы вынимаете петлю (или если она выходит вместе с ключом), убедитесь, что вы заметили, как она там ориентирована — их может быть сложно вернуть обратно, если вы не знаете, как они должны войти.
Если вы случайно потеряете (или сломаете) ключ или петлю во время этого процесса, не переживайте! Заменить отдельный ключ или всю сборку просто и довольно дешево.
Будьте осторожны, вынимая из ноутбука тонкие клавиши, особенно пробел! Когда вы вытащили свой липкий ключ, вы, возможно, заметили, что он был очень грубым внизу. Шерсть домашних животных и мелкие крошки имеют тенденцию попадать под ключи и оставаться незамеченными в течение многих лет. Возможно, вас это не волнует (помните, раньше мы использовали сжатый воздух! Больше никакой пыли!). Или, если вы относитесь к придирчивому населению, оно может медленно начать разъедать вас, пока вы не решите, что что-то нужно делать.Если вы и готовы пройти весь путь, выделите пару часов и начните отрывать эти ключи один за другим. Убедитесь, что вы держите свои петли и ключи в порядке, и помните, что сжатый воздух и ватные палочки — ваши друзья!
Возможно, вас это не волнует (помните, раньше мы использовали сжатый воздух! Больше никакой пыли!). Или, если вы относитесь к придирчивому населению, оно может медленно начать разъедать вас, пока вы не решите, что что-то нужно делать.Если вы и готовы пройти весь путь, выделите пару часов и начните отрывать эти ключи один за другим. Убедитесь, что вы держите свои петли и ключи в порядке, и помните, что сжатый воздух и ватные палочки — ваши друзья!
Мы надеемся, что эти советы помогут вам избавиться от свободно загружающихся пылевых кроликов, обитающих на клавиатуре вашего ноутбука. Если вы где-то повесили трубку, вы можете попробовать поискать онлайн-видео о разборке клавиатуры для конкретного ноутбука или ознакомиться с нашими руководствами по iFixit, в которых есть пошаговые фотографии и более точные инструкции!
Какие исправления вы нашли для липких, застрявших или хрустящих клавиш ноутбука? Сообщите нам об этом в комментариях или в наших социальных сетях: Twitter, Facebook или Instagram.
Есть вопросы по Ask iFixit? Спрашивай! Оставляйте их в комментариях или отправляйте в социальных сетях с хэштегом #AskiFixit.
Как отключить залипание клавиш в Windows
Что нужно знать
- В Windows 10: Настройки > Легкость доступа > Клавиатура . Прокрутите до Sticky Keys и отключите его.
- In 7 или 8: Панель управления> Легкость доступа > Упростите клавиатуру… Прокрутите до Упростите ввод . Снимите флажок Включить залипание клавиш . Применить .
В этой статье объясняется, как отключить залипание клавиш в Windows. Инструкции в этой статье применимы к Windows 10, Windows 8 и Windows 7.
Как отключить залипание клавиш в Windows 10
Самый простой способ включить и выключить залипание клавиш в Windows 10 — это следующий прием.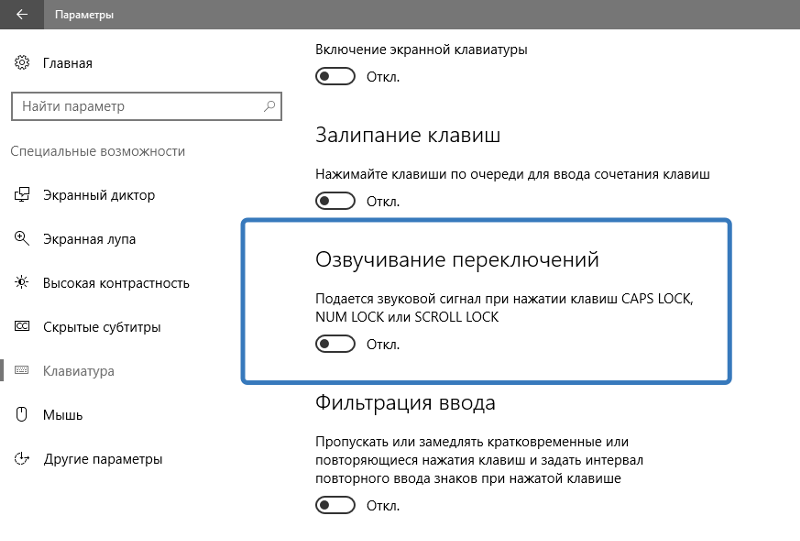 Нажмите Shift пять раз с залипшими клавишами, чтобы выключить его.Вы также можете нажать любые две клавиши одновременно, и это отключит его.
Нажмите Shift пять раз с залипшими клавишами, чтобы выключить его.Вы также можете нажать любые две клавиши одновременно, и это отключит его.
Если вышеуказанное не работает или вы хотите отключить этот ярлык в настройках, выполните следующие действия:
Нажмите Windows Key или выберите значок Windows в нижнем левом углу и выберите Settings .
Выберите Легкость доступа > Клавиатура
Вы также можете войти в это меню, нажав Win + U .
Прокрутите вниз и выберите переключатель Sticky Keys , чтобы отключить его. Вы также можете отключить ярлык здесь.
Прокрутите вниз до Упростите ввод . Убедитесь, что включены параметры предупреждающего сообщения и звукового сигнала, чтобы случайно не включить залипающие клавиши.
Как отключить залипание клавиш в Windows 7 и 8
Windows 7 и 8 также используют ярлык «пять раз нажмите Shift» для включения и выключения залипания клавиш. Одновременное нажатие двух клавиш также отключит его. Чтобы отключить или включить его в Настройках:
Одновременное нажатие двух клавиш также отключит его. Чтобы отключить или включить его в Настройках:
Откройте панель управления.
Выберите Ease of Access > Сделайте клавиатуру более простой в использовании
В Windows 8 вы также можете нажать Win + U, если на клавиатуре есть клавиша Windows.
Прокрутите вниз до Упростите ввод и установите или снимите флажок Включить залипание клавиш .Затем выберите Применить .
Что такое залипающие клавиши?
На каждой клавиатуре используются клавиши-модификаторы, которые изменяют функцию буквенной клавиши. Чаще всего вы, вероятно, используете Shift , который заменяет строчные буквы на прописные и использует символы «верхнего ряда» на большинстве клавиш, например восклицательный знак (!) Над клавишей 1.
В зависимости от программ, которые вы используете на своем компьютере, вы также можете использовать клавиши Ctrl , Alt или Windows на устройствах Windows. Используйте клавишу Command на Mac.
Используйте клавишу Command на Mac.
Залипание клавиш помогает людям с ограниченными возможностями или страдающим от повторяющихся стрессовых травм. Вместо того, чтобы удерживать кнопку, вы можете нажать на нее, и она будет оставаться «нажатой», пока вы не нажмете другую клавишу. В Windows 7, 8 или 10 попробуйте эту функцию, нажав клавишу Shift пять раз. Появится окно с вопросом, хотите ли вы включить залипание клавиш. После этого попробуйте что-нибудь напечатать, и вы увидите это в действии.
Залипание клавиш может быть полезно, если вам не нравится удерживать клавишу в течение длительного времени.Если вы, в частности, не печатаете вслепую или учитесь пользоваться программным обеспечением, которое интенсивно использует клавиши-модификаторы, это может быть полезно, пока вы отслеживаете, какую клавишу вы хотите нажать. В противном случае их, вероятно, не стоит оставлять.
Спасибо, что сообщили нам!
Расскажите, почему!
Другой Недостаточно деталей Сложно понятьНе могу выключить залипание клавиш
Как отключить / отключить залипание клавиш в Windows 10
Большинство операционных систем Windows (Windows 95 Windows или новее) имеют встроенную функцию залипания клавиш. Залипание клавиш — это один из нескольких вариантов специальных возможностей, доступных в операционных системах Windows, который может быть полезен для пользователей с определенными ограниченными возможностями, облегчая выполнение сложных команд. Несмотря на эти преимущества, он также может раздражать, если он вам не нужен.
Залипание клавиш — это один из нескольких вариантов специальных возможностей, доступных в операционных системах Windows, который может быть полезен для пользователей с определенными ограниченными возможностями, облегчая выполнение сложных команд. Несмотря на эти преимущества, он также может раздражать, если он вам не нужен.
Залипание клавиш обычно генерируется последовательным нажатием клавиши Shift пять раз. Основная цель этой функции — помочь пользователям, которым сложно одновременно нажимать несколько клавиш. Например, открытие диспетчера задач обычно достигается с помощью сочетания клавиш — одновременного нажатия Ctrl + Shift + Esc (удерживание каждой клавиши нажатой).Альтернативный метод — нажать Ctrl, затем Alt, а затем клавишу Esc — функция залипания клавиш позволяет избежать необходимости удерживать все клавиши нажатыми одновременно. Несмотря на это удобство, многие пользователи сообщают, что они не могут отключить функцию залипания клавиш, и это постоянная проблема.
Чтобы решить эту проблему, вам может потребоваться отредактировать реестр Windows, просканировать компьютер на наличие вредоносных программ, проверить, не отключена ли функция залипания клавиш, переустановить драйверы клавиатуры, проверить наличие последних обновлений Windows и принять другие меры. В приведенном ниже руководстве мы описываем, как применять эти методы, с подробными описаниями и скриншотами.
В приведенном ниже руководстве мы описываем, как применять эти методы, с подробными описаниями и скриншотами.
ПРИМЕЧАНИЕ. Залипание клавиш может быть важно для некоторых пользователей, и вам следует отключать специальные возможности только в том случае, если никто другой не использует этот конкретный компьютер. Не отключайте специальные возможности на компьютере, если другие могут использовать его в школах, публичных библиотеках и т. Д.
Содержание:
Рекомендуется запустить бесплатное сканирование с помощью Malwarebytes — инструмента для обнаружения вредоносных программ и исправления компьютерных ошибок.Вам нужно будет приобрести полную версию, чтобы удалить инфекции и устранить компьютерные ошибки. Доступна бесплатная пробная версия.
Редактировать реестр Windows
Реестр Windows, обычно называемый просто «реестром», представляет собой набор баз данных параметров конфигурации в операционных системах Microsoft Windows.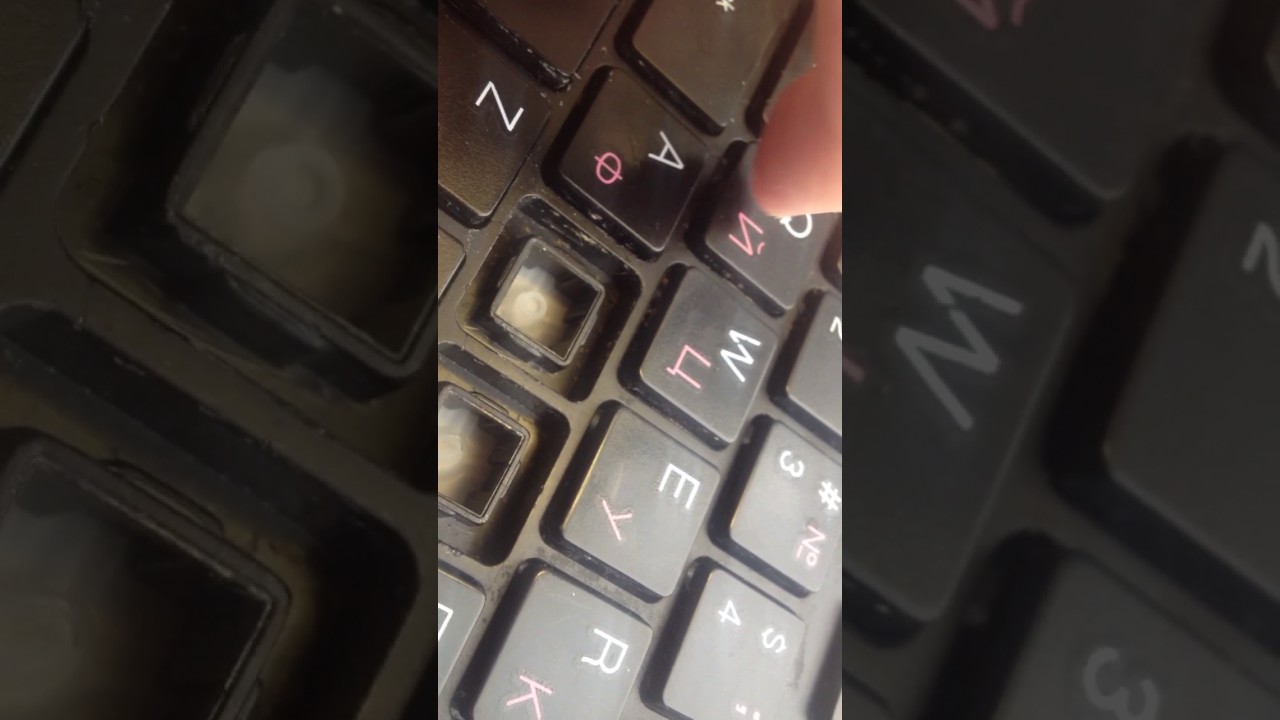 Он используется для хранения большей части информации и настроек программного обеспечения, аппаратных устройств, пользовательских настроек, конфигураций операционной системы и многого другого. Многие параметры, представленные в реестре, недоступны в других местах Windows.В этом руководстве мы покажем, как редактировать ключи реестра специальных возможностей и как изменять значения в StickyKeys, Keyboard Response и ToggleKeys. Сначала вам нужно открыть диалоговое окно «Выполнить». Нажмите Windows Windows + R или щелкните правой кнопкой мыши Пуск и выберите «Выполнить» и введите «regedit» . Нажмите Enter или щелкните «ОК» .
Он используется для хранения большей части информации и настроек программного обеспечения, аппаратных устройств, пользовательских настроек, конфигураций операционной системы и многого другого. Многие параметры, представленные в реестре, недоступны в других местах Windows.В этом руководстве мы покажем, как редактировать ключи реестра специальных возможностей и как изменять значения в StickyKeys, Keyboard Response и ToggleKeys. Сначала вам нужно открыть диалоговое окно «Выполнить». Нажмите Windows Windows + R или щелкните правой кнопкой мыши Пуск и выберите «Выполнить» и введите «regedit» . Нажмите Enter или щелкните «ОК» .
Чтобы отключить StickyKeys, Keyboard Response и ToggleKeys, пройдите по этому пути: «HKEY_CURRENT_USER \ Control Panel \ Accessibility \» и выберите «StickyKeys» key.Дважды щелкните файл «Флаги» REG_SZ на правой панели и измените данные значения флагов на «506» . Нажмите «ОК» , чтобы сохранить изменения.
Теперь выберите «Keyboard Response» ключ, дважды щелкните «Flags» REG_SZ на правой панели и измените данные значения флагов на «122» . Нажмите «ОК» , чтобы сохранить изменения.
Теперь выберите ключ «ToggleKeys» , дважды щелкните «Флаги» REG_SZ на правой панели и измените данные значения флагов на «58» .Нажмите «ОК» , чтобы сохранить изменения.
Проверьте, выключены ли залипающие клавиши. Если редактирование реестра Windows не решает проблему, мы рекомендуем отменить изменения, введя предыдущие значения.
[Вернуться к содержанию]
Проверьте настройки Windows
Также проверьте настройки Windows и убедитесь, что функция залипания клавиш отключена. Зайдите в «Настройки» и выберите «Простота доступа» .
Выберите раздел «Клавиатура» на левой панели и убедитесь, что параметр «Использовать залипание клавиш» отключен (выключен).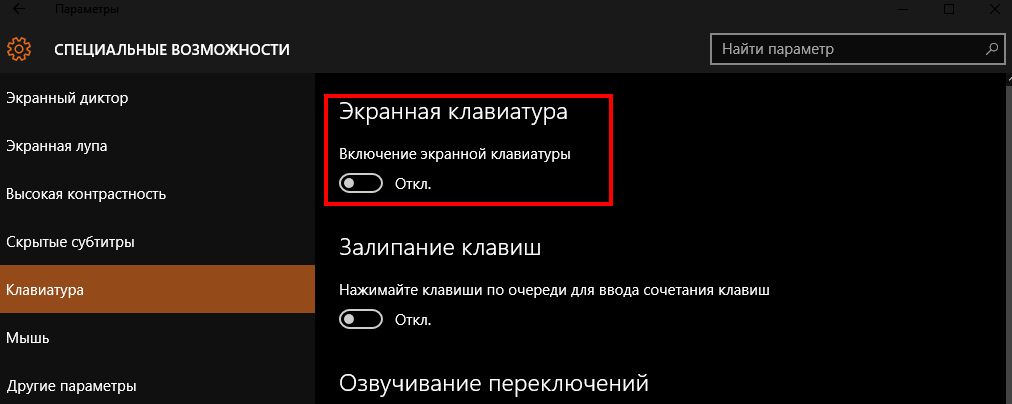 Кроме того, попробуйте отключить «Разрешить сочетание клавиш для запуска залипания клавиш» , сняв флажок.
Кроме того, попробуйте отключить «Разрешить сочетание клавиш для запуска залипания клавиш» , сняв флажок.
Также попробуйте отключить функции «Использовать клавиши переключения», и «Использовать клавиши фильтра», .
Теперь введите «панель управления» в поиске и щелкните результат «Панель управления» .
Найдите и щелкните «Центр специальных возможностей» .
Теперь нажмите «Сделать клавиатуру проще в использовании» .
Убедитесь, что флажок «Включить залипание клавиш», снят, и нажмите «Применить», , чтобы сохранить изменения (если таковые были сделаны).
Убедитесь, что залипание клавиш теперь отключено, и проблема решена.
[Вернуться к содержанию]
Переустановите драйверы клавиатуры
Драйвер устройства — это программное обеспечение, которое сообщает операционной системе и другому программному обеспечению, как взаимодействовать с определенным оборудованием. Это больше похоже на переводчик между программным обеспечением и оборудованием, поскольку они часто создаются разными производителями, компаниями или людьми.Драйвер обеспечивает бесперебойную связь между оборудованием и программным обеспечением. В большинстве случаев компьютеры не могут правильно отправлять и получать данные без драйверов. Если соответствующий драйвер не установлен, устройство может работать неправильно или вообще не работать. Чтобы переустановить драйверы клавиатуры, откройте Диспетчер устройств, щелкнув правой кнопкой мыши кнопку «Пуск» и выбрав «Диспетчер устройств» результат из контекстного меню, или введите «диспетчер устройств» в поиске и щелкните «Диспетчер устройств» результат.
Это больше похоже на переводчик между программным обеспечением и оборудованием, поскольку они часто создаются разными производителями, компаниями или людьми.Драйвер обеспечивает бесперебойную связь между оборудованием и программным обеспечением. В большинстве случаев компьютеры не могут правильно отправлять и получать данные без драйверов. Если соответствующий драйвер не установлен, устройство может работать неправильно или вообще не работать. Чтобы переустановить драйверы клавиатуры, откройте Диспетчер устройств, щелкнув правой кнопкой мыши кнопку «Пуск» и выбрав «Диспетчер устройств» результат из контекстного меню, или введите «диспетчер устройств» в поиске и щелкните «Диспетчер устройств» результат.
В диспетчере устройств вы увидите список устройств, подключенных к вашему компьютеру. Разверните раздел «Клавиатуры», щелкните клавиатуру правой кнопкой мыши и выберите «Удалить устройство» .
Нажмите кнопку «Удалить» , чтобы подтвердить удаление.
Перезагрузите компьютер. Отсутствующие драйверы клавиатуры должны быть установлены Windows автоматически. Если по какой-либо причине Windows не устанавливает отсутствующие (удаленные) драйверы, вернитесь в Диспетчер устройств, щелкните правой кнопкой мыши имя своего компьютера и выберите «Сканировать на предмет изменений оборудования» .Он должен обнаружить отсутствующие драйверы и установить их.
[Вернуться к содержанию]
Обновление Windows
Ошибка в операционной системе Windows может вызвать проблемы с залипанием клавиш. Windows обычно обновляется автоматически, однако вы также можете попробовать проверить наличие обновлений Windows вручную и проверить, доступны ли какие-либо обновления. Введите «проверить наличие обновлений» в поиске и нажмите «Проверить наличие обновлений» результат.
Вы будете автоматически перенаправлены в раздел Windows Update.Нажмите «Проверить обновления» .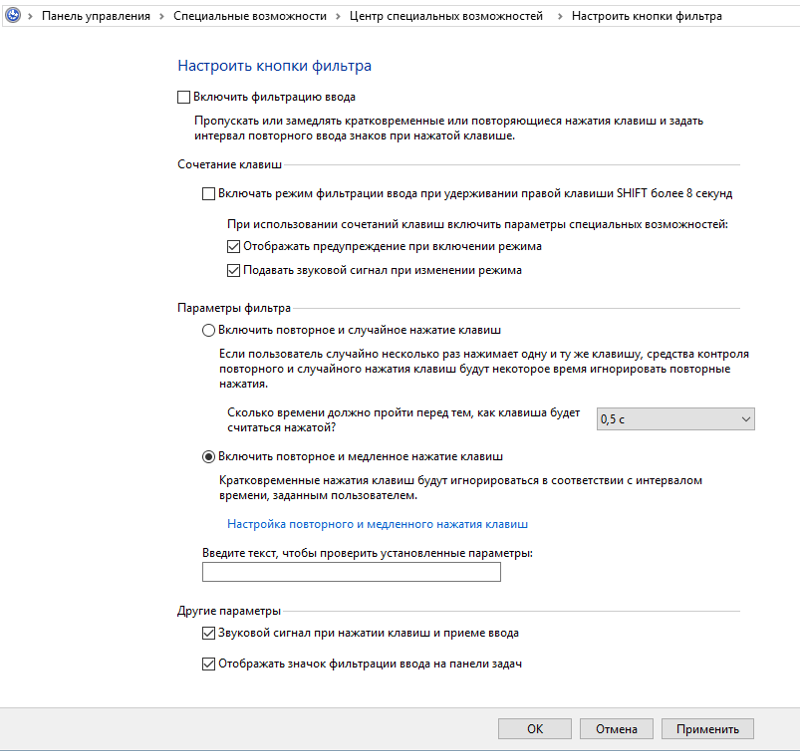 Windows начнет проверку обновлений. Если есть обновления, установите их. После установки обновлений (если они были установлены) перезагрузите компьютер и посмотрите, сохраняется ли проблема.
Windows начнет проверку обновлений. Если есть обновления, установите их. После установки обновлений (если они были установлены) перезагрузите компьютер и посмотрите, сохраняется ли проблема.
[Вернуться к содержанию]
Сканировать вашу систему на наличие вредоносных программ
Возможно, на вашем компьютере установлено вредоносное ПО, и это вызывает проблему с залипанием клавиш. Мы рекомендуем сканировать вашу систему с помощью Защитника Windows (встроенной антивирусной программы), который защищает компьютеры от вирусов, шпионского ПО и другого вредоносного ПО.Вы также можете запустить другое стороннее антивирусное программное обеспечение, если оно у вас установлено. Чтобы запустить полное сканирование системы с помощью Защитника Windows, введите «вирус» в поиске и щелкните результат «Защита от вирусов и угроз» .
В окне «Защита от вирусов и угроз» найдите и щелкните «Запустить новое расширенное сканирование» .
Вы увидите список расширенного сканирования. Мы рекомендуем вам выбрать «Полная проверка», , который проверит все файлы и запущенные программы на вашем жестком диске.Это займет некоторое время (обычно более часа). Чтобы начать полное сканирование, нажмите «Сканировать сейчас» , когда выбран вариант «Полное сканирование» .
Вы также можете выбрать сканер вирусов и вредоносных программ из нашего списка лучших антивирусных программ. Список состоит из самых популярных средств удаления шпионского ПО и поможет вам выбрать правильное программное обеспечение для защиты вашего компьютера. Вы можете найти список по этой ссылке.
[Вернуться к содержанию]
Другие решения
Возможно, вы используете неисправную клавиатуру, которая мешает вам отключить функцию залипания клавиш.Попробуйте подключить другую клавиатуру и посмотрите, решит ли это проблему. Если вы используете ноутбук, выключите клавишу Num Lock. Некоторые пользователи сообщают, что простое отключение клавиши Num Lock решило проблему. Одновременно нажмите левую и правую клавиши Shift. Также нажмите одну, а затем другую, продолжая удерживать первую.
Некоторые пользователи сообщают, что простое отключение клавиши Num Lock решило проблему. Одновременно нажмите левую и правую клавиши Shift. Также нажмите одну, а затем другую, продолжая удерживать первую.
Мы надеемся, что один из этих методов решил проблему, и теперь вы можете отключить залипание клавиш. Если вам известны другие решения этой проблемы, не упомянутые в нашем руководстве, поделитесь ими с нами, оставив комментарий в разделе ниже.
[Вернуться к содержанию]
Видео, показывающее, как отключить залипание клавиш:
[Вернуться к началу]
.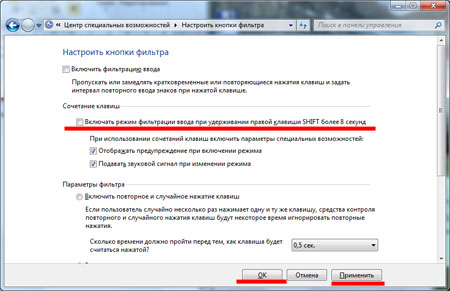


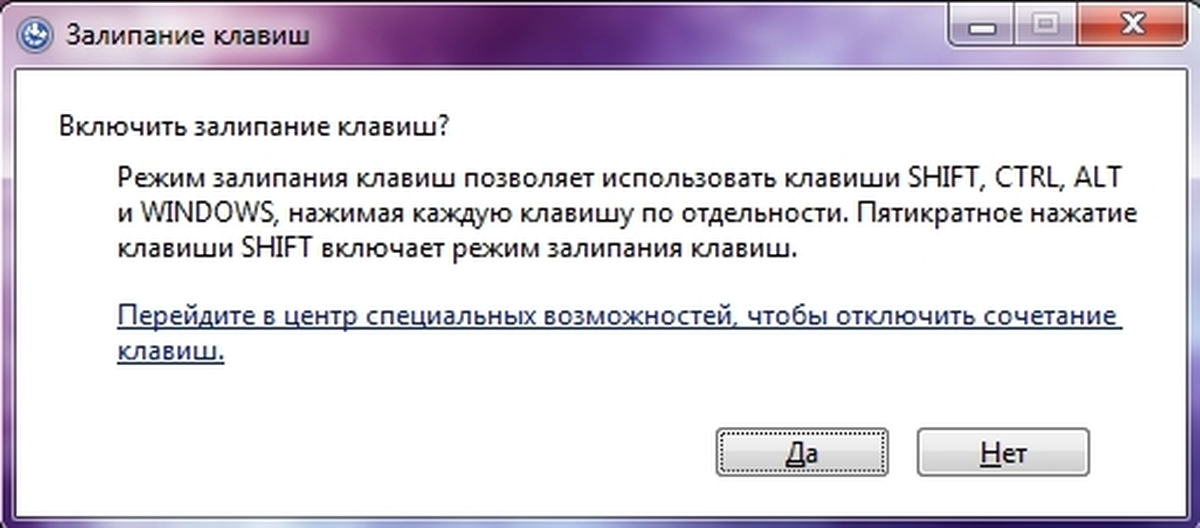
 Его применение фактически аналогично предыдущему способу, но здесь пыль будет не выдуваться, а наоборот, пылесос ее собирает. Для устройств с большими зазорами между кнопками этот способ является более практичным, так как пыль не будет гоняться в середине корпуса, а вдуваться в пылесос.
Его применение фактически аналогично предыдущему способу, но здесь пыль будет не выдуваться, а наоборот, пылесос ее собирает. Для устройств с большими зазорами между кнопками этот способ является более практичным, так как пыль не будет гоняться в середине корпуса, а вдуваться в пылесос. Попадание влаги на клавиатуру замкнут токопроводящие каналы, что приведет к выходу ее из строя. Почти 90 % пользователей не придерживаются этого правила. В таком случае — требуется просто быть внимательным при чаепитии во время просмотра любимого сериала на лэптопе.
Попадание влаги на клавиатуру замкнут токопроводящие каналы, что приведет к выходу ее из строя. Почти 90 % пользователей не придерживаются этого правила. В таком случае — требуется просто быть внимательным при чаепитии во время просмотра любимого сериала на лэптопе. Вместо того, чтобы нажимать три клавиши одновременно (например, клавиши Ctrl, Alt и Delete для входа в Windows), вы можете использовать одну клавишу, если включить залипание клавиш и настроить параметры. Таким образом, вы можете нажать клавишу-модификатор и оставить ее активной, пока не будет нажата другая клавиша.
Вместо того, чтобы нажимать три клавиши одновременно (например, клавиши Ctrl, Alt и Delete для входа в Windows), вы можете использовать одну клавишу, если включить залипание клавиш и настроить параметры. Таким образом, вы можете нажать клавишу-модификатор и оставить ее активной, пока не будет нажата другая клавиша.
 Для этого достаточно убрать галочку напротив пункта «Разрешить включение залипания клавиш с помощью сочетания клавиш».
Для этого достаточно убрать галочку напротив пункта «Разрешить включение залипания клавиш с помощью сочетания клавиш».