Программа обслуживания клавиатур MacBook, MacBook Air и MacBook Pro — Служба поддержки Apple
Выберите страну или регионAsiaAustraliaBelgiëBelgiqueBrasilБългарияCanada (English)Canada (Français)Česko中国大陆DanmarkDeutschlandEestiEMEAEspañaΕλλάδαFranceHong Kong (English)香港IndiaIndonesiaIrelandItalia日本Κύπρος대한민국Latin AmericaAmérica LatinaLatvijaLietuvaLuxembourg (Français)澳門MagyarországMalaysiaMaltaMéxicoNederlandNew ZealandNorgeÖsterreichPhilippinesРоссияPolskaPortugalRomâniaSaudi ArabiaSchweizSuisseSingaporeSlovenskoSlovenijaSuomiSverige台灣ไทยTürkiyeUnited Arab EmiratesUnited KingdomUnited StatesVietnamДругие страны Страна / регион При изменении этого элемента управления страница автоматически обновится
Компания Apple установила, что на незначительном проценте клавиатур в определенных моделях MacBook, MacBook Air и MacBook Pro может наблюдаться один или несколько указанных ниже симптомов.
- Неожиданный повтор букв или символов
- Отсутствие на экране набираемых символов
- «Залипание» или отсутствие должной реакции клавиш
Компания Apple или авторизованные сервисные центры компании Apple будут предоставлять обслуживание соответствующих клавиатур MacBook, MacBook Air и MacBook Pro бесплатно. Тип обслуживания будет определяться после осмотра клавиатуры. При этом может возникнуть необходимость в замене одной или нескольких клавиш либо клавиатуры целиком.
Правомочные модели
Чтобы определить модель компьютера и узнать, правомочна ли она для участия в программе, выберите меню Apple () > «Об этом Mac». Ниже перечислены правомочные модели.
- MacBook (с дисплеем Retina, 12 дюймов, начало 2015 г.)
- MacBook (с дисплеем Retina, 12 дюймов, начало 2016 г.)
- MacBook (с дисплеем Retina, 12 дюймов, 2017 г.)
- MacBook Air (с дисплеем Retina, 13 дюймов, 2018 г.
 )
) - MacBook Air (с дисплеем Retina, 13 дюймов, 2019 г.)
- MacBook Pro (13 дюймов, 2016 г., два порта Thunderbolt 3)
- MacBook Pro (13 дюймов, 2017 г., два порта Thunderbolt 3)
- MacBook Pro (13 дюймов, 2019 г., два порта Thunderbolt 3)
- MacBook Pro (13 дюймов, 2016 г., четыре порта Thunderbolt 3)
- MacBook Pro (13 дюймов, 2017 г., четыре порта Thunderbolt 3)
- MacBook Pro (15 дюймов, 2016 г.)
- MacBook Pro (15 дюймов, 2017 г.)
- MacBook Pro (13 дюймов, 2018 г., четыре порта Thunderbolt 3)
- MacBook Pro (15 дюймов, 2018 г.)
- MacBook Pro (13 дюймов, 2019 г., четыре порта Thunderbolt 3)
- MacBook Pro (15 дюймов, 2019 г.)
Примечание. Другие модели ноутбуков Mac не подпадают под действие этой программы.
Процедура обслуживания
Найдите авторизованный сервисный центр компании Apple для обслуживания клавиатуры. Перед любым обслуживанием проводится осмотр MacBook, MacBook Air или MacBook Pro, чтобы убедиться, что он соответствует условиям этой программы.
Тип обслуживания будет определяться после осмотра клавиатуры. При этом может возникнуть необходимость в замене одной или нескольких клавиш либо клавиатуры целиком. Длительность обслуживания может варьироваться в зависимости от его типа и наличия запасных частей.
Если у вас есть вопросы или вам нужна дополнительная помощь, обратитесь в службу поддержки Apple.
Чтобы подготовить свое устройство к обслуживанию, создайте резервную копию хранящихся на нем данных.
Примечание. Если MacBook, MacBook Air или MacBook Pro имеет повреждение, которое помешает обслуживанию, сначала необходимо будет устранить это повреждение. В некоторых случаях за ремонт может взиматься плата.
Дополнительная информация
Эта международная программа компании Apple не расширяет условия стандартной гарантии на ноутбуки Mac.
Если вы считаете, что ваш ноутбук Mac подпадает под действие этой программы, но уже оплатили ремонт клавиатуры, вы можете обратиться в компанию Apple насчет возмещения средств.
Программа распространяется на правомочные модели MacBook, MacBook Air и MacBook Pro и действует в течение 4 лет с момента первоначальной продажи компьютера в розничном магазине.
Информация приводится по состоянию на 09.07.2019 г.
3 решения проблемы залипающих клавиш в MacBook 2015
В 2015 году компания Apple представила 12-ти дюймовый MacBook. В нем впервые использовалась клавиатура с технологией “бабочка”. Теперь уже третье поколение этих клавиатур устанавливается на MacBook Pro.
Характерным для этих клавиатур является небольшой ход клавиш, а так же их срабатывание при лёгком нажатии даже на угол. Со временем проявилась ещё одна не очень приятная”характеристика”: клавиши на них залипают даже от пыли. В результате, у многих пользователей появились проблемы с набором текста. Проблема оказалась массовой и вызвала шквал негодования и вопросов. Ниже мы рассказываем о трех вариантах решения проблемы с клавиатурой.
1. Обратиться по гарантии
Если гарантия на ваше устройство ещё не завершилась и гарантийные условия не нарушены – воспользуйтесь ею.
Проверить гарантийные сроки своего MacBook можно на официальном сайте.
Не стоит расстраиваться, если гарантия на девайс закончилась – ведь компания Apple в курсе проблемы и уже представила расширенную сервисную программу.
Таким образом, даже если у вас MacBook 2015 года, и гарантийный период завершен, благодаря этой программе вы можете воспользоваться сервисным обслуживанием, если у вас начали залипать клавиши.
Обратиться по расширенной программе обслуживания можно с помощью нашей услуги отправки техники по международной гарантии Apple.
Личный опыт обращений в Apple
Если у вас возникли проблемы с клавишами “пробел” или “enter”, вам, вероятнее всего, заменят весь Topcase (алюминиевая часть макбука, в которую предустановлена клавиатура).
Как показывает наш опыт, если у вас проблемы с остальными клавишами, вам просто-напросто почистят клавиши и вернут макбук.
Обязательно примите во внимание тот факт, что если ваша клавиатура начала залипать в следствии попадания на неё жидкости, это квалифицируется как нарушение гарантийных условий и будет причиной отказа от гарантийного обслуживания. В таком случае отправка будет бесплатна, но время не вернуть.
2. Почистить клавиши
Если у вас возникла проблема с парочкой клавиш (но это не “пробел” или “enter”) мы с радостью почистим их вам бесплатно. Если неисправных клавиш больше – уточните стоимость у менеджера. Процедура чистки может оказаться временным решением, если пыль повредила сам механизм “бабочки”.
Стоит помнить, что клавиатуры по технологии “бабочка” создавались без учета возможности их разборки. Таким образом, если у вас возникли проблемы с клавишей “пробел” или “enter”, то поднятие клавиши, чтобы очистить её от мусора, закончится провалом. Установить её обратно уже не удастся.
С остальными клавишами таких проблем нет и в большинстве случаев их можно почистить.
3. Заменить клавиатуру
Для тех, кто ценит своё время и не готов идти на риски, мы предлагаем замену клавиатуры. Topcase остается ваш, меняется только клавиатура. Таким образом вы не переплачиваете. Чтобы узнать подробнее, обратитесь к менеджеру UiPservice.
А стоит ли вообще покупать MacBook, если в них ломаются клавиатуры
Важно помнить о том, что это одна из лучших клавиатур на рынке. А для возможных проблем с вводом текста у UiPservice есть решение.
Кроме того, Apple ежегодно улучшают свои клавиатуры. В третьем поколении, которое устанавливаются в MacBook Pro 2018 года, инженерами компании были добавлены специальные резинки. Они должны защитить механизм от пыли. Это может послужить решающим фактором для тех, кто присматривает себе новый MacBook Pro 2016-2018.
Защитный слой, добавленный в 2018 году в клавиатуры “бабочка”Клавиатура печатает не те буквы, которые нажимаешь
Нажимаете на одни буквы на клавиатуре ноутбука или компьютера, а на экране появляются совсем другие? Не переживайте это легко исправить. Если клавиатура печатает не те буквы и символы, причин может быть несколько. О каждой из них и вариантах решения проблемы, расскажу ниже.
Если клавиатура печатает не те буквы и символы, причин может быть несколько. О каждой из них и вариантах решения проблемы, расскажу ниже.
Причина №1: Включена дополнительная клавиатура, которая активируется клавишей Fn.
Если вы используете ноутбук. Скорее всего причина в нажатой клавише FN, нажмите Fn+Ins(Insert) и попробуйте печатать. В некоторых случаях Fn+Num Lock, должно помочь.
Как я сказал выше, нажатие клавиши Fn активирует дополнительные символы привязанные на кнопки. Обычно они подписаны другим цветом и нарисованы на кнопках в углу.
Если вы уверены, что на вашей клавиатуре нет кнопки Fn просто читайте дальше. Есть еще несколько способов ниже.
Причина №2: Включено залипание клавиш.
В Windows есть механизм «Залипание клавиш», активируется он если много раз подряд нажать на одну кнопку или на несколько кнопок. Очень часто этот режим нам включают кошки, гуляя по клавиатуре или лежа на ней.
Отключить залипание клавиш просто:
- Зайдите в меню Пуск
- Найдите пункт «Настройка»
- Здесь «Панель Управления»
- Далее «Специальные возможности» или «Центр специальных возможностей»
- Найдите «Набор сочетаний клавиш по очереди» или «Залипание клавиш»
- Найдите галочку «Включить залипание клавиш» и уберите её.

Причина №3: Крошки в клавиатуре, либо другой мусор.
Тут всё просто, посмотрите визуально на клавиатуру, если между кнопок видны крошки или другой мусор. Переверните клавиатуру и аккуратно трясите, пока все или большая часть крошек не выпадут из под кнопок, затем проверяйте помогло ли. Повторять до работоспособности всех кнопок.
Причина №4: Проблемы с региональными настройками.
Проверьте в меню:
- Пуск
- Настройка
- Панель Управления
- Язык и региональные стандарты
- Здесь вкладка «Языки» и нажимайте «Подробнее»
- Затем проверьте какие клавиатуры у вас стоят, должны быть Русский и Английский(США).
Обратите внимание, чтобы рядом со словом Русский, не было приписок: Машинный, Украина, Беларусь и тд. Если у вас была неправильная раскладка, то удалите её и нажмите на кнопку «Добавить язык» или «Добавить раскладкуклавиатуру». Затем выбирайте правильный Русский, без приписок.
Выбор правильной Русской раскладкиЕсли обе клавиатуры были правильными, попробуйте нажать каждую букву в английской раскладке и посмотрите правильно ли нажимаются буквы и символы, соответствуют ли тем, что вы нажимаете. Если да, проверьте пожалуйста компьютер на вирусы и еще раз на всякий случай убедитесь, что добавлена правильная Русская раскладка. Не лишним будет на всякий случай удалить её и добавить снова. Если же на английской раскладке продолжаются несоответствия того, что вы нажимаете и того, что появляется на экране, значит у вас проблема с самой клавиатурой и её нужно заменить. Зачастую это случается из-за попадаения жидкости на клавиатуру.
Если да, проверьте пожалуйста компьютер на вирусы и еще раз на всякий случай убедитесь, что добавлена правильная Русская раскладка. Не лишним будет на всякий случай удалить её и добавить снова. Если же на английской раскладке продолжаются несоответствия того, что вы нажимаете и того, что появляется на экране, значит у вас проблема с самой клавиатурой и её нужно заменить. Зачастую это случается из-за попадаения жидкости на клавиатуру.
Если эта статья вам помогла, напишите в комментариях об этом пожалуйста. Также если есть проблемы и что-то не получилось, пишите, постараюсь помочь.
Глюк после длительного нажатия кнопки Shift | windows
В w2003, если удерживать кнопку правый (именно правый!) Shift более 8 секунд, то звучит характерный бип с повышением тона, появляется окно «Фильтрация ввода» с тремя кнопками ОК, Отмена, Параметры, и возникает глюк, похожий на залипание кнопки Shift — работать невозможно, текст и объекты сами по себе выделяются, как будто кнопка Shift в удержанном состоянии.
То, что написано в окне «Фильтрация ввода», довольно бессмысленно и непонятно простому смертному (о том, что в режиме фильтрации ввода, дескать, есть дополнительные возможности по вводу символов). Не имеет значения, нажать Отмена или Параметры — окно «Фильтрация ввода» пропадает, и в трее просто появляется значок «Фильтрация ввода», похожий на часы. Выйти из бедственного положения c «залипшей» Shift можно двумя способами:
— сделать logoff и снова logon
— несколько раз быстро понажимать одновременно левые кнопки Ctrl и Shift.
Если вас угораздило нажать в окне «Фильтрация ввода» на ОК, то появляется другой, не менее неприятный глюк — клавиатура перестаёт работать, при нажатии на кнопки слышны щелчки. Чтобы восстановить работоспособность компьютера, есть два способа:
— сделать logoff и снова logon (с помощью мыши).
— удерживать кнопку правый (именно правый!) Shift более 8 секунд, зазвучит снова характерный бип, но уже с понижением тона.
[Режим залипания клавиш в Windows 7]
Если в Windows 7 несколько раз подряд нажать на клавишу Shift, то появится следующее диалоговое окно:
К счастью, этот диалог легко закрывается без всяких последствий, если просто клинуть мышкой на «Нет» или нажать на клавиатуре клавишу Esc.
[Ссылки]
1
2. Сочетания клавиш для Windows site:support.microsoft.com.
Почему у меня не работает шифт. Не работает кнопка Shift на ноутбуке
Нерабочие клавиши на клавиатуре ноутбука – явление, которое встречается довольно часто и приводит к известному дискомфорту. В таких случаях бывает невозможно воспользоваться некоторыми функциями, например, ввести знаки препинания или прописные буквы. В этой статье мы приведем способы решения проблемы с неработающим шифтом.
Причин, вызывающих отказ клавиши SHIFT несколько.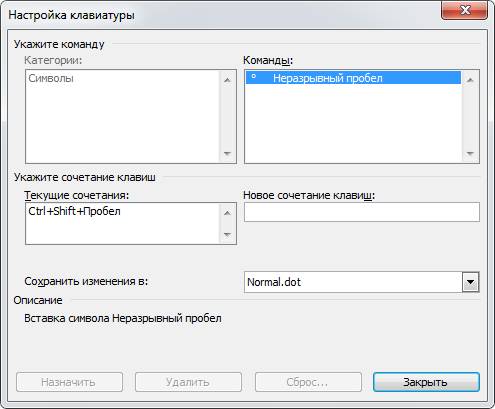 Основные из них – это переназначение клавиш, включение ограниченного режима или залипания. Далее мы подробно разберем каждый из возможных вариантов и приведем рекомендации по устранению неполадки.
Основные из них – это переназначение клавиш, включение ограниченного режима или залипания. Далее мы подробно разберем каждый из возможных вариантов и приведем рекомендации по устранению неполадки.
Способ 1: Проверка на вирусы
Первое, что необходимо сделать при появлении данной проблемы это проверить ноут на предмет наличия вирусов. Некоторые вредоносные программы способны переназначать клавиши, внося изменения в настройки системы. Выявить и устранить вредителей можно с помощью специальных сканеров – бесплатных программ от ведущих разработчиков антивирусов.
После того как вирусы были найдены и удалены, возможно, придется поработать с системным реестром, удалив «лишний» ключ. Об этом мы поговорим в третьем параграфе.
Способ 2: Горячие клавиши
На многих ноутбуках имеется режим работы клавиатуры, при котором некоторые клавиши оказываются заблокированными или переназначенными. Включается он с помощью определенного сочетания клавиш. Ниже приведено несколько вариантов для разных моделей.
- CTRL+Fn+ALT , после чего нажать комбинацию SHIFT+Пробел .
- Одновременное нажатие обоих шифтов.
- Fn+SHIFT .
- Fn+INS (INSERT) .
- NumLock или Fn+NumLock .
Бывают ситуации, когда по каким-то причинам клавиши, которые отключают режим, оказываются неактивными. В таком случае может помочь такая манипуляция:
Способ 3: Редактирование реестра
Мы уже писали выше про вирусы, которые могут переназначить клавиши. Сделать это могли и вы или другой пользователь с помощью специального софта, о чем было успешно забыто. Еще один частный случай – сбой в работе клавиатуры после сеанса онлайн-игры. Искать программу или выяснять, после каких событий произошли изменения, мы не будем. Все изменения записываются в значение параметра в системном реестре. Для решения проблемы данный ключ необходимо удалить.
Перед редактированием параметров создайте точку восстановления системы
Подробнее: Как создать точку восстановления в ,
Способ 4: Отключение залипания и фильтрации ввода
Первая функция временно включает возможность раздельного нажатия таких клавиш, как SHIFT, CTRL и ALT . Вторая помогает исключить двойные нажатия. Если они активированы, то шифт может работать не так, как мы привыкли. Для отключения выполняем следующее:
Вторая помогает исключить двойные нажатия. Если они активированы, то шифт может работать не так, как мы привыкли. Для отключения выполняем следующее:
- Запускаем строку «Выполнить» (Win+R ) и вводим
- В «Панели управления» переключаемся в режим мелких значков и идем в «Центр специальных возможностей» .
- Кликаем по ссылке «Облегчение работы с клавиатурой» .
- Переходим к настройкам залипания.
- Снимаем все галки и нажимаем «Применить» .
- Возвращаемся в предыдущий раздел и выбираем настройки фильтрации ввода.
- Здесь также убираем флажки, показанные на скриншоте.
Если отключить залипание таким способом не удалось, то сделать это можно в системном реестре.
Способ 5: Восстановление системы
Суть этого способа заключается в откате системных файлов и параметров к тому состоянию, в котором они были до возникновения проблемы. В данном случае необходимо максимально точно определить дату и выбрать соответствующую точку.
В данном случае необходимо максимально точно определить дату и выбрать соответствующую точку.
- Переходим в раздел «Конфигурация системы» из меню «Выполнить» с помощью команды
- Переключаемся на вкладку со списком служб и отключаем отображение продуктов Майкрософт, поставив соответствующий флажок.
- Жмем кнопку «Отключить все» , затем «Применить» и перезагружаем ноутбук. Проверяем работу клавиш.
- Далее нам необходимо выявить «хулигана». Сделать это нужно, если шифт стал работать нормально. Включаем половину служб в «Конфигурации системы» и снова перезагружаемся.
- Если SHIFT все еще работает, то снимаем галки с этой половины служб и ставим напротив другой. Перезагрузка.
- Если же клавиша функционировать перестала, то дальше работаем с этой половиной – также разбиваем на две части и перезагружаемся. Производим эти действия до тех пор, пока не останется одна служба, которая и будет являться причиной неполадки.
 Ее нужно будет отключить в соответствующей оснастке.
Ее нужно будет отключить в соответствующей оснастке.
В ситуации, когда после отключения всех служб шифт не заработал, нужно все включить обратно и обратить внимание на другие способы.
Способ 7: Редактирование автозагрузки
Список автозагрузки редактируется там же – в «Конфигурации системы» . Принцип здесь не отличается от чистой загрузки: отключаем все элементы, перезагружаемся, после чего продолжаем работу до получения нужного результата.
Способ 8: Переустановка системы
Если все способы, приведенные выше, не сработали, придется пойти на крайние меры и переустановить Windows.
Заключение
Временно решить проблему можно, воспользовавшись экранной «клавой», подключить к лэптопу десктопную клавиатуру или переназначить клавиши — присвоить функцию шифта другой, например, Caps Lock . Делается это с помощью специальных программ, таких как MapKeyboard, KeyTweak и других.
Функция залипания клавиш
предназначена для пользователей, которым сложно удерживать две или более клавиш одновременно.
Облегчить ситуацию можно, путем поочередного нажатия сочетаний клавиш .
Если нужно использовать определенное сочетание клавиш, например CTRL+P, режим «Залипание клавиш» позволяет нажимать клавиши по очереди, а не одновременно.
Для некоторых залипание клавиш — единственный способ нормально взаимодействовать с компьютером и операционной системой.
Данный режим распространяется на такие клавиши, как Ctrl, Alt, Shift и клавишу Windows (с изображением флага Windows) . После нажатия на управляющую клавишу, она остается активной до тех пор, пока пользователь не нажмет вторую клавишу, завершив комбинацию.
В Windows предусмотрена такая возможность. Но для этого ее нужно сначала настроить.
Вызов окна настройки Залипания клавиш можно осуществить путем пятикратного нажатия кнопки «Shift» , только не быстро:о). Или же стандартно, с помощью мыши Пуск>>>Панель управления>>>Специальные возможности (Если Vista или Windows 7, то в панели управления ищите «Центр специальных возможностей» ).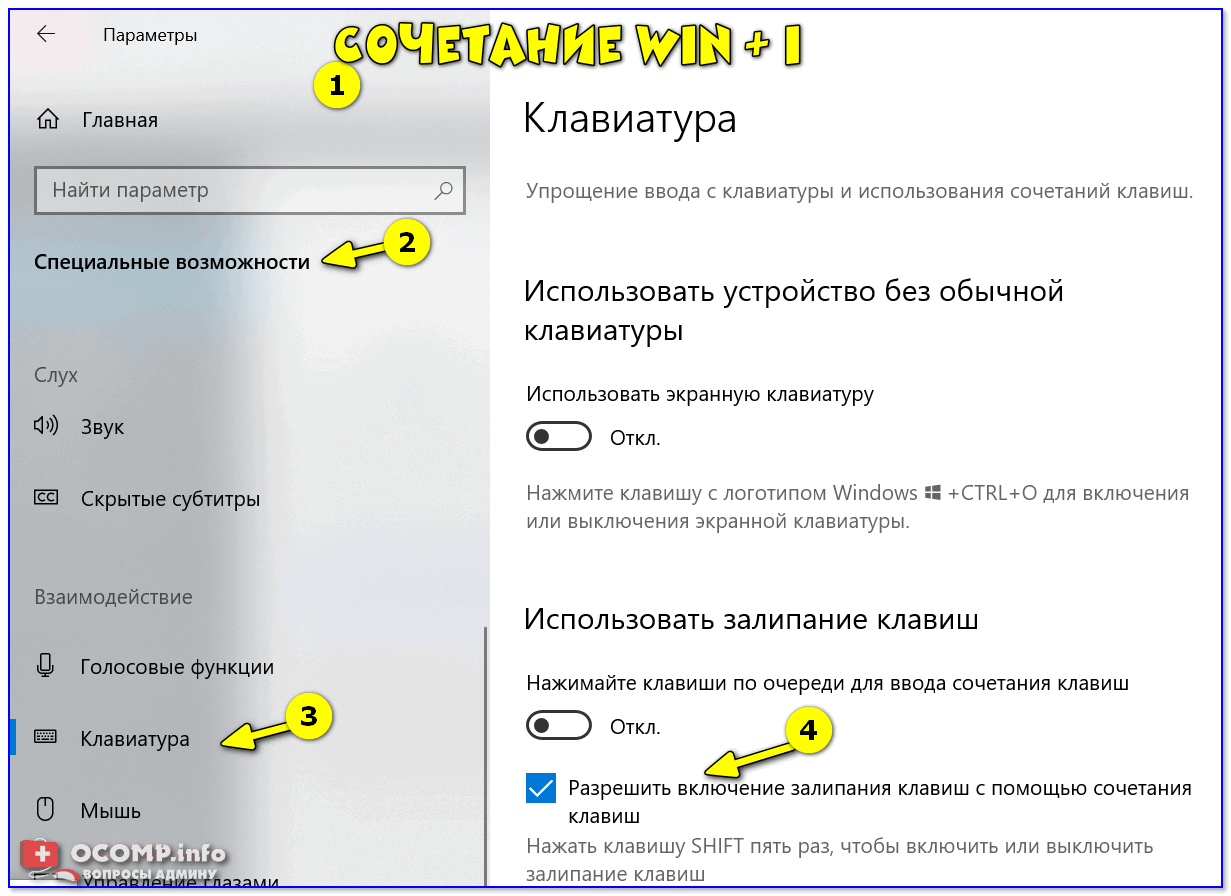
Включение залипания клавиш с помощью мыши
- Нажмите кнопку Пуск и выберите пункт Панель управления .
- Убедитесь, что выбран классический вид и значки панели управления отображаются на экране. Если это не так, выберите в левой области панели управления.
- Выберите Специальные возможности , чтобы открыть соответствующее диалоговое окно.
4. Выберите вкладку Клавиатура и установите флажок Залипание .
Для дополнительной настройки параметров залипания клавиш следует воспользоваться кнопкой Настройка .
Нажмите кнопку Настройка
(1), чтобы открыть диалоговое окно параметров залипания клавиш. Установите флажки, соответствующие нужным параметрам. Нажмите кнопку ОК (2), затем Применить
(3), а затем кнопку Закрыть (Х)
на панели управления.
Окно Настройка режима залипания клавиш содержит следующие параметры:
Если Вам безумно не повезло и у Вас не работает мышь, то открыть окно настройки «Залипание клавиш» можно с помощью клавиатуры
Включение залипания клавиш с помощью клавиатуры
- Откройте меню Пуск , нажав клавиши CTRL+ESC (или клавишу с эмблемой Windows) .
 Затем откройте Панель управления , нажав клавишу C .
Затем откройте Панель управления , нажав клавишу C . - Убедитесь, что выбран классический вид и значки панели управления отображаются на экране. Если это не так, прейдите в левую область панели управления и выберите Переключение к классическому виду , нажав клавишу TAB, а затем ВВОД . С помощью клавиш со стрелками выберите Специальные возможности и нажмите клавишу ВВОД .
- В диалоговом окне Специальные возможности перейдите на вкладку Клавиатура , а затем установите флажок Залипание , нажав клавишу U.
- С помощью клавиши S нажмите кнопку Параметры . Откроется диалоговое окноНастройка режима залипания клавиш , в котором можно выбрать перечисленные ниже параметры.
Нажмите клавишу U, чтобы установить флажок Использовать такой способ включения . Этот параметр позволяет включать и выключать залипание клавиш пятикратным нажатием клавиши SHIFT .
Нажмите клавишу P , чтобы установить флажок Двойное нажатие запирает клавиши CTRL, SHIFT и ALT . Этот параметр позволяет запереть клавиши CTRL, ALT, SHIFT или клавишу с эмблемой Windows , если нажать какую-либо из них дважды подряд.
Нажмите клавишу T , чтобы установить флажокОтключать залипание при нажатии сразу двух клавиш . Этот параметр позволяет отключать залипание клавиш, если клавиши CTRL, ALT, SHIFT или клавиша с эмблемой Windows нажаты одновременно с какой-либо другой клавишей.
Нажмите клавишу M , чтобы установить флажокВыдавать звуковой сигнал при нажатии CTRL, SHIFT и ALT . Этот параметр позволяет воспроизводить звуковой сигнал, когда клавиши CTRL, ALT, SHIFT или клавиша с эмблемой Windows нажимаются, запираются или отпускаются.
Нажмите клавишу S , чтобы установить флажок Отображать состояние режима залипания на экране . Эта функция позволяет отображать соответствующий значок в панели задач при включенной функции залипания.
5. Дважды нажмите клавишу ВВОД , чтобы выйти из меню специальных возможностей.
6. Закройте панель управления, нажав клавиши ALT+F, C .
Как отключить функцию «Залипание клавиш»
Как правило, функцию залипания клавиш и кнопки мыши удобно активировать в тех случаях, когда за компьютер садятся начинающие пользователи или люди с ограниченными возможностями. Если у вас нет необходимости использовать данные режимы, их лучше отключить.
Иногда залипание клавиш происходит автоматически и многие, наверное, наверно сталкивались с такими проблемами. Часто это происходит в играх, когда нажимаешь несколько клавиш одновременно.
Или залипание включается само по себе при длительном удержании единожды какой-либо кнопки на клавиатуре.
Или печатаешь какой-либо текст и вдруг что-то переключилось… и печатать одним нажатием стало невозможно, а печатает, только если держать кнопку несколько секунд.
Скорее всего, в таких случаях. Вы включили режим «Залипания клавиш » .
По статистике, чаще всего залипает клавиша Shift. При этом, когда включается залипание, компьютер начинает издавать характерный высокий звук, напоминающий прерывистый писк. Каждые пять секунд при залипании одной и той же клавиши звук повторяется, что очень напрягает сидящего перед компьютером.
Чтобы снять залипание клавиш без отключения данного режима, при работе пять раз нажмите клавишу Shift.
Чтобы отключить функцию залипания клавиш полностью , выполните следующие действия
Для принудительного отключения функции залипания клавиш:
Для Windows ХР :
Способ 1. стандартный
1. Пройдите в «Пуск» → «Панель управления» . Вызовите компонент «Специальные возможности» . В общем, начальные действия такие же, как и при включении режима залипания клавиш (см. выше)
2. Кликните по значку «Специальные возможности» левой кнопкой мыши, — откроется новое диалоговое окно. В открывшемся окне перейдите на вкладку «Клавиатура».
3. В разделе «Залипание клавиш» «Залипание» .
4. Нажмите на кнопку «Применить» , чтобы новые настройки вступили в силу.
5. Закройте окно «Специальные возможности» , нажав на кнопку ОК или значок [x] в правом верхнем углу окна.
Для Windows 7: для удобства, даю пример также и для английской версии.
1. Зайдите в «Пуск» → «Панель управления» .
Внизу находим пункт «» (Ease of Access )и заходим в него.
В следующем окне перед вами откроется список упрощений работы с компьютером. Выбираем «Облегчение работы с клавиатурой
» (Make the keyboard easier to use)
Кстати, по умолчанию, в разделе «Упростить набор текста» большинство опций не отмечено, что не мешает Windows всякий раз предлагать включение новых функций при нажатии определенной последовательности клавиш. Чтобы избавиться от этих предложений, придется погрузиться еще глубже в настройки.
Нажмите ссылку «Настройка залипания клавиш» (Set Up Sticky Keys) , чтобы перейти к окну «Настроить залипание клавиш» (Set Up Sticky Keys). В этом окне нужно снять галочки не только с пункта «Включить залипание клавиш » ,
но и с пункта «Включать залипание клавиш при пятикратном нажатии клавиши SHIFT» (Turn on Sticky Keys when SHIFT Is Pressed Five Times) .
Тогда Windows перестанет предлагать включить эту функцию.
Когда все будет готово, сохраняем сделанные настройки, нажав «Применить» . Закрыть окно кнопкой «ОК ».
Способ 2. Облегчённый
Чтобы отключить функцию залипания клавиш нужно сделать простые действия:
При быстром пятикратном нажатии левой клавиши в Windows ХР появляется диалоговое окно с предложением включить Залипание клавиш
После нажатия на кнопку «Параметры» сразу открывается окошко «Специальные возможности» . Далее работаем с этим окном, как и в первом способе.
Для Windows 7 диалоговое окно с предложением включить Залипание клавиш будет выглядеть так:
Или окно Sticky Keys для английской версии:
3. Появляется окошко настроек залипания клавиш.
6. Наслаждаемся работой в Windows или игрой в любимую игру.
Отключение функцию «Фильтрация ввода»
Вы отключили функцию «Залипания клавиш», но проблема не ушла, все равно есть задержки печатания. Возможно, дело заключается в том, что помимо залипания клавиш может быть включен режим «Фильтрация ввода»
«Фильтрация ввода» (Filter Keys) , включается, если нажать и удерживать правую клавишу более 8 секунд.
Чтобы ее отключить,
Для Windows ХР :
Заходим Пуск>>>Панель управления>>>Специальные возможности >>>Клавиатура .
В разделе Фильтрация ввода снимите маркер с поля напротив надписи «Фильтрация».
Нажмите кнопку Настройка , чтобы открыть диалоговое окно параметровфильтрации. Снимите галочку с пункта «Включение режима фильтрации: удерживание клавиши SHIFT справа в течении 8 секунд» Нажимаем ОК , затем Применить и закрываем окно нажатием ОК или Х
Для Windows 7:
Заходим Пуск>>>Панель управления>>> Центр специальных возможностей
В окне «Облегчение работы с клавиатурой» снимаем галочку с раздела «Включить фильтрацию ввода»:
— «Включать фильтрацию ввода» и «Включать режим фильтрации ввода при удержании правой клавиши SHIFT более 8 секунд» (Turn on Filter Keys when Right SHIFT Is Pressed for 8 Seconds)
Нажимаем Применить , закрываем окно нажатием ОК
Ну, и последнее:
Как отключить оповещающий сигнал режима «Залипание клавиш»
Если залипание клавиш нужно оставить активным, но требуется только отключить отвлекающий звуковой сигнал, издаваемый компьютером,
то Для Windows 7 галочку у опции «Включить залипание клавиш» оставьте /или поставьте и нажмите на синюю ссылку «Настройка залипания клавиш» .
В появившемся окне уберите в самом низу галочку напротив опции «Звуковой сигнал при нажатии CTRL, ALT и SHIFT» ,
после чего нажмите Применить , затем ОК и закройте панель управления.
Для Windows ХР это действо будет выглядеть вот так:
Можно также снять галочку с «Использовать такой способ включения» в Настройках раздела «Озвучивание переключения режимов»
Таким образом вы не отключите залипание клавиш, но уберёте раздражающий звук.
Вот вроде бы и всё, что я хотела сказать о таких функциях Windows , как «Залипание клавиш» и «Фильтрация ввода» . Если эти специальные возможности вам не нужны, отключение этих двух опций избавит вас от навязчивых предложений операционной системы и от раздражающего писка спикера.
По материалам www.kakprosto.ru, www.inetkomp.ru, www.nb1000.
Вопрос: Asus X552C — Не работают клавиши на ноутбуке
Здравствуйте! не работают некоторые клавиши на ноутбуке ASUS X552C, Windows 8.1. При подключению к интернету она работает а когда не подключен максимум 1 день работает, а потом не работает клавиши(ф,в,д,6 в правой части клавиатуры, f2,пробел).Иногда при сильном нажатии работает, но в редких случаях. В сервисе отдал на очистку клавиатуры от мусора, два дня проработала, потом снова начала не работать. Мне кажется с кажется с каждым днем когда не работают клавиши количество не работающих клавиш увеличивается (и,ctrl,т).Помогите что делать в чем причина?
Ответ: Ну если существуют троянские программы, которые определяют, какие кнопки нажимал пользователь, и отсылают это хозяину, но могут быть и вирусы, которые блокируют сигналы с кнопок.
Но на практике такое не встречали.
Вопрос: Перестали работать клавиши на ноутбуки
После включение ноутбука обнаружилось, что перестали работать некоторые кнопки:
«и» , «пробел» , «т» , «.» , «Стрелки» , «НумПад»
Помогите, в чем может быть причина?
Ответ: Spammer116
Открыть клаву, почистить от пыли-грязи, найти контактор клавы с м-платой и почистить контактики.
Этиловый спирт или он же + ЧИСТЫЙ бензин (не «для зажигалок», а «для чистки одежды»; иногда такой именуется НЕФРАС или ИЗООКТАН)
Доброго времени суток! Имеется проблемка. На вышеуказанном ноуте перестали работать клавиши цифровой части клавиатуры (расположена справа). При нажатии на кл. «num lock» никакой реакции, светодиод не загорается. Остальная клавиатура и ноут в целом работают нормально. Самое печальное в том что даже в биосе не работают стрелки на кл.кл.»4,6,8,2″, функция увеличение и уменьшения звука тоже не работает. Во избежание потери своего и Вашего времени сразу напишу: клавиатуру менял на заведомо рабочую, биос прошивал, все операции в windows (например такие как включение через виртуальную клавиатуру и.т.д и т.п.) проделал, результата нет!!! Разъем подключения штатной клавиатуры просмотрел- все в норме. Но есть одно НО!!! При подключении USB клавиатуры на данной клаве все работает как надо даже в биосе. Прошу высказываться. Заранее спасибо.
Ответ:
alertwer писал(а):
Не понял. Если мульт работает звониться должно одинаково или нет?
Если звонится одинаково — то линии от мульта до разъема — в норме — не на обрыве, не закорочены — с нормальной изоляцией и т.д., а если не в норме то все наоборот в том числе может и из-за мульта проМММблема.
Вопрос: Не работает кулер на ноутбуке
Не работает кулер на ноутбуке Hp pavilion dv7-7171er сам ноутбук запускается(пишет ошибку 90b) и работает хорошо, но очень сильно греется. Пыли в нем нет, сам кулер подергивается но не раскручивается, пытался завести «с толкоча»-не получилось, так же пытался запустить его от другого источника питания(батареек) результат тот же. Сам ноутбук после ремонта меняли мать,проц(вместо i7 поставили i5) и матрицу. Такая проблема возникла сразу после ремонта. В чем может быть проблема? И как проверить умер кулер или нет?
Ответ: Мать пытались паять, но привели к тому, что ноутбук выключался ровно через 30 минут работы, поэтому решили заменить мать, а процессор сказали, что погорел и тут я уже никак не смог бы проверить
Вопрос: Не работает тачпад на ноутбуке ACER
Здравствуйте, почему может не работать тачпад на ноутбуке?
Добавлено через 28 секунд
Весь интернет облазил ничего толком не нашел, это что то похожее на мою проблему, но у меня даже кнопка включения не работает… помогите, ПК срочно нужен!
Добавлено через 1 минуту
Очень срочно! компьютер нужен быстрее. кто нибудь знает в чем дело?
Ответ: здрасте, не работает тачпад на acer aspire es1-512 именно под 8.1, под 7 работает без проблем. Перепробывал все возможные дрова — не помогает. на Вас надежда. Да в диспетчере не отображается
Вопрос: Не работают обе клавиши Shift на ноутбуке
Сегодня столкнулся с такой проблемой — не работают обе клавиши Шифт.
Я перечитал несколько тем на Вашем форуме. Но разобраться так и не смог.
ПРИМЕЧАНИЕ — после некоторых манипуляций. указанных в этих темах. клавиши все-таки начали работать .
Но на некоторое время .
После перезагрузки ноутбука проблема вернулась ..
Будьте добры. Помогите.
Заранее спасибо
Ответ:
Сообщение от FavouriteFeed
На шлейфе я увидел один контакт,несколько отличающийся от остальных.
Сообщение от FavouriteFeed
Но уверяю, что ноутбук стоит в удаленности от любых жидкостей и за него с чайком никто не садился. Иначе бы я не писал на форум
Можете сделать фото (в качестве) этого шлейфа?
20 октября 2016Нередко можно заметить, как пользователи жалуются на то, что у них не работает «Шифт» на клавиатуре. Данное явление не так редко встречается. Оно может быть вызвано разными причинами. Тем не менее подобный вариант развития событий доставляет массу проблем пользователям. Иногда даже печатать текст становится весьма проблематично.
Так как быть, если «Шифт» отказался работать? Почему такое происходит? Есть ли причины для беспокойства? Ответить на все эти вопросы не так трудно, как кажется. Самое главное — не паниковать. Ведь изучаемая проблема далеко не всегда критична. Более того, лишь в редких случаях при отказе кнопки Shift работать приходится действовать радикально.
Неисправность клавиатуры
Первая причина очевидна. Она встречается довольно часто, но проявляется не только в том, что не работает «Шифт» на клавиатуре. Дело все в том, что все оборудование может изнашиваться. Вполне вероятно, что отказ указанной клавиши от работы — следствие неисправности подключенного устройства. Как быть? Можно либо установить новую клавиатуру и проверить работоспособность указанной кнопки, либо попытаться починить старую. Как показывает практика, первый способ решения проблемы наиболее эффективный. Что дальше?
Засор
Кнопка «Шифт» на клавиатуре не работает или «залипает»? Точнее, не нажимается с первого раза или компьютер в принципе не реагирует на данную клавишу? Тогда следует прочистить клавиатуру. Это явление не должно пугать. Ведь данная проблема встречается часто, особенно если человек привык кушать прямо перед компьютером или ноутбуком.
В чем же дело? В самом обычном засоре. Время от времени любую клавиатуру требуется очищать. Иначе ее кнопки начинают отказываться от работы. В том числе и Shift. Поэтому пользователи довольно часто друг другу советуют при появлении любых проблем с клавиатурой разобрать данную составляющую и прочистить. На удивление подобный способ очень часто помогает избавиться от возникших неполадок. Но и на этом возможные причины того, почему не работает «Шифт» на клавиатуре, не заканчиваются.
Видео по теме
Вирусы
А вот следующий вариант развития событий не такой уж и частый, но он доставляет немало хлопот пользователям. Речь идет о воздействии на операционную систему разнообразных вирусов и троянов. То есть не стоит удивляться, если в компьютере поселилась «инфекция», и при этом кнопка «Шифт» на клавиатуре не работает. Или если она выполняет только отдельные функции, которые ей изначально не предназначены.
Как поступить? Все зависит от характера вируса. Первым делом рекомендуется сохранить важные данные на носитель, а затем просканировать операционную систему антивирусной программой. После этого требуется «пролечить» компьютер и осуществить повторную проверку. Предварительно все потенциально опасные объекты, которые лечению не поддались, удаляются.
После этого можно перезагрузить систему. И «Шифт», если все сделано правильно, заработает. В противном случае можно попытаться переустановить ОС с предварительным форматированием жесткого диска. Это обязательно, ведь только так получится в полной мере избавиться от тех или иных вирусов. Пожалуй, это наиболее серьезная ситуация, которая только может встречаться.
Пиратка
Не работает «Шифт» на клавиатуре? Следующий вариант развития событий встречается тоже далеко не редко. И он, как правило, исправляется без особых проблем. Shift отказался от работы? Стоит задуматься, какая операционная система стоит на компьютере.
Если пользователь купил и установил себе лицензию, то предложенная причина вычеркивается автоматически. Но зачастую юзеры ставят на компьютеры пиратские Windows. Удивляться, что в один прекрасный момент появилась проблема, при которой не работает «Шифт» на клавиатуре компьютера, не нужно. Это вполне нормальное явление для пираток.
Действовать можно несколькими способами. Первый — переустановка ОС. Иногда работает не с первого раза. В некоторых случаях вообще никакого результата не дает. Второй — смена операционной системы на лицензию. Если проблема кроется именно в версии Windows, то клавиатура начнет работать в полную мощь.
Настройки
Но не все так страшно, как кажется. Перед тем как бежать за покупкой нового оборудования или заниматься переустановкой ОС, рекомендуется проверить настройки компьютера. Какие именно? Иногда в операционной системе выставлены специальные настройки. Или же по каким-то непонятным причинам они сбиваются. Из-за этого не работает левый «Шифт» на клавиатуре. Да и правый зачастую тоже.
Чтобы проверить данный пункт, придется зайти в «Центр специальных возможностей Windows»-«Настройки клавиатуры». Обратить внимание рекомендуется на «Настройки фильтрации» и «Залипание». Здесь можно попытаться включить-выключить дополнительные параметры, связанные с кнопкой «Шифт». Изменения сохраняются, после чего можно проверить работоспособность клавиш.
Вот и все. Теперь понятно, почему не работает кнопка «Шифт» на клавиатуре, и как бороться с данной ситуацией. На самом деле все не так уж и трудно. Если самостоятельно исправить неполадку не получается, рекомендуется обратиться в сервисные центры за помощью.
Довольно часты ситуации, когда на ноутбуке перестаёт работать клавиша «Shift ». Причиной такого отказа, может быть множество факторов. Но все это можно разделить на механическое повреждение и программный сбой.
В том случаи если не работает клавиша Shift на ноутбуке, первым делом необходимо определить причину такого отказа для того чтобы понять, как решить данную задачу.
Чтобы понять в чем причина: физическое повреждение или программный сбой необходимо проделать один из ниже приведенных вариантов диагностики.
- Подключение сторонней клавиатуры по шнурку в USB порт.
- Проверка драйверов клавиатуры.
- Диагностика с помощью экранной клавиатуры в безопасном режиме.
- Проверка на наличие вирусов в операционной системе.
- Отключение программ, влияющих на ввод с клавиатуры.
В каждом из вариантов будут представлены способы решения.
Подключение сторонней клавиатуры по шнурку в USB порт
Самым простым и максимально эффективным способом диагностики проблемы с неработающим Shift на клавиатуре ноутбука будет обычное подключение сторонней клавиатуры с помощью шнурка в любой USB порт ноутбука.
Главной целью этого способа, будет исключение программного сбоя. Если стороння клавиатура будет без каких любо проблема работать и нужные нам клавиши будут функционировать так как нам нужно, тогда все будет очевидно – проблема с клавиатурой ноутбука.
Причин такого отказа в работе кнопки Shift может быть множество, основные – это механическое повреждение (залитая жидкостью клавиатура, удар по клавиатуре, падение ноутбука с высоты, повреждение шлейфа при разборке или сборке …)
Решением данной проблемы может быть полноценная замена клавиатуры ноутбука. Также можно попробовать снять клавиатуру и попробовать заново вставить шлейф в коннектор, так как при падении или ударе он мог выскочить (мало вероятная ситуация).
Проверка драйверов клавиатуры
В том случае, если после вставки сторонней клавиатуры и тестировании клавиши Shift все также не работает, тогда в вашей ситуации есть место быть программному сбою. Почему программному? Если вы уверены, что сторонняя клавиатура полностью рабочая и клавиши Shift отлично работают, тогда стоит проверить драйвера, которые установились либо были установлены для клавиатур.
Для этого нажмите сочетание клавиш Win +R и в появившейся строке «выполнить» введите следующую команду «devmgmt.msc». После этого откроется диспетчер устройств.
В диспетчере устройств откройте раздел «Клавиатуры», выберите вашу клавиатуру, нажмите по ней правой кнопкой мыши и выберите «Удалить устройство».
После этого нажмите правой кнопкой мыши на имя вашего компьютера, которое отображено в самом верху списка устройств и выберите «Обновить конфигурацию оборудования».
Готово, после этого проверьте кнопку Shift.
Если при открытии раздела «Клавиатуры» в окне диспетчера устройств вы увидели иконку восклицательного знака в жёлтом треугольнике, тогда следует нажать правой кнопкой мыши по вашей клавиатуре и выбрать раздел «Свойства». В открывшемся окне в поле «Состояние устройства», вы увидите причину возникновения неполадки с драйвером клавиатуры. В зависимости от причины необходимо искать решение. Так как причин возникновения неполадок может быть большое множество, в этой статье мы не будет о них рассказывать, а только предложим одно самое простое и максимально влиятельное решение данного вопроса с клавишей Shift .
Диагностика с помощью экранной клавиатуры Windows
Экранная клавиатура Windows поможет вам определить, происходит ли нажатие клавиши Shift , и даст понять, проблема драйвере или физическом повреждении клавиатуры.
Первым делом необходимо нажать сочетание клавиш Win +R и в появившемся окне «Выполнить» написать команду «osk.exe» и нажать Enter .
После чего на экране монитора вы увидите клавиатуру. При нажатии на любую командную кнопку вы сможете увидеть подсвечивание этой клавиши на экранной клавиатуре, это и сигнализирует о том, что операционная система понимает и видит, что вы нажали эту клавишу. Теперь попробуйте нажать клавишу Shift
и проследите подсветилась ли она на экранной клавиатуре? Если подсветилась, тогда стоит искать проблему в драйверах, программах либо вирусах, которые препятствуют её работе в операционной системе.
Загрузка Windows в безопасном режиме
Еще одним способом проверки того, что проблема клавиши Shift связана именно с программной частью – это запуск Windows . Именно при запуске в безопасном режиме, система отключает все драйвера и оставляет только основные, которые нужны для старта системы, в то же время и убирает из автоматического запуска все программы.
Если не работает клавиша Shift на ноутбуке тогда запускаем Операционную систему Windows в безопасном режиме. После запуска в безопасном режиме, попробуйте проверить вашу клавиатуру, а именно клавишу Shift в любом текстовом редакторе, например, Блокнот.
Запуск в безопасном режиме Windows 7/8/8.1
- Перезагрузите компьютер.
- После того как увидите инициализацию Bios нажимайте клавишу F 8, пока не появится окно выбора варианта загрузки Windows .
- Далее выберите вариант «Безопасный режим» и нажмите в безопасном режиме.
Для ОС Windows 8/8.1 также может понадобится нажать сочетание Shift +F 8
Запуск
- Зайдите в «Параметры», перейдите в раздел «Обновления и безопасность».
- Далее выберите пункт «Восстановление» и в разделе «Особые варианты загрузки» нажмите кнопку «Перезагрузить сейчас».
- Произойдет перезагрузка и перед вами появится синий экран с нумерованным списком вариантов загрузки, нажмите клавишу F 4.
- После этого компьютер загрузится в безопасном режиме.
Проверка на наличие вирусов в операционной системе
Также не следует исключать вариант того, что вирусы повлияли на клавишу Shift клавиатуры ноутбука.
Самым простым, быстрым и действенным способом проверки компьютера на вирусы, будет скачивание и запуск программы Cureit , которая просканирует и удалит все подозрительные и вредоносные файлы.
Для того, чтобы скачать данную утилиту, перейдите по ссылке: https://free.drweb.ru/download+cureit+free/?lng=ru
После скачивания, запустите программу и нажмите на кнопку «Сканировать». После окончания сканирования просмотрите список найденных файлов и удалите их.
Отключение программ, влияющих на ввод с клавиатуры
Очень часто проблему с тем, что на ноутбуке не работает кнопка Shift , могут вызывать сторонние программы, которые вносят изменения либо добавляют некоторые параметры в процесс ввода текста с клавиатуры.
Пример таких программ:
- Punto Switcher .
- Key Switcher .
- SimpleSwitcher .
- Arum Switcher .
В этом списке представлены основные и часто используемые программы, которые могут повлиять на клавишу Shift и в дальнейшем привести к её отказу в работе.
Самым простым способом борьбы с такими программами, будет удаление их с компьютера.
В том случаи, если удалять данные утилиты вы бы не хотели, можно воспользоваться диспетчером задач и просто снять задачу данной программы. Для этого нажмите правой кнопкой по панели управления и в выпавшем списке выберите пункт «Диспетчер задач». После этого откроется окно диспетчера, далее во вкладке процессы необходимо найти процесс программы, которая установлена у вас на компьютере (за чистую имя процесса схож с названием утилиты) и нажав правой кнопкой по ней выбрать пункт «Снять задачу».
Таким образом вы сможете убрать причину отключения кнопки Shift .
Заключение
Прочитав данную статью, настоятельно рекомендуется начать диагностику неисправности клавиши Shift с прочтения первых трёх разделов, и только после их прочтения прибегать к другим вариантам. Главное не спешите выполнять какие-либо действия, чтобы не вызвать каких-либо дополнительных ошибок, так как удаление не тех драйверов, может плачевно сказать на работе системы в дальнейшем.
Что делать, если иногда Mac вводит буквы и пробелы дважды?
Вы когда-нибудь замечали, что ваш Mac иногда вводит пробелы и буквы по два раза? Такая проблема возникает у некоторых пользователей MacBook Pro, MacBook Air и MacBook. При одном нажатии на клавишу соответствующая ей буква или символ вводятся дважды. Это очень неудобно.
Такая проблема возникает довольно часто, но непонятно, что именно является её причиной. Тем не менее, может помочь изменение конкретной опции в настройках Mac OS. Ниже об этом подробнее.
Как исправить проблему с двойным вводом символов на Mac?Учтите, что данный способ решает проблему не во всех случаях, но некоторым он помог.
- На панели меню выберите значок Apple, а затем Системные настройки.
- Зайдите в секцию Клавиатура и выберите вкладку Клавиатура.
- Найдите слайдер Автоповтор клавиши и подвиньте его в положение Выкл. (влево).
- Закройте Системные настройки.
- Откройте любую программу с вводом текста и проверьте, исчезла ли проблема.
Если теперь все приложения, фразы, слова, буквы, числа, символы и пробелы вводятся как надо, проблема устранена. Скорее всего, причиной был баг данной функции.
К сожалению, проблема будет решена не у всех пользователей.
Попробуйте почистить клавиатуруЕсли ваш Mac всё ещё вводит символы по два раза, нужно почистить клавиатуру. Вы можете использовать программу «Keyboard Cleaner», которая временно заблокирует клавиатуру, чтобы вы могли её спокойно почистить. Возьмите слегка влажную тряпочку или специальную салфетку и протрите клавиатуру своего ноутбука.
Возможно, хорошая очистка клавиатуры поможет решить проблему.
Проблема всё ещё не решена?Если ни один из способов выше вам не помог, возможно, проблема техническая и связана с самой клавиатурой вашего ноутбука.
В таком случае вам рекомендуется обратиться к специалисту или в сервис Apple. Для некоторых моделей действует программа по бесплатной замене клавиатуры. Среди них MacBook Pro 2016, MacBook Pro 2017 и 12-дюймовый MacBook 2015-2017. С исправной клавиатурой такой проблемы возникать не должно.
Оцените пост
[всего: 2 рейтинг: 5]
Смотрите похожее
MacBook Air MacBook Pro КлавиатураОтзывы и вопросы Игровая клавиатура Hator Rockfall TKL Optical Black Switches (HTK-620)
20 Июня 2019, 20:31 Михаил «Freshmeater» Кривенко
Возможно ли заказать данную клавиатуру с другими свичами?0 0
23 Мая 2019, 15:36 Боря «daskasan» Ледик
У меня был трабл с клавой. Приехал на Зону и там поменяли за 5 минут. Все живое. И работает уже месяца четыре. Это я про коммент обижаного.За клаву скажу что это лучший прайс при годном качестве.
1 0
15 Апреля 2019, 18:05 «nutscracker53»
| nutscracker53
update: почти не пользовался этой клавой, взял с полки сегодня, F опять сама по себе нажимается. Опять попробую вытащить свич и обратно засунуть, может поможетно все же клава — мусор. Я понимаю один раз сбоит свич после покупки, но то что опять та же кнопка и ни с того ни с сего — это не нормально. Посмотрите на остальные отзывы и не покупайте себе эти клавиатуры. Я буду сторониться этого бренда
0 0
15 Апреля 2019, 18:15 Николай «nikolay» Очкань Здравствуйте.А вы обращались к нам (или по другому месту покупки, если клавиатура приобретена не в нашем магазине) по поводу гарантийного ремонта? Если и случаются проблемы с продуктами Hator, то работа с сервисными обращениями осуществляется максимально оперативно.
0 0
08 Апреля 2019, 10:20 Андрей «Bazel» Базелюк
Я в тренде. Клава норм. Настройка простая. Подарком зашла мыша Hator Vortex.0 0
27 Марта 2019, 21:53 «UsNick»
Клава пушка. Оч крутая! Компактная, удобная, красивая и нереально крутая в работе. Понравилась отзывчивость на нажатия, пластик кнопок, он приятный и топовейшая подсветка.0 0
15 Марта 2019, 21:43 Иван «vkhulup» Хулуп
2 недели понадобилось, чтобы начали залипать рандомные кнопки, посреди боя вылезает меню — кайф, то что надо. Не стал бы рекомендовать кому-либо брать эту клавиатуру0 0
14 Марта 2019, 2:12 «nutscracker53»
Решил оставить и свой коммент, мало ли кому пригодится.Была из коробки трабла с самопроизвольным нажатием кнопки F. Вытащил свич, засунул обратно, проблема ушла
Юзаю нечасто, но по свичам претензий нет. Кейкапы тоже сносные, подсветка хорошая
Но. Кабель — просто говнище. Я испортил его в первый же день, так что пойти поменять уже не удастся. Потянул на себя клаву пока устраивался поудобнее за столом — выскочила оплетка из гнезда, которая оказалась ничем не закреплена. Нулевая защита от перегиба, изза этого перегибается кабель некисло там где входит в клавиатуру. Скорее всего буду разбирать и либо пересобирать либо вообще делать кабель съемным.
Короче говоря, клава норм, но с кабелем ведите себя аккуратнее — никаких узлов или креплений внутри корпуса нет. А значит для своих денег она норм, но рядом с брендами, которые уже давно занимаются периферией и рядом не лежит
0 0
28 Февраля 2019, 10:20 Алик «Homiak» Хомов
| Клава Hator
Читаю наскальные надписи и плачу))) У кого там что не нажимается дремота. Иди поменяй. В Зоне 51 еще вроде никому нивчем не отказали. Я тоже взял эту клаву. Летает. Софта на Хатор ГГ. Всем побед!0 0
22 Февраля 2019, 13:23 «Y99dava»
Такс, а шо это тут, отзывы? Оставлю и свой тогда тоже.Брал около 3 недель назад тут, клава работает всё так же круто. Яркая подсветка, не шумные нажатия, ночью никому не мешает. И еще в софте можно много чего настроить.
0 0
17 Января 2019, 19:03 Дмитрий «0685508434» Павлов
| два раза на одни грабли
Купил клавиатуру, через месяц начала нажимать рандомно кнопки. Отзовонились с магазина и поменяли, что само по себе очень удивительно.Новая клавиатура ровно через месяц и 1 день начала прожимать F2 F11 Y T.
0 0
27 Декабря 2018, 12:23 «ImprezaX»
| Отзыв
Купил 21.12, спустя практически неделю на свичах появился какой-то звук пружины, сам механизм нажатия довольно шатких, кнопки можно слегка крутить влево-вправо, пробел очень сильно люфтит и издает дребезжащий звук, клавиша стрелка влево издает щелчковый или скрипящий звук звук, сам корпус клавиатуры тоже поскрипывает, особенно на правой стороне, единственное что порадовало это подсветка, но все эти минусы просто задавили ее0 0
19 Декабря 2018, 18:33 «memenightmares»
| Обзор
Начну с главного. В кромешной темноте подсветка клавиатуры позволяет написать «НЫЫЫАААА» или «Папич лох». А звук, издаваемый оной, не разбудит вашу мамку поздней ночью. С помощью данной клавиатуры можно искать мемы, но клавиша Fn облегчает этот мучительный поиск годноты и все гачимувики сами вылетают в рекомендациях на ютюбе.В целом, она действительно хорошо собрана и, если вам придется отбвиваться от бати, который пришел забирать шнур от блока питания, то вы вполне сможете отбиться ей, так как она достаточно тяжела, чтобы защитить свой ммр.
1 0
19 Декабря 2018, 15:09 «Potap123456»
Питань до виробу особливо немає. Після 20 днів експлуатації можу рекомендувати. Особисто жалкую, що не взяв іншу Хатор з підставкою для рук. Вважаю, що підставка всеж потрібна. Зекономив))))0 0
14 Декабря 2018, 19:03 Давид «Bibka1337» Волошин
| Вопрос
Кейкапы Double Injection?0 0
14 Декабря 2018, 22:25 Давид «Bibka1337» Волошин
20 Декабря 2018, 12:10 Николай «nikolay» Очкань Здравствуйте.Нет. Использование этой технологии не позволило бы сделать шрифт и уровень подсветки таким, который хотел видеть производитель.
Вы можете обратить внимание. как выглядят на клавиатурах, в которых используются кейкапы выполненные с технологией Double Injection, символы, которые имеют полный замкнутый контур. Например, латинская D. Символ имеет разрыв контура, — это и есть ограничения, накладываемый технологией.
0 0
Показать все ответы (2)
14 Декабря 2018, 17:34 Дмитрий «0685508434» Павлов
| не советую
Через 2 недели начали прожиматся случайные кнопки, смена разьемов подсветки итд не помогло.0 0
10 Декабря 2018, 18:02 Анастасия «Geymersha» Заболотная
| Клавиатурка
Купила её себе неделю назад, отлично работает! Красивая подсветка. Прочла комменты, и хочу сказать, что у меня не возникают такие нажатия, всё работает как должно. Прям сразу +10 к скилу почувствовала))0 0
09 Декабря 2018, 19:53 «GameBoooy»
| Hator
Отличная клава! Уже несколько недель использую и очень ею доволен. Все кнопки очень чётко и приятно нажимаются. А подсветка это вообще отдельная тема… Она оч крутая и яркая! Ещё порадовало большое количество режимов работы подсветки. За такие деньки — топ клава!!!!!0 0
Почему у меня периодически заедает пробел…
РабыДан,То же самое происходит при попытке использовать клавиатуру в альбомном режиме? В противном случае у вас может быть проблема с дисплеем. Следующая статья может помочь с проблемами отображения:
Получите помощь с дисплеем на вашем iPhone, iPad или iPod touch — служба поддержки Apple
Если проблема также возникает в ландшафтном режиме, возможно, проблема связана с программным обеспечением. Переустановка программного обеспечения может помочь. В следующей статье приведены инструкции по резервному копированию вашего iPhone:
Как сделать резервную копию iPhone, iPad и iPod touch — служба поддержки Apple
Используя шаги, перечисленные в следующей статье, вы можете переустановить программное обеспечение на своем iPhone:
Если не удается обновить или восстановить iPhone, iPad или iPod touch — служба поддержки Apple
Заботиться.Переведите устройство в режим восстановления и снова настройте его
- Убедитесь, что вы используете последнюю версию iTunes.
- Если iTunes уже открыт, закройте его. Подключите устройство к компьютеру и откройте iTunes. Если у вас нет компьютера, одолжите его у друга или обратитесь за помощью в розничный магазин Apple или к авторизованному поставщику услуг Apple.
- Пока ваше устройство подключено, принудительно перезапустите его, выполнив следующие действия, но не отпускайте кнопки, когда увидите логотип Apple, подождите, пока не появится экран подключения к iTunes:
- На iPhone 8 и новее: нажмите и быстро отпустите кнопку увеличения громкости.Нажмите и быстро отпустите кнопку уменьшения громкости. Затем нажмите и удерживайте боковую кнопку, пока не увидите экран подключения к iTunes.
- На iPhone 7 или iPhone 7 Plus: одновременно нажмите и удерживайте боковые кнопки и кнопки уменьшения громкости. Удерживайте их, пока не увидите экран подключения к iTunes.
- На iPhone 6s и ранее, iPad или iPod touch: нажмите и удерживайте одновременно кнопки «Домой» и «Верхнюю (или боковую)». Удерживайте их, пока не увидите экран подключения к iTunes.
- Когда вы увидите опцию «Восстановить» или «Обновить», выберите «Обновить». iTunes попытается переустановить iOS, не стирая ваши данные. Подождите, пока iTunes загрузит программное обеспечение для вашего устройства. Если загрузка занимает более 15 минут и ваше устройство закрывает экран подключения к iTunes, дождитесь завершения загрузки и повторите шаг 3.
- После завершения обновления или восстановления настройте устройство.
У меня проблема с клавиатурой MacBook Pro — и официальное решение Apple абсурдно
- MacBook и MacBook Pro от Apple используют нестандартную клавиатуру.
- Иногда пыль или другие мелкие частицы могут застревать под клавишей пробела и делать ее невосприимчивой.
- Apple рекомендует в основном повернуть всю клавиатуру почти вертикально и обдувать ее воздухом до тех пор, пока частица в конечном итоге не упадет.
Однако люди начинают сообщать об одной конкретной проблеме с новым дизайном клавиатуры MacBook.
Иногда кажется, что пробел застрял под ним, и он не щелкает и не регистрирует пробел. По ощущениям он отличается от других клавиш.
По крайней мере, так иногда бывает на моем новом MacBook Pro. Интересно, не застряло ли хоть одно маковое зерно под моей клавишей «пробел».
Вполне возможно, что это моя вина — известно, что я использую грязную клавиатуру.Тем не менее, это очень раздражает. (Пробел — самая часто используемая клавиша на клавиатуре.)
Вот как The Outline описал проблему в сообщении, которое вызвало волну людей, заявивших, что у них тоже есть проблема:
«Кусок пыли способен сделать переключатель« бабочка »нефункциональным. Клавиша не щелкает, и он не зарегистрирует любую команду, которую должен набирать.Он фактически мертв, пока кто-то не сможет либо встряхнуть застрявший под ним мусор, либо взорвать перевернутую клавиатуру в стиле картриджа Nintendo ».
Есть даже пародийная песня о проблеме:
Решение Apple абсурдно
Конечно, у многих компьютеров есть проблемы. Проблемы могут возникать и с другими клавиатурами сторонних производителей. Во многих случаях люди с базовыми навыками ремонта компьютера могут снять с клавиатуры традиционную клавишу, чтобы решить эту проблему.
Не так с новой «клавиатурой-бабочкой» Apple на MacBook и MacBook Pro. Такое чувство, что если вы вытащите ключ, вы навсегда сломаете клавиатуру.
Итак, вот что рекомендует Apple:
яблокоApple рекомендует взять ноутбук — заметьте, некоторые модели стоят тысячи долларов — повернуть его почти вертикально, а затем сделать три прохода с баллончиком со сжатым воздухом.
яблокоЯ попробовал это, и это не помогло. Я понятия не имею, насколько велика частица, находящаяся под моей клавишей пробела, которая вызывает проблему — и я действительно чувствовал себя довольно глупо, держа в таком состоянии свой ноутбук.
Итак, теперь, согласно Apple, мой единственный вариант — посетить магазин Apple или авторизованного поставщика услуг, который, как сообщает The Outline, может решить, что исправление состоит в том, чтобы взимать с меня сотни долларов и заменять весь «верхний корпус» компьютера. Или я мог бы продолжать нажимать пробел и надеяться, что проблема разрешится сама собой, сэкономив деньги, время и возможность того, что мне придется отправить свой дорогой ноутбук для обслуживания.
Дизайн Apple может быть красивым, а сеть магазинов позволяет легко получить качественное обслуживание для компьютера. У меня определенно нет опыта, чтобы исправить большинство проблем с продуктами Apple, и мне нравится, насколько тонкий мой новый MacBook Pro. Тем не менее, это неприятная проблема, потому что клавиатура — это вид физического интерфейса, который, как вы думаете, требует лишь небольшого исправления. Человеческие пальцы постоянно касаются клавиатуры.
Я надеюсь, что, когда Apple снова изменит дизайн своей клавиатуры, ремонт станет приоритетом для пользователей.
Есть эта проблема или знаете, как ее исправить? Напишите автору по адресу [email protected]
Что делать, если MacBook не загружается с логотипом Apple
До важной встречи Zoom осталось 10 минут, и я пишу своей команде в Slack сообщение: «Мой MacBook Pro не загрузится после логотипа Apple». Реальная история, много разочарований. Я и не подозревал, что можно решить проблему менее чем за 10 минут и вовремя явиться на встречу.Надеюсь, эта статья поможет вам избежать моей ошибки. Давайте приступим.
Почему iMac, Mac Mini, MacBook Air или MacBook Pro не загружаются после логотипа Apple
Если вы пытаетесь включить Mac, но он не работает, очень легко запаниковать. Ведь как исправить застревание MacBook на логотипе Apple, если это просто черный экран? Что ж, можешь. Прежде чем мы дадим вам инструкции, давайте кратко обозначим основные причины, по которым проблема возникает в первую очередь:
- Периферийные устройства сторонних производителей .Первое, что вам следует сделать при возникновении проблемы с загрузкой, — это отключить от Mac все, кроме питания и Интернета. Принтер, мышь, адаптер USB C — все это может быть причиной того, что на вашем Mac застрял логотип Apple.
- Проблемы после обновления . Если вы перезагружали Mac после крупного обновления macOS, скорее всего, проблема заключается в обновлении. Возможно, некоторые из ваших приложений или дисков несовместимы с новой системой, и это мешает вашему Mac нормально загружаться.
- Мало памяти или хранилища . Может быть, ваш Mac подает вам сигнал — пора запускать очистку. Мы поговорим о том, как это сделать чуть позже.
- Проблема с кнопкой включения . Обычно вам следует выключить или перезагрузить Mac, выбрав опцию в меню Apple. Некоторые люди вместо этого просто нажимают кнопку питания. А это неправильно! Метод кнопки питания работает для принудительного перезапуска, и если вы будете использовать его слишком часто, это может вызвать проблемы с загрузкой.
источник: apple.com
Исправить застревание MacBook на логотипе Apple: пошаговое руководство
Хотя точно сказать, что вызывает зависание Mac при запуске, довольно сложно, есть кое-что, что можно сделать, чтобы это исправить. Ниже мы опишем все методы устранения неполадок, которые вы должны попробовать один за другим. В какой-то момент один из них подойдет вам, и ваш Mac загрузится полностью.
Совет: не нужно читать все шаги после того, как вы уже устранили проблему, но — пожалуйста, извините! прочтите шаг 8, чтобы узнать, как защитить свои данные на случай, если подобная проблема возникнет в будущем.
1. Подождите немного
Иногда загрузка Mac занимает несколько секунд. Иногда минуты. Иногда часами. Например, если вы устанавливали обновление для macOS, потребуется некоторое время, чтобы компьютер Mac перезагрузился после завершения установки. Вот почему Apple рекомендует запускать основные обновления вечером, после того как вы закончили работу. В таких случаях вам не нужно беспокоиться о том, что ваш Mac застрял на логотипе Apple — он вообще не застрял, ему просто нужно время.
2. Принудительный перезапуск Mac
Если вы дали ему немного времени, но ничего не произошло — индикатор выполнения не движется — пора принудительно перезагрузить Mac. Нажмите и удерживайте кнопку питания около 10 секунд, пока ваш Mac не выключится. Подождите несколько секунд и снова нажмите кнопку питания, чтобы перезагрузить Mac.
3. Загрузитесь в безопасном режиме
Перезагрузка Mac в безопасном режиме помогает решить проблему, если есть проблемы с файловой системой или на вашем Mac не хватает места на диске.Поэтому, если безопасный режим сработал для вас, очень важно исследовать эти проблемы после перезагрузки Mac.
Убедитесь, что на вашем диске есть не менее 10 ГБ свободного места — вы можете проверить это в меню iStat одним щелчком мыши. Если у вас недостаточно места на диске, запустите быструю очистку с помощью CleanMyMac X, и ваш Mac мгновенно вернется в норму.
Вот как загрузить Mac в безопасном режиме:
- Нажмите и удерживайте кнопку питания, чтобы выключить Mac.
- Подождите несколько секунд, затем нажмите кнопку питания и одновременно нажмите и удерживайте Shift.
- Когда вы увидите экран входа в систему, отпустите Shift.
Обратите внимание, что перезагрузка Mac в безопасном режиме может занять некоторое время (обычно немного дольше, чем обычная перезагрузка).
4. Сбросить PRAM / NVRAM
PRAM и NVRAM связаны с памятью. Он включает в себя громкость звука, разрешение экрана, часовой пояс и многое другое. Если что-то не так с настройками памяти на вашем Mac, это может привести к тому, что Mac не загрузится после проблемы с логотипом Apple. Вот как сбросить настройки PRAM / NVRAM:
- Выключите Mac
- Нажмите и удерживайте Command + Option + P + R, пока не услышите звук запуска
- Отпустите клавиши и попробуйте снова перезагрузить Mac
- Если ваш Mac перезагрузится успешно, не забудьте отрегулируйте настройки звука и отображения после того, как они были сброшены до значений по умолчанию.
5. Сброс SMC
Проверьте, связана ли ваша проблема с SMC — контроллером управления системой, который отвечает за такие вещи, как питание, вентиляторы и аккумулятор.
Вот как сбросить SMC для Mac с несъемным аккумулятором (MacBook Air / Pro выпущен в 2009 году или позже):
- Нажмите и удерживайте кнопку питания, чтобы выключить Mac
- Нажмите и удерживайте Command + Shift + Control примерно 10 секунд
- Нажмите и удерживайте Command + Shift + Control + кнопку питания еще 10 секунд
- Через несколько секунд , включите Mac.
Вот как сбросить SMC для Mac со съемным аккумулятором (iMac, Mac Mini, MacBook Air / Pro выпущены до 2009 года):
- Если Mac Mini или iMac не загружается после логотипа Apple, выключите его и извлеките аккумулятор
- Нажмите и удерживайте кнопку питания около 5 секунд, а затем переустановите аккумулятор
- Включите Mac, нажав кнопку питания .
6. Запустите программу First Aid на диске в режиме восстановления
К настоящему времени мы выяснили, что вы, скорее всего, имеете дело с аппаратной проблемой.Возможно, у вас нарушены права доступа к диску или возникла другая проблема с вашим диском. Попробуем исправить:
- Нажмите кнопку питания, а затем одновременно нажмите Command + R, чтобы войти в режим восстановления.
- Появится логотип Apple, за которым следует окно утилит macOS.
- Нажмите «Дисковая утилита» и выберите свой основной диск.
- Затем нажмите Первая помощь и подтвердите свои действия в новом диалоговом окне.
7. запустить программу диагностики Apple
Если ваш Mac по-прежнему не загружается нормально, вам следует использовать инструмент Apple Diagnostics, чтобы просканировать его на предмет других проблем с оборудованием.Вот как это сделать:
- Отключите все от вашего Mac (кроме питания и Интернета)
- Нажмите и удерживайте кнопку питания, чтобы выключить Mac
- Включите его снова, а затем нажмите и удерживайте клавишу D, пока не увидите сообщение «Выберите свой язык» экран
- Затем вы увидите индикатор выполнения с надписью «Проверка вашего Mac».
- По завершении вы увидите список проблем с кодами ошибок
- Сделайте снимок, чтобы изучить эти проблемы позже, и перезагрузите компьютер. компьютер.
8.Восстановите потерянные данные и примите меры по их предотвращению в будущем
Надеюсь, проблема зависания Mac при запуске не повредит никакие файлы, хранящиеся на вашем Mac. Но даже если это произойдет, не о чем беспокоиться. Disk Drill вернет все это обратно.
Disk Drill — отличная утилита для Mac, которая может восстановить любые файлы, которые вы случайно удалили или потеряли из-за проблем с программным или аппаратным обеспечением. И не только это! Он очищает ваш диск, находит дубликаты, извлекает данные из резервных копий Time Machine и многое другое.
Вот как восстановить удаленные или утерянные данные с помощью Disk Drill:
- Откройте приложение и нажмите «Устройства хранения» в разделе «Восстановление данных» на левой боковой панели.
- Выберите свой диск> «Поиск потерянных данных»
- После завершения сканирования нажмите «Восстановить все» или «Просмотреть найденные элементы» (если вы хотите просмотреть их до выздоровления).
Чтобы предотвратить потерю данных в будущем, создайте резервные копии тех файлов, которые вам действительно небезразличны, с помощью приложения Get Backup Pro.В отличие от Time Machine, он не просит вас создать резервную копию всего диска и не занимает огромную часть вашего хранилища, создавая резервные копии.
А если уже слишком поздно беспокоиться о дисковом пространстве (потому что оно уже заканчивается), приобретите CleanMyMac X. На самом деле, получите CleanMyMac X в любом случае. Это превосходный очиститель Mac, который удаляет все ненужные, системные файлы и дубликаты с вашего диска, в конечном итоге помогая вам избежать таких проблем, как «MacBook Pro застревает на логотипе Apple и крутящемся колесе.”
Заключение
Проблемы с запуском Mac могут быть вызваны многими причинами. Поэтому, если вы скажете «мой Mac Mini не загружается после логотипа Apple», «мой MacBook Air застревает на экране запуска» или «мой iMac не загружается после логотипа Apple» — честно говоря, никто не может сказать вам, почему это происходит. бывает. При этом компьютеры Apple очень стабильны, и даже если эти проблемы возникнут, вы, скорее всего, исправите их самостоятельно.
CleanMyMac X, Disk Drill, iStat Menus и Get Backup Pro могут помочь вам сделать так, чтобы подобные проблемы возникали как можно реже — если вообще возникали.Все эти приложения доступны по подписке Setapp и бесплатны в течение 7-дневной пробной версии, так что вы можете попробовать их все и убедиться в этом сами.
Модернизируете свое пространство, застряв дома? Застрахуйтесь
Поскольку многие американцы месяцами проводят в закрытых помещениях, некоторые тратят свое время (и деньги) на изменение обстановки или улучшение своего окружения. Покупки оргтехники растут, и люди реставрируют больше проектов, чем обычно.
Но новые дорогие вещи и значительные улучшения в доме могут лишить вас страховки.Если вы подумываете о внесении изменений в свой дом — или если вы уже это сделали — разумно пересмотреть свою политику в отношении домовладельцев или арендаторов. Вот как обеспечить учет новых дополнений.
РАССКАЖИТЕ СТРАХОВЩИКУ О ВАШИХ ПЛАНАХ
По словам Дона Гриффина, вице-президента по личным контактам Американской ассоциации страхования от несчастных случаев, существует большая вероятность того, что вы недостаточно застрахованы еще до того, как внесете изменения. Поговорите со своим страховщиком, прежде чем совершать какие-либо дорогостоящие покупки или изменения в вашем доме, чтобы сообщить компании о ваших планах и уточнить текущие покрытия и лимиты вашего полиса.Если ваш дом стоит дороже, чтобы заменить после того, как вы его улучшили, некоторые страховщики оплатят новые расходы на восстановление, но «это не все правила, и он может не покрыть все, что вам нужно», — говорит Гриффин. Он также рекомендует раз в год проверять, что покрывает ваш полис страхования жилья.
В некоторых случаях вам может потребоваться сменить оператора связи, чтобы получить необходимое покрытие. Фрэнк Джонс, независимый агент и партнер страхового агентства Mints в Милвилле, штат Нью-Джерси, видел, как клиенты меняли страховщика, потому что страхование не было покрыто дополнительным страхованием.«В ваших интересах начать эти разговоры сейчас, а не отказывать в иске», — говорит он.
Новый стол и компьютер для удаленного обучения, а также монитор и стул в вашем домашнем офисе будут складываться и могут превышать лимит покрытия вашего личного имущества.
Страховые полисыАрендатора покрывают ваши вещи, но также имеют ограничения. Если у вас есть новая электроника или офисное оборудование, узнайте у своего страховщика, достаточно ли у вас их страхового покрытия.
ИЗОБРАЖЕНИЕ ИМУЩЕСТВА
Чтобы узнать, превысили ли вы ограничения, установленные политикой, ведите учет того, что вы покупаете. Фактически, Гриффин рекомендует проводить инвентаризацию ваших вещей каждый год — письменная инвентаризация лучше всего, но будет достаточно даже простой видеотуры для смартфона по вашему дому.
«Потеря дома — это эмоциональное время», — говорит Гриффин. Когда приходит время подавать иск, «вы не всегда помните, что у вас есть.«Инвентаризация четко покажет, что у вас было до бедствия, и упростит процесс рассмотрения претензий.
ДОБАВИТЬ ДОСТАТОЧНОЕ ПОКРЫТИЕ
Структурные изменения, такие как полная замена кухни или добавление подземного бассейна, окажут наибольшее влияние на страхование вашего домовладельца. Но даже такая простая вещь, как установка забора, может изменить стоимость вашего дома, а если стоимость вашего дома возрастет, то увеличится и его жилищное покрытие, говорит Гриффин.По словам Гриффина, в противном случае в случае возникновения претензии вашего страхового полиса будет недостаточно для восстановления.
По словам Джонса, при добавлении покрытия обращайте внимание на то, сколько будет стоить восстановление вашего дома, а не на то, сколько вы потратили на его улучшение. «Это два разных числа», — поясняет он. «Если установка пристройки стоит 20 000 долларов, страховая компания оценивает затраты на реконструкцию и строительство, и вы можете не получить ее обратно».
ИЗБЕГАЙТЕ ОБВАЛОВ
Помимо обеспечения покрытия, упреждающий разговор с вашим агентом может помочь вам избежать потенциальных ошибок при ремонте.Например, он или она может посоветовать добавить страховое покрытие строительных норм, чтобы защитить вас от необходимости оплачивать из своего кармана любые расходы, которые поддерживают ваш дом в соответствии с местными законами и постановлениями.
Для проектов ремонта, которые слишком велики, чтобы взять их на себя, наймите лицензированного подрядчика, который несет страхование рисков строителей для защиты дорогостоящих строительных материалов от краж или повреждений, пока они находятся на вашей собственности. Вы можете найти его через ассоциацию строительной отрасли.
А когда вы занимаетесь ремонтом дома, делайте много фотографий — до, после и в процессе, если у вас есть такая возможность. Они могут пригодиться, если вы подадите претензию и вам нужно будет переделать работу.
——————————————————————————
Эта статья была предоставлена Associated Press веб-сайтом по личным финансам NerdWallet. Бен Мур — писатель в NerdWallet. Электронная почта: bmoore (at) nerdwallet.com.
ССЫЛКИ ПО ТЕМЕ:
NerdWallet: Страхование домовладельцев: что это такое и на что распространяется http: // bit.ly / nerdwallet-страхование домовладельца
Ассоциация строителей https://www.buildingtrades.com/
ПРОБЕЛНЕ РАБОТАЕТ — Сообщество поддержки HP
Привет @ Решительный1,
Добрый день. Добро пожаловать в сообщество HP. Я рассмотрел случай, касающийся проблем с клавиатурой, когда клавиша пробела не работает. Работает только при включенном Caps Lock. Я буду рад помочь вам здесь.
Превосходное описание, блестящее устранение неполадок и потрясающие наблюдения, сделанные перед публикацией. Престижность вам за это. 🙂
Для большей ясности и правильной помощи мне потребуется дополнительная информация по этому поводу:
- Произошло ли это после недавнего обновления программного обеспечения или Windows?
- Вы пробовали использовать внешнюю USB-клавиатуру и проверяли, правильно ли она работает?
- Вы пробовали несколько приложений, таких как Word, Notepad, WordPad, и проверяли, сохраняется ли проблема?
- Вы удалили драйвер клавиатуры из диспетчера устройств и снова проверили?
- Пожалуйста, дайте мне знать полный номер модели компьютера, чтобы помочь вам лучше.
А пока попробуйте следующие шаги:
Удалите драйверы клавиатуры и повторите попытку.
- Щелкните правой кнопкой мыши кнопку «Пуск»> щелкните Диспетчер устройств> разверните «Клавиатуры»>
- Выберите драйверы клавиатуры из списка, щелкните его правой кнопкой мыши и удалите драйверы.
- Затем перезагрузите компьютер и обновите BIOS и драйверы набора микросхем с http://hp.care/2syreDe выберите страну и введите номер продукта компьютера.Затем выберите правильную операционную систему и следуйте инструкциям на экране:
Это должно решить проблему за вас.
- Если этого не произошло, попробуйте восстановить систему до более раннего времени по этой ссылке: http://hp.care/2tdPpID, прежде чем возникнет проблема с клавишей пробела. Выполните инструкции в опции « Восстановить компьютер при обычном запуске Windows »
- Это должно помочь вам.
- Если проблема не исчезнет, создайте новую учетную запись пользователя с правами администратора по этой ссылке: http: // hp.care / 2rZfJBC и проверьте, решена ли проблема.
Если проблема не исчезнет, попробуйте использовать внешнюю USB-клавиатуру и повторите попытку.
На этом этапе нам нужно изолировать проблему от аппаратного сбоя.
Нам нужно проверить за пределами окон в командной строке, сохраняется ли проблема. Если это так, то это аппаратная проблема с клавиатурой, и ее необходимо заменить, обратившись в службу поддержки HP по телефону.
- Выключите устройство.Когда вы снова включите его, сразу несколько раз осторожно нажмите клавишу F11.
- Переход к диспетчеру восстановления. Здесь выберите опцию «Устранение неполадок». Затем выберите «Дополнительные параметры» и «Командную строку».
- Введите все символы клавиатуры в это черное окно, особенно клавиши, которые работают неправильно. (клавиша пробела)
- Проверьте, работает ли здесь клавиша пробела, не нажимая клавишу Caps Lock.
- Если это не так, значит, клавиатура неисправна и ее необходимо заменить.
Службу технической поддержки HP можно получить, щелкнув следующую ссылку: http://hp.care/2r9wSvP
- После открытия страницы поддержки выберите страну, в которой вы находитесь. Затем введите справа номер вашей модели HP.
- Затем выберите вкладку «Обратиться в службу поддержки» вверху и прокрутите страницу «Служба поддержки HP — Контакт» вниз до конца, чтобы заполнить форму, содержащую вашу контактную информацию.
- После завершения щелкните значок «Показать параметры» в правом нижнем углу.
- Наконец, прокрутите страницу вниз и выберите «Получить номер телефона». Теперь вам будут предоставлены номер дела и номер телефона.
Они будут рады вам немедленно помочь.
Если устройство находится на гарантии, гарантия производителя должна позаботиться о нем за вас.
Если F11 не приведет вас к диспетчеру восстановления, продолжайте осторожно нажимать «ESC» несколько раз при включении устройства.Вы попадете в меню запуска, и вы можете нажать F11 оттуда, чтобы перейти к диспетчеру восстановления
.Пожалуйста, выполните все эти шаги терпеливо, так как это критически важно для решения проблемы. Уловка состоит в том, чтобы сохранять терпение. Я уверен, что благодаря вашим техническим знаниям и компетенции вы сможете выполнить эти шаги, не беспокоясь.
Надеюсь, это поможет. Сообщите мне, как это происходит. Я искренне надеюсь, что проблема будет решена без проблем, и устройство будет работать отлично. 🙂 По любым вопросам обращайтесь, и я буду рядом, чтобы помочь вам.
Чтобы просто сказать спасибо, , нажмите кнопку « Thumbs Up » , чтобы дать мне Kudos в знак признательности за мои усилия по оказанию помощи.
Если это помогает, , пожалуйста, пометьте это как « Accepted Solution », так как это поможет нескольким другим решить ту же проблему без проблем.
Позаботьтесь о себе, и впереди у вас будет прекрасная неделя.🙂
DavidSMP
Я сотрудник HP
Что делать, если ваше обновление Monterey зависло
Установка новых версий macOS на Mac должна быть довольно простым упражнением. Mac сообщает вам, что обновление доступно через всплывающее окно в Центре уведомлений — в некоторых случаях (в зависимости от ваших настроек) он даже уже загрузил его, и для его установки просто требуется ваше разрешение. Однако иногда, когда вы нажимаете кнопку «Перейти», все становится немного странно.В этом руководстве мы рассмотрим, что делать, если ваш Mac зависает или зависает во время обновления программного обеспечения операционной системы, или если вы видите сообщение об ошибке, указывающее на наличие проблемы.
Это особенно актуально сейчас, когда macOS Monterey появится 25 октября 2021 года. Когда macOS Big Sur прибыла в ноябре 2020 года, многие люди столкнулись с трудностями при ее загрузке и установке, и, как и ожидалось, с прибытием Monterey возникли аналогичные проблемы.
Мы рассмотрим, что делать, если вы не можете загрузить macOS Monterey, исправления, когда macOS Monterey не устанавливается, и что вам нужно делать, если ваш Mac зависает в середине обновления.
Одна большая проблема с Monterey, похоже, заключается в том, что он обставляет некоторые Intel Mac процессорами T1 или T2 (используемыми для Touch Id и для управления SMC). Подробнее об этом ниже.
Если вы видели предупреждение: «Не удалось завершить установку macOS» или сообщение: «Произошла ошибка при установке выбранных обновлений», мы готовы помочь. Или, если вам удалось загрузить Monterey, вы столкнетесь с сообщением: «На выбранном томе недостаточно свободного места для обновления ОС!», Мы здесь, чтобы помочь.Все это были проблемы, с которыми мы столкнулись в 2020 году, поэтому вполне возможно, что с прибытием Монтерея возникнут те же проблемы.
Проблемы с Монтереем
К сожалению, когда Apple запускает новую версию macOS, у некоторых пользователей Mac, страдающих от проблем после обновления, эти проблемы, как правило, затрагивают старые Mac больше, чем новые Mac.
Возможно, эти проблемы будут решены в macOS 12.1 или более поздней версии, но если это вам не подходит, посмотрите ниже, чтобы узнать, сталкиваются ли с вашей проблемой другие, как они решают проблему.
Маки кирпичные
Очевидно, установка Monterey приводит к поломке некоторых компьютеров Mac — особенно старых моделей на базе Intel с чипом T1 и T2 (который управляет контроллером управления системой (SMC) и датчиками Touch ID в некоторых компьютерах Intel Mac).
Причина проблемы, похоже, в том, что что-то мешает процессу при обновлении прошивки. Одно из предлагаемых исправлений — восстановить прошивку Mac, но это непросто. Для процедуры восстановления Mac T2, как описано в документе Apple здесь, требуется второй Mac Intel, с которого вы можете снабдить поврежденные компьютеры новой прошивкой для процессора T2 через приложение Apple Configurator 2.Это еще сложнее, если у вас есть T1, поэтому в этом случае вам может потребоваться пойти в Apple Store.
Проблема управления памятью
Также есть сообщения о том, что ошибка управления памятью приводит к тому, что на некоторых компьютерах Mac заканчивается свободная память. Пользователи могут увидеть предупреждение: «В вашей системе не хватает памяти для приложений». В этом случае ошибка, похоже, затрагивает как новые, так и старые Mac, а не ограничивается только компьютерами Apple Silicon или Intel.
Не знаю, почему я продолжаю получать эти предупреждения на моем M1 Max.Я не делаю с этим ничего сумасшедшего pic.twitter.com/B0o7t2jtN0
— Тайлер Сталман (@stalman) 28 октября 2021 г.
Если вы столкнулись с ошибкой, вы можете обнаружить, что принудительный выход из приложений или перезагрузка Mac исправляет ее.
Проблемы с USB
Также были сообщения о проблемах с портами USB 3.0 — в основном это касается концентраторов, но также некоторые периферийные устройства USB не работают должным образом после обновления.
В этом случае проблема, похоже, затрагивает компьютеры, оснащенные чипом Apple M1, но есть также сообщения о том, что затронуты компьютеры Intel Mac.
Проблемы с Big Sur …
В 2020 году, когда был запущен Big Sur, некоторые пользователи Mac, к сожалению, столкнулись с проблемой, из-за которой установщик не мог проверить, сколько места было доступно перед установкой обновления операционной системы. В результате установка не может быть завершена, и все хранилище, доступное на Mac, будет заполнено, что сделает Mac непригодным для использования. Apple выпустила обновление для Big Sur, которое решило эту конкретную проблему 15 февраля 2021 года. Прочтите о Big Sur версии 11.2.1 (сборка 20D75) и как оно устраняет проблему в этой статье: Второе обновление Big Sur 11.2.1 устраняет проблему с установкой Mac. Вполне вероятно, что если подобная проблема случится в Монтерее, мы увидим обновление вскоре после запуска.
С Big Sur также были сообщения о таких сообщениях, как: «Не удалось установить macOS на вашем компьютере», «Истекло время ожидания шлюза» или «Плохой шлюз» и «Сетевое соединение было потеряно», мы объясняем, как мы исправили это ниже. .
И в случае с Big Sur пользователи также столкнулись с сообщением, в котором говорилось: «Пакет обновления был удален с момента загрузки с сервера Apple Software Update», мы также обращаемся к этому ниже.
Почему не загружается macOS Monterey?
Существует несколько причин, по которым процесс загрузки или установки macOS может не работать или быть прерван. Есть также несколько возможных причин, по которым загрузка может занять слишком много времени. Мы рассмотрим различные проблемы, с которыми вы можете столкнуться, и лучшие способы их устранения ниже.
Проблема: загрузка занимает слишком много времени
Если это новая версия операционной системы Mac, и вы пытаетесь загрузить ее сразу после выпуска, могут возникнуть проблемы из-за того, что к серверам одновременно обращается так много людей.
В результате загрузка программного обеспечения может быть медленной, и даже если вам удастся загрузить его, установка может зависнуть, поскольку оно пытается проверить ваши данные в Apple.
В 2020 году загрузка Big Sur могла занять целый день — типичный признак того, что слишком много людей пытается получить доступ к серверам.
Вы можете определить, есть ли проблемы с серверами на стороне Apple, посетив веб-страницу состояния серверов Apple здесь: Страница состояния системы.Проверьте раздел обновления программного обеспечения macOS, чтобы узнать, есть ли какие-либо известные проблемы. (Если ссылка не работает, это https://www.apple.com/uk/support/systemstatus/)
Как видно из снимка экрана ниже, 12 ноября возникла проблема с обновлением программного обеспечения macOS. С тех пор это было решено согласно Apple.
В то время как проблема с Big Sur была актуальна 12 ноября 2020 года, Apple разместила на сайте следующий текст, указывающий на наличие проблемы: «Пользователи могут не иметь возможности загружать обновления программного обеспечения macOS на компьютеры Mac.«
Fix: ускорить загрузку
Но не всегда серверы Apple виноваты. Возможно, проблема в вас. Возможно, у вас плохое соединение Wi-Fi. Мы предлагаем вам попробовать подойти поближе к роутеру.
Вы можете обнаружить, что все происходит быстрее, если вы перейдете с Wi-Fi на проводное соединение. Если у вас есть кабель Ethernet и необходимый адаптер, если на вашем Mac есть только порт USB-C, подключите себя непосредственно к концентратору. Ваша загрузка будет намного быстрее по проводному соединению.
Подробнее: Как исправить проблемы с Wi-Fi на Mac
Исправление: включение кэширования содержимого
Еще вы можете попробовать настроить кэширование содержимого.
Когда загрузка грозила затянуться, мы включили кэширование содержимого.
- Перейдите в Системные настройки> Общий доступ.
- Включение кэширования содержимого.
- Перезагрузка Mac.
Очевидно, кэширование содержимого снижает использование полосы пропускания и ускоряет установку на поддерживаемых устройствах за счет сохранения обновлений программного обеспечения на компьютере.
Мы убедились, что размер кэша не ограничен — нажмите «Параметры». И мы также убедились, что параметр, выбранный рядом с кешем, был Все содержимое.
После внесения этих изменений загрузка была завершена за полчаса, а не за 10 часов, как предполагалось изначально.
Проблема: обновление macOS не загружает
Другая причина, по которой вы не сможете загрузить обновление для macOS, — это отсутствие достаточного количества свободного места на вашем Mac.
Возможно, на вашем Mac недостаточно места (мы всегда рекомендуем не устанавливать, если у вас меньше 20 ГБ свободного места, так как в противном случае ваш Mac может не справиться с установкой — на самом деле, Big Sur весит всего лишь более 12 ГБ, и Монтерей, вероятно, будет таким же большим, вам понадобится все пространство, которое вы можете получить!)
Ниже вы увидите, что даже 20 ГБ места на самом деле недостаточно, когда дело доходит до установки macOS Big Sur.Когда дело дошло до установки, нам действительно понадобилось 35 ГБ. Итак, перед тем, как вы начнете, требуется еще 45 ГБ — вы можете прочитать это: не пытайтесь обновиться до Big Sur, если у вас Mac 128 ГБ.
Исправление: освободить место
Мы предлагаем совет по освобождению места на вашем Mac здесь: Как освободить место на Mac. Например, вы можете удалить старые электронные письма и текстовые сообщения или найти старые файлы резервных копий Time Machine со своего Mac и удалить их.
Отличный способ освободить место — удалить изображения, связанные с сообщениями, которые вы получили на свой Mac.Вы можете сделать это, щелкнув логотип Apple> Об этом Mac> Управление, а затем выбрав «Сообщения» и удалив как можно больше изображений и видео.
Вы также можете попробовать такое приложение, как Clean Your Mac, для удаления кешей и других вещей с вашего Mac. Если вы не хотите платить, мы рассмотрим, как удалить другое хранилище на Mac, как удалить системное хранилище на Mac и как удалить кеш на Mac.
Исправление: используйте безопасный режим
Другой способ загрузить и установить обновление macOS — использовать безопасный режим.
Нажмите кнопку питания и удерживайте клавишу Shift, чтобы запустить Mac в безопасном режиме. Откройте App Store и обновите свои приложения в безопасном режиме. Перезагрузить.
Для доступа к безопасному режиму нажмите и удерживайте клавишу Shift при запуске Mac. Подождите, пока появится логотип Apple, а затем, когда появится окно входа в систему, отпустите клавишу Shift.
Вот как использовать безопасный режим на Mac.
Исправление: загрузка из Mac App Store
Если вы используете Catalina или более позднюю версию, вы можете подумать, что вам нужно придерживаться загрузки нового программного обеспечения через Software Update, но вы все равно можете загрузить его через Mac App Store.
Например, вы можете загрузить MacOS Big Sur в Mac App Store здесь.
Когда мы попытались загрузить Catalina из Mac App Store, мы увидели сообщение о том, что запрошенная версия macOS не может быть найдена.
Это может быть временный сбой, возможно, пока Apple перемещает предшественника в новое место в Mac App Store. У нас есть ссылки на все версии macOS здесь: Как получить старую macOS.
Исправление: Загрузите программное обеспечение с веб-сайта Apple
Если у вас возникли проблемы с загрузкой точечного обновления (не полной новой версии) через Центр обновления программного обеспечения или Mac App Store, вы можете вместо этого использовать веб-сайт Apple.Здесь вы можете найти последние обновления macOS. Чтобы найти любое обновление программного обеспечения на сайте, просто найдите его.
Проблема: macOS не устанавливает ошибки
Возможно, вам удалось загрузить Monterey, Big Sur или любое другое обновление macOS, а затем обнаружилось, что оно не устанавливается. Это также произошло со многими людьми при попытке загрузить Big Sur 12 ноября, которые увидели сообщение об ошибке, предполагающее, что «Ошибка установки: произошла ошибка при установке обновления», мы рассмотрим этот пример, прежде чем просматривать некоторые другие сообщения об ошибках, которые у нас есть. видел в прошлом.
Ошибка: при обновлении заканчивается место, и происходит сбой
В некоторых случаях установщик macOS Big Sur не проверял наличие достаточного свободного места перед выполнением установки. В результате некоторые пользователи Mac обнаружили, что их компьютеры Mac не могут завершить установку, прежде чем у них закончится место.
Поскольку возможно, что те же или похожие проблемы могут мешать обновлениям Monterey, вы можете узнать, что в 2020 году эта конкретная проблема была решена в обновлении Big Sur, поэтому мы рекомендуем вам выполнить это обновление.Читайте: Big Sur 11.2.1 (v2) устраняет эту проблему с установкой Mac.
В 2020 году лучшим решением было выполнить чистую установку Big Sur, чтобы это могло произойти и в 2021 году.
Ошибка: ошибка установки произошла при установке обновления
Одна из самых больших проблем Big Sur заключалась в том, что установщик обнаруживал, что недостаточно места. Мы искренне надеемся, что в 2021 году не будет такой проблемы с Монтереем.
Так как для установки macOS Big Sur требовалось около 48.5 ГБ свободного места — это 35,5 ГБ плюс еще 13 ГБ для самого установщика. Нехватка места была довольно распространенной проблемой среди тех, у кого Mac 128 ГБ. Это проблема, с которой мы столкнулись, как мы подробно рассмотрим ниже.
В обновлении Big Sur, если вы увидели сообщение об ошибке: «Ошибка установки: произошла ошибка при установке обновления», вы не одиноки. Было много сообщений о том, что люди испытывали трудности с загрузкой Big Sur. Фактически, мы столкнулись с этой проблемой при попытке загрузить и установить Big Sur.Мы поделимся тем, что произошло, если это будет вам полезно:
Первым признаком того, что что-то пошло не так, было то, что казалось, что загрузка macOS Big Sur наконец-то завершена — с загруженными полными 12,2 ГБ — но панель застряла на некотором расстоянии, мы оставили ее в покое на час или так что в надежде, что он сам поправится.
Однако, когда мы вернулись, мы увидели сообщение: «Установка не удалась. Произошла ошибка при установке обновления».
Странно было то, что, хотя ранее было указано, что весь файл Big Sur был загружен, его не было нигде на нашем Mac.
Мы попытались снова начать загрузку и увидели другое сообщение, на этот раз предполагающее, что файл не может быть загружен.
Кажется, наш Mac знал, что файлы Big Sur были на нашем Mac, потому что, когда мы снова искали его, файл Big Sur был там. Вы можете найти Big Sur с помощью Spotlight и попробовать установить его — или вы можете удалить файлы и начать заново. (За исключением того, что вы увидите, если продолжите читать, это нам не особо помогло).
Ошибка: на выбранном томе недостаточно свободного места для обновления ОС
По-прежнему связан с нашей борьбой за обновление до Биг-Сура… Обнаружив файлы Install Big Sur, мы подумали, что теперь сможем установить его, за исключением того, что когда мы попытались это сделать, мы столкнулись с запросом на 14 ГБ места. Оказывается, Big Sur загружается на 12,2 ГБ, но даже после этого вам потребуется около 34 ГБ свободного места! Учитывая, что Apple только что прекратила продажу компьютеров Mac с твердотельными накопителями на 128 ГБ, мы предполагаем, что многие люди сейчас находятся в одной лодке с нами. Нам удалось восстановить 25,5 ГБ свободного места, но нам нужно найти еще 10 ГБ.
Если, как и мы, вы смотрите на Другое хранилище на своем Mac и задаетесь вопросом, что, черт возьми, занимает так много места, взгляните на Как удалить Другое хранилище на вашем Mac.
Опять же, чистая установка Big Sur может быть одним из способов получить достаточно места для установки.
В 2020 году, столкнувшись с этой проблемой, мы вооружились CleanMyMac X для удаления кешированных файлов и других лишних данных, а затем скопировали изображения и видео, связанные с нашими Сообщениями. В итоге нам удалось получить необходимые 10 ГБ.
Исправление: ошибка «Пакет обновления был удален»
Еще один год и еще одна проблема с установкой macOS! При попытке загрузить Catalina на следующий день после запуска в 2019 году мы увидели сообщение об ошибке: «Пакет обновления был удален с момента загрузки с сервера Apple Software Update».
Первоначально мы предположили, что это означает, что Apple отозвала программное обеспечение, но при дальнейшем расследовании выяснилось, что проблема связана с нашей сетью.
Похоже, это был случай, когда в нашей сети было слишком много устройств Apple, что привело к слишком большой конкуренции за пропускную способность. Мы перестали транслировать радио, выключили другие устройства и переместили Mac ближе к роутеру. Если бы у нас был под рукой кабель Ethernet, мы бы использовали его. В любом случае, тогда проблема была решена.
Другие исправления для проблем с загрузкой macOS
Вот некоторые из наиболее полезных советов, которые нужно проработать, чтобы решить проблему с загрузкой macOS. Вы также можете воспользоваться нашим советом здесь: Как подготовить Mac к работе с macOS Monterey.
1. Убедитесь, что ваш Mac исправен
Перед обновлением операционной системы на Mac всегда целесообразно выполнить стандартную серию проверок. Мы рассмотрим подготовительные шаги в первом разделе нашего руководства, показывающем, как обновить macOS на Mac.
2. Отменить загрузку / остановить обновление
Вы можете отменить загрузку, но метод будет зависеть от того, какая версия macOS у вас установлена.
В Мохаве Apple изменила маршрут, по которому пользователи загружают обновления программного обеспечения macOS. Теперь к ним можно получить доступ через Системные настройки> Обновление программного обеспечения, где ранее они были загружены через Mac App Store.
Если вы хотите остановить загрузку, вы можете щелкнуть по значку x, который появляется рядом с полосой, показывающей ход загрузки, как показано на снимке экрана ниже.
Pre-Mojave, вы можете исправить зависшее обновление, зайдя в Mac App Store, найдя программное обеспечение, которое вы загружаете, и нажав Option / Alt. Когда вы это сделаете, вы должны увидеть опцию Отменить загрузку.
Отменив загрузку, вы сможете начать ее снова, надеюсь, на этот раз без проблем.
Проблема: зависшее обновление macOS
Обычно, если есть проблема с установкой вашего программного обеспечения, оно застревает на экране обновления, показывая логотип Apple со строкой состояния, показывающей ход загрузки программного обеспечения.Там может быть то, что люди называют «вращающимся пляжным мячом».
В качестве альтернативы вы можете увидеть белый, серый или черный экран. На многих Mac экран может быть настолько темным, что вы даже не сможете определить, включен ли Mac.
Однако вы хотите быть абсолютно уверены, что установка все еще не выполняется в фоновом режиме, потому что принудительная перезагрузка Mac во время установки прервет процесс установки и потенциально может привести к потере данных.Это одна из причин, по которой рекомендуется сделать резервную копию вашего Mac перед установкой нового программного обеспечения.
Кроме того, вы можете обнаружить, что ваш Mac застревает в программе установки с сообщением, что «macOS не может быть установлен на ваш компьютер». Когда мы нажали кнопку «Перезагрузить», произошло то же самое, в конце концов, единственный способ исправить это — запустить в безопасном режиме и снова загрузить установщик. Узнайте, что именно мы сделали, ниже.
Если ваш Mac завис во время установки, стоит послушать Mac на предмет признаков жизни — вы можете услышать жужжание — и следовать приведенным ниже советам.
1. Узнайте, действительно ли ваш Mac завис.
Прежде чем вы сделаете вывод, что ваш Mac завис во время установки, вам необходимо знать следующее.
Иногда обновление программного обеспечения на Mac может занять очень много времени. Длинный. Время. Вы можете столкнуться с тем, что выглядит как замороженное обновление, но если вы оставите его на несколько часов, оно, наконец, сможет выполнить свою задачу. Иногда стоит оставить Mac на ночь, чтобы завершить начатую работу. Иногда обновления могут занимать 16 часов и более, особенно в дни, когда Apple выпускает новую версию своей операционной системы Mac.
Помните, что индикатор выполнения, который вы видите во время установки, — это всего лишь предположение о том, сколько времени это займет. По нашему опыту, одна минута говорит нам, что будет два часа ожидания, затем 45 минут, затем час, прежде чем перейти к 20 минутам. Иногда все замедляется, потому что Mac требуется время, чтобы установить один файл за кулисами, и это выбрасывает весь прогноз времени обновления в окно.
Mac мог застрять на оставшихся 20 минутах в течение последних двух часов, но это не обязательно означает, что он не занят установкой программного обеспечения.
2. Просмотрите журнал, чтобы узнать, продолжает ли ваш Mac устанавливать macOS
Нажмите Command + L. Появится дополнительная информация и дополнительные сведения о времени, оставшемся до установки. Это может дать вам лучшее представление о том, какие файлы устанавливаются и сколько времени осталось.
3. Подождите
Если выяснится, что установка не остановилась, подождите еще несколько часов.
Следует запомнить одну важную вещь: Apple указывает, сколько времени, по-видимому, осталось на установку… Не обращайте на это внимания, потому что это НИКОГДА НЕ ПРАВИЛЬНО!
Проблема: Mac зависает во время установки
Если вы уверены, что Mac все еще не работает над обновлением программного обеспечения, выполните следующие действия:
1. Выключите, подождите несколько секунд, затем перезапустите Mac
Нажмите и удерживайте кнопку питания, чтобы выключить Mac и снова запустить его.
2. Перейдите в Системные настройки> Обновление программного обеспечения
Или, если вы используете более старую версию macOS, перейдите в Mac App Store и откройте «Обновления».
Вы должны обнаружить, что процесс обновления / установки продолжается с того места, где он был остановлен.
3. Проверьте экран журнала, чтобы узнать, устанавливаются ли файлы
Когда появится индикатор выполнения, нажмите Command + L еще раз, чтобы проверить экран журнала и убедиться, что файлы устанавливаются. Если экран журнала показывает, что ничего не происходит, переходите к следующему шагу.
4. Попробуйте установить Combo update
Как мы упоминали ранее, Apple размещает программное обеспечение на своем веб-сайте, поэтому вы можете загрузить его оттуда, если у вас возникнут проблемы с обычным способом.
Есть веская причина получить программное обеспечение с веб-сайта Apple, если у вас возникли проблемы: версия программного обеспечения, доступная в Центре обновления программного обеспечения или в Mac App Store, будет включать только файлы, необходимые для обновления вашего Mac.
Если вы зайдете на веб-сайт поддержки Apple, вы найдете программу обновления Combo, которая включает в себя все файлы, необходимые для обновления macOS. Эта версия обновления заменит все системные файлы и тем самым обеспечит завершение обновления.
5.Сбросить NVRAM
Если безопасный режим не работает, перезагрузите Mac и удерживайте нажатыми клавиши Command, Option / Alt, P и R. Это сбросит NVRAM. Подождите, пока компьютер перезагрузится, и подождите, чтобы увидеть, начнет ли он обновление.
Для получения дополнительной информации прочтите Как сбросить PRAM / NVRAM здесь.
6. Используйте режим восстановления для переустановки macOS
В качестве последнего варианта вы можете перезагрузить Mac в режиме восстановления (удерживайте Command + R при запуске). Здесь есть несколько вариантов — вы можете восстановить свой Mac из последней резервной копии Time Machine или выполнить восстановление диска, но мы рекомендуем выбрать вариант «Установить новую ОС».У нас есть отдельное руководство о том, как переустановить MacOS в режиме восстановления.
Когда он переустанавливает macOS, ваш Mac заменяет все системные файлы Apple, перезаписывая любые проблемные файлы, которые могут способствовать этой ошибке — надеюсь. Это обновление не будет включать последнюю версию программного обеспечения, поэтому после выполнения обновления проверьте «Обновление программного обеспечения» и примените последнее обновление для macOS.
7. Установите ОС с внешнего диска
Если у вас все еще возникают проблемы с установкой, вы можете попробовать установить ОС с внешнего диска.Прочтите это руководство, чтобы узнать, как создать загрузочный установщик и установить macOS с внешнего диска.
8. Запустите Дисковую утилиту после обновления
Когда вы, наконец, запустите программное обеспечение, мы советуем вам запустить Дисковую утилиту, чтобы исправить любые проблемы, которые могли быть причиной проблемы.
Что делать, если не удается установить macOS на ваш компьютер
Когда мы запустили наш Mac и увидели сообщение, что macOS не может быть установлена на ваш компьютер, мы сначала были немного сбиты с толку — насколько нам было известно, мы не пытались установить macOS.Но, тем не менее, мы застряли в петле. Когда мы нажали «Перезагрузить», наш Mac перезапустился, но установщик все еще застрял.
Мы попытались выйти из установщика — мы щелкнули окно установщика, а затем в меню выше выберите «Выйти из установщика MacOS» (альтернативно Command + Q). К сожалению для нас, когда мы снова загрузили наш Mac, у нас возникла та же проблема с открытием установщика.
Затем мы перебрали следующие варианты и добились большего успеха:
- Запуск в безопасном режиме. Мы удерживали нажатой клавишу Shift при запуске Mac.Таким образом мы смогли загрузиться в безопасном режиме. В безопасном режиме вы обнаружите, что Mac немного глючит, но вы сможете сделать то, что вам нужно сделать, чтобы решить проблему.
- Оказавшись в безопасном режиме, мы открыли Mac App Store и начали поиск Big Sur. В более поздних версиях macOS вы сможете найти обновление в System Preferences Software Update.
- Мы нажали кнопку загрузки и подождали, пока установщик Big Sur загрузится в фоновом режиме.
- После того, как установщик был загружен и мы были готовы к установке, мы продолжили установку.
Также возможно, что macOS невозможно установить на ваш Mac, потому что ваш Mac слишком старый: здесь вы можете увидеть, на каких компьютерах Mac можно запускать Monterey, а на каких — Big Sur.
Читать дальше: Как исправить зависший Mac. У нас также есть полное руководство по исправлению некоторых из наиболее распространенных проблем Mac. Кроме того, мы обсуждаем все, что вам нужно знать о ремонте продуктов Apple.
3 способа исправить проблему двойного пробела на клавиатуре Mac
У вас проблема с двойным пробелом при вводе текста с клавиатуры на Mac?
Если вы это сделаете, то вы один из многих пользователей, у которых есть проблема с клавишей пробела.Мы выяснили, что многие пользователи Mac спрашивали ответы у других пользователей на странице сообщества поддержки Apple. Но очевидно, что некоторые из их предложений не помогают другим. Вот почему мы здесь, чтобы помочь вам.
Существует ряд факторов, которые могут вызвать эту проблему с клавиатурой. Но чаще всего все сводится к неисправному оборудованию. Однако, чтобы быть уверенным, вам может потребоваться проверить настройки и физическое состояние вашей клавиатуры. С помощью простых обходных путей, которые вы можете сделать, вы сможете сразу же использовать свой Mac.
Однако основная цель этой статьи — предоставить вам постоянное исправление. Мы объясним причину этой проблемы, чтобы вы могли определить, какой метод подходит вам. Надеюсь, в конце этой статьи вы сможете исправить клавиатуру Mac, на которой возникает проблема с двойным пробелом.
Приступим!
СОДЕРЖАНИЕ
- Отрегулируйте настройки клавиатуры
- Очистите клавиатуру
- Программа обслуживания клавиатур Apple
Как исправить проблему двойного пробела на клавиатуре Mac: 3 способа
1.Отрегулируйте настройки клавиатуры.Если вам нужно немедленно приступить к работе и у вас нет времени разбираться с различными решениями в этом посте, чтобы попытаться решить проблему, вы можете быстро внести некоторые изменения на своем Mac.
Для быстрой настройки нужно установить функцию «Key Repeat» в настройках клавиатуры на Mac.
Вот как это сделать:
- Идите дальше и щелкните значок меню Apple на вашем Mac, а затем щелкните опцию Системные настройки .
- Затем выберите опцию Keyboard и затем щелкните Keyboard на вкладке меню.
- Теперь сдвиньте опцию Key Repeat и установите индикатор на значение Off .
- Наконец, откройте приложение для набора текста и введите образец текста, чтобы проверить новые настройки.
Делая это, вы сообщаете своему Mac, что он не должен регистрировать один и тот же ключевой текст повторно.Для некоторых пользователей это было временным и немедленным исправлением, чтобы они могли просто возобновить свою работу. В качестве альтернативы, если вы не хотите испортить настройки, вы можете просто установить приложение с открытым исходным кодом под названием Unshaky. У него та же цель, но используйте его только в том случае, если вы понимаете риск установки незнакомых приложений.
2. Очистите клавиатуру.
Возможно, у вас возникла эта проблема из-за грязи, застрявшей под клавиатурой. Обычно это происходит, когда вы случайно пролили немного еды или питья на Mac.Эффективный способ избежать повторения таких обстоятельств — использовать на вашем Mac оболочку клавиатуры или защитную пленку для клавиатуры. Таким образом, вы можете легко снять защитную пленку и очистить ее, когда произойдет разлив.
Вот как правильно очистить клавиатуру:
- Во-первых, убедитесь, что вы выключили свой Mac, прежде чем чистить его, когда произойдет утечка.
- Затем используйте безворсовую ткань , чтобы стереть грязь с поверхности клавиатуры.
- Теперь переверните Mac и осторожно постучите по задней части устройства, чтобы мусор упал с клавиатуры.
- Наконец, используйте пылесос для клавиатуры или пылесос для сжатого воздуха в контейнере , чтобы сдуть пыль и мусор из пазов клавиатуры.
Если у вас нет чего-либо, чтобы сдуть мусор из гнезда для клавиатуры, вы также можете выдувать мусор ртом. Удалив эти пятнышки грязи, клавиши на клавиатуре смогут работать правильно. Но если у вас по-прежнему возникают те же проблемы, вам может потребоваться помощь экспертов, чтобы проверить ваш Mac.
3. Программа обслуживания клавиатур Apple.
Прежде чем продолжить, вам необходимо проверить программу обслуживания клавиатур Apple для Macbook, Macbook Air и Macbook Pro. Судя по всему, были некоторые устройства, у которых возникли проблемы с новым типом клавиатуры, который использовала Apple. Но хорошая новость в том, что Apple или авторизованный поставщик услуг Apple будут обслуживать эти устройства бесплатно. Эти устройства могут потребовать замены одного или нескольких ключей. Для некоторых может потребоваться замена всей клавиатуры или всего устройства.
Вот список единиц, на которые распространяется программа:
2015 Модель
- MacBook (Retina, 12 дюймов)
2016 Модель
- MacBook (Retina, 12 дюймов)
- MacBook Pro (13 дюймов, два порта Thunderbolt 3)
- MacBook Pro (13 дюймов, четыре порта Thunderbolt 3)
- MacBook Pro (15 дюймов)
2017 Модель
- MacBook (Retina, 12 дюймов)
- MacBook Pro (13 дюймов, два порта Thunderbolt 3)
- MacBook Pro (13 дюймов, четыре порта Thunderbolt 3)
- MacBook Pro (15 дюймов)
2018 Модель
- MacBook Air (Retina, 13 дюймов)
- MacBook Pro (13 дюймов, четыре порта Thunderbolt 3)
- MacBook Pro (15 дюймов)
2019 Модель
- MacBook Air (Retina, 13 дюймов)
- MacBook Pro (13 дюймов, два порта Thunderbolt 3)
- MacBook Pro (13 дюймов, четыре порта Thunderbolt 3)
- MacBook Pro (15 дюймов)
Вы можете проверить модель своего Mac, щелкнув значок меню Apple, а затем выбрав опцию «Об этом Mac».Но если вам трудно понять технические детали, вы всегда можете обратиться за помощью к сертифицированному специалисту Apple. Их услуги доступны в ближайшем к вам Apple Store.
Обязательно ознакомьтесь с вариантами гарантии на свое устройство Apple перед тем, как отправиться туда, так как вы захотите узнать, имеете ли вы право на какие-либо дополнительные скидки или преимущества.
Прежде чем мы закончим эту статью, мы хотим убедиться, что смогли помочь вам решить проблему двойного пробела на клавиатуре Mac.Так что, если у вас есть какие-либо вопросы по этой теме, не стесняйтесь оставлять комментарии ниже.
Если это руководство вам помогло, поделитесь им. 🙂
.

 )
)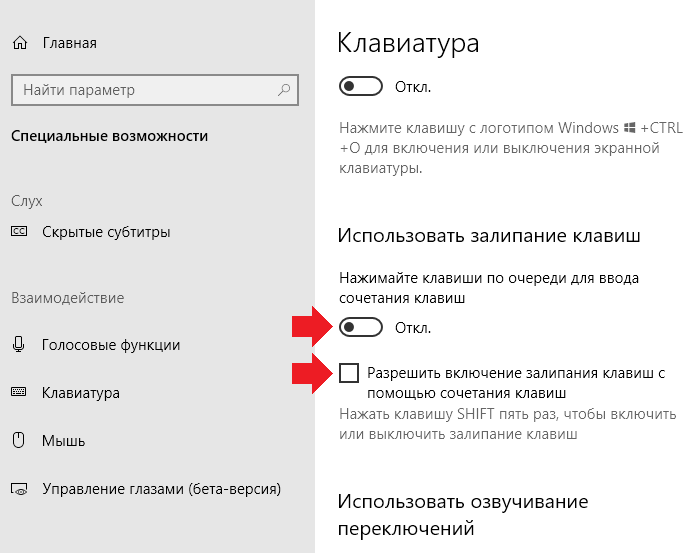
 Ее нужно будет отключить в соответствующей оснастке.
Ее нужно будет отключить в соответствующей оснастке. Затем откройте Панель управления , нажав клавишу C .
Затем откройте Панель управления , нажав клавишу C .